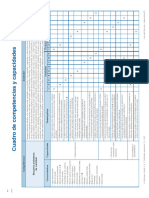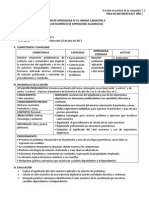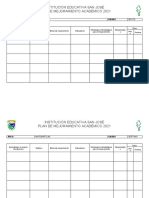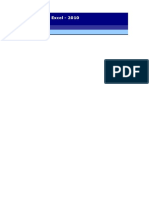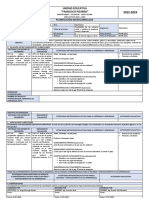Escolar Documentos
Profissional Documentos
Cultura Documentos
3expo
Enviado por
Andramelech Ahriman Amadeus AmadeusTítulo original
Direitos autorais
Formatos disponíveis
Compartilhar este documento
Compartilhar ou incorporar documento
Você considera este documento útil?
Este conteúdo é inapropriado?
Denunciar este documentoDireitos autorais:
Formatos disponíveis
3expo
Enviado por
Andramelech Ahriman Amadeus AmadeusDireitos autorais:
Formatos disponíveis
Universidad Tecnolgica De Tecmac Informtica
GRABAR Y USAR MACROS DE EXCEL
Las macros son fciles de crear: dgale a Excel que comience a grabar, realice las acciones habituales y avise a Excel cuando haya terminado. Excel utiliza un lenguaje de programacin llamado Visual Basic para Aplicaciones (VBA) para que grabe las instrucciones. No tiene que saber nada acerca de programacin o VBA para crear y utilizar macros que le harn ahorrar tiempo y que facilitarn su trabajo. GRABAR MACROS
Equipo #3
Integrantes: Osiris Noem Gachuz Seas Gabriela Garca Casiano Maribel Casio Snchez Omar Chvez Cabrera Grupo: 1ARH7
1.
Elija Macro en el men Herramientas y, a continuacin, haga clic en Grabar nueva macro.
2.
En el cuadro de dilogo Grabar macro, escriba un nombre para la macro en el cuadro Nombre de la macro. Los nombres de las macros comienzan por una letra y pueden incluir letras, nmeros y caracteres subrayados, pero no pueden incluir espacios. No necesita cambiar el resto de los cuadros:
Ejecutar la macro desde el men Herramientas 1. 2. Haga clic en la celda a la que desee dar formato. En el men Herramientas, seleccione Macro y, a continuacin, haga clic en Macros. 3. Haga clic en el nombre de la macro y, a continuacin, haga clic en Ejecutar. Crear un botn en la barra de herramientas que ejecute la macro 1. En el men Herramientas, haga clic en Personalizar y, despus, en la ficha Comandos. 2. Cuando haga clic en Aceptar, aparecer la barra de 3. 4. En Categoras, haga clic en Macros. Arrastre el botn personalizado a la barra de herramientas que desee. En el cuadro de dilogo Personalizar, haga clic en Modificar seleccin y, a continuacin, haga clic enAsignar macro. 5. 4. Para terminar de grabar la macro haga clic en el botn Detener grabacin: 6. En el cuadro de dilogo Asignar macro, haga clic en el nombre de la macro y, a continuacin, haga clic enAceptar. Para cambiar el aspecto del botn, haga clic de nuevo en Modificar seleccin, elija Cambiar imagen del botn y haga clic en una de las imgenes disponibles; o haga clic en Modificar imagen del botn y utilice el Editor de botones para crear su propia imagen. 7. Haga clic en Cerrar. Asignar una combinacin de teclas para ejecutar la macro 1. En el men Herramientas, seleccione Macro y, a continuacin, haga clic en Macros. 2. Haga clic en el nombre de la macro y, a continuacin, haga clic en Opciones.
herramientas Detener grabacin y ya podr grabar. Hasta que detenga la grabacin, todos los comandos de Excel y pulsaciones de teclas se grabarn en la macro, en el orden en que son introducidos.
3.
En el cuadro Tecla de mtodo abreviado, escriba la tecla que utilizar con CTRL para ejecutar la macro. NOTA Evite utilizar una combinacin de teclas que se use para otras
operaciones de Excel, tales como CTRL+C para copiar. Funcin SI Devuelve un valor si la condicin especificada es VERDADERO y otro valor si dicho argumento es FALSO. Sintaxis =SI(prueba_lgica;valor_si_verdadero;valor_si_falso) Prueba_lgica: Es cualquier valor o expresin que pueda evaluarse como VERDADERO o FALSO. Por ejemplo, A10=100 es una expresin lgica; si el valor de la celda A10 es igual a 100, la expresin se evala como VERDADERO. De lo contrario, se evaluar como FALSO. Este argumento puede utilizar cualquier operador de comparacin. Valor_si_verdadero: Es el valor que se devuelve si el argumento prueba_lgica es VERDADERO. Por ejemplo, si este argumento es la cadena de texto "Dentro de presupuesto" y el argumento prueba_lgica se evala como VERDADERO, la funcin SI muestra el texto "Dentro de presupuesto". Si el argumento prueba_lgica es VERDADERO y el argumento valor_si_verdadero est en blanco, este argumento devuelve 0 (cero). Para mostrar la palabra VERDADERO, utilice el valor lgico VERDADERO para este argumento. Valor_si_verdadero puede ser otra frmula.
CONSULTAV La funcin CONSULTAV es la manera en que Excel te permite encontrar una aguja en un pajar. Te explicar mejor con un ejemplo. Supongamos que tenemos una lista de empleados de nuestra compaa en donde la primer columna indica el nmero de empleado y la segunda columna su nombre.
Parmetros de la funcin CONSULTAV El primer parmetro de la funcin CONSULTAV es el valor que estoy buscando, que en este caso es el valor de la celda D1 que contiene el nmero de empleado a encontrar. El segundo parmetro de la funcin es el rango de datos que es A2:B10. El tercer parmetro es muy importante, porque indica la columna que Excel regresar como resultado. Para este ejemplo el rango de datos tiene dos columnas: la columna 1 es el nmero de empleado y la columna 2 es el nombre. Lo que yo necesito es que una vez que Excel encuentre el nmero de empleado me regrese el nombre, por lo que le pido que me regrese la columna 2. Finalmente el cuarto parmetro FALSO indica que quiero una Este artculo describe la sintaxis de la frmula y el uso de la funcin PROMEDIO en Microsoft Office Excel. Descripcin Devuelve el promedio (media aritmtica) de los argumentos. Por ejemplo, si el rango A1:A20 contiene nmeros, la frmula =PROMEDIO(A1:A20) devuelve el promedio de dichos nmeros. Sintaxis AVERAGE(number1, [number2],...) Funcin PROMEDIO
coincidencia exacta al buscar el nmero de empleado especificado. Para encontrar el nombre de otro empleado es suficiente con cambiar el valor de la celda D1 con el nuevo nmero de empleado y Excel mostrar el nombre:
La sintaxis de la funcin PROMEDIO tiene los siguientes argumentos:
regla de formato condicional le ayudar a agilizar acciones que las reglas integradas no pueden realizar. Por ejemplo, supongamos que realiza un seguimiento de los cumpleaos de sus pacientes dentales para ver cul est prximo y marcarlos como que han recibido una felicitacin de cumpleaos de su parte. En esta hoja de clculo, vemos la informacin que deseamos usando
nmero1 Obligatorio. El primer nmero, referencia de celda o rango para el que desea el promedio. nmero2, ... Opcional. Nmeros, referencias de celda o rangos adicionales para los que desea el promedio, hasta un mximo de 255. Observaciones
Los argumentos pueden ser nmeros o nombres, rangos o referencias de celda que contengan nmeros. Se tienen en cuenta los valores lgicos y las representaciones textuales de nmeros escritos directamente en la lista de argumentos. Si el argumento de un rango o celda de referencia contiene texto, valores lgicos o celdas vacas, estos valores se pasan por alto; sin embargo, se incluirn las celdas con el valor cero. Los argumentos que sean valores de error o texto que no se pueda traducir a nmeros provocan errores. Si desea incluir valores lgicos y representaciones textuales de nmeros en una referencia como parte del clculo, utilice la funcin PROMEDIOA. Si desea calcular el promedio de slo los valores que cumplen ciertos criterios, use la funcin PROMEDIO.SI o la funcin PROMEDIO.SI.CONJUNTO. NOTA La funcin PROMEDIO mide la tendencia central, que es la ubicacin del centro de un grupo de nmeros en una distribucin estadstica Usar un frmula para aplicar formato condicional El formato condicional resalta rpidamente informacin importante en
formato condicional, controlada por dos reglas en las que cada una de ellas contiene una frmula. La primera regla, en la columna A, aplica formato a futuros cumpleaos y la regla de la columna C aplica formato a celdas tan pronto como se introduce Y, indicando que se ha enviado la tarjeta de cumpleaos.
Para crear la primera regla: Seleccione de la celda A2 a la A7. Realice esta accin arrastrando desde A2 a A7. 2. A continuacin, haga clic en Inicio > Formato condicional > Nueva regla.
una hoja de clculo. Sin embargo, a veces las reglas de formato 1. integradas no van lo bastante lejos. La adicin de su propia frmula a una
3.
En el cuadro de dilogoNueva regla de formato, haga clic en Utilizar una 4. frmula para determinar en qu celdas desea aplicar el formato .
Haga clic en la pestaa Relleno y seleccione Verde. El formato se aplica a la columna C.
4.
En Dar formato a los valores donde esta frmula sea verdadera , escriba la frmula: =A2>HOY() La frmula usa la funcin HOY para ver si las fechas de la columna A son posteriores a hoy (en el futuro). De ser as, se aplica formato a las celdas.
5. 6.
Haga clic en Formato. En el cuadro Color, seleccione Rojo. En el cuadro Estilo seleccione Negrita. de fuente,
7.
Haga clic en Aceptar hasta que se cierren los cuadros de dilogo. El formato se aplica a la columna A. Para crear la segunda regla:
1. 2.
Seleccione las celdas de la C2 a la C7. Repita los pasos 2 a 4 anteriores e introduzca esta frmula: =C2="Y" La frmula prueba para ver si las celdas de la columna C contienen Y (las comillas alrededor de Y indican a Excel que es texto). De ser as, se aplica formato a las celdas.
3.
En el cuadro Color, seleccione Blanco. En el cuadro Estilo de fuente, seleccione Negrita.
Você também pode gostar
- Metodo KumonDocumento11 páginasMetodo KumonAishwariya Viswanathan50% (2)
- 4to - EGB M Planif Por Unidad DidácticaDocumento32 páginas4to - EGB M Planif Por Unidad DidácticaJavico Cevallos67% (3)
- Primer Grado Tercera Unidad Matematica 2019Documento9 páginasPrimer Grado Tercera Unidad Matematica 2019Hugo Ponce VentocillaAinda não há avaliações
- Temario PAM (UNAH) PDFDocumento3 páginasTemario PAM (UNAH) PDFAn original nicknameAinda não há avaliações
- MIC U1 ContenidoDocumento42 páginasMIC U1 Contenidogabo HuescaAinda não há avaliações
- Unt MBC s04 Ecuaciones Cuadráticas - 2015 IDocumento11 páginasUnt MBC s04 Ecuaciones Cuadráticas - 2015 IMarcos NarcizoAinda não há avaliações
- Portafolio de Evidencias Matematicas 3 (ETAPA 1)Documento52 páginasPortafolio de Evidencias Matematicas 3 (ETAPA 1)slaxl87Ainda não há avaliações
- Unidad Iii Mat 5° AñoDocumento6 páginasUnidad Iii Mat 5° Añojuan antonio bardales MioAinda não há avaliações
- Métodos de Diferencias FinitasDocumento10 páginasMétodos de Diferencias FinitasLuis Huaman ChavezAinda não há avaliações
- Ficha 1 - 5to - Exp 0 - 2023Documento2 páginasFicha 1 - 5to - Exp 0 - 2023Maria Isabel Valdivia SanchezAinda não há avaliações
- Matematica - 2 Año SecundariaDocumento38 páginasMatematica - 2 Año SecundariaretalledoAinda não há avaliações
- Cuadros de Competencia IiiºDocumento7 páginasCuadros de Competencia Iiiºalvahapa280617Ainda não há avaliações
- SESION 2 Valor NumericoDocumento1 páginaSESION 2 Valor Numericojomivi80% (10)
- Proyecto Curricular de La Institucion Educativa 2013 - CcesaDocumento199 páginasProyecto Curricular de La Institucion Educativa 2013 - CcesaDemetrio Ccesa RaymeAinda não há avaliações
- Código Visual Basic para Facturas AvanzadasDocumento61 páginasCódigo Visual Basic para Facturas Avanzadassoledad urrutiaAinda não há avaliações
- MAT 1S Guía Del DocenteDocumento56 páginasMAT 1S Guía Del DocenteGiovanni SánchezAinda não há avaliações
- Cómo Calcular La FuerzaDocumento11 páginasCómo Calcular La FuerzaMila PérezAinda não há avaliações
- Texas Ti 83 PlusDocumento493 páginasTexas Ti 83 PlusglorfrankAinda não há avaliações
- Fórmula para Encontrar La Enésima Aparición de Un Valor en Excel - Excel TotalDocumento12 páginasFórmula para Encontrar La Enésima Aparición de Un Valor en Excel - Excel TotalOwen MontillaAinda não há avaliações
- Norma de Redaccion Trabajos de Diplomas y Proyectos de CursosDocumento10 páginasNorma de Redaccion Trabajos de Diplomas y Proyectos de Cursosjorgeb90Ainda não há avaliações
- Plan de Mejoramiento 2021 - Matemáticas 11Documento9 páginasPlan de Mejoramiento 2021 - Matemáticas 11edsonreinosoAinda não há avaliações
- FP5S Caldifeintegral1 PDFDocumento178 páginasFP5S Caldifeintegral1 PDFJonathan Cardenas100% (1)
- Trabajo en Clase Clases y Funciones Sección 4Documento61 páginasTrabajo en Clase Clases y Funciones Sección 4Sebastian Otashdan Condorchoa100% (1)
- Planificación 1ero Bgu MatematicasDocumento2 páginasPlanificación 1ero Bgu MatematicasErika AlvaradoAinda não há avaliações
- Practica Docente 3 Tarea 2Documento11 páginasPractica Docente 3 Tarea 2FranciscoAinda não há avaliações
- Costeo Por Absorcion, Variable y Punto de EquilibrioDocumento13 páginasCosteo Por Absorcion, Variable y Punto de Equilibrioingra100% (1)
- MatematicaDocumento130 páginasMatematicakaringb100% (1)
- Guia Estudio Examen Admision Linea IttgDocumento28 páginasGuia Estudio Examen Admision Linea IttgJose Enrique Toledo Felipe50% (2)
- Cuadernillo Algebra 1 ParteDocumento12 páginasCuadernillo Algebra 1 ParteMate SauzalAinda não há avaliações