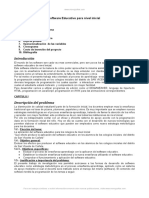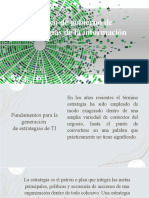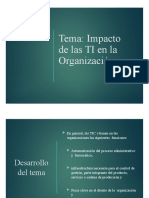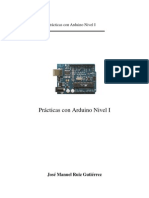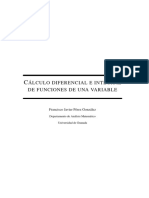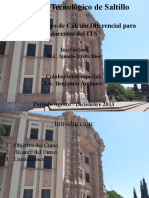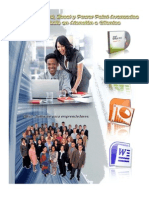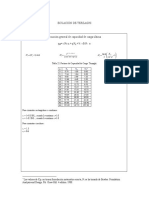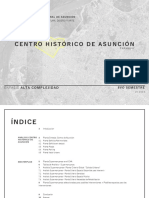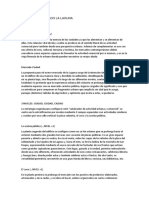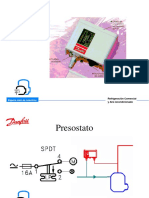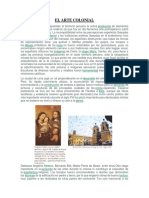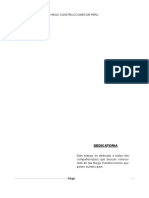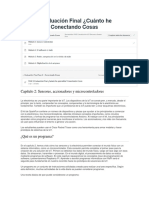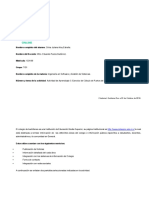Escolar Documentos
Profissional Documentos
Cultura Documentos
Practica 1
Enviado por
Gabino DiazTítulo original
Direitos autorais
Formatos disponíveis
Compartilhar este documento
Compartilhar ou incorporar documento
Você considera este documento útil?
Este conteúdo é inapropriado?
Denunciar este documentoDireitos autorais:
Formatos disponíveis
Practica 1
Enviado por
Gabino DiazDireitos autorais:
Formatos disponíveis
CURSO: OFIMATICA CON WINDOWS Y LINUX DESARROLADO POR: Oscar Orlando Hernndez.
ESTRATEGIA PEDAGOGICA MODULO I
PRACTICA 1: CONFIGURACIN DE PANTALLA, PERSONALIZACIN DE LA APARIENCIA DEL ESCRITORIO Y ACTIVACIN PROTECTOR PANTALLA Puede ajustar el tamao y la forma del escritorio segn sus preferencias. Durante una instalacin normal de Windows 7, el programa prueba la tarjeta de grficos y muestra el tamao y la resolucin ptimos para esa tarjeta. Para cambiar la configuracin de pantalla, siga estos pasos: 1. Haga clic con el botn derecho en una parte libre del escritorio de Windows y, a continuacin, haga clic en Personalizar. Figura 1: Personalizar
2. Haga clic en Pantalla para abrir la ventana Pantalla. Figura 2: Ventana Pantalla de Windows 7
3. Para cambiar el tamao del texto y de las ventanas, seleccione Mediano o Ms grande y, a continuacin, haga clic en Aplicar. 4. Haga clic en Cambiar la configuracin de pantalla para abrir la ventana Configuracin de pantalla. Figura 3: Configuracin de pantalla
5. Haga clic en la imagen del monitor que desea ajustar. Si solamente hay un monitor conectado, haga clic en el rectngulo del monitor 1. Si desea ajustar una segunda pantalla conectada al equipo, haga clic en el monitor 2. 6. Para cambiar el tamao de la pantalla para el monitor seleccionado, elija una resolucin en la lista desplegable. 7. Use la lista desplegable Orientacin para cambiar la orientacin entre Horizontal y Vertical o para girar la orientacin. 8. Haga clic en Aceptar. 9. En la ventana de confirmacin que se abre, haga clic en Conservar cambios para guardar la configuracin o haga clic en Revertir para cancelar el cambio.
Figura 4: Confirmacin de Configuracin de pantalla
CAMBIAR EL FONDO DEL ESCRITORIO Para cambiar el diseo o la imagen del fondo de pantalla del escritorio de Windows, siga estos pasos: 1. Haga clic con el botn derecho del mouse en el fondo de pantalla del escritorio y haga clic en Personalizar. Figura 5: Personalizar
2. Seleccione Fondo de escritorio para abrir la ventana de configuracin. Figura 6: Ventana Personalizacin
3. Para modificar la imagen del escritorio, seleccione uno de los fondos de pantalla estndar o haga clic en Examinar y busque alguna imagen que tenga guardada en su equipo. Para utilizar una imagen personal como fondo de pantalla, guarde la imagen en un formato de archivo con una de las siguientes extensiones: .bmp, .gif, .jpg, .DIB, .png. Seleccione ms de una imagen para crear una presentacin de diapositivas para el fondo de pantalla del escritorio. Figura 7: Seleccin del fondo de pantalla en Windows 7
4. Use la lista desplegable Posicin de la imagen para cambiar la forma en que aparece la imagen en el fondo de pantalla. Si est creando una presentacin de diapositivas, elija con qu frecuencia cambiarn las imgenes. 5. Luego de realizar los ajustes, haga clic en Aceptar para guardar la configuracin y cierre la ventana Propiedades de pantalla.
CMO AJUSTAR LOS CONOS DEL ESCRITORIO Para ajustar los conos del escritorio o agregar nuevos, utilice la siguiente informacin: Mostrar los conos del escritorio que faltan Si faltan todos los conos del escritorio, haga clic con el botn derecho del mouse en un rea libre del escritorio de Windows, haga clic en Ver y asegrese de que se encuentre seleccionado Mostrar conos del escritorio. Figura 8: Mostrar conos del escritorio
Crear un acceso directo nuevo Para crear un nuevo cono de acceso directo en el escritorio de Windows, haga clic con el botn derecho del mouse en un rea libre del escritorio de Windows, haga clic en Nuevo y luego en Acceso directo. Siga las instrucciones que aparecen en la pantalla para crear el acceso directo.
Figura 9: Nuevo acceso directo
Crear una carpeta nueva Para crear un cono de carpeta nueva en el escritorio de Windows, haga clic con el botn derecho del mouse en un rea libre del escritorio de Windows, haga clic en Nuevo y luego en Carpeta . Figura 10: Nueva carpeta
Cambiar el nombre de una carpeta Para cambiar el nombre de una carpeta, haga clic con el botn derecho del mouse en el cono de la carpeta y luego, en Cambiar nombre. Escriba el nuevo nombre y presione Intro (ENTER). figura 11: Cambiar nombre
Ajuste del tamao del cono Para ajustar el tamao de los conos, haga clic con el botn derecho del mouse en un rea libre del escritorio de Windows y luego haga clic en Ver. A continuacin, haga clic en conos grandes, conos medianos o conos clsicos. Figura 12: Ajustar el tamao de los conos
Cambie la apariencia de las ventanas y del texto Puede utilizar la ventana Apariencia y color de las ventanas para elegir los colores predeterminados que usa Windows para el texto, el color de fondo del texto, el color del borde de las ventanas, el color de la barra de ttulos y muchos otros elementos. Para cambiar la apariencia de estos elementos, siga estos pasos: 1. Haga clic con el botn derecho del mouse en el fondo de pantalla del escritorio y haga clic en Personalizar. 2. Haga clic en Color de las ventanas. Figura 13: Color de las ventanas
3. En la lista de elementos, haga clic en el elemento que desea cambiar, como Ventana, Men o Barra de desplazamiento, y luego establezca la configuracin adecuada, como Color, Fuente o Tamao. Los cambios afectan el elemento seleccionado. Por ejemplo, si cambia la fuente mientras est seleccionado Men, la fuente seleccionada cambiar en todos los mens de Windows, pero no en los elementos restantes, tales como etiquetas de conos o cuadros de mensajes.
Figura 14: Color y apariencia de las ventanas
4. Haga clic en Aceptar para guardar los cambios.
CAMBIO DEL PROTECTOR DE PANTALLA Windows trae una serie de protectores de pantalla instalados. Los protectores de pantalla ayudan a evitar que una imagen esttica deje una marca o imagen fantasma en la capa de fsforo de los monitores CRT. Tambin se utilizan para mostrar entretenimiento cuando el equipo no se est usando. Para cambiar el protector de pantalla, siga estos pasos: 1. Haga clic con el botn derecho en un rea vaca del escritorio y, a continuacin, haga clic en Personalizar. 2. Haga clic en Protector de pantalla. Figura 21: Ventana Personalizacin
3. Seleccione en el men el protector de pantalla que desea utilizar. Figura 22: Configuracin del protector de pantalla
4. Haga clic en Configuracin para abrir una ventana de configuracin para el protector de pantalla seleccionado (si est disponible). 5. Haga clic en Vista previa para ver cmo luce el protector en la pantalla de su equipo. Cuando termine, mueva el mouse para regresar al panel Propiedades de pantalla. 6. Seleccione la cantidad de minutos en el campo Esperar. ste es el tiempo de inactividad que deber transcurrir antes de que se abra el protector de pantalla.
Você também pode gostar
- Adaptacion de La Metodologia de Procesos ITIL V2 de Una Empresa A ITIL v3Documento130 páginasAdaptacion de La Metodologia de Procesos ITIL V2 de Una Empresa A ITIL v3Peter ArnaoAinda não há avaliações
- Tema 1 CIMSIDocumento29 páginasTema 1 CIMSIVictor Hugo Tapia JacintoAinda não há avaliações
- Estadistica ExcelDocumento11 páginasEstadistica Excelbaltazar533Ainda não há avaliações
- Infraestructura de Ti y Tecnologías EmergentesDocumento7 páginasInfraestructura de Ti y Tecnologías EmergentesGabino DiazAinda não há avaliações
- Software Educativo Nivel InicialDocumento8 páginasSoftware Educativo Nivel InicialGabino DiazAinda não há avaliações
- Marco de Gobierno deDocumento19 páginasMarco de Gobierno deGabino DiazAinda não há avaliações
- Material Administracion de TiDocumento47 páginasMaterial Administracion de TiGabino DiazAinda não há avaliações
- TPN2-Diagrama de Flujo y PseudocodigoDocumento20 páginasTPN2-Diagrama de Flujo y PseudocodigoricardogeAinda não há avaliações
- Sistemas de InformacionDocumento20 páginasSistemas de InformacionGabino DiazAinda não há avaliações
- BIBLIOGRAFÍA TÉCNICA Desarrollo de Aplicaciones para Android Usando MIT App Inventor 2 PDFDocumento102 páginasBIBLIOGRAFÍA TÉCNICA Desarrollo de Aplicaciones para Android Usando MIT App Inventor 2 PDFRonald Poblete MuñozAinda não há avaliações
- Aplicaciones de Calculo DiferencialDocumento2 páginasAplicaciones de Calculo DiferencialGabino DiazAinda não há avaliações
- TPN2-Diagrama de Flujo y PseudocodigoDocumento20 páginasTPN2-Diagrama de Flujo y PseudocodigoricardogeAinda não há avaliações
- La Vida Es Un Cuento PDFDocumento9 páginasLa Vida Es Un Cuento PDFJavierAinda não há avaliações
- Sistemas Digitales Arquitectura AsDocumento488 páginasSistemas Digitales Arquitectura AsHugo AburtoAinda não há avaliações
- Practicas Con Arduino Nivel IDocumento73 páginasPracticas Con Arduino Nivel Ialvaronevi100% (6)
- 2808 9-Tecnologias As Aplicadas en Los NegociosDocumento80 páginas2808 9-Tecnologias As Aplicadas en Los NegociosdeilutAinda não há avaliações
- El Plan de Los 21 DiasDocumento37 páginasEl Plan de Los 21 DiasCARLOS JAVIER ACEROS BLANCO90% (10)
- Calculo Diferencial Integral Func Una Var PDFDocumento683 páginasCalculo Diferencial Integral Func Una Var PDFVíctor Raúl Macedo Q.Ainda não há avaliações
- Límites y Continuidad 1º BachDocumento19 páginasLímites y Continuidad 1º BachGabino DiazAinda não há avaliações
- (PD) Presentaciones - TICs Aplicadas A Los NegociosDocumento13 páginas(PD) Presentaciones - TICs Aplicadas A Los NegociosGabino DiazAinda não há avaliações
- Ejemplos Resueltos en C Usando WhileDocumento21 páginasEjemplos Resueltos en C Usando WhileGabino DiazAinda não há avaliações
- 2.1 Definicion de LimitesDocumento9 páginas2.1 Definicion de LimitesA EAinda não há avaliações
- 2.1 Definicion de LimitesDocumento9 páginas2.1 Definicion de LimitesA EAinda não há avaliações
- Sus TriDocumento7 páginasSus TriGabino DiazAinda não há avaliações
- Balas de PlataDocumento12 páginasBalas de PlataTito Pedraza100% (1)
- Ejemplos Resueltos en C++ Usando WhileDocumento4 páginasEjemplos Resueltos en C++ Usando WhileRoberth Mamani Moya70% (20)
- Cálculo Difrencial - Versión2Documento90 páginasCálculo Difrencial - Versión2BarriosAravenaAinda não há avaliações
- Manual de Word y Excel AvanzadosDocumento97 páginasManual de Word y Excel Avanzadosfrankdmayor100% (2)
- Ascensor HidraulicoDocumento6 páginasAscensor HidraulicoGerardo OquendoAinda não há avaliações
- 1 - Ecuaciones Capacidad de Carga PDFDocumento4 páginas1 - Ecuaciones Capacidad de Carga PDFNicolas Quintero QuinteroAinda não há avaliações
- GeoHis2e U02Documento14 páginasGeoHis2e U02mgutilesAinda não há avaliações
- Soporte EstructuraDocumento2 páginasSoporte EstructuraPablo CoroAinda não há avaliações
- Carpeta Analisis CHA Masterplan - 8vo SemestreDocumento21 páginasCarpeta Analisis CHA Masterplan - 8vo SemestreValentín EscribanoAinda não há avaliações
- Manual Usuario Postfix AdminDocumento5 páginasManual Usuario Postfix AdminCristian Osvaldo GomezAinda não há avaliações
- Concurso Mercado La LagunaDocumento14 páginasConcurso Mercado La LagunaÁngela CATAinda não há avaliações
- Carpeta de Historia Del Arte IIDocumento25 páginasCarpeta de Historia Del Arte IICAMILAG RIOSAinda não há avaliações
- Pepper8m UmDocumento10 páginasPepper8m UmNolberto Garcia ReyesAinda não há avaliações
- Ventajas de la ventilación artificialDocumento24 páginasVentajas de la ventilación artificialJuan Pablo Paz CastilloAinda não há avaliações
- Evolucion de Las Placas MadresDocumento1 páginaEvolucion de Las Placas Madresisaac untiveros100% (1)
- 00 Intro ADFMC 15 16Documento9 páginas00 Intro ADFMC 15 16AlvaroFernandezVillarAinda não há avaliações
- MODULO 02 ArquitecturaDocumento1 páginaMODULO 02 ArquitecturaJoel FabianAinda não há avaliações
- PresostatosDocumento11 páginasPresostatosmiguelAinda não há avaliações
- Catalogo - PDF ImcycDocumento24 páginasCatalogo - PDF ImcycJose Leonardo Perez Perez100% (1)
- El Arte ColonialDocumento3 páginasEl Arte ColonialPaulo Castro MalcaAinda não há avaliações
- Megaconstrucciones Del PerúDocumento15 páginasMegaconstrucciones Del PerúJulio Jesus Perales ChucoAinda não há avaliações
- Sistemas Distribuidos Articulo 1Documento11 páginasSistemas Distribuidos Articulo 1death gostAinda não há avaliações
- Casa FisherDocumento16 páginasCasa FisherMartina Rojo100% (1)
- 0 Ficha de Evaluación de Requerimientos de Mobiliario y Equipamiento - v3Documento2 páginas0 Ficha de Evaluación de Requerimientos de Mobiliario y Equipamiento - v3SebastianOrtizMattaAinda não há avaliações
- Epecificaciones Tecnicas de ProyectoDocumento180 páginasEpecificaciones Tecnicas de ProyectoÁlvaro Vargas RodríguezAinda não há avaliações
- FASE 2 Evaluación FinalDocumento56 páginasFASE 2 Evaluación Finaledwar777100% (1)
- Cálculo Puntos Función Sitio COBAQRooDocumento9 páginasCálculo Puntos Función Sitio COBAQRooaidina100% (1)
- Reloj inteligente palabras claveDocumento4 páginasReloj inteligente palabras claveJanCa PLAinda não há avaliações
- CANCHAQUEDocumento21 páginasCANCHAQUEastridAinda não há avaliações
- Especificaciones Técnicas AdministrativasDocumento46 páginasEspecificaciones Técnicas AdministrativasMilene HidalgoAinda não há avaliações
- Semna 1 A.Documento5 páginasSemna 1 A.Leila AlzamoraAinda não há avaliações
- Desarrollo e Implementación de Paginas WebDocumento31 páginasDesarrollo e Implementación de Paginas WebJohnYayiriQuispeAinda não há avaliações
- Tema 2Documento8 páginasTema 2Ángela G. QuílezAinda não há avaliações
- Facultad de Arquitectura, Urbanismo Y ArtesDocumento66 páginasFacultad de Arquitectura, Urbanismo Y ArtesMARIA FERNANDA NAVARRO RIOSAinda não há avaliações