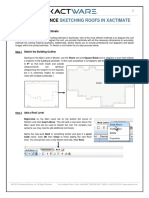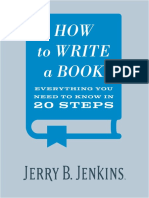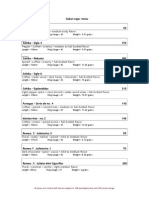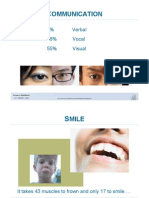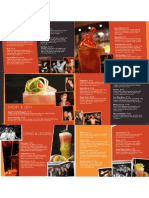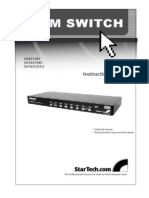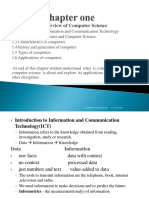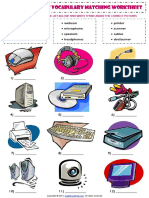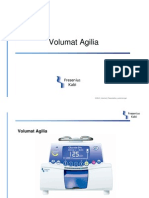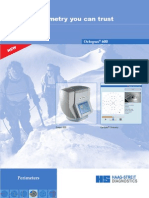Escolar Documentos
Profissional Documentos
Cultura Documentos
Word2003InPicturesS PDF
Enviado por
Willys77Título original
Direitos autorais
Formatos disponíveis
Compartilhar este documento
Compartilhar ou incorporar documento
Você considera este documento útil?
Este conteúdo é inapropriado?
Denunciar este documentoDireitos autorais:
Formatos disponíveis
Word2003InPicturesS PDF
Enviado por
Willys77Direitos autorais:
Formatos disponíveis
Word 2003
In Pictures
by Sarah Fowlie
www.inpics.net
Word 2003 In Pictures
Copyright
This book is provided under a Creative Commons license at:
creativecommons.org/licenses/by-nc-nd/2.5/
You are free to download, copy, and share this electronic book with others.
However, it is illegal to sell this book, or change it in any way.
If youd like to sell or change it, just contact us at contact@inpics.net.
Trademarks and Disclaimer
Visibooks is a trademark of Visibooks, LLC. All brand and product names in this book
are trademarks or registered trademarks of their respective companies.
Visibooks makes every effort to ensure that the information in this book is accurate.
However, Visibooks makes no warranty, expressed or implied, with respect to the
accuracy, quality, reliability, or freedom from error of this document or the products
described in it. Visibooks makes no representation or warranty with respect to this
books contents, and specifically disclaims any implied warranties or fitness for any
particular purpose. Visibooks disclaims all liability for any direct, indirect,
consequential, incidental, exemplary, or special damages resulting from the use of the
information in this document or from the use of any products described in it. Mention of
any product does not constitute an endorsement of that product by Visibooks. Data
used in examples are intended to be fictional. Any resemblance to real companies,
people, or organizations is entirely coincidental.
ISBN 1597061123
TABLE OF CONTENTS
i
Table of Contents
Word Basics .................................................... 1
Create a new document......................................................................... 2
Cut, copy and paste............................................................................. 12
Format words ....................................................................................... 22
Format paragraphs .............................................................................. 35
Use bullets and numbering................................................................. 47
Adjust page settings............................................................................ 53
Check spelling...................................................................................... 59
View pages ........................................................................................... 63
Long Documents ........................................... 77
Format text with styles ........................................................................ 78
Find and replace................................................................................... 98
Set tabs............................................................................................... 103
Insert breaks....................................................................................... 108
Employ headers and footers............................................................. 114
TABLE OF CONTENTS ii
Special Features .........................................127
Format pages in columns ................................................................. 128
Employ drop caps.............................................................................. 131
Insert pictures.................................................................................... 134
Draw and paint ................................................................................... 145
Employ tables .................................................................................... 156
Advanced Word............................................173
Employ mail merge............................................................................ 174
Employ templates.............................................................................. 196
Print envelopes and labels ............................................................... 205
Use the thesaurus.............................................................................. 212
Count words....................................................................................... 215
Insert table of contents ..................................................................... 217
WORD BASICS 1
Word Basics
In this section, youll learn how to:
Create a new document
Cut, copy and paste
Format words
Format paragraphs
Use bullets and numbering
Adjust page settings
Check spelling
View pages
WORD BASICS 2
Create a new document
Type text
1. Start Microsoft Word 2003.
You should see a screen that looks like this:
WORD BASICS 3
2. Close the Getting Started pane.
3. In the blank document, type:
Fax Cover Sheet
at the top of the page.
WORD BASICS 4
4. Press the ENTER key on your keyboard twice.
The document should look like this:
Tip: Pressing the ENTER key twice should add two blank lines
between the words Fax Cover Sheet and the blinking cursor.
WORD BASICS 5
5. Type:
To: John Smith
6. Press the ENTER key on your keyboard.
7. Type:
From: Melissa Jones
then press ENTER.
8. Type:
Fax number: 888-555-1874
then press ENTER.
WORD BASICS 6
9. Type:
Date: January 1, 2004
then press ENTER.
10. Type:
Total number of pages: 5
The document should now look like this:
WORD BASICS 7
Create a folder for your document
1. On the Menu Bar, click File, then Save.
WORD BASICS 8
2. When the Save As window appears, create a new folder in the
My Documents folder called Word Documents.
Tip: To create this new folder, first select the My Documents
folder in the Save in drop-down list.
WORD BASICS 9
Then click the icon.
When the New Folder window appears, type:
Word Documents
in the Name box.
WORD BASICS 10
Then click the button.
The Word Documents folder should appear in the Save in box.
WORD BASICS 11
Save the document
1. In the File name box, type:
Fax Cover Sheet
2. Click the button.
WORD BASICS 12
Cut, copy and paste
Move text
1. Click at the beginning of the words
Fax number: 888-555-1874
2. Holding your mouse button down, drag over the words to
highlight them.
WORD BASICS 13
3. Click the icon.
Tip: Your Standard and Formatting toolbars may share one row
at the top of the window.
Some buttons may be hidden:
To see all the buttons, click the Formatting toolbars handle (the
light gray dotted vertical line)
and drag the Formatting toolbar down so it occupies a second
row.
Hidden
Icons
WORD BASICS 14
Now the toolbars should be stacked one above the other:
Some menu commands also may be hidden. To make all the
menu commands appear, click the double arrows at the bottom
of the menu:
To see what an icon does, rest your mouse on it for a full
second. A yellow label will appear that tells you what it does:
WORD BASICS 15
4. Click at the beginning of the last line on the page to place the
cursor there.
5. Click the icon.
WORD BASICS 16
Your document should now look like this:
WORD BASICS 17
Copy text
1. On the Menu Bar, click Edit, then Select All.
2. Click the icon.
WORD BASICS 18
3. Click the icon.
This should create a new document.
You should now have two Word windows open, and a new blank
document:
WORD BASICS 19
Paste text
1. Click the icon.
All the text from the document Fax Cover Sheet should appear
in the new document:
2. Click the icon to save the new document.
WORD BASICS 20
3. Save the document as Fax Cover Sheet Copy in the Word
Documents folder.
4. On the Menu Bar, click Window, then Fax Cover Sheet.
WORD BASICS 21
This should return you to the original document:
WORD BASICS 22
Format words
Change font
1. Highlight the words Fax Cover Sheet.
2. Click the drop-down arrow next to the Font list.
3. When the Font list appears, click Arial.
WORD BASICS 23
The text should look like this:
4. Click in white space on the page to un-highlight the text.
WORD BASICS 24
Using Fonts
Fonts, or letter shapes, fall into two main categories: Serif and Sans
Serif.
Serif fonts have little feet at the bottom of letters, like Times New
Roman:
Sans Serif fonts, like Arial, dont have feet at the bottom of letters:
For the main text of a document, you may want to use a serif font.
Their feet lead your eye across the page, and make long passages
easier to read.
You may want to use a sans serif font for headings. This makes a nice
contrast:
Sans Serif Heading
The heading of this descriptive paragraph is in a sans serif font. See how
it draws attention to this paragraph below it?
WORD BASICS 25
Change font size
1. Highlight the words Fax Cover Sheet again.
Then click the drop-down arrow next to the Font Size list.
2. When the Font Size list appears, click 16.
WORD BASICS 26
3. Click in white space on the page to deselect the text.
The words Fax Cover Sheet should now be larger:
4. Save the document.
WORD BASICS 27
Change font style
1. Highlight the words Fax Cover Sheet, then click the icon.
The text should look like this:
2. Click the icon again to un-bold the text.
The text should look like this:
WORD BASICS 28
3. Click the icon.
The text should now look like this:
4. Click the icon again to un-italicize the text.
5. Click the icon one more time.
WORD BASICS 29
6. Click in white space on the page to de-select the text.
The text should look like this:
WORD BASICS 30
Change font color
1. Highlight the words Fax Cover Sheet.
2. Click the drop-down arrow next to the icon.
3. When the Font Color grid appears, click Teal.
WORD BASICS 31
4. Deselect the text.
The text should now be teal-colored.
5. Save the document.
WORD BASICS 32
Apply text effects
1. Highlight the words Fax Cover Sheet.
2. On the Menu Bar, click Format, then Font.
WORD BASICS 33
3. When the Font window appears, check the All Caps checkbox.
4. Click the button.
WORD BASICS 34
5. Save the document.
It should now look like this:
WORD BASICS 35
Format paragraphs
Change paragraph alignment
1. Make sure the words FAX COVER SHEET are still highlighted,
then click the icon.
The document should look like this:
WORD BASICS 36
2. Click the icon.
The text FAX COVER SHEET should shift to the center of the
page.
WORD BASICS 37
Indent paragraphs
1. Click at the end of the last line to place your cursor there.
2. Press ENTER twice to start a new line and create a little space
below the last line of text.
3. Type the phrase:
Here is the travel information you requested. Please contact me if
you have any additional questions.
4. Click the icon.
WORD BASICS 38
The document should now look like this:
5. Click the icon again.
The text should indent further:
WORD BASICS 39
6. Click the icon.
The text should go back to its previous indent:
7. Save the document.
WORD BASICS 40
Change line spacing
1. Make sure the cursor is still in the paragraph that begins
Here is the travel
Then in the Menu Bar, click Format.
2. When the menu appears, click Paragraph.
WORD BASICS 41
3. When the Paragraph window appears, click Double in the Line
spacing drop-down list.
4. Click the button.
WORD BASICS 42
The paragraph should now be double-spaced:
WORD BASICS 43
Apply borders
1. Click the first line, FAX COVER SHEET, to place your cursor in
it.
2. On the menu bar, click Format.
3. When the menu appears, click Borders and Shading.
WORD BASICS 44
4. When the Borders and Shading window appears, make sure
the Borders tab is on top.
Then in the Style list, click Double Line.
WORD BASICS 45
5. In the Width list, click 1 pt.
WORD BASICS 46
6. Click the button.
The paragraph should now have a double-line border around it:
7. Save the document.
WORD BASICS 47
Use bullets and numbering
Apply bullets
1. Highlight the lines from
To: John Smith
through
Total Number of Pages: 5
2. Click the icon.
WORD BASICS 48
The lines should now look like this:
Tip: If you want to just start a new line under the same bullet,
use a soft return. Soft returns start a new line instead of a new
paragraph.
To do a soft return, place your cursor at the end of a line, hold
down the SHIFT key on your keyboard, then press ENTER.
Example:
Paragraph.
New Paragraph. It gets its own bullet.
Paragraph.
Soft-returned line beneath paragraph. Since its in the same
paragraph, it doesnt get its own bullet.
WORD BASICS 49
Apply numbering
1. Click the icon.
The lines should now look like this:
WORD BASICS 50
2. Click the icon again to change the lines back to bulleted.
Tip: Sometimes Word carries over numbering from a previous
numbered list into a new list.
To restart numbering, place the cursor in the first line of the
numbered list.
On the Menu Bar, click Format, then Bullets and Numbering.
Make sure the Numbered tab is on top, then click the Restart
numbering radio button.
WORD BASICS 51
Change bullet character
1. On the Menu Bar, click Format, then Bullets and Numbering.
2. When the Bullets and Numbering window appears, click the
Diamonds bullet.
WORD BASICS 52
3. Click the button.
The lines should now look like this:
4. Save the document.
WORD BASICS 53
Adjust page settings
Set margins
1. On the Menu Bar, click File, then Page Setup.
Tip: If you cant see Page Setup, click the double down arrows
at the bottom of the File menu.
WORD BASICS 54
2. Make sure the Margins tab is on top.
Then enter 0.75 for the Top, Bottom, Left and Right margins.
3. Click the button.
WORD BASICS 55
Change orientation
1. On the Menu Bar, click File, then Page Setup.
2. When the Page Setup window appears, click Landscape.
This changes the page orientation to horizontal.
WORD BASICS 56
3. Click Portrait.
This will change the page orientation back to vertical.
WORD BASICS 57
Set paper size
1. At the top of the Page Setup window, click the Paper tab.
2. Click the drop-down arrow under Paper size, then click Legal.
WORD BASICS 58
3. Change paper size back to Letter.
4. Click the button.
The new .75 page margins should take effect.
5. Save the document.
WORD BASICS 59
Check spelling
1. Change the words FAX COVER SHEET at the top of the page to
read Faxe Cover Sheet.
2. Click in blank white space on the page.
A red squiggly line should appear under the word Faxe:
Click the icon.
WORD BASICS 60
The Spelling and Grammar window should appear, with the
word Faxe in the top half of the window.
3. Choose the correct spelling of Fax from the list of suggestions.
WORD BASICS 61
4. Click the button.
5. When the Spell Check Complete window appears, click the
button.
6.
7.
8.
9. Change the words Fax Cover Sheet back to All Caps.
10. Save the document.
Tip: You can also right click on a word with a red squiggly line.
A list of alternate spellings will appear in the pop up menu.
AutoCorrect
You might notice that Microsoft Word automatically corrects common
spelling errors. If you type teh, it will automatically change it to the.
This feature is called AutoCorrect. You can see all of the entries for
AutoCorrect by clicking Tools, then AutoCorrect Options.
You can even add AutoCorrect entries for common typos you make.
WORD BASICS 62
Grammar check
By default, Microsoft Word checks grammar as well as spelling.
Grammatical errors are underlined with a green squiggly line. A
grammar check will run when you perform a spell check.
To correct grammar, right-click on the underlined words and choose
alternative phrasing. Keep in mind that the grammar check is only
75%-80% accurate.
If you dont want Microsoft Word to run grammar checks, when you run
a spell check, uncheck the Check Grammar box in the Spelling and
Grammar window.
WORD BASICS 63
View pages
Employ different page views
1. At the bottom of the screen, click the icon.
Tip: If the icon is depressed, you are already in Print Layout
View.
WORD BASICS 64
2. Click the icon.
Tip: Note that you no longer see the edges of the page.
WORD BASICS 65
Different page views
There are four views in Microsoft Word: Print, Normal, Web, and
Outline.
Print Layout View shows not only formatting, but the layout of the
document.
Normal View concentrates on the text and formatting, and doesnt
show all the formatting of a document, like columns.
The Web Layout View simulates the look of Web pages in a Web
browser.
The Outline View creates a hierarchy for long documents.
WORD BASICS 66
Show/Hide invisible symbols
1. Click the icon.
Tip: Note that symbols representing hard returns, spaces, tab
characters and soft returns appear.
2. Click the icon again.
The symbols should disappear.
The Show/Hide icon
The Show/Hide icon displays invisible formatting symbols. It can be
very helpful for troubleshooting.
Paragraph symbols represent hard returns.
The dots between words represent spaces.
Right arrows represent tab characters.
Bent arrows represent soft returns.
WORD BASICS 67
Change the Zoom level
1. Click the drop-down arrow next to the Zoom box.
2. When the Percentage list appears, click 200%.
3. At the bottom of the screen, click the icon.
WORD BASICS 68
4. Click the Zoom drop-down arrow again, then click 75%.
The screen should look like this:
WORD BASICS 69
5. Click the Zoom drop-down arrow again, then click Page Width.
The screen should look like this:
WORD BASICS 70
Preview a document
1. Click the icon.
The screen should look like this:
WORD BASICS 71
2. Click once near the top of the document.
WORD BASICS 72
The view should zoom in so the text is legible:
WORD BASICS 73
3. Click on the page again.
The view should zoom out:
4. Click the icon.
5. Save the document.
WORD BASICS 74
Print a document
1. On the Menu Bar, click File, then Print.
The Print window should appear.
WORD BASICS 75
Notice the options available:
2. Click the button.
3. Save and close the document Fax Cover Sheet.
WORD BASICS 76
LONG DOCUMENTS 77
Long Documents
In this section, youll learn how to:
Format text with styles
Find and replace
Set tabs
Insert breaks
Employ headers and footers
LONG DOCUMENTS
78
Format text with styles
Download a document
1. Open a Web browser and go to:
www.inpics.net/books/word2003
2. Place the cursor over the ParisGuide.doc link, then click your
right mouse button.
Tip: All Word Documents have the extension .doc.
Just like the extension .ppt identifies a file as a PowerPoint
presentation,.doc identifies a file as a Word document.
3. When the menu appears, click Save Target As.
LONG DOCUMENTS 79
4. When the Save As window appears, navigate to the Word
Documents folder in the My Documents folder, so it appears in
the Save in box.
5. Click the button.
This will save ParisGuide.doc in the Word Documents folder.
6. Close the browser.
LONG DOCUMENTS
80
Open an existing document
1. On the Standard toolbar, click the icon.
2. Click the drop-down arrow in the Look in list, then click the My
Documents folder.
LONG DOCUMENTS 81
3. From the list of folders and files, double-click Word Documents.
It should appear in the Look in box.
4. Click ParisGuide.doc once to select it.
Then click the button.
LONG DOCUMENTS
82
Apply styles
1. Click in front of the first word, Paris, to place your cursor there:
2. Click the drop-down arrow next to the Style list.
3. When the Style list appears, click Heading 1.
LONG DOCUMENTS 83
4. Click in front of the word Overview in the second line:
5. Click the drop-down arrow next to the Style list.
6. In the Style list, click Heading 2.
LONG DOCUMENTS
84
7. Save the document in the Word Documents folder as Paris
Guide.
It should look like this:
LONG DOCUMENTS 85
Create new styles
1. Scroll down about 2/3 of the way down the document.
2. Highlight the words
Atelier Montparnasse $$
3. Make this text bold and italic.
LONG DOCUMENTS
86
4. Change the font size to 14 points.
5. Click inside the Style box to highlight its contents
then type:
Hotel Name
6. Press the ENTER key on your keyboard.
LONG DOCUMENTS 87
7. Click the drop-down arrow beside the Style box.
Hotel Name should be listed among the styles.
8. Highlight
Esmralda $$
LONG DOCUMENTS
88
9. Click the drop-down arrow next to the Style box.
When the list of styles appears, click the Hotel Name style.
This should apply the Hotel Name style to the text.
The text
Esmralda $$
should now look like this:
LONG DOCUMENTS 89
Modify a style
1. Click in front of the word Overview to place your cursor there.
The Heading 2 style should appear in the Style box:
2. On the Menu Bar, click Format, then Styles and Formatting.
LONG DOCUMENTS
90
When the Styles and Formatting pane appears, place your
cursor on the Heading 2 style.
3. Click the drop-down arrow that appears next to it.
LONG DOCUMENTS 91
4. In the drop-down list that appears, click Modify.
LONG DOCUMENTS
92
5. When the Modify Style window appears, click the
button.
6. When the list appears, click Font.
LONG DOCUMENTS 93
7. In the Font style box, click Italic.
8. Click the button twice.
The text should now look like this:
LONG DOCUMENTS
94
9. Close the Styles and Formatting pane by clicking its icon.
LONG DOCUMENTS 95
Practice
1. In the Paris Guide document, apply the Heading 2 style to the
text
What to See
Where to Eat
and
Where to Stay
2. Apply the Hotel Name style to the text
George V $$$$
and
Paris Htel des Tuileries $$$
3. Format the text
Restaurant Georges
so its bold and italic.
LONG DOCUMENTS
96
4. Save the formatting for
Restaurant Georges
as a style named Restaurant:
5. Apply the Restaurant style to the text
Caf Beaubourg
Tante Marguerite
and
Bistrot Cte Mer
6. Change the Restaurant style so its not italic.
LONG DOCUMENTS 97
7. Save the Paris Guide document.
When youre done, it should look like this:
LONG DOCUMENTS
98
Find and replace
Find words
1. Place the cursor at the beginning of the Paris Guide document.
2. On the Menu Bar, click Edit, then Find.
3. When the Find and Replace window appears, type:
See
in the Find what box.
LONG DOCUMENTS 99
4. Click the button.
5. Click the button.
The word see should be highlighted:
LONG DOCUMENTS
100
Replace words
1. Place the cursor at the top of the document.
2. Click Edit, then Replace.
LONG DOCUMENTS 101
3. When the Find and Replace window appears, make sure the
Replace tab is on top, then type:
Paris
in the Find what textbox.
4. In the Replace with textbox, type:
the City of Light
LONG DOCUMENTS
102
5. Click the button.
The first instance of Paris is highlighted.
6. Click the button twice.
Painters try to capture the beauty of Paris
is the next text found.
7. Click the button.
The word Paris should be replaced by the City of Light.
8. Click the button.
9. Save the Paris Guide document.
LONG DOCUMENTS 103
Set tabs
1. Scroll down to the text
Where to Stay
in the document.
2. Highlight the four lines under Rates.
Notice the tab symbol in the ruler:
3. Click the icon to the left of the ruler.
It should change to a tab.
LONG DOCUMENTS
104
Tip: If the ruler is not visible, click View on the Menu Bar, then
click Ruler.
4. Click the icon again.
It should change to a tab.
5. Click the icon again.
It should change to the tab.
LONG DOCUMENTS 105
6. Click 5 more times on the icon.
It should cycle back to the tab.
7. Place your cursor at 2 inches on the ruler, then click.
A tab should be set, with the hotel rates centered vertically
on the tab marker.
LONG DOCUMENTS
106
8. Place the mouse pointer on the tab marker, then drag it to
the left 0.5 inches so it rests on 1.5.
The hotel rates should move closer to the $ symbols:
9. Save the Paris Guide document, then close it.
LONG DOCUMENTS 107
Practice
1. Open Paris Guide.
2. Highlight the four lines under Prices per entre.
3. Set a right-aligned tab at 1.5".
The page should look like this:
4. Save the Paris Guide document, then close it.
LONG DOCUMENTS
108
Insert breaks
Insert a page break
1. Open Paris Guide.
2. On the first page of the document, click in front of the word
Overview to place your cursor there.
3. On the Menu Bar, click Insert, then Break.
4. When the Break window appears, make sure Page Break is
selected.
LONG DOCUMENTS 109
5. Click the button.
The word Overview should move to the next page.
LONG DOCUMENTS
110
Insert a section break
1. Scroll to the text
What to See
then click in front of the W.
2. On the Menu Bar, click Insert, then Break.
Section breaks
Section breaks allow you to format different parts of a document
differently.
By breaking up a document into different sections, you can apply
different page numbers or margins to different parts of the same
document.
LONG DOCUMENTS 111
3. When the Break window appears, click Next Page under
Section Break Types.
4. Click the button.
What to See should move to the next page.
5. Save the document.
LONG DOCUMENTS
112
Practice
1. Insert a Next Page Section Break before each of the following
headings:
Where to Eat
Where to Stay
2. Insert a Page Break before
Sacr Coeur
and
Bistrot Cte Mer
LONG DOCUMENTS 113
3. Save the document.
It should look like this:
LONG DOCUMENTS
114
Employ headers and footers
Insert page numbers
1. Return to the first page of the Paris Guide document.
2. On the Menu Bar, click View, then Header and Footer.
A dotted-line rectangle indicates the header area.
LONG DOCUMENTS 115
The Header and Footer toolbar should appear, with the
document text grayed out:
Tip: You can move the Header and Footer toolbar out of the
way by clicking the toolbars Title Bar (the colored bar where it
says Header and Footer) and dragging it to a new location.
LONG DOCUMENTS
116
In this case, its been dragged up to the top of the page, beneath
the other toolbars:
3. In the Header and Footer toolbar, click the icon.
The footer area should now be displayed:
LONG DOCUMENTS 117
4. In the Header and Footer toolbar, click the icon.
5. On the Header and Footer toolbar, click the icon.
6. Scroll to the bottom of the page.
The page number should be visible at the bottom of the page.
Tip: If you dont see the page number, make sure you are in
Print Layout view. Headers and footers are not visible in Normal
view.
7. Save the document.
LONG DOCUMENTS
118
Insert headers
1. On the Menu Bar, click View, then Header and Footer.
2. In the Header area, type:
Paris Guide
3. On the Header and Footer toolbar, click the icon.
Paris Guide should now be at the top of every page.
LONG DOCUMENTS 119
Remove headers/footers from first page
1. Double-click on the header Paris Guide to view the Header area.
2. On the Menu Bar, click File, then Page Setup.
LONG DOCUMENTS
120
3. When the Page Setup window appears, make sure the Layout
tab is on top.
Then check the Different First Page checkbox.
4. Click the button.
The header should disappear from page one:
LONG DOCUMENTS 121
5. On the Header and Footer toolbar, click the icon.
It should take you to page 2, where the header should be visible:
LONG DOCUMENTS
122
Set different headers and footers
1. Highlight the words Paris Guide in the header.
2. Type the word Overview to replace Paris Guide.
Using different headers/footers
For long documents like manuals and proposals, you might want to
give each new section (or chapter) of the document a different header
and/or footer.
If a section break has been inserted at the beginning of each new
chapter, you can create different headers and footers for each chapter.
LONG DOCUMENTS 123
3. On the Header and Footer toolbar, click the icon.
It should take you to page 3.
The Header area on page 3 should indicate Section 2.
Section 2 is the What to See section of the document, but its
header still says Overview.
4. On the Header and Footer toolbar, click the icon to turn it off.
LONG DOCUMENTS
124
5. Change Overview to What to See.
6. On the Header and Footer toolbar, click the icon.
7. Save the Paris Guide document and close it.
LONG DOCUMENTS 125
Practice
1. Open Paris Guide.
2. Return to the Header/Footer view.
3. Go to Section 3, Where to Eat.
4. Change the Header for Section 3 to read Where to Eat.
5. Change the Header for Section 4 to read Where to Stay.
Go to Print Preview and observe the headers and footers.
Each section should have the correct header.
LONG DOCUMENTS
126
6. Save and close the document.
SPECIAL FEATURES
127
Special Features
In this section, youll learn how to:
Format pages in columns
Employ drop caps
Insert pictures
Draw and paint
Employ tables
SPECIAL FEATURES 128
Format pages in columns
1. Using your browser, go to:
www.inpics.net/books/word2003
2. Download Newsletter.doc and save it in the Word Documents
folder in the My Documents folder.
3. Open Newsletter.doc in Word.
4. Highlight the text from the first headline
Travel prices hit rock bottom
to the end of the document.
SPECIAL FEATURES
129
5. On the Menu Bar, click Format, then Columns.
6. When the Columns window appears, click the Two option.
SPECIAL FEATURES 130
7. Make sure Selected Text appears in the Apply To box.
Then click the button.
Tip: If you dont highlight text first, columns will be applied to the
entire document.
The document should now look like this:
8. Save it in the Word Documents folder.
SPECIAL FEATURES
131
Employ drop caps
1. Click in the first paragraph:
Airlines are dropping prices
2. On the Menu Bar, click Format, then Drop Cap.
SPECIAL FEATURES 132
3. When the Drop Cap window appears, click Dropped in the
Position section.
4. Choose Tahoma from the Font list.
SPECIAL FEATURES
133
5. Click the button.
The paragraph should now begin with a dropped capital letter:
SPECIAL FEATURES 134
Insert pictures
1. Click at the beginning of the text
Your Guide to Worldwide Travel
2. On the Menu Bar, click Insert, Picture, then Clip Art.
SPECIAL FEATURES
135
3. When the Clip Art pane appears, type:
travel
in the Search for box, then click the button.
SPECIAL FEATURES 136
4. Scroll down to the picture of the globe and the suitcase.
Then place your cursor on it.
When the down-facing arrow appears, click it.
SPECIAL FEATURES
137
5. When the drop-down menu appears, click Insert.
6. Close the Clip Art pane.
SPECIAL FEATURES 138
The document should now look like this:
SPECIAL FEATURES
139
Move and resize pictures
1. Click and drag the picture to the top of the second column.
SPECIAL FEATURES 140
2. Click and drag the resize handle up and to the right about an
inch.
This should make the picture larger:
SPECIAL FEATURES
141
Tip: Resizing from a corner handle ensures the picture will
resize proportionally.
If you use the middle handles to resize, the picture will be
stretched horizontally or vertically, and will be out of proportion:
If you accidentally distort the picture, just select the picture, then
click the icon on the Picture toolbar. This returns the picture
back to its original size.
SPECIAL FEATURES 142
Wrap text around pictures
1. On the Picture toolbar, click the icon.
Tip: If you dont see the Picture toolbar, click View on the Menu
Bar, then Toolbars, then Picture.
2. When the drop-down menu appears, click Square.
SPECIAL FEATURES
143
The document should now look like this:
SPECIAL FEATURES 144
Tip: If the picture disappears
scroll down to the bottom of the first column and the picture
should be there.
Then just click and drag the picture back to the top of the second
column.
3. Save the document.
SPECIAL FEATURES
145
Draw and paint
Draw shapes
1. Place the cursor at the top of the document and click the
icon.
The Drawing toolbar should appear at the bottom of the window.
SPECIAL FEATURES 146
2. Click the icon.
A drawing canvas should appear at the top of the page.
Tip: A drawing canvas automatically appears when you click on
any of the drawing tools. The canvas allows you to move and
resize multiple shapes together.
You can specify whether you want to use the drawing canvas:
On the Menu Bar, click Tools, then Options.
When the Options window appears, click the General tab. Then
you can check or uncheck the Automatically create drawing
canvas when inserting AutoShapes check box.
SPECIAL FEATURES
147
3. In the upper left corner of the page, outside of the drawing
canvas, click and drag diagonally to draw a rectangle about 1
inch wide by inch tall.
Tip: Make sure you draw the rectangle outside of the drawing
canvas.
4. On your keyboard, press the DELETE key to delete the
rectangle.
5. Click the icon on the Drawing toolbar again.
SPECIAL FEATURES 148
6. On your keyboard, hold down the SHIFT key.
Then click and drag to draw a square in the upper left corner of
the page outside of the drawing canvas.
Tip: Holding the SHIFT key down when drawing creates a
square, a circle or other proportional shape.
7. Delete the square.
8. On the Drawing toolbar, click the icon.
SPECIAL FEATURES
149
9. When the menu appears, click Stars and Banners, then click
the first star.
10. Click and drag in the upper left corner of the page (outside the
drawing canvas) to draw a 1.5 inch star.
SPECIAL FEATURES 150
Change shape color
1. On the Drawing toolbar, click the arrow next to the icon.
2. When the color grid appears, click Yellow.
The document should now look like this:
SPECIAL FEATURES
151
Add text to a shape
1. On the Drawing toolbar, click the icon.
2. Click in the middle of the star.
SPECIAL FEATURES 152
3. In the text box, type:
Paris from $299!
4. Click and drag the right resize handle about a inch to the right.
SPECIAL FEATURES
153
This should make the star wider and all of the text visible.
5. Center the text in the textbox.
The star should look like this:
SPECIAL FEATURES 154
6. Change the font in the text box to Tahoma.
If necessary, click the star and drag it to the top of the page so
its not blocking any of the text.
SPECIAL FEATURES
155
7. Save the document.
It should now look like this:
SPECIAL FEATURES 156
Employ tables
Insert a table
1. Click in the blank line above the text
Vacation Planning Tips For Bargain Shoppers
2. On the Menu Bar, click Table, Insert, then Table.
SPECIAL FEATURES
157
3. When the Insert Table window appears, enter 3 for the columns
and 3 for the rows.
4. Click the button.
The document should now look like this:
SPECIAL FEATURES 158
5. Press the TAB key on your keyboard to move the cursor to the
second cell of the table.
6. Type:
Paris
SPECIAL FEATURES
159
7. Type this information in the table cells:
Paris London
Boston $299 $259
Chicago $379 $299
The document should now look like this:
Tables vs. tabs
If you just want to line up a couple of items, tabs work well. For large
sets of information, tables work better.
Tables also provide more formatting options for borders and shading.
SPECIAL FEATURES 160
Add rows and columns
1. Make sure the cursor is in the last cell of the table, then press
the TAB key on your keyboard.
This should insert a new row in the table.
2. In the new row, type:
3. Place your cursor above the word London.
When the cursor turns into an arrow , click.
This should highlight the last column of the table:
Los Angeles $299 $359
SPECIAL FEATURES
161
4. On the Menu Bar, click Table, Insert, then Columns to the
Right.
5. When the new column appears, type:
Paris London Rome
Boston $299 $259 $319
Chicago $379 $299 $399
Los Angeles $299 $359 $399
6. Click to the left of the first cell in the table, with your cursor an
arrow: .
This should highlight the entire first row.
SPECIAL FEATURES 162
7. On the Menu Bar, click Table, Insert, then Rows Above.
8. In the first cell of the table, type:
Bargain Airfares
9. Save the document.
The table should look like this:
SPECIAL FEATURES
163
Merge cells
1. Click in the first cell of the first row, then drag across to the last
cell.
This should highlight the first row.
2. On the Menu Bar, click Table, then Merge Cells.
SPECIAL FEATURES 164
3. Bold and center the text in the first row.
Tip: Formatting text in a table works the same way as in the rest
of a document.
By clicking on icons in the toolbars, you can apply bullets and
other formats to text contained in table cells.
SPECIAL FEATURES
165
Change column width
1. Place the cursor between the first and second columns.
Click and drag the column divider to the right.
The first column should get wider, while the second column gets
narrower.
SPECIAL FEATURES 166
2. On the Menu Bar, click Table, AutoFit, then AutoFit to
Contents.
The table should now look like this:
SPECIAL FEATURES
167
Apply borders and shading
1. Highlight the entire first row of the table.
2. On the Menu Bar, click Format, then Borders and Shading.
SPECIAL FEATURES 168
3. When the Borders and Shading window appears, click the
Shading tab.
Then click Lavender in the last row of the color grid.
Then click the button.
4. Right-click on the table.
SPECIAL FEATURES
169
5. When the menu appears, click Borders and Shading.
SPECIAL FEATURES 170
6. When the Borders and Shading window appears, make sure
the Borders tab is on top.
Then click None for the Setting.
7. Click the button.
SPECIAL FEATURES
171
8. Save and close the document.
It should look like this:
9. Print Preview the document.
Youll see the tables border lines disappear.
10. Close the Print Preview window.
SPECIAL FEATURES 172
ADVANCED WORD 173
Advanced Word
In this section, youll learn how to:
Employ mail merge
Employ templates
Print envelopes and labels
Use the thesaurus
Count words
Insert a Table of Contents
ADVANCED WORD 174
Employ mail merge
Mail merges
Mail merges take information from an outside data source, and merge
it with a Word document. Its a great way to create form letters or
labels with very little work.
For instance, you might use a mail merge to plug different names and
addresses into the same basic form letter, creating a custom-
addressed letter for hundreds of people.
The mail merge might get names and addresses from a Microsoft
Access database.
It could get them from Word document, with all the names and
addresses stored in a table.
It could get them from a Microsoft Outlook address book, or even a
Microsoft Excel spreadsheet.
ADVANCED WORD 175
Set up the mail merge
1. Go to:
www.inpics.net/books/word2003
and download Addresses.doc to the Word Documents folder
on your computer.
2. On the Standard toolbar, click the icon.
3. On the Menu Bar, click Tools, Letters and Mailings, then Mail
Merge.
ADVANCED WORD 176
4. In the Mail Merge pane, make sure Letters is selected.
ADVANCED WORD 177
Then click Next: Starting document.
5. Make sure Use the current document is selected.
ADVANCED WORD 178
Then click Next: Select recipients.
ADVANCED WORD 179
6. Make sure Use an existing list is selected.
Then click Browse.
ADVANCED WORD 180
7. When the Select Data Source window appears, double-click
Addresses.doc in the Word Documents folder.
ADVANCED WORD 181
8. When the Mail Merge Recipients window appears, click the
button.
ADVANCED WORD 182
Tip: Addresses.doc is the data source for your form letter. It is
a Microsoft Word document with all the names and addresses for
your form letter arranged in a table.
If you want to use an Access database as your data source,
change the file type to Microsoft Access when you click Open
Data Source.
After navigating to your file, you will be asked what table or query
in the database you want to use.
ADVANCED WORD 183
9. In the Mail Merge pane, click Next: Write your letter.
ADVANCED WORD 184
Set up the form letter
1. At the top of the blank document, type:
June 14, 2004
2. Press the ENTER key on your keyboard four times.
ADVANCED WORD 185
3. In the Mail Merge pane, click Address block.
ADVANCED WORD 186
4. When the Insert Address Block window appears, click Joshua
Randall Jr. in the recipients name format list.
5. Click the button.
6. Press ENTER twice.
ADVANCED WORD 187
7. In the Mail Merge pane, click Greeting line.
ADVANCED WORD 188
8. When the Greeting Line window appears, click Joshua in the
Greeting line format name list.
9. Click the button.
ADVANCED WORD 189
10. Press ENTER twice, then type:
Enclosed is the itinerary for your upcoming trip. Bon voyage!
The document should now look like this:
11. Press ENTER twice, then type:
Best Regards,
ADVANCED WORD 190
12. Press ENTER four times, then type:
Joe Addler
The document should look like this:
ADVANCED WORD 191
Perform the merge
1. In the Mail Merge pane, click Next: Preview your letters.
The document should look like this:
ADVANCED WORD 192
2. Click Next: Complete the merge.
ADVANCED WORD 193
3. Click Edit individual letters
4. When the Merge to New Document window appears, click the
button.
Make sure All is selected.
It should create a 5-page document with a different form letter on
each page.
ADVANCED WORD 194
5. Save the document as Itinerary Letters in the Word
Documents folder.
6. Close the document.
7. Close the Mail Merge pane.
Then close the document without saving changes.
ADVANCED WORD 195
Practice
1. Start a new document.
2. Create a mail merge letter using Addresses.doc as the data
source.
3. Insert the date at the top of the letter.
4. Insert the address block.
5. Insert the greeting line.
6. For the text of the letter type:
Thank you for your interest in our summer European tours. Ive
enclosed an invitation to our Escape from it All party. Youll be
able to learn more about our tours at this party. I hope to see you
there.
Sincerely,
Joe Addler
7. Preview the merge document.
8. Complete the mail merge.
9. Save the merged letters as a document named Party Letters in
the Word Documents folder.
10. Close the document.
ADVANCED WORD 196
Employ templates
1. On the Menu Bar, click File, then New.
2. In the New Document pane, under Templates, click On my
computer.
Templates
Templates are documents in which all the formatting and layout has
already been done. When you create a new document using a
template, all you do is plug in your information.
For instance, when writing a letter, you can start with the Letter
template. Just plug in the name and address of the recipient, the body
text, and your letter is ready.
ADVANCED WORD 197
3. When the Templates window appears, click the Letters &
Faxes tab.
4. Click Elegant Letter.
5. Click the button.
ADVANCED WORD 198
6. When a new document opens, click the text
[Click here and type company name]
7. Type:
ONE WORLD TRAVEL
ADVANCED WORD 199
8. Click the text
[Click here and type recipients address]
9. Type:
Sandy Williams
1235 South Street
Philadelphia, PA 12345
ADVANCED WORD 200
10. Click the text
[Click here and type your name]
11. Type:
Joe Addler
ADVANCED WORD 201
12. Highlight the text
[Click here and type job title]
13. Press the DELETE key on your keyboard.
ADVANCED WORD 202
14. Replace the text
Dear Sir or Madam
with
Dear Sandy
15. Highlight the paragraph that begins
Type your letter here.
ADVANCED WORD 203
16. Type:
Thank you for your interest in our 10-day Italian Wine and Olive
Tour. I have enclosed a pamphlet that details the tour.
17. Save the document in the Word Documents folder as Sandy
Letter.
18. Close the document.
ADVANCED WORD 204
Practice
1. Create a new document using the Professional Fax template.
2. Type One World Travel for the Company Name.
3. Type 123 Main Street for the return address.
4. Enter the following information for sending the fax:
To: Mary August
Fax: 202-555-1345
Phone: 202-555-1344
Re: Flight Confirmation
From: Joe Addler
No. of Pages: 1
5. Replace the Comments section with the following text:
You are confirmed for flight 345 to London on American
Airlines. You will depart from Dulles on 3/4/04 at 4:44pm.
Bon Voyage!
6. Save the document in the Word Documents folder as August
Fax Sheet.
7. Close the document.
ADVANCED WORD 205
Print envelopes and labels
Print envelopes
1. Open the document Sandy Letter.
2. On the Menu Bar, click Tools, Letters and Mailings, then
Envelopes and Labels.
3. When the Envelopes and Labels window appears, make sure
the Envelopes tab is on top.
4. Click in the Delivery Address box, then type:
Sandy Williams
1235 South Street
Philadelphia, PA 12345
ADVANCED WORD 206
5. Click in the Return address box and type:
One World Travel
123 Main Street
Hampstead, MD 21704
The window should look like this:
ADVANCED WORD 207
6. Click the button.
Tip: If this window appears, click the button:
7. On the Standard toolbar, click the icon to Print Preview the
envelope.
Tip: The Envelopes and Labels window should show you
which way to load the envelope into your printer.
ADVANCED WORD 208
8. Click the button to exit Print Preview.
ADVANCED WORD 209
Print labels
1. In the Menu Bar, click Tools, Letters and Mailings, then
Envelopes and Labels.
2. When the Envelopes and Labels window appears, click the
Labels tab.
ADVANCED WORD 210
3. Click the button.
4. Click 5160 in the list of labels, then click the button.
ADVANCED WORD 211
Tip: Microsoft Word has the settings for many different label
sizes. It uses the number assigned by Avery, a common brand of
labels.
Other brands of labels will often list the Avery label number.
5. Click the button.
6. Save the document as Sandy Labels in the Word Documents
folder.
7. Close the document.
ADVANCED WORD 212
Use the thesaurus
1. Make sure the document Sandy Letter is open.
2. Click the word pamphlet.
3. On the Menu Bar, click Tools, Language, then Thesaurus.
ADVANCED WORD 213
4. When the Thesaurus window appears in the Research pane,
click the drop-down arrow beside brochure.
5. When the list appears, click Insert.
ADVANCED WORD 214
The document should now look like this:
6. Save and close Sandy Letter.
ADVANCED WORD 215
Count words
1. Open your browser and go to:
www.inpics.net/books/word2003
2. Download ParisGuideFinished.doc and save it in the Word
Documents folder.
3. Open ParisGuideFinished.doc.
4. Save it as Paris Guide Advanced in the Word Documents
folder.
5. On the Menu Bar, click Tools, then Word Count.
ADVANCED WORD 216
When the Word Count window appears, it should show 1,055
words.
6. Close the Word Count window.
ADVANCED WORD 217
Insert table of contents
1. Go to page 2 of the document Paris Guide Advanced.
2. Insert a page break in front of the word Overview.
3. Go back one page to the blank page.
4. Click at the top of the blank page to put your cursor there.
Table of contents
Microsoft Word will generate a table of contents based on text that is
formatted using the Heading styles.
You must use Styles to generate a table of contents.
ADVANCED WORD 218
5. On the Menu Bar, click Insert, Reference, then Index and
Tables.
ADVANCED WORD 219
6. When the Index and Tables window appears, click the Table of
Contents tab.
7. Click the button to accept the default settings.
ADVANCED WORD 220
The page should look like this:
8. Save and close Paris Guide Advanced.
GLOSSARY 221
Glossary
Accessories
Additional programs, such as WordPad, included with the Windows
operating system.
Bullet
A symbol used at the beginning of each line in a list of items. Bulleted lists
can be used to outline points in a document.
Cell
The rectangular-like space between 2 horizontal and 2 vertical lines of a
table.
Clipboard
A place in computer memory where information thats been cut or copied is
temporarily stored.
Column
A vertical set of cells in a table.
Copy
A command that duplicates selected text or graphics. It sends the
information to the Clipboard so you can put it somewhere else.
Cut
A command that removes selected text or graphics. It sends the information
to the Clipboard so you can put it somewhere else.
Data Source
A file that contains the information you wish to insert into a mail merge
document. Data source files can be tables saved as Word documents,
Microsoft Excel files, Microsoft Access files, or contacts in Microsoft
Outlook.
GLOSSARY 222
Drawing Canvas
An area in which you can draw shapes. The shapes in the drawing canvas
can be moved and resized as a group.
Drop Cap
A large initial letter at the beginning of a paragraph. The top of the letter is
aligned with the top of the text in the line, and the rest of the text in the
paragraph flows around the large initial letter.
Footer
An area in the bottom margin of each page of a document where you can
insert text, numbers, or graphics that print on each page, such as page
numbers.
Formatting toolbar
A row of icons that contains commands for formatting text.
Hard Return
A command that ends the current line of text and starts a new paragraph.
Header
An area in the top margin of each page of a document where you can insert
text, numbers, or graphics that print at the top each page, such as a chapter
heading.
Indent
Moves the text of a paragraph either further away, or closer to either the left
or right margin.
Line Spacing
The amount of space between the lines of text in a paragraph. Double
spacing creates a blank line of space between each line of text in the
paragraph.
Mail Merge
A process that takes information from an outside data source, such as an
address list, and combines it with a Word document, such as a letter to
create and merge form letters and mailing lists.
GLOSSARY 223
Menu Bar
A horizontal bar across the top of the Word window that contains written
commands.
Page Break
A break that ends the current page and starts a new page.
Page Margins
The blank space between the edge of the page and where the text begins.
You can set different amounts of space for the top, bottom, left and right
sides of the page.
Page Orientation
The horizontal or vertical layout of text on a page.
Paste
A command that places text or graphics from the Clipboard into a
document.
Row
A horizontal set of cells in a table.
Section Break
A break that ends the current section and begins a new section. Sections
allow you to vary the layout of a document.
Section
A portion of the document bounded by section breaks. You can vary the
layout of each portion, i.e. with different page numbering, different columns,
or different headers or footers.
Soft Return
A break that ends the current line of text and starts a new line. You can use
a soft return to start a new line in a bulleted or numbered list without
creating a new bullet or number.
GLOSSARY 224
Standard Toolbar
A row of icons that contains frequently-used commands such as saving,
copying, and pasting text.
Style
A set of formatting characteristics you apply to text. Styles help format long
documents without repetitive formatting. Styles also help keep formatting
consistent throughout the document.
Table
A display of columns and rows that can contain text and/or graphics in the
cells.
Tab
A marker that allows you to line up text at the left, right, center, or against a
decimal character.
Templates
A document in which all formatting and layout has already been done. You
can just add the necessary text to the document. There are templates for
letters, faxes, and even reports.
Where To Get In Pictures Books
If you liked this book, and would like to buy more like it, visit:
www.inpics.net
In Pictures offers more than 20 titles on subjects such as:
Computer Basics
Microsoft Office
Desktop Linux
OpenOffice.org
Web Site Layout
Web Graphics
Web Programming
In Pictures: computer books based on pictures, not text.
www.inpics.net
Você também pode gostar
- A Heartbreaking Work Of Staggering Genius: A Memoir Based on a True StoryNo EverandA Heartbreaking Work Of Staggering Genius: A Memoir Based on a True StoryNota: 3.5 de 5 estrelas3.5/5 (231)
- The Sympathizer: A Novel (Pulitzer Prize for Fiction)No EverandThe Sympathizer: A Novel (Pulitzer Prize for Fiction)Nota: 4.5 de 5 estrelas4.5/5 (120)
- Devil in the Grove: Thurgood Marshall, the Groveland Boys, and the Dawn of a New AmericaNo EverandDevil in the Grove: Thurgood Marshall, the Groveland Boys, and the Dawn of a New AmericaNota: 4.5 de 5 estrelas4.5/5 (266)
- The Little Book of Hygge: Danish Secrets to Happy LivingNo EverandThe Little Book of Hygge: Danish Secrets to Happy LivingNota: 3.5 de 5 estrelas3.5/5 (399)
- Never Split the Difference: Negotiating As If Your Life Depended On ItNo EverandNever Split the Difference: Negotiating As If Your Life Depended On ItNota: 4.5 de 5 estrelas4.5/5 (838)
- The Emperor of All Maladies: A Biography of CancerNo EverandThe Emperor of All Maladies: A Biography of CancerNota: 4.5 de 5 estrelas4.5/5 (271)
- The Subtle Art of Not Giving a F*ck: A Counterintuitive Approach to Living a Good LifeNo EverandThe Subtle Art of Not Giving a F*ck: A Counterintuitive Approach to Living a Good LifeNota: 4 de 5 estrelas4/5 (5794)
- The World Is Flat 3.0: A Brief History of the Twenty-first CenturyNo EverandThe World Is Flat 3.0: A Brief History of the Twenty-first CenturyNota: 3.5 de 5 estrelas3.5/5 (2259)
- The Hard Thing About Hard Things: Building a Business When There Are No Easy AnswersNo EverandThe Hard Thing About Hard Things: Building a Business When There Are No Easy AnswersNota: 4.5 de 5 estrelas4.5/5 (344)
- Team of Rivals: The Political Genius of Abraham LincolnNo EverandTeam of Rivals: The Political Genius of Abraham LincolnNota: 4.5 de 5 estrelas4.5/5 (234)
- The Gifts of Imperfection: Let Go of Who You Think You're Supposed to Be and Embrace Who You AreNo EverandThe Gifts of Imperfection: Let Go of Who You Think You're Supposed to Be and Embrace Who You AreNota: 4 de 5 estrelas4/5 (1090)
- Sketch Roofing Guide (Sketching Roofs)Documento5 páginasSketch Roofing Guide (Sketching Roofs)Ronald Kahora100% (1)
- Hidden Figures: The American Dream and the Untold Story of the Black Women Mathematicians Who Helped Win the Space RaceNo EverandHidden Figures: The American Dream and the Untold Story of the Black Women Mathematicians Who Helped Win the Space RaceNota: 4 de 5 estrelas4/5 (895)
- Elon Musk: Tesla, SpaceX, and the Quest for a Fantastic FutureNo EverandElon Musk: Tesla, SpaceX, and the Quest for a Fantastic FutureNota: 4.5 de 5 estrelas4.5/5 (474)
- The Unwinding: An Inner History of the New AmericaNo EverandThe Unwinding: An Inner History of the New AmericaNota: 4 de 5 estrelas4/5 (45)
- The Yellow House: A Memoir (2019 National Book Award Winner)No EverandThe Yellow House: A Memoir (2019 National Book Award Winner)Nota: 4 de 5 estrelas4/5 (98)
- Coktails GarnishDocumento60 páginasCoktails GarnishWillys77100% (2)
- Telebelt ProvisionDocumento30 páginasTelebelt ProvisionSriram NambiAinda não há avaliações
- Menu CocktailDocumento6 páginasMenu CocktailWillys77Ainda não há avaliações
- The Book Guide Jerry Jenkins PDFDocumento30 páginasThe Book Guide Jerry Jenkins PDFJohn Rockefeller100% (1)
- Food & Beverage BasicsDocumento179 páginasFood & Beverage BasicsSaqib HussainAinda não há avaliações
- LIVE FoodBeverageDocumento42 páginasLIVE FoodBeverageWillys77Ainda não há avaliações
- The Art of Making WhiskeyDocumento30 páginasThe Art of Making WhiskeyWillys77Ainda não há avaliações
- Menu Cigar 8122010Documento1 páginaMenu Cigar 8122010Willys77Ainda não há avaliações
- 11 VerbiageDocumento6 páginas11 VerbiageWillys77100% (1)
- PowerPoint2003InPicturesS PDFDocumento0 páginaPowerPoint2003InPicturesS PDFWillys77Ainda não há avaliações
- Cocktail ListDocumento15 páginasCocktail ListWillys77Ainda não há avaliações
- Art of Making Whiskey, by Anthony Boucherie 1Documento30 páginasArt of Making Whiskey, by Anthony Boucherie 1Willys77Ainda não há avaliações
- 7800 Series 221818A, C Extension Cable Assembly: InstallationDocumento4 páginas7800 Series 221818A, C Extension Cable Assembly: Installationpedro netoAinda não há avaliações
- Installation - Diversity SoftwareDocumento25 páginasInstallation - Diversity Softwarehasan doganAinda não há avaliações
- Acer Ferrari 3400 Laptop ManualDocumento113 páginasAcer Ferrari 3400 Laptop Manualmoming1Ainda não há avaliações
- TI-Nspire 1.3 Key ShortcutsDocumento3 páginasTI-Nspire 1.3 Key ShortcutstrmpereiraAinda não há avaliações
- ValPro IQ Nicolet Series FTIRDocumento58 páginasValPro IQ Nicolet Series FTIREnam HaqAinda não há avaliações
- KVM Switch ManualDocumento16 páginasKVM Switch Manualphil2freeAinda não há avaliações
- UserPreferencesMask 061029Documento2 páginasUserPreferencesMask 061029deathcon4Ainda não há avaliações
- MuseScore ManualDocumento181 páginasMuseScore Manualluansl92Ainda não há avaliações
- DFBHDMEDDocumento40 páginasDFBHDMEDPro PCAinda não há avaliações
- QX61Documento10 páginasQX61spexpcolAinda não há avaliações
- HP Nx6110 SpecsDocumento28 páginasHP Nx6110 SpecsNigel JonesAinda não há avaliações
- 0878931562Documento534 páginas0878931562prshntrnjnAinda não há avaliações
- Computer Science NoteDocumento180 páginasComputer Science NoteMebiratu BeyeneAinda não há avaliações
- KDE200 Series User Manual 20180412Documento88 páginasKDE200 Series User Manual 20180412Thanh Tuyền TrươngAinda não há avaliações
- Computer Parts Esl Vocabulary Matching Exercise Worksheet For KidsDocumento2 páginasComputer Parts Esl Vocabulary Matching Exercise Worksheet For Kidsricardo0% (1)
- Volumat FreseniusDocumento29 páginasVolumat Freseniusioniccy33% (3)
- Octopus 600 BrochureDocumento10 páginasOctopus 600 Brochurearistos58Ainda não há avaliações
- Scanner Comparison Guide en PDFDocumento11 páginasScanner Comparison Guide en PDFDinesh Kumar DhundeAinda não há avaliações
- Dgusv5 10Documento59 páginasDgusv5 10TITO MARCIAL PALLEIRO ARIJONAinda não há avaliações
- Rekordbox6.6.2 Manual EN PDFDocumento228 páginasRekordbox6.6.2 Manual EN PDFLeonardo MoreiraAinda não há avaliações
- Functionalities of A Computer: High SpeedDocumento55 páginasFunctionalities of A Computer: High Speedajay1989sAinda não há avaliações
- iGO8 User Manual English USDocumento88 páginasiGO8 User Manual English USl6ginAinda não há avaliações
- Qs1 Info ManualDocumento8 páginasQs1 Info Manualspaul297Ainda não há avaliações
- RealStrat ManualDocumento140 páginasRealStrat ManualektronbeatsAinda não há avaliações
- Tally ShortcutkeysDocumento8 páginasTally ShortcutkeysAlok Kumar SinghAinda não há avaliações
- The Catalog of TCN Vending MachineDocumento74 páginasThe Catalog of TCN Vending MachineJihad AzamiAinda não há avaliações
- RF400FCUMDocumento216 páginasRF400FCUMRoodoolfoRucoobaTovarAinda não há avaliações