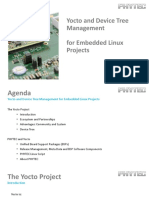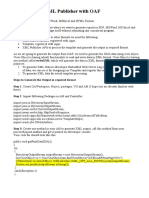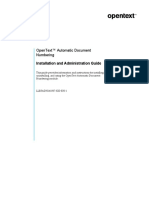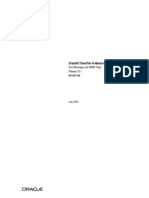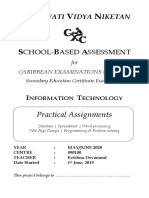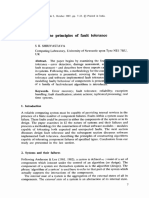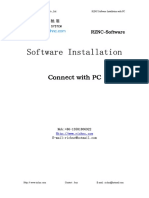Escolar Documentos
Profissional Documentos
Cultura Documentos
Lifesize Video Center Administration Guide
Enviado por
Robbie ParsonsDireitos autorais
Formatos disponíveis
Compartilhar este documento
Compartilhar ou incorporar documento
Você considera este documento útil?
Este conteúdo é inapropriado?
Denunciar este documentoDireitos autorais:
Formatos disponíveis
Lifesize Video Center Administration Guide
Enviado por
Robbie ParsonsDireitos autorais:
Formatos disponíveis
LifeSize Video Center Administrator Guide
March 2011 LifeSize Video Center 2200
LifeSize Video Center Adminstrator Guide
Administering LifeSize Video Center
LifeSize Video Center is a network server that stores and streams video sent by LifeSize video communications systems enabled for recording. It can also initiate recordings through SIP calls to video communication systems that do not have built-in recording capability. Viewers access these videos and live streams from the server through a browser-based interface on their computers.
NOTE
For the most current product information, including a list of systems that support streaming and recording, refer to the release notes for LifeSize Video Center at lifesize.com/support.
This document assumes that you have completed initial configuration of LifeSize Video Center. If you have not yet done so, refer to the LifeSize Video Center Installation Guide for instructions. Following are common tasks you can perform with LifeSize Video Center:
Configuring Set up user and group accounts. If your site uses LDAP to authenticate users, you may integrate the LDAP server with LifeSize Video Center and import LDAP users and groups. Configure the rules for creating recordings. Managing Users and Groups Integrating LDAP with LifeSize Video Center Configuring Global Permissions Configuring Recording Keys Configuring Global Recording Properties Configuring Bandwidth Limits Creating Channels Optionally modify the user interface. Optionally use a custom security certificate. Optionally enable NAS instead of local storage of video assets. Optionally use the LifeSize Video Center API to integrate LifeSize Video Center into corporate intranets, payment gateways, or content management systems. Enable recording on supported LifeSize video communications systems through the Administrator Preferences. Managing Edit videos and their properties and attributes. Upload, download, and embed videos. Create supplemental versions of existing videos for low bandwidth and mobile users. Monitor server health and current calls or transcodes. Record conferences with systems that cannot initiate recordings by calling them from LifeSize Video Center. Backup, restore and update the server. Customizing the LifeSize Video Center Interface Applying an SSL Certificate Using Network Attached Storage In a browser, enter http://<video_center_ip or hostname>/ api/v1 to access the API documents. Refer to the user and administrator guide for supported models. Managing Videos
Monitoring Recording
Monitoring the Server Using Dial Out Recording
Maintaining
Performing Server Maintenance
LifeSize Video Center Adminstrator Guide
Configuring Recording Keys
LifeSize Video Center uses recording keys to manage video recording. A recording key is a number of up to 10 digits that is required to start recording or streaming from a LifeSize video communications system. Administrators create recording keys in LifeSize Video Center by selecting Administer : User and Content Management : Recording keys Add. Users with the appropriate permission may also create recording keys by selecting Manage : My Recording Keys : Create a new recording key. Administrators edit recording keys by selecting Administer : User and Content Management : Recording keys Edit. Users with the appropriate permission can edit recording keys by selecting Manage : My Recording Keys and clicking Edit for the appropriate key. When you create a recording key, its properties are associated with the recorded video (or series of videos).
Property Recording key Description A number of up to10 digits required to start recording or streaming. Administrators can define the recording key. Leaving the field empty instructs the system to generate a key. Administrators may specify the length of keys that the system generates. Refer to Configuring Recording Key Length. Administrators may also enable a blank recording key, which allows users to record without entering a key value. Refer to Enabling a Blank Recording Key. You can configure the LifeSize video communications system to use a specific recording key. In this case, users are not prompted to enter a key when recording. Refer to the user and administrator guide for supported models. Owner Recording name Channel By default, the user who created the recording key. Administrators may change the owner. Descriptive name. By default, Main. Administrators and recording key owners can assign the recording to a different channel. When you select a channel other than Main, the channels default values are used for Share with all, Viewers, and Viewer groups. You may edit these values. If you edit an existing recording key and change the channel, the channels default values are not used. Description Tags Share with all Stream live Record stream Descriptive details. Descriptive terms that help users find videos recorded with the key. Clear the check box to specify users and groups who can view videos recorded with the key. Select to create live streams with the key. Live streams are available to view during the call. Records the stream. Recorded calls are available to view after the recording is complete. With both Record stream and Stream live selected, the stream is available to view during the call. Specifies the bit rate (in kb/s) to use when recording.
Recording bit rate
LifeSize Video Center Adminstrator Guide
Property Low bit rate version
Description Generates a second dual stream video version at the bit rate specified for PC viewers whose bandwidth cannot support the bit rate of the primary version. The server automatically determines which version to send to PC viewers based on the quality of their Internet connection. Generates combined main and presentation video for mobile devices at the bit rate specified. Set this to the highest bit rate the device can sustain with a good Internet connection. Generates a second combined main and presentation video for mobile devices at the bit rate specified. Set this to the lowest rate to ensure mobile devices with slower Internet connections can experience uninterrupted streaming. The client automatically determines the version to use based on the network connection. Appears only when a mobile stream is enabled. Specify the layout of the combined main and presentation video in the stream. The viewer cannot change the layout. Defaults to Low. Use a higher setting to improve the readability of small text or detail in a presentation.
Mobile stream 1
Mobile stream 2
Mobile stream layout Presentation quality
NOTE
Creating low bit rate or mobile streams uses additional storage and reduces capacity for simultaneous recordings. Refer to Monitoring Transcoding for more information about transcode scheduling. Mobile streams use the industry standard HTTP Live Streaming protocol, which supports live and recorded streams, and streams at different bit rates.
Recording Key Strategies
Administrators control who can create and edit recording keys and can reassign recording key and video ownership to any user. Because the system provides full flexibility, consider the workflow of your organization before assigning user permissions. As you plan your strategy for managing recording keys, use the following scenarios as a guide.
Example: Highly Controlled Environment
In a controlled environment, administrators can restrict recording key creation to themselves. Administrators then communicate to users the keys to use for each conference, and fulfill requests when new keys are needed. Administrators can also create keys and then assign key ownership to a trusted user, who can then edit the assigned keys, but not create new keys. These trusted users own the videos created with these keys and are responsible for their maintenance.
LifeSize Video Center Adminstrator Guide
Administrators can configure a LifeSize video communications system to enable recording with a default recording key. All recordings made from that video communications system use that default recording key. Users are not prompted for a key when they record. This method simplifies recording. However, every video recorded from that system uses the same key and therefore has the same title (appended with a date and time stamp). To make differentiating the videos easier, the video owner must then edit details for the videos.
Example: Distributed Environment
Large organizations may give trusted users permission to create recording keys. For example, in an educational setting, 30 instructors may teach three classes each and need three recording keys for their classes. Instead of one administrator setting up recording keys for 30 instructors, instructors are allowed to create their own.
Example: Flexible Environment
Rather than creating many recording keys, small organizations may decide to allow users to record using a blank recording key. Or, they may create recording keys for regularly scheduled meetings and use the blank key for events that do not fit those keys. If the blank key is enabled, the user can create a recording from a system enabled to record by pressing OK on the remote control when prompted for a recording key.
NOTE
The blank key cannot be used on a video communications system configured to use a default recording key. If a default key is defined, the system does not prompt for a recording key.
The advantage of this approach is that users can record without knowing the key. The disadvantage is that all videos recorded with the blank key, regardless of their subject matter, are associated with just one recording key and therefore share the same title, description, and user permissions. To make these videos easier to consume, someone must provide distinguishing information by editing each videos details after recording.
Enabling a Blank Recording Key
Instead of requiring a recording key to start recording, administrators can enable a blank key that allows a user to simply press OK on the remote control when prompted for a recording key. This setting provides the least restrictive use of recording, because users are not required to know the recording key. With the blank recording key enabled, you can continue to define and use recording keys with numeric values. Administrators enable the blank recording key as follows: 1. Select Administer : User and Content Management : Recording keys Edit. The page displays the status: Blank recording key disabled. 2. Click Edit and then Enable. All videos created with the blank recording key are tagged with the information you provide. The titles for each video differ only by time and date stamp. For a distinctive name, description, set of tags, and user permissions, the video owner must edit the properties of each video.
LifeSize Video Center Adminstrator Guide
Configuring Recording Key Permissions
Administrators set permissions for creating recording keys at the following three levels: Global. Administrators manage site wide permission to create recording keys by editing global authorization properties. By default, content creators can create recording keys. Refer to User Roles and Configuring Global Permissions. Group. If the global permission to create recording keys has not been disabled, administrators can grant individual groups permission to create recording keys. Users who belong to the group inherit the group permissions.
NOTE
If user and group permissions differ, the more permissive permission applies. For example, if a user who does not have permission to create content belongs to a group that does, the user inherits the permission to create content.
User. If the global permission to create recording keys has not been disabled, administrators can grant individual users permission to create recording keys.
For more information about group and user permissions, refer to Managing Privileges.
Changing Recording Key Ownership
By default, the user who creates a recording key is the owner of the key. If only administrators create recording keys, only administrators own recording keys and the videos created with them. However, an administrator can specify a content creator or another administrator as the owner of a key. Administrators change recording key ownership by selecting Administer : User and Content Management : Recording keys Edit. Click the desired key name and select a different owner. When logged in, the recording key owner can access the Manage tab. The key appears in My Recording Keys, and any video created with the key appears in My Videos. The owner can edit or delete the recording key. If videos were recorded with the recording key, the owner can edit video details; view video statistics; or delete the video.
Configuring Recording Key Length
Administrators can change the length of recording keys that the system generates. Select Administer : User and Content Management : Recording keys Edit and click Set key length to enter a value from 3 through 10. Keys generated after changing this setting reflect the new length. Previously generated keys are unaffected.
LifeSize Video Center Adminstrator Guide
Configuring Global Recording Properties
Global recording properties define default limits for individual recordings when the corresponding limits are not set at the user or group level. If the disk quota has been set to a higher or lower value for a user or one of the users groups, that value applies for the user. If the disk quota for the user and all that users groups specifies Use Defaults, the global property applies. Administrators define global recording properties by selecting Administer : User and Content Management : Global recording properties Edit.
Global Setting Disk quota (in MB) Description Sets the maximum amount of disk space a user can use for recordings and file attachments. The default is the capacity of the server. You can set a lower limit in the text box. Refer to Monitoring the Server for information about monitoring disk usage. Sets the maximum recording length for a single video. The default is 8 hours. You can raise or lower this limit in hours and fractional hours. For example, enter 3.75 to represent three hours and 45 minutes. Sets the maximum recording bit rate. The default is 1152 kb/s. Sets the default recording bit rate. The default is 400 kb/s. Lower bit rates consume less disk space and bandwidth, but also reduce video quality. Settings of 256 or 384 are appropriate for videos viewed remotely on the Internet. Videos viewed on the LAN can safely use higher bit rates.
Recording length (in hours)
Maximum recording bit rate (in kb/s) Default recording bit rate (in kb/s)
Configuring Bandwidth Limits
Administrators can set aggregate bit rate limits at Administer : System Settings : Bandwidth Limits Edit. These limits determine the number of simultaneous recordings and live streams that are allowed. For example, setting Recording bit rate to 1536 allows the following: Two simultaneous recordings at 768 kb/s Three simultaneous recordings at 512 kb/s Six simultaneous recordings at 256 kb/s
Lowering bandwidth limits does not affect streaming and recording that is in progress. New limits apply to all activity after the change is made. Setting bandwidth limits is optional. Change these settings only if your network cannot handle the number of simultaneous recordings and live streams that LifeSize Video Center supports.
Bandwidth Limit (in kb/s) Recording bit rate Description Sets the total bit rate limit for recordings (incoming and dial out). Valid values are 0 to 16000. A value of 16000 is equivalent to 40 standard definition (SD) or 20 high definition (HD) recordings. Setting the limit to 0 disables recording. The Recording bit rate includes both incoming streams and dial out recordings, so that the number of dial out recordings in progress affects the recording capacity for incoming streams. For example, with 3 HD dial out recordings in progress, the capacity for recordings initiated by the video system is 17 HD recordings.
LifeSize Video Center Adminstrator Guide
Bandwidth Limit (in kb/s) Dial out bit rate
Description Sets the total bit rate limit for dial out calls. Valid values are 0 to 3840. A value of 3840 is equivalent to 5 HD dial out recordings. Setting the limit to 0 disables dial out recording. Refer to Using Dial Out Recording. This setting also applies to video transcoding used to create dual streams and mobile formats.
Viewing bit rate
Sets the total bit rate limit for videos (live and recorded) with viewing in progress. Valid values are 0 to 800000 (800 Mb/s). Setting the limit to 0 disables viewing. The Viewing bit rate includes both live and on-demand viewing, so that ondemand viewing reduces the bandwidth available for viewing live streams.
On-demand viewing bit rate
Sets the total bit rate limit for recorded videos with viewing in progress. Valid values are 0 to 268800. A value of 268800 is equivalent to 350 HD recordings. Setting the limit to 0 disables on-demand viewing.
Creating Channels
LifeSize Video Center includes a predefined channel, Main, to which all videos are assigned by default. Creating additional channels categorizes videos to make them easier to manage and locate. For example, in an academic setting, you might create two channels: Lectures and Staff Meetings. Videos for student users are available on the Lectures channel, and videos for school staff are available on the Staff Meetings channel. Administrators can create a channel by selecting Administrator : User and Content Management : Channels Add. When you create a channel, Share with all is selected by default. Clearing this option allows you to grant specific users and groups permission to view videos on this channel. When you select a channel for a recording key, the channels default sharing is used. You can override the channel permissions by setting a different sharing mode for the recording key. Setting a different sharing mode at the recording key (restricting access through the key permissions) allows you to maintain fewer channels. Consider the academic example: by default, all students may have access to the Lectures channel. However, a recording key for an individual class might restrict video access to the students in that class.
LifeSize Video Center Adminstrator Guide
Managing Users and Groups
Administrators can manage users by creating user and group accounts.
NOTE
If your site uses LDAP to authenticate users, you may integrate the LDAP server with LifeSize Video Center. Refer to Integrating LDAP with LifeSize Video Center.
User Roles
Anonymous Users Registered Users Content Creators Anonymous users either have not logged in or do not have a user account. They can view public videos (videos that have not been restricted to specific users or groups), but cannot post comments. Once logged in, registered users can watch all videos to which they have been granted permission and can post comments. Registered users cannot create recording keys or own content. Once logged in, content creators can own videos and recording keys; create recordings with existing keys; and upload videos. Administrators grant users access to the Manage tab by selecting Can create recordings when setting up or editing the user account. If the Allow users to create recording keys global permission is selected, content creators may also create recording keys. Once logged in, administrators have the same access as the default administrator account, and therefore must be trusted users. In large organizations, multiple administrators may be the most efficient distribution of labor. Note: The default administrator account (the administrator username) cannot be deleted.
Administrators
Creating User and Group Accounts
Create user accounts by selecting Administer : User and Content Management : Users Add.
NOTE
When you create a new user account, click Save (instead of Save and add another) to view additional settings.
Create group accounts by selecting Administer : User and Content Management : Groups Add.
LifeSize Video Center Adminstrator Guide
10
Managing Privileges
Administrators can set permissions at the user and group levels. When the permissions differ, the more permissive setting is applied. For example, if you set the disk quota for a user to 50 MB and add the user to a group with a 10 MB disk quota, the user retains permission for the larger disk quota. Likewise, adding a user who has permission to record at a maximum 512 kb/s bit rate to a group with a maximum of 768 kb/s, increases the users allowed maximum. Removing that user from the group resets the users permissions to a maximum recording bit rate of 512 kb/s.
NOTE
Administrators manage site wide permission to create recording keys by editing global authorization properties. Refer to Configuring Global Permissions.
Adding users to a group streamlines the assignment of permissions. For example, you can add the 30 members of a chemistry class to the Chemistry 101 group. You can then grant that group (rather than each user) permission to watch a video. Set the permission either by editing the recording key or the video. If you edit the recording key, only future recordings reflect the new setting; older video recordings are not affected. When you create or edit user and group accounts, you can set the following permissions:
Permission Administrator Description Grants administrator permissions to the user (or group). Because administrators can create users and groups, an organization may prefer having multiple administrators manage their own users and groups. Caution: Administrator status provides the same permissions as the default administrator account, which allows access to all settings. Can create recordings Grants the user (or group) permission to create recordings with existing keys; own and manage videos; and upload videos. When this user (termed content creator) logs in, the Manage tab appears. If the Allow users to create recording keys global permission is selected, the user may also create recording keys. When this option is selected, options appear to set the disk quota, recording length, maximum recording bit rate, and default recording bit rate. Disk quota Restricts the user (or group) to the global setting in Administer : User and Content Management : Global recording properties. To set a different limit, clear this check box and enter the new disk quota (in MB) in the text box. Restricts the user (or group) to the global setting in Administer : User and Content Management : Global recording properties. To set a different limit, clear this check box and enter the new recording length in hours and fractional hours. Enter 2.5 to represent two hours and 30 minutes. Restricts the user (or group) to the global setting in Administer : User and Content Management : Global recording properties. To set a different limit, clear this check box and select the new bit rate (in kb/s).
Recording length
Maximum recording bit rate
LifeSize Video Center Adminstrator Guide
11
Permission Default recording bit rate
Description Restricts the user (or group) to the global setting in Administer : User and Content Management : Global recording properties. To set a new default bit rate, clear this check box and select a new bit rate (in kb/s). Lower bit rates consume less disk space and bandwidth, but also reduce video quality. Settings of 256 or 384 are appropriate for videos viewed remotely on the internet. Videos viewed on the LAN can safely use higher bit rates.
Configuring Global Permissions
By default, registered users can comment on videos, all users can download videos from the server to their desktop, and content creators can create recording keys and own videos. Administrators can globally restrict these options for non-administrator users by selecting Administer : User and Content Management : Global authorization properties Edit.
Global Setting Allow commenting on videos Allow downloading of videos Description Allows registered users to comment on videos. Clear this check box to disable commenting on all videos. Existing comments remain visible. Allows all users to download video content. Clear this check box to prevent users from downloading content they do not own. Content owners can always download their content. Allows content creators to create recording keys. If you clear this check box, only administrators can create recording keys. Allows a content creator to generate reports with private user data for videos that the content creator owns. Administrators are always allowed to generate reports with private user data for any video. Allows content creators to specify video formats, including low bit rate and mobile device versions, in recording keys. If you clear this check box, only administrators can specify video formats and create multiple streams.
Allow users to create recording keys Allow content creators to generate reports with private user data Allow format selection
LifeSize Video Center Adminstrator Guide
12
Integrating LDAP with LifeSize Video Center
You can configure LifeSize Video Center to authenticate users and load user and group information from an external directory that uses LDAP by selecting Administer : User and Content Management : LDAP Settings Edit.
Authentication Methods
Do not use LDAP Server. LifeSize Video Center stores all users and groups in the local database. Use LDAP server for user authentication. An LDAP server authenticates LDAP users who log in to LifeSize Video Center. If you select this authentication method, you must create groups locally. Local users may coexist with LDAP users and may belong to local groups that include any mix of local and LDAP users. Use LDAP server for user and group management. An LDAP server authenticates LDAP users and LDAP groups. Select this option to manage LifeSize Video Center permissions with groups that are already defined on the LDAP server. Local users and groups may coexist with LDAP users and groups.
Configuration
Configure LDAP integration with settings listed in the following table. When you save these settings, LifeSize Video Center attempts to contact and bind to the specified LDAP server. If the binding is unsuccessful, the settings are not applied.
NOTE
LifeSize Video Center does not write data to the LDAP server.
The following default settings use attribute names and filter specifications that work with Active Directory.
Configuration LDAP Server Settings Setting URL or IP address of the LDAP server. Optional: Use Transport Layer Security (TLS) protocol. Note: If TLS is enabled, LifeSize Video Center negotiates a secure connection on the LDAP port. Do not use LDAPS. If TLS is enabled, the LDAP server's CA certificate must be uploaded. LifeSize Video Center does not connect to the LDAP server if TLS is enabled and the server's certificate cannot be verified. User and password with read access to the LDAP tree. Location of the user and group trees. Searches start at the base context. NA NA Default Value NA Disabled
LifeSize Video Center Adminstrator Guide
13
Configuration User Query Settings Use these settings to limit the scope of user queries.
Setting Optional: User search filter combined (using AND) with user search parameters. Username Optional: First name Optional: Surname Group membership (Required only when you select Use LDAP server for user and group management authentication.) Optional: Email
Default Value (objectCategory=person) sAMAccountName givenName sn memberOf
mail (objectCategory=group) name member Enabled
Group Query Settings Use these settings to limit the scope of group queries.
Optional: Group search filter combined (using AND) with group search parameters. Group name Group member Query nested groups Supported only with Microsoft Server 2003 SP2 and later by using the LDAP_MATCHING_RULE_IN_CHAIN operator. The Group member attribute must also be set. Caution: Enabling this setting when your site does not use Active Directory disables all group queries.
Testing the Configuration
Display the LDAP filters at Administer : User and Content Management : LDAP Settings Test. LifeSize recommends that you test the configuration by typing an LDAP username or group name in the appropriate text box. If the integration is successful, the LDAP server returns usernames or group names as you type. Refer to the webapp log available at Administer : Operations and Maintenance : Server Logs : View Logs to verify queries made to the LDAP server and the responses to LifeSize Video Center.
Users and Groups
When you first integrate the LDAP server, LifeSize Video Center displays only local users and groups. The following events cause LDAP users and groups to appear in the LifeSize Video Center interface: The LDAP user logs in to LifeSize Video Center. The administrator (or a content creator) sets viewing permissions on a video to include an LDAP user or group. The administrator imports the LDAP user or group.
NOTE
If a group is imported and privileges are assigned to it, you do not need to import the users belonging to the group.
LifeSize Video Center Adminstrator Guide
14
Both local and LDAP users and groups can reside on the LifeSize Video Center server. Additionally, local groups may include a mix of local and LDAP users. Only LDAP users may belong to an LDAP group. Administrators must add LDAP users to the LDAP group from the LDAP server, not from LifeSize Video Center. When you configure users and groups in LifeSize Video Center (granting video access to a group, for example), LifeSize Video Center maintains the configuration locally and does not write data to the LDAP server.
Using Filters
Display usernames by selecting Administer : User and Content Management : Users Edit and selecting one of the following filters: All Local users LDAP users Users deleted from LDAP server
Display group names by selecting Administer : User and Content Management : Groups Edit and selecting one of the following filters: By group type: All, Local groups, or LDAP groups By group privileges: All, Administrators, or Content Creators
Synchronizing with the LDAP Server
When you import LDAP users and groups, a local entry for each user and group resides in the LifeSize Video Center database. Changes you make to LifeSize Video Center are written to the local record only. For this reason, local entries remain in the database even if the users or groups are no longer on the LDAP server. Display deleted LDAP users by selecting the Users deleted from LDAP server filter at Administer : User and Content Management : Users Edit.
NOTE
Users deleted from the LDAP server cannot log in to LifeSize Video Center. Additionally, LifeSize Video Center permissions set for an LDAP group no longer apply if that group is deleted from the LDAP server.
Authenticating Users and Groups
LifeSize Video Center authenticates users and groups locally before querying the LDAP server. If the LDAP server is unavailable, authentication does not occur. Maintaining local users allows you to access LifeSize Video Center when the LDAP server is unavailable.
LifeSize Video Center Adminstrator Guide
15
Importing Users and Groups from the LDAP Server
Import LDAP users and LDAP groups at Administer : User and Content Management : Users or Groups Import. When you start typing the user or group name, the LDAP server returns matches. If a local username already exists in LifeSize Video Center, you can map an LDAP user to the local user.
NOTE
When you import an LDAP group, the groups members gain access to LifeSize Video Center according to group privileges, but are not imported individually. You do not need to import members individually unless you intend to assign privileges to individuals that differ from the group privileges.
Managing Permissions with LDAP Users and Groups
After you import users and groups from the LDAP server, you can edit their properties within LifeSize Video Center. Refer to Managing Privileges. The method you use to manage permissions depends on the number of users and your LDAP authentication mode. Consider the following options: From the LDAP server, create an LDAP group and assign users to that group. Import the LDAP group into LifeSize Video Center and assign permissions. All group members inherit the permissions assigned to the group. Only LDAP users may belong to an LDAP group. Create a local group and assign users to the group. You must manage group membership within LifeSize Video Center. Both LDAP and local users may belong to a local group. Assign permissions directly to an LDAP user.
NOTE
The LDAP server maintains an LDAP users password and group membership. You cannot edit these properties in LifeSize Video Center. Password changes you make on the LDAP server take effect immediately in LifeSize Video Center.
The following scenario illustrates privilege management with LDAP users and groups: The administrator imports User1 from LDAP and grants User1 content creation privileges with a disk quota of 10 MB and a maximum recording bit rate of 512 kb/s. The administrator imports the LDAP Marketing and Managers groups, to which User1 belongs. The administrator assigns a disk quota of 50 MB and a recording bit rate of 768 kb/s to the Marketing group. The administrator assigns a disk quota of 100 MB and a recording bit rate of 512 kb/s to the Managers group. Because User1 is a member of the Managers group, User1s disk quota is the maximum of 100 MB. Because User1 is a member of the Marketing group, User1s recording bit rate is the maximum of 768 kb/s.
LifeSize Video Center Adminstrator Guide
16
Managing Videos
You can manage a video from the videos view page. Access the videos view page by clicking the thumbnail displayed at Watch or, if you are a video owner, at Manage. Administrators can also view a video by selecting Administer : User and Content Management : Videos Edit. Filter the displayed video names by recording date, channel, or both. Some filters also include finer grained options. Clicking This year displays additional filters for the month in the current year. Click View to display the videos view page. A videos view page includes the following options. Available options depend on your user role.
Option Commenting Attaching files Embedding and sharing a video Description Allows registered (logged in) users to post a comment. Allows you to upload files from your computer and associate them with the video. You can only attach as many files as you have room for under your storage quota. Allows users to copy the code for embedding the video into a web site. You can also copy the link to the video, and allow recipients to view the video from the server. You can embed and share only videos that are public (available to all users). Administrators and video owners can access this feature from the following locations:
The videos properties page Watch : Recent Videos, Watch : Featured Videos, Manage : My Videos.
Deleting a video Allows administrators and video owners to delete the video from the server. Administrators and video owners can also delete a video from the videos properties page. Editing a videos properties Allows administrators and video owners to do the following:
Edit the videos name, tags, and description. Edits you make to these sections can
help users find the video easily.
Administrators only: Assign a new owner. Assign the video to a different channel. Specify who can view the video. Embed and share the video. Manage video formats, such as adding a mobile device version of the video. Refer to Managing Video Formats for more information.
Delete the video.
Featuring a video Allows administrators to add a video to the main channels Featured Videos. Featured videos for the main channel appear at Watch : Home. If the video is assigned to another channel, you can also feature the video on that channels page. Allows users to download a video to their computers. Download the archive to include all associated files, including transcoded low bit rate and mobile versions. Long recordings are stored as a series of videos no longer than an hour in length. A presentation is stored as a separate file. Recordings can have multiple files if the resolution changes during recording, with each file maintaining a constant resolution. You can upload this archive to any LifeSize Video Center that supports uploading an archive.
Downloading a video from LifeSize Video Center
LifeSize Video Center Adminstrator Guide
17
Option Viewing a videos statistics
Description Allows administrators and video owners to view the following information about a video:
Total number of times the video was viewed. Number of views by date. Number of views by segment of the video. Number of views by segment of the video for the most recent 10 viewers. Viewer summary data, including the username, name, date, and percentage of the video viewed. This information is available to download in CSV format. Administrators manage permission for content creators to generate viewer summary data at Administer : User and Content Management : Global authorization properties. Note: Viewer summary data does not include data for anonymous users.
If the video was streamed live, you can view the live telecast statistics and generate a
report showing who watched the telecast, when they joined, and when they left. Administrators and video owners can also download statistics at Watch : Recent Videos, Watch : Featured Videos, and Manage : My Videos. Trimming a video Allows administrators and video owners to set a new start time and end time for the video. You cannot undo this action. Note: The video is trimmed to the nearest key frame, which occur at 10 second intervals in videos recorded from LifeSize systems. Specify the trim times in multiples of 10 seconds. Viewing a videos recording log Allows administrators to view a videos recording log. Note: Uploaded videos do not have an associated recording log.
Uploading Videos
Administrators and content owners can upload external videos from Manage : My Videos. Administrators can upload external videos from Administer : User and Content Management : Videos Edit. Video uploads must be QuickTime (.mov) or MP4 files with H.264 video and AAC-LC audio. Additionally, you can upload a video archive that was downloaded from LifeSize Video Center. You can manage an uploaded video in the same way that you manage a video recorded with a LifeSize video communications system.
Managing Video Formats
Administrators and content owners can create multiple versions of a recording or live stream using recording key settings. Refer to Configuring Recording Keys. They can also add versions of the recording by clicking Manage video formats on the videos Edit properties page. New versions are created from the original video as resources become available.
Video Format Low bit rate version Description Generates a second dual stream video version at the bit rate specified for internet PC viewers whose bandwidth cannot support the primary videos bit rate. The server automatically determines which version to send to PC viewers based on the quality of their Internet connection. Generates combined main and presentation video for mobile devices at the bit rate specified. Set this to the highest bit rate the device can sustain with a good internet connection.
Mobile stream 1
LifeSize Video Center Adminstrator Guide
18
Video Format Mobile stream 2
Description Generates a second combined main and presentation video for mobile devices at the bit rate specified. Set this to the lowest rate to ensure mobile devices with slower internet connections can experience uninterrupted streaming. The client automatically determines which version to use based on the network connection. Appears only when a mobile stream is enabled. Specify the layout of the combined main and presentation video in the stream. The viewer cannot change the layout.
Mobile stream layout
NOTE
Creating low bit rate or mobile streams uses additional storage and reduces capacity for simultaneous recordings. Mobile streams use the industry standard HTTP Live Streaming protocol, which supports live and recorded streams, and streams at different bit rates.
Click Add selected formats to schedule the transcoding of the new versions. The page updates to show the versions of the video, their resolution, bit rate, type, disk usage and whether they are available or pending creation. You can delete rarely used or otherwise unwanted versions at any time from this page. Refer to Monitoring Transcoding for more information about transcode scheduling.
Customizing the LifeSize Video Center Interface
Administrators can customize the appearance of the user interface at Administer : System Settings : Logos and messages Configure.
Element Logo Description By default, the LifeSize logo appears on every page. Clear Use default logo and browse to locate a custom logo. Requirements for the custom logo are as follows:
JPG, GIF, or PNG format 300x40 pixels maximum size; larger images are scaled to fit
Favicon By default, the LifeSize favicon appears in the browser URL line. Clear Use default favicon and browse to locate a custom favicon. Requirements for the custom favicon are as follows:
ICO format 16x16 or 32x32 pixels
Note: If the new favicon does not appear, clear the browser cache. Login page message Page footer text Specify text to include on the login page. HTML markup is allowed. Specify text to include at the footer of all pages. HTML markup is allowed.
LifeSize Video Center Adminstrator Guide
19
Applying an SSL Certificate
To use an SSL certificate other than the default, you must create it on a server running OpenSSL in the same network environment as LifeSize Video Center. Generate a certificate signing request (CSR) and send it to the certificate authority. Upload the certificate to LifeSize Video Center and complete the following steps: 1. Select Administer : System Settings : Certificate - Configure. 2. Clear the Use default certificate check box. 3. In Certificate, click Browse to select a certificate to upload. 4. In Key file, click Browse to select the key file associated with the certificate. 5. If the key file is encrypted, enter the Key Password. 6. Click Apply Changes.
Using Network Attached Storage
By default, LifeSize Video Center stores the videos recorded to it on local hard drives.You can configure the server to use Network Attached Storage (NAS) instead by completing the following steps: 1. Select Administer : System Settings : Network Server Storage Settings: Edit 2. Select either NFS or CIFS as the server access protocol. 3. Enter the NAS servers hostname or IP address. 4. Enter the directory from which to mount the server. For example, if the mount point is \\<NAS server hostname or IP address>\\sharedfolder, enter sharedfolder. 5. If you are using CIFS, enter the username and password to access the NAS. 6. Click Update Configuration. The server enters maintenance mode, attempts to mount the NAS location you specified, and reports Success or Failure. If the process was successful, the server copies the entire local storage image to the NAS server. Once the copy is complete, the server exits maintenance mode and continues normal operation.
Changing NAS Locations
1. Enter maintenance mode and manually copy the contents of the current network storage location to the new network storage location. 2. Edit the NAS properties in LifeSize Video Center to point to the new server location. 3. Click Update Configuration. The server enters maintenance mode, attempts to mount the NAS location you specified, and reports Success or Failure. Once the server synchronizes its content database with the NAS contents, it exits maintenance mode and continues normal operation.
LifeSize Video Center Adminstrator Guide
20
Reverting to Local Storage
You can revert to local storage if local disks have the capacity to store the data on the NAS by completing the following steps: 1. Select Administer : System Settings : Network Server Storage Settings: Edit 2. Click Switch to local storage. The server enters maintenance mode, and copies the NAS image to the local disks. When the copy is complete, the server exits maintenance mode and continues normal operation.
Using Dial Out Recording
Content owners and administrators can record directly from LifeSize Video Center by selecting Manage : Dashboard (or My Videos) : Record Video and specifying the IP address or SIP URL of a video communications device that can stream H.264 video and G.711 audio. From the Dial Out and Record page, enter a name for the recording and click Call.
NOTE
Additional optional properties include the following: channel, tags, description, sharing, streaming (live or recorded), and maximum bit rate. You can use a recording key you own to specify these properties for the dial out recording.
Using this method initiates recording by LifeSize Video Center, which sets up a SIP call to the address you specify and starts the recording. LifeSize Video Center inserts key frames to enable seeking, which allows viewers to quickly locate a specific section of the video. For multiway calls with three or more participants (including LifeSize Video Center), the call that LifeSize Video Center makes to the video system appears in the video system layout as a call participant and is embedded in the video recording. In two-way calls (including LifeSize Video Center), the recorded stream does not display LifeSize Video Center as a call participant. Because dial out recording requires LifeSize Video Center to perform additional processing, LifeSize recommends that you use dial out recording only if the video communications system cannot initiate a recording to LifeSize Video Center. For a list of systems that support streaming and recording and a list of systems that support dial out recording, refer to the release notes for LifeSize Video Center at lifesize.com/support.
LifeSize Video Center Adminstrator Guide
21
Monitoring the Server
Administrators can monitor the server by selecting Administer : System Status.
Property Storage Description Disk Usage shows the percentage used and hours remaining at the default recording bit rate specified at Administer : User and Content Management : Global Recording Properties. RAID State alerts you to disk issues in the RAID. For information about replacing a faulty RAID drive, refer to the LifeSize Video Center Installation Guide. System Status Displays server status, including how long the server has been running since its last restart, and CPU and memory usage. The server has a health monitoring system that checks the status of critical processes. If a process fails, the health monitoring system attempts to restart the process. If you cannot restart a process and instead receive an error status message, contact your LifeSize Partner or LifeSize Technical Services. Connections Port Usage Displays current streaming, recording, and transcoding activity. Displays the ports used for each server process. For information about ports and firewall settings, refer to the LifeSize Video Center Installation Guide.
NOTE
The Storage section appears at Administer : User and Content Management also.
Monitoring Connections and Bandwidth
Administrators can monitor and control video activity at Administer : System Status : Connections : Videos being watched View Details. This page presents video activity on the server, including the number of connections and the bandwidth used. Click Disconnect to terminate playback. Use this feature to ensure that a preferred video has access to the maximum bandwidth. Administrators may also monitor and control recording activity by selecting View recordings in progress.
Monitoring Transcoding
When you create low bandwidth and mobile versions of videos or use the dial out feature to record videos, you are scheduling processor intensive tasks for LifeSize Video Center. The server creates the low bandwidth and mobile video version by processing, or transcoding, the primary video sent to it from the recording capable LifeSize system. In the case of dial out recordings, the server does all the processing work as the video communications systems do not have the transcoding capability. If requests for transcoding exceed processor capacity, the requests are queued and processed in sequence. Dial out recordings take precedence. Navigate to Administer : System Status : Connections : Recordings/Transcoding in progress : View Details to view in process and pending format conversions.
LifeSize Video Center Adminstrator Guide
22
Performing Server Maintenance
LifeSize recommends that you put the server in maintenance mode before backing up, restoring, upgrading, implementing NAS, or changing the system date and time. Maintenance mode terminates streaming and recording activity and prevents non-administrators from logging in. LifeSize Video Center does not warn streaming and recording users before their activity is terminated, but a message alerts users that their activity has been terminated by an administrator. Use another method, such as email, if you wish to forewarn users. Enter maintenance mode as follows: 1. Select Administer : Operations and Maintenance : Enter maintenance mode. 2. Click Shutdown Services. Current streaming activity is terminated and users receive a message that an administrator has terminated server services. Ensure that you exit maintenance mode and restore services after your tasks are complete.
Backing Up Videos and Settings
You can use the local RAID configuration on LifeSize Video Center or NAS to store videos and associated data. Whatever option you use, consider regularly backing up the content to external servers to prevent losses in case of disk failures or accidental deletion of content. Use the Backup option to create a copy of the videos, comments, and all settings in the User and Content Management page.
NOTE
System settings and server software are not backed up.
Backing Up Local Storage
1. Select Administer : Operations and Maintenance : Backup. 2. Enter the IP address for the FTP host. 3. Enter your FTP username and password. 4. Optional: Enter an FTP backup directory. 5. Click Create Backup. If you previously backed up the server to this path, subsequent backups are incremental, replacing only data that has changed since the previous backup.
LifeSize Video Center Adminstrator Guide
23
Restoring from Local Storage Backup
1. Select Administer : Operations and Maintenance : Restore. 2. Enter the IP address for the FTP host. 3. Enter your FTP username and password. 4. Enter the FTP backup directory, if you used one during the backup. 5. Click Restore From Backup. The server validates the backup image and lists the recordings located in the backup image. 6. Confirm the restore operation.
Backing Up NAS Storage
1. Select Administer : Operations and Maintenance : Backup. The server enters maintenance mode and copies the content databases to the network storage location, including recently recorded media still in local storage. When the content flush is complete, the server exits maintenance mode. 2. Manually back up the NAS location with tools of your choice.
Restoring from a NAS Storage Backup
1. Enter maintenance mode. 2. Manually copy the backed up contents to the current configured storage location. 3. Click Restore From Backup. The server enters maintenance mode, and synchronizes its content database with the NAS contents. When the synchronization completes, the server exits maintenance mode and continues normal operation.
Updating the Server Software
If you have a current service plan, you will receive notice of updates to server software. Follow these instructions to download the update file image and then update the server software: 1. Access lifesize.com/support. 2. Click Download Software. 3. Enter your serial number (located on the physical device and for many systems at Administer : Operations and Maintenance) and click Submit. 4. Click the link for the software version you wish to download. 5. Download it to a local directory on your system. 6. From the LifeSize Video Center interface, select Administer : Operations and Maintenance : Update. 7. Browse to the software update file image that you downloaded to your computer.
LifeSize Video Center Adminstrator Guide
24
8. Click Update Software. The application validates the update package and shows the updated software version. A warning appears if the update is older than the current software version. 9. Click Update Software to confirm the update.
NOTE
You cannot downgrade from one major release to another. For example, you cannot downgrade from version 1.2 to version 1.1 or to version 1.0
Changing the System Date and Time
Change the time zone setting by selecting Administer : System Settings : Time and Date Settings Edit and rebooting the system. Manually reboot or shut down the system from Administer : Operations and Maintenance.
March 2011 Copyright Notice
2010 2011 Logitech, and its licensors. All rights reserved. LifeSize Communications, a division of Logitech, has made every effort to ensure that the information contained in this document is accurate and reliable, but assumes no responsibility for errors or omissions. Information in this document is subject to change without notice. Companies, names, and data used in examples herein are fictitious unless noted. This document contains copyrighted and proprietary information which is protected by United States copyright laws and international treaty provisions. No part of the document may be reproduced or transmitted, in any form or by any means, electronic or mechanical, for any purpose, without the express written permission from LifeSize Communications.
Trademark Acknowledgments
LifeSize, the LifeSize logo and other LifeSize marks, are owned by Logitech and may be registered. All other trademarks are the property of their respective owners.
Patent Notice
For patents covering LifeSize products, refer to lifesize.com/support/legal.
Contacting Technical Services
If you have questions, concerns, or need assistance, contact your LifeSize Partner.
Contacting Technical Services
LifeSize Communications welcomes your comments regarding our products and services. If you have feedback about this or any LifeSize product, please send it to feedback@lifesize.com. Refer to lifesize.com/support for additional ways to contact LifeSize Technical Services.
Você também pode gostar
- The Sympathizer: A Novel (Pulitzer Prize for Fiction)No EverandThe Sympathizer: A Novel (Pulitzer Prize for Fiction)Nota: 4.5 de 5 estrelas4.5/5 (119)
- Devil in the Grove: Thurgood Marshall, the Groveland Boys, and the Dawn of a New AmericaNo EverandDevil in the Grove: Thurgood Marshall, the Groveland Boys, and the Dawn of a New AmericaNota: 4.5 de 5 estrelas4.5/5 (265)
- The Little Book of Hygge: Danish Secrets to Happy LivingNo EverandThe Little Book of Hygge: Danish Secrets to Happy LivingNota: 3.5 de 5 estrelas3.5/5 (399)
- A Heartbreaking Work Of Staggering Genius: A Memoir Based on a True StoryNo EverandA Heartbreaking Work Of Staggering Genius: A Memoir Based on a True StoryNota: 3.5 de 5 estrelas3.5/5 (231)
- Never Split the Difference: Negotiating As If Your Life Depended On ItNo EverandNever Split the Difference: Negotiating As If Your Life Depended On ItNota: 4.5 de 5 estrelas4.5/5 (838)
- The Subtle Art of Not Giving a F*ck: A Counterintuitive Approach to Living a Good LifeNo EverandThe Subtle Art of Not Giving a F*ck: A Counterintuitive Approach to Living a Good LifeNota: 4 de 5 estrelas4/5 (5794)
- Team of Rivals: The Political Genius of Abraham LincolnNo EverandTeam of Rivals: The Political Genius of Abraham LincolnNota: 4.5 de 5 estrelas4.5/5 (234)
- The World Is Flat 3.0: A Brief History of the Twenty-first CenturyNo EverandThe World Is Flat 3.0: A Brief History of the Twenty-first CenturyNota: 3.5 de 5 estrelas3.5/5 (2219)
- The Emperor of All Maladies: A Biography of CancerNo EverandThe Emperor of All Maladies: A Biography of CancerNota: 4.5 de 5 estrelas4.5/5 (271)
- The Gifts of Imperfection: Let Go of Who You Think You're Supposed to Be and Embrace Who You AreNo EverandThe Gifts of Imperfection: Let Go of Who You Think You're Supposed to Be and Embrace Who You AreNota: 4 de 5 estrelas4/5 (1090)
- The Hard Thing About Hard Things: Building a Business When There Are No Easy AnswersNo EverandThe Hard Thing About Hard Things: Building a Business When There Are No Easy AnswersNota: 4.5 de 5 estrelas4.5/5 (344)
- DummiesGuideDocumento51 páginasDummiesGuideMilorad SpasicAinda não há avaliações
- Hidden Figures: The American Dream and the Untold Story of the Black Women Mathematicians Who Helped Win the Space RaceNo EverandHidden Figures: The American Dream and the Untold Story of the Black Women Mathematicians Who Helped Win the Space RaceNota: 4 de 5 estrelas4/5 (894)
- Elon Musk: Tesla, SpaceX, and the Quest for a Fantastic FutureNo EverandElon Musk: Tesla, SpaceX, and the Quest for a Fantastic FutureNota: 4.5 de 5 estrelas4.5/5 (474)
- The Unwinding: An Inner History of the New AmericaNo EverandThe Unwinding: An Inner History of the New AmericaNota: 4 de 5 estrelas4/5 (45)
- The Yellow House: A Memoir (2019 National Book Award Winner)No EverandThe Yellow House: A Memoir (2019 National Book Award Winner)Nota: 4 de 5 estrelas4/5 (98)
- Google Maps API Succinctly XXXDocumento104 páginasGoogle Maps API Succinctly XXXHer DadnHusbandAinda não há avaliações
- Interactive PowerPoint Quiz Game with PointsDocumento5 páginasInteractive PowerPoint Quiz Game with PointsMarJenAinda não há avaliações
- URS V2 User Registration and Administration GuideDocumento16 páginasURS V2 User Registration and Administration GuideReymart-Vin Maguliano100% (1)
- CMS Design Quotation 2021Documento1 páginaCMS Design Quotation 2021waiAinda não há avaliações
- Etoken 5110Documento2 páginasEtoken 5110guillermo garganoAinda não há avaliações
- 5 2015 ARM Embedded Seminar PHYTECDocumento28 páginas5 2015 ARM Embedded Seminar PHYTECNguyen Anh DucAinda não há avaliações
- Java programming exam questions and answersDocumento4 páginasJava programming exam questions and answersMownika ShettyAinda não há avaliações
- Jiban Dalal CVDocumento2 páginasJiban Dalal CVengineeringwatchAinda não há avaliações
- Jdeveloper Version You Will Use To Develop Adf Application Is - Download Adf-Essentials - Zip File From Oracle SiteDocumento14 páginasJdeveloper Version You Will Use To Develop Adf Application Is - Download Adf-Essentials - Zip File From Oracle Siteفارس عبد الوهاب الحسنAinda não há avaliações
- Multitenant MAADocumento74 páginasMultitenant MAADida UserAinda não há avaliações
- Case 1 FilesDocumento12 páginasCase 1 FilesvaishnaviAinda não há avaliações
- Lab Sheet 01Documento35 páginasLab Sheet 01tariqshah457Ainda não há avaliações
- Integration of XML Publisher With OAF - v1Documento6 páginasIntegration of XML Publisher With OAF - v1sreenivasaguraniAinda não há avaliações
- Anusha Rajan Resume PinkDocumento2 páginasAnusha Rajan Resume Pinkapi-406137007Ainda não há avaliações
- Quick Installation Guide: Wired/Wireless IP CameraDocumento14 páginasQuick Installation Guide: Wired/Wireless IP CameraTarlea CiprianAinda não há avaliações
- Resume Yogesh DarjiDocumento1 páginaResume Yogesh Darjiapi-324175597Ainda não há avaliações
- OpenText Automatic Document Numbering 16.3.7 - Installation and Administration Guide English (LLESADN160307-IGD-EN-1)Documento74 páginasOpenText Automatic Document Numbering 16.3.7 - Installation and Administration Guide English (LLESADN160307-IGD-EN-1)MarcAinda não há avaliações
- TTERRDocumento498 páginasTTERRerrr33Ainda não há avaliações
- Anonymized ResumeDocumento1 páginaAnonymized Resumeasadakbar1Ainda não há avaliações
- SPN 3536-P-00-Rev-1-EN PDFDocumento2 páginasSPN 3536-P-00-Rev-1-EN PDFbux26Ainda não há avaliações
- SVN 090100 IT SBA Project 2020 Election ResultsDocumento20 páginasSVN 090100 IT SBA Project 2020 Election Resultstamesh jodhanAinda não há avaliações
- Principles of Fault ToleranceDocumento16 páginasPrinciples of Fault ToleranceMako KazamaAinda não há avaliações
- UML Class Diagram Guide - Learn UML Class Diagram Elements & NotationsDocumento24 páginasUML Class Diagram Guide - Learn UML Class Diagram Elements & NotationsVinitha ArunAinda não há avaliações
- SIP Tester Client DocumentationDocumento8 páginasSIP Tester Client DocumentationWllzAinda não há avaliações
- Software Installation: Connect Connect Connect Connect With With With With PC PC PC PCDocumento5 páginasSoftware Installation: Connect Connect Connect Connect With With With With PC PC PC PCDaniel NituAinda não há avaliações
- Install LTSP Server DebianDocumento5 páginasInstall LTSP Server DebianthifachiniAinda não há avaliações
- APO Imp Transaction CodesDocumento3 páginasAPO Imp Transaction CodesVallela Jagan MohanAinda não há avaliações
- AWS Pricing Calculator: User GuideDocumento24 páginasAWS Pricing Calculator: User GuidedeepakAinda não há avaliações
- WebAccess - SCADA 8.2 - Final20161019111852Documento3 páginasWebAccess - SCADA 8.2 - Final20161019111852imadz853Ainda não há avaliações