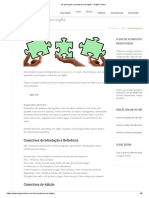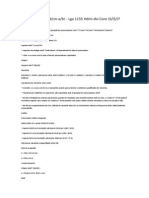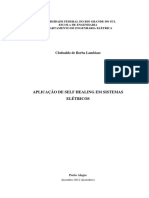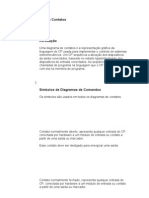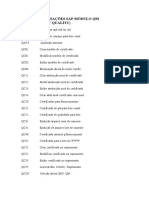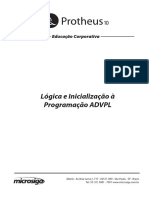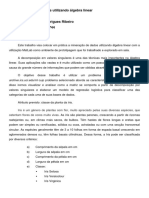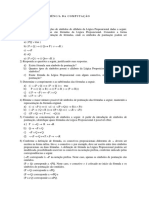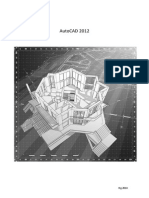Escolar Documentos
Profissional Documentos
Cultura Documentos
2 Word 2010
Enviado por
Janelle Shepherd0 notas0% acharam este documento útil (0 voto)
26 visualizações14 páginasDireitos autorais
© Attribution Non-Commercial (BY-NC)
Formatos disponíveis
DOC, PDF, TXT ou leia online no Scribd
Compartilhar este documento
Compartilhar ou incorporar documento
Você considera este documento útil?
Este conteúdo é inapropriado?
Denunciar este documentoDireitos autorais:
Attribution Non-Commercial (BY-NC)
Formatos disponíveis
Baixe no formato DOC, PDF, TXT ou leia online no Scribd
0 notas0% acharam este documento útil (0 voto)
26 visualizações14 páginas2 Word 2010
Enviado por
Janelle ShepherdDireitos autorais:
Attribution Non-Commercial (BY-NC)
Formatos disponíveis
Baixe no formato DOC, PDF, TXT ou leia online no Scribd
Você está na página 1de 14
EDITORES DE TEXTO (MICROSOFT WORD 2010 E
BROFFICE.ORG WRITER 3.1 OU SUPERIOR):
Editores de texto
Os editores de texto so softwares aplicativos destinados a
criao e edio de textos como cartas, currculos,
memorandos, ofcios e demais tipos de documentos de
texto.
No decorrer dos nossos estudos, nesta apostila, veremos
dois tipos de editores de texto: o Microsoft Word 2010 e o
BrOffice. org Writer.
Microsoft Word 2010
O Microsoft Word o programa utilizado para criar e edi-
tar textos da Empresa Microsoft. Geralmente chamado
apenas de Word, ditou padres de layout e comandos
para diversos outros softwares utilizados para a mesma
finalidade. O Word faz parte do conjunto de programas
chamado Microsoft Office, que foi especialmente
desenvolvido para atender as necessidades de uso de
um escritrio, mas largamente utilizado em empresas e
por usurios domsticos. O conjunto de programas que
compem o Office proprietrio e comercializvel.
Algumas informaes bsicas so necessrias para
entendermos e usarmos o Word 2010. Ele composto
por Guias. Cada guia possui um grupo de elementos
formado por uma srie de botes de comandos.
Edio e formatao de textos rea de
transferncia
A rea de transferncia armazena temporariamente
trechos de textos copiados ou recortados para facilitar
seu gerenciamento. Ela est presente na Guia ncio e
composta pelos botes de comando Copiar, Recortar,
Colar e Pincel de Formatao.
Se optarmos por Mostrar o Painel de Tarefas da rea
de Transferncia, poderemos verificar todo o contedo
que foi copiado ou recortado e escolher se desejamos
colar ou excluir esse contedo.
Mas o que vem a ser copiar, recortar e colar?
Copiar: quando desejamos duplicar um texto ou objeto
(uma imagem, por exemplo) que j existe em um texto,
podemos selecion-la e clicar em copiar, ou usar as teclas
de atalho CTRL+C. Este procedimento armazena o que foi
selecionado, temporariamente na memria do computador e
mantm o que foi selecionado no texto original.
Recortar: permite retirar o texto ou objeto selecionado
de uma parte do texto e coloc-lo em outro lugar dou
mesmo arquivo ou em outro documento. Quando utilizamos
o recortar, o que foi recortado desaparece do texto original e
fica armazenado temporariamente na memria do
computador.
Colar: aplica no lugar selecionado o que foi copiado ou
colado.
Para entendermos bem os procedimentos acima
mencionados, podemos imaginar uma revista cheia de
figuras. Quando desejamos copiar uma figura a
transferimos para um outro papel, mas mantemos a
original. Quando desejamos retirar a figura da revista e
coloc-la em outro local, recortamos a figura fazendo sua
remoo do local original.
Pincel de Formatao: este boto de comando copia
a formatao aplicada em uma fonte e a transfere para o
texto que ser selecionado com o pincel. Os passos
necessrios para realizar esse procedimento so:
1 Selecionar o texto do qual desejamos copiar a
formatao;
2 Clicar no boto de comando Formatar Pincel;
3 O ponteiro do mouse ir se transformar no
desenho de um pincel e com ele devemos selecionar o
texto onde desejamos aplicar a formatao copiada.
Confi!rao de fonte
Configurar uma fonte realizar alteraes na estrutura
dessa fonte. Podemos realizar diversos tipos de
formatao em uma fonte como: alterar o tipo da fonte,
seu tamanho, sua cor, entre outros.
No Word 2010, o caminho mais rpido para realizar a
formatao da fonte, a Guia Pgina nicial, Grupo
Fonte.
Neste grupo, encontramos os seguintes botes de
comando:
1" Fonte #C$R%&'(ift&F": Atravs dele, aps selecionar o
texto desejados, alteramos o layout da fonte. Podemos
escolher, por exemplo, Arial, Bell MT, Alegrian, entre outras.
2" $aman(o da fonte #C$R%&'(ift&P": Aps selecionar
a fonte, podemos escolher um tamanho para esta fonte
atravs deste comando.
)" *!mentar Fonte #C$R%&+" e Red!,ir Fonte
#C$R%&-": Como os prprios nomes sugerem, com estes
botes de comando, possvel tornar a fonte maior ou
menor em relao ao seu tamanho atual.
." Mai/sc!las e Min/sc!las: Altera o texto selecionado
para letras MASCULAS, minsculas ou outros usos
comuns de maisculas/minsculas.
0" %impar Formatao: Retira as formataes aplicadas
em um texto, voltando suas configuraes para o estado
inicial.
1" 2erito #C$R%&2": Aplica um efeito no texto deixando-o
com maior espessura. Exemplo: texto com nerito
aplicado3
4" 5t6lico #C$R%&5": Aplica um efeito no texto selecionado,
deixando-o com eixo um pouco inclinado. Exemplo: texto
com itlico aplicado.
7" '!8lin(ado #C$R%&'": usado para sublinhar o texto
selecionado. Atravs desse comando tambm possvel
escolher o estilo e cor para o sublinhado. Exemplos:
sublinhado simples, sublinhado com estilo.
9" $ac(ado: Desenha uma linha no meio do texto
selecionado. Exemplo: texto tachado.
10" '!8scrito #C$R%&:": Faz com que a letra ou texto
selecionado fique abaixo da linha de base do texto. Muito
usado para frmulas de Qumica e equaes matemticas.
Exemplo: H2O.
11" 'o8rescrito #C$R%&'(ift&&": Faz com que a letra ou
texto selecionado fique acima da linha do texto. Exemplo: x
2
.
12" Efeitos de $exto: Aplica um efeito visual ao texto
selecionado, como sombra, brilho, reflexo.
1)" Cor do Realce do $exto: Faz com que o texto seja
realado, como se tivesse sido marcado com uma caneta
marca texto. Exemplo: texto realado.
1." Cor da fonte: Altera a cor do texto selecionado.
Ainda podemos encontrar mais comandos para formatar
uma fonte na janela Fonte. Com os comandos
disponveis nesta janela, possvel alterar o tipo de
fonte, o tamanho, aumentar ou diminuir a fonte, aplicar
negrito, itlico, sublinhado, fazer com que os caracteres
selecionados fiquem sobrescritos ou subscritos, format-
los para maisculas ou minsculas, alterar a cor da fonte
e o estilo de sublinhado e aplicar outros efeitos como
tachado, tachado duplo, sombra, contorno, relevo entre
outros.
F
ormatar fonte
Confi!rao de par6rafo e estilo
Os grupos Pargrafo e Estilo tambm so
encontrados na Guia Pgina nicial.
No grupo Par6rafo, encontramos os seguintes botes
de comando:
1" Marcadores: permite a criao de uma lista com
marcadores. Para isto, basta selecionar uma lista de itens e
clicar sobre este boto. Para implementar uma lista com
nveis distintos, aps a aplicao dos marcadores, use o
aumentar ou diminuir recuo, que veremos a seguir.
Exemplo de lista com marcadores e vrios nveis:
1 Mauro e Cida
2 Camila
3 sabela
4 Joo e Elisabeti
5 Jaqueline
6 Beatriz
7 Olvia
2" 2!merao: semelhante aos marcadores, cria listas
numeradas.
Exemplo de lista numerada:
Convidados:
1 Marisa e Wilian
2 Letcia
3 Lvia
4 Michele e Srgio
5 Giovana
6 Simone e Alexandre
7 Vincius
8 Manuela
9 Elaine e Nilton
10 Linda
11 Cristiane e Ademir
12 Evandro
13 Andrew
)" %ista de ;6rios n<;eis: facilita a criao de listas com
nveis diferenciados.
0" *!mentar Rec!o: Aumenta o recuo do pargrafo.
1" Classificar: Coloca o texto selecionado em ordem
alfabtica ou classifica dados numricos.
4" Mostrar $!do #C$R%&=": Mostra marcas de pargrafo e
outros smbolos de formatao ocultos. Essas marcas no
so imprimveis.
Exemplo de texto com mostrat tudo acionado: Este texto
est com as marcas No imprimveis visveis
Auxilia na manuteno ou cpia de formatao de
documentos especficos, identificando cada ao usada
no teclado com um smbolo diferente.
7" *lin(ar $exto > Es?!erda #C$R% & @": Alinha o texto
selecionado esquerda da tela.
9" Centrali,ar: Alinha o texto selecionado de forma centra-
lizada na pgina.
10" *lin(ar $exto > Aireita #C$R%&B": Alinha o texto
selecionado direita da tela.
direita, adicionando espao extra entre as palavras
conforme necessrio. Este recurso promove uma aparncia
organizada nas laterais esquerda e direita da pgina.
12" Espaamento de %in(a e Par6rafo: Altera o
espaamento entre linhas de texto. Tambm podemos
personalizar a quantidade de espao adicionado antes e
depois dos pargrafos.
1)" 'om8reamento: Permite colorir o plano de fundo
atrs do texto ou do pargrafo selecionado.
1." Cordas: Permite inserir bordas diferenciadas no
texto ou palavra selecionada.
Tambm podemos aplicar formataes de pargrafo
atravs da janela a seguir.
No Br!po Estilo, encontramos botes que alteram,
em um nico clique, as formataes de tamanho, cor e
tipo de fonte, alm de formataes de pargrafo do texto
selecionado. Como vimos at agora, para aplicar uma
formatao em um texto, temos que selecion-lo e clicar
nos itens de formatao desejados.
Por exemplo: se desejamos que uma palavra tenha a
seguinte formatao palavra a !r "#!rva$a% , temos
que selecion-la e clicar uma vez no negrito, uma vez no
itlico e uma vez no sublinhado.
Se essa formatao tiver que ser usada em vrias
palavras de um documento, podemos criar um estilo
contendo todas as formataes usadas e salv-lo com
um nome. Dessa forma, da prxima vez que precisarmos
usar este grupo de formataes, podemos substituir os
trs cliques anteriores (negrito, itlico e sublinhado) por
apenas um clique no nome que demos ao nosso estilo.
O Word j traz vrios estilos prontos como o Normal, o
Sem Espao, o Ttulo 1, o Ttulo 2, entre outros.
5nsero e manip!lao de ta8elas
As tabelas so estruturas importantes para representar
dados e organiz-los de forma que facilite sua
interpretao e entendimento.
No Word, clicando no boto de comando Tabela,
podemos utilizar as seguintes formas para inserir uma
tabela no documento:
1) Selecionando os quadradinhos na horizontal,
indicamos a quantidade de colunas que nossa tabela
ter. Selecionando os quadradinhos na vertical,
indicamos a quantidade de linhas da tabela. Ela ser
aplicada automaticamente ao documento.
2) nserir Tabela:
Pela janela da figura anterior, podemos digitar a
quantidade de linhas e colunas que queremos em uma
tabela. Podemos tambm, determinar a largura da
coluna, a forma de ajuste da tabela em relao ao
contedo e janela. Aps realizar estas escolhas e clicar
no boto "OK a tabela ser criada no documento.
3) Desenhar Tabela: quando clicamos neste boto, o
ponteiro do mouse se transforma no desenho de um
lpis. Com ele criamos as bordas internas e externas da
nossa tabela como se estivssemos criando uma auto
forma. Fica nossa disposio a Guia Ferramentas de
Tabela que podemos usar para formatar nossa tabela.
Com esta guia podemos mostrar/ocultar linha de
cabealho, primeira coluna, linha de totais, ltima coluna,
linhas em tiras, colunas em tiras. Alm disso, podemos
escolher um estilo pr-definido de tabela ou formatar o
sombreamento e as bordas da mesma. Mesmo com a
tabela pronta, podemos desenhar colunas ou linhas
adicionais, formatar suas linhas ou apagar colunas,
linhas e clulas.
5nsero e ?!e8ra de p6inas e col!nas
Uma quebra consiste na interrupo da formatao
que estava sendo utilizada no documento at o ponto da
quebra para iniciar uma nova formatao em outro ponto
do documento. Podemos utilizar este recurso em pginas
e colunas.
O recurso da quebra pode ser localizado na Guia
nserir, Grupo Pginas.
Ca8eal(o e rodapD
Esta opo, presente na Guia nserir, no Grupo
Cabealho e Rodap, nos oferece meios de mostrar uma
rea da pgina definida para o cabealho de um
documento e para seu rodap.
O cabealho a parte superior da pgina, na qual
podemos inserir itens como logotipo de empresas,
smbolos, nmero de pgina e outros elementos.
O rodap a parte inferior da pgina, onde podemos
inserir itens como os do cabealho ou informaes de
endereo e contato de uma empresa, por exemplo.
As opes de cabealho e rodap se encontram no
menu exibir nas verses do Word 2003, por exemplo. Na
verso do Word 2007, 2010 e no BrOffice.org Writer,
ficam no nserir. Como exemplo, tomaremos a verso
2010 do Microsoft Word, para mostrar os comandos
encontrados no Grupo cabealho e rodap.
Ca8eal(o
Na guia 5nserir, encontraremos o grupo Ca8eal(o e RoE
dapD. Neste grupo, teremos os comandos Cabealho,
Rodap e Nmero de Pgina. Clicando no boto de
comando Cabealho, podemos optar por deixar o cabealho
da pgina:
- Em branco: que limpa possveis formataes ou
inseres anteriores.
- Em trs colunas: deixa o cabealho em branco, mas
com formatao pr-definida para inserirmos dados nos
alinhamentos direito, centralizado e esquerdo.
- Alfabeto: que dispe o ttulo do documento centralizado
sobre borda de linha dupla.
- Animao: deixa o ttulo do captulo com nmero de
pgina em caixa de nfase. "deal para documento com
layout de livro.
- Editar cabealho: mostra um local com borda tracejada,
destinado ao cabealho para que este possa ser alterado
na pgina. Destaca o local do cabealho para que o
usurio possa trabalhar esta rea do documento.
- Remover cabealho: exclui os dados inseridos no
cabealho de um documento.
No rodap so encontrados os mesmos comandos, mas
estes so aplicados na parte inferior da pgina de um
documento.
Confi!rao da p6ina e do par6rafo
Na Guia Layout da Pgina, temos, entre outros, o Grupo
Configurar Pgina.
Atravs dele possvel alterar o tamanho das margens
esquerda, direita, inferior e superior. A orientao do
papel, para retrato ou paisagem tambm um item que
alteramos atravs deste grupo bem como o tipo do papel
e o layout da pgina.
Na mesma Guia, encontramos o Grupo Pargrafo que
traz as opes de recuar esquerda ou direita,
aumentar ou diminuir o espaamento antes e depois do
pargrafo e tambm o acesso janela Pargrafo:
A janela da figura acima nos permite configurar o
alinhamento do pargrafo, os recuos, os espaamentos e
obter uma visualizao prvia da formatao que
estamos aplicando ao pargrafo.
Modos de exi8io de doc!mento e ,oom
Os modos de exibio consistem na forma que o
documento ser mostrado na tela. Suas opes de
configurao esto disponveis na Guia Exibio. Esta
Guia possui os seguintes Grupos:
Modos de Exi8io de Aoc!mento: alteram a forma
que o documento est sendo mostrado na tela, nos
oferecendo as opes Layout de mpresso, Leitura em
Tela nteira, Layout da Web, Estrutura de Tpicos e
Rascunho.
MostrarF@c!ltar: permite mostrar ou ocultar rgua,
linhas de grade, barra de mensagens, mapa do
documento, miniatura.
Goom: permite configurar a aparncia de
proximidade do documento na tela, alterando a
porcentagem dessa proximidade, mostrando o
documento pgina por pgina, duas pginas ou com a
largura da pgina ocupando a tela.
@rtorafia e ram6tica
Faz a correo ortogrfica e gramatical do documento.
Encontramos este recurso na Guia Reviso, no Grupo
Reviso de Texto. Assim que clicamos na opo
"Ortografia e gramtica, a seguinte tela ser aberta:
A verificao ortogrfica e gramatical do Word, j busca
trechos do texto ou palavras que no se enquadrem no
perfil de seus dicionrios ou regras gramaticais e
ortogrficas. Na parte de cima da janela "Verificar
ortografia e gramtica, aparecer o trecho do texto ou
palavra considerada inadequada. Em baixo, aparecero
as sugestes. Caso esteja correto e a sugesto do Word
no se aplique, podemos clicar em "gnorar uma vez;
caso a regra apresentada esteja incorreta ou no se
aplique ao trecho do texto selecionado, podemos clicar
em "gnorar regra; caso a sugesto do Word seja
adequada, clicamos em "Alterar e podemos continuar a
verificao de ortografia e gramtica clicando no boto
"Prxima sentena.
Se tivermos uma palavra sublinhada em vermelho,
indicando que o Word a considera incorreta, podemos
apenas clicar com o boto direito do mouse sobre ela e
verificar se uma das sugestes propostas se enquadra.
Por exemplo, a palavra informtica. Se clicarmos com o
boto direito do mouse sobre ela, um menu suspenso
nos ser mostrado, nos dando a opo de escolher a
palavra informtica. Clicando sobre ela, a palavra do
texto ser substituda e o texto ficar correto.
CriaoH ra;aoH a8ert!ra e impresso de
doc!mentos
Para criar novos documentos, gravar alteraes, abrir
documentos existentes e imprimir, recorremos Guia
Arquivo e ao seu menu, conforme mostrado na figura acima.
Quando clicamos no menu Novo, a seguinte tela ser
exibida:
Nesta tela, podemos escolher iniciar um documento
em branco ou usar algum dos modelos disponveis. Aps
selecionar o modelo desejado, basta clicar no boto
"Criar.
Para ra;ar o documento alterado ou criado, podemos
usar o cone Salvar, presente na Barra de
Ferramentas de Acesso Rpido, ou clicar na Guia Arquivo e
no boto Salvar.
Vale esclarecer a diferena entre o boto Salvar e o
boto Salvar como.
O boto Salvar sobrepe as alteraes realizadas no
mesmo documento. Ento, se alteramos um documento
e salvamos, perdemos o documento anterior e ficamos
apenas com o que alteramos. Se usarmos a opo
Salvar como, podemos escolher outro nome e outro lugar
para gravar o arquivo, mantendo, se desejarmos o
documento original.
Quando clicamos no boto Salvar a primeira vez,
ser aberta a mesma janela do Salvar como, onde
podemos escolher o nome, local e tipo de arquivo que
gravaremos o nosso documento. Mas se aps salvarmos
a primeira vez, clicarmos no mesmo boto, ele s salvar
as alteraes em cima do mesmo documento e no
mesmo local.
Para a8rir um documento j existente, podemos clicar
no cone da Guia Arquivo. Essa opo nos
mostrar uma janela onde podemos localizar o arquivo no
local onde est gravado e exib-lo na tela.
Para imprimir um arquivo, aps abri-lo, clicamos na Guia
Arquivo e na opo 5mprimir3 Ser exibida na tela, entre
outros, os itens a seguir:
Podemos escolher a quantidade de cpias, a impressora
para qual enviaremos a impresso, imprimir o documento
inteiro ou apenas algumas de suas pginas, imprimir
apenas um lado da pgina, como as pginas sero
agrupadas na sada da impressora, a orientao do
papel, o tipo do papel, a configurao das margens e se
desejamos 1 pgina por folha ou mais.
$eclas de *tal(o:
Para complementar nossos estudos sobre o Word,
vamos ver uma lista com diversas teclas de atalho, que
substituem funes de cliques do mouse, agilizando
nosso trabalho. A lista que vamos estudar pode ser
usada em vrios outros programas, mas vale a ressalva
de que nem sempre as teclas de atalho que
desempenham uma funo em um programa, fazem o
correspondente em outro.
CTRL+C: copia a palavra ou o texto selecionado.
CTRL+V: cola o que est na rea de transferncia, no
local onde estiver o ponto de insero.
CTRL+X: recorta a palavra ou o texto selecionado.
CTRL+N: formata o texto selecionado para o negrito.
CTRL+: formata o texto selecionado para o itlico.
CTRL+S: sublinha o texto selecionado.
CTRL+Z: desfaz a ltima ao.
CTRL+Y: refaz a ltima ao desfeita.
CTRL+=: deixa o texto selecionado em subscrito.
CTRL+Shift++: deixa o texto selecionado em sobrescrito.
CTRL+Shift+P: abre a janela para formatao de fonte,
com o tamanho da fonte selecionado para alterao.
CTRL+Shift+F: abre a janela para formatao de fonte,
com o tipo de fonte selecionado para alterao.
CTRL+Shifit+C: aciona a ferramenta "Formatar Pincel.
CTRL+>: aumenta o tamanho da fonte.
CTRL+<: diminui o tamanho da fonte.
CTRL+Q: alinha o texto esquerda.
CTRL+E: centraliza o alinhamento do texto.
CTRL+J: justifica o alinhamento do texto.
CTRL+*: aciona a funo do boto "Mostrar tudo.
CTRL+L: abre a janela do "Localizar.
CTRL+U: abre a janela do "Substituir.
CTRL+K: abre a janela "nserir Hiperlink.
F7: abre a janela do "Verificar Ortografia e Gramtica.
Alt+Clique: abre o painel de tarefas do "Pesquisar.
Shift+F7: abre a janela do dicionrio de sinnimos.
CTRL+A: abre a janela para abrir um documento
existente.
CTRL+B: salva o documento em edio.
CTRL+P: imprime o documento.
Para encerrar, vale ressaltar que muitas das informaes
que vimos em nossos estudos sobre o Word, foram
retiradas do prprio programa, da sua ajuda ou dos
popups que o prprio programa oferece quando pausamos
o mouse sobre seus recursos.
Cr@ffice3or Writer
O Writer o processador de texto de uma
organizao chamada BrOffice.org. Antes de iniciar
nossos estudos sobre o programa em si, vamos
conhecer um pouco sobre a histria do BrOffice, com
informaes do site oficial do BrOffice
(http://www.broffice.org/ sobre).
O BrOffice teve sua criao original por uma empresa
alem, na dcada de 90, chamada Star Division, que criou
um grupo de programas aplicativos para escritrio,
semelhantes aos da Microsoft, chamado StarOffice, porm
gratuito para as plataformas do Windows e do Linux.
A StarOffice, em 99, foi adquirida pela empresa
americana Sun Microsystems que doou parte do cdigo
fonte do StarOffice para a comunidade de cdigo aberto.
No Brasil, uma comunidade de voluntrios se formou
com a misso de adaptar o OpenOffice.org para o
portugus brasileiro. Alm da traduo, o projeto
OpenOffice.org.br passou a organizar e desenvolver
funcionalidades especficas para a verso brasileira do
pacote.
Em 2004, no entanto, devido a problemas com a
marca Open Office, registrada anteriormente por uma
empresa do Rio de Janeiro, foi necessrio trocar o nome
da comunidade e do produto. Surgiu assim o
BrOffice.org.
Em 2010, com a aquisio da Sun Microsystems pela
Oracle, a comunidade OpenOffice.org sofreu uma grande
avaria devido forma que a Oracle trata os projetos de
cdigo aberto, trazendo um grande prejuzo ao projeto,
se traduzindo na insatisfao dos voluntrios do projeto,
o que resultou um fork, ou derivao, deste projeto
surgindo o LibreOffice.
O Writer apenas um dos programas do pacote do
BrOffice. org. Vamos conhecer sua estrutura, que
semelhante s verses antigas do Microsoft Word.
A figura a cima foi numerada para fins didticos, para
que possamos conhecer detalhadamente cada parte da
estrutura da janela do Writer:
1 Barra de ttulo:
Essa barra possui o boto do Writer que exibe opes
como restaurar, mover, tamanho, minimizar, maximizar e
fechar. Todas estas opes so relacionadas a estrutura
da janela, ou seja, minimizar a janela, restaurar a janela
e assim por diante.
Logo aps o boto, que o cone caracterstico do
programa do Writer, temos o nome do documento. Como
padro, ele aparece como "Sem ttulo 1, mas alterado
assim que o usurio salvar o documento com o nome
desejado. Depois do nome do documento, temos o nome
do programa "BrOffice Writer.
No final da barra de ttulo, temos os botes minimizar,
restaurar (maximizar) e fechar, que tm as mesmas
funcionalidades que vimos nos estudos do programa
Word.
2 Barra de Menu:
A barra de menu apresenta todas as opes possveis do
programa. como um grande catlogo que mostra e d
acesso aos comandos que podemos utilizar.
Vamos conhecer as opes mais importantes desses
menus:
Men! *r?!i;o:
MENU ARQUVO
Novo: abre um novo documento do Writer.
Abrir: abre um documento existente, j salvo, do
Writer.
Documentos recentes: mostra a lista dos documentos
recentemente abertos e usados no programa.
Assistentes: apresenta programas auxiliares para
ajudar na criao de cartas, fax, agenda, apresentao e
outros tipos de documentos.
Fechar: fecha o documento, mas permanece com o
programa aberto.
Salvar: grava no computador, ou em outra mdia
como pendrive, por exemplo, o documento que estamos
trabalhando.
Salvar como: permite salvar um documento com
outro nome ou em outro lugar.
Salvar tudo: permite salvar todos os arquivos
abertos.
Recarregar: permite desfazer as configuraes de
um documento retornando ao estado em que estava
quando foi aberto.
Verses: permite salvar vrias verses de um mesmo
documento.
Exportar: salva o arquivo em verses pdf ou txt.
Exportar como pdf: salva o arquivo com a extenso
pdf.
Enviar: manda o arquivo por e mail, ou para um site
wiki, ou cria um documento mestre ou um documento
HTML.
Propriedades: exibe propriedades como tipo, local,
tamanho, data e hora de criao, modificao e outros
detalhes do arquivo.
Assinaturas digitais: abre o assistente para criar uma
assinatura digital que ficar associada ao documento.
Modelos: permite a utilizao de um gerenciador de
modelos, onde podemos salvar documentos como
modelos para serem usados posteriormente e suar
recursos para serem aplicados ao nosso documento.
Visualizar no navegador da Web: permite visualizar o
documento no browser, como pgina da nternet.
Visualizar pgina: visualiza a pgina para impresso.
mprimir: envia o documento para a impressora.
Configurar impressora: permite acessar e utilizar as
configuraes de impresso disponveis.
Sair: encerra o programa, fechando o documento e o
Writer.
Men! Editar:
Desfazer: volta as ltimas aes, desfazendo alguns
procedimentos adotados.
mpossvel restaurar, tambm d lugar ao refazer:
refaz as ltimas aes.
Repetir: repete aes como digitao, por exemplo.
Cortar: retira do texto a parte selecionada e a deixa
na rea de transferncia.
Copiar: cria uma cpia do texto selecionado e a deixa
na rea de transferncia.
Colar: usado aps o cortar ou o copiar, para colocar
no documento a parte que foi deixada na rea de
transferncia.
Colar especial: permite a seleo de arquivos em
outros formatos para serem colados no documento.
Selecionar texto: seleciona o texto do documento.
Modo de seleo: permite alterar a forma de seleo
de padro por blocos e vice e versa.
Selecionar tudo: seleciona todo o contedo do
arquivo.
Alteraes: registra, protege, mostra, aceita ou rejeita
as alteraes do documento.
Comparar documento: compara o documento atual
com um documento selecionado.
Localizar e substituir: possibilita encontrarmos
palavras no texto e/ou substitu-las por outras.
Autotexto: permite exibir o restante do texto quando
iniciarmos sua digitao.
Trocar banco de dados: substitui os bancos de dados
acessados no documento atravs dos campos por outros
bancos de dados.
Campos: permite a edio de campos existentes no
documento.
Nota de rodap/nota de fim: permite editar notas de
rodap e notas de fim.
Entrada de ndice: permite editar um ndice includo no
documento.
Entrada bibliogrfica: permite editar uma entrada
bibliogrfica includa no documento.
Hyperlink: permite editar hyperlinks inseridos no
documento.
Men! Exi8ir:
Layout de impresso: mostra o documento na tela da
forma como ser impresso.
Layout da Web: mostra o documento na tela da forma
como ficaria em um site da nternet.
Barras de ferramentas: permite exibir ou ocultar diversas
barras de ferramentas como formatao, padro,
pesquisar e outras.
Barra de status: exibe ou oculta a barra de status.
Rgua: exibe ou oculta a rgua.
Limite do texto: oculta ou exibe o limite do texto na
pgina.
Sombrear campos: aplica sombreado em campos
inseridos como campo de data, por exemplo.
Nomes de campo: muda o valor do campo para seu
nome. Por exemplo, na figura a seguir, foi inserido o
campo data e depois usada a opo nome de campo:
O resultado, foi que a data deu lugar ao nome do campo
da data.
Caracteres no imprimveis: mostram marcas no texto
que no so impressas e servem apenas para orientao
de espaamentos, Enter e outros recursos de formatao.
Na figura a seguir, vemos o caractere referente ao Enter,
aps a data.
Pargrafo oculto: Oculta um pargrafo quando a
condio especificada tiver sido cumprida.
Anotaes: exibe anotaes, desde que tenham sido
inseridas.
Fontes de dados: mostra as fontes de dados geralmente
usadas para criao de mala direta.
Navegador: mostra uma tela por onde podemos navegar
entre os recursos inseridos no documento.
Tela nteira: exibe o documento ocupando quase
toda a extenso da tela.
Zoom: possibilita configuraes de zoom, ou seja,
aumenta ou diminui a visualizao do documento na tela.
Men! 5nserir:
Quebra manual: insere interrupes na sequncia de
pginas ou formataes.
Campos: insere campos como de data e hora, nmero de
pginas, assunto, total de pginas, autor, ttulo e outros.
Caractere especial: insere caracteres que no
encontramos no teclado, como por exemplo o smbolo .
Marca de formatao: trabalha com espaos e
hifenizao do documento.
Seo: insere sees onde podem ser configurados
vnculos, proteo contra gravao, ocultar ou deixar
sees como apenas leitura. Alm disso possibilita a
diviso do texto selecionado em colunas, permite a
formatao do plano de fundo, insero de notas de
rodap e notas de fim.
Hyperlink: insere links que levam outros contedos
como pginas da web, e mails e outras partes do
mesmo documento.
Cabealho: possibilita a edio de uma rea no topo da
pgina onde sero colocados dados do cabealho do
documento. Geralmente, encontramos cabealhos com
logomarcas das empresas.
Rodap: permite a edio de uma rea na base do
documento, destinada a informaes de rodap.
Geralmente encontramos dados como endereo, telefone
e contatos das empresas.
Nota de rodap/nota de fim: permite inserir notas
explicativas no documento ou no final do documento.
Legenda: permite a criao de uma legenda para o
documento.
Marcador: insere marcadores.
Referncia: insere referncias pginas, nmeros de
pginas, captulos e outros.
Anotao: permite a insero de uma anotao, como
mostra a figura a seguir:
Script: permite inserir cdigos em javascript, por
exemplo, em nosso documento.
ndices: permite inserir entradas, ndices e sumrios
e entradas bibliogrficas.
Envelope: ajuda a configurar facilmente os dados de
destinatrio e remetente para a impresso de um
envelope.
Quadro: insere quadros onde podemos configurar
opes de proteo, bordas, plano de fundo, hyperlinks,
bordas, colunas e macros.
Tabela: permite a insero e configurao de tabelas.
Rgua horizontal: insere uma linha horizontal
formatada no documento.
Figura: possibilita a insero de figuras (imagens)
salvas no computador, ou em outra mdia.
Filme e som: permite inserir filmes e sons no
documento.
Objeto: insere objetos como objeto OLE, Plug-in,
vdeo, som, frmula e grfico.
Quadro flutuante: permite a insero de quadros que
podem abrir desde imagens, textos e at outros arquivos,
como demonstrado pela figura a seguir. Nela, foi inserido
um quadro flutuante que contm uma planilha do Excel:
Arquivo: permite carregar um outro arquivo inteiro, dentro
do documento. Podemos carregar, por exemplo, um
arquivo do Word para dentro do Writer.
Men! Formatar:
Formatao padro: retira formataes adicionais e deixa
o texto na formatao padro do Writer.
Caractere: formata tipo de fonte, tamanho, plano de
fundo, estilo de fonte, hyperlink e posio.
Pargrafo: permite formataes de pargrafo como
alinhamento, recuos, bordas, plano de fundo e outras.
Marcadores e numerao: permite escolher, configurar e
aplicar diversos tipos de marcadores.
Pgina: permite criar um estilo de pgina que guardar
suas formataes de plano de fundo, cabealho, rodap,
bordas e outras em um nome, que poder ser usado
como padro depois.
Pgina de rosto: cria pginas de rosto.
Alterar caixa: altera a caixa dos caracteres, para frases
iniciando com letras em maiscula, alterando entre
maiscula e minscula, palavras iniciando com
maiscula e alternando a caixa de maiscula para
minscula.
Colunas: permite a aplicao e formatao de texto em
colunas.
Estilo e formatao: abre a janela "Estilo e formatao,
onde podemos aplicar estilos predefinidos, como mostra
a figura a seguir:
Autocorreo: faz a correo automtica do texto
digitado.
ncora: cria ncoras com objetos como, por
exemplo, notas e rodap.
Quebra automtica: desativa quebras automticas de
texto, insere quebras automticas de pgina, em planos
de fundo, contornos entre outras opes.
Alinhamento: alinha o texto direita, esquerda,
centraliza ou justifica o texto com relao s margens do
documento.
Dispor: altera a disposio de um objeto em relao
ao texto ou outros objetos, trazendo o item selecionado
para a frente, avanando posies, enviando para trs,
entre outras opes.
nverter: inverte o objeto selecionado verticalmente
ou horizontalmente.
Agrupar: une os objetos selecionados para
trabalharmos com eles como se fossem apenas um.
Objeto: permite formataes como posio e
tamanho, linha, rea, atributos de texto, entre outras
opes.
Men! $a8ela:
nserir: insere uma tabela atravs de um assistente.
Excluir: ajuda na excluso de linhas, colunas e tabelas.
Selecionar: ajuda na seleo de colunas, linhas, clulas
e tabelas.
Mesclar clulas: junta vrias clulas para que trabalhem
como uma s.
Dividir tabela: possibilita desfazer a mesclagem ou dividir
a tabela em mais linhas e colunas.
Autoformatar: aplica formataes automticas de
preenchimento, fonte, bordas e outras formataes
predefinidas.
Autoajustar: distribui uniformemente colunas e linhas.
Repetir linha de ttulo: repete a linha contendo o ttulo,
ajudando na interpretao da tabela quando ela muito
extensa.
Converter: permite colocar textos em tabelas e tabelas
em apenas textos.
Classificar: classifica o contedo da tabela em ordem
crescente ou decrescente.
Frmula: permite realizar determinados clculos com os
dados dispostos em uma tabela.
Formato numrico: permite alterar a categoria do formato
do texto para moeda, data, hora, cientfico e outros.
Men! Ferramentas:
Veremos os itens mais utilizados do menu ferramentas.
Vale lembrar que vrios itens s ficam ativos nos menus
se determinado objeto ou seleo for realizada.
Ortografia e gramtica: permite realizar a correo
ortogrfica e gramatical do texto digitado.
dioma: define o idioma que ser usado para o texto
selecionado, para o pargrafo, para todo o texto, define o
uso da hifenizao e possibilita o uso de dicionrios
online para trabalhar a correo ortogrfica.
Contagem de palavras: conta quantas palavras temos
digitadas no documento.
Numerao da estrutura de tpicos: permite a
numerao de tpicos em vrios nveis.
Numerao de linhas: numera as linhas do documento.
Notas de rodap/notas de fim: permite formataes como
autonumerao, estilo e outras.
Galeria: exibe e possibilita o uso de uma galeria de
marcadores, temas, sons, plano de fundo e rgua.
Player de mdia: exibe a janela "player de mdia, onde
podemos criar uma sequncia animada usando tabelas
ou outros recursos do documento.
Banco de dados bibliogrficos: abre um banco de
dados onde esto cadastrados vrios livros e obras.
Assistente de mala direta: auxilia na criao da mala
direta.
Classificar: classifica os dados do documento
estabelecendo critrios de classificao.
Men! Ianela:
Nova janela: abre uma nova janela do aplicativo.
Fechar janela: fecha a janela ativa.
Sem ttulo1 BrOffice Writer: est indicando que
essa a janela do documento ativo.
3 Barra de ferramentas de formatao
Figura 163 Barra de ferramentas de formatao
1. Estilo e formatao: exibir/ocultar estilista
2. Estilo atual do pargrafo
3. Nome fonte atual do texto
4. Tamanho da fonte atual do texto
5. Aplicar negrito a seleo/digitao
6. Aplicar itlico a seleo/digitao
7. Aplicar sublinhado a seleo/digitao
8. Alinhar pargrafo esquerda
9. Alinhar pargrafo ao centro
10. Alinhar pargrafo direita
11. Alinhar pargrafo justificado
12. Ativar/desativar numerao
13. Ativar/desativar marcadores
14. Diminuir recuo do pargrafo
15. Aumentar recuo do pargrafo
16. Definir cor da fonte
17. Definir cor de realce da fonte
18. Cor do pano de fundo
4 Barra de ferramentas padro
1. Novo documento: ajuda a criar um novo documento em
branco
2. Abrir documento
3. Salvar documento
4. Enviar documento diretamente por e-mail
5. Ativar/desativar modo Editar do arquivo
6. Exportar/criar arquivo PDF
7. mprimir documento atual
8. Visualizao de pgina
9. Fazer verificao ortogrfica
10. Ativar/desativar auto verificao ortogrfica
11. Recortar texto selecionado
12. Copiar texto selecionado
13. Colar texto selecionado
14. Ferramenta pincel de estilo
15. Desfazer ao realizada
16. Refazer ao realizada
17. Operaes de hyperlink
18. Criar tabela
19. Exibir/Ocultar funes de desenho
20. Localizao e substituio de texto
21. Navegador de documento
22. Galeria de imagens
23. Exibir/Ocultar Fonte de Dados
24. Exibir/Ocultar caracteres no imprimveis
25. Ferramenta de Zoom
26. Ajuda do BrOffice
5 Rguas: horizontais e verticais indicam as
configurao de pargrafos e tabulaes da pgina.
6 rea da pgina: representa uma olha de papel em
branco para ser preenchida.
7 Barra de status: nos mostra informaes como o
nmero da pgina em que estamos, o total de pginas do
documento, o idioma, configuraes de modo de exibio
e ponteiro de zoom.
8 Barras de rolagem: permitem rolar a tela, vendo toda
a extenso do documento.
9 Limite do texto: indica os limites das margens
superior, inferior, esquerda e direita em que o texto pode
chegar.
$eclas de atal(o do Cr@ffice3@r Writer:
Os menus do BrOffice.Org Writer tm letras
sublinhadas que indicam um acesso por teclas de atalho.
Por exemplo, o menu Arquivo, tem a letra "A sublinhada.
Esses casos indicam que se tratam de letras, que usadas
em conjunto com outras teclas de funo, realizam a
abertura desse menu. Para abrir os menus a seguir, use as
seguintes teclas de atalho:
Alt+a: abre o menu Arquivo.
Alt+e: abre o menu Editar.
Alt+x: abre o menu Exibir.
Alt+i: abre o menu nserir.
Alt+f: abre o menu Formatar.
Alt+t: abre o menu Tabela.
Alt+r: abre o menu Ferramentas.
Alt+j: abre o menu Janela.
Alt+u: abre o menu Ajuda.
Quando j estamos com o menu aberto, basta
pressionar a tecla correspondente a letra sublinhada para
acionar o comando do submenu. Por exemplo, se
estamos com o menu Arquivo aberto, para acessar:
Novo: basta pressionar n.
Abrir: basta pressionar b.
Documentos recentes: basta pressionar u.
Assistentes: basta pressionar s.
Fechar: basta pressionar f.
Salvar: basta pressionar s.
Salvar como: basta pressionar l.
Salvar tudo: basta pressionar t.
Recarregar: basta pressionar c.
Verses: basta pressionar v.
Exportar: basta pressionar x.
Exportar como PDF: basta pressionar d.
Assinaturas digirais: basta pressionar r.
Modelos: basta pressionar m.
Visualizar no navegador da Web: basta pressionar w.
Visualizar pgina: basta pressionar z.
mprimir: basta pressionar p.
Configurar impressora: basta pressionar i.
Sair: basta pressionar r.
Lembre-se: essas teclas s sero atalhos para
acessar os itens do menu que j est aberto. Do mesmo
modo sero atalhos todas as teclas dos outros menus
que estiverem sublinhadas, mas caso o menu no esteja
aberto, use as seguintes teclas de atalho:
CTRL+O: abre a janela para abrir um documento
existente.
CTRL+S: salva o documento em edio.
CTRL+Shift+S: abre a janela "salvar como.
CTRL+P: imprime o documento.
CTRL+Q: sai do programa.
CTRL+Z: desfaz.
CTRL+Y: refaz.
CTRL+Shift+V: colar especial.
CTRL+Shift+: seleciona texto.
CTRL+A: seleciona tudo.
CTRL+F: abre a janela do "Localizar e substituir.
CTRL+F3: auto texto.
CTRL+Alt+N: insere anotao.
CTRL+F12: insere tabela.
CTRL+M: formatao padro.
F11: estilo e formatao.
F2: frmula em tabela.
F7: ortografia e gramtica.
CTRL++: calculadora.
CTRL+W: fecha janela.
F1: abre a ajuda.
Você também pode gostar
- Apresentacao Neo CDS QS Video 2019Documento23 páginasApresentacao Neo CDS QS Video 2019Peres RenatoAinda não há avaliações
- Manual Do Usuário - Software - Operação MWS - EASYDocumento94 páginasManual Do Usuário - Software - Operação MWS - EASYamachadoms100% (1)
- Os principais conectivos em inglêsDocumento8 páginasOs principais conectivos em inglêsLidiane LimaAinda não há avaliações
- TransPerfect Do BrasilDocumento1 páginaTransPerfect Do BrasilCarlos Eduardo BiazottoAinda não há avaliações
- Manual Moto g6 PDFDocumento38 páginasManual Moto g6 PDFAdriana PimentelAinda não há avaliações
- Manual Motherboard VS - D52SDocumento44 páginasManual Motherboard VS - D52STBB6Ainda não há avaliações
- MDS GPD Guia Preenchimento Plano TesteDocumento5 páginasMDS GPD Guia Preenchimento Plano TesteDanilo LindoAinda não há avaliações
- Placa Mãe Asus H61mDocumento3 páginasPlaca Mãe Asus H61mKlisman SilvaAinda não há avaliações
- DL4YHF Frequency Counter WDocumento9 páginasDL4YHF Frequency Counter WRicardo ViannaAinda não há avaliações
- MIT024 - Abertura Do ProjetoDocumento27 páginasMIT024 - Abertura Do ProjetoFerreira SousaAinda não há avaliações
- BIOS UEFI: Uma nova era para inicializaçãoDocumento16 páginasBIOS UEFI: Uma nova era para inicializaçãoJoao Paulo MiraAinda não há avaliações
- Manual 9094 PDFDocumento24 páginasManual 9094 PDFmarcosAinda não há avaliações
- PDFDocumento59 páginasPDFMateus TalmelliAinda não há avaliações
- Pid - Malha FechadaDocumento11 páginasPid - Malha FechadamaiconsaturnoAinda não há avaliações
- Introdução à cablagem estruturadaDocumento14 páginasIntrodução à cablagem estruturadapm3dAinda não há avaliações
- Agrupamento de Escolas Carlos Amarante: Curso Profissional de Técnico Programador de Informática Engenharia de SoftwareDocumento8 páginasAgrupamento de Escolas Carlos Amarante: Curso Profissional de Técnico Programador de Informática Engenharia de SoftwareInês RebeloAinda não há avaliações
- Glossario CTFL 3.2brDocumento7 páginasGlossario CTFL 3.2brAnaCarolinaCerqueiraAinda não há avaliações
- Pesquisa Operacional Estacio AV Parcial 01Documento5 páginasPesquisa Operacional Estacio AV Parcial 01Douglas OliveiraAinda não há avaliações
- Diagrama de ContatosDocumento40 páginasDiagrama de ContatosalbertonabreuAinda não há avaliações
- DelaysDocumento30 páginasDelaysDaniel NatividadeAinda não há avaliações
- Robô seguidor linha IR PWMDocumento9 páginasRobô seguidor linha IR PWMRafael MarquesAinda não há avaliações
- Gestão da qualidade no SAP (QMDocumento10 páginasGestão da qualidade no SAP (QMSanderson Nunes100% (1)
- Apostila 1 PDFDocumento242 páginasApostila 1 PDFthiagovt2Ainda não há avaliações
- Condomínio com unidades vazias e locatárias como Tribunal de Justiça e Prefeitura do RecifeDocumento187 páginasCondomínio com unidades vazias e locatárias como Tribunal de Justiça e Prefeitura do RecifeFernanda FontenelleAinda não há avaliações
- Mineração de Dados Utilizando Álgebra LinearDocumento5 páginasMineração de Dados Utilizando Álgebra LinearJéssica RodriguesAinda não há avaliações
- PostgreSQL PráticoDocumento193 páginasPostgreSQL PráticoFrancisco SouzaAinda não há avaliações
- Exercicios Cap01Documento2 páginasExercicios Cap01Brendon Souza100% (1)
- A Sentença Matemática Da AdiçãoDocumento8 páginasA Sentença Matemática Da AdiçãoJailson Manuel100% (2)
- AutoCAD RoteiroDocumento107 páginasAutoCAD RoteiroDiego CamposAinda não há avaliações