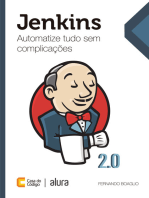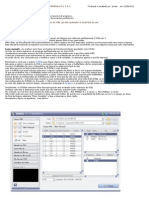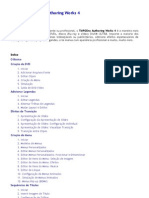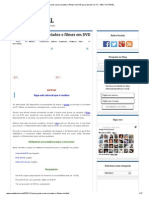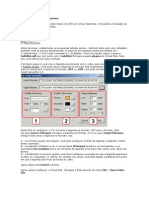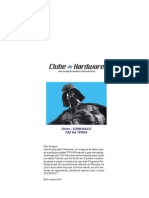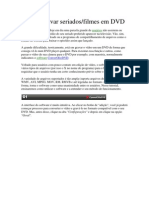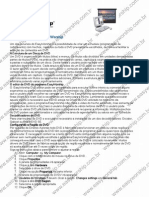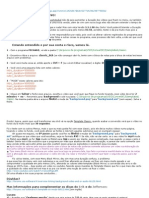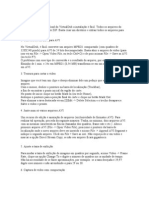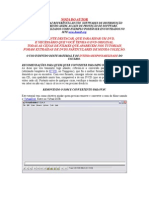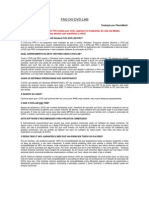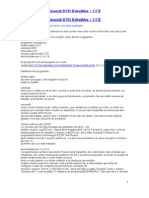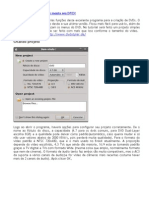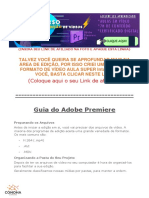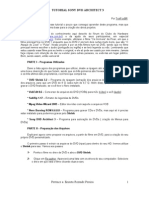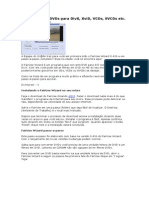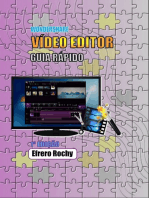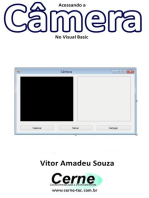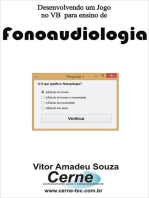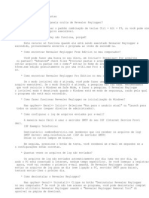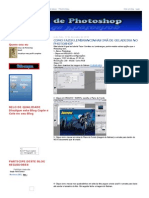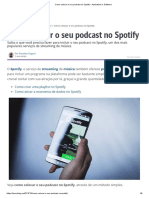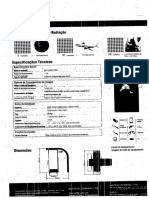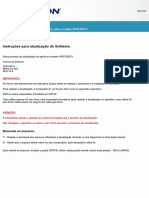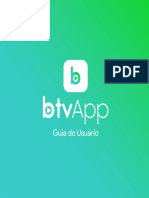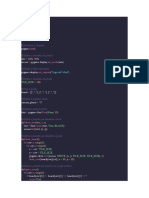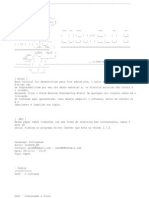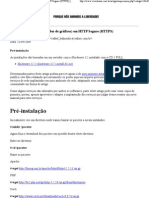Escolar Documentos
Profissional Documentos
Cultura Documentos
VitoriosLab - Tutorial Usando o TMPGenc
Enviado por
bruno vitorioDireitos autorais
Formatos disponíveis
Compartilhar este documento
Compartilhar ou incorporar documento
Você considera este documento útil?
Este conteúdo é inapropriado?
Denunciar este documentoDireitos autorais:
Formatos disponíveis
VitoriosLab - Tutorial Usando o TMPGenc
Enviado por
bruno vitorioDireitos autorais:
Formatos disponíveis
Edição de Vídeo – Usando o TMPGenc
Autor: Bruno Vitório
Função: Criar um DVD com menu, legenda, animação no programa TMPGenc.
Nível: Médio
INTRODUÇÃO
Mais um tutorial que vou me arriscar a fazer! Pelo menos é um assunto que eu manjo ou
me arrisco à saber hehe.
Enfim, neste tutorial vou ensinar um tanto que resumidamente a usar o programa
TMPGenc Authoring Works 4, que particularmente estou usando muito para editar meus
filmes downlodeados; uso também arquivos em blu-ray rips com uma perca de
qualidade mas com um resultado muito bom no final.
Falarei um pouco sobre o tmpgenc.... Ele é um megamix de ferramentas para
autoração de vídeo; ele pode ser usado tanto por iniciantes como profissionais e pode-
se fazer com ele desde dvd’s ate blu-ray’s.
Poderá importar mais formatos de vídeo, editar as cenas indesejáveis ou publicitárias,
adicionar efeitos espetaculares de transição, fazer suas próprias legendas, criar menus
com aparência profissional, e muito, muito mais. o novo slideshow editor permite ajustar
o tempo para cada uma das imagens e adicionar efeitos de transição e de zoom para
os amantes de edição de imagens (aquelas de casamento rsrs).
Usa filmagens em filmadoras AVCHD, HDV e DV para formato de alta capacidade Blu-
ray Disc. Pode criar menus completos, com sub-menus que você pode acessar durante
a reprodução.
Vamos começar?
Primeiramente os programas que você necessitará.
• Sistema Operacional: Windows XP ou Vista
• TMPGenc Athoring Works 4: http://bvserver.no-
ip.org/TMPGEnc.Authoring.Works.v4.0.0.9.Incl.Keyfilemaker.And.Patch-EMBRACE (Baixe todos os
arquivos)
• Codec’s em geral (K-Lite codec): http://bvserver.no-ip.org/klmcodec445.exe
Tutorial: “Edição de vídeo usado o TMPGenc”
Autor: Bruno Vitório
®
Este tutorial é gratuito e uma ferramenta do www.vitorioslab.wordpress.com Continua
PROCESSO
Tela Principal
01
Tela Principal do programa para você se situar! Eu não testei todas essas Advanced
Tools, ou Batch Authoring Tool.
Na opção marcado como 01, você escolhe o estilo que quer, ou DVD Vídeo, ou Blu-
ray, enfim... eu vou fazer um DVD Vídeo (USA, Japan) pois é o sistema de imagem que
usamos (NTSC) para seu DVD ficar colorido.
Abra a opção Start a New Project citado com a seta Rosa.
Tutorial: “Edição de vídeo usado o TMPGenc”
Autor: Bruno Vitório
®
Este tutorial é gratuito e uma ferramenta do www.vitorioslab.wordpress.com Continua
Source Wizard
2° Etapa de 5
Para escolher arquivos
tipo .avi,
.avi, .wmv , .mkv
Abrirá esta tela acima com estas opções de formatos de vídeos que ele aceita.
As opções são várias, como por exemplo, importar do driver de disco ótico, da
filmadora digital, uma imagens, arquivo etc.
Eu vou fazer de um filme que eu baixei de um Blu-ray rip em 1080p com extensão em
.MKV (Goodfellas.1990.BluRay.1080p.AC3.x264.dxva
Goodfellas.1990.BluRay.1080p.AC3.x264.dxva-EuReKA Com isso você vai na opção From a File.
Goodfellas.1990.BluRay.1080p.AC3.x264.dxva-EuReKA).
Daí tem uma manha do gato aqui... Como meu arquivo é .mkv o programa não
enxerga, ou aceita esse tipo de extensão por padrão... pra conseguir selecionar um
arquivo em .mkv é só por na opção Arquivos do tipo por ALL FILES conforme a
ilustração abaixo. Com isso você seleciona o arquivo de filme em .mkv:
Tutorial: “Edição de vídeo usado o TMPGenc”
Autor: Bruno Vitório
®
Este tutorial é gratuito e uma ferramenta do www.vitorioslab.wordpress.com Continua
Feito o processo acima o programa
vai enxergar todos os arquivos
inclusive os .mkv!
Feito isso clique em Abrir
Proxy editing file creation
Tutorial: “Edição de vídeo usado o TMPGenc”
Autor: Bruno Vitório
®
Este tutorial é gratuito e uma ferramenta do www.vitorioslab.wordpress.com Continua
A seguinte tela acima ira aparecer. Eu não sei exatamente o que vai fazer se tu criar
um arquivo... como o meu filme é em full hd eu seleciono a opção Do not create now
apontado pela seta. Com isso novamente ira abrir uma nova janela de propriedades
do vídeo. Eu vou deixar do jeito que esta, pois não tem erro, mas você pode se
aventurar nessas configurações como desejar.
Vou dar uma explicação rápida das opções:
1.A – É o modo no qual ele vai apresentar a imagem ou em Progessive scan ou
intrelacado. Progressive é melhor.
1.B – É como o filme apresentara na tela, como Widescreen (16:9) ou telas
convencionais (4:3).
1.C – FPS vai ate 60.
2 – Aqui é o arquivo raiz do filme que você estará usando. Nele você terá informações
sobre as propriedades de seu arquivo entre outras coisitas.
3 – Aqui ele meio que separa o áudio do filme e lhe mostra no que ele ficara no
resultado final, como nas opções anteriores citadas. No meu caso ele vai sair em 5:1
com a duração de 2h25m... eu posso adicionar outro arquivo de áudio para que o
filme ter dual áudio... como eu num tenho nada sobre ele, ira ser só o áudio raiz
mesmo.
Ahhh vamos voltar a esse menu de Clip Addition mais tarde.
B
C
Feitas as
mudanças que
você quis clique
em OK.
Tutorial: “Edição de vídeo usado o TMPGenc”
Autor: Bruno Vitório
®
Este tutorial é gratuito e uma ferramenta do www.vitorioslab.wordpress.com Continua
ABA SOURCE
Pronto chagamos a aba SOURCE que é aonde você adiciona os arquivos de vídeo,
edita ele cortando partes, adicionando efeitos, legendas, etc.
Uma explanação bem rápida do menu conforme as citações da figura abaixo:
A1 – É aquele menu no qual escolhemos o que iremos importar, ou arquivos, ou do
drive ótico, etc.
A2 – Para adicionar mais arquivos de vídeo do seu PC.
A3 - Aqui pode fazer slideshows com suas imagens preferidas.
A4 – Nesse menu pode-se editar os vídeos e ate adicionar capítulos no seu DVD.
A5 – o que iremos usar nesse tutorial que é adicionar legendas.
Informações de como
ficara seu video 1
Aqui pode revisar, 4
reformular umas opções
avançadas do seu vídeo. Menus rápidos para edição
Eu não alteraria nada. (cortar partes, efeitos no 5
vídeo) e remoção de arquivo
de filme.
Tamanho final do filme. Aqui
o meu vai ficar em 6.86 GB
Para adicionar a legenda no seu vídeo vá na opção Subtitles Editor (opção A5). O
seguinte menu abaixo vai aparecer.
Tutorial: “Edição de vídeo usado o TMPGenc”
Autor: Bruno Vitório
®
Este tutorial é gratuito e uma ferramenta do www.vitorioslab.wordpress.com Continua
Ative aqui para poder
habilitar o menu de adição
de legenda
Neste menu dá para adicionar 2 legendas diferentes (digamos português e espanhol)
com extensão .srt ou .sub em seu filme.
Você habilite a opção Subtitles 1 conforme o quadrado mostra, com isso o menu de
adição ficará disponível. Clique em Edit Menu / Import Subtitles igual ao exemplo
abaixo.
Escolha sua legenda e verifique se ela esta completa no programa TMPGenc (já
peguei legendas que vão só ate certa parte do filme, creio que é um bug do
programa).
Tutorial: “Edição de vídeo usado o TMPGenc”
Autor: Bruno Vitório
®
Este tutorial é gratuito e uma ferramenta do www.vitorioslab.wordpress.com Continua
Adicionada a legenda ao seu filme e após conferir se a legenda foi adicionada por
completo com todas as falas, com o botão direito, clique na primeira frase da fala e
escolha a opção Edit this layout.
Aqui você troca a cor e a fonte das legendas, o tamanho a posição, enfim, deixa ela
com a sua cara; o bom que você alterando a primeira todas as outras serão alteradas.
Após as mudanças clique em OK.
Tutorial: “Edição de vídeo usado o TMPGenc”
Autor: Bruno Vitório
®
Este tutorial é gratuito e uma ferramenta do www.vitorioslab.wordpress.com Continua
Ainda nesse menu, as opções das abas dá pra cortas cenas do filme, e as
propriedades (eu citei que a gente voltaria pra esse menu lembra).
Aqui você usa sua criatividade e sua necessidade.
Feito tudo clique em OK no restante, voltaremos pra tela de Source e estará
adicionada o Yes na opção do de vídeo. Observe abaixo:
Tutorial: “Edição de vídeo usado o TMPGenc”
Autor: Bruno Vitório
®
Este tutorial é gratuito e uma ferramenta do www.vitorioslab.wordpress.com Continua
Vamos para a aba MENU.
ABA MENU
Ao clicar na aba Menu, aparecerá uma janela de Menu Wizard.
Tutorial: “Edição de vídeo usado o TMPGenc”
Autor: Bruno Vitório
®
Este tutorial é gratuito e uma ferramenta do www.vitorioslab.wordpress.com Continua
Na opção A é para escolher o aspecto ou formato do menu na tela, exemplo
Widescreen.
Na B tem 3 opções:
1° - Create a menu based on a template é para você usar um menu já feito, podendo
alterar apenas poucas opções;
2° - Create a custom menu by choosing layout and items é para você fazer um menu
do zero, alterando tudo.. ícones, a distribuição, etc...
3° - Sem menu...
Vou escolher um menu pré moldado para facilitar o tutorial (Create a menu based on
a template). Um leque de opções de Templates ira se abrir; escolha o que mais te
agradar e clique em Next.
A próxima tela você escolhe como vai ser a hierarquia das telas de menu.
Vou por Top Menu Only para que quando eu por no dvd player ele aparece o menu
principal, ou o raiz, e dentro dele eu abro outros menus e o filme. Selecionado clique
em Next.
Tutorial: “Edição de vídeo usado o TMPGenc”
Autor: Bruno Vitório
®
Este tutorial é gratuito e uma ferramenta do www.vitorioslab.wordpress.com Continua
A tela seguinte será essa abaixo mostra o que acontecerá quando você por o disco no
seu player... se ele abre diretamente o menu raiz, ou menus secundários, ou se ele vai
diretamente para o filme. Também se houver 2 ou mais filmes, quando acabar um ele
passa para o outro filme na sequência ou para algum menu. Deixarei Display the top
menu e quando o filme acabar a opção Play the next track. Clique em OK.
Tutorial: “Edição de vídeo usado o TMPGenc”
Autor: Bruno Vitório
®
Este tutorial é gratuito e uma ferramenta do www.vitorioslab.wordpress.com Continua
Chegamos na aba menu que se mostrará na tela abaixo com diversas opções.
3 opções de
alteração
para menu
Na aba Page List há diversas opções. Primeiro vamos habilitar as opções de ter som e
vídeo dentro do menu.
Para isso entre na opção Top menu settings que esta destacado na figura acima.
Com isso abrira outro menu (Menu top menu settings). Habilite a opção Use local
settings for this top menu;
Já na aba Motion menu selecione Motion menu and background áudio.
O campo de sec. (segundos) ficará disponível e introduza a quantidade desejada.
Feito isso vá em OK.
Tutorial: “Edição de vídeo usado o TMPGenc”
Autor: Bruno Vitório
®
Este tutorial é gratuito e uma ferramenta do www.vitorioslab.wordpress.com Continua
Novamente ele voltará para a tela da Aba Menu. Dentro dela vá na sub aba Pager
Editor para trocar imagem de fundo, áudio de background, efeitos de entrada da
imagem. Vamos traçar a imagem de fundo.
Seleciona e a opção Background Editor, conforme mostra abaixo:
Tutorial: “Edição de vídeo usado o TMPGenc”
Autor: Bruno Vitório
®
Este tutorial é gratuito e uma ferramenta do www.vitorioslab.wordpress.com Continua
Menu Item Editor
C
B
Clique aqui
para escolher
sua imagem
preferida.
Vá em file browse para escolher uma imagem preferida. Na aba BMG áudio selection
(B) é aonde você adiciona o áudio . Também vá em file browse e escolha sua musica
preferida. Tem efeitos de fade in e fade out para musica também.
O Background Picture effects (C) dá pra você por efeitos na imagem de background
de seu menu. Os efeitos fade in e fade out fazem isso... ative eles e ponha uma
quantidade de tempo razoável para aparecer a imagem no fundo do menu.
Há a possibilidade de por arquivos de vídeo no fundo do menu... quando você tiver
craque tente fazer isso Ok. Deixe o menu a seu gosto... novamente é sua criatividade
que manda.
Existem varias opções avançadas para usar no menu. Com um tempo vá testando
aquelas que lhe chamarem a atenção.
O Edit menu citado em vermelho abaixo tem uma compilação de todas as opções
existentes para ser alteradas dentro de seu menu.
Uma bem funcional é a citada na imagem abaixo, ativando ela vc verá como ficar o
seu menu em sua TV (isso se dá para TV LCD / Plasma e etc) no resultado final de seu
disco.
Tutorial: “Edição de vídeo usado o TMPGenc”
Autor: Bruno Vitório
®
Este tutorial é gratuito e uma ferramenta do www.vitorioslab.wordpress.com Continua
Ative a opção
TV para ver
como ficara na
sua televisão
ABA SIMULATION
Após feito tudo na aba menu vai até a aba simulation para ver o que você fez;
aqui você confere tudo o que fez e como ira ficar... Use !!! Finalizado a simulação vá
para a aba Output.
ABA OUTPUT
Estamos quase lá... falta pouco. Output settings são as ultimas confirmações como
aonde ira salvar o resultado final de seu filme;
Dependendo do filme raiz, deixe o resultado em uma pasta com bastante espaço em
seu HD. Eu troquei aqui para ficar mais fácil. Para isso clique em Browse e escolha o
melhor local.
Vou explicar algumas opções abaixo.
Tutorial: “Edição de vídeo usado o TMPGenc”
Autor: Bruno Vitório
®
Este tutorial é gratuito e uma ferramenta do www.vitorioslab.wordpress.com Continua
A
ESSE É O BOTÃO
PARA INICIAR A
COMPILAÇÃO DE SEU
DISCO. APERTE E
ESPERE UMAS HORAS
Opção A – Transcode Settings é o tamanho final do seu disco. Caso queira que o seu
filme é só alterar o size dele.. eu deixo none por causa da perda de qualidade de
imagem.
No caso do meu tutorial eu vou deixar none pois quero gravar esse filme em um DVD-
DL... para você que não quer usar um dual layer, quer gravar em um dvd-r normal e
não quer usar outro programa para gerar um .iso, deixe a opção Single layer DVD
media (4.7GB)
OPÇÂO B – Post-output process é o que acontecera com o seu projeto depois de
compilado; você poderá escolher em gravar em o filme direto em DVD sem abrir outro
programa, ou seja direto do TMPGenc.
Ativando o Write to the media disc after output completion, as opções de gravação
apareceram, no qual mostra os seus gravadores (caso + que 1), a velocidade de
gravação, (Sempre deixo na metade da velocidade da mídia).
Tutorial: “Edição de vídeo usado o TMPGenc”
Autor: Bruno Vitório
®
Este tutorial é gratuito e uma ferramenta do www.vitorioslab.wordpress.com Continua
A opção Eject the disk after writing completion é para ejetar o disco após ser gravado.
O Post output task é o que o PC fará após acabar com a compilação e gravação
(nele você pode deixar ativada a opção de desligar seu PC após acabar com tudo, é
uma boa opção já que você pode deixar seu PC ligado a noite para compilar pois
demora rsrs).
Ativarei todas essas opções para não ter de usar nenhum programa avulso, só esse.
Como vou deixar que o TMPGenc depois de compilar vai gravar pra mim eu deixarei
uma mídia Dual Layer virgem no meu PC, escolherei a metade da velocidade da
mídia e depois de gravado no meu disco vou querer que ele desligue o meu
computador.
Após tudo isso vá em START OUTPUT e é só esperar!!!!
OBSERVAÇÕES
Dependendo do seu computador pode demorar umas 6 horas... (fiz um teste em um
Pentium 4 HT / 1GB de memória e demorou 6 horas), Alguns erros podem ocorrer, por
isso preste bem atenção antes de apertar o Start.
Perante a isso termino esse pequeno explicativo de um grande programa.
Cara ele faz muito mais coisas que eu ainda num tive tempo de brincar;
Para quem usa o Windows é o programa de melhor conceito para mim.
Agora prepararei um vídeo tutorial em casa para todos visualizarem e ficar mais fácil
para se situar no programa...Quando eu fizer eu posto no meu blog
(http://vitorioslab.wordpress.com)
Espero ter ajudado a todos...
Num sei se conseguirei responder todas as dúvidas.... o fórum clube do hardware tem
bastante pessoas que podem ajudar.
Vamos lá comentem galera
Bruno Vitorio
http://vitorioslab.wordpress.com
http://vitorioslab.no-ip.org
http://bvitorios.no-ip.org
http://twitter.com/bvitorio
Tutorial: “Edição de vídeo usado o TMPGenc”
Autor: Bruno Vitório
®
Este tutorial é gratuito e uma ferramenta do www.vitorioslab.wordpress.com Continua
Você também pode gostar
- Desvendando o Adobe Premiere Pro CS3 PDFDocumento277 páginasDesvendando o Adobe Premiere Pro CS3 PDFwilson.junior870Ainda não há avaliações
- Pentest PDFDocumento7 páginasPentest PDFUberlanAinda não há avaliações
- Introdução à Informática BásicaDocumento18 páginasIntrodução à Informática BásicanilsonjoaojrAinda não há avaliações
- DvdReMake - Unir 2 Ou Mais DVDs Mantendo Os MenusDocumento11 páginasDvdReMake - Unir 2 Ou Mais DVDs Mantendo Os MenusJaner DornelesAinda não há avaliações
- Tutorial TMPGEnc Authoring Works 4 PT-BRDocumento78 páginasTutorial TMPGEnc Authoring Works 4 PT-BRreginacesAinda não há avaliações
- Como Gravar Seus Seriados e Filmes em DVD para Assistir Na TV - SEU TUTORIAL PDFDocumento17 páginasComo Gravar Seus Seriados e Filmes em DVD para Assistir Na TV - SEU TUTORIAL PDFMaria MachadoAinda não há avaliações
- DVD Com Audio e Legenda SelecionavelDocumento19 páginasDVD Com Audio e Legenda Selecionavelapi-3765602100% (1)
- Como inserir legendas e traduções em vídeosDocumento4 páginasComo inserir legendas e traduções em vídeosVitor CunhaAinda não há avaliações
- VegasDocumento26 páginasVegasDJ Jefferson KarkiroAinda não há avaliações
- Como Melhorar A Qualidade de Vídeo RapidamenteDocumento7 páginasComo Melhorar A Qualidade de Vídeo RapidamentePara RateioAinda não há avaliações
- TUTORIAL - WinAVI Video ConverterDocumento8 páginasTUTORIAL - WinAVI Video ConverterAureliano DuarteAinda não há avaliações
- Tutorial - DVD MaestroDocumento25 páginasTutorial - DVD MaestrowmabcAinda não há avaliações
- Apostila de Atube CatcherDocumento9 páginasApostila de Atube CatcherelefsAinda não há avaliações
- Tutorial do HandBrake: converta DVDs para x.264 e MKVDocumento14 páginasTutorial do HandBrake: converta DVDs para x.264 e MKVs_goulartAinda não há avaliações
- Grave seriados e filmes em DVD com o ConvertXtoDVDDocumento12 páginasGrave seriados e filmes em DVD com o ConvertXtoDVDMarco DiasAinda não há avaliações
- Tutorial Adobe Premiere Como Fazer Um DVD Com MenusDocumento4 páginasTutorial Adobe Premiere Como Fazer Um DVD Com MenusMariana CamposAinda não há avaliações
- EasyWorship 2009 Configurando DVDDocumento9 páginasEasyWorship 2009 Configurando DVDeduardocfsAinda não há avaliações
- Criando DVDs com o DVD Flick em poucos passosDocumento9 páginasCriando DVDs com o DVD Flick em poucos passosTERENCEAinda não há avaliações
- Trabalhando Com o MediacoderDocumento12 páginasTrabalhando Com o MediacoderReinaldo RorizAinda não há avaliações
- Curso prático de manutenção de placas mãesDocumento6 páginasCurso prático de manutenção de placas mãesBrito Do Nascimento BrunoAinda não há avaliações
- DVD-lab Pro - O Guia Completo para IniciantesDocumento19 páginasDVD-lab Pro - O Guia Completo para IniciantesErnesto Pereira96% (26)
- Converter MKV e Outros Formatos para AVIDocumento8 páginasConverter MKV e Outros Formatos para AVIJaner DornelesAinda não há avaliações
- Tutorial Virtual DubDocumento3 páginasTutorial Virtual DubalekrombergAinda não há avaliações
- Guia completo para criar DVD personalizado com filmes e menus usando programas gratuitosDocumento57 páginasGuia completo para criar DVD personalizado com filmes e menus usando programas gratuitosmarcosklebimAinda não há avaliações
- Virtualdub vídeo ediçãoDocumento12 páginasVirtualdub vídeo ediçãoFlaviane Souza SouzaAinda não há avaliações
- Criar Menu de DVD Personalizado Com NeroDocumento9 páginasCriar Menu de DVD Personalizado Com NeroAilton Mota GomesAinda não há avaliações
- Wondershare Filmora9 PDFDocumento27 páginasWondershare Filmora9 PDFAcácio GuedesAinda não há avaliações
- ConvertXToDVD - Maior Duração Menu EXCLUSIVO!Documento4 páginasConvertXToDVD - Maior Duração Menu EXCLUSIVO!MarcosAlvesVieiraAinda não há avaliações
- Converta Seus DVDs em Vídeo para IpadDocumento5 páginasConverta Seus DVDs em Vídeo para IpadIris silvaAinda não há avaliações
- Comprimir Facilmente Vídeos de GB para MB Com o VideoProc ConverterDocumento8 páginasComprimir Facilmente Vídeos de GB para MB Com o VideoProc Converterjo2006gAinda não há avaliações
- Tutorial Virtual DubDocumento6 páginasTutorial Virtual DubSiddorfAinda não há avaliações
- Tutorial Completo para Gerar KVCD Com Legenda FixaDocumento29 páginasTutorial Completo para Gerar KVCD Com Legenda Fixaapi-26800200Ainda não há avaliações
- FAQ DVD Lab Pro PortuguesDocumento6 páginasFAQ DVD Lab Pro PortuguesErnesto Pereira100% (6)
- Como usar o aTube Catcher para baixar vídeosDocumento5 páginasComo usar o aTube Catcher para baixar vídeosmarcelo_vitorAinda não há avaliações
- Tutorial DVD RebuilderDocumento10 páginasTutorial DVD RebuilderErnesto Pereira100% (7)
- Manual DVDReMake Pro PT-BRDocumento95 páginasManual DVDReMake Pro PT-BRreginaces100% (1)
- Monta DVDs com DVDStylerDocumento8 páginasMonta DVDs com DVDStylerbarrosjunior21171Ainda não há avaliações
- Material Didático - Oficina Movie MakerDocumento3 páginasMaterial Didático - Oficina Movie MakerKarina MacelaniAinda não há avaliações
- EBOOK Primeiros Passos Adobe Premiere - Atualizado - Junior Criste 2Documento20 páginasEBOOK Primeiros Passos Adobe Premiere - Atualizado - Junior Criste 2Bryan WindsonAinda não há avaliações
- DVD Architect 3Documento38 páginasDVD Architect 3Edson MalheirosAinda não há avaliações
- Manual Video DigitalDocumento47 páginasManual Video DigitalMiguel MestreAinda não há avaliações
- Como editar vídeos profissionalmente com Vegas ProDocumento79 páginasComo editar vídeos profissionalmente com Vegas ProBig McloveAinda não há avaliações
- Virtualdub 1.8.1 - Tutorial de Conversão de Arquivos MKV mp4 Com Resolução HD para o Formato .Avi Compatível Com Os Dvds de MesaDocumento10 páginasVirtualdub 1.8.1 - Tutorial de Conversão de Arquivos MKV mp4 Com Resolução HD para o Formato .Avi Compatível Com Os Dvds de MesahpzonaAinda não há avaliações
- TMPGEnc Authoring Works 4 tutorialDocumento46 páginasTMPGEnc Authoring Works 4 tutorialXumbsAinda não há avaliações
- 31612-Tutorial DVD ShrinkDocumento3 páginas31612-Tutorial DVD ShrinkdadfsdsacomAinda não há avaliações
- Apostila Iniciantes Sony Vegas Pro 9 PDFDocumento21 páginasApostila Iniciantes Sony Vegas Pro 9 PDFCaio César J. CruzAinda não há avaliações
- Conversão Dum DVD9 para DVD5 Com o Pi..Documento11 páginasConversão Dum DVD9 para DVD5 Com o Pi..api-3831772Ainda não há avaliações
- Como fazer VCDDocumento16 páginasComo fazer VCDSérgio PaivaAinda não há avaliações
- Colocando 4 Filmes em 1 DVD Com ResoluçãoDocumento111 páginasColocando 4 Filmes em 1 DVD Com ResoluçãoGleyton LimaAinda não há avaliações
- Ficha 1-PremierDocumento2 páginasFicha 1-PremierLuisAinda não há avaliações
- Gravando Arquivos de Vídeo em DVD Com Freemake Video CoverterDocumento2 páginasGravando Arquivos de Vídeo em DVD Com Freemake Video CoverterMarlon SteindorffAinda não há avaliações
- Tutorial rápido do Format Factory para conversão de vídeosDocumento8 páginasTutorial rápido do Format Factory para conversão de vídeossidneicljuniorAinda não há avaliações
- Converta Seus DVDs para DivX FairUse WizardDocumento6 páginasConverta Seus DVDs para DivX FairUse WizardalanschAinda não há avaliações
- Converter Video No MacDocumento9 páginasConverter Video No MacJana NavarroAinda não há avaliações
- Desenvolvendo Um Jogo No Vb Para Ensino De FonoaudiologiaNo EverandDesenvolvendo Um Jogo No Vb Para Ensino De FonoaudiologiaAinda não há avaliações
- Guia rápido para Revealer Keylogger perguntas frequentesDocumento2 páginasGuia rápido para Revealer Keylogger perguntas frequentesvardsonAinda não há avaliações
- Instalação do Certificado Digital Prodemge Windows 10Documento7 páginasInstalação do Certificado Digital Prodemge Windows 10Nathan GazonAinda não há avaliações
- Avaliação de Outlook - Questões sobre funcionalidades e configurações do softwareDocumento7 páginasAvaliação de Outlook - Questões sobre funcionalidades e configurações do softwareMarcellaFerreiraAinda não há avaliações
- Comparação de softwares BIMDocumento4 páginasComparação de softwares BIMMaria EduardaAinda não há avaliações
- Dicas de Photoshop - COMO FAZER LEMBRANCINHAS IMÃ DE GELADEIRA NO PHOTOSHOPDocumento13 páginasDicas de Photoshop - COMO FAZER LEMBRANCINHAS IMÃ DE GELADEIRA NO PHOTOSHOPPaulolenaAinda não há avaliações
- Aprenda A Instalar o BackTrack 5 - PplwareDocumento30 páginasAprenda A Instalar o BackTrack 5 - Pplwaresamuel_ocristao9514Ainda não há avaliações
- AF5.2 GDrive - Pastas Ficheiros Nativos e PartilhaDocumento4 páginasAF5.2 GDrive - Pastas Ficheiros Nativos e PartilhaTucha RodriguesAinda não há avaliações
- (Oficial) - Wondershare PDFelementDocumento4 páginas(Oficial) - Wondershare PDFelementCarlos Fortunato Silva MagalhãesAinda não há avaliações
- Marketing Digital - o Uso Das Ferramentas DigitaisDocumento7 páginasMarketing Digital - o Uso Das Ferramentas DigitaisEduardo AraújoAinda não há avaliações
- Como Colocar o Seu Podcast No Spotify - Aplicativos e SoftwareDocumento9 páginasComo Colocar o Seu Podcast No Spotify - Aplicativos e SoftwarePriscila HernandesAinda não há avaliações
- Sistema de Inspecao CorporalDocumento4 páginasSistema de Inspecao CorporalLau MartinsAinda não há avaliações
- Como remover senha Windows 7Documento11 páginasComo remover senha Windows 7John ZerzaAinda não há avaliações
- GESPII ProcedimentoInstalacaoCertificadoDigitakDocumento2 páginasGESPII ProcedimentoInstalacaoCertificadoDigitakrogerctbrAinda não há avaliações
- Se GundaDocumento104 páginasSe GundaHercilia BogasAinda não há avaliações
- Atualização de Software SP8730 - Android 10Documento5 páginasAtualização de Software SP8730 - Android 10Arthur SantosAinda não há avaliações
- Apostila Curso Básico InformáticaDocumento56 páginasApostila Curso Básico Informáticacahh74100% (1)
- Google Drive - Wikipédia, A Enciclopédia LivreDocumento4 páginasGoogle Drive - Wikipédia, A Enciclopédia LivreRogério Siqueira da SilvaAinda não há avaliações
- Guia de Instrucoes - Btvapp v3 PDFDocumento10 páginasGuia de Instrucoes - Btvapp v3 PDFJoão LucasAinda não há avaliações
- Apostila Completa Kurumin (Impressão)Documento69 páginasApostila Completa Kurumin (Impressão)Alessandro BorgesAinda não há avaliações
- Jogo da Velha PygameDocumento3 páginasJogo da Velha PygameKadetão SampaioAinda não há avaliações
- Engenharia ReversaDocumento7 páginasEngenharia ReversaDhenyz ShadyAinda não há avaliações
- Prova de Informatica Julho - Matheus Silva de OlandaDocumento8 páginasProva de Informatica Julho - Matheus Silva de OlandaFernando Oliveira BentoAinda não há avaliações
- Implantando o Cacti em HTTPS (40Documento17 páginasImplantando o Cacti em HTTPS (40Romualdo Santos FrançaAinda não há avaliações
- Comunicações em um clique com o 3CX Web ClientDocumento6 páginasComunicações em um clique com o 3CX Web ClientAlessandro ComettiAinda não há avaliações
- Instalando e gravando com o LoomDocumento13 páginasInstalando e gravando com o LoomMarcio BessaAinda não há avaliações
- Como Instalar o OMNET++ No ArchlinuxDocumento3 páginasComo Instalar o OMNET++ No ArchlinuxHugoAinda não há avaliações
- Bootstrap vs Materialize: Comparing the Top Front-End FrameworksDocumento6 páginasBootstrap vs Materialize: Comparing the Top Front-End FrameworksDouglas SalvadorAinda não há avaliações
- Win32:Confi e Sality, sintomas e remoçãoDocumento2 páginasWin32:Confi e Sality, sintomas e remoçãoRenata Bassoli de AlmeidaAinda não há avaliações