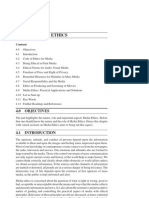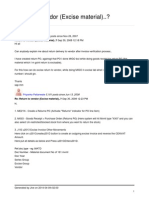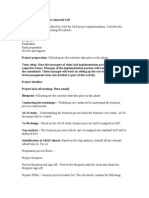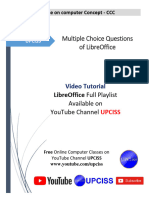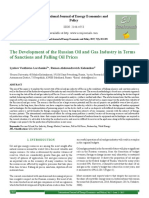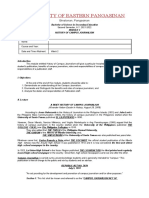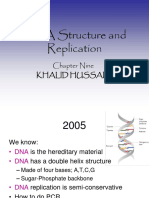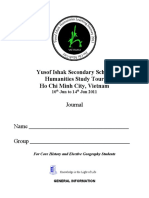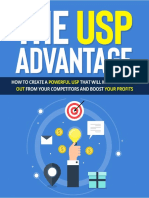Escolar Documentos
Profissional Documentos
Cultura Documentos
Service Tax Configuration
Enviado por
Jayanth MaydipalleDescrição original:
Direitos autorais
Formatos disponíveis
Compartilhar este documento
Compartilhar ou incorporar documento
Você considera este documento útil?
Este conteúdo é inapropriado?
Denunciar este documentoDireitos autorais:
Formatos disponíveis
Service Tax Configuration
Enviado por
Jayanth MaydipalleDireitos autorais:
Formatos disponíveis
Service Tax Configuration in India (SD)
OBJECTIVE
This document will detail the configuration required on the SD side to enable computation of Service tax and Education Cess in the output Service order.
PROCEDURE
Initial Steps
Create two new Tax conditions: JSE4 JES4. Steps for creation of Tax Condition is illustrated below
Create new condition types
(Transaction OBYZ) Path: SPRO - Financial Accounting - Financial Accounting Global Settings - Tax on Sales/Purchases - Basic Settings - Check Calculation Procedure
Select Define Condition Types
Select Condition Type JIN1 and Click on Copy as (F6) and also provide the Condition type as JSE4 and the Name as "Service Tax". Select Condition Type JIN5 and Click on Copy as (F6) and give the Condition type as JES4 and the Name as "ECS on Service Tax".
Outcome
The two tax conditions, one for Service Tax and the second for Education Cess on Service Tax have now been created.
Create a new tax posting key VS9 and VS0
Path: SPRO - Financial Accounting - Financial Accounting Global Settings - Tax on Sales/Purchases - Basic Settings - Check and Change Settings for Tax Processing Select the Processing Key MW1 and Click on Copy as (F6) and give the Key as VS9 and Name as 'India Service Tax'. Select the Processing Key MW1 and Click on Copy as (F6) and give the Key as VS0 and Name as 'ECS on Service Tax'. Note: If there are multiple service tax registration numbers, you need to have separate account posting to different GL accounts based on service registration number. This can be done provided a separate tax code is maintained for each service registration number. To achieve this you need to define a set of 2 separate G/L accounts for service tax and Education CESS on service tax respectively, for every service registration number. In such a case, please activate multiple accounts posting per tax code as follows: Defining the GL accounts for the Service tax and ECS on Service Tax Path: SPRO - Financial Accounting - Financial Accounting Global Settings - Tax on Sales/Purchases - Posting - Define Tax accounts Go to Details of the Transaction VS9 (Service Tax GL account) and enter the Chart of accounts Select the Tax Code Check Box if you want to have Tax Code Specific GL accounts or Blank when the common GL accounts... Click on Posting Keys Enter the 40 as Debit and 50 as Credit. Click on Accounts.
Enter the GL codes If you have tax code specific GL then enter the tax and GL account. After completing select the VS0 and do the same steps for ECS on Service tax. A separate account for every tax code can be maintained as follows: Now maintain different account based on the tax code. Since the tax code will be specific for a plant you can achieve posting to specific account for a plant. This should be maintained after configuring the tax procedure Steps are: You have to define the required tax codes Create separate G/L accounts While creating the posting key, please follow the customizing settings given below: Path: SPRO - Financial Accounting - Financial Accounting Global Setting - Tax on Sales/Purchase - Basic Setting - Check Calculation Procedure Define Procedures: Select TAXINJ and click on control data. Click on New Entries and add the following two entries in your system Add Condition type JSE4 and JES4 respectively at appropriate steps. Also ensure to maintain the step from for JSE4 & condition JES4 dependent from JSE4 You have to assign the accounting key VS9 for JSE4 and VS0 for JES4. Changes to Tax Code: Path: SPRO - Financial Accounting - Financial Accounting Global Setting - Tax on sales/Purchase - Calculation - Define Tax Codes for Sales and Purchases. Country: IN Enter the Tax code and Tax jurisdiction Code (If it is applicable in your system). Tax jurisdiction Code is not applicable for TAXINN. Incase of TAXINJ, maintain Tax Code with appropriate Tax Condition %. Enter the 10% for the Condition type JSE4 and 2% for JES4. The % have been changed in the budget announced in 2007 to 12 % for service tax & 3 % for Education Cess. Changes to Pricing Procedure Path: SPRO - Sales and Distribution - Basic Functions - Pricing - Pricing Control - Define Condition Types. Select Condition Type JIN1 and Click on Copy as (F6) and give the Condition type as JSER and the Name as "Service Tax". Select Condition Type JIN5 and Click on Copy as (F6) and give the Condition type as JSTE and the Name as "ECS on Service Tax". SPRO - Sales and Distribution - Basic Functions - Pricing - Pricing Control - Define and Assign Pricing Procedure - Maintain Pricing Procedures (V/08) Select Pricing Procedure JFACT and click on control data & add the new condition at appropriate steps in the pricing procedure & modify Pricing Procedure calculation as per requirement. Mark both the condition as Manual and Statistical. SAP Notes related to Service Tax in India: SAP NOTE NUMBER Note 1353362 Note 1391485 Note 1393506 Note 1392593 Note 1393534 Note 1393460 Note 1522334 Note 1500389 Note 1510426 DESCRIPTION Service Tax Master Note Outbound Excise Invoice enhancements for Service Tax Service tax enhancements for ARE Reversal process Service tax enhancements in Monthly utilization Service Category determination & Service tax returns (ST3) Update of GAR7 challan information-ST development Missing corrections of Service Tax Enhancements Change button not enabled in J1IIN utilization screen PART2 Entries not generated for excise invoice post-J1IEX
Note 1571186
Changes to Service Tax from Indian Union Budget 2011-2012
Você também pode gostar
- The Subtle Art of Not Giving a F*ck: A Counterintuitive Approach to Living a Good LifeNo EverandThe Subtle Art of Not Giving a F*ck: A Counterintuitive Approach to Living a Good LifeNota: 4 de 5 estrelas4/5 (5794)
- The Gifts of Imperfection: Let Go of Who You Think You're Supposed to Be and Embrace Who You AreNo EverandThe Gifts of Imperfection: Let Go of Who You Think You're Supposed to Be and Embrace Who You AreNota: 4 de 5 estrelas4/5 (1090)
- Never Split the Difference: Negotiating As If Your Life Depended On ItNo EverandNever Split the Difference: Negotiating As If Your Life Depended On ItNota: 4.5 de 5 estrelas4.5/5 (838)
- Hidden Figures: The American Dream and the Untold Story of the Black Women Mathematicians Who Helped Win the Space RaceNo EverandHidden Figures: The American Dream and the Untold Story of the Black Women Mathematicians Who Helped Win the Space RaceNota: 4 de 5 estrelas4/5 (895)
- The Hard Thing About Hard Things: Building a Business When There Are No Easy AnswersNo EverandThe Hard Thing About Hard Things: Building a Business When There Are No Easy AnswersNota: 4.5 de 5 estrelas4.5/5 (345)
- Elon Musk: Tesla, SpaceX, and the Quest for a Fantastic FutureNo EverandElon Musk: Tesla, SpaceX, and the Quest for a Fantastic FutureNota: 4.5 de 5 estrelas4.5/5 (474)
- The Emperor of All Maladies: A Biography of CancerNo EverandThe Emperor of All Maladies: A Biography of CancerNota: 4.5 de 5 estrelas4.5/5 (271)
- The Sympathizer: A Novel (Pulitzer Prize for Fiction)No EverandThe Sympathizer: A Novel (Pulitzer Prize for Fiction)Nota: 4.5 de 5 estrelas4.5/5 (121)
- The Little Book of Hygge: Danish Secrets to Happy LivingNo EverandThe Little Book of Hygge: Danish Secrets to Happy LivingNota: 3.5 de 5 estrelas3.5/5 (400)
- The World Is Flat 3.0: A Brief History of the Twenty-first CenturyNo EverandThe World Is Flat 3.0: A Brief History of the Twenty-first CenturyNota: 3.5 de 5 estrelas3.5/5 (2259)
- The Yellow House: A Memoir (2019 National Book Award Winner)No EverandThe Yellow House: A Memoir (2019 National Book Award Winner)Nota: 4 de 5 estrelas4/5 (98)
- Devil in the Grove: Thurgood Marshall, the Groveland Boys, and the Dawn of a New AmericaNo EverandDevil in the Grove: Thurgood Marshall, the Groveland Boys, and the Dawn of a New AmericaNota: 4.5 de 5 estrelas4.5/5 (266)
- A Heartbreaking Work Of Staggering Genius: A Memoir Based on a True StoryNo EverandA Heartbreaking Work Of Staggering Genius: A Memoir Based on a True StoryNota: 3.5 de 5 estrelas3.5/5 (231)
- Team of Rivals: The Political Genius of Abraham LincolnNo EverandTeam of Rivals: The Political Genius of Abraham LincolnNota: 4.5 de 5 estrelas4.5/5 (234)
- The Unwinding: An Inner History of the New AmericaNo EverandThe Unwinding: An Inner History of the New AmericaNota: 4 de 5 estrelas4/5 (45)
- 4 Cookbook Index Table Adoption 20151020Documento19 páginas4 Cookbook Index Table Adoption 20151020Jayanth MaydipalleAinda não há avaliações
- 17 Samss 518Documento20 páginas17 Samss 518Mohamed H. ShedidAinda não há avaliações
- Pega DevOps Release Pipeline OverviewDocumento200 páginasPega DevOps Release Pipeline OverviewArun100% (1)
- Media EthicsDocumento11 páginasMedia EthicsSreekanth Reddy100% (2)
- JD - Sap Fico PDFDocumento1 páginaJD - Sap Fico PDFJayanth MaydipalleAinda não há avaliações
- 2 Cookbook VBFA Adoption 20151016Documento8 páginas2 Cookbook VBFA Adoption 20151016Jayanth MaydipalleAinda não há avaliações
- Cookbook VBUK VBUP AdaptionDocumento11 páginasCookbook VBUK VBUP AdaptionserradajaviAinda não há avaliações
- FAQs For DunningDocumento8 páginasFAQs For DunningJayanth MaydipalleAinda não há avaliações
- Excise Invoice Tab Mandetory in MIGODocumento7 páginasExcise Invoice Tab Mandetory in MIGOJayanth MaydipalleAinda não há avaliações
- Return To Vendor (Excise Material)Documento4 páginasReturn To Vendor (Excise Material)Jayanth MaydipalleAinda não há avaliações
- FICO TCS BlueprintDocumento125 páginasFICO TCS BlueprintAbhishek Mittal100% (1)
- Nuevo Microsoft Office Excel WorksheetDocumento4 páginasNuevo Microsoft Office Excel WorksheetJayanth MaydipalleAinda não há avaliações
- Essential Master Data For Cin: Transaction Code: J1IDDocumento2 páginasEssential Master Data For Cin: Transaction Code: J1IDJayanth MaydipalleAinda não há avaliações
- Lockbox SAPDocumento23 páginasLockbox SAPJayanth MaydipalleAinda não há avaliações
- Changes in Schedule VI: by Ca. Sumat Singhal Har Manzil Karo HasilDocumento21 páginasChanges in Schedule VI: by Ca. Sumat Singhal Har Manzil Karo HasilJayanth MaydipalleAinda não há avaliações
- Asap MethDocumento2 páginasAsap MethJayanth MaydipalleAinda não há avaliações
- Prof. C. P. Gupta: Department of Financial Studies University of Delhi, South Campus New DelhiDocumento67 páginasProf. C. P. Gupta: Department of Financial Studies University of Delhi, South Campus New DelhiJayanth MaydipalleAinda não há avaliações
- Libra Office Question Answer EnglishDocumento11 páginasLibra Office Question Answer EnglishAndrew ParkarAinda não há avaliações
- Oil RussiaDocumento8 páginasOil RussiaAyush AhujaAinda não há avaliações
- Awareness On Stock MarketDocumento11 páginasAwareness On Stock MarketBharath ReddyAinda não há avaliações
- BEGONTES, MESSY PORTFOLIO BATCH 2023 Episode 1-7Documento34 páginasBEGONTES, MESSY PORTFOLIO BATCH 2023 Episode 1-7Messy S. BegontesAinda não há avaliações
- Alburg-Caldwell Manor 1784-1826 Draft by Fay YoungDocumento3 páginasAlburg-Caldwell Manor 1784-1826 Draft by Fay YoungNancy Cunningham100% (1)
- Improving Radar Echo Lagrangian Extrapolation Nowcasting by Blending Numerical Model Wind Information: Statistical Performance of 16 Typhoon CasesDocumento22 páginasImproving Radar Echo Lagrangian Extrapolation Nowcasting by Blending Numerical Model Wind Information: Statistical Performance of 16 Typhoon CasesLinh DinhAinda não há avaliações
- Mock MeetingDocumento2 páginasMock MeetingZain ZulfiqarAinda não há avaliações
- Shock Cat 2009Documento191 páginasShock Cat 2009gersonplovasAinda não há avaliações
- Marichu Gonzales: Work ExperienceDocumento2 páginasMarichu Gonzales: Work ExperienceMich NavorAinda não há avaliações
- Datasheet - Ewon Cosy 131Documento3 páginasDatasheet - Ewon Cosy 131Omar AzzainAinda não há avaliações
- WestIntroToSSB PDFDocumento100 páginasWestIntroToSSB PDFnaval_05Ainda não há avaliações
- Bird Beak Adaptations: PurposeDocumento9 páginasBird Beak Adaptations: PurposelilazrbAinda não há avaliações
- Chapter 3 Rotation and Revolution NotesDocumento12 páginasChapter 3 Rotation and Revolution NotesMERLIN ANTHONYAinda não há avaliações
- Fractal Approach in RoboticsDocumento20 páginasFractal Approach in RoboticsSmileyAinda não há avaliações
- EL119 Module 2Documento4 páginasEL119 Module 2Kristine CastleAinda não há avaliações
- GMN RodamientosDocumento51 páginasGMN RodamientosJayAinda não há avaliações
- Software Requirements CompressDocumento9 páginasSoftware Requirements CompressApni Duniya100% (1)
- Battle Group Builder + Commonwealth Infantry Roster - Wargames DesignDocumento12 páginasBattle Group Builder + Commonwealth Infantry Roster - Wargames DesignPete PoliAinda não há avaliações
- Agro Tech Foods LTDDocumento17 páginasAgro Tech Foods LTDAlmas KhanAinda não há avaliações
- Generic NdaDocumento2 páginasGeneric NdalataminvestmentsAinda não há avaliações
- Dpco 151223080520 PDFDocumento23 páginasDpco 151223080520 PDFSiva PrasadAinda não há avaliações
- KC CVDocumento2 páginasKC CVVishal KeshriAinda não há avaliações
- DNA Structure and Replication: Chapter Nine Khalid HussainDocumento49 páginasDNA Structure and Replication: Chapter Nine Khalid HussainKhalid HussainAinda não há avaliações
- Times Like This Strip-by-Strip (Part 1)Documento49 páginasTimes Like This Strip-by-Strip (Part 1)Joseph HoukAinda não há avaliações
- Yusof Ishak Secondary School Humanities Study Tour Ho Chi Minh City, VietnamDocumento19 páginasYusof Ishak Secondary School Humanities Study Tour Ho Chi Minh City, Vietnamadamant751Ainda não há avaliações
- The USP AdvantageDocumento30 páginasThe USP AdvantageGabriel A. RamírezAinda não há avaliações