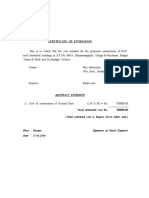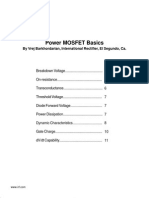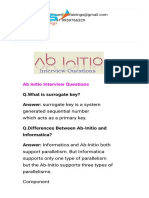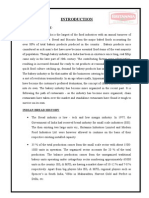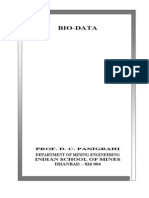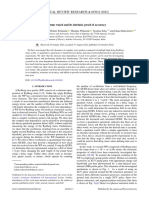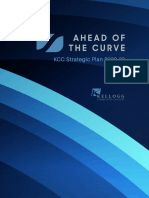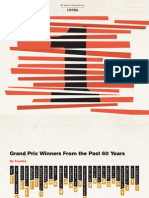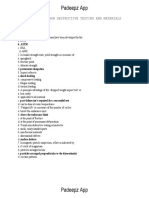Escolar Documentos
Profissional Documentos
Cultura Documentos
AverDigieb1304 Net PDF
Enviado por
Alexandru PloscaruTítulo original
Direitos autorais
Formatos disponíveis
Compartilhar este documento
Compartilhar ou incorporar documento
Você considera este documento útil?
Este conteúdo é inapropriado?
Denunciar este documentoDireitos autorais:
Formatos disponíveis
AverDigieb1304 Net PDF
Enviado por
Alexandru PloscaruDireitos autorais:
Formatos disponíveis
AVerMedia
AVerDiGi EB1304 NET
Operation Manual
www.avermedia.com
www.averdigi.com
FCC NOTICE (Class B)
This device complies with Part 15 of the FCC Rules. Operation is subject to the following two
conditions: (1) this device may not cause harmful interference, and (2) this device must accept any
interference received, including interference that may cause undesired operation.
Federal Communications Commission Statement
NOTE- This equipment has been tested and found to comply with the limits for a Class B digital device,
pursuant to Part 15 of the FCC Rules. These limits are designed to provide reasonable protection against
harmful interference when the equipment is operated in a commercial environment. This equipment generates,
uses and can radiate radio frequency energy and, if not installed and used in accordance with the instructions,
may cause harmful interference to radio communications. Operation of this equipment in a residential area is
likely to cause harmful interference in which case the user will be required to correct the interference at his own
expense.
CAUTION ON MODIFICATIONS
To comply with the limits for the Class B digital device, pursuant to Part 15 of the FCC Rules, this device must
be installed in computer equipment certified to comply with the Class B limits. All cables used to connect the
computer and peripherals must be shielded and grounded. Operation with non-certified computers or
non-shielded cables may result in interference to radio or television reception.
Changes and modifications not expressly approved by the manufacturer could void the users authority to
operate this equipment.
European Community Compliance Statement (Class B)
This product is conformity with the protection requirements of EU Council Directives 89/336/EEC
amended by 92/31/EEC on the laws of the Member States relating to electromagnetic compatibility.
Warning - This is a Class B product. In a domestic environment this product may cause radio interference in
which case the user may be required to take adequate measures to correct this interference.
DISCLAIMER
No warranty or representation, either expressed or implied, is made with respect to the contents of this
documentation, its quality, performance, merchantability, or fitness for a particular purpose. Information
presented in this documentation has been carefully checked for reliability; however, no responsibility is
assumed for inaccuracies. The information contained in this documentation is subject to change without notice.
In no event will AVerMedia be liable for direct, indirect, special, incidental, or consequential damages arising out
of the use or inability to use this product or documentation, even if advised of the possibility of such damages.
TRADEMARKS
AVerMedia is registered trademarks of AVerMedia TECHNOLOGIES, Inc. IBM PC is a registered trademark of
International Business Machines Corporation. Macintosh is a registered trademark of Apple Computer, Inc.
Microsoft is a registered trademark and Windows is a trademark of Microsoft Corporation. All other products or
corporate names mentioned in this documentation are for identification and explanation purposes only, and
may be trademarks or registered trademarks of their respective owners.
COPYRIGHT
2006 by AVerMedia TECHNOLOGIES, Inc. All rights reserved. No part of this publication may be reproduced,
transmitted, transcribed, stored in a retrieval system, or translated into any language in any form by any means
without the written permission of AVerMedia TECHNOLOGIES, Inc.
The mark of Crossed-out wheeled bin indicates that this product must not be disposed of with your
other household waste. Instead, you need to dispose of the waste equipment by handing it over to
a designated collection point for the recycling of waste electrical and electronic equipment. For
more information about where to drop off your waste equipment for recycling, please contact your
household waste disposal service or the shop where you purchased the product.
Battery Safety Information
- Store the batteries in a cool dry place.
- Do not dispose of used batteries in domestic waste. Dispose of batteries at special collection points or
return to point of sale if applies.
- Remove the batteries during long periods of non-use. Always remove exhausted batteries from the
remote control. Battery leakage and corrosion can damage this remote control, dispose of batteries
safely.
- Do not mix old and new batteries.
- Do not mix different types of batteries: alkaline, standard (carbon-zinc) or rechargeable
(nickel-cadmium).
- Do not dispose of batteries in a fire. The batteries may explode or leak.
- Never short circuit the battery terminals.
-
WARNING
TO REDUCE RISK OF FIRE OR ELECTRIC SHOCK, DO NOT
EXPOSE THIS APPLIANCE TO RAIN OR MOISTURE
CAUTION
IF THERE IS ANY DAMAGE, SHORTAGE OR INAPPROPRIATE
ITEM IN THE PACKAGE, PLEASE CONTACT WITH YOUR LOCAL
DEALER. WARRANTY VOID FOR ANY UNAUTHORIZED
PRODUCT MODIFICATION
Table of Contents
Chapter 1 Introduction......................................................................1
1.1 Package Content........................................................................................ 1
1.2 Features and Specifications....................................................................... 1
1.3 Front Panel ................................................................................................ 2
1.4 Back Panel ................................................................................................. 2
1.5 Setting Up the DVR Unit ............................................................................ 3
1.5.1 Installing the Hard Disk.......................................................................... 3
1.5.2 Connecting Devices............................................................................... 5
1.5.3 Connecting the Sensor/Relay device..................................................... 5
Chapter 2 Operating the EB1304 NET..............................................7
2.1 Familiarizing the Remote Control Buttons.................................................. 7
2.1.1 Using AB Repeat Function..................................................................... 8
2.1.2 Using USB Backup Button..................................................................... 9
2.2 Using the EB1304 NET for the First Time .................................................. 9
2.2.1 Set up the System Date and Time......................................................... 9
2.3 Surveillance Screen ................................................................................. 10
2.4 Playback the Video .................................................................................. 10
Chapter 3 OSD Navigation Tree......................................................12
3.1 Menu Function ......................................................................................... 13
Chapter 4 Using the USB Playback Console.................................23
4.1 Recommended system requirements....................................................... 23
4.2 Installing the USB Playback Console....................................................... 23
4.3 Running the USB Playback Application.................................................... 24
4.3.1 To Cut and Save the Portion of the Recorded Video ........................... 26
4.3.2 Playback DVR Recorded File from Hard Disk ..................................... 26
4.3.3 Playback Backup File(*.dvr)................................................................. 22
Chapter 5 Backup Recorded Video File.........................................28
5.1 Recommended system requirements....................................................... 28
5.2 Familiarizing with HDD Backup Application.............................................. 28
5.3 To Backup Recorded Video File............................................................... 29
Chapter 6 ImageVerification ...........................................................31
6.1 To Run the ImageVerification ................................................................... 31
Chapter 7 Video Enhancer ..............................................................32
Chapter 8 Using the Remote Programs.........................................34
8.1 Familiarizing the WebCam Buttons.......................................................... 35
8.1.1 To Setup Remote System Setting........................................................ 36
8.2 Familiarizing the Remote Console Buttons .............................................. 43
8.2.1 To Setup Remote Console Setting....................................................... 44
8.3 Using the Remote Playback..................................................................... 45
8.3.1 Familiarizing the Local Playback Buttons ............................................ 46
8.3.2 Familiarizing the Download and Playback Buttons.............................. 48
Appendix A Registering Domain Names............................................................. 49
1
Chapter 1 Introduction
1.1 Package Content
(1) AVerDiGi EB1304 NET unit
(2) Remote Control (batteries included)
(3) Quick Installation Guide
(4) Power Cord
* The power cord varies depending on the standard power outlet of
the country where it is sold.
(5) Power Adapter
(6) DVR accessories (including 4 screws)
(7) Software CD (User Manual included)
1.2 Features and Specifications
Non-PC stand-alone network digital video recorder
4 composite video inputs and 1 composite output
VGA output for LCD or CRT monitor display
On Screen Display(OSD) control menu
MPEG4 video compression
Auto-detect NTSC or PAL video system
Support Web viewer on Internet Explorer
Support Central Management System(CMS)
Support remote console
Support USB backup to pen drive and external hard disk
Support network playback and recording simultaneously
Supports 1 hard disk drive (not included)
Full-screen resolution:
Display: 720 x 480 (NTSC) / 720 x 576 (PAL)
Recording: 720 x 480 (NTSC) / 720 x 576 (PAL)
Recording frame rate:
D1 mode: 60fps(NTSC) / 50fps (PAL)
CIF mode: 120 fps (NTSC) / 100fps (PAL)
Scheduled recording (00:00~23:00 set by hour )
Search for recorded video files by date/time/event
Input/Output: 4 sensor inputs and 1 relay output control
Multiple language operation screens
2
1.3 Front Panel
(1)(2) (3) (4)
Name Function
(1) DVR Power LED
: Light when the unit is power on
(2) HDD LED
: Indicate the hard disk running state. Light when the HDD is
running (Read/Write)
(3) IR Sensor
:
Receive the signal from the remote control to operate the unit
(4) USB 2.0 Port
:
Connect to pen drive / external hard disk for backup
1.4 Back Panel
(1) (2) (4) (6) (8) (9) (11) (12)
(3) (5) (7) (10)
Name Function
(1) RJ-45 port : Ethernet connection port
(2) Audio In : Input the audio signal from audio output device which it has a
power supply by itself. The audio is embedded with channel 1
(3) Audio Out : Output the audio signal to a audio out device which it has a power
supply by itself
(4) CH1 : Input the video camera signal and display it on channel 1
(5) CH2 : Input the video camera signal and display it on channel 2
(6) CH3 : Input the video camera signal and display it on channel 3
(7) CH4 : Input the video camera signal and display it on channel 4
Output the video signal to other vedio output device through BNC
port
(8) Video Out :
The DVR unit support 2 video output ports and you can
only select to output the video either from the VGA OUT or
VIDEO OUT
(9) VGA OUT : Output the video signal to a CRT or LCD monitor
(10) Sensor In &
Alarm Out
: Support up to 4 sensor device and 1 relay device (Relay: 1A @
125V AC/30V DC)
(11) TV-VGA Switch : Switch to select the video output. Make sure to set the video output
before turning on the unit
(12) 12V DC : Connect the power adapter into this port
3
1.5 Setting Up the DVR Unit
1.5.1 Installing the Hard Disk
The DVR unit allows user to install one hard disk. Before installing the hard disk,
make sure to set the hard disk master jumper setting. Adjust the jumper setting
according to the instructions on the hard disk label.
i
Use 40GB/ 7200RPM IDE interface hard disk or larger is recommended
Follow the illustrated instructions below to install the hard disk:
1. Loosen all screws
2. Push the cover backward and lift
3. Loosen the hard disk rack 4 screws
4. Secure the brackets on the hard disk
4
5. Connect the end of the IDE cable
and the power connector to the hard
disk
6. Secure the hard disk inside the unit
then replace unit cover
7. Push the cover forward
8. Secure the cover
9. You may now connect all the cables. When the power is connected, the Power
LED light turns on
5
1.5.2 Connecting Devices
The back panel of the DVR unit, user can connect up to 4 video cameras, 4 sensor
devices, 1 alarm device and output video to a TV or CRT/LCD monitor. Connecting
the unit to a PC, through USB connection, the bundled software enables user to
transfer, playback and segment the video.
Follow the illustration below to make the connection:
Each time user changes the video display output, the power must be
UNPLUGGED and PLUGGED to reset
1.5.3 Connecting the Sensor/Relay device
The Sensor and Alarm ports enable you to connect (4) sensor inputs and (1) relay
outputs. Just connect the external sensor and relay pin directly to the pinhole.
Check the table below and locate which pinhole is assigned to sensor input and
relay output.
6
1.5.3.1 I/O Card Sensor and Relay pinhole allocation:
The signal from the sensor (i.e., infrared sensors, smoke detectors, proximity
sensors, door sensors, etc.) is being transmitted to the unit and this triggers the
system to respond and send signal to relay device (i.e., alarm, telephone etc).
Pin # Definition
1 Sensor 1 positive pole signal
2 Sensor 1 negative pole signal
3 Sensor 2 positive pole signal
4 Sensor 2 negative pole signal
5 Sensor 3 positive pole signal
6 Sensor 3 negative pole signal
7 Sensor 4 positive pole signal
8 Sensor 4 negative pole signal
9 Relay negative pole signal
10 Relay positive pole signal
7
Chapter 2 Operating the EB1304 NET
2.1 Familiarizing the Remote Control Buttons
Use the Remote control to operate the OSD menu on surveillance screen.
0
FN
RIGHT UP LEFT
EB DVR
2 3
5 6
8 9 7
1
4
REC
A-B
MENU SELECT
ZOOM-
SPEED+ SPEED-
FOCUS-
ZOOM+ DOWN FOCUS+
RM-H6
PTZ
(2)
(1)
(3)
(4)
(5)
(6)
(7)
(8)
(9)
(10)
(11)
(18)
(17)
(12)
(13)
(14)
(15)
(16)
Button Function
(1) FN
A functional key for multiple DVR system remote control
Switch to Channel 1
(2) 1
As a number key for entering password
Switch to Channel 2
(3) 3
As a number key for entering password
Switch to Channel 3
(4) 7
As a number key for entering password
Switch to Channel 4
(5) 9
As a number key for entering password
Switch to CIF mode
(6) 5
As a number key for entering password
2
4
6
8
(7)
0
As a number key for entering password
(8)
A-B
Set a playing recorded video from A point to B point segment
and repeat playing on surveillance screen(See 2.1.1)
(9) Pause the playing
(10)
To play the video
8
Button Function
(11)
Decrease the video playback at the speed of 2x, 4x 8x or 16x
(12)
Fast play the video playback at the speed of 2x, 4x 8x or 16x
(13) Stop playing / Stop recording
(14) USB backup(see 2.1.2)
To move the selection to the left and right
(15)
To go up and down and select the items in the menu list or
change the settings
(16)
To enter the OSD Main menu / Exit from the main menu or sub-menu
display
Make a selection
(17)
Enter sub-menu
(18) REC Start video recording
i
The lower parts of buttons are not functional for the DVR system.
2.1.1 Using AB Repeat Function
AB Repeat function allow user to set a video segment from A to B point and play on
the surveillance screen until user stop. User also can backup AB Repeat file to pen
drive or external hard disk (See 2.1.2).
1. Press
(play button) to call out the
SEARCH MODE menu to find the
recorded video that user wants to
playback.
2. Select TIME SEARCH or EVENT LIST.
- TIME SEARCH (search by date and
time): select the date and time from
where you want to begin the video
playback.
- EVENT LIST (search by condition): select from the list.
3. During the playback, press
A-B
to set the A point of video segment. And then,
press
A-B
again to set the B point of video segment. On the surveillance
screen will display A-B and repeat playing the AB point video segment which
user has set. To cancel AB repeat, press
A-B
again.
A-B
A-B
A-B
A-B
9
USB BAKCUP
YES(SELECT) / NO(MENU)
2.1.2 Using USB Backup Button
User can press button to backup the AB Repeat video file.
1. Set the AB Repeat file (see 2.1.1).
2. Plug in pen drive or external hard disk to DVR
system.
3. During the AB Repeat playback, press
button.
4. And then, press (YES) to start backup file or
press (NO) to exit backup mode.
i
The DVR system doesnt support the power for external hard disk.
Therefore, the external hard disk need has power supply by itself.
2.2 Using the EB1304 NET for the First Time
Upon connecting the power, the unit automatically detects the status of the hard
disk. The hard disk must be formatted before user can use it with EB1304 NET. If
you are prompt to format the hard disk, press (select) for YES to format the
hard disk and (menu) for NO to remain unchanged.
HARD DISKS INFORMATION
VERSION 1 . 3. 03
MASTER HDD
HDD FORMAT YES (SELECT) / NO (MENU)
HDD CHECKING . . .
SIZE 76GB 509MB
2.2.1 Set up the System Date and Time
Before starting record video, adjust the date and time first.
1. Press to call up the OSD menu and then use
and to go up
and down and select Submenu. And then, press to confirm the selection.
2. In Submenu, select the Date and press again to make a selection. And
then, use
and o to adjust the date and use
and buttons
to move the selection to the left and right.
3. To adjust Time, follow the above step 2 and 3.
4. Press to go back to main menu after adjustment.
10
2.3 Surveillance Screen
To know if the channel is being recorded, the record symbol would appear
beside the channel number. The (microphone) and (speaker) indicate that
the audio is available. The information below the screen shows the current date
and time, recording mode (record schedule setting), and the percentage of the
used hard disk space.
D1 (A) HDD 29%
D1 mode Screen Preview
CIF(A) HDD 29%
CIF model Preview
When you are in full screen preview, press the following buttons on the remote
control to switch to different channel, or preview all 4 channels:
1
CH1: Camera1
3
CH2: Camera 2
7
CH3: Camera 3
9
CH4: Camera 4
5
QUAD: 4-Channel
2.4 Playback the Video
The DVR system can record and playback video simultaneously. Therefore, user
dont need to stop recording while playback the video.
1. Press
2. Use the
and buttons to go up and
down and select TIME SEARCH or EVENT LIST.
Then, press or to make a selection.
SEARCH METHOD
TIME SEARCH
EVENT LIST
11
TIME SEARCH (search by date and time):
1. Use the
and buttons and select
SEARCH TIME. Then press or
again to make the selection.
2. In the SEARCH TIME, user may now select the
date and time from where you want to begin the
video playback.
TIME SEARCH
START TIME
END TIME : 2006 / 05 / 05 13 : 08 : 13
: 2006 / 05 / 04 10 : 00 : 01
: 2006 / 05 / 04 10 : 00 : 01 SEARCH TIME
HARD DISK :
Use the
and buttons to move the selection to the left and right. Use the
and buttons to select the date and time. Then press or again to make
the selection.
3. To start video playback, the time in second must be set. Use the buttons to move the
selection to the right most. Use the
and buttons and select the time in second.
Then press or .
EVENT LIST (search by event):
1. Use the
and buttons to select from
the list. Press or again to make the
selection. User and to go next page
or back to previous page.
Listed below are the following recording
conditions:
EVENT LIST
S
A
2006 / 05 / 03
2006 / 05 / 03
13 : 26 : 34
13 : 00 : 01
13 : 26 : 50
13 : 16 : 46
A 2006 / 05 / 03 12 : 00 : 01 13 : 00 : 01
B 2006 / 05 / 03 11 : 48 : 37 12 : 00 : 00
A 2006 / 05 / 03 11 : 30 : 23 11 : 31 : 18
A 2006 / 05 / 03 11 : 29 : 47 11 : 30 : 13
B 2006 / 05 / 03 11 : 28 : 55 11 : 28 : 58
S 2006 / 05 / 03 11 : 28 : 33 11 : 28 : 55
A 2006 / 05 / 03 11 : 25 : 41 11 : 28 : 32
A 2006 / 05 / 03 11 : 23 : 26 11 : 23 : 30
A Always Recording
It records non-stop and automatically continue recording when interrupted
S Sensor Recording
It records when the sensor has triggered
M Motion Recording
It records when any movement has detected
B Button Recording
It records when the REC record button is pressed
2. The play symbol would appear beside the channel number when you are previewing in
playback mode.
12
Chapter 3 OSD Navigation Tree
The follow figure is an OSD menu tree map. To call out the OSD menu, press
on the remote control.
RECORD SCHEDULE
13 : 00 - 14 : 00
14 : 00 - 15 : 00
15 : 00 - 16 : 00
18 : 00 - 19 : 00
19 : 00 - 20 : 00
20 : 00 - 21 : 00
21 : 00 - 22 : 00
22 : 00 - 23 : 00
23 : 00 - 00 : 00
17 : 00 - 18 : 00
16 : 00 - 17 : 00
ALWAYS REC
ALWAYS REC
ALWAYS REC ALWAYS REC
ALWAYS REC
ALWAYS REC ALWAYS REC
ALWAYS REC
ALWAYS REC ALWAYS REC
ALWAYS REC ALWAYS REC
ALWAYS REC
ALWAYS REC ALWAYS REC
ALWAYS REC ALWAYS REC
RECORD SCHEDULE
00 : 00 - 01 : 00
01 : 00 - 02 : 00
02 : 00 - 03 : 00
05 : 00 - 06 : 00
06 : 00 - 07 : 00
07 : 00 - 08 : 00
08 : 00 - 09 : 00
09 : 00 - 10 : 00
10 : 00 - 11 : 00
11 : 00 - 12 : 00
12 : 00 - 13 : 00
04 : 00 - 05 : 00
03 : 00 - 04 : 00
ALWAYS REC
ALWAYS REC
ALWAYS REC
ALWAYS REC
ALWAYS REC
ALWAYS REC
ALWAYS REC
ALWAYS REC
ALWAYS REC
ALWAYS REC
ALWAYS REC
ALWAYS REC
ALWAYS REC
1 2 3 4 1 2 3 4
1 2 3 4 1 2 3 4
D1 D
MPEG4
60
GOOD
ENGLISH
MAIN MENU
CAMERA SELECT
RECORD SELECT
RECORD MODE
VIDEO FORMAT
RECORD FRAMERATE
VIDEO QUALITY
RECORD SCHEDULE
SUBMENU
HARD DRIVE SETUP
SENSOR SETUP
MOTION SETUP
NETWORK SETUP
USB BACKUP
LANGUAGE SETUP
2006 / 04 / 20
17 : 54 : 50
ON
ON
OFF
NO
SUBMENU
PASSWORD CHANGE
VIDEO ADJUSTMENT
DATE
TIME
AUTO RECORD
AUTO SCAN
PASSWORD SETUP
AUDIO RECORD
AUDIO MUTE
NTSC
OFF
1
VIDEO SYSTEM
MULTIPLE REMOTE
REMOTE ID
PASSWORD SETUP
SUPERUSER
USER(NETWORK)
1
050
050
000
024
VIDEO ADJUSTMENT
CAMERA
BRIGHTNESS
CONTRAST
HUE
SATURATION
RESET TO DEFAULT VALUE
OFF
10 SEC
10 SEC
10 SEC
10 SEC
AUTO SCAN
AUTO
CHANNEL-1
CHANNEL-2
CHANNEL-3
CHANNEL-4
NO
HARD DRIVE SETUP
OVERWRITE ENABLED
HD1 SIZE 37 GB 78MB
HD1 USED 16 GB 219MB 21%
HD1 FORMAT
010 SEC
010 SEC
NOT INSTALLED
NOT INSTALLED
NOT INSTALLED
NOT INSTALLED
SENSOR SETUP
SENSOR REC TIME
ALARM OUT TIME
CHANNEL - 1
CHANNEL - 2
CHANNEL - 3
CHANNEL - 4
1 2 3 4
HI
010 SEC
MOTION SETUP
MOTION CAMERA
SENSITIVITIY
MOTION RECORD TIME
1 2 3 4
5005
1
5001
STATIC
NETWORK SETUP
IP MODE
NW ENABLE
VIDEO PORT
UPGRADE PORT
USER
SET NW PASSWORD
1 2 3 4
2006/09/23 17:00:02
73G 89MB
2006/09/26 18:00:00
ISB BACKUP
TIME SET
START :
END :
BACKUP CHANNEL
BACKUP SIZE
BACKUP EXECUTE
PASSWORD SETUP
CURRENT
NEW
CONFIRM
SET NW PASSWORD
CURRENT
NEW
CONFIRM
13
3.1 Menu Function
If the unit is currently recording the video, user may have to stop video recording to
change the settings. Use remote control to navigate in the OSD menu. The red
frame turns yellow when you are making a selection.
OSD MENU Description
1 2 3 4
1 2 3 4
D1
MPEG4
60
GOOD
ENGLISH
MAIN MENU
CAMERA SELECT
RECORD SELECT
RECORD MODE
VIDEO FORMAT
RECORD FRAMERATE
VIDEO QUALITY
RECORD SCHEDULE
SUBMENU
HARD DRIVE SETUP
SENSOR SETUP
MOTION SETUP
NETWORK SETUP
USB BACKUP
LANGUAGE SETUP
CAMERA SELECT :
Enable/disable the channel number to display the video
on the surveillance screen
RECORD SELECT :
Enable/disable the channel number to record video
i
The channels which could be recorded
should be enabled in the CAMERA SELECT
first.
RECORD MODE :
Select D1/CIF recording mode
Under D1 mode, the video recording is in full screen
resolution and takes turns from one channel to the next
one when Auto Scan enables. Each channel is
recorded only at a maximum frame rate of 15fps. User
can switch to view the video in single full screen or
QUAD screen
Whereas in CIF mode, video recording is at a lower
resolution, but each video is recorded in 30fps/25fps
(NTSC/PAL). User can switch to view the video in
single full screen or QUAD screen
VIDEO FORMAT :
The recorded video is in MPEG4 format
RECORD FRAME RATE :
Set the number of frames per second to be recorded.
Refer to the table below for the available record frame
rate settings. The higher the frame rate is, it uses more
hard disk space
Video Standard
Record Mode
NTSC PAL
D1 60, 20, 4 48, 20, 4
CIF 120, 60, 40, 20, 4 100, 48, 20, 4
VIDEO QUALITY :
Select the video quality setting from BEST, HIGH,
MEDIUM, GOOD, NORMAL or LOW.
BEST best record quality but less record hours
LOW longest record hour but quality is ordinary
NORMAL allows you to record more hours but the
quality of the recorded video is moderate.
LANGUAGE SETUP :
Select from the available languages
14
OSD MENU Description
RECORD SCHEDULE
00 : 00 - 01 : 00
01 : 00 - 02 : 00
02 : 00 - 03 : 00
05 : 00 - 06 : 00
06 : 00 - 07 : 00
07 : 00 - 08 : 00
08 : 00 - 09 : 00
09 : 00 - 10 : 00
10 : 00 - 11 : 00
11 : 00 - 12 : 00
12 : 00 - 13 : 00
04 : 00 - 05 : 00
03 : 00 - 04 : 00
ALWAYS REC
ALWAYS REC
ALWAYS REC
ALWAYS REC
ALWAYS REC
ALWAYS REC
ALWAYS REC
ALWAYS REC
ALWAYS REC
ALWAYS REC
ALWAYS REC
ALWAYS REC
ALWAYS REC
RECORD SCHEDULE:
By default, in 24 hours, the recording schedule is set to
always record every hour. Refer to the table below to
customize the recoding condition
Condition Description
NO REC Disable video recording
ALWAYS REC Record non-stop
MOTION REC
Start recording when any movement is
detected
SENSOR REC
Start recording when the sensor has
triggered
BUTTON REC
Start recording when the record button is
pressed
2006 / 04 / 20
17 : 54 : 50
ON
ON
ON
OFF
NO
SUBMENU
PASSWORD CHANGE
VIDEO ADJUSTMENT
DATE
TIME
AUTO RECORD
AUTO SCAN
PASSWORD SETUP
AUDIO RECORD
AUDIO MUTE
NTSC
OFF
1
VIDEO SYSTEM
MUTIPLE REMOTE
REMOTE ID
PASSWORD CHANGE :
Set a security combination number. There are two type
of user password SUPERUSER and USER.
PASSWORD CHANG
SUPERUSER
USER(NETWORK)
Use the number button on the remote control to enter
the password. Or use
and button to the
select the security combination number. Press
or button to confirm.
SUPERUSER:
Superuser has the authority of formatting hard disk,
changing system settings, remote monitor the DVR
system and changes the system settings. The factory
default password is 111111.
PASSWORD SETUP
CURRENT
NEW
CONFIRM
USER(NETWORK):
The login account for remote connection through the
internet. User account only can view and playback
recorded video by Web viewer (ex: Internet Explorer),
but no authority to change the DVR systems setting.
The factory default password is 111111.
15
OSD MENU Description
SET NW PASSWORD
CURRENT
NEW
CONFIRM
2006 / 04 / 20
17 : 54 : 50
ON
ON
ON
OFF
NO
SUBMENU
PASSWORD CHANGE
VIDEO ADJUSTMENT
DATE
TIME
AUTO RECORD
AUTO SCAN
PASSWORD SETUP
AUDIO RECORD
AUDIO MUTE
NTSC
OFF
1
VIDEO SYSTEM
MUTIPLE REMOTE
REMOTE ID
VIDEO ADJUSTMENT :
Select the camera number and set to adjust the video
brightness, contrast, hue, and saturation value
1
050
050
000
024
MODE 1
VIDEO ADJUSTMENT
CAMERA
BRIGHTNESS
CONTRAST
HUE
SATURATION
COLOR PHASE
NO RESET TO DEFAULT VALUE
DATE :
Set the current date
TIME :
Set the current time
AUTO RECORD :
Enable/disable auto continue recording when
interrupted (i.e., power breakdown, video playback or
configuration setup). It continue recording after 10
second of idleness. This is applicable in Always Record
mode
AUTO SCAN :
Enable/disable auto cycle switch to display the next
channel when in full screen preview. User can set
different switch time for each channel. The time range
is from 5 ~30 seconds.
OFF
10 SEC
10 SEC
10 SEC
10 SEC
AUTO SCAN
AUTO SCAN
CHANNEL - 1
CHANNEL - 2
CHANNEL - 3
CHANNEL - 4
PASSWORD SETUP :
Enable/disable full system password protection. This
would prevent unauthorized user to stop video
recording, change system settings and formatting the
hard disk
16
OSD MENU Description
AUDIO RECORD :
Enable/disable audio recording. To record sound,
make sure the audio input device(ex: microphone) is
connected to the unit
AUDIO MUTE :
Enable/disable to hear audio sound. To hear sound,
make sure the unit is connected to a audio output
device (ex: speaker). If user recorded video in audio
mute status, there is no sound when playback
i
The audio input and output device must be
power supplied by self. The DVR system
doesnt supply the power to those devices.
VIDEO SYSTEM:
DVR system will auto detect the video system and
display
2006 / 04 / 20
17 : 54 : 50
ON
ON
ON
OFF
NO
SUBMENU
PASSWORD CHANGE
VIDEO ADJUSTMENT
DATE
TIME
AUTO RECORD
AUTO SCAN
PASSWORD SETUP
AUDIO RECORD
AUDIO MUTE
NTSC
OFF
1
VIDEO SYSTEM
MUTIPLE REMOTE
REMOTE ID
MUTLIPLE REMOTE:
Enable/disable multiple DVR system remote control.
When user has more than one DVR system, user can
use MULTIPLE REMOTE function to control all DVR
system by single remote control.
REMOTE ID:
Assign the ID number for multiple DVR system remote
controls. When there are more than one DVR systems,
user can enable MULTIPLE REMOTE function, and
then assign REMOTE ID to each DVR system. Then,
user can just use one remote control to control all DVR
system by pressing REMOTE ID. To remote control
multiple DVR systems, press FN and number key
(remote ID number) on the remote control.
17
OSD MENU Description
YES
HARD DRIVE SETUP
OVERWRITE ENABLED
HDD SIZE 37 GB 78MB
HDD USED 0 GB 232MB 0%
HDD FORMAT
* HDD SIZE shows the total capacity
of the hard disk.
* HDD USED shows the amount of
space that has been used.
OVERWRITE ENABLED :
Enable/disable overwriting the earliest record when the
hard disk space runs out. By default, the HDD overwrite
setting is enabled
HDD FORMAT :
For security purpose, you may have to enter the
password to format hard disk
To format hard disk:
1. Use the
and buttons to go up and
down and select HDD FORMAT. Then press
or
2. In the CHECK PASSWORD screen, press
or . Then use the
and buttons
to select the security combination number. Repeat
till you key in the last number. Also, user can use
the number button on the remote control to enter
the password. Press or button again
to make the selection. To move the selection to the
left and right, use
and buttons
CHECK PASSWORD
ENTER PASSWORD
3. After entering the last number, the system will
format the hard disk
4. It is done when the HDD FORMAT COMPLETED
appears
YES
HARD DRIVE SETUP
OVERWRITE ENABLED
HDD FORMAT COMPLETED
HDD SIZE 37 GB 78MB
HDD USED 0 GB 0MB 0%
HDD FORMAT
Formatting the hard disk will permanently
delete all the records and can no longer be
retrieved
18
OSD MENU Description
010 SEC
010 SEC
NOT INSTALLED
NOT INSTALLED
NOT INSTALLED
NOT INSTALLED
SENSOR SETUP
SENSOR REC TIME
ALARM OUT TIME
CHANNEL - 1
CHANNEL - 2
CHANNEL - 3
CHANNEL - 4
SENSOR REC TIME :
Set the amount of time (in second) to start record when
the sensor has triggered
ALARM OUT TIME :
Set the amount of time (in second) to continue sending
the alarm once triggered
CHANNEL 1~4 :
Customize the initial state of the attached sensor. Refer
to the table below to customize the sensor state
Condition Description
NOT INSTALLED Indicates that there is no sensor connected
NORMAL OPEN Indicates that the initial state of the sensor is
normal open. Video recording initiates when
there is a changes in the sensor state
NORMAL CLOSE Indicates that the initial state of the sensor is
normal close. Video recording initiates when
there is a changes in the sensor state
1 2 3 4
L
010 SEC
MOTION SETUP
MOTION CAMERA
SENSITIVITIY
MOTION RECORD TIME
MOTION CAMERA :
Enable/disable the channel number to detect motion.
SENSITIVITY :
Set the sensitivity level. The sensitivity is from H (High),
9~ 2 and L (Low).
MOTION RECORD TIME :
Set the amount of time (in second) to record when
motion is detected.
1 2 3 4
5001
5005
NETWORK SETUP
IP MODE
NW ENABLE
VIDEO PORT
UPGARDE PORT
STATIC
NETWORK SETUP:
Setup the network parameters for the internet or
intranet remote monitor or playback.
IP MODE:
The system provides 3 types of IP setup mode Static,
DHCP, and PPPOE.
Use
and buttons to go up and down and
select IP MODE, and then press . Use
and
buttons to change the selections and press
or to make a selection.
STATIC: Assigns a constant IP address for the
DVR system. Use
and buttons to go
up and down and select items, and then press
or to make selection. Use
and
to move left and right to select or enter the
configuration value.
- IP ADDRESS: Assign a constant IP address
which a real IP addresses give from ISP to DVR
system.
- SUBNET: It is a bitmask used to identify the sub
network and how many bits provide room for
19
OSD MENU Description
1 2 3 4
5001
5005
NETWORK SETUP
IP MODE
NW ENABLE
VIDEO PORT
UPGARDE PORT
STATIC
host addresses. Enter the subnet mask of the IP
address which user has assigned to DVR
system.
- GATEWAY: A network device act as a
passageway to internet. Enter the network
gateway IP address
- DNS: Domain Name Server translates domain
names (such as www.abb.com.tw) to IP
addresses. Enter the IP address of DNS if it is
available.
- MAC ADDRESS: Only for user information. Dont
need to enter the MAC address.
- When all parameters are set, select the
CHANGE to confirm the configuration.
192.168.153.254
192.168.153.1
00.00.00.00.00.00
NETWORK INFORMATION
IP ADDRESS
SUB NET
GATEWAY
DNS
MAC ADDRESS
CHANGE
192.168.153.100
255.255.255.255
DHCP: Assign the IP address by local DHCP
server to DVR system. Use
and
buttons to go up and down and select DHCP, and
then press or to make selection.
i
The DHCP (Dynamic Host Configuration
Protocol) is a set of rules used by a
communications device (such as a
computer, router or networking adaptor) to
allow the device to request and get an
Internet address from a server which has
a list of addresses available for
assignment
The DVR system will try to get an IP address from
the DHCP server. A message window will show up
as below:
GET IP NOW! WAITING...
20
OSD MENU Description
1 2 3 4
5001
5005
NETWORK SETUP
IP MODE
NW ENABLE
VIDEO PORT
UPGARDE PORT
STATIC
When DVR system gets an IP address from DHCP
server, the information will display as below:
192.168.153.254
192.168.153.1
00.00.00.00.00.00
NETWORK INFORMATION
IP ADDRESS
SUB NET
GATEWAY
DNS
MAC ADDRESS
192.168.153.100
255.255.255.255
PPPOE: Point-to-Point Protocol over Ethernet is a
network protocol for encapsulating PPP frames in
Ethernet frames. It is used mainly with ADSL
services. If your network is using ADSL service
connecting to internet, and then, select PPPOE
mode. Use
and buttons to go up and
down and select PPPOE, and then press or
to make selection. A message window will
show up as below:
GET IP NOW! WAITING...
When DVR system get an IP address, the
information will display as below:
192.168.153.254
192.095.000.001
00.00.00.00.00.00
NETWORK INFORMATION
IP ADDRESS
SUB NET
GATEWAY
DNS
MAC ADDRESS
CHANGE
000.000.000.000
000.000.000.000
NW ENABLE:
Allow internet remote user to playback or monitor the
channels. Without enabling the network function, the
channels cannot be playback or monitor from remote
site.
i
1 is Channel 1 2 is Channel 2
3 is Channel 3 4 is Channel 4
Use
and buttons to go up and down and
select NW ENABLE (network enable), and then
press or
and to move to the selection.
Use
and buttons to change the selections
21
OSD MENU Description
1 2 3 4
5001
5005
1
NETWORK SETUP
IP MODE
NW ENABLE
VIDEO PORT
UPGARDE PORT
USER
SET NW PASSWORD
STATIC
values and press or to confirm.
VIDEO PORT:
A port for the remote connection. Any port can be
assigned as a video port, except the ports already used
by the network services. The default video port is 5001.
Use
and buttons to go up and down and
select VIDEO PORT, and then press or
and
to move to the selection. Use
and
buttons to change the selections values and press
or to confirm.
UPGRADE PORT:
A port for the remote update DVR system firmware.
Any port can be assigned as an upgrade port, except
the ports are already used by the network services. The
default upgrade port is 5001. For Upgrading DVR
firmware, please contact your local dealer.
i
Please DO NOT cut off the power of the
DVR system while the firmware is
upgrading. Power failure will cause the
permanent damage of the DVR system.
Use
and buttons to go up and down and
select UPGRADE PORT, and then press or
and to move to the selection. Use
and
buttons to change the selections values and press
or to confirm.
USB BAKCUP
TIME SET
START TIME
END TIME : 2006 / 05 / 05 13 : 08 : 13
: 2006 / 05 / 04 10 : 00 : 01
BACKUP CHANNEL
BACKUP SIZE
BACKUP EXECUTE
1 2 3 4
73GB 89MB
USB BACKUP:
Using USB device (ex. Pen drive or External Hard disk)
to backup partial recorded video and playback on PC.
Use
and buttons to go up and down and
select USB BACKUP, and then press or .
Use
and to move left and right. And, use
and buttons to change the value and
press or to confirm.
1. Select the START TIME and END TIME.
2. Select the channels which user wants to backup.
3. The DVR system will display the system hard disk
space and backup file size.
22
OSD MENU Description
USB BAKCUP
TIME SET
START TIME
END TIME : 2006 / 05 / 05 13 : 08 : 13
: 2006 / 05 / 04 10 : 00 : 01
BACKUP CHANNEL
BACKUP SIZE
BACKUP EXECUTE
1 2 3 4
73GB 89MB
4. And then, select BACKUP EXECUTE to start
backup video to the USB device.
USER REMAINDER 0GB 820MB
80%
5. When backup is done, press any key to back to
main menu.
USB BACKUP SUCCESS
PRESS ANY KEY TO EXIT
6. To view the backup file, using USB Playback
Application(see 4.3)
i
- Remember to plug in the USB device
before starting to backup.
- The DVR system doesnt supply the
power to external hard disk. Therefore,
the external hard disk must be power
supplied by self.
23
Chapter 4 Using the USB Playback Console
4.1 Recommended system requirements
Pentium4 2.4GHZ or above
Windows2000/ XP
DDR 256 MB
Graphic function must support DirectDraw
Audio card or built-in
Speaker
1 available USB2.0 port
4.2 Installing the USB Playback Console
To install the USB Playback Console:
1. Place Installation CD into the CD-ROM drive. When the installation main
screen appears, click Install USB Playback Console and then follow the on
screen instructions
2. Select the language you prefer
3. Click OK to install the application
4. Click Exit to close the installation main screen. You may plug in the pen drive
or external hard disk now.
24
4.3 Running the USB Playback Console
To run the application, click the r icon on the PC desktop
(2)
(3)
(4)
(5)
(6)
(7)
(8)
(9)
(10)
(11)
(12)
(16) (15) (14)
(13)
(17)
(1)
Name Function
(1) Video playback screen
(2) Open File
To select the video file for playing. The playback application
supports *.dvr and *.avf file type.
- DVR Recorded File (HD): To playback the recorded video from
the hard disk which was recording video on the DVR system.
(Also see 4.3.2)
- Backup File(.dvr): The file is backup and save in *.dvr file
format. (Also see 4.3.3)
- Backup File(.avf): The file is backup and save in *.avf file format.
The recorded video backup to pen drive is in *.avf.
25
Name Function
(3) Event List
Select the event you want to playback. The event list only available
when user select to playback in DVR Recorded File(HD).
(4) Full screen Use the entire area of the screen to only display the video. To
return, press the right button of the mouse or ESC on the keyboard.
When you switch to full screen in multiple-screen mode, Left click to
toggle to only display one of the video in the multiple-screen mode
or all.
(5) Segment Keep a portion of the recorded video (see also 4.3.1)
(6) Output Save the segmented file in *.mpg or *.avi format (see also 4.3.1).
(7) Snapshot Capture and save the image either in *.jpg or *.bmp format
(8) Print Print the image
(9) HDD Backup To call out HDD Backup application. (See Chapter 5)
(10) Video Enhancer To call out Video Enhancer application. ( See Chapter 6)
(11) Watermark To call out ImageVerification application. (See Chapter 7)
(12) Status bar Display the recorded date, time and play speed.
(13) Progress bar Show the progress of the file being played. You may move the bar
to seek at any location of the track.
(14) Playback
Controller
Begin: Move at the beginning of the recorded video file.
Previous: Go back to the previous frame by frame.
Slower: Play the recorded video file at the speed of 1/2X, 1/4X, or
1/8X.
Rewind: Wind back the recorded video file.
Pause: Briefly stop playing the recorded video file.
Play: Play the recorded video file.
Faster: Play the recorded video file at the speed of 2x, 4x, or 8x.
Next: Go to the next frame by frame.
End: Go to the end of the recorded video file.
(15) Split Screen Mode Select from different screen view to playback the recorded video file
of the entire camera or one camera on screen.
(16) Exit
Exit/ Minimize the application or chose Cancel to go back to the
application
26
Name Function
(17) Sound /Sound bar
Turn on and off the sound
Increase and decrease the volume
4.3.1 To Cut and Save the Portion of the Recorded Video
1. Use the Playback Control buttons or drag the bar on the playback progress bar
and pause on where you want to start the cut. Then, click Segment to set the
begin mark.
2. Use the Playback Control buttons or drag the bar on the playback progress bar
and pause on where you want to end the cut. Then, click Segment to set the
end mark. To cancel segmentation, click Segment button again.
3. Click Output button to save the wanted portion.
4. In the Save As dialog box, locate on where user wants to save the file, type the
filename, and select the video format.
4.3.2 Playback DVR Recorded File from Hard Disk
1. Please have the hard disk which containing of recorded video data install on
your PC or using external USB enclosure to connect to your PC.
2. Click Open File button
3. Select DVR Recorded File(HD) and click OK.
4. Select the hard disk drive from Select Disk window and click OK.
5. And then, the Event List window appears. Select the event that user wants to
play and click OK.
27
4.3.3 Playback Backup File(*.dvr)
1. Click Open File button.
2. Select Backup File(*.dvr) and click OK.
3. Locate the backup file folder and click OK.
i
When open the backup video file, just locate the where backup file
folder is.
4. And then, Playback Date/Time Selection window appears. Select the date and
time and click OK.
28
Chapter 5 Backup Recorded Video File
5.1 Recommended system requirements
Pentium4 2.4GHZ or above
Windows2000/ XP
DDR 256 MB
Graphic function must support DirectDraw
Audio card or built-in
Speaker
1 available USB2.0 port
5.2 Familiarizing with HDD Backup Application
(9) (10)
(6)
(7)
(8)
(4)
(5)
(3)
(2)
(1)
Name Function
(1)
All recorded video events list
No.: the list order number
Record: the record type(see also Chapter 2.3.1)
Begin Time: the beginning of record time
End Time: the end of record time
(2)
Display first frame of each recorded channel video which user had
selected.
(3) Progress bar
Show the progress of the event being played. User may move the
bar to seek at any location of the track
29
Name Function
(4) Source Disk
To select the hard disk drive
(5) Target Path To locate on where user want to save the file
(6) Event (%) Display the backup progress rate of event in percentage
(7) Total (%) Display the total backup progress rate in percentage
(8) Stop Stop backup progress
(9) Start Start backup progress
(10) Select All
Select all listed recorded video events. Click the check box again to
cancel for selecting all events.
5.3 To Backup Recorded Video File
1. Please have the hard disk which was recording video on the DVR system
install on your PC or using external USB enclosure to connect to your PC.
2. To run the HDD Backup application, click the HDD Backup button on USB
Playback Application main interface.
3. Click Browse in Source Disk to locate the recorded video file.
4. And then, the Select Disk windows will appear as below:
5. Select the hard disk drive from Select Disk windows. All available hard disk
will list on the Select Disk windows with size and name
30
6. Select the hard disk drive and click OK
7. And then, all the recorded video files will list out.
8. Select the event which user wants to backup. Or mark the Select All to select
all listed recorded video event
9. Locate on where user wants to save the backup file
10. Click Start to process backup
11. To stop the backup progress, click Stop
12. To play the backup file, see 4.3.3.
31
Chapter 6 ImageVerification
Image Verification is a watermark-checking program to identify the authenticity of a
saved image (e.g. by snapshot). This program can only verify uncompressed bmp
image files.
6.1 To Run the ImageVerification
1. To run the ImageVerification application, click the Watermark button on USB
Playback Application main interface.
2. In the ImageVerification screen, click Load Source Image and locate the
image source.
3. Click Verify Image to begin the process.
4. Check the result in the Processed Image screen. If the picture is unmodified,
the image in the Source Image and Processed Image screen would be
exactly the same. If the picture is being modified, a warning dialog box would
prompt and the modified area is highlighted.
32
Chapter 7 Video Enhancer
The bundled Video Enhancer is a video editing tool and can only be used with *.dvr
video file. It allows you to adjust the video picture quality, segment and save the
wanted portion of the video, zoom in and out the image, and print or save the
screen shot. You can also save the setting and apply it on other files.
To run the Video Enhancer application, click the Video Enhancer button on USB
Playback Application main interface.
(1) (2) (4) (3) (5) (6)
(14)
(13)
(11)
(12)
(10)
(16)
(17)
(21)
(19)
(18)
(22)
(23)
(24)
(9)
(15)
(8) (7)
(20)
Name Function
(1) Open File Open *.dvr video file.
(2) Save Image Capture and save the screen shot in *.bmp format.
(3) Playback Control
Buttons
Begin: Move at the beginning of the video file.
Previous: Go back to the previous frame
Rewind: Wind back the video file.
Pause: Briefly stop playing the video file.
Play: Play the video file.
Faster: Play the video file at the speed of 2x, 4x, or 8x.
Next: Go to the next frame.
End: Go to the end of the video file.
(4) Save Video Save the edited or segmented video in *.avi format.
(5) Print Print the screen shot.
(6) Segment Mark the beginning and the end of the wanted portion of the video.
Two triangle marks will appear on the slider. To cancel video
segmentation, click this button again.
(7) Zoom Buttons Enlarge, reduce, and set the image back to normal size.
(8) Full Screen Use the entire screen to only display the video.
33
Name Function
(9) Default Set the video back to original state and delete all the changes in the
history box.
(10) History Box List all the actions.
(11) Undo Delete the last action.
(12) Noise Reduce Adjust the softness and repair the damaged colours.
(13) Sharpness Improve the overall image by enhancing edges. This gives the
image more depth.
(14) Effects Gray Scale: convert the image into black and white (monochrome).
Normalize: adjust the brightness intensity.
Equalize: automatically adjust the images that are too dark.
De-interlace: smooth out the overlying frames.
Static: de-interlace for motionless scene.
Dynamic: de-interlace for moving scene.
(15) Picture
Adjustment
Adjust the Brightness, Contrast, Saturation, Hue and Gamma.
(16) Original Screen Display the original state of the image.
(17) Temporary
Setting Block
Display the sample settings. Click the sample to apply the setting
on the current video.
(18) Status Bar Display the date, and time of the video.
(19) Progress Bar Show the progress of the file being played. You may move the bar
to seek at any location of the track.
(20) Add Setting Include the new setting to the temporary setting block.
(21) Rename Change the name of the selected setting in the temporary setting
block.
(22) Delete Permanently remove the selected setting in the temporary setting
block.
(23) Load Setting Call the saved settings.
(24) Save Setting Store the settings in the temporary setting block.
34
Chapter 8 Using the Remote Programs
User can use Microsoft Internet Explorer to access DVR system by entering the IP
address. To use this feature, make sure that you PC and EB 1304 NET both are
connected to the internet and the Network feature is enabled.
Accessing this feature for the first time you will be prompted by your browser to
install WebCamX.cab, allow the installation and you should be able to connect and
login afterwards.
For Windows 2000, click Yes when the Security Warning dialog box appears.
For Windows XP, click Install when the Internet Explorer - Security Warning dialog
box appears.
After installing the WebCamX.cab and when connecting to the DVR system, you
are required to enter User ID (Superuser or User) and password (default password
is 111111)and select the type of network. Superuser has the authority to remote
setup the DVR system configuration on WebCam viewer.
i
Changing the Superuser and User default password is strongly
recommended.
35
8.1 Familiarizing the WebCam Buttons
Right-clicking on the webcam video screen, enables you to start video recording,
change video quality, switch camera and enable/disable DirectDraw.
Name Function
(1) DirectDraw Enhance the video quality.
i
Not all graphic cards can support this function. If you can not see the screen display
correctly or screen is messed, please check with VGA card vendor.
(2) Received file size Indicate the size of the data being sent per second.
(3) Camera frames Indicate the number of frames per second.
(4) One screen view To view single camera view on screen. User can right click on the
screen to switch to different camera view.
(5) Split screen view To view 4 camera on screen simultaneously.
(6) Record Start to record the video of the selected camera in AVI format.
Directly click screen to select the channel that user wants to record
and press Record button.
(7) Remote Console Initiate Remote Console. It allows you to control DVR server (see
also Chapter 8.2).
(8) Remote setup Change the DVR server settings (see also Chapter 8.1.1).
i
Only Superuser has the authority to remote setup DVR system.
(9) Snapshot Capture and save the screen shot in *.bmp format.
(10) Full screen Use the entire area of the screen to only display the video.
To return, Right click the mouse or press ESC on the keyboard.
36
Name Function
(11) Select cameras to
view
Select to the view camera from different server. In Select Camera
dialog box, Display column, click to enable/disable viewing the
camera.
Click Add Server and select the server type between DVR and IP
Cam to add.
Click Delete Server to delete the selected item.
Click Import to load the previous saved list.
Click Export to save the list.
Click Apply All to change all the camera video quality based on the
selected setting.
Click OK to exit.
8.1.1 To Setup Remote System Setting
Click OK to exit and save the setting and Cancel to exit without saving the setting.
The setting here applies to Remote DVR only.
i
After changed the DVR system setting, refresh your web browser in
order to apply the new setting to the DVR system.
8.1.1.1 Camera Setup
(1)
(2)
(3)
(4)
(1) Camera Select:
Enable/disable the channel number to display the video on the surveillance
screen
(2) Auto Scan
Enable/disable auto cycle switch to display the next channel when in full screen
preview.
37
(3) Video Adjustment
Select the camera and adjust the Brightness, Contrast, Hue and Saturation of
the selected camera.
(4) Default Value
Set the video value back to default
8.1.1.2 Record Setup
(1)
(2)
(3)
(4)
(5)
(6)
(7)
(8)
(1) Record Select
Enable/disable the channel number to record video
i
The channels which could be recorded should be enabled in the
CAMERA SELECT first.
(2) Record Mode
Select D1/CIF recording mode. Under D1 mode, the video recording is in full
screen resolution. Each channel is recorded at a maximum frame rate of 15fps.
You can switch to view the video in single full screen or 4 split screen. Whereas
in CIF mode, video recording is at a lower resolution, but each video is recorded
in 30fps/25fps (NTSC/PAL).
(3) Record Frame Rate
Set the number of frames per second to be recorded. Refer to the table below
for the available record frame rate settings. The higher the frame rate is, it uses
more hard disk space
Video Standard
Record Mode
NTSC PAL
D1 60, 20, 4 48, 20, 4
CIF 120, 60, 40, 20, 4 100, 48, 20, 4
(4) Video Quality
Select the video quality setting from BEST, HIGH, MEDIUM, GOOD, NORMAL
38
or LOW.
(5) Auto Record
Enable/disable auto continue recording when interrupted (i.e., power
breakdown, video playback or configuration setup). It continue recording after
10 second of idleness. This is applicable in Always Record mode under
schedule setting.
(6) Audio Record
Enable/disable audio recording. To record sound, make sure the microphone is
connected to the unit
(7) Disk Overwrite Enable
Enable/disable replacing the earliest record when the hard disk space runs out.
By default, the HDD overwrite setting is enabled
(8) Motion Detection
- Motion Camera
Enable/disable the channel number to detect motion.
- Motion Record Time
Set the amount of time (in second) to record when a motion has detected.
- Sensitivity
Set the sensitivity level. The sensitivity is from high, 9~ 2 and low.
8.1.1.3 Alarm/Sensor Setup
(1)
(2)
(3)
(1) Alarm Setup
- Mail Alarm Enable
Enable/disable alarm sending mail when alarm has triggered or motion has
detected.
i
The Motion Detection must be enabled first, the alarm sending
mail will send out the mail when detect motion.
39
- Alarm Out Time
Set the amount of time (in second) to continue sending the alarm once
activated
(2) Sensor Setup
- Sensor Status
Customize the initial state of the attached sensor for every camera. Refer to
the table below to customize the sensor state.
Not installed: Indicates that there is no sensor connected
Normal open: Indicates that the initial state of the sensor is normal open.
Video recording initiate when there is a changes in the sensor
state
Normal close: Indicates that the initial state of the sensor is normal close.
Video recording initiate when there is a changes in the sensor
state
- Sensor Record Time
Set the amount of time (in second) to record after the sensor has been
triggered
(3) E-Mail Setup
- SMTP
Enter the SMTP server
- User ID & Password
Enter User ID and Password for e-mail server user identification
- From
Enter the sender e-mail address
- To
The recipient e-mail address and separate it with a semicolon
- Subject
Enter the message title
- Message
Type the message
40
8.1.1.4 Network Setup
(1)
(2)
(3)
(1) IP Mode
- Static IP
Assign a fixed and global IP address for the DVR system
IP: Assign a constant IP address which real IP addresses give from ISP.
Mask: Enter the subnet mask of the IP address which user has assigned to
DVR system.
i
It is a bitmask used to tell how many bits in an octet(s) identify the
subnetwork, and how many bits provide room for host addresses.
Gateway: Enter the network gateway IP address
DNS: Domain Name Server translates domain names (such as
www.abb.com.tw) to IP addresses. It will translate the domain name into IP
address when DVR system request.
- DHCP
Assign the IP address by local DHCP server to DVR system.
i
The Dynamic Host Configuration Protocol (DHCP) is a set of rules
used by a communications device (such as a computer, router or
networking adaptor) to allow the device to request and get an
Internet address from a server which has a list of addresses
available for assignment.
- PPPOE
Point-to-Point Protocol over Ethernet is a network protocol for encapsulating
PPP frames in Ethernet frames. It is used mainly with ADSL services.
(2) Server Port
A port is using for the remote connection. Any port can be assigned as a server
port, except the ports already used by the network services.
(3) DDNS
DDNS (Dynamic Domain Name Service) is a data query service mainly used on
the Internet for translating domain names into Internet addresses. Users can
41
register their own domain name on http://www.ddns.avers.com.tw. (See
Appendix A)
- Domain Name
Enter the domain name that user wanted.
- Auth Key
A password use to access DDNS to register the domain name. MAC address
of the DVR system is the key for user to register the domain name on
AVerMedia DDNS web site. To find MAC address of your DVR system, follow
the steps below:
1. In OSD menu, select NETWORK SETUP
2. Select any one of IP mode
3. A NETWORK INFORMATION windows will show up
4. MAC address of DVR system is display as shown
42
8.1.1.5 Password Change
Click Remote setup button on WebCam main interface, and then, click User
button to call out the Password Change interface.
(1)
(2)
(1) Superuser
Change the remote accessing password of super user. Superuser has the
authority to remote setup the DVR system configuration on WebCam viewer.
- Password
Enter the new password
- Password Confirm
Re-enter password to confirm
(2) User
Change the remote accessing password of user
- Password
Enter the new password
- Password Confirm
Re-enter password to confirm
43
8.2 Familiarizing the Remote Console Buttons
(1) (3) (7) (6) (5) (4)
(8)
(9)
(11)
(12)
(2)
(10)
(13)
Name Function
(1) Exit Close the Remote Console.
(2) Audio button Enable/disable the sound.
(3) Split Screen Mode Select from six (6) different split screen type to playback the
recorded video file of all the camera, or one camera over the
other or alongside on a single screen.
i
- If there are only 4 cameras, you wont be able to switch to 9, 16, and 13 split
screen mode.
- To change the video quality, right-click on the screen and select between High,
Normal or Low.
(4) Record Start/stop video recording.
(5) Network Enable/disable remote system access. This feature allows you to
access EB DVR server from a remote location via internet
connection.
(6) Setup Configure the Remote Console setting. (see also Chapter 8.2.1)
(7) Preview Switch to Preview/Playback mode. This allows you to view live
camera display.
(8) Playback Switch to Playback mode. This allows you to view the recorded
video file. (see Chapter 8.3)
(9) Status Bar Display the current date, time and hard disk free space.
(10) Camera ID Show the number of cameras that are being viewed. When you
are in single screen mode, click the camera ID number to switch
and view other camera.
(11) Snapshot Capture and save the screen shot either in *.jpg or *.bmp format.
(12) Full screen Use the entire area of the screen to only display the video.
To return, Right click the mouse or press ESC on the keyboard.
(13) DirectDraw Enable/disable DirectDraw function
i
Direct Draw function supports for certain VGA card. For more information, please
contact your VGA card vendor.
44
8.2.1 To Setup Remote Console Setting
Click Setup button to call out the System Setting windows. Click OK to exit and
save the setting and Cancel to exit without saving the setting.
(1)
(1)
(1)
(1)
(1) Storage Path
Set the directory on where to save the data. When there is not enough free
space to record one hour data, the system automatically replaces the oldest
data. In case you have more than one storage path, the system automatically
saves the data to the next storage path. By default the data is stored in
C:\RemoteData, to insert another storage path, click Add. To remove the
selected path, click Delete.
- Enable network storage
Select the Enable network storage check box to send the recorded video in
network-attached storage.
i
To add network storage, the Internet storage drive/folder must be
mapped as Network Driver in DVR server. To know how to assign or
connect to a network drive, please refer to your Windows help file
and search Map Network drive.
(2) Language
Customize the system to display the tool tips and dialogs based on the selected
language. By default the language is in English.
(3) Remote Server
Enter the DVR Server IP and Server Port number.
(4) Channel Settings
The numbers from 1 to 4 represent the camera ID. In Transmitting Channels
section, enable the camera number to receive the camera signal from the server.
In Visible Channels section, enable the camera number to view the camera
signal on Remote Console screen. To select all the cameras, enable the ALL
check box.
45
8.3 Using the Remote Playback
To use this feature, first you need to select the source of the file. Click the Playback
button. And then, in the Select Playback Mode dialog box, choose Local Playback
to open the file that is recorded in the Remote Console, and Remote Playback to
open the file that is recorded in the DVR server. When you choose Remote
Playback, select Download and Playback.
Click OK to proceed and Cancel to void this operation.
In the Video Playback Date/Time Selection, the number from 00 to 23 represent the
time in 24-hour clock. The numbers from 01 to 16 represent the camera number.
46
To Make a Selection:
1. Select the date in the calendar. Use and
buttons to shift the calendar to the left or
right.
2. In the table below, click on the blue block to
select and open the recorded file. The blue
block turns red when it is selected. The
block that appears in white doesnt have
data. You can only select one block when
you choose Download and Playback.
3. Click OK to proceed and Cancel to void this operation.
4. If you select Download Playback and after making the selection, the system
divides the selected hour into 16 video thumbnails. In the Time Selection screen,
click on the video thumbnail you want to download (see also Chapter 8.3.2).
8.3.1 Familiarizing the Local Playback Buttons
(2) (4) (3) (5) (6)
(9)
(8)
(7)
(10)
(11)
(12)
(13)
(1)
Name Function
(1) Split Screen Mode Select from six (6) different split screen type to playback the
recorded video file of all the camera, or one camera over the other
or alongside on a single screen.
i
- If there are only 4 cameras, you wont be able to switch to 9, 16, and 13 split screen
mode.
- To zoom in an area on the screen, Right click and Drag a square on the area you
want to enlarge. To back to normal view, right click the channel screen again.
(2) Progress bar Show the progress of the file being played. You may move the bar
to seek at any location of the track.
47
Name Function
(3) Hour Buttons Select and click to playback the recorded video file on the specific
time frame.
i
The Hour buttons represent the time in 24-hour clock. The blue bar on top of the
hour button indicates that there is a recorded video file on that period of time. If
there is no recorded data within the hour, there will be no color bar on top of the
hour button. While the red bar indicates that you are currently viewing the recorded
video file.
(4) Playback Control
Buttons
Begin: Move at the beginning of the recorded video file.
Previous: Go back to the previous frame.
Slower: Play the recorded video file at the speed of x, x, or x.
Rewind: Wind back the video file.
Pause: Briefly stop playing the recorded video file.
Play: Play the recorded video file.
Faster: Play the recorded video file at the speed of 2x, 4x, or 8x.
Next: Go to the next frame.
End: Go to the end of the video file.
(5) Date Select the date on the calendar and the time from 00 to 23 to where
to start playing the recorded video file.
i
The numbers from 00 to 23 represent the time in 24-hour clock. The numbers from
01 to 16 represent the camera ID. While the red colored column indicates on where
to start playing the recorded video file. If there is no any video data, it will be no color
bar on top of the date button.
(6) Preview Switch to Preview/Playback mode.
(7) Playback Switch to Playback mode. This allows you to view the recorded
video file.
(8) Status bar Display the record date, time, HDD capacity in preview mode and
play speed in playback mode.
(9) Camera ID Show the number of cameras that are being viewed. When you are
in single screen mode, click the camera ID number to switch and
view other camera.
(10) Output Save the segmented file in *.mpg, *.avi, or *.dvr format (see also
Chapter 4.8).
(11) Segment Keep a portion of the recorded video you want (see also Chapter
4.8).
(12) Snapshot Capture and save the screen shot either in *.jpg or *.bmp format.
(13) Full screen View in Playback-compact mode. To return, press the right button of
the mouse or ESC on the keyboard.
48
8.3.2 Familiarizing the Download and Playback Buttons
(2)
(8)
(7)
(4)
(6)
(5)
(1) (3)
Name Function
(1) Progress bar Show the progress of the file being played. You may move the bar to
seek at any location of the track.
(2) Playback
Control Buttons
Begin: Move at the beginning of the video file.
Previous: Go back to the previous frame.
Slower: Play the recorded video file at the speed of x, x, or x.
Rewind: Wind back the video file.
Pause: Briefly stop playing the recorded video file.
Play: Play the recorded video file.
Faster: Play the recorded video file at the speed of 2x, 4x, or 8x.
Next: Go to the next frame.
End: Go to the end of the video file.
(3) Date Open other file.
(4) Output Save the segmented file in *.mpg, or *.avi, format.
(5) Print Print the screen shot.
(6) Save Save the screen shot either in *.jpg or *.bmp format and video in *.dvr
format.
(7) Segment Keep a portion of the recorded video you want. You may follow the
instruction in Chapter 4.8.
49
Appendix A Registering Domain Names
DDNS (Dynamic Domain Name Service) is a data query service mainly used on the
Internet for translating domain names into Internet addresses. It allows remote
clients to intelligently search dynamic servers without any previous enquiring for
servers Internet addresses.
In order to take advantage of this intelligent service, first register your domain name
on the following Web site http://ddns.avers.com.tw
1. User Login
Browse the website ddns.avers.com.tw with Microsoft IE or Netscape
Navigator to access the following dialog.
First input the MAC address of your DVR system and select the product name.
Then click OK to login or Reset to clear the previous input.
2. Password
Set a password to secure your identification.
3. User Information
Please provide the following user information, Host Name(user can choose any
name he/she likes except the one violence with other users), Password, E-mail,
Company, and Country to complete the registration process.
50
Warranty Notice
LIMITED WARRANTY
AVerMedia TECHNOLOGIES, Inc. warrants this product to be free of defects resulting from faulty manufacture
or components under the following terms:
WARRANTY LENGTH
Labor is warranted for (1) one year from the date of purchase
Parts are warranted for (1) one year from the date of purchase
Replacement products will be warranted for the remainder of the one year warranty period or (30) thirty days,
whichever is longer
WHO IS PROTECTED
This warranty is enforceable only by the first consumer purchaser
WHAT IS AND IS NOT COVERED
Except as specified below, this warranty covers all defects resulting from faulty manufacturing of this product.
The following are not covered by the warranty.
1. Any product on which the serial number has been defaced, modified, or removed
2. Damage, deterioration, or malfunction resulting from:
Accident, abuse, misuse, neglect, fire, water, lightning, or other acts of nature, commercial or
industrial use, unauthorized product modification, or failure to follow instructions included with the
product.
Misapplication of service by someone other than the manufacturers representative
Any shipment damages (Claims must be made with carrier)
Any other cause which does not relate to a product defect
3. Cartons, cases, batteries, cabinets, tapes, or accessories used with product
4. AVerMedia does not warrant that this product will meet your requirements; it is your responsibility to
determine the suitability of this product for your purpose
WHAT WE WILL AND WILL NOT PAY FOR
We will pay labor and material expenses for covered items. However, we will not pay for the following:
1. Removal or installation charges
2. Shipping charges
3. Any incidental charges
EXCLUSION OF DAMAGES
THE MANUFACTURERS SOLE OBLIGATION AND LIABILITY UNDER THIS WARRANTY IS LIMITED TO
THE REPAIR OR REPLACEMENT OF A DEFECTIVE PRODUCT AT OUR OPTION. THE MANUFACTURER
SHALL NOT, IN ANY EVENT, BE LIABLE TO THE PURCHASER OR ANY THIRD PARTY FOR ANY
INCIDENTAL OR CONSEQUENTIAL DAMAGE (INCLUDING, BUT NOT LIMITED TO, DAMAGES
RESULTING FROM INTERRUPTION OF SERVICE AND LOSS OF BUSINESS) OR LIABILITY IN TORT
RELATING TO THIS PRODUCT OR RESULTING FROM ITS USE OR POSSESSION.
LIMITATIONS OF IMPLIED WARRANTIES
There are no other oral or written warranties, expressed or implied, including but not limited to those of
merchantability or fitness for a particular purpose. Any implied warranties are limited in duration to one year
from the date of purchase
STATE LAW AND YOUR WARRANTY
This warranty gives you specific legal rights, and you may also have other rights granted under state law.
These rights vary from state to state
CONTACT INFORMATI ON
http://www.avermedia.com
http://www.averdigi.com
Você também pode gostar
- A Heartbreaking Work Of Staggering Genius: A Memoir Based on a True StoryNo EverandA Heartbreaking Work Of Staggering Genius: A Memoir Based on a True StoryNota: 3.5 de 5 estrelas3.5/5 (231)
- The Sympathizer: A Novel (Pulitzer Prize for Fiction)No EverandThe Sympathizer: A Novel (Pulitzer Prize for Fiction)Nota: 4.5 de 5 estrelas4.5/5 (119)
- Never Split the Difference: Negotiating As If Your Life Depended On ItNo EverandNever Split the Difference: Negotiating As If Your Life Depended On ItNota: 4.5 de 5 estrelas4.5/5 (838)
- Devil in the Grove: Thurgood Marshall, the Groveland Boys, and the Dawn of a New AmericaNo EverandDevil in the Grove: Thurgood Marshall, the Groveland Boys, and the Dawn of a New AmericaNota: 4.5 de 5 estrelas4.5/5 (265)
- The Little Book of Hygge: Danish Secrets to Happy LivingNo EverandThe Little Book of Hygge: Danish Secrets to Happy LivingNota: 3.5 de 5 estrelas3.5/5 (399)
- The World Is Flat 3.0: A Brief History of the Twenty-first CenturyNo EverandThe World Is Flat 3.0: A Brief History of the Twenty-first CenturyNota: 3.5 de 5 estrelas3.5/5 (2219)
- The Subtle Art of Not Giving a F*ck: A Counterintuitive Approach to Living a Good LifeNo EverandThe Subtle Art of Not Giving a F*ck: A Counterintuitive Approach to Living a Good LifeNota: 4 de 5 estrelas4/5 (5794)
- Team of Rivals: The Political Genius of Abraham LincolnNo EverandTeam of Rivals: The Political Genius of Abraham LincolnNota: 4.5 de 5 estrelas4.5/5 (234)
- The Emperor of All Maladies: A Biography of CancerNo EverandThe Emperor of All Maladies: A Biography of CancerNota: 4.5 de 5 estrelas4.5/5 (271)
- The Gifts of Imperfection: Let Go of Who You Think You're Supposed to Be and Embrace Who You AreNo EverandThe Gifts of Imperfection: Let Go of Who You Think You're Supposed to Be and Embrace Who You AreNota: 4 de 5 estrelas4/5 (1090)
- The Hard Thing About Hard Things: Building a Business When There Are No Easy AnswersNo EverandThe Hard Thing About Hard Things: Building a Business When There Are No Easy AnswersNota: 4.5 de 5 estrelas4.5/5 (344)
- Hidden Figures: The American Dream and the Untold Story of the Black Women Mathematicians Who Helped Win the Space RaceNo EverandHidden Figures: The American Dream and the Untold Story of the Black Women Mathematicians Who Helped Win the Space RaceNota: 4 de 5 estrelas4/5 (890)
- Elon Musk: Tesla, SpaceX, and the Quest for a Fantastic FutureNo EverandElon Musk: Tesla, SpaceX, and the Quest for a Fantastic FutureNota: 4.5 de 5 estrelas4.5/5 (474)
- The Unwinding: An Inner History of the New AmericaNo EverandThe Unwinding: An Inner History of the New AmericaNota: 4 de 5 estrelas4/5 (45)
- The Yellow House: A Memoir (2019 National Book Award Winner)No EverandThe Yellow House: A Memoir (2019 National Book Award Winner)Nota: 4 de 5 estrelas4/5 (98)
- 7 - Lakhs Bank EstimateDocumento8 páginas7 - Lakhs Bank Estimatevikram Bargur67% (3)
- Mosfet PDFDocumento13 páginasMosfet PDFTad-electronics TadelectronicsAinda não há avaliações
- Ab Initio Interview Questions - HTML PDFDocumento131 páginasAb Initio Interview Questions - HTML PDFdigvijay singhAinda não há avaliações
- Britannia FinalDocumento39 páginasBritannia FinalNitinAgnihotri100% (1)
- Conflict of Laws (Summary Paper)Documento13 páginasConflict of Laws (Summary Paper)Anonymous CWcXthhZgxAinda não há avaliações
- Porsche Scheduled Maintenance Plan BrochureDocumento2 páginasPorsche Scheduled Maintenance Plan BrochureDavid LusignanAinda não há avaliações
- Business Plan - Docx 3-Star Hospitality and Tourism Devt Centre in Mbarara - UgandaDocumento49 páginasBusiness Plan - Docx 3-Star Hospitality and Tourism Devt Centre in Mbarara - UgandaInfiniteKnowledge100% (9)
- Assignment # 4 26 CH 22Documento6 páginasAssignment # 4 26 CH 22Ibrahim AbdallahAinda não há avaliações
- BS 00011-2015Documento24 páginasBS 00011-2015fazyroshan100% (1)
- CV of Prof. D.C. PanigrahiDocumento21 páginasCV of Prof. D.C. PanigrahiAbhishek MauryaAinda não há avaliações
- Group 1 RRLDocumento19 páginasGroup 1 RRLAngelo BolgarAinda não há avaliações
- Shenzhen Gooky Technology Co.,Ltd.: Laptop Price ListDocumento1 páginaShenzhen Gooky Technology Co.,Ltd.: Laptop Price ListOusman KabaAinda não há avaliações
- An-7004 IGBT Driver Calculation Rev00Documento8 páginasAn-7004 IGBT Driver Calculation Rev00Raghuram YaramatiAinda não há avaliações
- PhysRevResearch 4 043041Documento6 páginasPhysRevResearch 4 043041marco juradoAinda não há avaliações
- Private Car Package Policy - Zone B Motor Insurance Certificate Cum Policy ScheduleDocumento3 páginasPrivate Car Package Policy - Zone B Motor Insurance Certificate Cum Policy ScheduleijustyadavAinda não há avaliações
- Midterm Exam SolutionsDocumento11 páginasMidterm Exam SolutionsPatrick Browne100% (1)
- COA (Odoo Egypt)Documento8 páginasCOA (Odoo Egypt)menams2010Ainda não há avaliações
- 2019-03-30 New Scientist PDFDocumento60 páginas2019-03-30 New Scientist PDFthoma leongAinda não há avaliações
- Fayol's Principles in McDonald's ManagementDocumento21 páginasFayol's Principles in McDonald's Managementpoo lolAinda não há avaliações
- (DO-CYT-T1-16) - KASSAHUN ComparisionDocumento126 páginas(DO-CYT-T1-16) - KASSAHUN ComparisionMohammed AdaneAinda não há avaliações
- VectorsDocumento9 páginasVectorsdam_allen85Ainda não há avaliações
- KCC Strategic Plan 2020-2023Documento103 páginasKCC Strategic Plan 2020-2023Kellogg Community CollegeAinda não há avaliações
- Analysis of Financial Ratios of Manufacturing CompaniesDocumento61 páginasAnalysis of Financial Ratios of Manufacturing CompaniesNine ZetAinda não há avaliações
- AAFA Webinar Intertek Jan 2012 V5Documento29 páginasAAFA Webinar Intertek Jan 2012 V5rabiulfAinda não há avaliações
- Reason Document 0n Rev.3Documento58 páginasReason Document 0n Rev.3d bhAinda não há avaliações
- G.R. No. 122039 May 31, 2000 VICENTE CALALAS, Petitioner, Court of Appeals, Eliza Jujeurche Sunga and Francisco Salva, RespondentsDocumento56 páginasG.R. No. 122039 May 31, 2000 VICENTE CALALAS, Petitioner, Court of Appeals, Eliza Jujeurche Sunga and Francisco Salva, RespondentsJayson AbabaAinda não há avaliações
- Newcomb Theodore MDocumento20 páginasNewcomb Theodore MBang Ahmad UstuhriAinda não há avaliações
- Analytic Solver Platform For Education: Setting Up The Course CodeDocumento2 páginasAnalytic Solver Platform For Education: Setting Up The Course CodeTrevor feignarddAinda não há avaliações
- 60 Years of Cannes Lions Infographics: The 50sDocumento9 páginas60 Years of Cannes Lions Infographics: The 50sSapientNitroAinda não há avaliações
- ME6019 - NON DESTRUCTIVE TESTING AND MATERIALS MCQ PadeepzDocumento13 páginasME6019 - NON DESTRUCTIVE TESTING AND MATERIALS MCQ PadeepzAjithAinda não há avaliações