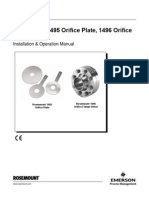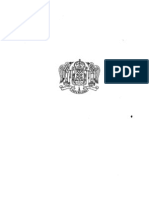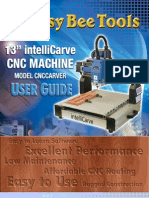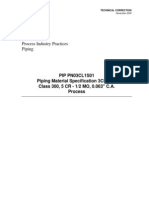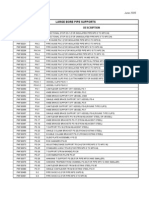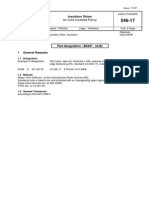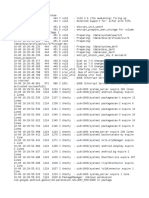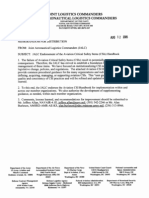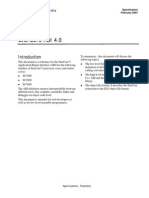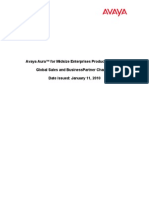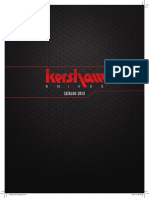Escolar Documentos
Profissional Documentos
Cultura Documentos
Catview User Guide PDF
Enviado por
Amreusit SaschimbnumeleTítulo original
Direitos autorais
Formatos disponíveis
Compartilhar este documento
Compartilhar ou incorporar documento
Você considera este documento útil?
Este conteúdo é inapropriado?
Denunciar este documentoDireitos autorais:
Formatos disponíveis
Catview User Guide PDF
Enviado por
Amreusit SaschimbnumeleDireitos autorais:
Formatos disponíveis
Catview User Guide
AVEVA Solutions Ltd
Disclaimer
Information of a technical nature, and particulars of the product and its use, is given by AVEVA Solutions Ltd and its subsidiaries without warranty. AVEVA Solutions Ltd and its subsidiaries disclaim any and all warranties and conditions, expressed or implied, to the fullest extent permitted by law. Neither the author nor AVEVA Solutions Ltd, or any of its subsidiaries, shall be liable to any person or entity for any actions, claims, loss or damage arising from the use or possession of any information, particulars, or errors in this publication, or any incorrect use of the product, whatsoever.
Copyright
Copyright and all other intellectual property rights in this manual and the associated software, and every part of it (including source code, object code, any data contained in it, the manual and any other documentation supplied with it) belongs to AVEVA Solutions Ltd or its subsidiaries. All other rights are reserved to AVEVA Solutions Ltd and its subsidiaries. The information contained in this document is commercially sensitive, and shall not be copied, reproduced, stored in a retrieval system, or transmitted without the prior written permission of AVEVA Solutions Ltd Where such permission is granted, it expressly requires that this Disclaimer and Copyright notice is prominently displayed at the beginning of every copy that is made. The manual and associated documentation may not be adapted, reproduced, or copied, in any material or electronic form, without the prior written permission of AVEVA Solutions Ltd. The user may also not reverse engineer, decompile, copy, or adapt the associated software. Neither the whole, nor part of the product described in this publication may be incorporated into any third-party software, product, machine, or system without the prior written permission of AVEVA Solutions Ltd, save as permitted by law. Any such unauthorised action is strictly prohibited, and may give rise to civil liabilities and criminal prosecution. The AVEVA products described in this guide are to be installed and operated strictly in accordance with the terms and conditions of the respective licence agreements, and in accordance with the relevant User Documentation. Unauthorised or unlicensed use of the product is strictly prohibited. First published September 2007 AVEVA Solutions Ltd, and its subsidiaries AVEVA Solutions Ltd, High Cross, Madingley Road, Cambridge, CB3 0HB, United Kingdom
Trademarks
AVEVA and Tribon are registered trademarks of AVEVA Solutions Ltd or its subsidiaries. Unauthorised use of the AVEVA or Tribon trademarks is strictly forbidden. AVEVA product names are trademarks or registered trademarks of AVEVA Solutions Ltd or its subsidiaries, registered in the UK, Europe and other countries (worldwide). The copyright, trade mark rights, or other intellectual property rights in any other product, its name or logo belongs to its respective owner.
Catview User Guide
Catview User Guide
Contents
Page
Catview
Introduction . . . . . . . . . . . . . . . . . . . . . . . . . . . . . . . . . . . . . . . . . . . . . 1:1
Catview Contents . . . . . . . . . . . . . . . . . . . . . . . . . . . . . . . . . . . . . . . . . . . . . . . . . . 1:1
Installation . . . . . . . . . . . . . . . . . . . . . . . . . . . . . . . . . . . . . . . . . . . . . . 2:1 Starting Catview . . . . . . . . . . . . . . . . . . . . . . . . . . . . . . . . . . . . . . . . . 3:1
Catview Defaults . . . . . . . . . . . . . . . . . . . . . . . . . . . . . . . . . . . . . . . . . . . . . . . . . . 3:1
Defaults Filename . . . . . . . . . . . . . . . . . . . . . . . . . . . . . . . . . . . . . . . . . . . . . . . . . . . . . . . . 3:2 Standard Definition. . . . . . . . . . . . . . . . . . . . . . . . . . . . . . . . . . . . . . . . . . . . . . . . . . . . . . . . 3:2 Category Purpose . . . . . . . . . . . . . . . . . . . . . . . . . . . . . . . . . . . . . . . . . . . . . . . . . . . . . . . . 3:2
Browsing the Catalogue . . . . . . . . . . . . . . . . . . . . . . . . . . . . . . . . . . . 4:1
Displaying Data Sheets . . . . . . . . . . . . . . . . . . . . . . . . . . . . . . . . . . . . . . . . . . . . . 4:1
Adding Components to a Specification . . . . . . . . . . . . . . . . . . . . . . 5:1 Editing Specifications. . . . . . . . . . . . . . . . . . . . . . . . . . . . . . . . . . . . . 6:1
Changing Specification Component Names . . . . . . . . . . . . . . . . . . . . . . . . . . . . 6:1
Search and Replace. . . . . . . . . . . . . . . . . . . . . . . . . . . . . . . . . . . . . . . . . . . . . . . . . . . . . . . 6:2 Step Through . . . . . . . . . . . . . . . . . . . . . . . . . . . . . . . . . . . . . . . . . . . . . . . . . . . . . . . . . . . . 6:2 Removing and Adding Bore Size Descriptions. . . . . . . . . . . . . . . . . . . . . . . . . . . . . . . . . . . 6:2
General Modifications to Selected Items . . . . . . . . . . . . . . . . . . . . . . . . . . . . . . . 6:3 Changing Component Materials . . . . . . . . . . . . . . . . . . . . . . . . . . . . . . . . . . . . . . 6:4 Modifying Wall Thickness . . . . . . . . . . . . . . . . . . . . . . . . . . . . . . . . . . . . . . . . . . . 6:4
12.0
Catview User Guide
Setting the STYP . . . . . . . . . . . . . . . . . . . . . . . . . . . . . . . . . . . . . . . . . . . . . . . . . . 6:5 Changing the Shop Flag . . . . . . . . . . . . . . . . . . . . . . . . . . . . . . . . . . . . . . . . . . . . 6:5 Setting the Default Selection Item . . . . . . . . . . . . . . . . . . . . . . . . . . . . . . . . . . . . 6:5
Removing a Specom from the Specification . . . . . . . . . . . . . . . . . . . . . . . . . . . . . . . . . . . . 6:5
Deleting a Specom . . . . . . . . . . . . . . . . . . . . . . . . . . . . . . . . . . . . . . . . . . . . . . . . . 6:5
Adding and Removing Bore Selectors . . . . . . . . . . . . . . . . . . . . . . . . . . . . . . . . . . . . . . . . . 6:5
Selecting Items from the Component List . . . . . . . . . . . . . . . . . . . . . . . . . . . . . . 6:6
Other Catview Options . . . . . . . . . . . . . . . . . . . . . . . . . . . . . . . . . . . . 7:1
Create Spec Summary . . . . . . . . . . . . . . . . . . . . . . . . . . . . . . . . . . . . . . . . . . . . . . 7:1
Catview Modify Options . . . . . . . . . . . . . . . . . . . . . . . . . . . . . . . . . . . 8:1
Modify Specification . . . . . . . . . . . . . . . . . . . . . . . . . . . . . . . . . . . . . . . . . . . . . . . 8:1 Modify Exclusion List . . . . . . . . . . . . . . . . . . . . . . . . . . . . . . . . . . . . . . . . . . . . . . 8:1
Category Lists . . . . . . . . . . . . . . . . . . . . . . . . . . . . . . . . . . . . . . . . . . . 9:1 Bolting . . . . . . . . . . . . . . . . . . . . . . . . . . . . . . . . . . . . . . . . . . . . . . . 10:1 Generating Datasheets . . . . . . . . . . . . . . . . . . . . . . . . . . . . . . . . . . . .A:1
How It Works . . . . . . . . . . . . . . . . . . . . . . . . . . . . . . . . . . . . . . . . . . . . . . . . . . . . . A:1 Getting Started . . . . . . . . . . . . . . . . . . . . . . . . . . . . . . . . . . . . . . . . . . . . . . . . . . . . A:1 Catalogue Requirements . . . . . . . . . . . . . . . . . . . . . . . . . . . . . . . . . . . . . . . . . . . . A:2 Setting Up Catalogue UDAS . . . . . . . . . . . . . . . . . . . . . . . . . . . . . . . . . . . . . . . . . A:3
ii
12.0
Catview User Guide
Introduction
Introduction
Catview is a freeware PDMS application for building and maintaining piping specifications. It is designed to be largely independent of catalogue naming conventions, but requires some form of catalogue organisation for it to work. The principle features of Catview are as follows: Catalogue Listing and Browsing. Display a list of component types using the category description attribute. Sort the catalogue by generic type and standard. Display data sheets showing catalogue items and their parameters. Search the catalogue for specific words or phrases. Specification Building using the Browsing functionality. Create new piping specifications. Build components into Specifications using the browser to select appropriate component types. Add a list of items using size ranges. Ignore non-preferred sizes using an exclusion list. Specification Editing. Display detailed list of Specification components sorted by Component Type. Edit component details such as Name, Stype, Material, Component Reference, Bolt Reference and Description. Add wall thickness details. Specification Reporting Automatic Spec Summaries. PEGS Specification Transfer. Catalogue Documentation. Produce Catalogue datasheets via DRAFT.
1.1
Catview Contents
Catview is a PDMS application, which works with the Standard PDMS master project MAS, as supplied with all PDMS software releases. The Catview release contains the application directories, a set of category datasheets in PDMS PLOT file format and a DRAFT Macro directory for building new data sheets.
1:1
12.0
Catview User Guide
Introduction
1:2
12.0
Catview User Guide
Installation
Installation
To install Catview Insert the PDMS CD, into your CD drive. Wait for the CD autorun program to show the startup screen. Select the index link to list the CD contents. Select the Catview Product Follow the instructions from the install shield program
Note: The default directory for installing Catview is C:\AVEVA\Catview12.0. If you choose to install the application somewhere else, you will need to edit the evars.bat file inside the Catview directory to reflect the new location. To do this, the line set Catview=c:\aveva\Catview12.0 will need to be changed to point to the correct directory To add Catview to the PDMS applications Edit the standard evars.bat file in your PDMS directory to add a line to call the Catview evars.bat file. Assuming you have a standard PDMS12.0 installation, the following line should be inserted at the end of the evars.bat file:
call C:\aveva\Catview12.0\evars.bat
2:1
12.0
Catview User Guide
Installation
2:2
12.0
Catview User Guide
Starting Catview
Starting Catview
To use Catview, start PDMS and enter the AVEVA MAS project in PARAGON. When installed, Catview is accessible from the PARAGON piping application. Select Utilities>Catview from the main menu bar. This loads the Catview Browse form as shown below:
From here, all of the functions of Catview can be accessed.
3.1
Catview Defaults
Catview needs to be able to locate certain data within the current catalogue to enable the browsing and spec generation functions to work. The identities of what needs to be scanned in PDMS are contained in a defaults file contained in your PDMSDFLTS search path. These can be changed by accessing the Modify>Defaults menu.
3:1
12.0
Catview User Guide
Starting Catview
This form controls where to look and what to look for in the database.
3.1.1
Defaults Filename
This is the name of the defaults file currently loaded. It is possible to use alternative files, but the file loaded on Catview initialisation is always %PDMSDFLTS%/CATVIEW-DFLTS. Loading and saving defaults files is done using the File menu at the top of the form. The Piping Catalogues field is the name or names of catalogues to be scanned when looking for component categories. If left blank, the whole MDB will be searched. The Material Text Storage field lists the name or names of items containing material descriptions. If left blank, the whole MDB will be scanned for material texts. The Detail Text Category field is slightly different, because it is the name of a category or section in which new detail texts can be created if required. This must exist and the user must have write access to this area.
3.1.2
Standard Definition
Early versions of Catview used the first character of each category name to define the category standard: A = Ansi B = British Standard D = DIN J = JIS New versions of Catview and the matching MAS project now use the CSTANDARD attribute of the categories. This option should be set to use CSTAND, but it is possible to select the old method if required.
3.1.3
Category Purpose
This is the main selection criterion for selecting piping categories. At the heart of the Catview browsing capability is the need to collect all of the correct types of category and organise the data into the correct lists. The standard Catview default is to collect all categories with the purpose attribute set to COMP.
3:2
12.0
Catview User Guide
Browsing the Catalogue
Browsing the Catalogue
When Catview is initialised, a collection process takes place to organise the category data into a form which can used by Catview. This is loaded into a Browser form, which enables the user to search the catalogue and navigate around the categories.
The Catalogue Selection browser form allows you to search the catalogues for component categories by type, standard or by text search. The form shows the default listing, which is the full catalogue regardless of type or standard. To select specific types and standards of components, the type and standard can be selected. To refresh the selection list, press the Search button. A text search can be performed by typing the search text into the Text Search field and pressing the enter key. All items containing that specific text string will be included. The search is case sensitive.
4.1
Displaying Data Sheets
The standard catalogue is supplied with a series of data sheets showing the range of each category. These can be displayed by selecting the appropriate category and pressing the Display Component Datasheet button. A sample datasheet is shown:
4:1
12.0
Catview User Guide
Browsing the Catalogue
Note: The production of datasheets is done automatically, but the process can be difficult. The macros to produce this data are provided in the Draftmacros directory as part of the Catview release. See Generating Datasheets for details of how to produce Category Datasheets.
4:2
12.0
Catview User Guide
Adding Components to a Specification
Adding Components to a Specification
Catview provides a mechanism to enable a selection in the Catalogue browser to be used to create entries into a Piping Specification. This is done by selecting the appropriate category and pressing the Add To Specification button. A typical specification building sequence is shown:
The Add To Specification button lists all of the Available Specifications for the user to make a choice. In this case, F35FG is selected and the OK button pressed to make the selection.
5:1
12.0
Catview User Guide
Adding Components to a Specification
This shows the Component addition form:
This form allows you to select the size range of a component, its material, stype and in the case of bolted items its bolt type and material. There is also a list of excluded sizes which removes unwanted sizes from the spec input. When the appropriate size range and material have been selected, pressing the OK button will result in the selected items being built into the specification. At this point, the Editing Specification form is displayed, and the user has a number of options to modify and edit what is there.
5:2
12.0
Catview User Guide
Editing Specifications
Editing Specifications
The Editing Specification form allows the user to perform a number of editing tasks on one or all of the components in the selected Specification. The Editing Specification form is as shown.
The editing functions of this form are as follows:
6.1
Changing Specification Component Names
The first option drop-down list on the Edit form deals with changing the name of Specification Components. The options all work on the selected items in the component list.
6:1
12.0
Catview User Guide
Editing Specifications
There are four options for changing the Specom names by selection. These are described below:
6.1.1
Search and Replace
By default, Specom names are defined by [spec name]/[Category Name]:[Size 1]x[Size 2] e.g. /F35FG/AAPA100:25 The name part - that which normally appears on an Isometric is the category name. Finally the bores sizes are added after a colon delimiter.
The Modify Names form presents the category name for the search and replace string as this is usually the part which needs to change. The user inputs a new name and the replace is done on all of the selected components.
6.1.2
Step Through
The Step Through option provides similar functionality to the first option, but allows the user to change each name in turn. To help the user, the full Specom name is shown on the form.
6.1.3
Removing and Adding Bore Size Descriptions
When Catview creates components, it looks at the number of connection points which potentially have different bores. If the pointset contains more than one bore parameter, it assumes that the component has more than one bore and creates the spec headings accordingly. Some items such as blind flanges have two bores in the catalogue, but they are the same value. If these are placed in a spec with other flanges, there is a potential mismatch of spec headings. Conversely, adding reducing flanges to a set of parallel flanges will also cause a mismatch. The removal or addition of bores works in two operations:
6:2
12.0
Catview User Guide
Editing Specifications
Changing the name Changing the selectors
The rename option under naming simply adds or removes the extension which contains the bore sizes. i.e. /F35FG/AAPA100:25 could change to /F35FG/AAPA100:25x15. Changing the selectors is done under the Modify Option and is described later.
6.2
General Modifications to Selected Items
Apart from changing the name, there are a number of options which can be applied to the selected list. The general modification menu is shown:
The Modify option shows the Edit Specification Component form, a general Specification editor form for each component. This is as shown:
This form provides facilities to change all of the Specom attributes and to navigate to different parts of the database using the Goto buttons. The CE buttons are used to set the
6:3
12.0
Catview User Guide
Editing Specifications
relevant attributes to use the current element in the PDMS database. A check is made to ensure that the element is of the correct type.
6.3
Changing Component Materials
Selecting the Change Materials option displays the Select Material form.
From this, the user selects a new material and presses the OK button to change all of the selected components. The Text Search enables materials to be selected by searching for a text string.
6.4
Modifying Wall Thickness
Setting the wall thickness in Catview is done by appending the wall thickness text to the standard detailing text and creating a new SDTE element. The new SDTE element is created in the same directory as the standard detail text (usually the component category). If this cannot be accessed, the new detail is created in the defaults area.
6:4
12.0
Catview User Guide
Editing Specifications
6.5
Setting the STYP
By default, the stype for all components is A. This can be changed at the point when the components are added to the spec or it can be changed using the Reset Stype form shown:
6.6
Changing the Shop Flag
The Shop Flag is used to differentiate between fabrication and erection items on piping isometrics. Shop TRUE means that the item is to be fabricated in the workshop and shop FALSE means it should be located at the site. The shop values are set by default for certain items, but this can be overridden by the Change Shop Flag option. There is no form for this action, the flag is simply swapped to its opposite value.
6.7
Setting the Default Selection Item
The order of components at each particular size determines how the list of components are displayed on the CHOOSE form in DESIGN. It also controls the default item when the select command is used. To change the selection list, the required items need to be selected on the form and the Reorder as Default option selected.
6.7.1
Removing a Specom from the Specification
The action of removing a Specom takes the item from the spec and places it in the nearest available limbospec. This is done, by selecting the items to be removed, and selecting the Remove option. If a limbospec does not exist, one is created.
6.8
Deleting a Specom
Deleting a Specom deletes the element entirely and all references to it will no longer work. This can be done by selecting the required components and using the Delete option.
6.8.1
Adding and Removing Bore Selectors
Operations such as adding reducing flanges to a range of parallel flanges will result in a mismatch of headings. Some items may have two bore sizes and some only one. To rectify this, there are options for adding or removing a bore selector. To do this, select the items to be changed and the appropriate action. Currently, Catview only deals with 1 or 2 different bore sizes.
6:5
12.0
Catview User Guide
Editing Specifications
6.9
Selecting Items from the Component List
The selection options provide a quick method of selecting like items. This is useful when dealing with large numbers of components. The selection options are shown below:
The Clear option clears all selections. The All option selects all items in the list. The Text option allows single or double level selection by matching text strings in the list. The text selection form is shown:
6:6
12.0
Catview User Guide
Other Catview Options
7
7.1
Other Catview Options
Create Spec Summary
This outputs a spec summary to file. The user selects a spec and a file name for the output.
7:1
12.0
Catview User Guide
Other Catview Options
7:2
12.0
Catview User Guide
Catview Modify Options
Catview Modify Options
The Full Modify menu and their functions are as shown:
8.1
Modify Specification
This allows you to select a specification and brings up the main Component Editor form.
8.2
Modify Exclusion List
Bore sizes like 32mm 90mm 125mm and 175mm are normally not used, although we have some components at those sizes. The Exclusion list enables these non-preferred sizes to be ignored by the specification building process. This option shows the Exclude Bore Size form, which maintains the default list:
8:1
12.0
Catview User Guide
Catview Modify Options
8:2
12.0
Catview User Guide
Category Lists
Category Lists
The main browsing functions of Catview rely on data gathered when Catview starts. These are lists of category names, types, descriptions and standards that are stored under the browsing form. This data is collected from attributes of the component categories and forms the backbone of the system. The attributes, which are used, are as follows: Purpose Description Cdetail The databases is scanned for categories with the appropriate purpose. The default purpose is COMP The description attribute provides the text description of the category contents. This is used by the browser form for component selection. This is a reference attribute which points to the default detail text for the category. Each component, which is added to a specification, will reference this standard text. This is a word attribute and it is used to sort the categories by generic type such as TEE, FLAN, ELBO etc. This is a text field which is used to indicate the category standard, such as Ansi, Din or BS. none is also used.
Gtype Cstandard
During a Catview session, these lists are not normally modified, but it is possible to refresh the lists to reflect new categories or other modifications to the catalogue. This is done using the Modify>Category Lists>Refresh All Lists menu. Alternatively, to add a new category without regenerating the full lists use Modify>Category Lists>Add Category CE when positioned at the required category or below.
9:1
12.0
Catview User Guide
Category Lists
9:2
12.0
Catview User Guide
Bolting
10
Bolting
One of the main aims of Catview has been to make the system independent of names and naming conventions. The only thing, which does rely on names, is bolting. This is based on the AVEVA component naming conventions, which are used in the MAS project catalogue. The system uses the 5th, 6th and 8th characters to map onto a bolt with a similar name. e.g. flange component /AAFSBB0JJ will map onto BBJ for its rating facing and size. The bolt set for this is could be an imperial stud bolt and this would use the characters IS, so the bolt for this component would be /ISBBJ. Note: Because of this mapping, the bolting side of Catview may be inappropriate for those companies not using the AVEVA Catalogue. This does not however remove the benefits of Catview for general specification work and Catalogue browsing. Adding bolts to a component set, needs to be done during the specification building process. Selecting one of the four bolt types from the list such as Metric Stud will show a bolting materials selection form and then proceed to add the bolts to the specification at the same time as it adds the components. Missing items will generate an error message and be ignored.
10:1
12.0
Catview User Guide
Bolting
10:2
12.0
Catview User Guide
Generating Datasheets
Generating Datasheets
The files in Catview/draftmacros directory are designed to be able to produce automatic catalogue documentation in the form of DRAFT sheets for plotting or screen viewing. The directory contains the following files:
SETUP.MAC draftmac cates CATE-PARA catepara.mac plot1, plot2
The macro for building an MDB and all of the necessary elements for the process to work The main macro for building the documentation sheets An example file containing a list of categories to be documented A file showing the current values of the category DESIGN parameters for the AVEVA Catalogue This is a macro to read the file CATE-PARA and set the required uda values for the AVEVA Catalogue. 2 example PLOT files
A.1
How It Works
The basic idea of the draftmac macro is as follows: 1. Input the name of a category to be detailed (from the file called cates) 2. Go to the category and read the parameter texts 3. Visit each component in the category and compile a list of components and their parameters 4. Calculate how many sheets are required and split the data accordingly 5. Create new sheets and write the text info 6. If the component has no Geomset, the text area is adjusted to fill the sheet. 7. Assuming that the component has a Geomset then draw 4 views of a component showing the different representation types (tube on, Cl on obst on and an iso view) 8. Read the next category name and repeat the process
A.2
Getting Started
Drawing catalogue components in DRAFT is not quite as straightforward as it would first appear. In fact we cannot draw catalogue components directly so we have to resort to drawing DESIGN items instead. This is done by having a single piping component in
A:1
12.0
Catview User Guide
Generating Datasheets
DESIGN, and swapping the catref of its Specom, for each category change. To do this, we need to be able to write to the catalogue from DRAFT and we need to visit DESIGN each time to update the spatial map. The macro SETUP.MAC is designed to build all of the data required for this purpose and to change module access. Before you can run this, you need to change line 10 to include the name of your master catalogue database. After this, the macro should be run from MONITOR Note: Because the drawing macro needs to run in and out of DRAFT, it is important to be able to get in and out of DRAFT without appware errors. This requires the addition of the sample data from the paddle DB. This can be loaded via the ADMIN Load Sample Data menu. Finally, you need to go into ADMIN to change fontfamily 1 to be proportionally spaced. This is so that the columns of parameters come out nicely aligned. To do this, enter ADMIN and type - FONTF 1 IR 6 STYLE 7. After the set-up is completed, you need to create a file called cates, which contains the name of all of the categories you want to document. Say this is called c:\temp\cates, you can go to DRAFT and start the documentation process with the command: $M/c:\aveva\Catview11.3\draftmacros\draftmac c:\temp\cates
A.3
Catalogue Requirements
The first part of the process for each sheet is to go and find the parameter description text. This is assumed to be in two forms: 1. An ADTE element with ANSI.B16.5.BW.ELBOW the category description as its name e.g., /
2. A series of text elements containing the parameter descriptions in the form /AABJ0JHPA1 with an stext which describes the purpose of each parameter e.g. STEXT 'NOMINAL SIZE' 3. Each category is assumed to have an equivalent DTEX element with a name in the for /AABJ0JH-D i.e. category name plus '-D' This DTEX element allows us to use the description text for the component types and also allows us to find the appropriate SKEY 4. Each category now contains a set of UDA's which allow you to set certain drawing parameters (Like model set in PARAGON). These include:
:VIEWPAR :DDHEIGHT :DDRADIUS :DDANGLE :VSCALE :VNOTE :DLOG
(View Direction. Default N) (DDHEI for nozzles etc [n * param 1]) (DDRAD for bends etc [n * param 1]) (DDANGLE Default 90) (Scale modifier if all else fails Default = 1) (Special note to be put onto the drawing - Default = unset) (logical attribute to control if a drawing is produced - Default = True)
A:2
12.0
Catview User Guide
Generating Datasheets
A.4
Setting Up Catalogue UDAS
If you leave the above UDA settings at their defaults, the draftmacro should still work, but you might find that for some elements, the view direction or DESIGN parameters need to be set to get better results.
A:3
12.0
Catview User Guide
Generating Datasheets
A:4
12.0
Catview User Guide
Index
A
attributes . . . . . . . . . . . . . . . . . . . . . . . . . 9:1
E
Exclusion List:Modify . . . . . . . . . . . . . . . 8:1
B
Bolting . . . . . . . . . . . . . . . . . . . . . . . . . . 10:1 Bore Selectors:adding . . . . . . . . . . . . . . . 6:5 Bore Selectors:removing . . . . . . . . . . . . . 6:5 Bore Size descriptions addition . . . . . . . . . . . . . . . . . . . . . . . 6:2 Bore Size descriptions:removal . . . . . . . 6:2
I
Installation:Catview . . . . . . . . . . . . . . . . 2:1
M
Material Text Storage field . . . . . . . . . . . 3:2 Modifications General:to selected items 6:3 Modify Options:Catview . . . . . . . . . . . . . 8:1
C
Catalogue Requirements . . . . . . . . . . . . A:2 Catalogue UDAS:setting up . . . . . . . . . . A:3 Catalogue:browsing . . . . . . . . . . . . . . . . 4:1 Category Lists . . . . . . . . . . . . . . . . . . . . . 9:1 Component List:item selection . . . . . . . . 6:6 Component Materials:changing . . . . . . . 6:4
P
PDMS applications:adding Catview . . . . 2:1 Piping Catalogues field . . . . . . . . . . . . . 3:2
S
Shop Flag:changing . . . . . . . . . . . . . . . . 6:5 Spec Summary:creating . . . . . . . . . . . . . 7:1 Specification Component Name Change:adding bore size descriptions . . . . . . . . 6:2 Specification Component Name change:search and replace . . . . . . . . . . . . . . . . 6:2 Specification Component Name change:step through . . . . . . . . . . . . . . . . . . . 6:2 Specification Component Name Change;removing bore size descriptions . . . . . 6:2 Specification Component Names:changing 6:1 Specification:adding components . . . . . 5:1 Specification:Modify . . . . . . . . . . . . . . . . 8:1 Specification:removing a Specom . . . . . 6:5
D
Data Sheets:displaying . . . . . . . . . . . . . . 4:1 Datasheets:generating . . . . . . . . . . . . . . A:1 Default Selection Item:setting . . . . . . . . . 6:5 Defaults:Category Purpose . . . . . . . . . . . 3:2 Defaults:Catview . . . . . . . . . . . . . . . . . . . 3:1 Defaults:Filename . . . . . . . . . . . . . . . . . . 3:2 Defaults:Standard Definition . . . . . . . . . . 3:2 Detail Text Category field . . . . . . . . . . . . 3:2 draftmac macro . . . . . . . . . . . . . . . . . . . . A:1
Index page 1
12.0
Catview User Guide
Specifications:editing . . . . . . . . . . . . . . . 6:1 Specom:deleting . . . . . . . . . . . . . . . . . . . 6:5 Starting: Catview . . . . . . . . . . . . . . . . . . . 3:1 STYP:setting . . . . . . . . . . . . . . . . . . . . . . 6:5 Stype Resetting . . . . . . . . . . . . . . . . . . . . 6:5
W
Wall Thickness:modifying . . . . . . . . . . . . 6:4
Index page 2
12.0
Você também pode gostar
- A Heartbreaking Work Of Staggering Genius: A Memoir Based on a True StoryNo EverandA Heartbreaking Work Of Staggering Genius: A Memoir Based on a True StoryNota: 3.5 de 5 estrelas3.5/5 (231)
- The Sympathizer: A Novel (Pulitzer Prize for Fiction)No EverandThe Sympathizer: A Novel (Pulitzer Prize for Fiction)Nota: 4.5 de 5 estrelas4.5/5 (119)
- Never Split the Difference: Negotiating As If Your Life Depended On ItNo EverandNever Split the Difference: Negotiating As If Your Life Depended On ItNota: 4.5 de 5 estrelas4.5/5 (838)
- Devil in the Grove: Thurgood Marshall, the Groveland Boys, and the Dawn of a New AmericaNo EverandDevil in the Grove: Thurgood Marshall, the Groveland Boys, and the Dawn of a New AmericaNota: 4.5 de 5 estrelas4.5/5 (265)
- The Little Book of Hygge: Danish Secrets to Happy LivingNo EverandThe Little Book of Hygge: Danish Secrets to Happy LivingNota: 3.5 de 5 estrelas3.5/5 (399)
- The World Is Flat 3.0: A Brief History of the Twenty-first CenturyNo EverandThe World Is Flat 3.0: A Brief History of the Twenty-first CenturyNota: 3.5 de 5 estrelas3.5/5 (2219)
- The Subtle Art of Not Giving a F*ck: A Counterintuitive Approach to Living a Good LifeNo EverandThe Subtle Art of Not Giving a F*ck: A Counterintuitive Approach to Living a Good LifeNota: 4 de 5 estrelas4/5 (5794)
- Team of Rivals: The Political Genius of Abraham LincolnNo EverandTeam of Rivals: The Political Genius of Abraham LincolnNota: 4.5 de 5 estrelas4.5/5 (234)
- The Emperor of All Maladies: A Biography of CancerNo EverandThe Emperor of All Maladies: A Biography of CancerNota: 4.5 de 5 estrelas4.5/5 (271)
- The Gifts of Imperfection: Let Go of Who You Think You're Supposed to Be and Embrace Who You AreNo EverandThe Gifts of Imperfection: Let Go of Who You Think You're Supposed to Be and Embrace Who You AreNota: 4 de 5 estrelas4/5 (1090)
- The Hard Thing About Hard Things: Building a Business When There Are No Easy AnswersNo EverandThe Hard Thing About Hard Things: Building a Business When There Are No Easy AnswersNota: 4.5 de 5 estrelas4.5/5 (344)
- Hidden Figures: The American Dream and the Untold Story of the Black Women Mathematicians Who Helped Win the Space RaceNo EverandHidden Figures: The American Dream and the Untold Story of the Black Women Mathematicians Who Helped Win the Space RaceNota: 4 de 5 estrelas4/5 (890)
- Elon Musk: Tesla, SpaceX, and the Quest for a Fantastic FutureNo EverandElon Musk: Tesla, SpaceX, and the Quest for a Fantastic FutureNota: 4.5 de 5 estrelas4.5/5 (474)
- The Unwinding: An Inner History of the New AmericaNo EverandThe Unwinding: An Inner History of the New AmericaNota: 4 de 5 estrelas4/5 (45)
- The Yellow House: A Memoir (2019 National Book Award Winner)No EverandThe Yellow House: A Memoir (2019 National Book Award Winner)Nota: 4 de 5 estrelas4/5 (98)
- BS en Iso 15614-1-2017Documento50 páginasBS en Iso 15614-1-2017Aries Marte89% (28)
- Panasonic Dmc-Fs35eb Service ManualDocumento68 páginasPanasonic Dmc-Fs35eb Service ManualABUTALEB_535364936Ainda não há avaliações
- CWI Responsibilities and AWS StandardsDocumento3 páginasCWI Responsibilities and AWS Standardsanwarhas05Ainda não há avaliações
- Orifice FlangeDocumento70 páginasOrifice FlangePaulo SousaAinda não há avaliações
- Pipeline Check Valve SpecificationDocumento25 páginasPipeline Check Valve Specificationhappale2002Ainda não há avaliações
- Filocalia Vol.10Documento524 páginasFilocalia Vol.10ionelcretanAinda não há avaliações
- SATIP-A-004-01 Rev 7Documento2 páginasSATIP-A-004-01 Rev 7Bebin Mathew100% (1)
- Process Industry Practices PipingDocumento5 páginasProcess Industry Practices PipingAmreusit SaschimbnumeleAinda não há avaliações
- CNC CarverDocumento46 páginasCNC CarverghiocellorelAinda não há avaliações
- PN03CL1S01Documento4 páginasPN03CL1S01Amreusit SaschimbnumeleAinda não há avaliações
- Activa I User ManualDocumento75 páginasActiva I User ManualSandy Sury100% (2)
- API Plans - FlowserveDocumento66 páginasAPI Plans - FlowserveJosé Alberto Herrera100% (2)
- Large Bore DetailsDocumento85 páginasLarge Bore DetailsAmreusit SaschimbnumeleAinda não há avaliações
- Large Bore DetailsDocumento85 páginasLarge Bore DetailsAmreusit SaschimbnumeleAinda não há avaliações
- OLPG S1-01 - OESA LPG Depots and Filling PlantsDocumento38 páginasOLPG S1-01 - OESA LPG Depots and Filling PlantsGogne Rodolph100% (1)
- Gasket Design BrochureDocumento70 páginasGasket Design BrochureAmreusit Saschimbnumele100% (2)
- R. K. Gangwar DE (Transmission) BRBRAITT, JabalpurDocumento57 páginasR. K. Gangwar DE (Transmission) BRBRAITT, JabalpurRanjit SinghAinda não há avaliações
- Lista Detaliata A Serviciilor Regina MariaDocumento69 páginasLista Detaliata A Serviciilor Regina MariaAmreusit SaschimbnumeleAinda não há avaliações
- Solidworks Hardware Recommendations - 2016 UpdateDocumento16 páginasSolidworks Hardware Recommendations - 2016 UpdateAn CarAinda não há avaliações
- LS - 544-50.T01 - EN - 2.0 Bracket Supports For Vertical Piping, Non-Insulated and Heat-Insulated - LS-Class 2Documento5 páginasLS - 544-50.T01 - EN - 2.0 Bracket Supports For Vertical Piping, Non-Insulated and Heat-Insulated - LS-Class 2Amreusit SaschimbnumeleAinda não há avaliações
- LS - 546-17 - EN - 1.0 Insulation Shims For Cold-Insulated Piping - LS-Class 2Documento3 páginasLS - 546-17 - EN - 1.0 Insulation Shims For Cold-Insulated Piping - LS-Class 2Amreusit SaschimbnumeleAinda não há avaliações
- PN01CK1S01Documento4 páginasPN01CK1S01Amreusit SaschimbnumeleAinda não há avaliações
- A381Documento5 páginasA381Amreusit SaschimbnumeleAinda não há avaliações
- Process Industry Practices PipingDocumento5 páginasProcess Industry Practices PipingAmreusit SaschimbnumeleAinda não há avaliações
- A660Documento4 páginasA660Amreusit SaschimbnumeleAinda não há avaliações
- Flexitallic SWGDocumento50 páginasFlexitallic SWGAmreusit SaschimbnumeleAinda não há avaliações
- CS-200e&CS-220e Manual PDFDocumento113 páginasCS-200e&CS-220e Manual PDFrswonolAinda não há avaliações
- GM I & S PDFDocumento178 páginasGM I & S PDFsanjibkrjanaAinda não há avaliações
- Water Distribution System Specifications: St. Charles County Public Water Supply District NO. 2Documento45 páginasWater Distribution System Specifications: St. Charles County Public Water Supply District NO. 2muhammad iqbalAinda não há avaliações
- Logcat Xiaomi RomDocumento218 páginasLogcat Xiaomi RomBira Vieira100% (1)
- 02-msin1440anx1-GUIDELINES TO FACILITATE THE SELECTION OF PORTABLE ATMOSPHERE PDFDocumento4 páginas02-msin1440anx1-GUIDELINES TO FACILITATE THE SELECTION OF PORTABLE ATMOSPHERE PDFThurdsuk NoinijAinda não há avaliações
- Aviation CSIHandbookDocumento186 páginasAviation CSIHandbookxclublifestyleAinda não há avaliações
- Cyberoam Next-Gen Security for EnterprisesDocumento7 páginasCyberoam Next-Gen Security for EnterprisesksibinpaulAinda não há avaliações
- ABI 4.0 SpecDocumento96 páginasABI 4.0 SpecSushant KulkarniAinda não há avaliações
- Rieger Michael EagleBurgmann Mechanical Seals According API 682 For General and Hot ServicesDocumento53 páginasRieger Michael EagleBurgmann Mechanical Seals According API 682 For General and Hot ServicesaguaiumeAinda não há avaliações
- Avaya Aura MBT 521 Product DefinitionDocumento35 páginasAvaya Aura MBT 521 Product DefinitionOscar ValleAinda não há avaliações
- GPRS ParametersDocumento3 páginasGPRS ParametersHamzAlmaqtariAinda não há avaliações
- BS MA 55 Lift Boat Winches PDFDocumento8 páginasBS MA 55 Lift Boat Winches PDFMohamed Eid AbassAinda não há avaliações
- ENISA Controls Meta FrameworkDocumento9 páginasENISA Controls Meta FrameworkducuhAinda não há avaliações
- 160513071421Documento5 páginas160513071421VJ ChaudharyAinda não há avaliações
- MeasurIT Flexim ADM 7x07 1003Documento36 páginasMeasurIT Flexim ADM 7x07 1003cwiejkowskaAinda não há avaliações
- IP8850 User Guide - enDocumento19 páginasIP8850 User Guide - enhoang kim haoAinda não há avaliações
- AEFAC-TN06-concrete 4Documento1 páginaAEFAC-TN06-concrete 4Elie AouadAinda não há avaliações
- CEN EPB Standards EN/ISO 52000-1Documento8 páginasCEN EPB Standards EN/ISO 52000-1nbilicAinda não há avaliações
- ISO - 19252 - 2008 - EN - Scratch Performance of PlasticsDocumento8 páginasISO - 19252 - 2008 - EN - Scratch Performance of PlasticsavdeoreAinda não há avaliações
- Kershaw CatalogDocumento68 páginasKershaw CatalogjoeAinda não há avaliações