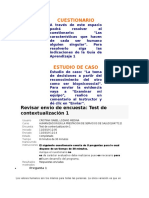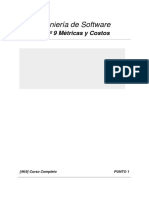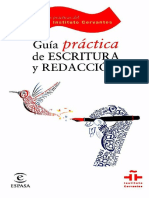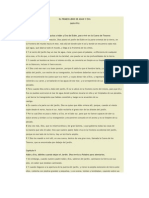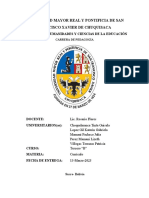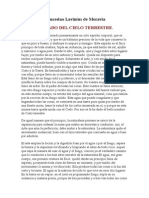Escolar Documentos
Profissional Documentos
Cultura Documentos
Microsoft Acces
Enviado por
Nicholas WadeDireitos autorais
Formatos disponíveis
Compartilhar este documento
Compartilhar ou incorporar documento
Você considera este documento útil?
Este conteúdo é inapropriado?
Denunciar este documentoDireitos autorais:
Formatos disponíveis
Microsoft Acces
Enviado por
Nicholas WadeDireitos autorais:
Formatos disponíveis
MICROSOFT ACCES
YENNY PAOLA TORRES MUOZ DAYANNA ANDREA BECERRA URQUIJO
TECNICO EN SISTEMAS
SOACHA/CUNDINAMARCA
2013
MICROSOFT ACCES
YENNY PAOLA TORRES MUOZ DAYANNA ANDREA BECERRA URQUIJO
INSTRUCTOR:JOAN ERICK BERMUDEZ TORRES
TECNICO EN SISTEMAS
SOACHA/CUNDINAMARCA
2013
QUE ES MICROSOFT ACCES? Microsoft Access, tambin conocido como MS Access, es un Sistema de gestin de bases de datos incluido en el paquete de programas de Microsoft Office. Es igualmente un gestor de datos que recopila informacin relativa a un asunto o propsito particular, como el seguimiento de pedidos de clientes o el mantenimiento de una coleccin de msica. Si la base de datos no est almacenada en un equipo, o slo estn instaladas partes de la misma, puede que deba hacer un seguimiento de informacin procedente de varias fuentes en orden a coordinar y organizar la base de datos. QUE ES UN FORMULARIO? Un formulario es un objeto de base de datos que se puede usar para escribir, modificar o mostrar los datos de una tabla o consulta. Los formularios se pueden usar para controlar el acceso a los datos, como qu campos o filas de datos se van a mostrar. Por ejemplo, puede que algunos usuarios necesiten ver slo algunos de los campos de una tabla que contiene numerosos campos. Si se proporciona a esos usuarios un formulario con slo esos campos, les ser ms fcil usar la base de datos. Asimismo, se pueden agregar botones y otras funciones a un formulario con el fin de automatizar las acciones frecuentes. Considere los formularios como ventanas por las que los usuarios ven y alcanzan las bases de datos. Un formulario eficaz acelera el uso de las bases de datos, ya que los usuarios no tienen que buscar lo que necesitan. Si un formulario es visualmente atractivo, resultar ms agradable y ms eficaz trabajar con una base de datos, adems de ayudar a evitar que se introduzcan datos incorrectos. Microsoft Office Access 2007 incluye nuevas herramientas que ayudan a crear formularios con rapidez, as como nuevos tipos de formulario y nuevas caractersticas que mejoran el uso de las bases de datos. QUE ES UNA CONSULTA? Las consultas son los objetos de una base de datos que permiten recuperar datos de una tabla, modificarlos e incluso almacenar el resultado en otra tabla. Existen varios tipos de consultas: Consultas de seleccin. Son las consultas que extraen o nos muestran datos. Muestran aquellos datos de una tabla que cumplen los criterios especificados. Una vez obtenido el
resultado podremos consultar los datos para modificarlos (esto se podr hacer o no segn la consulta). Una consulta de seleccin genera una tabla lgica (se llama lgica porque no est fsicamente en el disco duro sino en la memoria del ordenador y cada vez que se abre se vuelve a calcular). Consultas de accin. Son consultas que realizan cambios a los registros. Existen varios tipos de consultas de accin, de eliminacin, de actualizacin, de datos anexados y de creacin de tablas. Las veremos ms adelante. Consultas especficas de SQL. Son consultas que no se pueden definir desde la cuadrcula QBE de Access sino que se tienen que definir directamente en SQL, como por ejemplo las de Unin. Estas consultas no se estudiarn en este curso ya que para definirlas hay que saber SQL, cosa que no es objeto de este curso. Pero si tienes ganas de aprender, puedes seguir nuestro Tutorial de SQL o nuestro Curso de SQLServer, con los que aprenders a realizar consultas manualmente. COMO CREAR UNA CONSULTA? Para crear una consulta, seguir los siguientes pasos: Abrir la base de datos donde se encuentra la consulta a crear. Hacer clic en el botn Diseo de Consulta en la pestaa Crear:
Tambin tenemos la posibilidad de utilizar el Asistente para consultas que puedes ver en la imagen anterior para crear consultas con un poco de ayuda. Si haces clic en el botn Asistente para consultas aparecer el siguiente cuadro de dilogo:
El Asistente para consultas sencillas crea una consulta de seleccin sencilla como definimos en el apartado anterior. Los otros asistentes nos permiten generar tipos especiales de consulta que veremos ms adelante. Nosotros explicaremos detenidamente la opcin Diseo de consulta que te permitir crear cualquiera de las anteriores por ti mismo. Al entrar en la Vista Diseo de consulta nos pide primero las tablas de las que la consulta sacar los datos con un cuadro de dilogo parecido al siguiente:
Seleccionar la tabla de la que queremos sacar datos y hacer clic sobre el botn Agregar. Si queremos sacar datos de varias tablas agregar de la misma forma las dems tablas. Finalmente hacer clic sobre el botn Cerrar. QUE TIPO DE AUTOFORMULARIOS EXISTEN? Los Autoformularios son la mejor opcin si no tiene que determinar muchas opciones. Si el nuevo formulario contendr todos los campos de una tabla o consulta, y no necesita disponer de mucho control sobre la apariencia del formulario, un Autoformulario es la solucin perfecta. A diferencia del Asistente para formularios, un Autoformulario no le hace preguntas ni le ofrece opciones. El proceso de creacin del formulario consta de dos pasos: seleccionar el tipo de Autoformulario y elegir una tabla o consulta. Access se encargar del resto. Hay varios tipos de Autoformulario, pero los dos mostrados aqu son los que debe conocer por ahora. Autoformulario: en columnas muestra los registros de uno en uno, con cada campo en una lnea etiquetada diferente. Autoformulario: en tabla muestra todos los registros a la vez, con los campos de los registros y las etiquetas de campo en la parte superior del formulario. Para comenzar a trabajar con un Autoformulario, haga clic en Formulariosdebajo de Objetos en la ventana Base de datos y, a continuacin, haga clic en Nuevo en la barra de herramientas Base de datos. En el cuadro de dilogoNuevo formulario, haga clic en una de las opciones de Autoformulario para seleccionarlo.
Autoformulario en columnas
Autoformulario en tabla Los Autoformularios son la mejor opcin si no tiene que determinar muchas opciones. Si el nuevo formulario contendr todos los campos de una tabla o consulta, y no necesita disponer de mucho control sobre la apariencia del formulario, un Autoformulario es la solucin perfecta. A diferencia del Asistente para formularios, un Autoformulario no le hace preguntas ni le ofrece opciones. El proceso de creacin del formulario consta de dos pasos: seleccionar el tipo de Autoformulario y elegir una tabla o consulta. Access se encargar del resto. Hay varios tipos de Autoformulario, pero los dos mostrados aqu son los que debe conocer por ahora. Autoformulario: en columnas muestra los registros de uno en uno, con cada campo en una lnea etiquetada diferente. Autoformulario: en tabla muestra todos los registros a la vez, con los campos de los registros y las etiquetas de campo en la parte superior del formulario. Para comenzar a trabajar con un Autoformulario, haga clic en Formularios de bajo de Objetos en la ventana Base de datos y, a continuacin, haga clic en Nuevo en la barra de herramientas Base de datos. En el cuadro de dilogo Nuevo formulario, haga clic en una de las opciones de Autoformulario para seleccionarlo.
AUTOFORMULARIO EN HOJA DE DATOS?
Los campos de cada registro aparecen en formato de fila y columna, con un registro en cada fila y un campo en cada columna. Los nombres de campo aparecen en la parte superior de cada columna.
Cmo CREAR UN FORMULARIOATRAVEZ DE LA VISTA DISEO?
En la vista Diseo, de manera personalizada. En este caso, se crea un formulario bsico y se personaliza en la vista Diseo para ajustarlo a las necesidades. 1. En la ventana Base de datos, haga clic en Formularios, bajo Objetos.
2. Haga clic en el botn Nuevo en la barra de herramientas de la ventana Base de datos. 3. En el cuadro de dilogo Nuevo formulario, haga clic en vista Diseo.
4. Seleccione el nombre de la tabla u otro origen de registros que contiene los datos en los que desea basar el formulario. Si el formulario no va a contener datos (por ejemplo, si desea crear un formulario para utilizarlo como panel de control para abrir otros formularios o informes o si desea crear un cuadro de dilogo personalizado), no seleccione nada en la lista. Si desea crear un formulario que utilice datos de ms de una tabla, base el formulario en una consulta. 5. Haga clic en Aceptar.
Microsoft Access presenta el formulario en la vista Diseo. QUE ES UN REGISTRO? En informtica, o concretamente en el contexto de una base de datos relacional, un registro (tambin llamado fila o tulpa) representa un objeto nico de datos implcitamente estructurados en una tabla. En trminos simples, una tabla de una base de datos puede imaginarse formada de filas y
columnas o campos. Cada fila de una tabla representa un conjunto de datos relacionados, y todas las filas de la misma tabla tienen la misma estructura. Un registro es un conjunto de campos que contienen los datos que pertenecen a una misma repeticin de entidad. Se le asigna automticamente un nmero consecutivo (nmero de registro) que en ocasiones es usado como ndice aunque lo normal y prctico es asignarle a cada registro un campo clave para su bsqueda. QUE ES UN CAMPO? Un campo en Microsoft Access es una pieza de informacin relacionada con una persona o cosa. Los campos relacionados se agrupan juntos para formar un registro. En una base de datos, donde se almacena la informacin con respecto a informacin de los empleados de una empresa, un registro sera la informacin relacionada a un solo empleado. Un campo, por ejemplo, sera la informacin especfica sobre el empleado, tal vez el nombre, la fecha de contratacin o el nmero de seguridad social. QUE ES UNA LLAVE PRINCIPAL? Al ser los registros informacin sobre los atributos de algo o alguien, para no confundirse entre s se acostumbra a elegir uno de los campos (o a un conjunto de campos) como la clave primaria. Esta clave primaria es la que permite identificar de manera nica e inequvoca un registro. La clave principal no puede contener valores duplicados, ni valores nulos (o en blanco). Establecer la clave principal o llave principal de una tabla La clave o llave principal de una tabla, est compuesta por uno o varios campos que identifican en forma nica cada registro almacenado. Se utiliza como clave principal un campo que contenga valores que no se repitan para cada registro, por ejemplo, en la tabla Empleados el campo Nm. de Empleado, es la clave principal de esta tabla. El uso de clave principal en una tabla trae las siguientes ventajas: Access crea automtica mente un ndice para el campo clave principal, esto permite acelerar las bsquedas sobre la tabla.
Cuando se observen los datos ya sea a travs de la Hoja de datos o de un formulario, los registros se mostrarn ordenados segn la clave principal. Cuando se adicionen registros, Access no permitir introducir valores repetidos ni nulos en el campo clave principal, asegurando de esta forma que cada registro sea identificado en forma nica. Se deben ejecutar los siguientes pasos para establecer la clave principal: 1. Hacer click en el campo que se va a establecer como clave principal. Si se va a crear una clave principal de varios campos, se oprime la tecla <CTRL> y haciendo click sobre cada campo se van seleccionando los campos. 2. Por el men edicin, elegir Establecer clave principal (o desde la barra de herramientas hacer click en el botn Establecer clave principal). Access colocar un indicador de clave, a la izquierda del campo o campos sealados como clave principal. Cambiar la clave principal Para cambiar la clave principal de una tabla, se debe: 1. Dar click sobre el campo que se desee establecer como nueva clave principal. 2. Dar click sobre el botn en la barra de herramientas llamado Establecer clave principal. Automticamente, Access cambia la marca de clave principal hacia el nuevo campo. Todo este proceso debe ser realizado estando en el modo Presentacin Diseo de la tabla. Eliminar la clave principal Para eliminar la clave principal, se debe: 1. Estando abierta la tabla en el modo Presentacin Diseo, elegir del men Ver, la opcin ndices (o en la barra de herramientas, hacer click en el botn ndices). Access mostrar las ventanas ndices. Si la tabla tiene clave principal, aparecer en la columna Nombre del ndice, el nombre de Clave principal (Primary key). 2. Dar click sobre el selector de fila a la izquierda del nombre del ndice, y luego oprimir la tecla <SUPR>.
3. Cerrar la ventana ndice, oprimiendo click sobre el botn ndices en la barra de herramientas. Cuando se guarda una tabla, si no se ha definido una clave principal, Access advertir esta situacin y sugerir que se cree una. Si Access la crea, lo que har ser crear un campo tipo Contador, al cual se le asignar la clave principal. Una tabla puede almacenarse sin clave principal, pero si luego va a ser parte de una relacin, sta no podr establecerse por la falta de ella. Que contiene el area de detalle en un campo en una tabla? Filtrar datos en la vista Tabla dinmica 1. Abra una hoja de datos o un formulario en la vista Tabla dinmica. 2. Siga uno o varios de estos procedimientos: Filtrar por un campo de la fila, columna, filtro o rea de detalle (Autofiltro) 1. Haga clic en la flecha del campo que contiene los elementos de datos que desea filtrar. 2. Active las casillas de verificacin de los elementos que desea mostrar y desactive las de los elementos que desea ocultar. Notas
Para mostrar u ocultar todos los campos de un campo, active o desactive la casilla de verificacin (Todos). Una casilla de verificacin sombreada indica que estn ocultos algunos de los elementos de nivel inferior. Para ver cules de estos elementos de nivel inferior estn ocultos, haga clic en el indicador de expansin que aparece junto al elemento que tiene la casilla de verificacin sombreada. Cuando se coloca en la fila, columna o rea de detalle, un campo siempre permite la seleccin mltiple. Los campos del rea de filtro admiten la seleccin nica y la seleccin mltiple. Para cambiar de la seleccin mltiple a la nica, en la ficha Filtrar y agrupar del cuadro de dilogo Propiedades, desactive la casilla de verificacin Permitir seleccionar varios elementos en el rea de filtro. Slo muestra los datos que coinciden con los de una celda (Filtro por seleccin)
Haga clic con el botn secundario del mouse (ratn) en la celda que contiene el valor que desea mostrar y despus haga clic en la opcin Filtro por seleccin del men contextual. Filtrar una fila o columna para los primeros o ltimos n valores o por un porcentaje de ellos (Filtro condicional)
1. Seleccione el campo que contiene los valores que desea filtrar. 2. Haga clic en Propiedades en la barra de herramientas Tabla dinmica y, a continuacin, haga clic en la ficha Filtrar y agrupar. 3. Establezca el valor de Mostrar en Superior o en Inferior. 4. Establezca Elementos en un nmero de la lista o escriba el valor que desea usar. 5. Para mostrar n nmero de elementos, desactive la casilla de verificacin %. Para mostrar n% de los elementos, active la casilla de verificacin %. 6. Establezca Basado en en un valor de la lista. Notas
Cuando los elementos de un campo estn ocultos por un autofiltro o por un filtro por seleccin, la flecha de la etiqueta del campo es de color azul. Cuando los elementos estn ocultos por un filtro condicional, el campo filtrado muestra in icono de filtro a la izquierda de la flecha. Cuando se aplica un filtro, los totales que aparecen se basan slo en los elementos visibles. Puede cambiar el ajuste para que tambin se incluyan los datos ocultos. Filtrar datos en la vista Grfico dinmico Filtrar por un campo de la categora, serie o rea de filtro (Autofiltro) Si el rea de filtro no contiene ningn campo, puede agregar un nuevo campo o arrastrar un campo desde otra rea hasta el rea de filtro.
1. Abra una hoja de datos en la vista Grfico dinmico. 2. Haga clic en la flecha del campo que contiene los elementos de datos que desea filtrar. 3. Active las casillas de verificacin de los elementos que desea mostrar y desactive las de los elementos que desea ocultar. Notas
Para mostrar u ocultar todos los campos de un campo, active o desactive la casilla de verificacin (Todos). Una casilla de verificacin sombreada indica que estn ocultos algunos de los elementos de nivel inferior. Para ver cules de estos elementos de nivel inferior estn ocultos, haga clic en el indicador de expansin que aparece junto al elemento que tiene la casilla de verificacin sombreada. Cuando se coloca en el rea de categoras, de series o de filtro, un campo siempre permite la seleccin mltiple. Filtrar una fila o columna para los primeros o ltimos n valores o por un porcentaje de ellos (Filtro condicional)
1. Abra una hoja de datos en la vista Grfico dinmico. 2. Seleccione el campo, serie, o punto que contiene los valores que desea filtrar. 3. En la barra de herramientas Grfico dinmico, haga clic en Propiedades y, a continuacin, haga clic en la ficha Filtrar y agrupar. 4. En el cuadro Mostrar, haga clic en Superior o en Inferior. 5. Establezca Elementos en un nmero de la lista o escriba el valor que desea usar. 6. Para mostrar n nmero de elementos, desactive la casilla de verificacin %. Para mostrar n% de los elementos, active la casilla de verificacin %. 7. Establezca Basado en en un valor de la lista. NOTA Cuando los elementos de un campo estn ocultos por un autofiltro, la flecha de la etiqueta de campo es de color azul . Importar o vincular a los datos de otra base de datos de Access Hay muchas formas de llevar datos de una base de datos de Access a otra. El mtodo ms sencillo es copiarlos y pegarlos, pero importarlos y vincularlos permite un mejor control y proporciona mayor flexibilidad respecto a los datos que se mueven y a la forma de llevarlos a la base de datos de destino. En este artculo, se explica cmo importar o vincular a los datos de otra base de datos de Access. Qu desea hacer?
Comprender la importacin y vinculacin a datos desde otra base de datos de Access Importar datos de otra base de datos de Access Vincular a los datos de otra base de datos de Access Comprender la importacin y vinculacin a datos desde otra base de datos de Access Cuando se importan datos de otra base de datos, Access crea una copia de los datos o los objetos en la base de datos de destino, sin modificar el origen. Durante la operacin de importacin, se puede elegir los objetos que se desea copiar, controlar cmo se importan las tablas y las consultas, especificar si se deben importar las relaciones entre tablas, etc. Escenarios comunes para importar datos u objetos de una base de datos de Access Normalmente, importa datos por los siguientes motivos:
Desea combinar dos bases de datos copiando todos los objetos de una base de datos a la otra. Si realiza una importacin, puede copiar a otra base de datos todas las tablas, las consultas, los formularios, los informes, las macros y los mdulos, as como las relaciones entre las tablas, en una nica operacin. Necesita crear algunas tablas similares a otras tablas que ya existen en otra base de datos. Podra copiar una tabla en su totalidad, o simplemente las definiciones de tabla, para no tener que disear manualmente cada una de las tablas. Si decide importar slo la definicin de la tabla, obtendr una tabla vaca. Dicho de otro modo, se copian los campos y las propiedades de los campos a la base de datos de destino, pero no se copian los datos de la tabla. Otra ventaja de la importacin (respecto a la operacin de copiar y pegar) es que se puede optar por importar las relaciones entre las tablas junto con las propias tablas. Necesita copiar a otra base de datos un conjunto de objetos relacionados entre ellos. Por ejemplo, desea copiar la tabla Empleados y el formulario Empleados a una segunda base de datos. La importacin le permite copiar un objeto y todos los objetos relacionados con l a otra base de datos en una sola operacin. NOTA Si su objetivo es agregar registros de una base de datos a una tabla existente en otra base de datos, debiera considerar la importacin de los registros a una nueva tabla para luego crear una consulta de datos anexados. No se pueden adjuntar registros a una tabla existente durante una operacin de importacin. Para obtener ms informacin sobre consultas de datos anexados, vea el artculo Crear una consulta de datos anexados Escenarios comunes para vincular una tabla de una base de datos de Access Considere la posibilidad de vincularse a datos en las siguientes condiciones:
En su empresa se utilizan varias bases de datos de Access, pero los datos de algunas tablas, como Empleados, se tienen que compartir entre varias bases de datos. En lugar de duplicar las tablas en cada una de las bases de datos, puede guardarlas en una sola base de datos y crear vnculos a ellas desde otras bases de datos. Otro grupo de trabajo o departamento necesitan utilizar los datos de su base de datos y tambin agregar otros datos, pero usted desea seguir teniendo la propiedad de la estructura de las tablas. En los pasos de las secciones siguientes se explica cmo importar y vincularse a objetos de bases de datos. Qu es y para qu sirve importar tablas de una base de datos a otra? Importar o vincular a los datos de otra base de datos de Access
Hay muchas formas de llevar datos de una base de datos de Access a otra. El mtodo ms sencillo es copiarlos y pegarlos, pero importarlos y vincularlos permite un mejor control y proporciona mayor flexibilidad respecto a los datos que se mueven y a la forma de llevarlos a la base de datos de destino. En este artculo, se explica cmo importar o vincular a los datos de otra base de datos de Access. Qu desea hacer?
Comprender la importacin y vinculacin a datos desde otra base de datos de Access Importar datos de otra base de datos de Access Vincular a los datos de otra base de datos de Access Comprender la importacin y vinculacin a datos desde otra base de datos de Access Cuando se importan datos de otra base de datos, Access crea una copia de los datos o los objetos en la base de datos de destino, sin modificar el origen. Durante la operacin de importacin, se puede elegir los objetos que se desea copiar, controlar cmo se importan las tablas y las consultas, especificar si se deben importar las relaciones entre tablas, etc. Escenarios comunes para importar datos u objetos de una base de datos de Access Normalmente, importa datos por los siguientes motivos:
Desea combinar dos bases de datos copiando todos los objetos de una base de datos a la otra. Si realiza una importacin, puede copiar a otra base de datos todas las tablas, las consultas, los formularios, los informes, las macros y los mdulos, as como las relaciones entre las tablas, en una nica operacin. Necesita crear algunas tablas similares a otras tablas que ya existen en otra base de datos. Podra copiar una tabla en su totalidad, o simplemente las definiciones de tabla, para no tener que disear manualmente cada una de las tablas. Si decide importar slo la definicin de la tabla, obtendr una tabla vaca. Dicho de otro modo, se copian los campos y las propiedades de los campos a la base de datos de destino, pero no se copian los datos de la tabla. Otra ventaja de la importacin (respecto a la operacin de copiar y pegar) es que se puede optar por importar las relaciones entre las tablas junto con las propias tablas. Necesita copiar a otra base de datos un conjunto de objetos relacionados entre ellos. Por ejemplo, desea copiar la tabla Empleados y el formulario Empleados a una segunda base de datos. La importacin le permite copiar un objeto y todos los objetos relacionados con l a otra base de datos en una sola operacin.
NOTA Si su objetivo es agregar registros de una base de datos a una tabla existente en otra base de datos, debiera considerar la importacin de los registros a una nueva tabla para luego crear una consulta de datos anexados. No se pueden adjuntar registros a una tabla existente durante una operacin de importacin. Para obtener ms informacin sobre consultas de datos anexados, vea el artculo Crear una consulta de datos anexados Escenarios comunes para vincular una tabla de una base de datos de Access Considere la posibilidad de vincularse a datos en las siguientes condiciones:
En su empresa se utilizan varias bases de datos de Access, pero los datos de algunas tablas, como Empleados, se tienen que compartir entre varias bases de datos. En lugar de duplicar las tablas en cada una de las bases de datos, puede guardarlas en una sola base de datos y crear vnculos a ellas desde otras bases de datos. Otro grupo de trabajo o departamento necesitan utilizar los datos de su base de datos y tambin agregar otros datos, pero usted desea seguir teniendo la propiedad de la estructura de las tablas. En los pasos de las secciones siguientes se explica cmo importar y vincularse a objetos de bases de datos. Importar datos de otra base de datos de Access El proceso de importar datos sigue estos pasos generales:
Prepararse para la operacin de importacin Ejecutar el asistente para importacin Guardar opcionalmente la configuracin de importacin como una especificacin de importacin para un uso posterior A continuacin, se explica cmo realizar cada una de las acciones.
Prepararse para la operacin de importacin 1. Busque la base de datos de origen e identifique los objetos que desea importar. Si la base de datos de origen es un archivo .mdb o .accdb, puede importar tablas, consultas, formularios, informes, macros y mdulos. Si el archivo de origen es un archivo .mde o .accde, slo puede importar tablas. 2. Si es la primera vez que va a importar datos de una base de datos de Access, vea las sugerencias de la tabla siguiente.
Cuales son los pasos para importar una tabla de una base de datos? Importar datos a Base Puede importar documentos de texto, documentos de hojas de clculo as como la libreta de direcciones en modo de slo lectura. Cuando importa texto de un documento de hoja de clculo, el archivo debe contener una primera fila con informacin en el encabezado. La segunda fila del archivo se convierte en la primera fila de datos validos. El formato de todos los campos en la segunda fila determina los formatos de la fila completa. Cualquier informacin sobre el formato del documento se perdera cuando se importa a Base. Ejemplo, para asegurarse que la primera columna tiene un formato de texto, debes ver que el primer campo de la primera fila de datos contiene un nmero, toda la columna esta establecida como formato de nmero y solo numeros se mostrarn. 1. Abra un archivo de Base del tipo de base de datos que desee. Cree un archivo de Base con el Asistente para bases de datos o abra un archivo de Base existente que no sea de slo lectura. 2. Abre el archivo Calc que contiene los datos para ser importados a Base. Puedes abrir el archivo *.dbf dBASE o muchos otros tipos de archivos. 3. Seleccione los datos que quiera copiar en Base. Puede especificar un rea de celdas, como A1: X500, en el cuadro de nombre si no desea desplazarse por el documento. Si tu copias una hoja de dBASE, incluye la fila arriba que contiene los datos de encabezado. Seleccione Editar - Copiar. En la ventana de Base, haga clic en Tablas para ver las tablas. En la ventana de Base, seleccione Editar - Pegar. Se abrir el cuadro de dilogo Copiar tabla. Muchas bases de datos necesitan una clave principal, por eso es recomendable seleccionar la casilla Crear una clave principal.
4. 5. 6. 7.
Qu es Compactar y Reparar una base de datos?
Como reparar y compactar una BD Access Access administra el espacio en disco que ocupa una Base de Datos de una manera muy parecida a como lo realiza un sistema operativo como windows, o sea, a medida que se van agregando o eliminando registros o datos, as tambin el tamao de la Base de Datos se incrementa o disminuye, dependiendo de la actividad que se est llevando a cabo en el momento. En el caso especfico de la eliminacion de registros, el espacio antes ocupado por los datos no queda disponible en el mismo instante para almacenar otros datos, lo que acarrea un incremento acelerado de espacio innecesario en la Base de Datos en detrimento del rendimiento de la BD. Access ofrece una herramienta para mitigar este problema, la cual ayuda a reorganizar los datos y liberar los bloques de datos que no se estn utilizando y habilitarlos, para que este espacio pueda ser usado posteriormente por otras aplicaciones inclusive por el mismo Access. Al ejecutar la herramienta Compactar y Reparar periodicamente se obtendr un ptimo rendimiento de la Base de Datos Access. Abre la Base de Datos a reparar y presiona el men archivo y en seguida la opcin Informacin, para luego presionar el botn Compactar y Reparar Base de Datos tal y como puedes ver en la Imgen que viene con este artculo si quieres reparar y compactar una BD Access.
Cuales son las consecuencias de Compactar y Reparar una base de datos?
Causas habituales de daos en archivos.
La base de datos es sospechosa/est daada debido a una operacin de escritura interrumpida Hardware de gestin de redes defectuoso Abrir y guardar el archivo .mdb en otro programa Versiones desiguales en el motor de base de datos Jet Para compactar y reparar des del software: Antes de proceder con la operacin, por precaucin, realice una copia de seguridad de los datos del programa
1.- Si hay usuarios trabajando con el programa, debern salir del programa. 2.- Inicia sesin en el programa como "Administrador" 3.- Pulsa la opcin "compactar y reparar bases de datos"
4.- Pulsa el botn "iniciar proceso"
5.-Si an no ha realizado la copia de seguridad, realcela ahora
6.- Finalizada la copia de seguridad, el programa ejecutar el proceso de compactar y reparar. Una vez finalizado el proceso aparcer el siguiente mensaje:
Por cual opcin del men de Access encuentro la posibilidad de crear una Copia de Seguridad? Duplicar tablas. Copias de seguridad Dada la importancia de los datos que se tienen en las tablas, sobre todo en las tablas denominadas maestras (las que contienen la informacin principal a lo largo de todo un proceso de gestin) es interesante adquirir el hbito de realizar asiduamente copias de seguridad de las tablas con una periodicidad prefijada de antemano en el puesto de trabajo. Por ejemplo, todos los mircoles y viernes, se realizar una copia de seguridad de la tabla socios (o clientes, o pedidos, o aquellas para las que requiramos un nivel de seguridad mayor). Si se perdiera la tabla original por la causa que fuera, siempre podramos retomar el proceso a partir de la tabla de seguridad renombrndola de nuevo como la original. Como hacerlo? Posicionndonos sobre la tabla en el panel de tablas, haciendo clic con el botn derecho del ratn, se presenta el men de contexto de la tabla. Elegimos la opcin Copiar. A continuacin, posicionndonos en cualquier lugar vaco del panel
de tablas, desde el men de contexto de nuevo, elegimos la opcin de Pegar. Se nos solicita el nombre para la nueva tabla, rplica (sin vinculacin) de la original. Una buena estrategia puede ser asignarla nombres del tipo: "Seguridad socios 15 de enero del 2.003". Al realizar la copia de original el siguiente da asignarle el nuevo nombre que recuerde la fecha en que fue realizada borrando a continuacin la copia de seguridad previa (para que no se nos vayan acumulando). En Access XP, en el centro de control de la base de datos, en el panel izquierdo donde tenemos las solapas de Tablas, Consultas, Formularios... disponemos en la parte inferior de la posibilidad de crear grupos, a modo de carpetas. Nos podramos crear un grupo llamado Seguridad y en l albergar accesos directos a las tablas de seguridad as como accesos directos a ciertas consultas (se vern en otros captulos posteriores) o cualquier objeto que deseemos tener "aparte" pero organizado.
Para crear un grupo nuevo, bastar con llamar al men de contexto estando con el puntero sealando dentro del apartado Grupos (debajo de un grupo que inicialmente viene llamado Favoritos). Se elige del men de contexto la opcin Nuevo Grupo. Tambin mediante el men de contexto sobre un grupo creado podramos cambiarlo de nombre, eliminarlo...
Cmo doy la opcin para que aparezca o se abra un FOMULARIO automticamente cuando abro una base de datos en Access? En las versiones Access 7.0 y Access 97 se puede hacer de 2 formas, mientras que en Access 2.0 y anteriores de una. Versiones 2.0 y anteriores: Al abrir una base de datos se ejecuta automticamente la macro Autoexec, si es que existe. En la macro se puede especificar el formulario que se presenta al abrir la Base de Datos. Versiones 7.0 y posteriores: Ademas de seguir funcionando la macro Autoexec, en el menu Herramientas, existe la opcion Inicio, que abre un cuadro de dialogo en el que se definen una serie de valores iniciales, entre ellos el formulario que se presenta inicialmente, asi como poder dar un nombre descriptivo a la base de datos para que tenga la apariencia de ser un ejecutable independiente.
Você também pode gostar
- 407209665-CUESTIONARIO-actividad 1 de 1.odtDocumento8 páginas407209665-CUESTIONARIO-actividad 1 de 1.odtsaul fraguaAinda não há avaliações
- Tarea MotrizDocumento25 páginasTarea Motrizjoseti275Ainda não há avaliações
- EstimaciónSWDocumento22 páginasEstimaciónSWGustavo LemosAinda não há avaliações
- Teoría de La Relatividad Especial de Einstein - 121120Documento39 páginasTeoría de La Relatividad Especial de Einstein - 121120alejandro alarconAinda não há avaliações
- Generar gráfica de 500 números aleatorios LabViewDocumento3 páginasGenerar gráfica de 500 números aleatorios LabViewSergio RamosAinda não há avaliações
- Exsclusiones Heredadas e Inventadas en La Constitucion Historica Del Estado de GuatemalaDocumento5 páginasExsclusiones Heredadas e Inventadas en La Constitucion Historica Del Estado de GuatemalaJorge Valenzuela67% (3)
- Cuidados de Enfermeria en La MenopausiaDocumento2 páginasCuidados de Enfermeria en La MenopausiaCinThia Villafane EstradaAinda não há avaliações
- Neoarqueología: hallazgos que desafían la cronología establecidaDocumento349 páginasNeoarqueología: hallazgos que desafían la cronología establecidaJudithWizenberg100% (1)
- Guía Práctica de Escritura y Redacción - Catalina Fuentes Rodríguez-LIBROSVIRTUALDocumento182 páginasGuía Práctica de Escritura y Redacción - Catalina Fuentes Rodríguez-LIBROSVIRTUALBenegas Rios Shir100% (4)
- Sistema de Cristalización Trab de GeometalurgiaDocumento9 páginasSistema de Cristalización Trab de GeometalurgiamoisesAinda não há avaliações
- Anejo 6d-Acta de Incidencia Consolidacion Electores y Papeletas - SJ 004 FinalDocumento1 páginaAnejo 6d-Acta de Incidencia Consolidacion Electores y Papeletas - SJ 004 FinalMetro Puerto RicoAinda não há avaliações
- SODYMAC AUDITORIA ESTADOS FINANCIEROS 2017-2018Documento25 páginasSODYMAC AUDITORIA ESTADOS FINANCIEROS 2017-2018Andres Felipe SantosAinda não há avaliações
- Aritmética t1Documento18 páginasAritmética t1Mario Paredes TorresAinda não há avaliações
- Decreto 170 Revision 1Documento5 páginasDecreto 170 Revision 1Johny Andres TravisAinda não há avaliações
- El Primer Libro de Adan y EvaDocumento62 páginasEl Primer Libro de Adan y EvamarcosdinellaAinda não há avaliações
- Manual de Seguridad EscolarDocumento81 páginasManual de Seguridad Escolarluis212121Ainda não há avaliações
- Carta AbiertaDocumento3 páginasCarta AbiertaLizetth PerezAinda não há avaliações
- DCP English 2019Documento29 páginasDCP English 2019Pauli FerrariAinda não há avaliações
- Biografía de Baltasar GraciánDocumento244 páginasBiografía de Baltasar GraciánÁlvaro Iván Ortegón100% (5)
- Qué son los COPsDocumento16 páginasQué son los COPsLLCGAinda não há avaliações
- CHISTESDocumento4 páginasCHISTESAxel RoseAinda não há avaliações
- Codigo Penal de EcuadorDocumento309 páginasCodigo Penal de EcuadorCh OwanAinda não há avaliações
- Raíces griegas y sufijos médicosDocumento16 páginasRaíces griegas y sufijos médicosJBrayan Chuquicallata ZapanaAinda não há avaliações
- Historia y Origen de La DemocraciaDocumento6 páginasHistoria y Origen de La DemocraciaEdisonMesiasAinda não há avaliações
- Modulo 1 Microbioma y MicrobiotaDocumento101 páginasModulo 1 Microbioma y MicrobiotaPepa GregoriAinda não há avaliações
- Terapia Acupuntural Martillo 7 PuntasDocumento50 páginasTerapia Acupuntural Martillo 7 Puntasbenandanti100% (4)
- Ley Olimpia reconoce violencia digital en MéxicoDocumento1 páginaLey Olimpia reconoce violencia digital en MéxicoLilian Gabriela Mendoza CrisostomoAinda não há avaliações
- Tarea Semana 4 TeoriasDocumento5 páginasTarea Semana 4 TeoriasAbigail ChidoriAinda não há avaliações
- NOT 11252-2023-JR-PE 10 ENE 2023. Decreto y Dictamen Acusatorio. Exp. N.° 23052-2012. 5pDocumento5 páginasNOT 11252-2023-JR-PE 10 ENE 2023. Decreto y Dictamen Acusatorio. Exp. N.° 23052-2012. 5pDylan Ezequiel López EncarnaciónAinda não há avaliações
- Wenceslao Lavinius de Moravia - Tratado Del Cielo TerrestreDocumento2 páginasWenceslao Lavinius de Moravia - Tratado Del Cielo Terrestrejumpin_around100% (1)