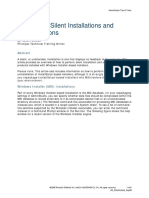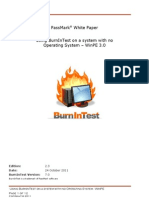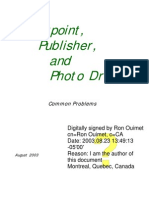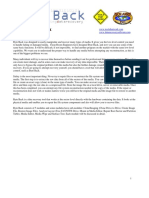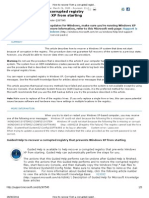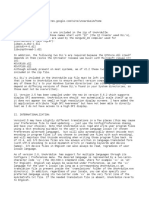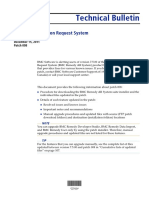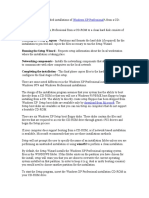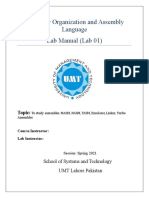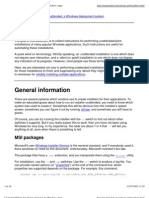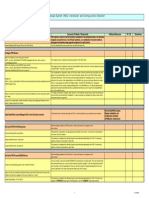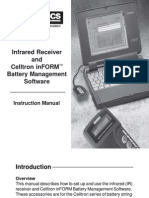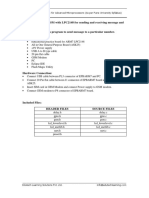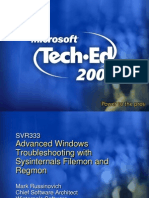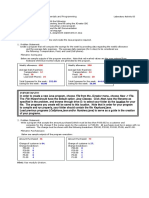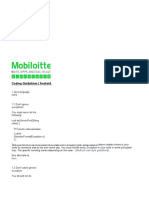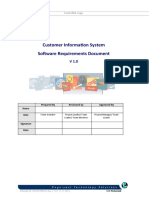Escolar Documentos
Profissional Documentos
Cultura Documentos
Deploy AspenTech Software
Enviado por
Beto RiveraDescrição original:
Título original
Direitos autorais
Formatos disponíveis
Compartilhar este documento
Compartilhar ou incorporar documento
Você considera este documento útil?
Este conteúdo é inapropriado?
Denunciar este documentoDireitos autorais:
Formatos disponíveis
Deploy AspenTech Software
Enviado por
Beto RiveraDireitos autorais:
Formatos disponíveis
Aspen Technology, Inc.
Unattended Install Notes for V8.0
AspenTech provides a way to automatically deploy AspenTech software to multiple computers, to ensure a consistent configuration of the software on all target computers. aspenONE suite Installer provides a means to record user inputs using the built-in record option. The output of this recording can then be used to perform an unattended install using the atrununattended.exe tool. Starting with aspenONE V8.0, recording of the silent install response file has been streamlined. User inputs can now be recorded as part of the Prepare Deployments workflow. The new Prepare Deployments workflow in the installer allows you to specify install options as well as the location of the response file. The generated response file encrypts user-entered passwords and provides an easy means to overwrite any directory locations, and other configuration settings customizable at install time. The enhanced unattended install tool (ATRUNUNATTENDED.EXE) supports additional deployment options to make mass deployment easier for the end user.
Using the Prepare Deployments Workflow to Record Response File
Choose Prepare Deployments on the Installer Welcome Screen:
There is single screen to set the recording options:
Note: aspenONE suite-based product installs can be recorded. Stand-alone Administration tools
(such as SLM Tools and SLM Server) cannot be recorded. SLM Tools, if necessary, can be silently installed using one of the command lines below
msiexec /qb /i "SLM Tools 8.4.msi" ADDLOCAL=ALL INSTALLLEVEL=100 msiexec /qb /i "SLM Tools 8.4(64-bit).msi" ADDLOCAL=ALL INSTALLLEVEL=100 Please note that the 64-bit version of SLM Tools can only be used by the 64-bit version of the software. 32-bit software versions use the 32-bit version of SLM Tools while running on a 64-bit computer.
Three silent deployment files are automatically created during the Prepare Deployment workflow. A description of these files follows: File Extension .mst Description Windows Installer transform file (.mst). Provides configuration settings for customized installations across a collection of computers in your organization. You can use this transform file when deploying the software through enterprise software deployment systems such as Microsoft SMS, SCCM, etc.
.xml .bat
Provides a shorter and easier to edit file if the Record user changes only option is selected as an unattended install option. Sample batch file. Used to execute the .xml file using atrununattended.exe
Steps to create silent install files: 1. Specify the response file name and the location if different from the default. The default location is specified for you. 2. Choose the option to Record user changes only to produce a shorter and easier to edit .xml file. This option is selected by default. 3. You can choose whether you want to Copy installation files the selected products, and if so, designate the location to which you want them extracted. Note: If the program detects there is not enough disc space for the selected products to be extracted to the specified location, you will be alerted and informed how much of disc space is need to extract the selected product(s). 4. Click Next. 5. The aspenONE Suite you selected will be launched in the record mode. 6. Click through the workflow as you do a normal installation. Click the Install button on the Install Summary screen. The three generated response/answer files will be stored in the location you specified above.
Editing the Response File
The generated .xml response file can be opened in a regular text editor such as Notepad, and modified if necessary by changing directory paths, etc. Values should be enclosed in double quotes, though quotes may be omitted if the property value includes no empty spaces. You can edit the .mst file as well using an MST file editor. While the property values, etc. may be modified, the content should conform to the Windows Installer property definition convention of name value pairs.
atrununattended.exe
The following options are set by default for the atrununattended.exe: Reboot, if necessary Show Progress Indicator Generate MIF Enable Verbose Logging Put Log file in %TEMP% Alternate media location
Note: Run ATRunUnattended.exe /? to get a listing of all the supported command line switches of this tool.
Handling of the shared Redistributables
aspenONE installer automatically installs some of the required 3rd party redistributables. These redistributables are found in the sub folder \core\ in the DVD. If you are planning to extract out the installs for a set of products and make them available for installation, it is recommended that you manually copy the \core\ folder from the DVD to the alternate media location as specified using the altsource command line option of ATRunUnattended.exe.
License Key Initialization
aspenONE V8.0 requires that all license keys be initialized before they are used by an application. aspenONE installation automatically does this initialization, by executing the command line utility SLMLicenseInit.exe from the folder <Common Files>\AspenTech Shared\. An issue was found with the V8.0 installed version of SLMLicenseInit.exe, which could cause some of the keys to not get initialized under certain situations, and eventually make the license checkout fail. In order to address this issue, an updated version of this utility is available in the Tools folder of DVD1 and DVD2. You must replace the installed file on the machine with the one from the Tools folder. Both 32-bit and 64-bit versions of this file are available; use the appropriate file to update your computer. Always use the 32-bit file on 32-bit computers. On 64-bit computers, use the 32-bit file to replace the file under <Program Files (x86)>\Common Files\AspenTech Shared\ and the 64-bit file to replace the one under <Program Files>\Common Files\AspenTech Shared\. If you are creating the silent deployment of the software, please be sure to execute this updated SLMLicenseInit.exe toward the end of the install. If you are using the batch file mentioned earlier in this document, you can add one of the following command lines to the batch file after executing ATRunUnattended.exe: "%CommonProgramFiles%\AspenTech Shared\SLMLicenseInit.exe" "%CommonProgramFiles(x86)%\AspenTech Shared\SLMLicenseInit.exe" SLMLicenseInit.exe is a command line utility, and doesnt require any additional switches. There is no need to execute both 32-bit and 64-bit versions of the utility on a machine; executing either one of them is enough.
For more information, check the AspenTech Support website for an updated version of this document.
Você também pode gostar
- Unattended Install Help PDFDocumento4 páginasUnattended Install Help PDFSeptian Wahyu PriyonoAinda não há avaliações
- Unattended Install HelpDocumento5 páginasUnattended Install HelpwalidovAinda não há avaliações
- AspenONE V9 Unattended Install HelpDocumento5 páginasAspenONE V9 Unattended Install HelpAdelina SimionAinda não há avaliações
- Silent InstallsDocumento6 páginasSilent InstallsFrederique GuillonAinda não há avaliações
- M1 Advantech Windows CE 3 User ManualDocumento49 páginasM1 Advantech Windows CE 3 User ManualsureshmagixAinda não há avaliações
- Mcsa NotesDocumento221 páginasMcsa NotesSaravanan RajendranAinda não há avaliações
- Passmark: Passmark White Paper Using Burnintest On A System With No Operating System - Winpe 3.0Documento12 páginasPassmark: Passmark White Paper Using Burnintest On A System With No Operating System - Winpe 3.0nagyokossterAinda não há avaliações
- Making An Unattened Windows XP CDDocumento97 páginasMaking An Unattened Windows XP CDAnuj MeenaAinda não há avaliações
- Minesight Instalation InstructionsDocumento2 páginasMinesight Instalation InstructionsJuanJo RoblesAinda não há avaliações
- Connexx Installer Command-Line OptionsDocumento9 páginasConnexx Installer Command-Line OptionsJohn HunterAinda não há avaliações
- Upgrade ESET Remote Administrator 6.x To The Latest 6.x VersionDocumento8 páginasUpgrade ESET Remote Administrator 6.x To The Latest 6.x VersionJody JiangAinda não há avaliações
- MPMCECEDocumento38 páginasMPMCECEbchaitanya_555Ainda não há avaliações
- Practical # 01: ObjectDocumento7 páginasPractical # 01: ObjectAadil ChanAinda não há avaliações
- EnCase v6.15 Release NotesDocumento18 páginasEnCase v6.15 Release NotesClaudioBritoAinda não há avaliações
- Switch-Parameter For Norton GhostDocumento16 páginasSwitch-Parameter For Norton GhostPrasit MeeboonAinda não há avaliações
- TroubleshooterDocumento147 páginasTroubleshooterArif_921Ainda não há avaliações
- Install Shield Setup ParametersDocumento6 páginasInstall Shield Setup ParametersDormant Camilo Evelyne GomezAinda não há avaliações
- Anatheros InstructionsDocumento29 páginasAnatheros InstructionsjjrmgAinda não há avaliações
- ByteBack ManualDocumento70 páginasByteBack Manualalextrek01Ainda não há avaliações
- Quick Start - Windows File ArchiverDocumento20 páginasQuick Start - Windows File Archiverbogdan_asdasdAinda não há avaliações
- Multi CommanderDocumento302 páginasMulti CommanderStrongCoder ScAinda não há avaliações
- Windows 3.1 SETUP READMEDocumento17 páginasWindows 3.1 SETUP READMEMarkus KlyverAinda não há avaliações
- Functions of Win HexDocumento3 páginasFunctions of Win HexAarav SharmaAinda não há avaliações
- Startup Applications - Do You Really Need All of ThemDocumento13 páginasStartup Applications - Do You Really Need All of ThemPauloAinda não há avaliações
- Screen of DeathDocumento5 páginasScreen of DeathBryn LecolerAinda não há avaliações
- InstallAnywhere White Paper Building Console and Silent InstallersDocumento6 páginasInstallAnywhere White Paper Building Console and Silent InstallersFlexeraSoftwareAinda não há avaliações
- Hevacomp Installation NotesDocumento4 páginasHevacomp Installation Notesmughees_itcompAinda não há avaliações
- Able of Contents: Section A: Installation GuideDocumento28 páginasAble of Contents: Section A: Installation GuideHawraz MuhammedAinda não há avaliações
- UnoArduSim README - Uno Arduino simulator documentationDocumento3 páginasUnoArduSim README - Uno Arduino simulator documentationjean ramirezAinda não há avaliações
- NETWORK Installations: (Read Completely Before Proceeding) TopsDocumento3 páginasNETWORK Installations: (Read Completely Before Proceeding) Topshamman88Ainda não há avaliações
- AMD APP SDK Installation NotesDocumento9 páginasAMD APP SDK Installation NotesPríyöjìt DäsAinda não há avaliações
- Readmev2 8Documento3 páginasReadmev2 8Hernando ZambranoAinda não há avaliações
- Challenger manual encryptionDocumento5 páginasChallenger manual encryptionLucasPugiAinda não há avaliações
- OpusFSX Getting Started Networked PCsDocumento22 páginasOpusFSX Getting Started Networked PCsWagner CardozoAinda não há avaliações
- BMC Remedy ManualDocumento128 páginasBMC Remedy ManualprofilmkAinda não há avaliações
- Installing NWTC Cae Tools On Pcs Running WindowsDocumento2 páginasInstalling NWTC Cae Tools On Pcs Running WindowsPriyank GodhatAinda não há avaliações
- Install Java and INTViewer for 3D ViewingDocumento10 páginasInstall Java and INTViewer for 3D ViewingDavid Gustavo Garcia LemusAinda não há avaliações
- XP InstalltaionDocumento90 páginasXP InstalltaionJaveed AhamedAinda não há avaliações
- Step by Step Guide To Windows 7 Steady StateDocumento12 páginasStep by Step Guide To Windows 7 Steady StateAaron A Brown100% (1)
- UnixDocumento11 páginasUnixnaastha4Ainda não há avaliações
- Computer Organization and Assembly Language Lab Manual (Lab 01)Documento13 páginasComputer Organization and Assembly Language Lab Manual (Lab 01)HAMZA JAMILAinda não há avaliações
- 2 Unattended Silent InstallDocumento16 páginas2 Unattended Silent InstalljuliogiAinda não há avaliações
- Getting started with Linux RuntimeDocumento11 páginasGetting started with Linux RuntimeDA LyAinda não há avaliações
- Migrate XPDocumento5 páginasMigrate XPKen LamAinda não há avaliações
- COAL Lab 1Documento13 páginasCOAL Lab 1Muhammad AnasAinda não há avaliações
- PDS Installation ChecklistDocumento16 páginasPDS Installation ChecklistmahipalAinda não há avaliações
- Mass Deployment of SAP Solution Manager Diagnostics Agent With NW2007 SR3 SAP Installer.Documento8 páginasMass Deployment of SAP Solution Manager Diagnostics Agent With NW2007 SR3 SAP Installer.walsemgeAinda não há avaliações
- Linux Installation: Welcome To Red Hat Enterprise LinuxDocumento85 páginasLinux Installation: Welcome To Red Hat Enterprise LinuxShoaib AhmedAinda não há avaliações
- Play Multimedia Files Using MCIDocumento4 páginasPlay Multimedia Files Using MCIEKAUMAGAAinda não há avaliações
- Quiz 5Documento9 páginasQuiz 5blue32xAinda não há avaliações
- Configuring Computer SystemDocumento35 páginasConfiguring Computer Systemmary glorAinda não há avaliações
- ColorCalculator User GuideDocumento18 páginasColorCalculator User GuideBobby JoeAinda não há avaliações
- New Micrhello World Osoft Word DocumentDocumento22 páginasNew Micrhello World Osoft Word DocumentSaini NareshAinda não há avaliações
- Maestro CNC Install GuideDocumento7 páginasMaestro CNC Install GuideJack Zhang100% (1)
- SPSS v11.5 Network License Version License Manager SoftwareDocumento4 páginasSPSS v11.5 Network License Version License Manager SoftwareDevin GarrettAinda não há avaliações
- Make Your PC Stable and Fast: What Microsoft Forgot to Tell YouNo EverandMake Your PC Stable and Fast: What Microsoft Forgot to Tell YouNota: 4 de 5 estrelas4/5 (1)
- Best Free Open Source Data Recovery Apps for Mac OS English EditionNo EverandBest Free Open Source Data Recovery Apps for Mac OS English EditionAinda não há avaliações
- Evaluation of Some Intrusion Detection and Vulnerability Assessment ToolsNo EverandEvaluation of Some Intrusion Detection and Vulnerability Assessment ToolsAinda não há avaliações
- Evaluation of Some Windows and Linux Intrusion Detection ToolsNo EverandEvaluation of Some Windows and Linux Intrusion Detection ToolsAinda não há avaliações
- NUNIT With OverviewDocumento69 páginasNUNIT With OverviewmantukarAinda não há avaliações
- Page 11 of 15Documento1 páginaPage 11 of 15Fiverr RallAinda não há avaliações
- Hspice InstallDocumento18 páginasHspice InstallAshokkumar GanesanAinda não há avaliações
- Aquacrop-: Reference ManualDocumento20 páginasAquacrop-: Reference ManualShubham AggarwalAinda não há avaliações
- CS 32 Project 3, Summer 2014Documento18 páginasCS 32 Project 3, Summer 2014everyotherwhereAinda não há avaliações
- ReadmeDocumento2 páginasReadmeolohAinda não há avaliações
- Manual Pioneer DEH-1550UBDocumento84 páginasManual Pioneer DEH-1550UBJunior Rodrigues100% (2)
- QuantumDocumento76 páginasQuantumkrishnan1234454Ainda não há avaliações
- Modelarts HuaweiDocumento76 páginasModelarts HuaweiSHOFIA IZZAHAinda não há avaliações
- CS 162 Project 3: File SystemsDocumento14 páginasCS 162 Project 3: File Systemssaba sturuaAinda não há avaliações
- Network Operating SystemsDocumento44 páginasNetwork Operating SystemsErmercado78Ainda não há avaliações
- Aix61 KDB PDFDocumento354 páginasAix61 KDB PDFttix74Ainda não há avaliações
- ASSASSIN'S CREED UNITY 100% Complete Save Game PCDocumento10 páginasASSASSIN'S CREED UNITY 100% Complete Save Game PCunitysavegame0% (6)
- System Software: Nursing Informatics: Chapter 4 Computer SoftwareDocumento3 páginasSystem Software: Nursing Informatics: Chapter 4 Computer SoftwareJamaica AngotAinda não há avaliações
- Hdfs Default XML ParametersDocumento14 páginasHdfs Default XML ParametersVinod BihalAinda não há avaliações
- Instruction Manual, Infrared Receiver and InFORM SoftwareDocumento21 páginasInstruction Manual, Infrared Receiver and InFORM Softwareademirsilvars100% (1)
- Interfacing GSM With LPC2148 For Sending and Receiving Message and Voice CallDocumento10 páginasInterfacing GSM With LPC2148 For Sending and Receiving Message and Voice CallBhavin R DarjiAinda não há avaliações
- Linux Iw2Documento19 páginasLinux Iw2gurureddygAinda não há avaliações
- Filemon RegmonDocumento61 páginasFilemon RegmonM Santosh KumarAinda não há avaliações
- Sharp Ar 700 BrochureDocumento13 páginasSharp Ar 700 BrochureSunny SinghAinda não há avaliações
- WB T02 MotionStudio p07Documento9 páginasWB T02 MotionStudio p07Владимир ДаниловAinda não há avaliações
- Quick Start Lessons Schematic NetworkDocumento59 páginasQuick Start Lessons Schematic NetworkBoss McIntochAinda não há avaliações
- ICT Class RulesDocumento3 páginasICT Class Rulesmaha100% (2)
- COMPROG: Computer Fundamentals and Programming: Important!!!Documento1 páginaCOMPROG: Computer Fundamentals and Programming: Important!!!Caps LockAinda não há avaliações
- Manual Easy Way SoftwareDocumento62 páginasManual Easy Way SoftwareqabreraAinda não há avaliações
- DB2 DBA ChecklistDocumento25 páginasDB2 DBA ChecklistbluebeerAinda não há avaliações
- Android Coding Guidelines | Exception HandlingDocumento29 páginasAndroid Coding Guidelines | Exception HandlingArijit SarkarAinda não há avaliações
- Liberty BASIC 4 ManualDocumento466 páginasLiberty BASIC 4 ManualJohn SmithAinda não há avaliações
- Kaspersky Security Center test questionsDocumento13 páginasKaspersky Security Center test questionsMusa Al-DalouAinda não há avaliações
- Customer Information System Software Requirements Document: ControlledDocumento7 páginasCustomer Information System Software Requirements Document: ControlledNAMBURUNITHINAinda não há avaliações