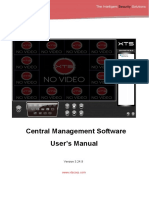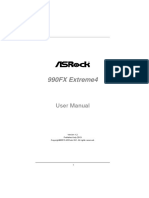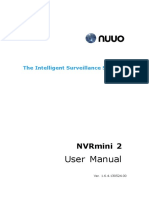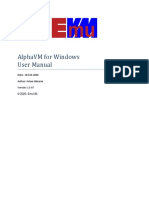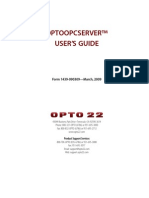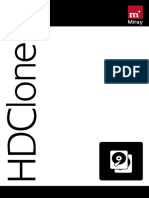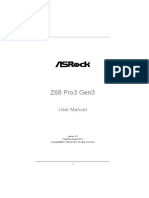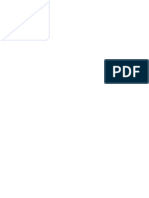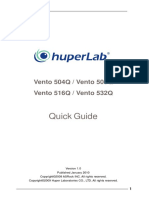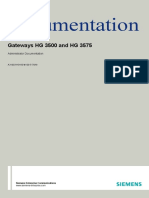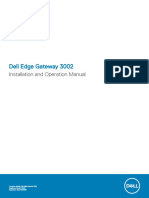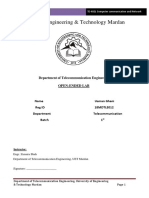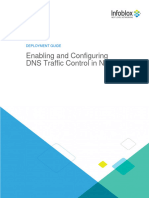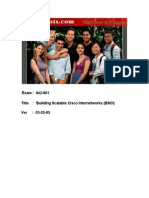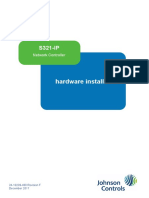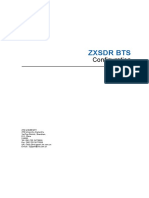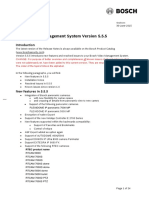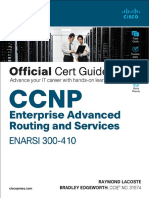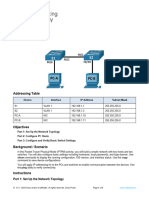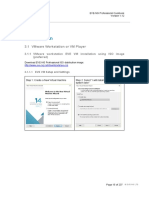Escolar Documentos
Profissional Documentos
Cultura Documentos
Cam Viewer Pro: User's Manual
Enviado por
Luis FuenzalidaTítulo original
Direitos autorais
Formatos disponíveis
Compartilhar este documento
Compartilhar ou incorporar documento
Você considera este documento útil?
Este conteúdo é inapropriado?
Denunciar este documentoDireitos autorais:
Formatos disponíveis
Cam Viewer Pro: User's Manual
Enviado por
Luis FuenzalidaDireitos autorais:
Formatos disponíveis
Cam Viewer Pro
users manual
Cam Viewer Pro
TABLE OF CONTENTS
1. INTRODUCTION..............................................................................................3
2. SYSTEM REQUIREMENT................................................................................3
3. SOFTWARE INSTALLATION............................................................................4
4. MAIN CONSOLE ............................................................................................18
5. CONFIGURATION..........................................................................................21
5.1 Setting General ......................................................................................22
5.2 Setting - Camera.......................................................................................26
5.2.1 Add Camera........................................................................................26
5.2.2 Camera Parameter.............................................................................28
5.2.3 IP Camera / Video Server Setting panel .............................................29
5.3 Setting - I/O Device...................................................................................30
5.4 Setting - PTZ Config..................................................................................31
5.5 Setting Hotline........................................................................................32
5.6 Setting - User Account...............................................................................33
5.7 Setting - Address Book..............................................................................34
5.8 Setting Monitor Display..........................................................................35
5.9 Save/ Load Configuration..........................................................................36
5.10 Counting Application................................................................................37
5.11 Log Viewer...............................................................................................38
5.11.1 Log Viewer Unusual Event.............................................................38
5.11.2 Log Viewer System Log.................................................................39
5.11.3 Log Viewer - Counting Application....................................................40
5.11.4 Log Viewer - Counting Application (Diagram) ...................................41
5.12 Backup....................................................................................................42
5.12.1 Backup..............................................................................................42
5.12.2 Delete Recorded Information from the System.................................45
5.13 Network Service......................................................................................47
5.13.1 Live Streaming Server ......................................................................48
5.13.2 Remote Playback Server..................................................................51
5.13.3 3GPP Service...................................................................................55
5.14 About Main Console................................................................................56
6. PLAYBACK.....................................................................................................57
6.1 Playback Console......................................................................................58
6.2 Search Mode.............................................................................................60
6.2.1 Unusual Event-General Motion...........................................................60
6.2.2 Unusual Event-Foreign Object............................................................60
6.2.3 Unusual Event-Missing Object............................................................61
6.2.4 Unusual Event-Lose Focus/ Camera Occlusion.................................61
6.3 Enhancement............................................................................................62
6.4 Save Video / Save Image..........................................................................62
6.5 Print / Backup............................................................................................63
6.6 Log Viewer ................................................................................................65
6.6.1 Unusual Event ....................................................................................65
Cam Viewer Pro
page-2
6.6.2 System Log.........................................................................................66
6.6.3 Counting Application...........................................................................67
6.7 Setting.......................................................................................................68
6.8 Remote Server..........................................................................................69
7. SCHEDULE ....................................................................................................70
7.1 Day Mode..................................................................................................71
7.2 Week Mode...............................................................................................72
8. GUARD...........................................................................................................75
8.1 Event.........................................................................................................75
8.1.1 Event - Signal Lost..............................................................................76
8.1.2 Event - General Motion.......................................................................77
8.1.3 Event - Foreign Object........................................................................79
8.1.4 Event - Missing Object........................................................................81
8.1.5 Event - Lose Focus.............................................................................83
8.1.6 Event - Camera Occlusion..................................................................85
8.1.7 Event - Digital Input Event..................................................................87
8.1.8 Event - System...................................................................................88
8.2 Action........................................................................................................90
8.2.1 Action - Action Type............................................................................90
9. START ............................................................................................................91
10. REMOTE LIVE VIEWER...............................................................................92
10.1 Show Camera(s) On the Display Screen.................................................93
11. WEB VIEW....................................................................................................95
12. DB TOOL ......................................................................................................96
12.1 Export Database......................................................................................97
12.2 Import Database......................................................................................97
12.3 Export Configurations..............................................................................98
12.4 Edit Storage Location..............................................................................99
Cam Viewer Pro
page-3
1. Introduction
The Cam Viewer Pro is a multi-camera video surveillance application that enables you to set up a
comprehensive and effective surveillance system quickly and easily. It works with PLANET
network cameras and video servers to provide video monitoring, recording and event
management functions.
The Cam Viewer Pro is scalable from cameras to up to 64 cameras that can monitors, records,
and sets schedule and motion detection at the same time. Images can be streamed to a central
computer and stored in a located computer. The motion detection can be applied to individual
cameras that intelligent feature lets you save space by recording only when something is
happening.
The Cam Viewer Pro is possible with the use of a web browser to remote viewing and playback
anywhere in the world. The Cam Viewer controls Pan / Tilt / Zoom cameras and can record
images from any sites at any interval, including triggered events from sensor detection and video
motion detection detected by the camera.
Note: The Cam Viewer Pro in the CD-ROM only provide 30-days trial. If you want to use Pro
version after trial period. Please consult PLANET local dealer or PLANET sales representative.
2. System Requirement
Total FPS ~600 600~480 480~240 240~120 120~
CPU
Intel Core 2
Duo QX6800
Intel Core 2
Duo E6600
Intel Pentium
D 930
Intel P4 3.0
GHz
Intel P4 2.8
GHz
RAM 4 GB 2 GB 2 GB 1 GB 1 GB
Chipset of
Motherboard
Intel 946 or 965 chip, Intel Chipset recommended
VGA Card
ATI Radeon 9200, nVIDIA GeForce FX-5200,
Intel 945/965 or above (ATI recommended)
Ethernet 100 BaseTX or Above, Gigabit LAN recommended
Hard Disk 160 GB or above
O.S. Windows 2000 / XP / 2003
Total FPS: Means all the cameras will spend how many frames when this software works.
Suppose there are 10 cameras, each one will work with 30fps, the total fps should be 300fps.
Cam Viewer Pro
page-4
3. Software Installation
1. Insert the bundled Cam Viewer CD disk into the CD-ROM drive to launch the autorun program.
Once completed, a welcome menu screen will appear. Click the Cam Viewer Pro hyperlink,
the below InstallShield Wizard dialog box will appear.
Note: If the welcome screen does not appear, click Start at the taskbar. Then, select Run
and type D:\Cam Viewer Pro\setup.exe, assume D is your CD-ROM drive.
2. Selects the language which you want, Cam Viewer is current including fifteen languages
Chinese (Simplified), Chinese (Traditional), Danish, English, French (Standard), German,
Greek, Italian, J apanese, Korean, Portuguese (Brazilian), Portuguese (Standard), Russian,
Spanish and Thai. Please select the language and click Next to continue.
Cam Viewer Pro
page-5
3. The Welcome to the InstallShield Wizard for Planet Cam Viewer Pro 1.0.0 will display on the
screen, please click Next.
4. Please read the license agreement and then check I accept the terms of the license
agreement if you are agreed and click Next to continue.
Cam Viewer Pro
page-6
5. Please key-in user name and company name for which you want and click Next to continue.
6. Check the option Complete all program features will be installed (Requires the most disk
space) and click Next.
Cam Viewer Pro
page-7
7. Ready to Install the Program will appear to prompt you to start the installation. Please click
Install to start.
8. You may click No to finish the Cam Viewer installation or click Yes to install the additional
utility - MBM5.
Note: When Cam Viewer works with MBM5 (Motherboard Monitor 5), Cam Viewer will display
CPU temperature and fan speed. Please click No if you dont need this function and the Cam
Viewer installation will be finished. When you click Yes, please refer to below steps to start
the MBM5 installation.
Cam Viewer Pro
page-8
9. The Welcome to the Motherboard Monitor 5 Setup Wizard will display on the screen and click
Next.
10. Please read the license agreement and then check I accept the agreement if you are
agreed and click Next to continue.
Cam Viewer Pro
page-9
11. Please read the following important information before continuing and click Next to continue.
12. Please click Next to continue installation.
13. Please click Next to install with original settings, or you may click Browse button to
assign an install folder then press Next.
Cam Viewer Pro
page-10
14. Please click Next to install with original settings, or you may click Browse button to
rename the programs shortcut of Start Menu then press Next.
15. Please select Replace the icons 10 seconds after MBM5 started and click Next to continue
Cam Viewer Pro
page-11
installation.
16. Please click Next to continue installation.
17. According to your motherboard to select correct option and click Next to continue.
Cam Viewer Pro
page-12
18. When Ready to Install the Program will display on the screen and click Install to continue.
Cam Viewer Pro
page-13
19. The Welcome to the Motherboard Monitor Configuration Wizard will display on the screen,
please click Next to continue.
20. The Motherboard Monitor Configuration Wizard will display on the screen, please click
Update to update data. Before update, please make sure your PC is connected to Internet
already.
Cam Viewer Pro
page-14
21. Wait a moment, after the program update finish, please click Next to continue.
22. Please select your motherboard vendor and model name, then click Next to continue
Cam Viewer Pro
page-15
23. Please select temperature format and click Next to continue.
24. Please click Finish to end the motherboard monitor configuration wizard.
Cam Viewer Pro
page-16
25. Please click Yes to restart your computer.
Cam Viewer Pro
page-17
Note: Before open the Cam Viewer Pro, please insert USB dongle in the
computer first.
To start the Cam Viewer Pro that click on Start >All Program >Planet CamViewer Pro >Main
Console
Enter the password you like into the edit box and enter again at the edit of Password Confirm.
And then press OK.
Cam Viewer Pro
page-18
4. Main Console
This is the main operation system - to activate, schedule recording, setup smart guard and
configure system setting.
E EX XI IT T: : Shut down the Surveillance System or log out current user.
M MI IN NI IM MI IZ ZE E: : Minimize the Main Console window.
S SC CR RE EE EN N D DI IV VI IS SI IO ON N: : Allocate the sub-screen display by clicking on the desired layout icon. To
switch to single camera display, double click on a particular sub-screen. Double click on the
screen again to regain previous screen division layout.
Divide into
6 screen(s)
Divide into
9 screen(s)
Divide into
1 screen(s)
Divide into
4 screen(s)
Divide into
16 screen(s)
Divide into
10 screen(s)
Divide into
en(s)
Divide into
N screen(s) 13 scre
Divide into
13 screen(s)
Divide into
17 screen(s)
Switch to
Full screen
Rotate all
screens
Cam Viewer Pro
page-19
S ST TA AR RT T: : Click on the Start icon and select from the drop down menu to activate/ deactivate: (a)
Recording Schedule System, (b) Smart Guard System, or (c) Counting Application. Select
Start/Stop Monitor All to activate/ deactivate all the functions at once.
You may also enable secondary display, open event report, and lock the system here.
Note: When activating any of the monitor functions, system considers the current screen status
as normal. Therefore, if you want to, for example, detect Missing Object, be sure the object
needed to be protected is in its position at the moment you click Start button.
P PL LA AY YB BA AC CK K: : Click on the icon to get Playback Console. You can watch recorded video, search
recorded video, adjust image of the stored data, save video/ pictures, print images, check log
information and event records, and set up recording function configuration.
S SC CH HE ED DU UL LE E: : Organize recording time schedule and setup recorder configuration.
G GU UA AR RD D: : Add/Edit type(s) of events that you want to detect; setup reaction(s) responding to
events.
C CO ON NF FI IG G: : Select from the drop down menu to modify general setting, save/ load configuration
settings, start counting application, access log viewer and backup files, or setup network
services.
I In nf f o or rm ma at t i i o on n W Wi i n nd do ow w:
Preset/ Go
Zoom
P PT TZ Z C Co on nt t r ro ol l
Patrol
I In nf f o or rm ma at t i i o on n W Wi i n nd do ow w: Display date, time, free HD space, CPU temperature, fan speed, and
customized text. To customize Information about windows setting, go to Config >General Setting
>General
P PT TZ Z C Ca am me er ra a C Co on nt t r ro ol l: Control the movement of PTZ cameras. With cameras that support PTZ
control, you can move, zoom, patrol, adjust the focus, and set preset points of the cameras.
Preset/ Go: Adjust the camera view until you are satisfied. Click on the Set icon and set up the
view as the preset point 01. Adjust the camera view again and set up the preset point 02. Repeat
the process until finish setting up all preset points. You can enter any names you like to instead of
the preset point 01, preset point 02, preset point 03. Click on the Go icon and view the result of
your setting.
Cam Viewer Pro
page-20
Zoom: Click on the + or signs to zoom in and zoom out the view.
Focus: You can select to have the camera focused near or far. To focus near means objects that
are closer will be clearer than the objects that are further away. On contrast, to focus far means
objects that are further will be clearer than the objects that are closer.
Click on the Focus icon and select auto focus if you want the system to decide the focus point for
you.
Patrol: Go to Patrol >Set Patrol to obtain the Patrol Setup dialog. From the left window, select
the cameras that you would like to have in the patrol group. Align the cameras in order in the right
window and adjust the time. Rename the group name if you want. After completing the setup,
check the Active option, and then click OK.
You can setup up to four groups of auto patrol. To start or stop, click on the Patrol icon in the
Main Console, and select Start Patrol or Stop Patrol.
Cam Viewer Pro
page-21
5. Configuration
Config
Modify the setting and access counting application, log viewer, backup, and network
services. Click on the Config icon, select from the drop-down menu and open the
Configuration panel.
Cam Viewer Pro
page-22
5.1 Setting General
Startup
DDNS Service
Automatically Popup
Event Report
Startup
Check the box and activate the functions as the system starts. You may start/stop the function in
Monitor panel on the Main Console.
Panel Resolution: Set up the resolution of the control panel. You may select Auto Fit to have the
system choose the best one for you.
DDNS Service: Dynamic Domain Name Server
(DDNS) function allows you to use Live View or Web
View to connect to the Main Console through
Internet event if you have a dynamic IP address
Click on the DDNS button to obtain the Dynamic
DNS Setup panel. Set up the DDNS function by
selecting the provider type, filling in user name,
password and hostname, and adjusting the update
period.
Automatically Popup Event Report
Event report dialog automatically popup when
events been detected. Make sure to stop Smart
Guard System before you modify the setting,
otherwise the modification will not take place.
Cam Viewer Pro
page-23
Storage
Location
Automatic Recycle
Keep Video
Keep Event Log
Keep System Log
Keep Counting Log
Storage
Location: Assign the default folder for the system to store all data files.
Automatic Recycle: The system will automatically delete out-dated data to save storage
space.
Keep Video: Delete the video records that are older than the number of days set.
Keep Event Log: Delete the event log data that is older than the number of days set.
Keep System Log: Delete the system log data that is older than the number of days set.
Keep Counting Log: Delete the counting application data that is older than the number of
days set.
Cam Viewer Pro
page-24
Status Display
Audio Preview
Auto Reboot
Audio Preview
Default Channel: Select the audio channel that you wish to hear from in Default Channel.
Preview Active Channel: Check the Preview Active Channel option to hear the audio
from selected video channel on Main Console. The default channel plays if the video
channel isnt selected.
System plays the audio of
default channel
System plays the audio of
left-top selected channel
Volume: Adjust the volume with the volume bar.
Status Display
Check the boxes of the information that you wish to see in the information display window in the
Main Console.
Cam Viewer Pro
page-25
Auto Reboot
Check the option of Enable Auto Reboot that you can reboot the system on the time you select.
Step 1: Check the option of Enable Auto Reboot.
Step 2: Select the time you want to reboot.
Cam Viewer Pro
page-26
5.2 Setting - Camera
Search
Delete
Insert
Config
5.2.1 Add Camera
Four function buttons will be included in the Setting/Camera panel
Search: Click on the Search icon to obtain the Search IP Camera panel. The system will start
scanning automatically once the panel is opened; feel free to stop scanning by clicking on the
Stop Scan button.
Fill in the user name and password for each IP camera found and click OK to add it to the camera
list.
Cam Viewer Pro
page-27
Insert: Click on the Insert icon to obtain the IP/Video Server Setting panel and add IP cameras to
the list.
Delete: Click on the delete button to remove the selected IP camera(s) from the system. Click OK
to finalize the modification.
Config: Click on the Config button to obtain the IP/Video Server Setting panel. You can modify
the IP camera settings with the Setting panel.
Cam Viewer Pro
page-28
5.2.2 Camera Parameter
Camera List
Camera Name
Go to Web
Interface
Camera Settings
Video Parameter
OSD Setting
Camera List: The camera(s) connected to the system will show on the panel, click the name of
the camera to adjust the setting.
Camera Name: Name the camera for your convenience.
Go to Web Interface: Go to Website interface to configure the camera setting (option).
Camera Settings: Set the camera parameter such as resolution, quality and frame rate.
Video Parameter: Adjusts the videos brightness, contrast, saturation, and color hue values.
OSD Setting: Select the information that you wish to see in the on-screen display, or the
sub-screen of the camera.
Cam Viewer Pro
page-29
5.2.3 IP Camera / Video Server Setting panel
Network: Fill up the Network field (including Name, IP Address, Http Port, User Name, Password
and Protocol) referring to the instruction provided by the camera manufacturer. Check Use DNS
to use domain name instead of IP address.
Device: Choose the IP camera manufacturer from the drop-down menu. Click on Auto Detect
and the model name will show in the box.
Description: Show information of the IP camera.
Cam Viewer Pro
page-30
5.3 Setting - I/O Device
Module Setting: Name the module device and ID that has been connecting the
digital input/output device(s) to your system.
Device: This column displays the device(s) already installed to the system.
ID: Select the number of the I/O port to which you plug the ribbon cable.
Input Monitor: The device(s) is turned on if the dot is in red. By triggering the digital input device,
the related icon will light up. This is used to check if the device is correctly connected or not.
Output Monitor: The device(s) is turned on if the dot is in red. By clicking on the icon, you may
trigger the digital device connecting to the system. This can be used to test if the output device is
correctly connected.
Device Setting
Name: Insert the name of the device (input and output).
Type: Select the device type from the drop-down menu.
N/O: Normal Open.
N/C: Normal Close.
Cam Viewer Pro
page-31
5.4 Setting - PTZ Config
Basic Setting
Advanced Setting
Install PTZ cameras following the instruction of the camera manufacturers. A PTZ camera is
usually connected to the PC with RS-485.
Check the box on the camera list to activate the PTZ control function of a PTZ camera.
Basic Setting: Select the camera model, com port, baud rate, and address according to your
PTZ camera.
Advanced Setting: You may setup the pan speed and tilt speed. Adjust the settings by dragging
the bars.
Cam Viewer Pro
page-32
5.5 Setting Hotline
Configure the settings of hotlines, including E-mail and telephone calls, once an unusual event is
detected.
E-mail: Input the following information: server, senders E-mail address, E-mails subject title, and
body content. You may click on the Send Test Mail button to test the settings.
Telephone: Select the modem that the system is going to dial the info call with, and then insert
the phone number. (A modem is required for voice transition.)
Note:
1. You must use a modem with voice capability.
2. You may select a Wave format file; it will be played in the phone to alarm the person who picks
up the phone call.
Cam Viewer Pro
page-33
5.6 Setting - User Account
User Account: The administrator may manage the user accounts here. From the list on the right,
highlight each account and modify the privilege setting.
Name: Enter the users new account here which you want.
Group: Distribute user in Admin or User group.
Password: Enter the users new password here.
Password Confirm: enter the users new password here again to confirm.
Disable User Account: Choose this to disable user account.
Cam Viewer Pro
page-34
5.7 Setting - Address Book
Address Book: Manage the address book from which you may send out a phone call or an
E-mail when an unusual event is detected.
Cam Viewer Pro
page-35
5.8 Setting Monitor Display
Auto Scan
Layout
Cameras List Playback Option
Playback Option: Execute Playback on the secondary monitor by checking the box. Make sure
to adjust the display setting of your computer in advance to avoid system error.
Cameras List: The left side displays a list of all cameras; modify the cameras shown on primary/
secondary monitor in the right window.
Auto Scan: Activate auto scan to rotate the channels/ cameras on the display screen.
For instance, you may select to show only 4 sub-screens on the main console while having 16
channels connected to the system. With auto scan function, you will be able to see all 16
channels by turns. You can set up a primary channel that will always be on the screen and a
secondary channel that has secondary priority.
Layout: Choose the number of divisions for NxN division on the Main Console screen.
Cam Viewer Pro
page-36
5.9 Save/ Load Configuration
The Save/ Load Configuration function allows system users to save any specific setting as a cfg
(Config) file. You may save up several different cfg files at any time.
Save Configuration: To save a specific setting, go to Config >Save/ Load Configuration >Save.
In the popup window, type in the file name and then save it as a cfg file.
Load Configuration: To load a specific setting, go to Config >Save/ Load Configuration >Load.
In the popup window, go to the directory that you saved the cfg files at, select any one of them
and then click OK to load the file. Main Console will be automatically shutdown after loading a
new configuration. Please re-start Main Console manually.
Note: MainConsole will be automatically shutdown after loading a new configuration. Please
re-start MainConsole manually.
Cam Viewer Pro
page-37
5.10 Counting Application
Step 1
Step 2
Step 3
Start Simulation
Options Runtime
Step 1: Check the box of the camera to apply the Counting Application to it.
Step 2: In Operation section, check the option Define detection zones and drag the cursor to
draw Region 1 and Region 2 on the Video Preview.
Step 3: In Operation section, check the option Define object size and drag the cursor to define
the object size on the Video Preview. Objects that are about the size be counted while going
across these two regions.
Options: 1Way Counting will take objects going from Region 1 to Region 2 as one count. In
2Way Counting mode, it counts either going from Region 1 to Region 2 or from Region 2 to
Region 1.
Runtime: Check the boxes to show the counting result on the screen and/ or show object
bounding box, which draws the shape of the object that the system detects in red squares. You
can choose from the drop-down menu of how long you want to reset the counting number.
Start Simulation: Click to test the setting.
Cam Viewer Pro
page-38
5.11 Log Viewer
5.11.1 Log Viewer Unusual Event
Unusual Event: View the history of unusual event that had been detected by the Smart Guard
System.
Step 1: Choose the type of event you want to check or select All from the drop-down menu for
all types of events.
Step 2: Select the camera you want to check the event(s) from or select All for all available
channels.
Step 3: You may view events happened on a particular date or during a given time period. To
search and view unusual event happened on a particular date, mark the box right next to Date
and indicate the date.
You may also point out two different time points and search for unusual events happened during
the period. Mark the box in the Date&Time column and then enter the date and time.
Step 4: Click Search.
Cam Viewer Pro
page-39
5.11.2 Log Viewer System Log
System Log: You can choose the log type from the drop-down menu, following is a complete list
of all log types:
1. Main Console Startup
2. Main Console Shutdown
3. User Login
4. User Login Failed
5. Start Schedule
6. Stop Schedule
7. Execute Recycle
8. Execute Backup
9. Enable Channel
10. Disable Channel
11. Start Smart Guard
12. Stop Smart Guard
13. Modify Smart Guard
14. Modify Schedule
15. Modify Configuration
16. Start Live Streaming Server
17. Stop Live Streaming Server
18. Modify Live Streaming Server
19. Start Remote Playback Server
20. Stop Remote Playback Server
21. Modify Remote Playback Server
22. IP Camera Connection Lost
Step 1: Choose the type of event you want to check or select All from the drop-down menu for
all types of events.
Step 2: You may view events happened on a particular date or during a given time period. To
search and view unusual event happened on a particular date, mark the box right next to Date
and indicate the date. You may also point out two different time points and search for unusual
events happened during the period. Mark the box in the Date&Time column and then enter the
date and time.
Step 3: Click Search.
Cam Viewer Pro
page-40
5.11.3 Log Viewer - Counting Application
Counting Application: Display the history of Counting Application during a given time period.
Step 1: Select the channel you want to check or select All from the drop-down menu for all
channels.
Step 2: You may view events happened on a particular date or during a given time period. To
search and view unusual event happened on a particular date, mark the box right next to Date
and indicate the date. You may also point out two different time points and search for unusual
events happened during the period. Mark the box in the Date&Time column and then enter the
date and time.
Step 3: Click Search.
Cam Viewer Pro
page-41
5.11.4 Log Viewer - Counting Application (Diagram)
Counting Application (Diagram): Display the Counting Application data in diagram format.
Step 1: Select the channel you want to check or select All from the drop-down menu for all
channels.
Step 2: From the drop-down menu, set up how you would like the diagram to be displayed. You
have the options of one day, one month, or one year.
Step 3: Select a specific date to make it the start point of the diagram.
Step 4: Click Search.
Cam Viewer Pro
page-42
5.12 Backup
5.12.1 Backup
The backup function saves video record and other log information. User may open backup
files on any PC with Windows Operation System and operate the full function Playback panel
on it. Follow the instructions below to obtain backup files.
Step 1: Click on New Period to obtain the Select DateTime Period panel.
Step 1
Step 2: From the record date section, select the date you want to backup from. You will see color
lines appear in the time table implying available data recorded. Red, green, and blue stands for
record always, record on motion, and record on event data files, respectively.
Step 2
Cam Viewer Pro
page-43
Step 3: Select the data you want to backup by highlighting the time period. Besides the time-table,
you may also set up start time and end time in the Date Time Period section.
Step 4: Click on the camera number icon to add camera(s) or click Select All to add all the
cameras.
Step 5: Check the box of Enable Preview to get the preview of the video you select.
Step 6: Click OK when the settings are complete and go back to the Backup panel.
Step 3 Step 5
Step 4
Step 6
Step 7
Step 7: Click the Backup icon to see the size of the file.
Cam Viewer Pro
page-44
Step 8: Choose the path you want to save the file or burn the file into a CD (direct CD burning for
Windows XP only).
Step 9: Select the log information you would like to backup (Event Log, System Log and/or
Counter Log) and then click OK.
Step 7
Step 8
Step 9
Cam Viewer Pro
page-45
5.12.2 Delete Recorded Information from the System
Step 1: Click on New Period to obtain the Select Date Time Period panel.
Step 1
Step 2: From the record date section, select the date you want to delete the file from. You will see
color lines appear in the time table implying available data. Red, green, and blue stands for
record always, record on motion, and record on event data files, respectively.
Step 3: Select the data you want to delete by highlighting the time period. Besides the time-table,
you may also set up start time and end time in the Date Time Period section.
Step 3
Step 2
Cam Viewer Pro
page-46
Step 4: Click on the camera number icon to add camera(s) or click Select All to add all the
cameras.
Step 5: Check the box of Enable Preview to get the preview of the video you select.
Step 6: Click OK when the settings are complete and go back to the Backup panel.
Step 4
Step 6
Step 7: Click on the Delete icon and delete the data.
Note: the deleted video cannot be recovered.
Step 5
Step 7
Cam Viewer Pro
page-47
5.13 Network Service
There are 3 types of network services: live streaming server, remote playback server, and 3GPP
service. From the Main Console, go to Config >Network Service to obtain the Network Service
panel.
Cam Viewer Pro
page-48
5.13.1 Live Streaming Server
When starting the live streaming function of your computer, you allow remote users to log on to
the specific computer and view cameras that are connected to it. As system administrator, you
are able to monitor these accounts in order to maintain the system efficiency.
Main
On Live Streaming Server panel, you can see the clients who are currently logging on to your
computer and watching the live video from the remote side.
Kill All Clients
Kill Client
Stop
Start
Maximum
Connections
Port
Use Default
Web Server
Save Log
Use Original Video
for Mega-Pixel IP
Camera
Start: By starting the system, you turn the computer into a live streaming server; thus allow
remote users to log on to the system.
Kill Client: Highlight an IP address and click on the Kill Client button to block a client from your
system.
Kill All Clients: By clicking on this button, you may block all the clients logging to your system.
Stop: Stop broadcasting live stream video.
Options: You may only adjust the setting when the server is stopped.
Port: Assign a port for the clients to connect to your system to the network.
Maximum Connections: Number of connections that are allowed to connect to your system.
One camera video counts as one connection.
Use Default Web Server: Activate the Web server by checking the box; clients will be able to
watch live video via Internet Explorer. The port for live streaming server is set to 80 by default.
(*must check this item for system access via IE)
Save Log: Save the log information at appoint folder.
Use Original Video for Mega-Pixel IP Camera: Check this box for original Mega-Pixel
resolution; otherwise, the resolution will be compressed for better transmitting quality purpose.
Cam Viewer Pro
page-49
Black/ White List
White List
Black List
IP Address
Add/Delete
Apply to All Play-
back Servers
White List: Check the Enable White List box to activate the white list filter. Only IP from the
white list is allowed to log in.
Black List: Check the Enable Black List box to activate the black list filter. IP from the black list
will be blocked.
IP Address: Enter an IP address into the IP address field on the left. To add an IP address range
to the system, enter 2 sets of IP address to indicate a series of IPs.
Add/Delete: To Add the IP(s) onto the list or remove it from the list.
Apply to All Playback Servers: To apply the setting to both live streaming server and remote
playback server.
Cam Viewer Pro
page-50
Performance
Total bit rate Individual Camera bit rate
Live Streaming Server log information
Cam Viewer Pro
page-51
5.13.2 Remote Playback Server
When starting the remote playback function of your computer, you allow remote users to log on to
the specific computer and withdraw data files that are stored on it. As system administrator, you
are able to monitor the accounts that log on in order to maintain the system efficiency.
Main
On Remote Playback Server panel, you can see the clients who are currently logging on to your
computer and watching the live video from the remote side.
Kill Client
Kill All Clients
Start
Start: By starting the system, you turn the computer into a remote playback server; thus allow
remote users to access the system.
Kill Client: Highlight an IP address and click on the Kill Client button to block a client from your
system.
Kill All Clients: By clicking on this button, you may block all the clients logging to your system.
Stop: Stop broadcasting playback video.
Cam Viewer Pro
page-52
Port
Maximum Users
Save Log
Port: Assign a port for the remote playback server to connect to your system to the network.
Maximum Connections: Number of connections that are allowed to connect to the Remote
Playback Server. One camera video counts as one connection.
Save Log: Save the log information at appoint folder.
Cam Viewer Pro
page-53
Black/ White List
White List
Black List
IP Address
Add/Delete
Apply to All
Playback Servers
White List: Check the Enable White List box to activate the white list filter. Only IP from the
white list is allowed to log in.
Black List: Check the Enable Black List box to activate the black list filter. IP from the black list
will be blocked.
IP Address: Enter an IP address into the IP field on the left. To add an IP range to the system,
enter 2 sets of IP to indicate a series of IPs.
Add/Delete: To Add the IP(s) onto the list or remove it from the list.
Apply to All Playback Servers: To apply the setting to both live streaming server and remote
playback server.
Cam Viewer Pro
page-54
Performance
Total bit rate Individual Camera bit rate
Live Streaming Server log information
Cam Viewer Pro
page-55
5.13.3 3GPP Service
When starting the 3GPP service function of your computer, you allow remote users to log on the
3GPP supported mobile phone and view cameras that are connected to it.
Start
Port
Start: By starting the system, you turn the computer into a remote playback server; thus allow
remote users to access the system.
Stop: Stop broadcasting playback video.
Options: You may only adjust the setting when the server is stopped.
Port: Assign a port for the clients to connect to your system to the network.
Cam Viewer Pro
page-56
5.14 About Main Console
Go to About Main Console to view the version of your surveillance system and the hardware
information.
Cam Viewer Pro
page-57
6. Playback
Watch the recorded video, view and/or search for unusual events and recorded system
information.
Minimize: Minimize the Playback console.
Exit: Shut down the Playback console.
Scroll Bar: Indicate the status of the playing video; drag it to where you want to review.
Control: Play, pause and stop the video.
Cue: When playing video, click on the Cue In/ Cue Out icon at where you want to set as the
starting/ ending point of a saved video clip. The Cue In and Cue Out time will be displayed on the
Playback Information Window once they are set.
Speed: Control the speed of the playing video. Click +to speed up and to speed down.
Zoom: Zoom in and zoom out. Get a close up view of the recorded video; move to the spot you
want to view by dragging the screen.
Cam Viewer Pro
page-58
6.1 Playback Console
Information Windows: Display video date and time, current video status, cue in/ out points time,
and speed.
Audio Volume Control: Adjust the sound level.
Screen Division: Allocate the sub-screen display by clicking on the desired layout icon. To
switch to single camera display, double click on a particular sub-screen. Double click on the
screen again to regain previous screen division layout.
Browse Mode: Play the recorded video.
Open Record: Click on Open Record button to access the Date-Time Panel and withdraw the
video record that you want to review.
Record Display Window: The record display window shows the information of the available
video clips. It may show in calendar or list control view. For further details about how to modify
the record display window view.
Click on the icon on the top of the display window to obtain the Remote Playback Site
Management dialog. You may select to access local machine or set up remote playback server.
Click on the icon to refresh the record display window, and click on the icon to
access the log viewer dialog. Additionally, utilize the icons to go to previous and next
recording Date.
Date Time Period: Select the start and end time points that indicate the time period you would like
to view.
Video Preview: Check the enable preview option to view the selected video.
Event Type: There are 6 event types; see Chapter 4 Guard for details. You may set up different
colors for different event types to help you select events.
Cam Viewer Pro
page-59
Time Table: Utilize the icon to select all channels; also utilize the icon to deselect all
channels. Finally, utilize the scale bar to modify the scale of the time
table.
To Withdraw the Record:
Step 1: From the record display window at the top left of the Date Time Panel, select the date
you want to withdraw the record from. The red/green/blue lines shown on the time table
indicate available recorded video records.
Note: The record display window can be shown in (a) calendar view or (b) list control view. To
modify the setting of the record display window, click on the Setting button at the right of the
Playback Console.
Step 2: Use color bars to differentiate event types from each other. This will help you select
video clips.
Step 3: Highlight the video clip you want to review by left-clicking and dragging the time period.
You may also utilize the Start Time and End Time in Date Time Period Section. In addition,
modify the scale of the time table with the +and signs on the bottom left.
Step 4: Check the Enable Preview option to get the preview of the video you select.
Step 5: Click the camera name to increase or decrease cameras you want to playback.
Step 6: Click OK when completing the setting
Cam Viewer Pro
6.2 Search Mode
Click on the Search Mode icon to obtain the Intelligent Search Tool panel. You can setup unusual
events here to detect abnormality occurred during the recoding period.
Intelligent Search Tool Panel: Click on the Search Mode icon and get the Intelligent Search
Tool panel. Set up unusual events here to detect abnormality that occurred during the recording
period.
There are 5 types of unusual events: General Motion, Foreign Object, Missing Object, Lose
Focus, and Camera Occlusion.
6.2.1 Unusual Event-General Motion
General Motion: Detect all movements in the defined area.
Define Detection Zone: Left click and drag to draw a detection
zone. You may define more than one zone on the screen by
repeating the process.
Sensitivity: Modify the sensitivity setting by changing the slider
control. Move toward right will increase the sensitivity level, which
means a relatively small movement will trigger the alarm; in contrast,
move the slider control toward left will reduce the sensitivity for
movement detection.
Set up an appropriate sensitivity level reduces the frequency of
false alarm. For instance, you can lower the sensitivity to avoid the
alarm being triggered by a swinging tree in the breeze.
Interval: Move the slider control to the right to increase time
interval so that the alarm will only be triggered when the movement
lasts longer. Move to the left to reduce the time interval.
Stop When Found: Check the option to have the video stopped
when detecting motion in the detection zone. Uncheck the option to
have video kept rolling, and all detected events will show on the list
in search result box. Click on the listed event in the box to jump to the point in the video where a
motion is detected.
6.2.2 Unusual Event-Foreign Object
Foreign Object: Alarm is set off when any additional object
appears in the defined area on the screen.
page-60
Define detection zone: Before detecting foreign object, it is
required to define a detection area. In order to do so, left click and
drag on the screen. Alarm will be triggered when any additional
object appears in the detection zone.
Define object size: Drag and draw on the screen to define the size
of a foreign object.
Sensitivity: Modify the sensitivity setting by changing the slider
control. Move toward right will increase the sensitivity level, which
means a relatively small movement will trigger the alarm; in contrast,
move the slider control toward left will reduce the sensitivity for
movement detection.
Interval: Click and move the slider control to the right to increase
time interval so that the alarm will only be triggered when the object
has been removed from the area for longer. Move to the left to
Cam Viewer Pro
page-61
reduce the time interval.
Set up an appropriate Interval value will reduce the chance of false alarm. For example, you can
lower the Interval to avoid the alarm being triggered by a pedestrian.
6.2.3 Unusual Event-Missing Object
Missing Object: Alarm is set off when the selected object is
removed from the defined area on the screen.
Define detection zone: Before detecting missing object, it is
required to define a detection zone. Left click and drag to draw a
detection zone. Alarm will be triggered when the defined object is
removed from the detection zone.
Define object size: This tells the System how big the defined
object is. Drag and draw a square that is about the same size as
the object that you want to protect on the screen.
Sensitivity: Modify the sensitivity setting by changing the slider
control. Move toward right will increase the sensitivity level and a
relatively small movement will trigger the alarm; in contrast, move
the slider control toward left will reduce the sensitivity for movement
detection.
Interval: Click and move the slider control to the right to increase
time interval so that the alarm will only be triggered when the
movement lasts longer. Move to the left to reduce the time interval.
6.2.4 Unusual Event-Lose Focus/ Camera Occlusion
Lose Focus: System will inform you when the camera(s) lose its focus.
Camera Occlusion: Alarms when any of the cameras is blocked.
Cam Viewer Pro
page-62
6.3 Enhancement
General Setting: Check the option and chose whether you want to apply
the setting to all the channels or only to those currently shown on the
screen.
Filter Setting
Visibility: Check the option and adjust the gamma value of the image to
enhance the image and make it cleaner.
Sharpen: Check the option to activate the function. Move the slider
control to the right to sharpen the image, to the left to soften it.
Brightness: Check the option to activate the function. Move the slider
control to the right to make the image brighter.
Contrast: Check the option to activate the function. Move the slider
control to the right to increase contrast.
Grey Scale: Check the option to show the record in grey scale mode so
the image displays in black and white.
6.4 Save Video / Save Image
Save Video
Step 1: Click on the display screen to choose the camera display that you want to save as a
video clip.
Step 2: Set up the cue in and cue out points; the cue in and cue out time will show on the
information window.
Step 3: Click Save Video icon, choose the folder where you want to save the file at, enter the file
name and click SAVE. You may export (i.e. save) the record with both audio and video or video
only.
Step 4: Choose the compression format and then save the video.
S Sa av ve e I Im ma ag ge e
Step 1: Click on the display screen to choose the camera display from which you want to save
pictures.
Step 2: Click Save Image button when the image you want is shown on the screen. You may click
Pause to freeze the video, use Step Forward/ Step Backward function to find the picture(s) that
you want to save.
Step 3: Choose the folder and the format of image (BMP or J PEG) you prefer and then click
save.
Note: You may skip step 3 by pre-setting a folder and format that you want to save the images.
Cam Viewer Pro
page-63
6.5 Print / Backup
Print: Print the current image of the video you choose.
Print in original size: Select to
have the image print in original size.
Fit the page: Select to have the
image fit the page.
Align Image: Top, Center, or
Bottom
Print Content: Print the image from
currently selected channel or all the
channels shown on the screen.
B Ba ac ck ku up p
Different from Save Video, the Backup function saves everything from the Playback panel,
including log information.
You can start a full function Playback Console and load the backup files into it on any PC with
Windows operating system. This means you may monitor the real time video and work on the
backup files on separate computers simultaneously.
Step 1: Press the Open Record to select data and press Backup.
Step 2: You can adjust the Start Time and End Time you want to backup.
Step 3: You can adjust the Cameras you want to backup.
Step 4: You can calculate the size of the backup data.
Step 5: Select the directory you want to save the backup data.
Step 6: Check the log you want to backup.
Step 7: Press the Backup to start backing up.
Cam Viewer Pro
page-64
Step 2
Step 3
Step 4
Step 5
Step 6
Step 7
Cam Viewer Pro
page-65
6.6 Log Viewer
6.6.1 Unusual Event
View the unusual event history that had been detected by the Smart Guard System.
Step 1
Step 2
Step 3
Step 4
Step1: Choose the type of events you wish to view or select All from the drop-down menu to
view all types of events.
Step 2: Choose the camera channel you wish to view or select All for all the channels
available.
Step 3: You can either view the events that happened on a particular date or during a given
time period. To search and view unusual event on a particular date, check the option right next
to Date and select a specific date.
You may also point out two different time points and search for unusual event happened during
the period. Check the options in the Date &Time columns and enter the date and time.
Step 4: Click Search
Note: When working with a video record,
1. Log Viewer will search for Unusual Event in the video record in Date & Time mode, start
from the beginning to the end of the record, which is the default setting of the system.
2. A link will appear right next to each event time. By clicking on the link, the video will jump to
the point where the unusual event takes place.
Cam Viewer Pro
page-66
6.6.2 System Log
Select Log Type form the drop-down menu. There are total 11 types of log types, including:
Step 1
Step 2
Step 3
1. Main Console Startup
2. Main Console Shutdown
3. User Login
4. User Login Failed
5. Start Schedule
6. Stop Schedule
7. Execute Recycle
8. Execute Backup
9. Enable Channel
10. Disable Channel
11. Start Smart Guard
12. Stop Smart Guard
13. Modify Smart Guard
14. Modify Schedule
15. Modify Configuration
16. Start Live Streaming Server
17. Stop Live Streaming Server
18. Modify Live Streaming Server
19. Start Remote Playback Server
20. Stop Remote Playback Server
21. Modify Remote Playback Server
22. IP Camera Connection Lost
Step1: Choose the type of event you wish the check or select All from the drop-down menu
and view all types of events.
Step 2: You can either view the events that happened on a particular date or during a given
time period. To search and view unusual event on a particular date, check the option right next
to Date and select a specific date.
You may also point out two different time points and search for unusual event happened during
the period. Check the options in the Date &Time columns and enter the date and time.
Step 3: Click Search.
Cam Viewer Pro
page-67
6.6.3 Counting Application
You can see the results of Counting Application during the time period you set.
The Counting Application result data will show in a diagram.
Cam Viewer Pro
page-68
6.7 Setting
Record Display
Calendar View: Make the record display windows as
calendar view.
List Control: Make the record display windows as list
control.
Play
Play when open: Check the option and set the system to start playing the video clip
every time when a record is withdrew.
Auto skip when record motion only mode: Check the option to set up the system to
automatically skip to the points where there were motions recorded.
Next interval: Set the interval with which the video goes forward when you click on the Next
icon on the control panel.
Previous interval: Set the interval with which the video goes backward when you click on the
Previous icon on the control panel.
Capture Image: Setup how you want to save image.
Save in clipboard: The image will be saved in the clipboard and can be pasted on other
application software.
Manually save the image file: You can manually select where you want to save the image,
name the saved file, and choose the format you want to save the image.
Automatically save the image file: By pre-setting a path/URL and the image format, the
system will automatically save the image accordingly when you click the Save button in the
control panel.
Cam Viewer Pro
page-69
6.8 Remote Server
Add Remote Playback Site
Pressing the Remote Sever can go to remote playback site management to add and setup the
remote playback site.
Step 1: Enter the IP address or DNS, Port, Username, and Password.
Step 2: Click Add to add the server.
Step 3: Click OK to exit the Setting panel.
Access Remote Playback Site
Go to Date Time Panel and click on the icon on the top of the display window to access the
Remote Playback Site.
Cam Viewer Pro
page-70
7. Schedule
Week Mode
Default
Holiday
Custom
Day Mode
Click on the Schedule icon on the Main Console and set up the time duration
for video recording on the schedule configuration panel.
Cam Viewer Pro
page-71
7.1 Day Mode
Schedule the cameras to turn the recorder on and off at the same time every day according to
your setting.
To setup the time schedule for each camera, you may
1. Load the preset modes or
2. Insert a new schedule manually
L Lo oa ad d P Pr re es se et t M Mo od de es s
Click on the Load icon for the drop-down menu.
Regular Mode: Video recording 24 hours a day with the setting of 30 FPS (frames per
second), Normal video quality and Normal resolution.
Office Mode: Video recording from 8 am to 8 pm (08:00 20:00, shown on the red bar in the
Schedule Configuration panel) with 30 FPS, Normal video quality, and Normal resolution.
Shop Mode: Video recording from 10 am to 10 pm (10:00 22:00) with 30 FPS, Normal video
quality, and Normal resolution.
High Security Mode: Video recording 24 hours a day with the setting of 30 FPS, the highest
video quality, and High resolution.
Disk Saving Mode: The system will start recording only when a motion is detected on the
screen, 24 hours a day (shown on the green bar in the Schedule Configuration panel), with the
setting of 30 FPS, Normal quality, and Normal resolution. You can adjust the sensitivity,
interval, and area of motion detection in the Schedule Configuration.
Minor Mode: The system will start recording only when a motion is detected on the screen, 24
hours a day (shown on the green bar in the Schedule Configuration panel), with the setting of
15 FPS, Low quality, and Low resolution. You can adjust the sensitivity, interval and area of
motion detection in the Schedule Configuration.
I In ns se er rt t a a N Ne ew w S Sc ch he ed du ul l e e M Ma an nu ua al l l l y y
Step 1: Left-click and draw the bar you want to the time table. The scheduled time will show as
a grey bar.
Step 3
Step 1
Step 2 Step 4
Cam Viewer Pro
page-72
Step 2: Click the Insert icon and add a new schedule in the Regular Mode, i.e. to record video
during the time period you set with 30 FPS, Normal video quality, and Normal resolution.
Step 3: Change the setting if wished by clicking on the Configure icon or double click the
schedule information.
Step 4: Click OK.
C Co op py y S Sc ch he ed du ul l e e
You may set up the schedule for each channel/camera by repeating the process above, or simply
apply the setting of a single camera to all the others.
Copy To
7.2 Week Mode
Schedule the cameras for each day of the week differently. In addition, you may assign extra
holidays under the Week Mode.
Week Mode
Default
Holiday
Custom
Default: Follow the same process to setup the schedule for every day in a week.
Holiday: You may assign holidays where the system will work according to the setting of Sunday.
Custom: You can assign a particular date(s) on which the system will work according to a special
schedule(s) different from the others.
Cam Viewer Pro
page-73
A Ad dj j u us st t t t h he e S Sc ch he ed du ul l e ed d S Se et t t t i i n ng g: You can manually change the setting at any time after you insert
or load a period of schedule.
Option 1: Move the cursor to the Time Bar and change the length or move the bar sideway to
change the start and end points.
Option 2: Click on the Configure icon or double click on schedule information on the screen
(highlighted in blue) to obtain the Encoding Option panel and change the setting as wished.
Time Bar
Schedule
Information
Configure
Configure: Click on the configure icon to obtain the Encoding Option panel.
Cam Viewer Pro
page-74
Encoding Option Panel
Always Record
Record on Event
Record on Motion
Pre-record/ Post-record
Select Event Panel
Always Record: Select this option to record the video at all time.
Record on Event: Select this option to obtain the Select Event panel. From the Smart Guard list,
check the box of the camera(s) that you want to trigger the recording action. Click OK to complete
the setting.
Record on Motion: Select this option to start recording when there are motions detected. To
detect Motion, you have to define a detection zone. Left-click and drag the mouse to draw a
detection zone. You may define more than one zone on the screen by repeating the same
process. User can also click on All button to select the entire detection zone. You may adjust
the sensitivity and the frame interval.
Pre-record/ Post-record Time: The pre-record/ post-record function saves the recording data
accordingly. For instance, to set up a 5 second pre-record time means the system will start
saving the recording data 5 seconds before the event happens.
Cam Viewer Pro
page-75
8. Guard
Click on the Guard button on the Main Console to start the Event and Action Configuration panel.
You need to specify an event to be detected as well as to set up an action with which the system
will take when the specified event is detected.
8.1 Event
There are three sources of events: Camera (video image), Digital Input (device connected to you
PC) and System (condition of your hardware). You can assign multiple events by following the
instructions below.
Insert Event
Step 1
Cam Viewer Pro
page-76
Step 1: Select a channel from the camera list and click the insert event icon .
Step 2: There are six types of events: Signal Lost, General Motion, Foreign Object, Missing
Object, Lose Focus, and Camera Occlusion. Select the event you want on the Event Type list,
and then click OK.
Step 3: Configure the setting of the Event Type. See the following instructions.
8.1.1 Event - Signal Lost
Enable Event: Check the box to activate.
Life Cycle
Automatically cancel event when event
disappears: the alarm/action will be off once the
abnormality is fixed or ends.
Step 2
Step 3
Manually cancel event or event continues
triggered: The alarm/action will continue until being
canceled from the Main Console (Start>Open Event
Report>Cancel All Events). The user currently not at
the seat watching the screen will be notified by the
alarm.
Activated Period: You can set up the system to
react during a certain time period; for example, office
hours
Cam Viewer Pro
page-77
8.1.2 Event - General Motion
Detect any movement in the defined detection zone.
Basic Setting
Enable Event: Check the box to activate.
Life Cycle
Automatically cancel event when event disappears: the alarm/action will be off once the
abnormality is fixed or ends.
Manually cancel event or event continues triggered: The alarm/action will continue until
being canceled from the Main Console (Start>Open Event Report>Cancel All Events). The
user currently not at the seat watching the screen will be notified by the alarm.
Activated Period: You can set up the system to react during a certain time period; for example,
office hours
Cam Viewer Pro
page-78
Advanced setting
Sensitivity: Click and move the slider control to the right to increase sensitivity so that a
relatively small movement will trigger the alarm. Move the bar to the left to reduce the sensitivity
of movement detection. Set up an appropriate Sensitivity value will reduce the chance of false
alarm. For example, you can lower the Sensitivity to avoid the alarm being triggered by a
swinging tree in the breeze.
Interval: Click and move the slider control to the right to increase interval time so that the alarm
will only be triggered when the movement lasts longer. Move to the left to reduce the interval
time.
Region Definition: To detect General Motion, you have to define a detection zone. Left-click and
drag the mouse to draw a detection zone. You may define more than one zone on the screen by
repeating the same process. User can also click on All button to select the entire detection
zone.
Start Simulation: Click the Start Simulation button and test the function on the preview screen.
Cam Viewer Pro
page-79
8.1.3 Event - Foreign Object
Alarm will be set off when an object appears in the defined area on the screen.
Basic Setting
Enable Event: Check the box to activate.
Life Cycle
Automatically cancel event when event disappears: the alarm/action will be off once the
abnormality is fixed or ends.
Manually cancel event or event continues triggered: The alarm/action will continue until
being canceled from the Main Console (Start>Open Event Report>Cancel All Events). The
user currently not at the seat watching the screen will be notified by the alarm.
Activated Period: You can set up the system to react during a certain time period; for example,
office hours
Cam Viewer Pro
page-80
Advanced setting
Sensitivity: Click and move the slider control to the right to increase sensitivity so that a
relatively small movement will trigger the alarm. Move the bar to the left to reduce the sensitivity
of movement detection. Set up an appropriate Sensitivity value will reduce the chance of false
alarm. For example, you can lower the Sensitivity to avoid the alarm being triggered by a
swinging tree in the breeze.
Interval: Click and move the slider control to the right to increase interval time so that the alarm
will only be triggered when the movement lasts longer. Move to the left to reduce the interval
time.
Region Definition: To detect Foreign Objects, you have to define a detection zone and define
the size of the object you want to detect. Left-click and drag the mouse to draw the detection
zone (Region 1).
After defining the detection zone, select Define object size, and then left-click and drag the
mouse to indicate the size of the object you want to detect.
Hint: For instance, if you want to prevent somebody from leaving a briefcase in a hallway, you
may put a briefcase in the hallway where the camera is aiming. On the screen of the camera,
draw an area that fits the size of the briefcase and define it as the object size, and then remove
the briefcase before activating the Smart Guard function on the Main Console. The system will
consider everything in the screen normal when you click Start to activate the monitor function.
Start Simulation: Click the Start Simulation button and test the function on the preview screen.
Cam Viewer Pro
page-81
8.1.4 Event - Missing Object
Alarm will be set off when an object disappears in the defined area on the
screen.
Basic Setting
Enable Event: Check the box to activate.
Life Cycle
Automatically cancel event when event disappears: the alarm/action will be off once the
abnormality is fixed or ends.
Manually cancel event or event continues triggered: The alarm/action will continue until
being canceled from the Main Console (Start>Open Event Report>Cancel All Events). The
user currently not at the seat watching the screen will be notified by the alarm.
Activated Period: You can set up the system to react during a certain time period; for example,
office hours
Cam Viewer Pro
page-82
Advanced setting
Sensitivity: Click and move the slider control to the right to increase sensitivity so that a
relatively small movement will trigger the alarm. Move the bar to the left to reduce the sensitivity
of movement detection. Set up an appropriate Sensitivity value will reduce the chance of false
alarm. For example, you can lower the Sensitivity to avoid the alarm being triggered by a
swinging tree in the breeze.
Interval: Click and move the slider control to the right to increase interval time so that the alarm
will only be triggered when the movement lasts longer. Move to the left to reduce the interval
time.
Region Definition: To detect Foreign Objects, you have to define a detection zone and define
the size of the object you want to detect. Left-click and drag the mouse to draw the detection
zone (Region 1).
After defining the detection zone, select Define object size and then left-click and drag the
mouse to indicate the size of the object you want to detect.
Note: For instance, if you want to prevent somebody from removing the computer monitor on the
desk, draw an area that fits the size of the monitor on the screen.
Start Simulation: Click the Start Simulation button and test the function on the preview screen.
Cam Viewer Pro
page-83
8.1.5 Event - Lose Focus
This function alarms you when any of the cameras is losing focus and has blur image.
Basic Setting
Enable Event: Check the box to activate.
Life Cycle
Automatically cancel event when event disappears: the alarm/action will be off once the
abnormality is fixed or ends.
Manually cancel event or event continues triggered: The alarm/action will continue until
being canceled from the Main Console (Start>Open Event Report>Cancel All Events). The
user currently not at the seat watching the screen will be notified by the alarm.
Activated Period: You can set up the system to react during a certain time period; for example,
office hours
Cam Viewer Pro
page-84
Advanced setting
Sensitivity: Click and move the slider control to the right to increase sensitivity so that a
relatively small movement will trigger the alarm. Move the bar to the left to reduce the sensitivity
of movement detection. Set up an appropriate Sensitivity value will reduce the chance of false
alarm. For example, you can lower the Sensitivity to avoid the alarm being triggered by a
swinging tree in the breeze.
Interval: Click and move the slider control to the right to increase interval time so that the alarm
will only be triggered when the movement lasts longer. Move to the left to reduce the interval
time.
Ignore Lighting: Check the box to avoid alarm being set off by light changing.
Start Simulation: Click the Start Simulation button and test the function on the preview screen.
Cam Viewer Pro
page-85
8.1.6 Event - Camera Occlusion
This function alarms you when any of the cameras is blocked.
Basic Setting
Enable Event: Check the box to activate.
Life Cycle
Automatically cancel event when event disappears: the alarm/action will be off once the
abnormality is fixed or ends.
Manually cancel event or event continues triggered: The alarm/action will continue until
being canceled from the Main Console (Start>Open Event Report>Cancel All Events). The
user currently not at the seat watching the screen will be notified by the alarm.
Activated Period: You can set up the system to react during a certain time period; for example,
office hours
Cam Viewer Pro
page-86
Advanced setting
Sensitivity: Click and move the slider control to the right to increase sensitivity so that a
relatively small movement will trigger the alarm. Move the bar to the left to reduce the sensitivity
of movement detection. Set up an appropriate Sensitivity value will reduce the chance of false
alarm. For example, you can lower the Sensitivity to avoid the alarm being triggered by a
swinging tree in the breeze.
Interval: Click and move the slider control to the right to increase interval time so that the alarm
will only be triggered when the movement lasts longer. Move to the left to reduce the interval
time.
Ignore Lighting: Check the box to avoid alarm being set off by light changing.
Start Simulation: Click the Start Simulation button and test the function on the preview screen.
Cam Viewer Pro
page-87
8.1.7 Event - Digital Input Event
Step 1
Step 2
Step 1: Click and highlight Digital Input on the event type list, and click the Insert Event icon.
Step 2: Select the device that is connected to your system, that is, the PC you are working with.
Basic Setting
Enable Event: Check the box to activate.
Life Cycle
Automatically cancel event when event disappears: the
alarm/action will be off once the abnormality is fixed or ends.
Manually cancel event or event continues triggered: The
alarm/action will continue until being canceled from the Main
Console (Start>Open Event Report>Cancel All Events). The
user currently not at the seat watching the screen will be notified
by the alarm.
Activated Period: You can set up the system to react during a
certain time period; for example, office hours
Cam Viewer Pro
page-88
8.1.8 Event - System
Step 1
Step 2
Step 1: Click and highlight Digital Input on the event type list, and click the Insert Event icon.
Step 2: There are two events. Select the event you want to detect.
Disk Space Exhausted: This function alarms you when disk space is exhausted.
Basic Setting
Enable Event: Check the box to activate.
Life Cycle
Automatically cancel event when event disappears: the
alarm/action will be off once the abnormality is fixed or ends.
Manually cancel event or event continues triggered: The
alarm/action will continue until being canceled from the Main
Console (Start>Open Event Report>Cancel All Events). The
user currently not at the seat watching the screen will be
notified by the alarm.
Activated Period: You can set up the system to react during a
certain time period; for example, office hours
Cam Viewer Pro
page-89
System Health Unusual: This function alarms you when high CPU temperature or low fan
speeds.
Advanced setting
Current Status: Show you the current CPU temperature and fan speed.
Option: Check the temperature format Celsius or Fahrenheit and adjust the high temperature
alarm at what temperature degrees and low fan speed alarm at what RPM.
Basic Setting
Enable Event: Check the box to activate.
Life Cycle
Automatically cancel event when event disappears: the
alarm/action will be off once the abnormality is fixed or ends.
Manually cancel event or event continues triggered: The
alarm/action will continue until being canceled from the Main
Console (Start>Open Event Report>Cancel All Events). The user
currently not at the seat watching the screen will be notified by the
alarm.
Cam Viewer Pro
page-90
8.2 Action
Insert Action: To setup actions responding to an unusual event.
Step 1
Step 2
Step 1: Choose an event and click the Insert Action icon.
Step 2: There are 6 types of actions: On Screen Display, Play Sound, Send E-mail, Send SMS
Message, PTZ Preset Go and Signal Digital Output. Select the action you want on Action Type
list and then click OK.
Step 3: Configure the setting of the Action Type if needed.
8.2.1 Action - Action Type
On Screen display: A red warning will be flashing on the screen of Main Console, indicating
which type of unusual event is detected.
Play Sound: Sound alarm warning. Choose a Wave file (.wav) and the system will play the
sound as alarm when an unusual event is detected.
Send E-mail: The system will send an E-mail immediately to given accounts indicating the type
of event, the time, and attaching a picture taken while the event is detected. To give the system
the E-mail accounts, go to Config >Setup >Hotline.
Phone Call: The system will call a given phone number when an unusual event is detected. To
setup the phone number and make an audio record for the phone call, go to Config >Setup >
Hotline.
PTZ Preset Go: The PTZ (pan/tilt/zoom) camera will go to a preset spot when an unusual event
is detected. Select the PTZ camera on the pop-up panel, and then, at Alarm On section, select
the Preset number with which you want the PTZ camera to go when an event is detected; and
assign a Preset configuration for Alarm Off.
Note: You need to configure your PTZ camera before using this function.
Signal Digital Output: Triggers traditional alarming devices that connect to the system, such as
alarm lights and sirens.
Cam Viewer Pro
page-91
9. Start
S ST TA AR RT T: : Click on the Start icon and select from the drop down menu to activate/ deactivate: (a)
Recording Schedule System, (b) Smart Guard System, or (c) Counting Application. Select
Start/Stop Monitor All to activate/ deactivate all the functions at once.
You may also enable secondary display, open event report, and lock the system here.
Note: When activating any of the monitor functions, system considers the current screen status
as normal. Therefore, if you want to, for example, detect Missing Object, be sure the object
needed to be protected is in its position at the moment you click Start button.
Cam Viewer Pro
page-92
10. Remote Live Viewer
With the Remote Live Viewer console, remote users may watch real-time video from remote
live streaming servers.
Cam Viewer Pro
page-93
10.1 Show Camera(s) On the Display Screen
Select a camera(s) from the server/
camera list on the right and then drag it to
where you want the image to be
displayed.
On the server/ camera list, right click on a
camera to connect/ disconnect it.
Log In/ Log Out: Select a server or a
group and click on the log in/ out icon to
access/ leave the server. You may also
log in/ out from the server by right clicking
on it.
Server and Camera List: Display a
complete list of the server(s) and
camera(s) that are added to the system.
PTZ Camera Control: You may control the camera view by utilizing the PTZ camera control panel
to adjust the cameras view. This is only available with cameras that support PTZ function.
Log In/ Log Out
(Server/ Group)
Server and Camera List
P
TZ Camera Control
Cam Viewer Pro
page-94
Minimize: Minimize the Remote Live View Console window.
Minimize
Exit
Zoom Play/ Stop / Drop
Snapshot
Remote I/O
Playback
Information
Display Window
Exit: Shut down the system or log out current user.
Digital Zoom: Click on the + or signs to zoom in and out the view.
Play / Stop/ Drop: Select a camera/ video and click on this button to play/stop/disconnect a
particular channel.
Information Display Window: Display video information including server name, video current
status, and bit rate for a selected channel.
Playback: View playback video remotely.
Remote I/O: Utilize I/O device function remotely. - User can remote adjust the Output Pins by
turning it on or off
Snapshot: Select the snapshot function to capture a specific video image immediately.
Cam Viewer Pro
page-95
11. Web View
Server IP
Note: Must make sure the Liver Stream Server is enabled.
S Se er rv ve er r I IP P: Open an Internet Explorer browser and enter the IP address or DDNS name of the
server followed by the connecting port.
Example: http://192.168.0.20:8080/
Note: 192.168.0.20 is the IP address of the server.
8080 is the port specified in Use Default Web Server in Network Service.
R Re em mo ot t e e L Li i v ve e V Vi i e ew we er r: Press this icon to use Remote Live Viewer which functions are the same
as Remote Live Viewer.
R Re em mo ot t e e P Pl l a ay yb ba ac ck k: Press this icon to use Remote Playback which functions are the same as
Playback but remote server and backup functions.
Remote Live Viewer Remote Playback
Cam Viewer Pro
page-96
12. DB Tool
The DB Tool Export/import database files; Export configurations; and Edit storage location.
Warning : improper use of this DB Tool may cause lose of the recorded video data.
Step 1: Execute DB Tool from program files.
Step 1
Step 2: Enter the password of administrator to login.
Step 2
Cam Viewer Pro
page-97
12.1 Export Database
Step 1: Select system database location (generally they will reside in c:\program
files\your_installation_directory\).
Step 2: Select the destination you want to export.
Step 3: Press Export to start to export database.
Step 1
Step 2
Step 3
12.2 Import Database
Step 1: Select the database location you want to import.
Step 2: Select the installation path you want to import.
Step 3: Press Import to start to import database.
Step 1
Step 2
Step 3
Example of using export database and import database:
In certain case that when video data needs to be transfer from old PC to another new PC, user
will need to perform the following procedure.
Cam Viewer Pro
page-98
1. Manually copy all recorded video data from the default installation path or other user-defined
storage path of the old PC.
Recorded
video data
2. Run 12.1 Export database on old PC.
3. Manually paste all recorded video data to the default installation path or other user-defined
storage path of the new PC
4. Run 12.2 Import database on new PC
5. Old recorded video data can be viewed by playback system on the new PC.
12.3 Export Configurations
Step 1: Press Export.
Step 2: Select the location you want to Export and type the name of the configurations.
Step 3: Press Save to start to import database.
Cam Viewer Pro
page-99
12.4 Edit Storage Location
If you move the recorded videos to a new directory, to ensure the videos can still be
recognized by the Playback system, you should change the original directory.
Step 1: Select the original directory in the table.
Step 2: Change the selected path to the new directory for the moved video.
Step 3: Press Update to finish editing storage location.
Step 1
Step 2
Step 3
Você também pode gostar
- Xts - Cms (Version 3.24.9)Documento129 páginasXts - Cms (Version 3.24.9)Yeiser Martines MoscoteAinda não há avaliações
- Nightowl THD Manual 4 Cameras PDFDocumento90 páginasNightowl THD Manual 4 Cameras PDFRussell GouldenAinda não há avaliações
- Nightowl THD Manual 4 CamerasDocumento90 páginasNightowl THD Manual 4 CamerasRussell GouldenAinda não há avaliações
- TOEFL Writing Book1Documento132 páginasTOEFL Writing Book1Lorenc AngjoAinda não há avaliações
- AHD Series ManualDocumento83 páginasAHD Series Manualyryr RRAinda não há avaliações
- C20X and C50X Series Manual - EnglishDocumento86 páginasC20X and C50X Series Manual - EnglishCheme Plata100% (1)
- Video Management System User's ManualDocumento51 páginasVideo Management System User's Manualpantea_mihai_1Ainda não há avaliações
- AMD FirePro R5000sdfa4 W User GuideDocumento36 páginasAMD FirePro R5000sdfa4 W User Guided_corsoAinda não há avaliações
- AMD S7000aaa4 T Sa User GuideDocumento28 páginasAMD S7000aaa4 T Sa User Guided_corsoAinda não há avaliações
- mvIMPACT Acquire GUI Applications ManualDocumento177 páginasmvIMPACT Acquire GUI Applications ManualDeniz KutanAinda não há avaliações
- Exsite Ip Series Explosionproof PTZ and Fixed Systems: O P E R A T I O NDocumento36 páginasExsite Ip Series Explosionproof PTZ and Fixed Systems: O P E R A T I O Narif budimanAinda não há avaliações
- 990FX Extreme4Documento70 páginas990FX Extreme4Marija BogunovicAinda não há avaliações
- Titan NVR - NuClient User Manual - v1 - 6 - 0Documento125 páginasTitan NVR - NuClient User Manual - v1 - 6 - 0Juan CarlosAinda não há avaliações
- User Manual: Nvrmini 2Documento163 páginasUser Manual: Nvrmini 2Victor CervaciucAinda não há avaliações
- TEMS Investigation 14 1 Getting Started Manual PDFDocumento130 páginasTEMS Investigation 14 1 Getting Started Manual PDFHailu TsegaAinda não há avaliações
- Alphavm For Windows User Manual: Date: 28-Feb-2020 Author: Artem Alimarin © 2020, EmuvmDocumento39 páginasAlphavm For Windows User Manual: Date: 28-Feb-2020 Author: Artem Alimarin © 2020, Emuvmabdallah tebibAinda não há avaliações
- 1439 OptoOPCServer Users GuideDocumento82 páginas1439 OptoOPCServer Users GuideYamith DavidAinda não há avaliações
- pc120 Doc 1Documento50 páginaspc120 Doc 1fabiohoyAinda não há avaliações
- Z77 Pro4-M: User ManualDocumento71 páginasZ77 Pro4-M: User Manualddrazen11Ainda não há avaliações
- SchneiderUPS User Manual V1 720190506Documento58 páginasSchneiderUPS User Manual V1 720190506Domagoj KušanićAinda não há avaliações
- Instrumentos Musicales Aborigenes CriollosDocumento52 páginasInstrumentos Musicales Aborigenes CriollosTEPECO BACARAJALAinda não há avaliações
- 390IP5 340IP5 250IP5 280IP5 251IP5+ Vari Focal ManualDocumento72 páginas390IP5 340IP5 250IP5 280IP5 251IP5+ Vari Focal ManualPéter OlláriAinda não há avaliações
- ManualDocumento153 páginasManualvicente puentesAinda não há avaliações
- Z68 Extreme4 Gen3Documento81 páginasZ68 Extreme4 Gen3krsnadAinda não há avaliações
- Manual HD CloneDocumento38 páginasManual HD Clonefrancisco100% (1)
- PLM Om 4.8 en C ExtDocumento178 páginasPLM Om 4.8 en C ExtAbel AmievaAinda não há avaliações
- 1350 Installation GuideDocumento232 páginas1350 Installation Guideconsultach100% (1)
- Z68 Pro3 Gen3: User ManualDocumento66 páginasZ68 Pro3 Gen3: User ManualAhmed El TayebAinda não há avaliações
- Aquos R5G: User GuideDocumento228 páginasAquos R5G: User GuideValerys JouoguepAinda não há avaliações
- BIOS Handbook D28xx: EnglishDocumento72 páginasBIOS Handbook D28xx: EnglishPeter PetyAinda não há avaliações
- Dokumen - Tips - Vento 504q Vento 508q Vento 516q Vento Thank You For Purchasing Huperlab VentoDocumento57 páginasDokumen - Tips - Vento 504q Vento 508q Vento 516q Vento Thank You For Purchasing Huperlab VentoErizel Guzman MartinezAinda não há avaliações
- Fuji Frontier 330 340 350 370 390 Di Print Data Writing Service Software Ver50 First Edition Rulit Net 158097Documento10 páginasFuji Frontier 330 340 350 370 390 Di Print Data Writing Service Software Ver50 First Edition Rulit Net 158097Melat AdmasuAinda não há avaliações
- 890GX Extreme4: User ManualDocumento72 páginas890GX Extreme4: User ManualBarry BromAinda não há avaliações
- PSSE InstallDocumento32 páginasPSSE InstallBangkit Satria PutraAinda não há avaliações
- N68C-GS FX / N68C-S FX: User ManualDocumento54 páginasN68C-GS FX / N68C-S FX: User ManualAfterpartyeventos Cali JhonsmithAinda não há avaliações
- HiPath 4000 V6, Gateways HG 3500 and HG 3575, Administrator Documentation, Issue 5Documento466 páginasHiPath 4000 V6, Gateways HG 3500 and HG 3575, Administrator Documentation, Issue 5felipe2_vilela100% (3)
- Um m11 Mkii Series t10180510 en 2205Documento58 páginasUm m11 Mkii Series t10180510 en 2205Pankaj YadavAinda não há avaliações
- Z68 Extreme4Documento81 páginasZ68 Extreme4Zika LupuljevAinda não há avaliações
- HP OCMP Operation GuideDocumento320 páginasHP OCMP Operation GuideSudhanshu GuptaAinda não há avaliações
- Manual ASRock 775V88+Documento38 páginasManual ASRock 775V88+Infonova RuteAinda não há avaliações
- H61M-VG3 / H61M-VS3: User ManualDocumento69 páginasH61M-VG3 / H61M-VS3: User ManualALIF AIZATAinda não há avaliações
- Operator'S Manual: Robview 5Documento156 páginasOperator'S Manual: Robview 5José Alberto Álvarez RomeroAinda não há avaliações
- EM-CV3L v1.0.0Documento95 páginasEM-CV3L v1.0.0Mahmoud AhmedAinda não há avaliações
- User'S Manual: AXIS M7001 Video EncoderDocumento46 páginasUser'S Manual: AXIS M7001 Video EncoderKonstantinAinda não há avaliações
- Pixpro 360 VR Suite Usermanual enDocumento39 páginasPixpro 360 VR Suite Usermanual enedfiescuelaAinda não há avaliações
- Dell Edge Gateway 3000 Series - Users Guide2 - en Us PDFDocumento94 páginasDell Edge Gateway 3000 Series - Users Guide2 - en Us PDFanupam gargAinda não há avaliações
- 890FX Deluxe5Documento64 páginas890FX Deluxe5Borut ViAinda não há avaliações
- EDD2 DVR User ManualDocumento90 páginasEDD2 DVR User Manualcamarade comercioAinda não há avaliações
- Central Management System: User 'S ManualDocumento157 páginasCentral Management System: User 'S ManualBrunoAinda não há avaliações
- N68C-S UccDocumento57 páginasN68C-S Uccmark jonesAinda não há avaliações
- User Manual: Published March 2004Documento37 páginasUser Manual: Published March 2004Syed Irfan BashaAinda não há avaliações
- User Manual: Published May 2009Documento49 páginasUser Manual: Published May 2009Alex MurphyAinda não há avaliações
- User Manual: Published October 2010Documento61 páginasUser Manual: Published October 2010arbyAinda não há avaliações
- Hdclone: ManualDocumento86 páginasHdclone: ManualmaginusaurelliusAinda não há avaliações
- IM - IPC33R1 Menu Tree - 20190607Documento99 páginasIM - IPC33R1 Menu Tree - 20190607SpartAinda não há avaliações
- MB Manual Ga-Ma785gt-Ud3h v1.1 eDocumento104 páginasMB Manual Ga-Ma785gt-Ud3h v1.1 epredragi2002Ainda não há avaliações
- Microsoft Windows Server 2008 R2 Administrator's Reference: The Administrator's Essential ReferenceNo EverandMicrosoft Windows Server 2008 R2 Administrator's Reference: The Administrator's Essential ReferenceNota: 4.5 de 5 estrelas4.5/5 (3)
- Intelligent Sensor Design Using the Microchip dsPICNo EverandIntelligent Sensor Design Using the Microchip dsPICAinda não há avaliações
- Cisco BGP 642-661Documento61 páginasCisco BGP 642-661pjahangeer100% (1)
- Comptia Security Certification Practice Sy0 501Documento457 páginasComptia Security Certification Practice Sy0 501anisAinda não há avaliações
- IQ41x Series ControllersDocumento20 páginasIQ41x Series ControllersZill RafiAinda não há avaliações
- Oel CCN PDFDocumento9 páginasOel CCN PDFAbdul ShakoorAinda não há avaliações
- UGRD IT6201 Data Communications and Networking 1 QFINAL 2Documento12 páginasUGRD IT6201 Data Communications and Networking 1 QFINAL 2MACARIO QT100% (1)
- Mobile IpDocumento7 páginasMobile IpAlejandro VasquezAinda não há avaliações
- MP-900 Installation and Setting GuideDocumento12 páginasMP-900 Installation and Setting GuideTanzimul IslamAinda não há avaliações
- 3.4 Network Operation With HMI Embedded (SW 6.2 and Higher)Documento19 páginas3.4 Network Operation With HMI Embedded (SW 6.2 and Higher)Nica BogdanAinda não há avaliações
- Install and Configure ESRS VNX 5500 PDFDocumento33 páginasInstall and Configure ESRS VNX 5500 PDFAnthony ThomasAinda não há avaliações
- Cinegy Air Control User Manual v9.5Documento152 páginasCinegy Air Control User Manual v9.5MechDR100% (1)
- How To Add A Node To An HACMP ClusterDocumento6 páginasHow To Add A Node To An HACMP ClusterSenthil GaneshAinda não há avaliações
- Infoblox Deployment Guide Implementing Infoblox Dns Traffic Control in Nios 8 XDocumento59 páginasInfoblox Deployment Guide Implementing Infoblox Dns Traffic Control in Nios 8 Xmsaeed.tawfiek2Ainda não há avaliações
- EMC Storage Integration With VMware VSphere Best PracticesDocumento98 páginasEMC Storage Integration With VMware VSphere Best Practicesabctester2552Ainda não há avaliações
- DNS Server Setup Using Bind in UbuntuDocumento9 páginasDNS Server Setup Using Bind in UbuntualsrmuradAinda não há avaliações
- Exam: 642-801 Titl E: Building Scalable Cisco Internetworks (BSCI) Ver: 03-22-05Documento59 páginasExam: 642-801 Titl E: Building Scalable Cisco Internetworks (BSCI) Ver: 03-22-05Ariel H. CochiaAinda não há avaliações
- Hardware Installation: Network ControllerDocumento27 páginasHardware Installation: Network ControllerSeguridad FeralmaticAinda não há avaliações
- Lecture 5 - Network Layer (IT) PDFDocumento107 páginasLecture 5 - Network Layer (IT) PDFKhông Có TênAinda não há avaliações
- CBSE Class 12 Informatic Practices Computer Networking PDFDocumento38 páginasCBSE Class 12 Informatic Practices Computer Networking PDFHimanshu SekharAinda não há avaliações
- ZTE H1600 Maintenance Management GuideDocumento109 páginasZTE H1600 Maintenance Management GuideandreasmonAinda não há avaliações
- ZXSDR Bts Configurationv400210c 115 PDFDocumento115 páginasZXSDR Bts Configurationv400210c 115 PDFnazilaAinda não há avaliações
- Firmware Compatibles Con BVMS 5.5.5.258Documento24 páginasFirmware Compatibles Con BVMS 5.5.5.258wlopezdAinda não há avaliações
- BT0051 To BT0055 All in One BScIT SMU Assignment (Complited)Documento51 páginasBT0051 To BT0055 All in One BScIT SMU Assignment (Complited)raunak19Ainda não há avaliações
- Cisco Unified IP Phone 6921, 6941, 6945, and 6961 Administration Guide For Cisco Unified Communications Manager 10.0 (SCCP and SIP)Documento266 páginasCisco Unified IP Phone 6921, 6941, 6945, and 6961 Administration Guide For Cisco Unified Communications Manager 10.0 (SCCP and SIP)Jonnas Câmara de AbreuAinda não há avaliações
- Lacoste R., Edgeworth B. - CCNP Enterprise Advanced Routing ENARSI 300-410 Official Cert Guide (2020) PDFDocumento1.883 páginasLacoste R., Edgeworth B. - CCNP Enterprise Advanced Routing ENARSI 300-410 Official Cert Guide (2020) PDFSrishti Baliyan65% (26)
- ADAM-4572 - EKI-1221 - 1222 - 1224 - 1221D - 1222D Manual - Ed3Documento62 páginasADAM-4572 - EKI-1221 - 1222 - 1224 - 1221D - 1222D Manual - Ed3kaicyemAinda não há avaliações
- 2.9.2 Packet Tracer - Basic Switch and End Device Configuration - Physical ModeDocumento3 páginas2.9.2 Packet Tracer - Basic Switch and End Device Configuration - Physical ModeNick WonderAinda não há avaliações
- HC110110005 Address Resolution ProtocolDocumento15 páginasHC110110005 Address Resolution ProtocoljscansinoAinda não há avaliações
- 3.1 Vmware Workstation or VM PlayerDocumento55 páginas3.1 Vmware Workstation or VM Playermona_mi8202Ainda não há avaliações
- Itcp Lab ManualDocumento222 páginasItcp Lab ManualSyed ShamsAinda não há avaliações
- Configuração Huawei Ma5600Documento3 páginasConfiguração Huawei Ma5600Aires JuniorAinda não há avaliações