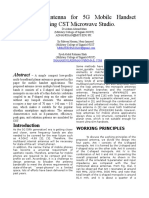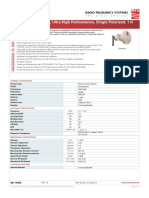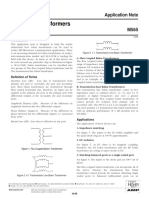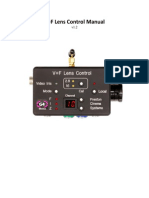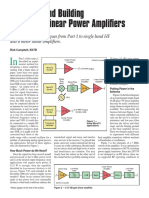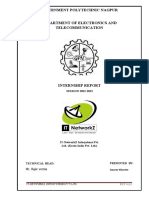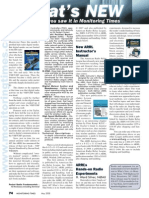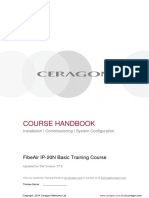Escolar Documentos
Profissional Documentos
Cultura Documentos
Zenmicro Manual
Enviado por
Masrul Hadi0 notas0% acharam este documento útil (0 voto)
16 visualizações0 páginaThe software described in this manual is furnished under a license agreement. The licensee may make one copy of the software for backup purposes only. No part of this manual may be reproduced or transmitted in any form or by any means, electronic or mechanical, without the written permission of creative technology.
Descrição original:
Direitos autorais
© Attribution Non-Commercial (BY-NC)
Formatos disponíveis
PDF, TXT ou leia online no Scribd
Compartilhar este documento
Compartilhar ou incorporar documento
Você considera este documento útil?
Este conteúdo é inapropriado?
Denunciar este documentoThe software described in this manual is furnished under a license agreement. The licensee may make one copy of the software for backup purposes only. No part of this manual may be reproduced or transmitted in any form or by any means, electronic or mechanical, without the written permission of creative technology.
Direitos autorais:
Attribution Non-Commercial (BY-NC)
Formatos disponíveis
Baixe no formato PDF, TXT ou leia online no Scribd
0 notas0% acharam este documento útil (0 voto)
16 visualizações0 páginaZenmicro Manual
Enviado por
Masrul HadiThe software described in this manual is furnished under a license agreement. The licensee may make one copy of the software for backup purposes only. No part of this manual may be reproduced or transmitted in any form or by any means, electronic or mechanical, without the written permission of creative technology.
Direitos autorais:
Attribution Non-Commercial (BY-NC)
Formatos disponíveis
Baixe no formato PDF, TXT ou leia online no Scribd
Você está na página 1de 0
Users Guide
Copyright 2004 by Creative Technology Ltd. All rights reserved.
The Creative logo, and Creative MediaSource are trademarks or registered trademarks of Creative Technology
Ltd. in the United States and/or other countries. Microsoft, Windows, Windows Media, Outlook and the Windows
logo are registered trademarks of Microsoft Corporation. Intel and Pentium are registered trademarks of Intel
Corporation. All other products are trademarks or registered trademarks of their respective owners. All
specifications are subject to change without prior notice. Actual contents may differ slightly from those pictured.
Information in this document is subject to change without notice and does not represent a commitment on the part
of Creative Technology Ltd. No part of this manual may be reproduced or transmitted in any form or by any means,
electronic or mechanical, including photocopying and recording, for any purpose without the written permission of
Creative Technology Ltd. The software described in this document is furnished under a license agreement and
may be used or copied only in accordance with the terms of the license agreement. It is against the law to copy
the software on any other medium except as specifically allowed in the license agreement. The licensee may make
one copy of the software for backup purposes only.
The Software License Agreement can be found on the Installation CD.
Version 1.00 October 2004
Zen Micro at a Glance.................................................. 6
Zen Micro....................................................................... 6
Touch Pad ..................................................................... 9
Main Menu................................................................... 12
Now Playing screen..................................................... 13
Creative MediaSource Player/Organizer ..................... 14
Zen Media Explorer ..................................................... 14
Accessories................................................................ 15
Earphones ................................................................... 15
Belt Clip ....................................................................... 16
Pouch........................................................................... 17
Neckstrap..................................................................... 18
Remote Control............................................................ 19
Importing Music into Creative MediaSource Player/
Organizer .................................................................... 21
Importing music from audio CDs ................................. 21
Shopping for music on the Internet .............................. 22
Transferring Music to Zen Micro.............................. 24
Transferring music tracks ............................................ 24
Creating and transferring playlists ............................... 26
Synchronizing music with your computer .................... 26
Playing and Managing Music.................................... 27
Turning Zen Micro on and off....................................... 27
Adjusting volume ......................................................... 27
Locking Zen Micro ....................................................... 27
Selecting and playing music tracks.............................. 30
Searching for similar tracks ......................................... 30
Selecting tracks with Zen Micros DJ ........................... 31
Managing the list of selected tracks............................. 31
Shuffling and repeating the list of selected tracks ....... 32
Searching within a track............................................... 33
Using bookmarks......................................................... 34
Listening to the radio ................................................... 35
Deleting radio presets.................................................. 37
Recording radio broadcasts......................................... 37
Recording with the built-in microphone........................ 38
Playing recorded tracks ............................................... 39
Deleting tracks............................................................. 39
Viewing track information............................................. 39
Viewing player information........................................... 39
Using Zen Micros Organizer Features.................... 41
Synchronizing with Microsoft Outlook.......................... 41
Viewing the calendar ................................................... 41
Viewing todays tasks .................................................. 42
Viewing contacts.......................................................... 42
Storing Data Files in Zen Micro................................ 43
Using Zen Micro as a Removable Disk........................ 43
Changing the amount of memory space in Removable
Disk mode.................................................................... 47
Personalizing Zen Micro ........................................... 49
Adjusting Touch Pad settings ...................................... 49
Setting the date and time............................................. 49
Setting the alarm.......................................................... 50
Using Zen Micros equalizer (EQ)................................ 50
Setting playback at a constant volume ........................ 51
Labeling Zen Micro with your name............................. 52
Setting the backlight duration ...................................... 52
Setting the display contrast.......................................... 52
Setting the idle shutdown time..................................... 53
Enabling Sleep Timer .................................................. 53
Changing the menu language...................................... 53
Resetting Zen Micro..................................................... 54
Adding and removing main menu items ...................... 54
Frequently Asked Questions.................................... 55
Safety Advice ............................................................. 63
General Specifications.............................................. 64
Zen Micro at a Glance 6
Zen Micro at a Glance
After completing the setup instructions in the Quick Start booklet, take
some time to read this Users Guide to learn how to get the most out of your
player.
Zen Micro
Zen Micro at a Glance 7
Next/Fast-Forward button
Press this button to go the next track.
Press and hold this button to move forward within a track.
Options button
Press this button to display the options available.
Touch Pad
Use the Touch Pad to scroll through and select menu items.
During playback, use the Touch Pad to adjust the volume.
For more information using the Touch Pad, see "Touch Pad" on page 9.
Menu/Back button
During playback, press this button to display the main menu.
When scrolling though menu items, press this button to return to the previous menu.
Play/Pause button
Starts, pauses and resumes playback.
Previous/Rewind button
Press this button to go the previous track.
Press and hold this button to move back within a track.
Power switch
Turns your player on and off.
Zen Micro at a Glance 8
Lock
Slide the Power switch to the Lock position to disable your players controls.
Headphone jack
Connect Zen Micros earphones to this jack.
USB 2.0 port
To charge Zen Micros battery, connect one end of Zen Micros Power Adapter to this
port, and the other end to a power outlet. Turn on the power outlet if necessary.
To transfer music and data files, connect one end of the supplied USB cable to this
port, and the other end of the USB cable to the your computers USB port.
Microphone
Make instant recordings with this built-in microphone.
Zen Micro at a Glance 9
Touch Pad
Move your finger up and down the
Touch Pad to scroll through menu
items.
Zen Micro at a Glance 10
To rapidly scroll though menu items,
hold down the top or bottom portion
of the Touch Pad with your finger.
Zen Micro at a Glance 11
To select a menu item, lightly tap
the Touch Pad.
Zen Micro at a Glance 12
Main Menu
Press the Menu/Back button to view Zen Micros main menu. Move your finger up and
down the Touch Pad to scroll through menu items, and press the Menu/Back button to
return to the previous menu or screen.
Zen Micro at a Glance 13
Now Playing screen
The Now Playing screen appears when you turn on Zen Micro, or when a song is playing.
When you see the Now Playing screen, move your finger up and down the Touch Pad to
adjust the volume. Status icons at the top right corner of the LCD indicate Zen Micros
current settings and battery status.
NOTE
When you see the Now Playing screen, lightly tap the Touch Pad to view the Selected
Music screen. The Selected Music screen shows you your list of selected music tracks.
Zen Micro at a Glance 14
Creative MediaSource Player/Organizer
Use Creative MediaSource Player/Organizer to import music into your computer and
transfer it to Zen Micro. Creative MediaSource Player/Organizer is your digital music
center for playing, creating, organizing and transferring digital music.
Creative MediaSource Player/Organizer is included with your player and is automatically
installed when you set up the Zen Micro software on your computer.
Zen Media Explorer
Zen Media Explorer offers you the ease of managing music tracks and data files in
Zen Micro, in a Windows Explorer environment.
Zen Media Explorer is included with your player and is automatically installed when you set
up the Zen Micro software on your computer.
TIP
By default, Creative MediaSource Player/Organizer automatically starts when you
connect Zen Micro to your computer. You can disable this feature at any time. For more
information, refer to Creative MediaSource Player/Organizers online Help.
NOTE
After Zen Media Explorer is installed, the Zen Media Explorer icon appears in
Windows Explorer under My Computer.
When you connect your player to your computer, an icon representing Zen Micro
appears under the Zen Media Explorer icon. To start Zen Media Explorer, click the
icon that represents Zen Micro.
Accessories 15
Accessories
Zen Micro comes with some of the accessories described below.
Accessories that are not included with your player are available from your
Creative Labs dealer or at our online store at www.creative.com.
Earphones
Zen Micros earphones feature dynamic bass response and enhanced audio clarity.
WARNING!
For your safety and the safety of others, do not use your earphones while driving,
cycling or any other activity that requires your full attention.
Accessories 16
Belt Clip
Use the Zen Micro belt clip to fasten Zen Micro to your belt.
Accessories 17
Pouch
Zen Micros protective pouch keeps Zen Micro snug and safe.
Accessories 18
Neckstrap
With Zen Micros neckstrap, your music collection goes wherever you go.
NOTE
Zen Micros neckstrap is available separately in selected countries.
Accessories 19
Remote Control
Zen Micros optional remote control gives you easy access to basic playback functions.
NOTE
Zen Micros remote control is available separately in selected countries.
To Zen Micros Headphone jack
Accessories 20
Volume Increase button
Press this button to increase the volume.
Volume Decrease button
Press this button to decrease the volume.
Play/Pause button
Starts, pauses and resumes playback.
Next/Fast-Forward button
Press this button to go the next track.
Press and hold this button to move forward within a track.
Previous/Rewind button
Press this button to go the previous track.
Press and hold this button to move back within a track.
Headphone jack
Connect Zen Micros earphones to this jack.
MODE button
Press this button to switch between the Now Playing and FM Radio modes.
Lock switch
Slide to the Lock position to disable the remote control.
+
Importing Music into Creative MediaSource Player/Organizer 21
Importing Music into Creative MediaSource Player/
Organizer
To listen to music on Zen Micro, first import music into Creative
MediaSource Player/Organizer, and then transfer this music to your player.
Music can be ripped from your CD collection, or downloaded from Internet
music sites.
Importing music from audio CDs
To get music tracks from your CDs, you will need a CD-ROM or DVD-ROM drive that can
extract digital audio data. Creative MediaSource Player/Organizer reads the audio
information on your CD and convert it to MP3 or WMA files using the bitrate you choose.
The standard bitrate of most MP3 files is 128 kbps, although some are set higher, at 160 or
192 kbps. The standard bitrate for WMA files is 64 Kbps. Using the standard bitrate will
ensure that your MP3 and WMA files retain much of their audio quality. Higher bitrates will
result in larger file sizes, but better audio quality.
The time needed to successfully extract audio from a CD depends on:
CD-ROM/DVD-ROM drive speed
defects, like scratches on the audio CD
error-checking features on the CD-ROM/DVD-ROM drive
bitrate selected for encoding
WARNING!
It may be illegal to encode MP3 or WMA files for trade or sale unless you have the
express or explicit permission of the copyright holder(s).
Importing Music into Creative MediaSource Player/Organizer 22
To rip an audio CD using Creative MediaSource Player/Organizer
1 Start Creative MediaSource Player/Organizer.
2 Insert an audio CD into your CD-ROM/DVD-ROM drive.
3 If Creative MediaSource Player/Organizer is in Player view, click the Player/Organizer
View button to switch to Organizer view.
4 In the Sources window, select [d:] Audio CD (replace d: with the drive letter of your
CD-ROM/DVD-ROM drive).
5 In the Task bar, click the Rip Now button.
Shopping for music on the Internet
If you have an Internet connection, you can use a search engine to locate sites where you
can purchase digital music content. Follow the instructions on these sites to download the
music tracks to your computer.
Once you have downloaded music tracks, you can import these tracks into Creative
MediaSource Player/Organizer using the Import Wizard.
To import music tracks into Creative MediaSource Player/Organizer
1 Start Creative MediaSource Player/Organizer.
2 If Creative MediaSource Player/Organizer is in Player view, click the Player/Organizer
View button to switch to Organizer view.
TIP
If you have an Internet connection, you can set Creative MediaSource Player/
Organizer to automatically retrieve track information about the tracks being ripped,
instead of manually entering this information. For more information about this feature,
refer to Creative MediaSource Player/Organizers online Help.
Importing Music into Creative MediaSource Player/Organizer 23
3 In the Task bar, click the Import button, and select Import Tracks.
The Import Wizard dialog box appears.
4 In the My Computer panel, locate the track or folder you want to import, and then click the
Add File or Add Folder button.
5 Click the Continue button and follow the instructions on the screen.
Transferring Music to Zen Micro 24
Transferring Music to Zen Micro
Music tracks that you transfer to Zen Micro must be MP3 or WMA files if you
want to play them back.
Transferring music tracks
1 Connect Zen Micro to your computers USB port with the supplied USB cable.
Transferring Music to Zen Micro 25
2 When your computer detects Zen Micro, Creative MediaSource Player/Organizer starts
automatically. Transfer your music tracks (MP3 or WMA files) to Zen Micro using the
drag-and-drop method.
3 When you have finished transferring music tracks, disconnect Zen Micro.
Wait till you see the inactive Docked screen before disconnecting Zen Micro. DO NOT
disconnect Zen Micro if you see the active Docked screen on the LCD. Transfer is still in
progress and disconnecting Zen Micro may damage the tracks being transferred.
TIP
You can also use Zen Media Explorer to transfer music tracks to Zen Micro. For more
information, refer to its online Help.
Active Docked screen Inactive Docked screen
Transferring Music to Zen Micro 26
Creating and transferring playlists
With Creative MediaSource Player/Organizer, organizing music tracks into playlists (tracks
you have organized into lists) has never been easier. You can create as many playlists as
you like and transfer these to Zen Micro.
You can compile playlists using the drag-and-drop method, or automatically generate
playlists based on your preferences using the Smart Playlist feature.
Synchronizing music with your computer
You can use Sync Manager to update and synchronize music in Zen Micro and your
computer.
1 Connect Zen Micro to your computer.
2 Start Sync Manager.
You can start Sync Manager in either Creative MediaSource Player/Organizer or Zen
Media Explorer.
3 Select My Computer and Zen Micro as the devices you want to synchronize, and then
click Sync Now.
4 Select the Audio check box, and then click the Next button.
5 Follow the instructions of the screen.
6 Click the Finish button.
TIP
For more information about using Creative MediaSource Player/Organizer, refer to
its online Help.
You can also directly create playlists on Zen Micro. For more information, see
"Managing the list of selected tracks" on page 31.
Playing and Managing Music 27
Playing and Managing Music
After transferring music to Zen Micro, read on to learn how to get the most
out of your player.
Turning Zen Micro on and off
1 To turn on Zen Micro, slide the Power switch towards the Power icon and hold it
there until the LCD lights up.
2 To turn off Zen Micro, slide the Power switch towards the Power icon and hold it
there until Shutting down... appears.
Adjusting volume
In the Now Playing screen, move your finger up and down the Touch Pad to adjust the
volume.
To adjust the volume when browsing the menu, press the Options button and select
Volume.
Locking Zen Micro
Locking Zen Micro disables all controls on Zen Micro. Lock Zen Micro when you want to
prevent buttons from being accidently pressed.
You can lock Zen Micro with your players Power switch. To lock the optional Zen Micro
remote control, use the Lock switch on the remote control.
Playing and Managing Music 28
To lock Zen Micro
Slide the Power switch towards the Lock icon. The Locked icon appears on the Now
Playing screen.
Playing and Managing Music 29
To lock the Zen Micro remote control
Slide the Lock switch towards the Lock icon.
Playing and Managing Music 30
Selecting and playing music tracks
You can search for music tracks by album, artist, genre or title. If you have created playlists
(tracks you have organized into lists) on Zen Micro, or transferred playlists from Creative
MediaSource Player/Organizer, you can search for music tracks in playlists as well.
1 Press the Menu/Back button.
The main menu appears.
2 Select Music Library and select a music category, such as Albums or Genres. Select All
Tracks if you want to search by track title.
3 Continue searching with the Touch Pad until you find what you want.
At any time, press the Options button for more search and playback options.
4 To start playing a music track or a category of music tracks (like an album), scroll to the
item and press the Play/Pause button.
The currently playing track appears on the Now Playing screen. Lightly tap the Touch Pad
when viewing the Now Playing screen to view the Selected Music screen. The Selected
Music screen shows you your list of selected music tracks.
5 To add music tracks to the list of selected tracks, select a music track, and then select Add
to Selected.
Searching for similar tracks
During playback, you can search for another track that is similar to the currently playing
track. In the Now Playing screen, press the Options button and select Lookup Artist to
start playing a similar track.
NOTE
For more information about creating playlists on Zen Micro, see "Managing the list of
selected tracks" on page 31.
Playing and Managing Music 31
You can also select this option when viewing the Selected Music screen. Lightly tap the
Touch Pad when viewing the Now Playing screen to view the Selected Music screen. The
Selected Music screen shows you your list of selected music tracks.
Selecting tracks with Zen Micros DJ
Instead of selecting tracks yourself, you can let Zen Micros DJ pick out tracks for you.
1 Press the Menu/Back button.
The main menu appears.
2 Select Music Library DJ.
3 Select Album of the Day to play an album of music tracks selected by Zen Micros DJ.
4 Select Random Play All to let Zen Micros DJ randomly play all tracks, including your
recorded tracks.
Managing the list of selected tracks
Tracks you have selected for playback can be viewed and managed in the Selected Music
screen.
1 Press the Menu/Back button.
The main menu appears.
2 Select Now Playing.
3 Lightly tap the Touch Pad.
The Selected Music screen appears.
Playing and Managing Music 32
4 Press the Options button and select one of the following playlist management options:
Remove... Remove Track
Removes the current track from the list.
Remove... Remove All
Clears the list.
Save As Playlist
Saves the list as a playlist. Name the playlist using the characters in the list box that appears,
and then select Ok.
Shuffling and repeating the list of selected tracks
You can shuffle or repeat your list of selected tracks by selecting a different play mode.
1 Press the Menu/Back button.
The main menu appears.
2 Select Play Mode.
TIP
These playlist management options are also available in the Now Playing screen.
Playing and Managing Music 33
3 Select one of the following items in the Play Mode screen:
Normal
Plays your selected tracks in sequential order.
Repeat Track
Repeats the current track. When you select this play mode, appears on the Now Playing
screen.
Repeat All
Repeats all selected tracks. When you select this play mode, appears on the Now Playing
screen.
Shuffle
Plays all selected tracks in random order, once only. When you select this play mode,
appears on the Now Playing screen.
Shuffle Repeat
Plays and repeats all selected tracks, in random order. When you select this play mode,
appears on the Now Playing screen.
Track Once
Stops playing after the current track ends. When you select this play mode, appears on the
Now Playing screen.
Searching within a track
You can search for a particular point within a track and start playing from there. For
example, if you want to start playback one minute into a music track, you can pinpoint or
seek to the one minute position and then play from there.
1 In the Now Playing screen, press the Options button and select Seek To.
2 Move your finger up and down the Touch Pad to scroll to any point within the current track.
TIP
To change the play mode during playback, press the Options button and select
Play Mode.
Playing and Managing Music 34
3 Lightly tap the Touch Pad to start playing from the selected position.
Using bookmarks
You can insert bookmarks during playback. A bookmark helps you mark a point within a
track, so you can return to it at a later time.
For example, if you are listening to your recording of an interview, insert a bookmark if you
need to stop halfway through. When you want to continue listening from where you left off,
go to this bookmark.
You can use up to 10 bookmarks at any one time.
To insert a bookmark
1 In the Now Playing screen, press the Options button and select Set Bookmark.
Playback pauses and the Set Bookmark screen appears.
2 Select a bookmark number.
Your bookmark is assigned to the selected bookmark number. If all 10 bookmark numbers
have been assigned, you can replace an existing bookmark with the new one.
To go to a bookmark
1 Press the Menu/Back button.
The main menu appears.
2 Select Music Library Bookmarks.
3 Select the bookmark that you want.
Playing and Managing Music 35
Listening to the radio
1 Press the Menu/Back button.
The main menu appears.
2 Select FM Radio.
3 To automatically scan and save radio stations, press the Options button and select
Autoscan.
The player scans for all radio stations with clear reception. At the end of the autoscan,
Zen Micro automatically saves all stations as presets and tunes in to the first preset.
4 Press the Next/Fast-Forward button or Previous/Rewind button to select a different
preset.
NOTE
Make sure your earphones are connected to your player when scanning for radio
stations. The earphone cable acts as an antenna for radio reception.
If youre using the optional Zen Micro remote control, you can press the MODE
button to switch between the Now Playing and FM Radio screens.
Playing and Managing Music 36
5 To fine tune or manually scan for a radio station, press the Play/Pause button to switch
to the manual tuning view.
6 Press the Next/Fast-Forward button or Previous/Rewind button to fine tune the
radio frequency.
7 Hold down the Next/Fast-Forward button or Previous/Rewind button for one
second to scan for the next available radio station.
8 To save a radio station as a preset, press the Options button, select Save As Preset,
and then select a preset number.
Manual tuning view
Preset information disappears
in the manual tuning view.
Playing and Managing Music 37
Deleting radio presets
1 Press the Menu/Back button.
The main menu appears.
2 Select FM Radio.
3 Press the Next/Fast-Forward button or Previous/Rewind button to select the preset
you want to delete.
4 Press the Options button and select Delete Preset.
Recording radio broadcasts
1 While listening to a radio broadcast, press the Options button and select Record
Radio to start recording.
2 While recording, you can press the Options button and select one of the following
items:
Pause
Pauses the recording. You can also pause the recording by pressing the Play/Pause
button.
Split
Starts a new recording.
Stop
Stops and saves the recording.
3 The recorded track is named FM followed by the date and time of the recording (FM
YYYY-MM-DD HH:MM:SS). For example, if you record a track on March 15, 2004 at
2:57 pm, the track is named FM 2004-03-15 14:57:00.
Playing and Managing Music 38
4 To view and play back recorded tracks, see "Playing recorded tracks" on page 39.
Recording with the built-in microphone
1 Press the Menu/Back button.
The main menu appears.
2 Select Extras Microphone.
3 Press the Play/Pause button to start recording.
4 While recording, you can press the Options button and select one of the following
items:
Pause
Pauses the recording. You can also pause the recording by pressing the Play/Pause
button.
Split
Starts a new recording.
Stop
Stops and saves the recording.
5 The recorded track is named MIC followed by the date and time of the recording (MIC
YYYY-MM-DD HH:MM:SS). For example, if you record a track on March 15, 2004 at
2:57 pm, the track is named MIC 2004-03-15 14:57:00.
6 To preview your new recording, press the Options button and select Preview. To
delete it, select Delete Recording.
NOTE
Make sure your earphones are connected to your player when recording radio
broadcasts. The earphone cable acts as an antenna for radio reception.
TIP
For a clear recording, make sure you place Zen Micro as close as possible to what you
want to record.
Playing and Managing Music 39
To view and play back recorded tracks, see "Playing recorded tracks" on page 39.
Playing recorded tracks
1 Press the Menu/Back button.
The main menu appears.
2 Select Music Library Recordings, and select the recording you want to play.
Deleting tracks
1 Press the Menu/Back button.
The main menu appears.
2 Select Music Library.
3 Continue searching with the Touch Pad until you find the track or category of tracks that
you want to delete.
4 Press the Options button and select Delete Playlist, Delete Album, Delete Artist,
Delete Genre or Delete Track.
For more song management tasks, connect your player to your computer and use
Creative MediaSource Player/Organizer.
Viewing track information
To view detailed information about a track, such as its duration, scroll to the track, press
the Options button, and select View Details.
Viewing player information
You can view player information, such as memory space and the total number of tracks, in
the Information screen.
Playing and Managing Music 40
1 Press the Menu/Back button.
The main menu appears.
2 Select System Information.
Using Zen Micros Organizer Features 41
Using Zen Micros Organizer Features
Zen Micro stores your contacts, calendar events and tasks from Microsoft
Outlook
. Read on to learn how to use these organizer features.
Synchronizing with Microsoft Outlook
1 Connect Zen Micro to your computer.
2 Start Sync Manager.
You can start Sync Manager from Zen Media Explorer or Creative Media Source Player/
Organizer.
3 Select the My Computer and Zen Micro as the devices you want to synchronize, and then
click Sync Now.
4 Select the information you want to import from Microsoft Outlook, and then click the Next
button.
5 Follow the instructions on the screen.
6 Click the Finish button.
Viewing the calendar
1 Press the Menu/Back button.
The main menu appears.
2 Select Extras Organizer Calendar.
TIP
You can also use Sync Manager to synchronize music tracks between Zen Micro and
your computer. For more information, see "Synchronizing music with your computer"
on page 26
Using Zen Micros Organizer Features 42
3 Use the Next/Fast Forward and Previous/Rewind buttons to scroll between
months, and use the Touch Pad to scroll between the days in the selected month.
4 Lightly tap the Touch Pad to view the events and to-do list of the selected day.
Viewing todays tasks
1 Press the Menu/Back button.
The main menu appears.
2 Select Extras Organizer Tasks.
Viewing contacts
1 Press the Menu/Back button.
The main menu appears.
2 Select Extras Organizer Contacts.
3 Select a name in your contact list to view details about the selected person.
Storing Data Files in Zen Micro 43
Storing Data Files in Zen Micro
You can use Zen Micro to store backup copies of your computers data files,
or use it to transfer files from one computer to another.
Use Zen Media Explorer if you need to transfer data files between Zen Micro and your
computer. Zen Media Explorer is automatically installed when you set up the Zen Micro
software on your computer. If you want to use Zen Micro to transfer files between different
computers, make sure you set up the Zen Micro software on these computers.
If you are using a shared computer in school or at the office, and installing Zen Media
Explorer is not possible, you can still transfer data files. However, you must enable
Zen Micros Removable Disk mode when you do this.
Using Zen Micro as a Removable Disk
1 Press the Menu/Back button.
The main menu appears.
2 Select Extras Removable Disk.
When you select this menu item for the first time, you must select the the amount of
memory space you want to use for the Removable Disk mode.
3 When you see Removable Disk on Zen Micros LCD, you are ready to transfer data files
to and from any computer.
Storing Data Files in Zen Micro 44
4 Connect Zen Micro to your computer using the supplied USB cable.
Storing Data Files in Zen Micro 45
Zen Micro appears as a Removable Disk under My Computer in Windows Explorer.
5 Use the drag-and-drop method in Windows Explorer to copy files to and from Zen Micro.
6 When you have finished copying files, safely disconnect Zen Micro using the Windows
Eject or Safely Remove Hardware icon on the Taskbar. Follow these steps below to
safely disconnect your player:
CAUTION!
Only disconnect Zen Micro after the Do not Disconnect message disappears from the
LCD. If not, your player may not be able to function normally.
Storing Data Files in Zen Micro 46
To stop your player in Windows XP, Windows 2000 or Windows Me
Click the Safely Remove Hardware icon on the Taskbar, click Safely remove USB
Mass Storage Device, and disconnect your player when you are prompted to do so.
To stop your player in Windows 98 SE
In Windows Explorer, right-click the Removable Disk icon, click the Eject option, and
disconnect your player when you are prompted to do so.
Storing Data Files in Zen Micro 47
7 To return to the Now Playing screen and continue listening to music on Zen Micro, press
the Menu/Back button.
Remember to disconnect Zen Micro first. Zen Micro cannot return to the Now Playing
screen if the USB cable is still connected to it.
Changing the amount of memory space in Removable Disk mode
You can change the amount of memory space in Removable Disk mode at anytime.
1 Press the Menu/Back button.
The main menu appears.
2 Select Extras Removable Disk.
3 Press the Options button, select Set Capacity, and select the capacity that you want.
Before you can decrease the amount of memory space, the existing data files stored in
Removable Disk mode must be able to fit into the decreased space.
NOTE
Data files saved in the Recovery Mode memory space cannot be viewed or
managed with Zen Media Explorer.
Similarly, data files transferred to Zen Micro using Zen Media Explorer cannot be
viewed or managed in Recovery Mode.
NOTE
To delete all the data files in the Removable Disk memory space, press the Options
button and select Format.
Use Windows Explorer if you want to delete individual data files stored in
Removable Disk mode.
Storing Data Files in Zen Micro 48
4 Alternatively, connect Zen Micro to your computer and use Creative Removable Disk
Manager to increase or decrease the amount of memory space in Removable Disk mode.
TIP
Creative Removable Disk Manager is included with your player and is automatically
installed when you set up the Zen Micro software on your computer.
To start Creative Removable Disk Manager, click Start Programs or All
Programs Creative Zen Micro Creative Removable Disk Manager.
Personalizing Zen Micro 49
Personalizing Zen Micro
Zen Micros settings can be adjusted to suit your needs.
Adjusting Touch Pad settings
You can change the Touch Pads sensitivity, and to turn the Touch Pads clicking sound on
or off.
1 Press the Menu/Back button.
The main menu appears.
2 Select System Player Settings Touch Pad.
3 To adjust the Touch Pads sensitivity, select Sensitivity and use the Touch Pad to scroll to
the setting that you want.
4 To turn the clicking sound on or off, select Clicker: On or Clicker: Off.
Setting the date and time
1 Press the Menu/Back button.
The main menu appears.
2 Select Extras Date & Time. The current date and time are displayed.
3 Press the Options button and select Set Time or Set Date to change the time or date
settings respectively.
4 You can adjust how the date and time are displayed by selecting Date Separator, Date
Format and Time Format.
Personalizing Zen Micro 50
Setting the alarm
1 Press the Menu/Back button.
The main menu appears.
2 Select Extras Date & Time. The current date and time are displayed.
3 To adjust time, date and alarm settings, press the Options button and select Set
Alarm.
Using Zen Micros equalizer (EQ)
EQ is Zen Micros collection of equalizer settings that enhance the sound of your music.
You can select equalizer settings to suit the genre or style of your music, or customize your
own setting.
1 Press the Menu/Back button.
The main menu appears.
2 Select System Audio Settings EQ.
3 Select one of the EQ menu items.
When an EQ setting is selected, appears on the Now Playing screen.
Personalizing Zen Micro 51
To create a customized equalizer setting
1 In the EQ screen, select Custom EQ.
Each slider on the Custom EQ screen represents successively higher frequencies that can
be adjusted.
80 controls bass frequency
250 adjusts the low mid-range frequency
1k adjusts the mid-range frequency
4k adjusts the upper mid-range frequency
13k adjusts the treble frequency.
2 Select a slider, and move your finger up and down the Touch Pad to move the control knob
up or down to vary the amount of boost or reduction in the selected frequency range.
3 Lightly tap the Touch Pad to confirm the setting for the selected slider.
4 Repeat steps 2 and 3 for the remaining sliders.
5 Select the check mark to save and enable the Custom EQ settings.
Setting playback at a constant volume
You can limit the volume range of playback with Smart Volume. When enabled, Smart
Volume sets playback at a constant volume, so you do not have to continually adjust the
volume when you play back different tracks.
1 Press the Menu/Back button.
The main menu appears.
2 Select System Audio Settings Smart Volume: On.
Personalizing Zen Micro 52
Labeling Zen Micro with your name
1 Press the Menu/Back button.
The main menu appears.
2 Select System Player Settings Owner.
3 Spell out your name using the characters in the list box that appears, and then select Ok.
Setting the backlight duration
1 Press the Menu/Back button.
The main menu appears.
2 Select System Player Settings Backlight Time.
3 Use the Touch Pad to scroll to the backlight duration that you want.
Setting the display contrast
1 Press the Menu/Back button.
The main menu appears.
2 Select System Player Settings Contrast.
3 Use the Touch Pad to scroll to the contrast setting that you want.
Personalizing Zen Micro 53
Setting the idle shutdown time
You can specify how long Zen Micro remains inactive before it automatically shuts down.
This feature helps you conserve battery power.
1 Press the Menu/Back button.
The main menu appears.
2 Select System Player Settings Idle Shutdown.
3 Use the Touch Pad to scroll to the timing that you want.
Enabling Sleep Timer
You can specify a fixed period of time before Zen Micro automatically turns off. When
enabled, Sleep Timer overrides the Idle Shutdown settings.
1 Press the Menu/Back button.
The main menu appears.
2 Select System Player Settings Sleep Timer.
3 Use the Touch Pad to scroll to the timing that you want.
Changing the menu language
1 Press the Menu/Back button.
The main menu appears.
2 Select System Language, and select the language that you want.
Personalizing Zen Micro 54
Resetting Zen Micro
You can reset Zen Micro to its original settings.
1 Press the Menu/Back button.
The main menu appears.
2 Select System Reset Settings.
Adding and removing main menu items
You can personalize the main menu by adding and removing menu items. For example, if
you usually search for songs by album, you can add Albums to the main menu so you can
access the Albums screen more easily.
1 Press the Menu/Back button.
The main menu appears.
2 Press the Options button and select Configure Menu.
3 Select the check boxes to add menu items and clear the check boxes to remove these
menu items from the main menu.
4 To change the order of the menu items, press the Options button and select Change
Order.
5 Use the Touch Pad to change the position of the the highlighted menu item.
6 To revert to the default menu settings, press the Options button and select Default
Menu.
Frequently Asked Questions 55
Frequently Asked Questions
If the tips and advice in this chapter do not answer your question, refer to
the Creative Knowledge Base for more information. Creative's 24-hour
self-help Knowledge Base helps you resolve and troubleshoot technical
queries. Go to www.creative.com and select your region.
What are the minimum system requirements for setting up Zen Micros
software?
Microsoft
Windows
XP, Windows 2000, Windows Millennium Edition (Me) or Windows 98
Second Edition (SE)
Intel
Pentium
II 350 MHz, AMD
-K6-2
450 MHz or better processor (Pentium III 450 MHz or
higher recommended for MP3 encoding)
CD-ROM/DVD-ROM drive with digital audio extraction support
USB 1.1 (USB 2.0 port recommended for faster transfers)
64 MB RAM (128 MB recommended)
30 MB free hard disk space (more for audio content storage)
Internet connection for Internet content downloading and CDDB2 support (any charges
incurred are the responsibility of the user)
Should I leave Zen Micro plugged into the Power Adapter?
No, you should not. After charging the battery or using Zen Micro, disconnect it from the
Power Adapter. Leaving it plugged in leads to heat buildup, which is not good for Zen Micro
or its battery.
NOTE
The software applications on the Zen Micro CD may have higher requirements for
basic functionality. Refer to each applications documentation for details.
Frequently Asked Questions 56
Can I jog with my Zen Micro?
You should not subject Zen Micro to continuous shocks, such as those that are likely to
occur while you jog or run.
Can I transfer DRM protected WMA files to my player?
Yes. To transfer DRM protected WMA files to Zen Micro, you can use Creative
MediaSource Player/Organizer or Zen Media Explorer.
Can I use the player for portable data storage?
Yes, you can. For more information, see "Storing Data Files in Zen Micro" on page 43.
If I damage or lose my Power Adapter, can I buy a similar, off-the-shelf
adapter?
No. An off-the-shelf adapter may not be compatible with Zen Micro, and may even damage
it. You should get a replacement Power Adapter from Creative at www.creative.com, or
your local Creative office/distributor.
Frequently Asked Questions 57
I have to recharge Zen Micros battery quite often. Is there anything I can do
to make it last longer?
Generally, any operation requiring Zen Micro to access the hard disk uses battery power.
Consequently, filling your player to capacity is not recommended. However, some
operations consume more battery power:
a long backlight timeout setting. A shorter timeout conserves battery power.
a high contrast setting. Position the player so that you can read the display without using a high
contrast setting.
fast-forwarding or rewinding.
turning the player on and off too many times.
prolonged use at high volumes.
Frequently Asked Questions 58
One of the following diagrams appears on the LCD. What does it mean?
Your computer is actively managing your player. Warning:
DO NOT disconnect your player while your computer is still
actively managing it.
Your computer is not actively managing your player. To use
your player, disconnect it from your computer.
You are upgrading your players firmware.
Frequently Asked Questions 59
The firmware upgrade is complete. Reset your player to
enable the new firmware to take effect.
There was an unexpected power loss during audio file
transfer. Use you player only after this library rebuilding is
completed.
There was an unexpected power loss while saving settings.
Reload the firmware, download a newer firmware version
or contact Customer Support Services.
Frequently Asked Questions 60
How do I reset Zen Micro?
You can solve most problems with Zen Micro by resetting it.
1 Turn off Zen Micro.
2 Slide open the battery cover.
3 Remove the battery and wait five seconds before reinserting the battery.
Zen Micro does not turn on or stops responding. What do I do?
Make sure the Power switch is not in the Lock position.
If youre using the optional Zen Micro remote control, make sure the remote controls Lock
switch is not is the Lock position.
Your battery may need to be recharged. Connect your player to the Zen Micro Power Adapter,
and then connect the Power Adapter to a power outlet. If necessary, turn on the power outlet.
The firmware is corrupted. Reload the firmware, download
a newer firmware version or contact Customer Support
Services.
Frequently Asked Questions 61
Do I need to defragment Zen Micro hard disk drive?
Zen Micro may occasionally operate at less than optimal performance for a number of
reasons, for example, if Music Library is rebuilt frequently when no changes are made to it.
Selecting CleanUp in Zen Micros Recovery Mode menu cleans, rebuilds and reorganizes
Music Library and restore it to optimal efficiency. Save a copy of Zen Micros content
before cleaning up your player.
To clean up Zen Micros hard disk drive
1 Turn off Zen Micro.
2 Slide open the battery cover.
3 Remove the battery.
4 Slide the Power switch towards the Power icon and hold it there while you reinsert
the battery.
The Recovery Mode screen appears when Zen Micro turns on.
5 Four menu items are available in the Recovery Mode screen: CleanUp, Format All,
Reload Firmware and Reboot.
6 To clean up your players hard disk drive, select Cleanup.
7 When the clean up is complete, select Reboot. Your player restarts and starts rebuilding
Music Library.
CAUTION!
Selecting Format All clears Zen Micros memory and erases all hard disk content.
Save a copy of your players content before formatting your player.
Selecting Reload Firmware erases your players firmware. DO NOT Select the
Reload Firmware unless you have downloaded a newer firmware version for
Zen Micro, or have been advised to do so by the Creative Customer Services
center.
Frequently Asked Questions 62
My optional Zen Micro remote control is not working. What do I do?
Make sure the remote controls Lock switch is not in the Lock position.
Make sure the remote control is properly connected to Zen Micro, and the earphones are
properly connected to the remote control.
What is PC Music Library?
PC Music Library is your collection of digital audio tracks in Creative MediaSource Player/
Organizer. In Creative MediaSource Player/Organizer, you can have more than one PC
Music Library. When sharing the same computer, multiple users can each have their own
music library, each with its own settings. However, only one music library can be active at
one time.
Can PC Music Library be automatically updated?
Yes. You can use Media Sniffer tool in Creative MediaSource Player/Organizer to monitor
or 'watch' folders in your computer. With Media Sniffer enabled, PC Music Library is
updated when tracks in monitored folders are added, deleted or moved. This helps to
prevent broken links in PC Music Library. For more information about using Creative
MediaSource Player/Organizer, refer to its online help.
Where can I get more information on Creative products?
Visit www.creative.com and select your region or country for updates and downloads
relating to all Creative products.
Safety Advice 63
Safety Advice
The following precautions apply to Zen Micro, its battery and its
accessories.
Store away from direct sunlight.
Do not expose to heat or fire.
Avoid using or storing in environments that exceed 45C (113F).
Keep away from excessive moisture.
Do not subject to excessive force or impact.
Do not modify or disassemble.
Avoid contact with metal objects.
Do not pierce or crush.
If there is leakage, an unusual odor, discoloration or deformation during use, remove the
battery and do not use it again. Clean your hands well before handling food or touching
sensitive areas of your body, for example, your eyes.
General Specifications 64
General Specifications
Size (WxHxD)
51 mm (2.0") x 84 mm (3.3") x 19 mm (0.7")
Weight
108 g (3.8 oz) with battery
Capacity
5 GB
Power Source
Battery: 1 x Rechargeable Lithium Ion battery
USB bus powered when connected to a power outlet or powered USB port on a computer
Battery Life
MP3 128 kbps: Up to 12 hours of continuous playback with a full battery charge
Playback Formats
MP3: Up to 320 kbps
WMA: Up to 320 kbps
WMA with Digital Rights Management (DRM) 9
Recording Formats
Voice (via built-in microphone): IMA ADPCM (16 kHz, Mono)
FM Radio: IMA ADPCM (22 kHz, Stereo)
General Specifications 65
FM Radio
Stereo and Mono
Up to 32 preset stations
FM region support
International: 87.5 MHz ~ 108.0 MHz, 100 kHz intervals
Japan: 76.0 MHz ~ 90.0 MHz, 100 kHz intervals
MP3 Playback Performance
Signal-to-Noise Ratio: Up to 98 dB
Channel Separation: Up to -70 dB
Frequency Response: 20 Hz ~ 20 kHz
Harmonic Distortion Output: <0.1%
Connectors
Headphone jack: 3.5 mm (1/8") stereo minijack, 5~7 mW per channel
USB 2.0 port: Standard USB mini-B receptacle
USB 2.0 (High speed)
USB 1.1 (Full speed)
LCD
160 x 104 pixel display with white LED backlight
Firmware Support
Upgradable via USB (firmware upgrades are available from www.creative.com)
Earphone Specifications
Frequency Range: 20 Hz ~ 20 KHz
Sensitivity: 111 dB 5 dB (I/P Level:1 mW)
Impedance: 32 15%
Plug: 3.5 mm (1/8") stereo minijack
Você também pode gostar
- The Subtle Art of Not Giving a F*ck: A Counterintuitive Approach to Living a Good LifeNo EverandThe Subtle Art of Not Giving a F*ck: A Counterintuitive Approach to Living a Good LifeNota: 4 de 5 estrelas4/5 (5794)
- The Little Book of Hygge: Danish Secrets to Happy LivingNo EverandThe Little Book of Hygge: Danish Secrets to Happy LivingNota: 3.5 de 5 estrelas3.5/5 (399)
- A Heartbreaking Work Of Staggering Genius: A Memoir Based on a True StoryNo EverandA Heartbreaking Work Of Staggering Genius: A Memoir Based on a True StoryNota: 3.5 de 5 estrelas3.5/5 (231)
- Hidden Figures: The American Dream and the Untold Story of the Black Women Mathematicians Who Helped Win the Space RaceNo EverandHidden Figures: The American Dream and the Untold Story of the Black Women Mathematicians Who Helped Win the Space RaceNota: 4 de 5 estrelas4/5 (894)
- The Yellow House: A Memoir (2019 National Book Award Winner)No EverandThe Yellow House: A Memoir (2019 National Book Award Winner)Nota: 4 de 5 estrelas4/5 (98)
- Elon Musk: Tesla, SpaceX, and the Quest for a Fantastic FutureNo EverandElon Musk: Tesla, SpaceX, and the Quest for a Fantastic FutureNota: 4.5 de 5 estrelas4.5/5 (474)
- Never Split the Difference: Negotiating As If Your Life Depended On ItNo EverandNever Split the Difference: Negotiating As If Your Life Depended On ItNota: 4.5 de 5 estrelas4.5/5 (838)
- Devil in the Grove: Thurgood Marshall, the Groveland Boys, and the Dawn of a New AmericaNo EverandDevil in the Grove: Thurgood Marshall, the Groveland Boys, and the Dawn of a New AmericaNota: 4.5 de 5 estrelas4.5/5 (265)
- The Emperor of All Maladies: A Biography of CancerNo EverandThe Emperor of All Maladies: A Biography of CancerNota: 4.5 de 5 estrelas4.5/5 (271)
- The Hard Thing About Hard Things: Building a Business When There Are No Easy AnswersNo EverandThe Hard Thing About Hard Things: Building a Business When There Are No Easy AnswersNota: 4.5 de 5 estrelas4.5/5 (344)
- Team of Rivals: The Political Genius of Abraham LincolnNo EverandTeam of Rivals: The Political Genius of Abraham LincolnNota: 4.5 de 5 estrelas4.5/5 (234)
- The Unwinding: An Inner History of the New AmericaNo EverandThe Unwinding: An Inner History of the New AmericaNota: 4 de 5 estrelas4/5 (45)
- The World Is Flat 3.0: A Brief History of the Twenty-first CenturyNo EverandThe World Is Flat 3.0: A Brief History of the Twenty-first CenturyNota: 3.5 de 5 estrelas3.5/5 (2219)
- The Gifts of Imperfection: Let Go of Who You Think You're Supposed to Be and Embrace Who You AreNo EverandThe Gifts of Imperfection: Let Go of Who You Think You're Supposed to Be and Embrace Who You AreNota: 4 de 5 estrelas4/5 (1090)
- The Sympathizer: A Novel (Pulitzer Prize for Fiction)No EverandThe Sympathizer: A Novel (Pulitzer Prize for Fiction)Nota: 4.5 de 5 estrelas4.5/5 (119)
- A Planar Antenna For 5G Mobile Handset Applications Using CST Microwave StudioDocumento4 páginasA Planar Antenna For 5G Mobile Handset Applications Using CST Microwave StudioÑãSïr HãmêêdAinda não há avaliações
- Appendix Radio Frequency Plan For Pasolink NeoDocumento52 páginasAppendix Radio Frequency Plan For Pasolink NeojanAinda não há avaliações
- Compactline Antenna, Ultra High Performance, Single Polarized, 1 FTDocumento2 páginasCompactline Antenna, Ultra High Performance, Single Polarized, 1 FTOthon MorenoAinda não há avaliações
- 6352 DS PDFDocumento2 páginas6352 DS PDFLafi FahedAinda não há avaliações
- Research MethodsDocumento13 páginasResearch MethodstessemaAinda não há avaliações
- RF Balun Transformers m565 PDFDocumento4 páginasRF Balun Transformers m565 PDFtinears02Ainda não há avaliações
- Preston V+F ManualDocumento6 páginasPreston V+F ManualElectra/Off TraxAinda não há avaliações
- Nokia 5g Radio Access White PaperDocumento16 páginasNokia 5g Radio Access White PaperNobin Mathew100% (2)
- ANT-AMB4519R2v06-2179 DatasheetDocumento2 páginasANT-AMB4519R2v06-2179 Datasheetjavier_ivan91100% (3)
- Digitrak Mark III Owners ManualDocumento92 páginasDigitrak Mark III Owners ManualWickyAinda não há avaliações
- Wi Fi6 For Dummies EbookDocumento77 páginasWi Fi6 For Dummies EbookJorge Arilio Gonzalez Arango100% (1)
- 380AX (P&E Option)Documento136 páginas380AX (P&E Option)Electronica Sandro Soto HenriquezAinda não há avaliações
- Downlink C/N and S/N CalculationDocumento11 páginasDownlink C/N and S/N CalculationNano GomeshAinda não há avaliações
- Designing and Building Transistor Linear Power Amplifiers - Part 2Documento7 páginasDesigning and Building Transistor Linear Power Amplifiers - Part 2david reyesAinda não há avaliações
- 844h90t6e Xy PDFDocumento3 páginas844h90t6e Xy PDFfaapctba2913Ainda não há avaliações
- Facilities Required by Ats: Air Traffic Services Planning ManualDocumento47 páginasFacilities Required by Ats: Air Traffic Services Planning ManualKhauhelo LesekeleAinda não há avaliações
- Internship Report by Aniket Chauhan-1-1 (1) - 1Documento51 páginasInternship Report by Aniket Chauhan-1-1 (1) - 1ITI Electronic DhamalAinda não há avaliações
- ARRL VHF Digital Handbook: Steve Ford, WB8IMYDocumento0 páginaARRL VHF Digital Handbook: Steve Ford, WB8IMYStarLink1Ainda não há avaliações
- Philip Duke - Synchrotron Radiation - Production and Properties (Oxford Series On Synchrotron Radiation) (2009)Documento266 páginasPhilip Duke - Synchrotron Radiation - Production and Properties (Oxford Series On Synchrotron Radiation) (2009)Miguel Solano MejiaAinda não há avaliações
- MN - Unit 2Documento50 páginasMN - Unit 212c04gokulsboaAinda não há avaliações
- Lansdale Wireless Ic DatabookDocumento33 páginasLansdale Wireless Ic DatabookkimxoAinda não há avaliações
- Ons MicroprojectDocumento16 páginasOns MicroprojectSAMIKSHA BATTULAinda não há avaliações
- Infineon Application Guide For Mobile Communication BC v01 - 00 enDocumento84 páginasInfineon Application Guide For Mobile Communication BC v01 - 00 enadesaAinda não há avaliações
- User Guide Fu-05B 0.5W FM Transmitter User Guide For 05B 0.5W FM Transmitter FOR 05B 0.5W FM TransmitterDocumento4 páginasUser Guide Fu-05B 0.5W FM Transmitter User Guide For 05B 0.5W FM Transmitter FOR 05B 0.5W FM Transmitterc.tiana.rabaryAinda não há avaliações
- Amplitude Modulation Lab ReportDocumento10 páginasAmplitude Modulation Lab ReportOhidul Islam100% (1)
- Total Station - ManualDocumento195 páginasTotal Station - ManualHans JonesAinda não há avaliações
- SX CatalogDocumento2 páginasSX CataloganupamAinda não há avaliações
- 1-Introduction To UMTS and WCDMADocumento79 páginas1-Introduction To UMTS and WCDMAVincent MassogueAinda não há avaliações
- Alinhamento+SuperStar+3900 3Documento4 páginasAlinhamento+SuperStar+3900 3Robson Roberto InomataAinda não há avaliações
- Handbook Ip 20n Basic Training CourseDocumento264 páginasHandbook Ip 20n Basic Training CourseEduwin Mendez100% (1)