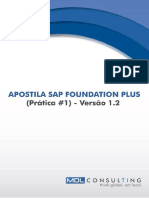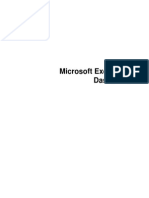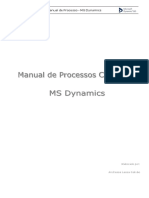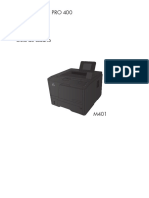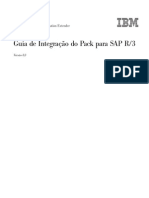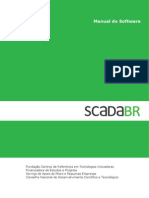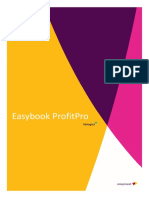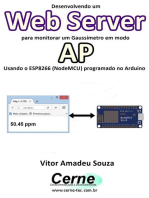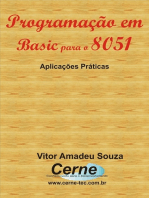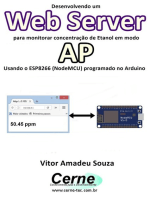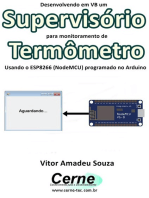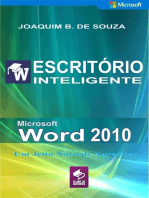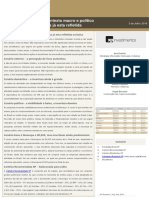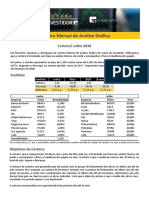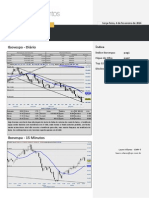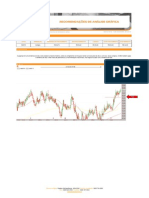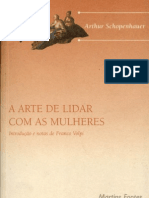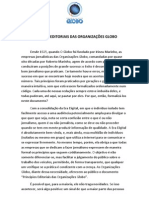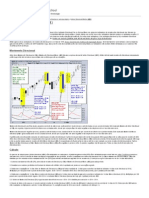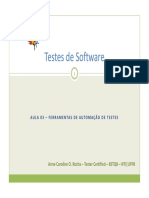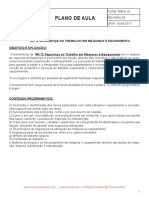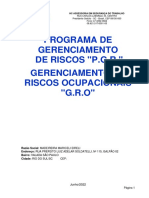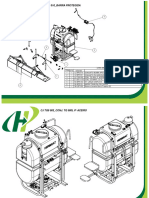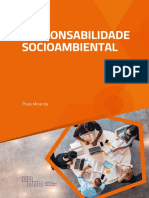Escolar Documentos
Profissional Documentos
Cultura Documentos
Manual XP PRO
Enviado por
Mauricio José MeloDireitos autorais
Formatos disponíveis
Compartilhar este documento
Compartilhar ou incorporar documento
Você considera este documento útil?
Este conteúdo é inapropriado?
Denunciar este documentoDireitos autorais:
Formatos disponíveis
Manual XP PRO
Enviado por
Mauricio José MeloDireitos autorais:
Formatos disponíveis
DOCUMENTO VERSO 1.8.
XP PRO
XP PRO uma plataforma de negociao profissional em tempo real que foi desenvolvida para operadores e clientes. Possui uma variada funcionalidade de recursos operacionais, gerenciais e de retaguarda, para assim proporcionar praticidade e segurana na negociao. No XP Pro possvel verificar cotao, book de ofertas (gil, completo e funcional), negcios realizados, as aes em destaque, comprar e vender aes, verificar as aes que encontram-se na custdia, enviar ordens de STOP e START, enviar baskets, dentre outras funes. O XP Pro poder ser configurado pelo usurio (em termos de cores, fontes e interfaces visuais) e aps salvar o layout. Assim poder criar diferentes perfis que ficaro armazenados no servidor, permitindo acessar os mesmos perfis de outros computadores.
ndice
1 Requisitos Mnimos .................................................................................................................................................... 5 2 Mercado...................................................................................................................................................................... 6 2.1 Pessoal ................................................................................................................................................................... 6 2.1.1 Link DDE ............................................................................................................................................................ 9
2.2 Book de Ofertas ................................................................................................................................................... 10 2.3 Negcios ............................................................................................................................................................... 14 2.4 Ticker .................................................................................................................................................................... 15 2.5 Notcias ................................................................................................................................................................ 16 2.6 Grfico ...................................................................................................................................................................17 3 Negociao ............................................................................................................................................................... 18 3.1 3.2 3.3 3.3.1 3.3.2 3.4 3.4.1 3.4.2 3.5 3.6 3.7 3.8 3.9 Ordem de Compra ................................................................................................................................................ 18 Ordem de Venda .................................................................................................................................................. 20 Start ...................................................................................................................................................................... 22 Start de Compra ............................................................................................................................................... 22 Start de Venda ................................................................................................................................................. 24 Stop ...................................................................................................................................................................... 26 Stop de Compra ............................................................................................................................................. 26 Stop de Venda ........................................................................................................................................... 28 Confirmao de Envio de Ordens ......................................................................................................................... 30 Alterao de Ordens .............................................................................................................................................31 Cancelamento de Ordens ..................................................................................................................................... 32 Basket ................................................................................................................................................................... 33 Histrico de Oferta ............................................................................................................................................... 36
3.10 Histrico por Perodo ........................................................................................................................................... 39 3.11 XP Turbo ............................................................................................................................................................40 3.12 Operaes via Grfico ................................................................................................................................. 46 3.13 Tesouro Direto ........................................................................................................................................... 48 4 Back Office ................................................................................................................................................................ 58 4.1 4.2 4.3 4.4 Nota de Corretagem ............................................................................................................................................. 58 Extrato .................................................................................................................................................................. 62 Posio Global ...................................................................................................................................................... 63 Minha Conta ......................................................................................................................................................... 64
5 Utilitrios ................................................................................................................................................................. 65 5.1 5.2 Onde Investir ........................................................................................................................................................ 65 Testador da Bolsa ................................................................................................................................................. 65
5.3 5.4 5.5 5.6 5.7
LS Live ................................................................................................................................................................... 74 Alarmes ...................................................................................................................................................... 74 Long & Short ............................................................................................................................................... 75 TV ao Vivo e Chat ........................................................................................................................................ 77 DDE File ...................................................................................................................................................... 78
6 Configuraes ........................................................................................................................................................... 78 6.1 6.2 Salvar perfil ........................................................................................................................................................... 78 Cotaes Internacional ................................................................................................................................ 80
Suporte ao XP Pro 81
1 REQUISITOS MNIMOS
Para utilizar o XP Pro o computador e rede devero ter os seguintes requisitos mnimos: - Processador: Core2Duo (ou superior QuadCore, Core i3, Core i5, Core i7); - Memria RAM: 2 GB; - Espao livre no HD: 300 MB; - Sistema Operacional: Windows XP (SP3), Windows Vista ou Windows 7 - Microsoft.Net Framework 3.5 - Usurio com permisso de administrador da mquina configurado no respectivo sistema operacional; - Link dedicado 500K ou link ADSL de 2MB (no aconselhamos o uso de links 3g) - Acrobat Reader (opcional para leitura do manual); - Microsoft Excel 2003 (opcional para funcionamento do DDE);
Informaes para rede: - Porta 8092, 8093, 81 liberadas;
2 MERCADO
O menu Mercado apresenta ferramentas de acompanhamento de todos negcios realizados na bolsa. Veremos, nos prximos passos, os detalhes de cada funcionalidade.
2.1PESSOAL
Ao clicar nesta opo possivel configurar uma nova pgina de cotao no XP PRO, de acordo com as suas necessidades. Para inserir uma ao na sua pgina pessoal basta digitar o cdigo da ao + Enter. Ao comear a digitar o cdigo da ao o sistema exibir a listagem de aes que possuem as letras digitadas, conforme figura abaixo.
Clicando com o boto direito do mouse no fundo da pgina pessoal, temos a opo de incluir e excluir ativos, abrir boleta de compra e venda, ordenar os ativos e etc.
* os valores so meramente ilustrativos
Para linkar pgina pessoal com o Excel: Ao clicar com o boto direito do mouse na pgina pessoal e clicar em "link para excel", automaticamente abrir uma planilha no excel com o link de todas as informaes que aparecem em sua pgina de cotao. Esta ferramenta utilizada para automatizar a atualizao das cotaes das posies planilhadas. Para incluir novo ativo: digite o cdigo do ativo ou clique com o boto direito Incluir Ativo ou digfitar o cdigo da ao. No menu Selecionar Colunas, podem ser habilitado os dados de cada ativo que deseja visualizar.
Observaes: Tdc: Tendncia do ativo: Crculo Verde: tendncia de alta (ltimos 3 negcios); Crculo Vermelho: tendncia de baixa (ltimos 3 negcios); Crculo amarelo e sem seta: Sem oscilao (ltimos 3 negcios); Pta: Preo terico de abertura. Equivale ao preo que o ativo vai ser negociado antes na abertura das negociaes (Aferida quando o ativo entra em Leilo); Qta: Quantidade terica de abertura. Equivale quantidade terica que ser negociada na abertura das negociaes (Aferida quando o ativo entra em Leilo); Dfc: Data do fechamento de leilo (usando antes dos After Market); Fch: Preo de fechamento antes de reabertura das negociaes (usando antes dos After Market);
ndice (IBOV) no possui quantidades negociadas e preos de compra/venda (Qtd, Qoc, Ofc, Qov, Ofv) bem como no possuem quantidade negociada (Qng); Para alterar a ordem das colunas, basta clicar com o boto esquerdo na coluna que deseja alterar e arrast-la; Se desejar possivel classificar por colunas os dados da coluna. Para isso basta clicar no titulo da coluna com o boto esquerdo do mouse.
2.1.1 LINK DDE
* os valores so meramente ilustrativos
Ao clicar com o boto direito do mouse na pgina pessoal e selecionar "link para Excel", automaticamente abrir uma planilha no Excel com o link de todas as informaes que aparecem em sua pgina de cotao. Esta ferramenta utilizada para automatizar a atualizao das cotaes das posies planilhadas.
10
* os valores so meramente ilustrativos
2.2 BOOK OFERTAS
Ao clicar nesta opo, surgir uma pequena janela dividida ao meio por uma linha vertical. Basta inserir o cdigo do ativo que aparecer o book com todas as ofertas de compra e venda do ativo. No exemplo abaixo, temos o book de PETR4 - PETROBRAS PN. Lembre-se que a esquerda do book aparecem sempre os compradores, ordenados dos que pagam mais para os que pagam menos. Ao lado direito temos sempre os vendedores, ordenados tambm por melhor preo; do que vende mais barato ao que vende mais caro. As corretoras podem ser visualizadas atravs do nmero ou nome apertando o Enter, e o book poder ser visualizado nas opes Sinttico ou Analtico selecionando a tecla Space.
* os valores so meramente ilustrativos
11
Tela de Book de Ofertas - Analtico
* os valores so meramente ilustrativos
Tela de Book de Ofertas Sinttico O book de ofertas permite que voc veja ordem por ordem. Lembre-se que as ordens da XP Investimentos Corretora aparecero sempre destacadas no book grifadas em fundo amarelo. Isso ajuda a identificar as ordens que foram colocadas para serem negociadas. No esquea que todas as ordens da corretora aparecem dessa forma. As ordens com fundo rosa so aquelas que tiveram alguma alterao ou foram inseridas recentemente no book. Atravs do book tambm pode ser encaminhado ofertas de compra e venda, clicando com o boto direito do mouse em cima de ordem que deseja encaminhar. Por exemplo, caso clique em no book oferta de compra, o sistema abrir uma boleta de venda, com as quantidades e o valor da oferta. Clicando com o boto direito no ttulo do book tambm permitido:
12
* os valores so meramente ilustrativos
Definir cores:
Definir fonte: alterar tamanho das letras do cabealho e do grid.
13
* os valores so meramente ilustrativos
Definir Cabealho: inserir colunas, assim como na pgina pessoal.
* os valores so meramente ilustrativos
Janela controlada: selecionando essa opo no book necessrio que selecione a mesmo opo no grfico. Sendo assim quando a ao for alterada no book, o grfico ser alterado para a mesma ao que foi inserida no book.
14
2.3 NEGCIOS
A tela de negcios possui duas opes: analtico e sinttico. Essa tela j configurada para abrir em negcios na forma analtica, para alterar para o modo de visualizao sinttico clique com o boto direito e escolha o modo de visualizao sinttico ou ento acione e tecla de espao do teclado.
Negcios Analtico Essa tela mostra o resumo dos negcios realizados em determinado ativo ao longo do dia. Para o exemplo abaixo, utilizamos a PETR4 durante algum prego qualquer. Observe que conseguimos identificar as corretoras que compraram e venderam o ativo, bem como a hora de execuo, a quantidade e o preo de cada negcio.
* os valores so meramente ilustrativos
Negcios Sinttico Essa tela mostra o resumo dos negcios realizados em determinado ativo ao longo do dia, por corretora. Para o exemplo abaixo, utilizamos a PETR4 durante algum prego qualquer. Observe que conseguimos identificar as corretoras que mais compraram e as que mais venderam o ativo, bem como o preo mdio, o volume negociado e o nmeros de negcios.
15
* os valores so meramente ilustrativos
2.4 TICKER
a ferramenta para voc visualizar um ticker (letreiro corrente) de cotaes, de acordo com os ativos de sua preferncia. Para escolher os ativos, digite o cdigo, clique em >>> e aps em Aceitar Lista. O ticker pode ser colocado em qualquer local de sua tela, basta arrast-lo pela barra superior da janela.
* os valores so meramente ilustrativos
16
2.5 NOTCIAS
Apresenta todas as notcias enviadas pela agncia Bovespa, Agncia Estado e CBLC. No caso da agncia Bovespa geralmente informa alteraes de negociao no prego, leiles, abertura de novas sries em opes, congelamento de ativos e tabela de ativos disponveis para aluguel no banco de ttulos da CBLC.
Para abrir a notcia d duplo clique na notcia que deseja visualizar.
Na rea de notcias permitido filtrar por agncia. Para isso clique com o boto direito e selecione a opo Selecionar Agncias e escolha as agncias de notcias que deseja visualizar.
17
As opes so: Agncia Estado, BMF&F, BM&F Bovespa (e afins), Bolsa de Compras, Bovespa Empresas, Bovespa ndices, Bovespa Institucional, Bovespa Operaes, CBLC e SOMA.
2.6 GRFICO
No XP Pro foi emplementado um grfico profissional, onde possvel inserir estudos (como IFR, MACD, Trix), traar retas (como Fibonacci Retracements), configurar o grfico (em linhas, barras, candle e rea), acompanhar os grficos em diferentes periodicidades (por exemplo Semanal, Mensal, Anual, 1 minuto, 5 minutos etc), dentre outras funcionalidades.
18
H a opo de se fazer operaes diretamente no grfico. Para saber como colocar uma ordem diretamente no grfico, v at a pgina 41 na seo 3.12 Operaes via grfico.
3 NEGOCIAO
O menu Negociao apresenta as principais ferramentas utilizadas na hora de colocar ordens e realizar negcios pelo XP PRO. Veremos, uma a uma, nos prximos passos.
3.1 ORDEM DE COMPRA
BOLETA AMARELA = ORDEM DE COMPRA Ordem de Compra - poder enviar ordens diretamente para a bolsa. O preenchimento de uma boleta (ordem de compra) deve-se observar os pontos abaixo da figura:
19
Ativo - digite o cdigo do ativo ou selecione um da lista disponvel nesse campo. Exemplo: Para Petrobras PN, digite: PETR4. Para petrobras PN no fracionrio, digite PETR4F. Quantidade - digite a quantidade solicitada, sempre em nmeros mltiplos do lote padro (a grande maioria das aes na bovespa negociam, no mnimo, 100 aes no mercado integral). Preo - digite o preo mximo que aceita pagar nesta oferta. Ordem Escondida - permitido colocar ordem escondida caso voc envie uma quantidade no mnimo de 100 vezes o lote padro. Para isso dever selecionar ordem escondida, ir disponibilizar o campo Qt. Apar (conforme tela abaixo) para preenchimento e a quantidade dever ser igual ou maior que 100 vezes o lote mnimo.
* os valores so meramente ilustrativos
Validade - A grande maioria das ordens so colocadas para o mesmo dia, ou seja, hoje. Se voc quiser colocar uma ordem pra mais dias, selecione no calendrio o prazo de vencimento da ordem. Caso queira deixar para sempre no book de ofertas, coloque a opo "at cancelar" ( a chamada VAC - vlida at cancelar).
20
* os valores so meramente ilustrativos
Cliente j estar selecionado o cdigo do cliente, no permitindo alteraes. Comentrio poder inserir um comentrio se desejar. Para enviar a ordem clique em "Executar" e acompanhe o seu andamento pelo histrico de ordens. Uma outra forma de abrir a boleta de compra dando um clique com o boto esquerdo no book de ofertas, no lado dos vendedores. O XP PRO automaticamente abrir uma janela com a boleta amarela (de compra) para ser preenchida. Lembrando que a quantidade de aes vir preenchida de acordo com o lote que clicou no book. Observe com ateno para no enviar quantidades erradas.
3.2 ORDEM DE VENDA
BOLETA VERDE = ORDEM DE VENDA Ordem de Venda - O preenchimento de uma boleta (ordem de venda) deve-se observar os pontos abaixo da figura:
Ativo - digite o cdigo do ativo ou selecione um da lista disponvel nesse campo. Exemplo: Para Petrobras PN, digite: PETR4. Para petrobras PN no fracionrio, digite PETR4F.
21
Quantidade - digite a quantidade, sempre em nmeros mltiplos do lote padro (a grande maioria das aes na bovespa negociam, no mnimo, 100 aes no mercado integral). Preo - digite o preo mnimo que aceita receber nesta oferta. Ordem Escondida - permitido colocar ordem escondida caso voc envie uma quantidade no mnimo de 100 vezes o lote padro. Para isso dever selecionar ordem escondida, ir disponibilizar o campo Qt. Apar (conforme tela abaixo) para preenchimento e a quantidade dever ser igual ou maior que 100 vezes o lote mnimo.
* os valores so meramente ilustrativos
Validade - A grande maioria das ordens so colocadas para o mesmo dia, ou seja, hoje. Se voc quiser colocar uma ordem pra mais dias, selecione no calendrio o prazo de vencimento da ordem. Caso queira deixar para sempre no book de ofertas, coloque a opo "at cancelar" ( a chamada VAC - vlida at cancelar).
Cliente - j estar selecionado o cdigo do cliente, no permitindo alteraes. Comentrio poder inserir um comentrio se desejar. Para enviar a ordem clique em "Executar" e acompanhe o seu andamento pelo histrico de ordens. Assim como a boleta de compra, uma das formas de abrir a boleta de venda clicar com o boto esquerdo no book de ofertas, no lado dos compradores. O XP PRO automaticamente abrir uma janela com a boleta verde (de venda)
22
para ser preenchida. Cuidado, pois quantidade de aes vir preenchida de acordo com o lote que voc clicou no book. Preste muita ateno para no enviar quantidades erradas.
3.3 START
A ordem Start enviada quando o incio de uma operao, ou seja, quando o cliente no est posicionado, podendo ser uma ordem de compra ou venda.
3.3.1 Start de Compra
No caso do START de compra, o cliente poder enviar uma ordem acima do preo de mercado ou abaixo. Vale informar a seguinte definio: Preo de disparo: preo que o ativo dever atingir para enviar a ordem para Bovespa (gatilho) Preo: at qual preo a ordem poder ser negociada. Start de Compra Acima
* os valores so meramente ilustrativos
23
O START de compra poder ser enviado acima do preo de mercado e o preo e preo de disparo devero ser configurados da seguinte forma: Preo de disparo: preo que indicar ao sistema que devemos lanar a ordem de compra. Ele deve ser superior ao preo atual de mercado; Preo: quando o ativo alcanar o preo de disparo, uma ordem de compra ser enviada a bolsa com o preo que determinar nesse campo. Ele deve ser maior que o preo de disparo. Start de Compra Abaixo
* os valores so meramente ilustrativos
O START de compra poder ser enviado abaixo do preo de mercado , e para isso dever selecionar o box Abaixo e o preo e preo de disparo devero ser configurados da seguinte forma: Preo de disparo: preo que indicar ao sistema que devemos lanar a ordem de compra. Ele deve ser inferior ao preo atual de mercado. Preo: quando o ativo alcanar o preo de disparo, uma ordem de compra ser enviada a bolsa com o preo que determinar nesse campo. Ele deve ser maior ou igual ao preo de disparo.
Start de Compra Acima e Abaixo simultaneamente
Se desejar o cliente poder enviar os dois parmetros (acima e abaixo) em uma s boleta. Porm no momento que a ordem for disparada por um dos parmetros o outro parmetro ser automaticamente cancelado.
24
3.3.2 Start de Venda
No caso do START de venda, o cliente poder enviar uma ordem acima do preo de mercado ou abaixo. Vale informar a seguinte definio: Preo de disparo: preo que o ativo dever atingir para enviar a ordem para Bovespa (gatilho) Preo: at qual preo a ordem poder ser negociada.
Start de Venda Abaixo
25
* os valores so meramente ilustrativos
O START de venda poder ser enviado abaixo do preo de mercado e o preo e preo de disparo devero ser configurados da seguinte forma: Preo de disparo: preo que indicar ao sistema que devemos lanar a ordem de venda. Ele deve ser inferior ao preo atual de mercado. Preo: quando o ativo alcanar o preo de disparo, uma ordem de venda ser enviada a bolsa com o preo que determinar nesse campo. Ele deve ser menor ou igual ao preo de disparo.
Start de Venda Acima
* os valores so meramente ilustrativos
O START de venda poder ser enviado acima do preo de mercado e o preo e preo de disparo devero ser configurados da seguinte forma: Preo de disparo: preo que indicar ao sistema que devemos lanar a ordem de venda. Ele deve ser superior ao preo atual de mercado.
26
Preo: quando o ativo alcanar o preo de disparo, uma ordem de venda ser enviada a bolsa com o preo que voc determinar aqui. Ele deve ser menor que o preo de disparo.
Start de Venda Abaixo e Acima simultneos Se desejar o cliente poder enviar os dois parmetros (ganho e perda) em uma s boleta. Porm no momento que a ordem for disparada por um dos parmetros o outro parmetro ser automaticamente cancelado.
* os valores so meramente ilustrativos
3.4 STOP
A ordem Stop enviada quando o encerramento de uma operao comprada ou vendida e poder ser de compra ou venda e Gain ou Loss.
3.4.1 Stop de Compra
Deve ser utilizado quando o investidor est vendido e desejar zerar a operao. Stop de Compra Ganho
27
* os valores so meramente ilustrativos
Esse STOP dever ser utilizado quando o investidor achar que todos os lucros que poderiam ser feitos j foram feitos. Dever selecionar o Box Ganho e o preo e preo de disparo devero ser configurados da seguinte forma: Preo de disparo: preo que indicar ao sistema que devemos lanar a ordem de compra. Ele deve ser inferior ao preo atual de mercado. Preo: quando o ativo alcanar o preo de disparo, uma ordem de compra ser enviada a bolsa com o preo que voc determinar aqui. Ele deve ser maior ou igual ao preo de disparo.
Stop de Compra Perda
* os valores so meramente ilustrativos
Esse STOP dever ser utilizado quando o investidor limita as suas perdas (prejuzo). O preo e preo de disparo devero ser configurados da seguinte forma: Preo de disparo: preo que indicar ao sistema que devemos lanar a ordem de compra. Ele deve ser superior ao preo atual de mercado. Preo: quando o ativo alcanar o preo de disparo, uma ordem de compra ser enviada a bolsa com o preo que voc determinar aqui. Ele deve ser maior que o preo de disparo. Stop de Compra Ganho e Perda simultneos Se desejar o cliente poder enviar os dois parmetros (ganho e perda) em uma s boleta. Porm no momento que a ordem for disparada por um dos parmetros o outro parmetro ser automaticamente cancelado.
28
3.4.2 Stop de Venda
Deve ser utilizado quando o investidor est comprado e desejar zerar a operao. Stop de Venda Ganho
* os valores so meramente ilustrativos
Esse STOP dever ser utilizado quando o investidor achar que todos os lucros que poderiam ser feitos j foram feitos. O preo e preo de disparo devero ser configurados da seguinte forma: Preo de disparo: preo que indicar ao sistema que devemos lanar a ordem de venda. Ele deve ser superior ao preo atual de mercado. Preo: quando o ativo alcanar o preo de disparo, uma ordem de venda ser enviada a bolsa com o preo que voc determinar aqui. Ele deve ser menor que o preo de disparo.
Stop de Venda Perda
29
Esse STOP dever ser utilizado quando o investidor limita as suas perdas (prejuzo). O preo e preo de disparo devero ser configurados da seguinte forma: Preo de disparo: preo que indicar ao sistema que devemos lanar a ordem de venda. Ele deve ser inferior ao preo atual de mercado. Preo: quando o ativo alcanar o preo de disparo, uma ordem de venda ser enviada a bolsa com o preo que voc determinar aqui. Ele deve ser menor ou igual ao preo de disparo. Stop de Venda Perda e Ganho simultneos Se desejar o cliente poder enviar os dois parmetros (ganho e perda) em uma s boleta. Porm no momento que a ordem for disparada por um dos parmetros o outro parmetro ser automaticamente cancelado.
30
3.5 CONFIRMAO DE ENVIO DE ORDENS
O cliente pode optar por ser exibida a tela de confirmao de envio ordem ou no.
* os valores so meramente ilustrativos
Para habilitar esta funo dever acessar o menu do XP Pro que encontra-se rea de notificao, onde fica o relgio com o boto direito, e selecionar a opo Habilitar Confirmao Boleta.
31
3.6 ALTERAO DE ORDENS
Para alterar uma ordem j enviada bolsa, clique com o boto direito sobre a ordem ainda no executada ou parcialmente executada (ou seja, deve estar na metade superior da janela do histrico de ordens, em branco ou amarelo) que deseja alterar. Quando fizer isso, dever aparecer a seguinte janela:
* os valores so meramente ilustrativos
Nessa janela voc somente poder alterar o preo da oferta e a quantidade. Mesmo que mantenha o mesmo preo na oferta mas altere a quantidade da ordem, isso far com que perca lugar na fila do book de ofertas, uma vez que a ordem anterior cancelada automaticamente e inserida uma nova ordem quando se altera a quantidade solicitada. Observe isso para no cometer enganos e perder lugar no book de ofertas.
32
3.7 CANCELAMENTO DE ORDENS
Para efetuar o cancelamento de ordem, deve-se clicar com o boto direito em cima da ordem que deseja cancelar, selecionar Cancelar Oferta e aps verificar se a oferta que realmente deseja cancelar e dever clicar em Sim.
* os valores so meramente ilustrativos
33
3.8 BASKET
Para inserir Baskets no XP Pro, acesse o menu Negociao / Basket.
Aps, clique em Basket e ser exibido a tela abaixo:
Para enviar uma basket insira o ativo, o preo, cliente, quantidade, tipo de oferta, validade e clique em enviar. A basket poder ser enviada para Bovespa e BMF.
Basket de compra e venda Para enviar a basket insira o ativo, o preo, cliente, quantidade, tipo de oferta: Compra ou Venda, validade e clique em enviar.
*os valores so meramente ilustrativos
Os campos a seguir so preenchidos automaticamente: Ult. Neg - ltima cotao do papel escolhido, Status - status da ordem enviada, ID da Ordem - aps o envio da ordem ser apresentado qual o nmero de regristo na bolsa.
34
Basket Start e Stop No momento que selecionar um Start ou Stop ser disponibilizado mais 3 campos para preenchimento: Preo Ganho, Preo Disp. Perda e Preo Disp. Ganho.
Lembramos que os preos devero ser preenchidos de acordo com a regra de cada Start ou Stop, mencionados no manual do XP Pro.
Uma vez que selecionado na mesma basket os tipos de compra ou venda e outro tipo de Start ou Stop, na linha referente a compra ou venda no ser permitido preencher Preo Ganho, Preo Disp. Perda, Preo Disp. Ganho, conforme figura abaixo.
*os valores so meramente ilustrativos
Ou seja, no caso do exemplo acima a primeira oferta de compra e os campos de Preo Ganho, Preo Disp. Perda e Preo Disp. Ganho, destacados acima, no ser permitido preencher e assim permanecero em branco.
Importao de Basket atravs de planilha de Excel A planilha de Basket foi alterada na nessa nova verso do XP Pro para que todos possam inserir ordem baskets de Stop e Start, sendo assim o XP Pro possui um novo modelo para ser salvo. Para montar uma planilha de basket, orientamos selecionar o boto direito na tela da basket e escolher a opo Salvar modelo de planilha de importao, conforme tela abaixo.
35
Nesse momento ser aberto uma tela de Excel onde dever preencher os campos, conforme o modelo.
Abaixo explicaremos um pouco mais dos campos a serem preenchidos. CLIENTE inserir o cdigo do cliente sem o dgito ATIVO qual ativo deseja negociar, exatamente como preenchido na boleta. QUANTIDADE quantidade que deseja negociar no ativo. PREO PREO GANHO PREO DISPARO PERDA PREO DISPARO GANHO Obs.: Quando ordem de Start ou Stop os preos devem ser preenchidos conforme regras dessas funcionalidades e uma vez selecionado Stop ou Start o Preo (preo perda) e Preo de disparo (preo de disparo de perda) so de preenchimento obrigatrio. Obs.: Referente ao preo quando for uma ordem de Compra ou Venda, somente dever ser preenchido o Preo, devendo os demais preos permanecerem em branco. Obs.: Se preencher o Preo Disparo Ganho obrigatrio preencher o Preo Ganho. TIPO - Compra, Venda, Start-Compra, Star-Venda, Stop-Compra ou Stop-Venda; VALIDADE H (Hoje), D (Ate o dia), T (Tudo ou nada), E (Executa Cancela) e V (Valida at cancelar); DAT. Validade
36
Aps dever salvar a planilha Excel no seu computador e para Importar a planilha dever selecionar no menu clicar com o boto direito do mouse sobre os campos da Basket e selecionar Importao Excel, logo aps Importar Planilha e selecionar Enviar. Tambm permitido copiar a planilha e colar na rea da Basket.
3.9 HISTRICO DE OFERTAS
* os valores so meramente ilustrativos
Tela Histrico de Ofertas Histrico de ofertas - uma das janelas mais importantes do XP PRO. O cliente consegue acompanhar todas as ordens o status de todas as ordens enviadas no dia atual. No exemplo acima, podemos ver que ela dividida em 2, por uma linha horizontal. As ordens que esto na metade superior so ordens ainda no executadas, de fundo branco. As ordens que esto na metada de baixo, com fundo colorido, so ordens que mudaram de status, ou seja, foram executadas, canceladas, parcialmente executadas ou algum outro tipo, conforme figura abaixo.
37
* os valores so meramente ilustrativos
Vamos analisar primeiro o lado esquerdo da janela histrico de ofertas:
* os valores so meramente ilustrativos
As informaes que aparecem no histrico so: hora da ordem com data, assessor, cdigo de cliente e o nome do cliente. Os campos mais ao lado direito da janela apresentam os detalhes preenchidos na boleta de compra ou venda. Na coluna "tipo" aparece C (para compra) ou V (para venda).
* os valores so meramente ilustrativos
Na lado direito da tela consta dados sobre a ordem: quantidade total, quantidade disponvel para negociar, quantidade cancelada, preo, validade da ordem, status da ordem e o control number da ordem. Tambm est disponvel o histrico sinttico, onde consta um resumo referente a ordem encaminhada. Para abrir a ferramenta abaixo , basta selecionar a ordem da qual deseja conferir com o boto direito e selecionar a opo Histrico Sinttico.
38
* os valores so meramente ilustrativos
As legendas que mais aparecem no dia a dia so: executada (verde), parcial (amarela), em aberto (branca), cancelada (azul claro) e aguardando (waiting - cinza). Para consultar a legenda diariamente, clique com o boto direiro do mouse sobre a janela do Histrico de Cotaes e selecione a opo "Definir cores / Legenda".
39
Tabela de legenda dos status das ordens
3.10 Histrico por Perodo
Para consultar ordens de dias anteriores, dever clicar com o boto direito na tela do histrico de ordens e selecionar o menu Histrico por perodo. Para fazer uma busca dever preencher o perdo para esta consulta.
40
3.11 XP Turbo
O XP Turbo uma nova funcionalidade do XP PRO que traz ao investidor mais agilidade nas negociaes de todos os ativos da BM&F Bovespa. Com ele possvel COMPRAR, VENDER, ZERAR e REVERTER posies em ativos com apenas um clique. Alm disso, a funcionalidade permite tambm o acompanhamento em tempo real do resultado financeiro bruto das operaes no dia. No XP Turbo possvel consultar o resultado e envio de ordens via XP Turbo, e tambm ordens enviadas atravs de qualquer plataforma integrada ao sistema central da XP.
Para acessar o XP Turbo, dever acessar a rea de Negociao > XP Turbo:
Imagem XP Turbo
* os valores so meramente ilustrativos
41
Configuraes do XP Turbo:
possvel configurar no XP Turbo, as opes abaixo:
Visualizao de dados Operao via Joystick Tipo de ordem a ser enviada Para configurar seu XP Turbo, clique no boto Configuraes no canto superior direito da tela principal:
A primeira aba se refere a configurao dos botes de joystick.
Para configurar, selecione com o seu mouse a funo que voc quer modificar e aperte o boto referente no joystick.
42
A aba GERAL se refere a configuraes de visualizao de resultado e de envio de ordens. Abaixo segue a descrio de cada funcionalidade:
Validade da ordem: h duas opes ExecutaOuCancela (default) - caso a ordem enviada no possua liquidez de mercado, o sistema ir executar a quantidade disponvel e o saldo no executado ser cancelado e TudoOuNada - caso no haja liquidez suficiente para a ordem enviada, a mesa ser totalmente cancelada. Modalidade: h duas opes Consolidado (default) e Day Trade. Na primeira, considerada a custdia de fechamento do dia anterior. Nesse caso, o preo mdio mostrado para essa quantidade dormida o preo de ajuste do ativo do dia anterior (no caso de contratos futuros da BMF) ou o preo de fechamento do dia anterior (no caso de aes, opes e cotas de fundos negociados na Bovespa).
Confirmar Operaes: essa opo vem marcada como default. Enquanto estiver ativada, a cada operao enviada pelo XP Turbo, uma tela de confirmao abrir, sendo necessria uma confirmao do usurio antes que a ordem seja enviada para a bolsa.
Variao: o XP Turbo envia ordens a mercado para execuo imediata. Para ter certeza que iremos executar a ordem, o sistema pode colocar ordens com preo pior de que o ultimo negcio, dependendo da ponta que voc estiver operando. O default de 1%, isto , se o ltimo negcio do papel foi a um preo de R$ 10,00, caso envie uma ordem de compra pelo XP Turbo, a mesma ir com um preo na boleta de R$ 11,00, exatamente para garantir execuo. Isso no quer dizer que ser executado a R$ 11,00, mas sim na melhor oferta at o preo de R$ 11,00. E vice versa para a venda.
Operacionalizao do XP Turbo
O campo cliente estar preenchido automaticamente.
43
Aps a negociao, na tela abaixo so visualizadas as informaes da posio do cliente e em comparao com o mercado caso realize um novo negcio, como os dados do ativo, posio, preo mdio, ltima cotao do negcio, L/P apurado (R$), L/P projetado (R$) e o L/P total (R$).
* os valores so meramente ilustrativos
Ativo: o papel, contrato ou cota de fundo, desde que seja negociado na BM&F Bovespa;
Posio Total: Posio do cliente (quantidade de contratos que o cliente est posicionado, que pode ser consolidado, ou apenas de operaes do dia daytrade)
Preo Mdio cons.: O preo mdio calculado considerando o valor mdio comprado ou vendido de cada contrato acumulado. Esse preo mdio se zerar assim que o usurio zerar a posio. Um novo clculo se iniciar caso o usurio volte a abrir posio. Caso o cliente durma com uma posio, o preo mdio mostrado para essa quantidade dormida o preo de ajuste do ativo do dia anterior (no caso de contratos futuros da BMF) ou o preo de fechamento do dia anterior (no caso de aes, opes e cotas de fundos negociados na Bovespa).
ltimo: Mostra o ultimo preo negociado no mercado
L/P apurado Cons.(R$): O lucro ou prejuzo apurado calculado pela diferena entre o preo mdio e o preo do negcio fechado que diminui a posio. Essa diferena multiplicada pelo tamanho da posio fechada. Esse valor, ao ser calculado, fica afixado, em forma de estoque.
L/P projetado Cons. (R$): O lucro ou prejuzo projetado calculado pela diferena entre o preo mdio e o preo da melhor oferta do lado oposto ao da posio. Essa diferena multiplicada pelo tamanho da posio ainda aberta. Esse valor flutua, de acordo com o mercado.
44
Total: refere-se ao resultado de lucro ou prejuzo da cada ativo.
Enviando ordem pelo XP Turbo:
Para enviar uma ordem no XP Turbo, clique em uma aba disponvel Novo Ativo e digite o ativo a ser negociado, conforme indicado na tela abaixo, e ser disponibilizado os valores de compra, ltimo, venda, posio, L/P e limite disponvel para o ativo escolhido:
* os valores so meramente ilustrativos
Segue o significado de cada indicador, onde voc cliente poder se basear para realizar o prximo negcio: o Melhor Compra - Mostra melhor comprador no book do ativo
Ultimo - Mostra o ultimo preo negociado
Melhor Venda - Mostra melhor comprador no book do ativo
QTD: Quantidade pr-definida a ser negociada pelo sistema (no vlido para as funes zerar e reverter)
Posio Posio do cliente (quantidade que o cliente est posicionado)
45
L/P (R$) O lucro ou prejuzo on-line total do usurio. Incorpora o L/P apurado e projetado juntos
Limite (BMF ou Bovespa) Limite do usurio para operaes
Funcionalidades disponveis no XP Turbo
C. Mercado Compra a mercado, com um simples click voc compra a quantidade solicitada V. Mercado Venda a mercado, com um simples click voc vende a quantidade solicitada Zerar Voc pode liquidar toda a sua posio comprada ou vendida Reverter Voc pode inverter a sua posio, de comprada para vendida ou vice-versa Stop Programar Stop Ordens ... (ativo): ir gerar um histrico onde poder ser verificado o histrico de ordens para o ativo. C. Normal Compra normal por preo determinado j disponvel no XP PRO V. Normal Venda normal por preo determinado j disponvel no XP PRO
Ateno!
Lembre-se de preencher de quantidade quando utilizar as funes:
C.Mercado, V.Mercado, Stop, C.Normal e V.Normal.
Ao final dessa tela ser disponibilizada a mensagem referente ao envio da ordem (executada, cancelada, rejeitadas, dentre outros).
46
3.12 Operaes via Grfico
Via o grfico do XP Pro, voc poder colocar qualquer tipo de ordens descritas nos itens 3.1, 3.2, 3.3 e 3.4. para tanto necessrio ativar a funcionalidade, clicando no cone abaixo indicado:
Aps, para se colocar ordens, basta levar o cursor no nvel desejado e clicar com o boto direito, escolhendo o tipo da ordem e confirmando o preo do nvel escolhido:
47
Logo aps, uma linha indicar o nvel do preo da ordem dentro do grfico, e por ela voc poder alterar o preo ou mesmo cancelar a ordem, sem necessidade de boleta:
Para alterar a ordem, voc deve clicar e apertar o boto direito do mouse em cima da seta (>>>) no canto direito da linha, e logo aps deslizar at o nvel desejado. Para cancelar a ordem, basta clicar na seta (>>>) no canto direito da linha e aperar Delete. O sistema j vem configurado para ver todas as ltimas 10 ordens que voc passou no ativo que est sendo mostrado no grfico. Caso voc queira modificar essas configuraes, clique com o boto direito do mouse e escolha FILTRAR ORDENS:
48
Neste filtro, voc poder escolher o que voc gostaria de ver no seu grfico. H opes de tipo de ordem (compra, venda ou ambas), status (fechada na ntegra, cancelada etc...) e o nmero de ordens a ser mostrada ( x ltimas ordens enviadas).
3.13 Tesouro Direto
Acesse a aba Negociao e clique em Tesouro Direto:
No primeiro acesso ser necessrio ler e aceitar o CONTRATO DE PRESTAO DE SERVIOS DE AGENTE DE CUSTDIA. Caso voc no esteja habilitado no Tesouro Direto, aps o aceitar o termo, ser necessrio aguardar o recebimento de um e-mail do tesouro informando que voc est apto a negociar. O prazo para recebimento de at 48 horas.
Aps a habilitao, voc ter acesso a trs opes: Operaes Agendamento Consulta
49
Na opo Operaes, voc poder selecionar Compra ou Venda.
- Compra Sero apresentados os ttulos disponveis para a compra e voc poder filtr-los por tipo de ttulo, data de emisso, data de vencimento e indexador. As compras devem ser feitas por quantidade, respeitando o mnimo de 0,1 ttulo, e, a partir disso, mltiplos de 0,1. O preo informado na coluna preo referente a 1 ttulo. Para comprar clique em Adicionar ao carrinho.
50
Voc ir visualizar sua cesta. Para excluir o ttulo selecionado, marque o check box ao lado do cdigo do ttulo e clique em Excluir linhas. Para adicionar novos ttulos, clique em Adicionar novos ttulos. Ao clicar em Cancelar Cesta, sua cesta ser cancelada e no poder mais ser visualizada. Para confirmar a compra clique em Finalizar Compra. Voc ser direcionado para a tela inicial e no rodap da pgina ir aparecer a mensagem: Cesta finalizada com sucesso.
51
- Venda
Voc pode pesquisar os ttulos para a venda por Indexador. Para essa operao, insira a quantidade a ser vendida desejada, respeitando o limite mnimo de 0,1 ttulo.
52
Adicione ao carrinho para vender.
Voc ir visualizar sua cesta. Para excluir o ttulo selecionado, marque o check box ao lado do cdigo do ttulo e clique em Excluir linhas. Para adicionar novos ttulos, clique em Adicionar novos ttulos. Ao clicar em Cancelar Cesta, sua cesta ser cancelada e no poder mais ser visualizada. Para confirmar a venda clique em Finalizar Venda. Ao finalizar a venda, voc declara ter cincia e concordar com o Regulamento do Tesouro Direto, alm de residir em territrio Nacional. Voc receber na tela a mensagem: Fechamento realizado com sucesso.
53
Para confirmar suas compras e vendas acesse a aba Consulta.
54
Voc consegue verificar seu Extrato de operaes no Tesouro Direto, Protocolo por compra e venda e agendamentos. O protocolo pode ser filtrado por status, tipo (Compra ou Venda), ttulo ou nmero de protocolo. Protocolos pendentes podem ser excludos, marcando a check box e clicando no boto Excluir.
Os agendamentos podem ter a data alterada clicando sobre a data de incio da operao, desde que estejam pendentes. Nesse status tambm possvel excluir, selecionando a check box na coluna excluir e clicando em Excluir. Para realizar agendamentos selecione o tipo de operao: Compra Venda Reinvestimento
55
Compra Selecione a data da 1 operao, e a partir dela a operao ser repetida de acordo com a sua Programao de compras: - Realizar apenas esta compra - Repetir mensalmente at uma data determinada - Repetir a operao mensalmente por um nmero de vezes determinado - At que o agendamento seja cancelado por voc Insira a quantidade desejada e selecione o ttulo marcando a check box na coluna Selecionar ttulo e clique em Adicionar ao carrinho.
56
Venda Insira o valor desejado e selecione o ttulo marcando a check box na coluna Selecionar ttulo e clique em A dicionar ao carrinho.
Reinvestimento Nas operaes de reinvestimento possvel direcionar os valores de cupom de juros e/ou resgate dos ttulos recebidos, para uma nova aplicao. O reinvestimento ser feito sempre pelo percentual do valor recebido (1% a 100%) e isento de taxa de negociao. Escolha a data de incio do reinvestimento e o seu tipo (juros ou resgate). Selecione o ttulo, marcando a check box na coluna Reinvestir. Em reaplicar, selecione o ttulo no qual deseja reaplicar. Na coluna reinvestir, insira o percentual a ser reaplicado. Adicione ao carrinho. Ir aparecer na tela Ao realizada com sucesso.
57
Para informaes sobre os ttulos clique no link informaes.
58
4 BACKOFFICE
Menu Back Office O menu Back Office um dos mais utilizados na ferramenta XP PRO. Veremos, cada uma das opes, nos prximos passos.
4.1 NOTA DE CORRETAGEM
Nota de Corretagem - para visualizar a nota de corretagem basta selecionar a data do prego, conforme o campo assinalado na imagem. D Enter e o XP PRO retornar a nota completa do dia selecionado. Veremos, nos prximos passos, mais detalhes da nota de corretagem.
59
O cabealho da nota de corretagem composto de informaes muito importantes para o controle do cliente. Primeiro, aparece os dados completos da Corretora. Depois, os dados completos do cliente. Por seguinte, comea a relao de negcios realizados no dia.
60
No rodap da nota de corretagem, aparece o resumo de todas as movimentaes de compra e venda do cliente. possvel entender todos os custos que o cliente teve ao operar. Eles esto divididos em 3 sesses, ao lado direto da nota, pelo seguinte critrio: custos da CBLC; custos da Bovespa; custos de Corretagem.
* os valores so meramente ilustrativos
O corpo da Nota de Corretagem mostra todas as operaes realizadas pelo cliente, separada por ativo. Acima temos um exemplo comum. Se ocorrerem mais de um negcio por ativo, a nota mostrar um por um e o somatrio total com o preo mdio dos negcios logo abaixo. A nota de corretagem pode ser exportada para pdf, word, excel e html. Para exportar para excel, dever inserir o cdigo do cliente e e clicar no smbolo do excel: ter a opo de exportar a nota completa ou somente os negcios conforme abaixo:
61
* os valores so meramente ilustrativos
* os valores so meramente ilustrativos
62
4.2 EXTRATO
* os valores so meramente ilustrativos
No menu Extrato de Conta, voc dever selecionar ms de consulta e definir a ordem que as informaes devem ser exibidas. Existem 2 opes: por movimetao ou por liquidao. O extrato do cliente mostra todas as movimentaes finaceiras que acontecem em sua conta.
63
4.3 POSIO GLOBAL
* os valores so meramente ilustrativos
Posio Financeira Global - Uma das telas mais utilizadas, ajuda a entender a carteira de cada cliente e sua atual situao. Na metade superior da tela voc consegue ver o extrato completo e na parte inferior a carteira (custdia) de aes. Alm disso, o preo mdio de compra, rentabilidade de cada posio e percentual que cada ao representa na carteira toda. uma tima opo para consultar informaes da sua carteira e poder tomar decises.
64
4.4 MINHA CONTA
* os valores so meramente ilustrativos
Relatrio de Custdia - esta tela apresenta o relatrio da custdia do cliente com informaes especficas de cada ativo que ele possui em sua carteira, termo, aluguel, BMF, renda fixa, renda fixa garantia, tesouro direto, proventos, financeiro e fundos de investimentos.
65
5 UTILITRIOS
5.1 ONDE INVESTIR
* os valores so meramente ilustrativos
Essa ferramenta serve para consultar a rea de anlise fornecida pela consultoria Lopes Filho. a mesma ferramenta que os clientes possuem no Home Broker. Muito completo, com muitos argumentos e informaes sobre o negcio em si e setor.
5.2 TESTADOR DA BOLSA
O Testador da Bolsa um sistema que permite que voc faa um backtest de uma estratgia de anlise tcnica. Atravs do backtest, voc pode verificar se uma certa estratgia, em determinado perodo, para um tipo de ativo, apresentou resultados positivos. Muito embora, como se saiba, resultados passados no sejam garantia de resultados futuros, um passado de sucesso pode indicar um futuro de sucesso. Alm disso ele pode emitir alarmes para operaes futuras, quando os parmetros da estratgia forem sendo satisfeitos.
66
Para comear a utilizar, v na tela principal do Testador e clique em NOVA ESTRATGIA:
Na tela inicial escolha o tipo de execuo. Se voc quer testar uma estratgia no passado escolha o modo de execuo Backtest. Se voc quer acompanhar uma estratgia e receber alertas em tempo real escolha o modo Alertas. Aps selecione o ativo e periodicidade sobre o qual voc quer rodar o teste:
67
Depois de escolher uma estratgia iro aparecer os campos para voc colocar os parmetros dela. Para estratgia de duas mdias mveis teremos, por exemplo:
Agora voc j pode clicar em Rodar e esperar a janela com os resultados do teste.
Uma vez que voc configurou uma nova estratgia e clicou em rodar, ela ser adicionada a lista de estratgias em execuo na janela principal do Testador da Bolsa:
Se voc optou por rodar um Backtest, a estratgia vai ser executada e ao final ser movida automaticamente para a lista de estratgias finalizadas. Finalizada a estratgia, voc pode selecion-la e clicar no Boto Gerar Relatrio para ter acesso ao relatrio com os resultados da sua estratgia. Uma vez que voc configurou uma nova estratgia e clicou em rodar, ela ser adicionada a lista de estratgias em execuo na janela principal do Testador da Bolsa. No relatrio das estratgias voc encontra valores importantes referentes a execuo da estratgia como:
68
Nmero de trades; Nmero de trades positivos/negativos Mdia de lucro/prejuzo por trade; Maior Stop; Resultado acumulado;
Grfico do resultado.
Se voc configurou a estratgia com modo Alertas, ele ir SIMULAR a execuo como se estivesse operando no mercado em tempo real, indicando na tela os momentos de entrada e sada de acordo com o setup da estratgia. Os alertas iro aparecer na sua tela da seguinte forma:
69
A estratgia ficar na lista de estratgias em execuo:
A qualquer momento voc pode acompanhar o andamento da estratgia selecionando ela e clicando em Acompanhar. Clicando em Parar voc encerra a simulao da estratgia. As estratgias encerradas so movidas para a lista de baixo (Estratgias Finalizadas).
Na tela de acompanhamento de uma estratgia, no modo alertas, voc encontra os detalhes da configurao da estratgia, os ltimos valores recebidos e a lista das posies que foram alertadas.
70
Clicando no boto Fechar voc fecha a janela atual sem encerrar a estratgia, voltando para a janela principal do Testador da Bolsa. Na lista de posies voc encontra, referente a cada posio, as colunas com informao sobre: Nmero da posio (identificador); Tipo: compra (C) e venda (V); Aberta: Sim (S) e no (N); Data de entrada e sada; Valor de entrada e sada (o ponto no grfico); Resultado (L/P);
Estratgias A seguir explicaremos como funcionam cada uma das estratgias disponveis no Testador da Bolsa. Mas isso apenas o comeo, a cada verso teremos novas estratgias para serem testadas no mercado.
Estratgia com duas mdias mveis Estratgia baseada no cruzamento de duas mdias mveis. Mdias mveis correspondem aos preos mdios de um determinado perodo de tempo. H vrias formas de anlise dos dados, mdias simples, mdias exponenciais (maior peso aos dados recentes), entre outros. A forma mais simples de operao com mdias corresponde aos sinais gerados quan-do cruzam duas ou trs mdias mveis. Ou seja, quando uma mdia mais curta (portanto os preos mdios mais recentes) cruza para cima de uma mdia mais longa (portanto os preos mdios de um prazo maior), gera-se uma sinalizao de compra. Contrariamente, quando a mdia mais curta cruza para baixo da mdia mais longa, gera-se uma sinalizao de venda. Compra: Uma entrada de compra realizada quando a mdia curta cruza a mdia longa de baixo para cima. Sada da Compra: O encerramento da compra realizado quando a mdia curta cruza a mdia longa de cima para baixo. Venda: Uma entrada de venda realizada quando a mdia curta cruza a mdia longa de cima para baixo. Sada da Venda: O encerramento da venda realizado quando a mdia curta cruza a mdia longa de baixo para cima.
Estratgia com trs mdias mveis Estratgia baseada no cruzamento de trs mdias mveis. Mdias mveis correspondem aos preos mdios de um determinado perodo de tempo. H vrias formas de anlise dos dados, mdias simples, mdias exponenciais (maior peso aos dados recentes), entre outros. A forma mais simples de operao com mdias corresponde aos sinais gerados quan-do cruzam duas ou trs mdias mveis. Ou seja, quando uma mdia mais curta (portanto os preos mdios mais recentes) cruzam para cima de uma mdia mais longa (portanto os preos mdios de um prazo maior), gera-se uma sinalizao de com-pra. Contrariamente, quando a mdia mais curta cruza para baixo uma das outras mdias, gera-se uma sinalizao de venda. Compra: Uma entrada de compra realizada quando a mdia curta cruza a mdia longa de baixo para cima.
71
Sada da Compra: O encerramento da compra realizado quando a mdia curta cruza a mdia normal ou longa de cima para baixo. Venda: Uma entrada de venda realizada quando a mdia curta cruza a mdia longa de cima para baixo. Sada da Venda: O encerramento da venda realizado quando a mdia curta cruza a mdia longa ou normal de baixo para cima. Estratgia ndice de Fora Relativa Esta estratgia de operao utiliza os sinais gerados pela entrada e sada do indicador IFR das zonas de sobre comprado e sobre vendido. Quando o indicador IFR cruzar para cima da linha que limita a zona sobrevendida (saindo desta zona) gera -se uma sinalizao de compra. O encerramento da posio comprada ocorre quando ao indicador IFR cruzar para cima da linha da zona sobrecomprada (entrando nesta zona). Quando o indicador IFR cruzar para baixo da linha que limita a zona sobrecomprada (saindo desta zona) gera-se uma sinalizao de venda. O encerramento da posio vendida ocorre quando ao indicador IFR cruzar para baixo da linha da zona sobrevendida (entrando nesta zona). Compra: Uma entrada de compra realizada quando o ndice de fora relativa sai de uma regi-o de sobrevenda sem entrar simultaneamente na regio de sobrecompra. Sada da Compra: O encerramento da compra realizado quando o ndice de fora relativa entra em uma regio de sobrecompra. Venda: Uma entrada de venda realizada quando o ndice de fora relativa sai de uma regio de sobrecompra sem entrar simultaneamente na regio de sobrevenda. Sada da Venda: O encerramento da venda realizado quando o ndice de fora relativa entra em uma regio de sobrevenda. Estratgia de Rompimento do Primeiro Candle Dirio Esta estratgia de operao utiliza como base o primeiro candle do dia, armazenando seu valor de mximo e mnimo. Se ocorrer o rompimento do valor de mximo armazenado gera-se um sinal de com-pra com stop na perda do valor de mnimo. Se ocorrer o rompimento do valor de mnimo armazenado gera-se um sinal de venda com stop na superao do valor de mximo. Compra: Uma entrada de compra realizada na superao da mxima do primeiro candle do dia, sem que tenha ocorrido a perda na mnima deste candle. Sada da Compra: O encerramento da compra realizado no alcance da mnima do primeiro candle do dia. Venda: Uma entrada de venda realizada na perda da mnima do primeiro candle do dia, sem que tenha ocorrido a superao da mxima deste candle. Sada da Venda: O encerramento da venda realizado no alcance da mxima do primeiro candle do dia. Estratgia de Rompimento do Candle de Controle
72
Esta estratgia de operao utiliza como base o primeiro candle do dia, armazenando seu valor de mximo e mnimo. Quando ocorrer o rompimento do valor de mximo armazenado gera-se um sinal de compra com stop na perda do valor de mnimo. Uma vez posicionado na compra, a cada novo rompimento do valor de mximo os valores de mximo e mnimo so atualizados. Quando ocorrer o rompimento do valor de mnimo armazenado gera-se um sinal de venda com stop na superao do valor de mximo. Uma vez posicionado na venda, a cada novo rompimento do valor de mximo os valores de mximo e mnimo so atualizados. Compra: Uma entrada de compra realizada na superao da mxima do primeiro candle do dia, sem que tenha ocorrido a perda na mnima deste candle. Sada da Compra: O encerramento da compra realizado no alcance da mnima do primeiro candle do dia. Venda: Uma entrada de venda realizada na perda da mnima do primeiro candle do dia, sem que tenha ocorrido a superao da mxima deste candle. Sada da Venda: O encerramento da venda realizado no alcance da mxima do primeiro candle do dia. Estratgia com MACD + Linha de Controle Estratgia baseada no cruzamento do indicador MACD com uma linha constante. O indicador MACD corresponde subtrao entre duas mdias mveis. A forma de operao dessa estratgia corresponde aos sinais gerados quando o MACD cruza a linha de controle. Ou seja, quando o MACD cruza de baixo para cima a linha de controle, gera-se uma sinalizao de compra. Contrariamente, quando o MACD cruza de cima para baixo a linha de controle, gera-se uma sinalizao de venda.
Compra: Uma entrada de compra realizada quando o indicador MACD cruza de baixo para cima a linha de controle constante. Sada da Compra: O encerramento da compra realizado quando o indicador MACD cruza de cima para baixo a linha de controle constante. Venda: Uma entrada de venda realizada quando o indicador MACD cruza de cima para baixo a linha de controle constante. Sada da Venda: O encerramento da venda realizado quando o indicador MACD cruza de baixo para cima a linha de controle constante.
Estratgia com MACD + Sinal Estratgia baseada no cruzamento do indicador MACD com sua linha de sinal. O indi-cador MACD corresponde subtrao entre duas mdias mveis. Junto ao indicador MACD calculada sua linha de sinal que apenas a mdia mvel dos valores do MACD. A forma mais simples de operao com MACD corresponde aos sinais gerados quando cruzam MACD e sinal. Ou seja, quando o MACD cruza para cima a sua linha de sinal, gera-se uma sinalizao de compra. Contrariamente, quando o MACD cruza para baixo a sua linha de sinal, gera-se uma sinalizao de venda.
73
Compra: Uma entrada de compra realizada quando o indicador MACD cruza de baixo para cima a linha de sinal. Sada da Compra: O encerramento da compra realizado quando o indicador MACD cruza de cima para baixo a linha de sinal. Venda: Uma entrada de venda realizada quando o indicador MACD cruza de cima para baixo a linha de sinal. Sada da Venda: O encerramento da venda realizado quando o indicador MACD cruza de baixo para cima a linha de sinal.
Estratgia Fechou Dentro e Fechou Fora A estratgia da Fechou Dentro e Fechou Fora acompanha e compara o fechamento dos candles com os limites superior e inferior das bandas de Bollinger. Quando ocorrer o fechamento de um candle abaixo da banda inferior e o candle seguinte fechar com preo acima da banda inferior gera-se um sinal de venda se nos candles seguintes houver rompimento do mximo do segundo candle. Contrariamente, quando ocorrer o fechamento de um candle acima da banda superior e o candle seguinte fechar com preo abaixo da banda superior gera-se um sinal de venda se nos candles seguintes houver rompimento da mnima do segundo candle. As posies so encerradas quando o candle toca a banda de Bollinger oposta. Compra: Quando ocorrer o fechamento de um candle abaixo da banda inferior e o candle se-guinte fechar com preo acima da banda inferior uma entrada de compra realizada se nos candles seguintes houver rompimento do mximo do segundo candle, sem tocar a banda superior. Sada da Compra: O encerramento da compra realizado quando o candle tocar a banda de Bollinger superior. Venda: Quando ocorrer o fechamento de um candle acima da banda superior e o candle se-guinte fechar com preo abaixo da banda superior uma entrada de venda realizada se nos candles seguintes houver rompimento da mnima do segundo candle, sem to-car a banda inferior. Sada da Venda: O encerramento da venda realizado quando o candle tocar a banda de Bollinger in-ferior.
74
5.3 LSLIVE
Uma aplicao interativa e ao vivo ao longo do prego apresentando as tticas e orientaes dos instrutores da Leandro&Stormer: Informes de mercado Destaques do prego Chats ao vivo Comentrios de abertura e fechamento Chats de Position, Swing e Day trade Entrevistas com profissionais do mercado
5.4 ALARMES
O alarme um utilitrio que avisa quando um determinado ativo atinge um preo, seja acima ou abaixo do preo atual. O aviso pode ser na prpria tela do computador ou via email, caso voc no esteja com acesso ao sistema em algum momento.
75
Para utilizar o alerta, basta inserir o papel, o preo e a condio que voc deseja ser avisado. Aps, indique at quando o alarme vale, como voc deseja ser avisado e o texto que aparecer no aviso. Todos os alarmes que voc ativar ficaram na parte de baixo do utilitrio, no espao Alertas Cadastrados, onde voc pode a qualquer momento alter -los ou cancellos.
5.5 LONG & SHORT
A ferramenta funciona como um scanner de pares long & short. O usurio precisa definir os filtros que ele quer que sejam usados para a procura dos pares. A ferramenta possui diversos filtros, que esto descritos abaixo: Correlao acima de -> vai buscar somente pares que tenham correlao superior ao definido. Correlao um calculo matemtico para estabelecer quanto dois ativos esto relacionados de acordo com o movimento dos preos deles no passado (usa-se uma base histrica diria de 250 perodos para o clculo da correlao). A correlao na ferramenta pode ser definida de 0 (pouco correlacionados) at 1 (muito correlacionados). Volume superior a: vai buscar somente pares que tenham volume superior um determinado valor. O volume utilizado quantitativo (por numero de aes).
Perodo das mdias: Quando operando um Long & Short, voc traa uma mdia dos ratios que onde voc medir quo fora da mdia esta o par hoje. Mdias maiores tendem a ser mais lentas enquanto mdias menores mais rpidas. Envelope: o nmero que ser usado para multiplicar o desvio padro do par. Usando um envelope maior, somente pares que estiverem suficientemente afastados d media (mdia (desvio padro * envelope)) sero buscados.
76
Setor: onde o usurio define se quer buscar pares de um setor especfico.
No especificando estes ltimos trs, a consulta feita com os valores padro (Media = 40, envelope = indefinido, Setor = qualquer).
Escolhidos estes parmetros s clicar em Pesquisar, assim que aparecerem os pares na rea de resultados s selecionar os mais interessantes e clicar em Monitorar. Feito isso basta usar a janela que se abrir para monitorar os pares e respectivos grficos.
Excees:
Se o usurio usar filtros muito fracos, o nmero de pares encontrados ser muito grande e a ferramenta vai informar isso. Basta ento refinar melhor os filtros. (e.g. aumentando a correlao, volume, envelopes ou ainda escolher um setor) Contrariamente, se o usurio usar filtros muito fortes nenhum par pode ser retornado e a ferramenta vai informar isso. Basta ento relaxar os filtros. (e.g. diminuir correlao, volume, envelopes ou ainda no definir setor)
77
5.6 TV AO VIVO E CHAT
O usurio poder assistir dentro do XP Pro a programao do Prego ao vivo e tambm poder interagir com os outros participantes via o Chat. Para isso, basta acessar estes dois canais no menu de Utilitrios:
78
Telas ilustrativas
5.7 DDE FILE
O usurio do XP Pro pode fazer um link de cotaes com atualizao realtime em suas planilhas de Excel. No item 2.1.1 deste manual, j explicamos como fazer uma planilha desde o inicio. Porm, para que ela continue funcionando, uma vez que a planilha tenha sido construda e salva no computador, o usurio deve abrir a mesa utilizando sempre o cone DDE File no menu Utilitrios do XP Pro:
6 CONFIGURAES 6.1 SALVAR PERFIL
79
Menu Configurao / Perfil utilizado para voc gerenciar o perfil de uso do XP PRO. A ferramenta possibilita que cada usurio utilize um layout diferente, de acordo com as suas preferncias de acompanhamento do mercado. Para salvar o perfil, clique em perfil / Salvar perfil, insira o nome que deseja e pressione Enter. Para abrir o perfil , dever selecionar o perfil desejado e clicar em Carregar perfil.
Hot Keys Atalhos Facilita bastante na hora de colocar as ordens.
80
Para habilitar as teclas de atalho necessrio clicar com o boto direito em cima do cone do XP Pro, que encontra-se na era de notificao onde fica o relgio, e selecionar a opo Habilitar Atalhos Globais, conforme figura acima. Os principais comandos so: F5 - Abre uma oferta de compra (boleta amarela); F9 - Abre uma oferta de venda (boleta verde).
6.2 COTAO INTERNACIONAL
Essa opo disponibiliza a contratao de cotaes internacionais por parte do usurio:
81
Ao clicar no cone, a tela de login aparecer. O login e a senha s so fornecidos a aqueles que contratam algum tipo de pacote. Para contratar um pacote de cotaes internacionais, basta clicar em contratar pacote:
SUPORTE AO XP PRO
No caso de dvidas o cliente poder consultar acessar o chat on-line disponvel atravs do site da XP, poder encaminhar e-mail para a equipe de suporte do XP Pro atendimento@xpi.com.br ou entre em contato conosco atravs do telefone 4003 3710 (capitais e regies metropolitanas) ou 0800 880 3710 (demais localidades).
Você também pode gostar
- Desenvolvendo Um Web Server Para Monitorar Concentração De H2 Usando O Esp8266 (nodemcu) Programado No ArduinoNo EverandDesenvolvendo Um Web Server Para Monitorar Concentração De H2 Usando O Esp8266 (nodemcu) Programado No ArduinoAinda não há avaliações
- SAP Foundation (Prática1) - v1.1Documento67 páginasSAP Foundation (Prática1) - v1.1FrancineiAinda não há avaliações
- Microsoft Excel DashboardDocumento86 páginasMicrosoft Excel Dashboardcarlaine_pinheiroAinda não há avaliações
- Manual XP ProDocumento35 páginasManual XP ProMichel SilvaAinda não há avaliações
- 8 Conhecimentos de InformaticaDocumento180 páginas8 Conhecimentos de InformaticaGabiDardengoAinda não há avaliações
- Manual ARTSOFT Mobile AutoSalesDocumento42 páginasManual ARTSOFT Mobile AutoSalestotal24horas.weoinvoiceAinda não há avaliações
- Apostila TIA V11 PDFDocumento67 páginasApostila TIA V11 PDFFernando Cano100% (5)
- Manual de Processo - MS DynamicsDocumento27 páginasManual de Processo - MS DynamicsJose Aparecido SilvaAinda não há avaliações
- GSO Windows SODocumento35 páginasGSO Windows SOFrancisco BragaAinda não há avaliações
- DeltaRiver - Manual PT-BRDocumento80 páginasDeltaRiver - Manual PT-BRfersilvafelipe1Ainda não há avaliações
- Manual Impressora HP LaserJet 400 m401nDocumento154 páginasManual Impressora HP LaserJet 400 m401njames_alvares100% (1)
- Qlik Sense Administrador - Apostila 2018 - Julho2018Documento67 páginasQlik Sense Administrador - Apostila 2018 - Julho2018Rafael Francisco Do PradoAinda não há avaliações
- Traktor Kontrol X1 Mk2 Manual Portugues PDFDocumento53 páginasTraktor Kontrol X1 Mk2 Manual Portugues PDFmassaicwbAinda não há avaliações
- Configurar conversores e instrumentos no Sitrad ProDocumento26 páginasConfigurar conversores e instrumentos no Sitrad ProAdemar PereiraAinda não há avaliações
- Manual Do Usuario v1.7Documento27 páginasManual Do Usuario v1.7Augusto alvesAinda não há avaliações
- 02 Informática - Windows 10Documento37 páginas02 Informática - Windows 10Anny CarolineAinda não há avaliações
- Ms-Access BásicoDocumento83 páginasMs-Access BásicoChamileteAinda não há avaliações
- Mais e Mais Sobre IDOCDocumento136 páginasMais e Mais Sobre IDOCRafaPinZuAinda não há avaliações
- Manual ScadaBRDocumento70 páginasManual ScadaBRclaudiogbg100% (2)
- Manuels Cada BRDocumento39 páginasManuels Cada BRSamAinda não há avaliações
- Office - Apostila de Excel PDFDocumento36 páginasOffice - Apostila de Excel PDFglc__juabaAinda não há avaliações
- ON - BC - 08 - Smart Contracts - RevFinalDocumento45 páginasON - BC - 08 - Smart Contracts - RevFinalBruno SantosAinda não há avaliações
- ProfitPro: Uma plataforma completa para day-trading e análise técnicaDocumento46 páginasProfitPro: Uma plataforma completa para day-trading e análise técnicaFrancisco RodriguesAinda não há avaliações
- Excel 2010 PowerPivot: Uma introdução poderosa à análise de dadosDocumento76 páginasExcel 2010 PowerPivot: Uma introdução poderosa à análise de dadosfrancisco_araujo_22Ainda não há avaliações
- Fudeba AssemblerDocumento139 páginasFudeba AssemblerProjetodvdAinda não há avaliações
- Manual Torno CNC SIEMENSDocumento356 páginasManual Torno CNC SIEMENSMarkinhos Schneider50% (2)
- Curso de Digitação - ApostilaDocumento69 páginasCurso de Digitação - ApostilaNélio MeloAinda não há avaliações
- AutoCAD 2007 - em Português Do Brasil - Guia Do UsuárioDocumento1.372 páginasAutoCAD 2007 - em Português Do Brasil - Guia Do Usuárioapi-3759843100% (4)
- Curso de Programação de CLP, IHM e Supervisório SiemensDocumento67 páginasCurso de Programação de CLP, IHM e Supervisório Siemensandregroth100% (9)
- Aprendendo ABAPDocumento43 páginasAprendendo ABAPsergio franciscoAinda não há avaliações
- Impressora Xerox PhaserDocumento176 páginasImpressora Xerox PhaserzrmagalhaesAinda não há avaliações
- Informática - 366pgsDocumento366 páginasInformática - 366pgsMister MasterAinda não há avaliações
- Desenvolvendo Um Web Server Para Monitorar Um Gaussímetro Em Modo Ap Usando O Esp8266 (nodemcu) Programado No ArduinoNo EverandDesenvolvendo Um Web Server Para Monitorar Um Gaussímetro Em Modo Ap Usando O Esp8266 (nodemcu) Programado No ArduinoAinda não há avaliações
- Desenvolvendo Um Web Server Para Monitoramento De Dinamômetro Usando O Esp8266 (nodemcu) Programado No ArduinoNo EverandDesenvolvendo Um Web Server Para Monitoramento De Dinamômetro Usando O Esp8266 (nodemcu) Programado No ArduinoAinda não há avaliações
- Desenvolvendo Um Web Server Para Monitoramento De Radiação Uv Usando O Esp8266 (nodemcu) Programado No ArduinoNo EverandDesenvolvendo Um Web Server Para Monitoramento De Radiação Uv Usando O Esp8266 (nodemcu) Programado No ArduinoAinda não há avaliações
- Desenvolvendo Um Web Server Para Monitorar Concentração De Amônia Usando O Esp8266 (nodemcu) Programado No ArduinoNo EverandDesenvolvendo Um Web Server Para Monitorar Concentração De Amônia Usando O Esp8266 (nodemcu) Programado No ArduinoAinda não há avaliações
- Desenvolvendo Um Web Server Para Monitorar Concentração De Co2 Usando O Esp8266 (nodemcu) Programado No ArduinoNo EverandDesenvolvendo Um Web Server Para Monitorar Concentração De Co2 Usando O Esp8266 (nodemcu) Programado No ArduinoAinda não há avaliações
- Desenvolvendo Um Web Server Para Monitorar Concentração De Ozônio Usando O Esp8266 (nodemcu) Programado No ArduinoNo EverandDesenvolvendo Um Web Server Para Monitorar Concentração De Ozônio Usando O Esp8266 (nodemcu) Programado No ArduinoAinda não há avaliações
- Desenvolvendo Um Web Server Para Monitorar Concentração De Glp Usando O Esp8266 (nodemcu) Programado No ArduinoNo EverandDesenvolvendo Um Web Server Para Monitorar Concentração De Glp Usando O Esp8266 (nodemcu) Programado No ArduinoAinda não há avaliações
- Desenvolvendo Um Web Server Para Monitorar Fluxo De Massa Em Modo Ap Usando O Esp8266 (nodemcu) Programado No ArduinoNo EverandDesenvolvendo Um Web Server Para Monitorar Fluxo De Massa Em Modo Ap Usando O Esp8266 (nodemcu) Programado No ArduinoAinda não há avaliações
- Microsoft Access 2010 Controle De Contratos E ConvêniosNo EverandMicrosoft Access 2010 Controle De Contratos E ConvêniosAinda não há avaliações
- Desenvolvendo Um Web Server Para Monitoramento De Amperímetro Usando O Esp8266 (nodemcu) Programado No ArduinoNo EverandDesenvolvendo Um Web Server Para Monitoramento De Amperímetro Usando O Esp8266 (nodemcu) Programado No ArduinoAinda não há avaliações
- Desenvolvendo Um Web Server Para Monitoramento De Decibelímetro Usando O Esp8266 (nodemcu) Programado No ArduinoNo EverandDesenvolvendo Um Web Server Para Monitoramento De Decibelímetro Usando O Esp8266 (nodemcu) Programado No ArduinoAinda não há avaliações
- Desenvolvendo Um Web Server Para Monitorar Concentração De Etanol Em Modo Ap Usando O Esp8266 (nodemcu) Programado No ArduinoNo EverandDesenvolvendo Um Web Server Para Monitorar Concentração De Etanol Em Modo Ap Usando O Esp8266 (nodemcu) Programado No ArduinoAinda não há avaliações
- Plotando Um Gráfico De Barras No Google Chart Programado Em JavascriptNo EverandPlotando Um Gráfico De Barras No Google Chart Programado Em JavascriptAinda não há avaliações
- Desenvolvendo Um Web Server Para Monitorar Concentração De Benzeno Usando O Esp8266 (nodemcu) Programado No ArduinoNo EverandDesenvolvendo Um Web Server Para Monitorar Concentração De Benzeno Usando O Esp8266 (nodemcu) Programado No ArduinoAinda não há avaliações
- Desenvolvendo Em Vb Um Supervisório Para Monitoramento De Termômetro Usando O Esp8266 (nodemcu) Programado No ArduinoNo EverandDesenvolvendo Em Vb Um Supervisório Para Monitoramento De Termômetro Usando O Esp8266 (nodemcu) Programado No ArduinoAinda não há avaliações
- Plotando Um Gauge No Google Chart Programado Em JavascriptNo EverandPlotando Um Gauge No Google Chart Programado Em JavascriptAinda não há avaliações
- Desenvolvendo Um Web Server Para Monitorar Concentração De Ph Usando O Esp8266 (nodemcu) Programado No ArduinoNo EverandDesenvolvendo Um Web Server Para Monitorar Concentração De Ph Usando O Esp8266 (nodemcu) Programado No ArduinoAinda não há avaliações
- Desenvolvendo Em Vb Um Supervisório Para Monitoramento De Voltímetro Usando O Esp8266 (nodemcu) Programado No ArduinoNo EverandDesenvolvendo Em Vb Um Supervisório Para Monitoramento De Voltímetro Usando O Esp8266 (nodemcu) Programado No ArduinoAinda não há avaliações
- Desenvolvendo Um Web Server Para Monitorar Concentração De Co Usando O Esp8266 (nodemcu) Programado No ArduinoNo EverandDesenvolvendo Um Web Server Para Monitorar Concentração De Co Usando O Esp8266 (nodemcu) Programado No ArduinoAinda não há avaliações
- Desenvolvendo Em Vc# Um Supervisório Para Monitoramento De Termômetro Usando O Esp8266 (nodemcu) Programado No ArduinoNo EverandDesenvolvendo Em Vc# Um Supervisório Para Monitoramento De Termômetro Usando O Esp8266 (nodemcu) Programado No ArduinoAinda não há avaliações
- Desenvolvendo Em Vc# Um Supervisório Para Monitoramento De Higrômetro Usando O Esp8266 (nodemcu) Programado No ArduinoNo EverandDesenvolvendo Em Vc# Um Supervisório Para Monitoramento De Higrômetro Usando O Esp8266 (nodemcu) Programado No ArduinoAinda não há avaliações
- Desenvolvendo Em Vc# Um Supervisório Para Monitoramento De Voltímetro Usando O Esp8266 (nodemcu) Programado No ArduinoNo EverandDesenvolvendo Em Vc# Um Supervisório Para Monitoramento De Voltímetro Usando O Esp8266 (nodemcu) Programado No ArduinoAinda não há avaliações
- Estatística Aplicada A Distribuição De Frequência Programado No PythonNo EverandEstatística Aplicada A Distribuição De Frequência Programado No PythonAinda não há avaliações
- Estrategia+Bolsa+XP Julho+2018Documento8 páginasEstrategia+Bolsa+XP Julho+2018Mauricio José MeloAinda não há avaliações
- Ebook Órama Cenarios e Investimentos para 2014Documento36 páginasEbook Órama Cenarios e Investimentos para 2014Mauricio José MeloAinda não há avaliações
- Carteira Mensal de Análise Técnica - Julho 18Documento3 páginasCarteira Mensal de Análise Técnica - Julho 18Mauricio José MeloAinda não há avaliações
- Apostila de Técnica de Redação Com Teoria Da ComunicaçãoDocumento111 páginasApostila de Técnica de Redação Com Teoria Da ComunicaçãoErnane Duarte NunesAinda não há avaliações
- $$carteira Gráfica XPDocumento2 páginas$$carteira Gráfica XPMauricio José MeloAinda não há avaliações
- Não Retornarei À Venezuela Enquanto A Ditadura Persistir - Celebridades - Notícia - VEJADocumento6 páginasNão Retornarei À Venezuela Enquanto A Ditadura Persistir - Celebridades - Notícia - VEJAMauricio José MeloAinda não há avaliações
- Aynrand Folha 06112010Documento1 páginaAynrand Folha 06112010Mauricio José MeloAinda não há avaliações
- Manual de Jornalismo ImpressoDocumento45 páginasManual de Jornalismo Impressomarcos_bicalhoAinda não há avaliações
- Tese-2012 Tatiana PoggiDocumento440 páginasTese-2012 Tatiana PoggiMauricio José MeloAinda não há avaliações
- Recomendação Do Dia: Ativo Operação Entrada No Fechamento Entrada Imediata Target Stop Fechamento Stop ImediatoDocumento5 páginasRecomendação Do Dia: Ativo Operação Entrada No Fechamento Entrada Imediata Target Stop Fechamento Stop ImediatoMauricio José MeloAinda não há avaliações
- Acervo Digital VEJA - Digital PagesDocumento1 páginaAcervo Digital VEJA - Digital PagesMauricio José MeloAinda não há avaliações
- $$A Hora Do GráficoDocumento11 páginas$$A Hora Do GráficoMauricio José MeloAinda não há avaliações
- Recomendação Do Dia: Ativo Operação Entrada No Fechamento Entrada Imediata Target Stop Fechamento Stop ImediatoDocumento6 páginasRecomendação Do Dia: Ativo Operação Entrada No Fechamento Entrada Imediata Target Stop Fechamento Stop ImediatoMauricio José MeloAinda não há avaliações
- Gazeta Imperial Fevereiro 2013Documento18 páginasGazeta Imperial Fevereiro 2013Mauricio José MeloAinda não há avaliações
- $$carteiras InfoMoneyDocumento3 páginas$$carteiras InfoMoneyMauricio José MeloAinda não há avaliações
- $$radar TecnicoDocumento3 páginas$$radar TecnicoMauricio José MeloAinda não há avaliações
- Estratégia MensalDocumento0 páginaEstratégia MensalMauricio José MeloAinda não há avaliações
- Estratégia - Março - 2014 - BC - IMPRESSÃODocumento16 páginasEstratégia - Março - 2014 - BC - IMPRESSÃOMauricio José MeloAinda não há avaliações
- Panorama Mensal Junho 2013Documento20 páginasPanorama Mensal Junho 2013Mauricio José MeloAinda não há avaliações
- Recomendação Do Dia: Stop Imediato Ativo Operação Entrada No Fechamento Target Stop Fechamento Entrada ImediataDocumento7 páginasRecomendação Do Dia: Stop Imediato Ativo Operação Entrada No Fechamento Target Stop Fechamento Entrada ImediataMauricio José MeloAinda não há avaliações
- SCHOPENHAUER Arthur. A Arte de Lidar Com As MulheresDocumento104 páginasSCHOPENHAUER Arthur. A Arte de Lidar Com As MulheresÍckiAinda não há avaliações
- Principios Editoriais Das Organizacoes GloboDocumento28 páginasPrincipios Editoriais Das Organizacoes GloboGiovani de MoraisAinda não há avaliações
- Índice Direcional Média (ADX) - ChartSchool - StockChartsDocumento5 páginasÍndice Direcional Média (ADX) - ChartSchool - StockChartsMauricio José MeloAinda não há avaliações
- Phrasal Verbs - Verbos Preposicionais - Inglês - PortuguêsDocumento11 páginasPhrasal Verbs - Verbos Preposicionais - Inglês - PortuguêsAnna SIlvaAinda não há avaliações
- Condicoes Consignado INSS RefinanciamentoDocumento6 páginasCondicoes Consignado INSS RefinanciamentoPamella GubitoseAinda não há avaliações
- GG BNB Pos Edital Conhecimentos Bacnarios Atualidades Edgar AbreuDocumento170 páginasGG BNB Pos Edital Conhecimentos Bacnarios Atualidades Edgar AbreuLeu ContenteTv100% (1)
- Termo de Rescisão de Contrato de Trabalho (TRCTDocumento2 páginasTermo de Rescisão de Contrato de Trabalho (TRCTJoão Paulo BragaAinda não há avaliações
- Testes de Software com Ferramentas de AutomaçãoDocumento42 páginasTestes de Software com Ferramentas de AutomaçãoBruno Zolotareff Dos SantosAinda não há avaliações
- Comissionamento planta alimentíciaDocumento3 páginasComissionamento planta alimentíciawebdudisAinda não há avaliações
- Os Artefatos de Imagem Na Tomografia ComputadorizadaDocumento5 páginasOs Artefatos de Imagem Na Tomografia ComputadorizadaGaltieri100% (1)
- Analise de TempoDocumento2 páginasAnalise de TempoJosynando XavierAinda não há avaliações
- Reconhecimento de Padroes Usando Deep LearningDocumento2 páginasReconhecimento de Padroes Usando Deep LearningLuiz RamosAinda não há avaliações
- Manual de Apoio Primavera Contabilidade AR-1Documento65 páginasManual de Apoio Primavera Contabilidade AR-1Belo Lopez100% (7)
- Manual de Instruções - AD100Documento146 páginasManual de Instruções - AD100conrado_oliveiraAinda não há avaliações
- Aula 1 - Lean ManufaturingDocumento28 páginasAula 1 - Lean ManufaturingFABRICIO PLASTERAinda não há avaliações
- Plano de Aula NR 12Documento3 páginasPlano de Aula NR 12MA FotovoltaicoAinda não há avaliações
- Manual do ScadaBRDocumento72 páginasManual do ScadaBRJose Helio PalmaAinda não há avaliações
- Fundamentos de Desenvolvimento de Softwares: Aula 2Documento26 páginasFundamentos de Desenvolvimento de Softwares: Aula 2Sonia HentzAinda não há avaliações
- Avaliação de desempenho em bancosDocumento3 páginasAvaliação de desempenho em bancosSofiaAinda não há avaliações
- Gerenciamento de riscos ocupacionais em serrariaDocumento43 páginasGerenciamento de riscos ocupacionais em serrariaCleide Heidemann100% (1)
- O Brasil No Banco Dos Réus - A TribunaDocumento12 páginasO Brasil No Banco Dos Réus - A TribunaAlexandre Melo Franco BahiaAinda não há avaliações
- Ficha Cadastral GencoDocumento5 páginasFicha Cadastral GencoWater Clean Purificação e ReservatóriosAinda não há avaliações
- Diuron BulaDocumento2 páginasDiuron BulaFabrício Ivan GuseAinda não há avaliações
- Modelo FLEKS Guia CompletoDocumento115 páginasModelo FLEKS Guia CompletompdouradoAinda não há avaliações
- Slides Teoria Da ContingenciaDocumento65 páginasSlides Teoria Da ContingenciaAnonymous 6YuwEPfAinda não há avaliações
- Pulverizador Herbicat Barra Protegida 900L I-106Documento24 páginasPulverizador Herbicat Barra Protegida 900L I-106Wellyngton RhobbertoAinda não há avaliações
- CCB 5353818 Pool Bossa Nova Investimentos Ltda.Documento10 páginasCCB 5353818 Pool Bossa Nova Investimentos Ltda.wagnerAinda não há avaliações
- Tema 4Documento21 páginasTema 4JÚLIO CÉSARAinda não há avaliações
- Lei-Complementar-01-90 - Apostila Opção DPE - AMDocumento52 páginasLei-Complementar-01-90 - Apostila Opção DPE - AMVanessa de Paula CostaAinda não há avaliações
- Manual de Normas e Rotinas Técnicas Mateus DrumondDocumento3 páginasManual de Normas e Rotinas Técnicas Mateus DrumondmndrumondAinda não há avaliações
- Novos Estudos em Extremo OrienteDocumento183 páginasNovos Estudos em Extremo OrienteRevistasAinda não há avaliações
- Eletronica Basica Capitulo 11 Cad Cda 2014Documento41 páginasEletronica Basica Capitulo 11 Cad Cda 2014marcondesmague1Ainda não há avaliações
- Prodabel: Diagnóstico Da Implantação Da MPS - BR Nível G Na Administração PúblicaDocumento10 páginasProdabel: Diagnóstico Da Implantação Da MPS - BR Nível G Na Administração PúblicaMarcão - Marcus Vinicius PintoAinda não há avaliações