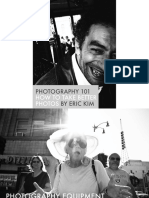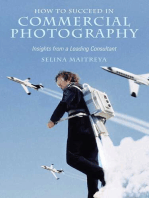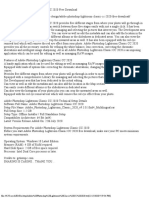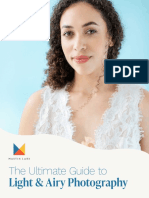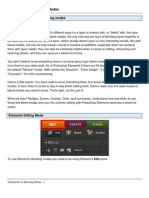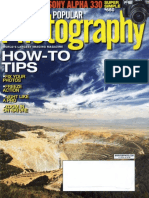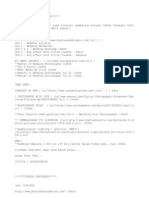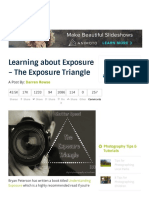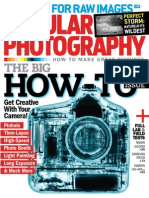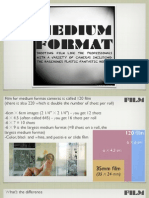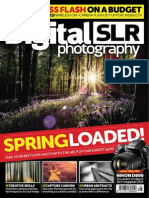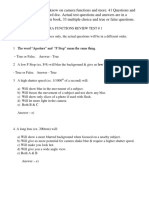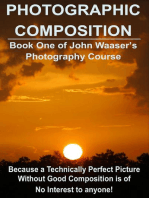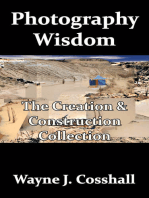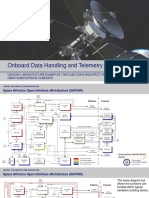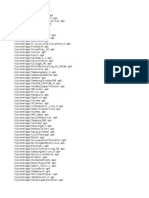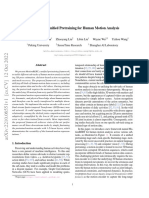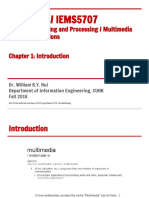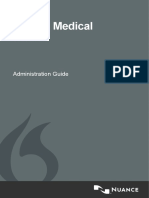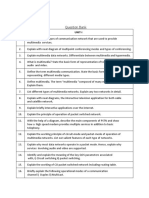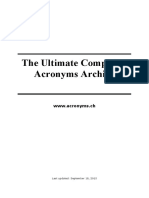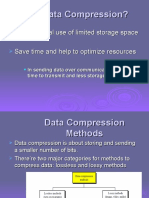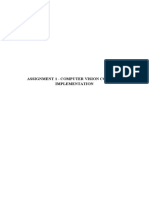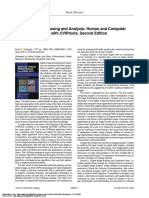Escolar Documentos
Profissional Documentos
Cultura Documentos
The Photographer's Guide To Photoshop - Photoshop 3, 2013
Enviado por
adrian_stoTítulo original
Direitos autorais
Formatos disponíveis
Compartilhar este documento
Compartilhar ou incorporar documento
Você considera este documento útil?
Este conteúdo é inapropriado?
Denunciar este documentoDireitos autorais:
Formatos disponíveis
The Photographer's Guide To Photoshop - Photoshop 3, 2013
Enviado por
adrian_stoDireitos autorais:
Formatos disponíveis
THE PHOTOGRAPHERS GUIDE TO
EVERYTHINGYOUNEEDTOENHANCEYOUR DIGITALPHOTOS TODAY!
5
0
+
S
T
E
P
-B
Y-S
T
E
P
P
H
O
TO
S
H
O
P
T
U
TO
R
IA
LS
MASTERPHOTOSHOPCS&ELEMENTS
PACKEDWITHEXPERTPHOTO-EDITINGADVICEINCLUDING...
RAW/ LAYERS/ FILTERS / TOOLS / ADJUSTMENTS&MORE!
3
R
D
E
D
I
T
I
O
N
T
H
E
P
H
O
T
O
G
R
A
P
H
E
R
S
G
U
I
D
E
T
O
P
H
O
T
O
S
H
O
P
N
E
W
!
P
H
O
T
O
S
H
O
P
C
S
&
E
L
E
M
E
N
T
S
T
U
T
O
R
IA
L
S
!
OUR
EXPERTS
SHOW
YOU
HOW
TO
M
ASTER
TOP
PHOTOSHOP
SKILLS
IntroductiontoPhotoshop
Navigateyour waythroughPhotoshops
toolbar andinterfacewithour in-depthguide
Masteradvancedskills
Get abetter understandingof howfeatures
workandcanhelpimproveyour photography
HowtohandleRawfiles
Findout howtoget themaximuminformation
fromyour Rawlesfor optimumimagequality
PowerfulPhotoshopfilters
Learntomaster lter functionsincludingBlur,
LiquifyandHighPassfor trulystunningresults
Step-by-steptechniques
Followour expert adviceandlearnhowto
produceprofessional resultsquicklyandeasily
Masterblack&white
Discover thebest waystoconvert colour to
monochromeandachieveamazingimages
FROMTHEEXPERTSAT INSIDE!
OVER50EXPERT
STEPBYSTEP
TUTORIALS
T
H
E
I
D
E
A
L
C
O
M
P
A
N
I
O
N
F
O
R
Y
O
U
R
D
I
G
I
T
A
L
C
A
M
E
R
A
!
THE PHOTOGRAPHERS GUIDE TO
All our experts are team members or regular contributors to Digital SLR Photography magazine.
For more expert advice and inspiration, pick up the latest issue available on the second Tuesday
of every month. For further information visit the magazines website at www.digitalslrphoto.com
MeetourteamofPhotoshopexperts
CAROLINEWILKINSON
An avid enthusiast photographer
for several years, Caroline uses
her in-depth knowledge of
Photoshop and creative skills in
post-production to add extra
impact and polish to pictures.
LUKEMARSH
A keen DSLR photographer,
Lukes also the creative genius
behind the look of Digital SLR
Photography magazine and this
MagBook as well as a
Photoshop expert.
DANIELLEZANO
Editor Lezanos passionate
about photography and is the
author of several books. His
Photoshop expertise centres
around the core techniques
used by DSLR photographers.
LEEFROST
A professional photographer
and writer for two decades, Lee
regularly combines his in-
camera skills with Photoshop to
get the very best fromhis
images. www.leefrost.co.uk
Editorspage 3
Welcome...
To capture stunning pictures, photographers need a creative eye as
well as a rm grasp of in-camera techniques. More than ever though,
the very best images are produced by those who have a good grasp of
post-production and understand Photoshop. Regardless of the type of
digital camera you use, once you have your images on your computer,
Photoshop allows you to experiment, enhance and manipulate to your
hearts content. Whether youre using Adobes affordable Photoshop
Elements package or the more powerful but pricey Creative Suite, there are
countless ways in which you can improve or completely transform your photographs.
Of course, such a sophisticated tool requires time and effort to master, which is
where The Photographers Guide to Photoshop will help. Produced by photographers
for photographers, this guide is the perfect introduction to Photoshop, guiding you
through the key features and tools that you need to use, as well as providing you
with a variety of techniques geared towards helping you make the most of your
digital images. By following the jargon-free advice given by our team of experts,
you can look forward to mastering many of the key Photoshop techniques every
photographer should know, while having fun as you learn new skills along the way.
Weve covered various techniques, from basic skills that enhance images to more
advanced options that transform them. All the best!
DANIEL LEZANO, EDITOR
Whenyouvenishedenjoying
this magazine please recycle
THEPHOTOGRAPHERS
GUIDETOPHOTOSHOP
Producedby Digital SLRPhotography at:
6SwanCourt, Cygnet Park,
Peterborough, Cambs PE7 8GX
Phone: 01733567401. Fax 01733352650
Email: enquiries@digitalslrphoto.com
Online: www.digitalslrphoto.com
Editorial
To contact editorial phone: 01733567401
Editor Daniel Lezano
daniel_lezano@dennis.co.uk
Art Editor Luke Marsh
luke_marsh@dennis.co.uk
Features Editor Caroline Wilkinson
caroline_wilkinson@dennis.co.uk
Designer Luke Medler
luke_medler@dennis.co.uk
Editorial Co-ordinator Jo Lezano
jo_lezano@dennis.co.uk
Editorial contributors:
Mark Bauer, IanFarrell, Lee Frost andMatt Henry
Advertising&Production
Display &ClassieldSales: 0207 907 6651
Advertising Sales Guy Scott-Wilson
guy_scott-wilson@dennis.co.uk
Sales Executive Joshua Rouse
joshua_rouse@dennis.co.uk
ProductionController Dan Stark
dan_stark@dennis.co.uk
Publishing&Marketing
NICKYBAKERDIGITAL PRODUCTIONMANAGER
DHARMESHMISTRYBOOKAZINEMANAGER
ROBINRYANPRODUCTIONDIRECTOR
JULIANLLOYD-EVANSMDOF ADVERTISING
DAVIDBARKERNEWSTRADEDIRECTOR
JOHNGAREWAL PUBLISHINGDIRECTOR
IANWESTWOODMDTECHNOLOGY
BRETTREYNOLDSCHIEF OPERATINGOFFICER
IANLEGGETTGROUPFINANCEDIRECTOR
JAMESTYECHIEF EXECUTIVE
FELIXDENNISCHAIRMAN
All rights inthe licensedmaterial belong to
Felix Dennis, Halo or Dennis Publishing and
may not be reproduced, whether inwhole or
part, without their prior writtenconsent.
Digital SLRPhotography is a registeredtrademark.
Thepublisher makes everyeffort toensurethemagazines content
is correct. All material publishedinThe Photographers Guide
To PhotoshopandDigital SLRPhotographyis copyright and
unauthorisedreproductionis forbidden. Theeditors andpublishers
of this magazinegivenowarranties, guarantees or assurances and
makenorepresentations regardinganygoods or services advertised
inthis edition. Noresponsibilitycanbeacceptedfor images or
correspondencelost or damagedinpost or transit.
For licensingcontact HannahHeagneyon+44(0)2079076134
or email hannah_heagney@dennis.co.uk
For syndicationcontact Anj Dosaj-Halai on+44(0)2079076132
or email Anj_Dosaj-Halai@dennis.co.uk
TheMagbook brandis atrademarkof Dennis
PublishingLtd. 30ClevelandSt, LondonW1T
4JD. CompanyregisteredinEngland. All material Dennis
PublishingLtd, licensedbyFelden2009, andmaynot be
reproducedinwholeor part without theconsent of thepublishers.
While every care was takenduring the productionof this
Magbook, the publishers cannot be heldresponsible for the
accuracy of the informationor any consequence arising from
it. Dennis Publishing takes no responsibility for the companies
advertising inthis Magbook.
Thepaper usedwithinthis Magbookis producedfromsustainable
bre, manufacturedbymills withavalidchainof custody.
The Photographers Guide To PhotoshopISBN1-907779-42-6
Printedby BenhamGoodheadPrint (BGP)
3rdEdition ThePhotographers GuidetoPhotoshop
4 Whatsinside ThePhotographers GuidetoPhotoshop 3rdEdition
6 Introduction
WelcometoPhotoshopanda
wealthof creativeopportunities!
10Thefundamentals
Learnhowto use the tools at the heart
of Photoshops success anduncover a
fewhiddensecrets along the way
12CROPTOOL
14SHARPENING
16NOISE
18TRANSFORM
20CLONESTAMP&HEALINGBRUSH
22LAYERS&LAYERMASKS
24ADJUSTMENTLAYERS
26LAYERBLENDMODES
28LEVELS&CURVES
32DODGE&BURN
34BLACK&WHITE
36HUE/SATURATION
38SELECTIONTOOLS
46TheRawessentials
Howusing PhotoshopwithRaw
les canimprove your photography
48INTRODUCTIONTORAW
50HOWTOPROCESSRAWFILES
52CREATEPERFECTEXPOSURES
55Basictechniques
Toptutorials covering a range of
essential Photoshoptechniques
56EXTENDDYNAMICRANGE
58APPLYADIGITALGRADFILTER
60RETOUCHYOURPORTRAITS
62RESTOREOLDPHOTOS
64CREATEAPROFESSIONALSTILL-LIFE
66REPLACEASKY
68MASTERCROSS-PROCESSING
70COMPOSITETHEPERFECTPORTRAIT
72STITCHAPANORAMIC
74CREATEAPHOTOSPHERE
77Workingwithfilters
Avariety of weirdandwacky effects
to addsome funto your photos
78INTRODUCTIONTOBLUR
80MIMICSHALLOWDEPTH-OF-FIELD
82MASTERMINATURISATION
84ADDMOVEMENT
86CREATEAZOOMBURST
88REPLICATEATEN-STOPNDFILTER
90SHARPENWITHHIGHPASS
92LEARNTOUSELIQUIFY
94CREATEACARICATURE
96REPLICATEAREFLECTION
98LEARNTOUSELENSFLARE
100GETTOGRIPSWITHDIFFUSEGLOW
102ADDLIGHTINGEFFECTS
105Arteffects
Our topchoices for special effects
to get your creative juices owing
106GETAGRAPHICINTERPRETATION
108SKETCHEFFECT
110REPLICATE80SPOPART
112ADDTEXTUREDLAYERS
114CREATEARETROPORTRAIT
116HIGH-KEYEFFECT
119Masterblack&white
Loads of informationto helpimprove
your black &white conversions
120HOWTOCONVERTTOB&W
122ADDDETAIL WITHDODGE&BURN
124BLENDCOLOURANDMONO
126CREATEAMOODYPORTRAIT
128HOWTOTONEANIMAGE
130MASTERDUOTONES
132REPLICATEINFRARED
134ADDNOISEFORAFILMEFFECT
136MASTERSOLARISATION
139Presentationideas
Once youhave a great image, spend
some time onhowto present it!
140ADDAFRAME&TEXT
142CREATEATRIPTYCH
144MONTAGEMAGIC!
146Gearguide
Get the most fromyour editing with
our recommendedaccessories
147Usefulshortcuts
Aselectionof useful PCandMac
Keyboardshortcuts to helpimprove
your Photoshopworkow
Contents
THEPHOTOGRAPHERS GUIDETOPHOTOSHOP3RDEDITION
12 CROPTOOL
20CLONESTAMPTOOL
31 CURVES 46RAW
60RETOUCHING
108CREATEASKETCH 84ADDMOVEMENT 140ADDAFRAME
Whatsinside 5 3rdEdition ThePhotographers GuidetoPhotoshop
119 BLACK&WHITE
1
4
8
P
A
G
E
S
O
F
E
X
P
E
R
T P
H
O
T
O
S
H
O
P
A
D
V
IC
E
6 Introduction ThePhotographers GuidetoPhotoshop 3rdEdition
Introduction 7 3rdEdition ThePhotographers GuidetoPhotoshop
PHOTOSHOP.THEDIGITAL
PHOTOGRAPHERSCHOICE!
PHOTOGRAPHY IS ABOUT CREATIVITY, always
has been. Since its inception, photographers
havent simply been content to document their
surroundings but have sought to enhance,
embellish, beautify and distort their imagery,
be it via the darkroom or with in-camera
techniques. Photoshop is just another tool in
the creative arsenal, though it happens to be a
damn good one, the best possible. Everything
that was done in the lm darkroom can be
recreated in Photoshop, and far more besides.
Images that are now appearing in this digital
age are really pushing the boundaries of the
imagination. So if you havent already jumped
on the Photoshop bandwagon, its really time to
take that leap. Youre missing out on the chance
to really explore your creative self. Even if your
ambitions are a little more modest, youll nd
that there isnt an image in the world that cant
be improved by Photoshop in some manner,
even if its a matter of a simple contrast tweak
or basic blemish removal. And the best way
to learn is just to get stuck in. After, of course,
youve familiarised yourself with the basics in
our feature-packed guide to the best imaging
software on the planet! Here are our favourite
reasons for using Photoshop...
1) RAWCONVERSION: All digital cameras come
with their own brand software to help convert
Raw les into an editable image state (ie JPEG
or TIFF). However, not all are straightforward to
use. Photoshop and Photoshop Elements come
with their own Raw converter, Adobe Camera
Raw (ACR), which just happens to be rather
good at the job. Most people tend to plump
for the Adobe engine rather than the camera
manufacturers own, not least because of its
seamless integration with Photoshop.
2) EXPOSURE CONTROL: Photoshop gives you
the kind of control over exposure that darkroom
enthusiasts could have only dreamed of. Not
only can you lighten or darken the image as
a whole, but you can work on specic tones,
lightening the highlights or darkening shadows,
for example. You can also work on specic areas
to dodge and burn in the traditional darkroom
manner darkening a sky perhaps, or bringing
out a bit more detail in a landscape foreground.
3) COLOURCONTROL: Were not just talking
about warming things up or cooling them down.
You can tweak colours in any way imaginable
and locally as well as globally, changing the
colour of someones eyes, hair, or perhaps the
colour of a particularly bad tie. And you can
control colour saturation as well as hue, so you
can make those sunsets really burn.
4) BETTERBLACKANDWHITE: Yes, you can
shoot black and white in camera but, no, it
wont do. First, youll be shooting JPEG and
secondly, all youre doing is performing a basic
desaturation, which means youll be discarding
vital information. Anyone whos printed in the
traditional darkroom knows theres a bit more
to mastering monochrome. Photoshop lets you
control specic colour channels in the way that
black and white lters did for lm cameras.
5) BLEMISHREMOVAL: On a basic level, this
means polishing portraits a little by removing
spots, moles and wrinkles, but this process can
be extended to pretty much anything with the
clever combination of Clone Stamp and Healing
Brush tools. You can remove a telegraph pole
from an otherwise picture-perfect landscape, an
unwanted reection from a window, and so on.
6) MONTAGE: Layers allow you to montage
(otherwise known as composite) different
images, in the same way that you might
have once cut and pasted family photos. But
Photoshop allows you to go that extra mile. You
can change a cloudy sky for a clear one, add
trees where there were none, or even place a
person in a completely different background
scene. This type of montage is also known as
compositing and has grown in popularity with
amateur users and professionals alike.
7) SUBJECT ENHANCEMENT: As well as taking
out aspects you dont really like and sticking
in stuff that wasnt really there, you can also
enhance what youve already got. Aside from
the colour and exposure controls for whitening
teeth or pulling out grey hairs, you could change
the shape and size of parts of your image with
various Transform commands. And yes, that
can mean slimmer hips and bigger biceps, but
it could also mean ironing out the converging
verticals of a tall building or scaling down a hand
thats too close to a wide-angle lens.
8) WEBPREPARATION: If you want to post your
photos in a forum, an online gallery or your own
website, Photoshop is certainly going to come
in handy. You can resize them, sharpen them,
convert them to sRGB mode and save them
with the appropriate JPEG quality setting.
9) SPECIAL EFFECTS: Photoshop has a massive
array of lters to enable you to achieve special
effects. Turn photos into watercolour paintings,
add frames and borders, add rain to a cloud
scene, the list goes on.
Original
Edited
8 Introduction ThePhotographers GuidetoPhotoshop 3rdEdition
WhichPhotoshop:Neworold?
IF YOURE A FIRST-TIME buyer, theres little incentive
to buy earlier versions of either Photoshop or Photoshop
Elements as there appears to be little difference in
prices and you have the added compatibility problems
with newer digital cameras (for which updates are
often only released for the latest versions). Owners
of older versions may be forced to upgrade their
copies for this reason. If youre not planning to invest
in the latest and greatest digital camera and already
own a copy of CS, CS2, CS3 or CS4, youll have to
weigh the upgrade price against new features.
Its worth noting that theres certainly nothing spectacular
that you couldnt be without in earlier versions there are
plenty of pro retouchers and photographers who refuse to
upgrade. Many of the new features are quite gimmicky, though
the Photomerge advancements were a big improvement for
panoramic enthusiasts in CS3, CS4s Clone Stamp Tool
overlay and CS5s Content-Aware Fill function alone make the
upgrade worth considering if you do a lot of clean-up work.
Also, the addition of Layer Masks in Elements 9 is a big bonus.
Fileformats
Check out the File Format drop-down list in
the Photoshop Save As dialogue and get a
shock at the multitude of options available.
Panic not though; there are only really four
formats worth discussing.
WhichPhotoshop:ElementsorCS?
PHOTOSHOP COMES IN two distinct avours.
Firstly, youve got the full-blown Creative Suite
professional version, which has run from its rst
installment back in 1990 all the way to
Photoshop 7, then CS, CS2, CS3, CS4 and now
CS5 (effectively Photoshop 12). Then theres the
cut-down, beginner-friendly, consumer version
called Photoshop Elements, now at version 9.
To give you an idea of the price difference, you
can pick up a copy of Photoshop CS5 for
anything between 200 and 600 online,
whereas you can get hold of the latest version of
Elements for around 60.
Truth be told, unless youre planning complex
composites that involve cutting out intricate
shapes, youll be ne with Elements. If youre at
the stage where youre good enough to be doing
detailed cut-outs, youll already know what the
Pen Tool and the Channels palette are and how
to use them and will probably already have
access to a copy of Photoshop. You can perform
all the basic edits youll need as a beginner in
Elements and a few intermediate edits,
especially as Elements 9 now it features Layer
Masks, As a rst-time buyer, the only occasion
you might want to plump for the full version is if
you plan to use retouching as part of a semi- or
fully-professional photographic workow or have
ambitions for advanced retouching. In this case,
its perhaps better to familiarise yourself with
Photoshop from the start to save making the
transition later on.
While the Elements
interface is a little
different to that found on
Creative Suite, there are
enough similarities so that
photographers migrating
fromone to the other
wont nd it too alien.
Introduction 9 3rdEdition ThePhotographers GuidetoPhotoshop
RAW
This is the catch-all term given
to the different proprietary le
formats that come directly out of
a digital camera when shooting in
Raw (a Canon EOS 5D MkII Raw
le, for example, has the extension
.CR2). These les need converting
into editable information via a
Raw converter, such as Adobe
Camera Raw (ACR), which comes
packaged with both Photoshop
and Elements. Shooting Raw
allows access to the full range
of information recorded by the
camera sensor, giving more room
to correct for exposure mistakes
and to make edits to your
image without chancing visible
degradation. Raw les give you
access to 16-bits of information,
as opposed to a JPEGs 8-bits.
PSD
The PSD le is a Photoshop
format that allows all Photoshop
information, such as layers and
saved selections, to be easily
stored and re-accessed at a later
date. Its an uncompressed
format and maintains the full
16-bits of information. While
TIFF les do give you the
option of including Photoshop
layers, the le size increases
disproportionately, making PSD
the le format of choice for
editing your images. When the
image is nally attened, it can
be saved as a TIFF or JPEG,
although its always a good idea
to keep the PSD le with all the
layers work youve done in case
you need to make any additional
changes at a later date.
JPEG
The JPEG is a compressed le
format, designed to keep le size
as low as possible with as little
quality loss as possible. It uses
whats termed a lossy version
of compression, meaning image
information is thrown away for
good. The amount discarded
depends on the compression
setting. A JPEG le retains only
8-bits rather than 16-bits of
information, making it less useful
as a format for image editing; the
decrease in available information
can produce signs of degradation
if adjustments are pushed
particularly hard. The reduced
le size makes JPEG great for
web reproduction, email and even
magazine reproduction with a
quality setting of 9 or more.
TIFF
The TIFF is generally an
uncompressed le format (though
there is a lossless compression
option), and an alternative to
the JPEG for distributing images
once youve made all your edits
in Photoshop and attened the
layers. File sizes are considerably
bigger than JPEGs, so its used
as a maximum quality option
if youre prepared to distribute
images on a CD or upload them
via FTP forget email! Those
without a copy of Photoshop are
normally able to open a TIFF le
without any problems. It can hold
16-bits of information, but as its
not generally used for editing, its
better to convert your images to
8-bits before saving as a TIFF to
keep down the le size.
Youcanuse shortcuts for some commands.
Most Mac shortcuts use the Cmd(Apple)
key. Where its not specied, weve stated
Mac shortcuts inthe text but if youuse a
PC, swapthe Cmdbuttonfor Ctrl. Both
PC&Mac use Alt andShift keys, too
PC&
M
acshortcuts
10 NavigatingPhotoshop ThePhotographers GuidetoPhotoshop 3rdEdition
TheToolbar
MOVECan be used to move pixel
information on a layer, text or an active
selection. Just click and drag.
ZOOMClick to zoom in, or Alt and click to
zoom out. You may also choose to use Ctrl (PC)
or Cmd (Mac) plus the + or keys.
HANDUsed for moving around your
image when zoomed in or access quickly
by holding down the spacebar instead.
EYEDROPPERSelect a colour from your image by
clicking on the areas or hold it down to reveal any of
the three tools housed underneath, including Ruler.
MARQUEE Use these tools to make a
selection based on a shape such as a
rectangle or ellipse. Simply drag to size.
LASSODraw your own custom selections
with this tool, either freehand or using
magnetic polygon points.
QUICKSELECTIONHouses both the Quick Selection
and Magic Wand Tool for a semi-automated selections.
Use by adjusting the Tolerance in the Options bar.
TEXTType text directly onto your image using any
of the installed fonts. Type horizontally or vertically
and create selections based on your type.
CROPCrop out unwanted aspects from the
edges of your image. Set a specic width to
height ratio if needed in the Options bar.
HEALINGBRUSHReplace blemishes with
nearby clean pixel information and have it blend
in with surrounding pixels. Also houses the
Spot Healing Brush Tool, Patch Tool and Red Eye in CS4/5.
CLONESTAMPAllows you to copy and
paste pixels from one area to another without
the blending of the Healing Tool.
ERASERRemove pixel information manually
or in a semi-automated manner using the
Background or Magic Eraser Tool.
BRUSHOne of the most often used tools, particularly
for painting information in and out on of an image
when combined with a Layer Mask. You control its
opacity and edge Hardness via the Options bar. The Pencil Tool
and Color Replacement Tool sit underneath.
GRADIENTDraw gradients directly onto
layers or their masks. Also houses the Paint
Bucket Tool for single colour ll.
BLURSoften selected areas of your image or
sharpen and smudge themwith the two other
useful tools housed underneath Blur.
SHAPE Draw shapes or lines using any
one of the default shapes, or choose another
with the Custom Shape Tool.
DODGE&BURNThe Dodge Tool lightens and the
Burn Tool darkens depending on the Exposure level set
in the Options bar. You can choose whether to focus on
Shadows, Mid-tones or Highlights and theres also a Sponge
Tool for increasing or decreasing colour saturation.
HISTORYBRUSHCS4/5ONLY Go back in
time by painting previous states into your image
in conjunction with the History palette.
PENCS4/5ONLYAllows the user to create
curved as well as straight-edge selections to
accurately outline solid-edge subjects.
DIRECTSELECTIONCS4/5ONLYThis tool and
the one it hides are for selecting and moving paths
created with the Pen and Shape Tool.
QUICKMASKMODE CS4/5ONLYView selections as a translucent
red mask rather than marching ants. When active, you can paint onto
your image with a black or white brush to add or subtract from the
selection. Press Q to turn it on and off.
Photoshops Tools are generally quick and easy to
understand as their descriptions usually outline
their function well. A small black arrow to the
bottom right of a tool icon indicates a sub-menu
with further tools accessed by clicking and holding.
Menus,toolsandpalettes
THE PHOTOSHOP WORKSPACE can be a daunting place at rst, with its
vast array of features. However, once you grasp a basic understanding of
just a few key areas, youll be up and running in no time. Here well be
looking at the workspace of Photoshop Elements and although there are
differences between this interface and that of CS3, CS4 or CS5, Adobe
does a great job with crossover between packages to encourage a
progression for users as they become more experienced. The three key
areas to understand are the Toolbar, which runs vertically on the left side
and incorporates the Options bar running horizontally above it; the Menu
bar, which runs horizontally along the top of the workspace and nally, the
palettes. All these items can be hidden or made visible via the Window tab,
allowing users to customise the workspace to their individual needs.
NavigatingPhotoshop 11 3rdEdition ThePhotographers GuidetoPhotoshop
The Photo Bin in Photoshop Elements is an
organisational tool that shows thumbnails of all the
les you have open in the workspace. Underneath
the thumbnail youll see the le name and when
you click on a thumbnail that le becomes the
active document. A right click on a thumbnail gets
you to a shortcut menu where you can minimise,
close or rotate the image, create a duplicate le or
access the images original camera data.
EDITAs well as hosting
options for general
preferences and keyboard
shortcuts, the Edit menu
is home to Cut, Copy and
Paste, though all these are
accessed easier via their
keyboard shortcuts. The
Transform commands are
located here too allowing
you to perform things such
as Scale, Rotate and Skew.
IMAGEAll the popular
image adjustments such as
Levels and Curves can be
found here, though usually
youll want to add these as
Adjustment Layers via the
button in the Layers palette,
rather than applying them
directly to pixel information.
The Image menu also lets
you alter size via the Image
Size command.
LAYERThe Layer menu is
home to popular layer-
based commands like
Convert to Smart Object,
Merge Layers and Flatten
Image and you can also
add adjustment layers
from here. In truth virtually
everything here is better
accessed by keyboard
shortcuts or buttons on the
Layers palette itself.
SELECTEverything to
do with selections is here,
such as Select All, Deselect
and Select Inverse. You can
also modify selections via
this menu with commands
like Expand, Contract, and
most commonly Feather.
This menu also gives
access to the very useful
Transform Selection and
Color Range commands.
FILTERAlong with being
home to a variety of special
effects lters, the Filters
menu also includes two of
the most often used lters
in Photoshop Unsharp
Mask and Gaussian Blur.
These two lters are
integral to much of the
work done in Photoshop
and can be employed for a
variety of purposes.
TheMenubar
HISTORYEverything you do in Photoshop, whether
it be applying a brush stroke, lter or deleting
a layer, is recorded in the History palette. The
number of steps kept in memory is specied in
the Preferences palette (the default is 20, but 40 is
safer). To go back step by step through your history
click Cmd+Alt+Z (Mac) or Ctrl+Z for PC users.
LAYERSThis palette contains all your pixel, vector
and Adjustment Layers, as well as their masks. You
can re-order and delete these layers at any time,
organise layers into groups, turn them on and off with
the visibility icon and, of course, add Layer Styles
from the palette itself. Theres also a context menu
for more layer commands such as Flatten Image.
There are several interchangeable palettes accessed
in the Window tab of the menu including Colour
Swatch, Histogram, Info, Navigator, Styles and
Effects. Heres two you wont be able to live without...
Palettes
PhotoBin(Elements)
The Photoshop interface is fully
customisable. If there are palettes you
dont use simply hide themin the
Windowmenu. Also, you can drag and
drop theminto positions that suit you!
Custom
iseyourspace
ustom
iseyourspace
12 Photoshopfundamentals ThePhotographers GuidetoPhotoshop 3rdEdition
Thereisalot of power intheCropTool that not manypeopleknowabout, andyet itsprobablyoneof themost
usedtoolsbyphotographers. ManypeopleusetheCropTool toremoveelementsof apicture, but therearealot
of hiddensecrets, too, manyof whichwecover inthisfeature. Readontondout howtocorrect converging
verticals, expand, rotateandstraightenanimage, aswell aswaystoimprovethecompositionof your images
CropTool
CROPPINGFOR
COMPOSITION
Experiment with
different cropshapes to
strengthenyour images
composition. Here, weve
triedputting the focal
point inthe bottomthird
of the image, producing
a square cropwiththe
focal point inthe centre
of the frame andcreating
a panoramic to showoff
the vista. For portraits
especially, a tight crop
onthe subject can
improve animage.
Crop
#1
Crop
#2
Crop
#3
Tool presetpicker:
Click the arrowto showa list of
preloaded Crop Tool presets.
HeightandWidth: Type in
the dimensions that you want
to constrain the crop to.
Resolution: Use to set the
crops resolution. For the best
quality, type 300pixels/inch.
Shieldoptions: You can
change the colour of the shield
and also adjust its opacity.
FrontImageandClear: Front
Image will load the images
dimensions. Clear deletes them.
Perspective: By checking this
box, you can skewthe image to
correct converging verticals.
WHATISIT?
TheCropShield
Withthe Shieldbox ticked, a
mask will appear over your image,
so youcansee the image as it would
be once youapply the crop. Youcan
also adjust the opacity of the Shield,
allowing youto see more of the
original image, andhelpyou
judge andadjust the crop
for the best results.
=
PC&MACQUICKSELECT KEY
FORPHOTOSHOPCS&ELEMENTS
Croptool
Options2
Options1
Photoshopfundamentals 13 3rdEdition ThePhotographers GuidetoPhotoshop
PERSPECTIVECORRECTION
While there are more powerful ways of
correcting perspective and converging
verticals, such as the Transformtools
(see page 18-19), the Crop Tool is good
for xing common little problems quickly.
Select the entire image with the Crop Tool
and, as you do, you should notice the
horizontal toolbar change to showShield,
Color, Opacity and Perspective. While the
rst three really only affect the way you see
the image, Perspective is the powerful one.
Often when you use a wide-angle lens to
photograph a building, the image suffers
fromconverging verticals, so the building
looks like its leaning back. Click on
Perspective and then pull the upper left
corner widget so the line on the left matches
the buildings angle, then do the same thing
with the right side. Youll get an image that
looks like its cropped at an angle, but then
when you commit to the crop, it will
straighten the image out, applying a
perspective correction to it.
CROPTIP1:EXPANDTHECANVAS
USE: GREAT FORADDINGARTISTICBORDERS
When most people think of cropping, they think of
removing. But its a little known fact that you can use the
Crop Tool to add to an image. If you apply the crop
constraints to an image and then pull themout, youll be
able to expand your canvas. To do this, select the Crop Tool
and then the entire image by clicking in the top left-hand
corner and dragging down to the bottomright-hand corner.
If you want to add some canvas space, click on the middle
widget at the top and drag it upwards. Do the same for the
bottomand the sides. Use the rulers at the top and sides of
the interface as a guide to make the sides even.
CROPTIP2:CONSTRAINTHECROP
USE: ACCURATE CROPTOFIT AFRAME
If you want to constrain the crop to a certain size for
instance, a 5x7in, or, in this case, 15x5in to create a
panorama you can type these dimensions in the Height
and Width on the top toolbar. To do this, click on Front
Image to load the pictures parameters in to the Height and
Width panel. Type in the newdimensions in this case,
Width: 15in and Height: 5in keeping the Resolution at
300pixels/inch to retain quality. Click on the image and
drag the Crop Tool until it reaches those proportions. You
can also move the position of the crop by clicking in the
centre of the image and dragging it where you want it.
CROPTIP3:ROTATETHECANVAS
USE: GOODFORCORRECTINGWONKY HORIZONS
Unless you use a tripod with a spirit level, when you open a
landscape image in Photoshop, you may nd that it needs
straightening. There are several ways you can do this, namely
via the Image>Image Rotation menu, but you can also do it
manually using the Crop Tool. Once youve selected the entire
image with the Crop Tool, if you hover your cursor over the
corner widgets, youll see it change to a curved arrow. Click on
the corner widget and rotate the image until the subject looks
straight and commit to the crop. As the image will nowbe
tilted, youll nd that the canvas is showing. Youll need to
crop this canvas out. Alternatively, if the extra canvas space
works for your image, select the Clone Stamp Tool and ll in
the blank canvas by making a selection fromthe edges of the
image. See page 20-21 for the Clone Stamp Tool in detail.
HOTKEY
Shift &Alt
Insteadof
typing inthe exact
proportions for
Height andWidth, if
youholdAlt while
using the CropTool,
it will constrainthe
proportions for you.
Also, if youwould
like to resize a crop
before committing to
it, holding Alt while
dragging a corner
widget will ensure
the sides of the crop
remainproportional.
HOWDOI...
Activate a crop?
There are three ways
to commit to a crop:
click the tick button
inthe toptoolbar (to
cancel a crop, click
X); press Enter on
your keyboard;
or double-click the
image itself.
Secretsunlocked
Corrected
Original
14 Photoshopfundamentals ThePhotographers GuidetoPhotoshop 3rdEdition
Withsomanywaystosharpenan
image, itshardtoknowwhichone
will giveyouthebest results. We
tell youwhichtouseandhow
Sharpening
Sharpening is designed to increase the clarity of an
image by increasing the contrast between pixels.
The aimis to sharpen each image just enough to
compensate for the loss of sharpness that naturally
occurs when an image is captured. Sharpening
should be done with a scalpel: not a hammer. While
there are a myriad of ways to sharpen an image
most of whichcanbe foundvia the Filter>Sharpen
menu for ultimate control, photographers should
use Smart Sharpen. The lter builds upon the
excellent Unsharp Mask, providing the tools you
need to get rid of certain types of blur, and work on
the shadows and highlights independently. As a
rule, do not sharpen in-camera, as you cannot
correct it later, and while you can use the Clarity
and Sharpening tools in Adobe Photoshop Raw,
you are working directly with the images pixels. If
you wait to do sharpening in Photoshop, you can
add a Smart Filter which, in much the same way as
adjustment layers, creates a veneer over the image,
so sharpening is non-destructive.
WARNING:OVERSHARPENING
When you sharpen an image too much, youll
nd that areas of colour or tonal change
become pixelated. You may also nd that
black and white marks, known as artefacts,
start to showup in the image. Another
indicator of oversharpening is when a halo
appears around the subjects.
THESMARTWAYTOFILTER
Whenever you use a lter, its a good idea to
convert your image to a Smart Filter rst by
clicking Filter>Convert to Smart Filter. Like an
adjustment layer, a Smart Filter allows you to
make alterations without affecting the original
pixels of the image and allows you to revert
back to editing the lter later, no matter howfar
youve gone into the editing process. Once you
convert your image layer to a Smart Filter, you
can pick your chosen lter in this case,
Filter>Sharpen and make your adjustments.
When you click OKand the dialogue box closes,
youll nd your Layers palette has an extra layer
called Smart Filters and belowthat the name of
the lter youve applied (eg Unsharp Mask). If
you ever need to make further adjustments,
double-click on the part labelled Unsharp Mask.
You can also adjust the opacity of the lter by
clicking on the symbol to its right.
SHARPENTOOL
Historically, the SharpenTool is the easiest
but worst methodof sharpening animage,
as it introduces a host of artefacts. Now, with
CS5, it has newalgorithms that have made it
the most powerful way to sharpen, as youcan
sharpenselectively andprecisely
using its brush. Its also tunedso it
does not create artefacts.
Secretsunlocked Tooledup!
1)SharpenandSharpenMoreWhile these
may seemthe most obvious lters to pick from
the list, theyre actually the worst. The Sharpen
More lter applies a stronger sharpening effect
thanSharpen, but bothoffer no control over the
way youapply themanddirectly affect the pixels.
2)SharpenEdgesThis lter againdirectly
affects the original pixels of animage andtargets
areas inthe image where signicant colour
changes occur andsharpens them. Unlike the
other lters, it only sharpens the edges of an
image while preserving its overall smoothness.
3)UnsharpMask... This is probably the most
widely usedway of sharpening and, until Smart
Sharpenappeared, was the best method. While
Smart Sharpenis consideredthe better option
for photographers as it offers more control, you
canstill get great results fromUnsharpMask.
It adjusts the contrast of the edge detail and
creates the illusionof a sharper image. Youcan
also adda Smart Filter to make your
adjustments non-destructive to your image. You
have three sliders: Amount, which determines
howmuch sharpening is applied; Radius, that
controls howmany pixels are affected; and
Threshold, whichdetermines howfar different
pixels must be fromthe surrounding area before
they are considerededge pixels andsharpened.
To access UnsharpMask inPhotoshopElements
9, go to Enhance>Unsharp Mask.
4)SmartSharpen... Stated to be the best
way to sharpen photos by Adobe due to its
precise control, Smart Sharpen builds on the
features in Unsharp Mask, but with the added
option of being able to sharpen the highlights
and shadows separately and to remove certain
types of blur. Similar settings found in Smart
Sharpen can be accessed in Element 9 by
clicking Enhance>Adjust Sharpness, although
you cannot target shadows and highlights
independently, but you can target areas in need
of sharpening by clicking More Rened.
WHEREDOIFINDITANDWHICHSHARPENISBESTFORME?
Photoshopfundamentals 15 3rdEdition ThePhotographers GuidetoPhotoshop
Sharpeningyourimages
UnsharpMaskisanage-oldfavouritefor most photographersandcangivegreat results, but for ultimate
control andabilitytoreducedestructiveartefacts, itstimetosmartenupabout thewayyousharpen
1
UNSHARPMASK
GOODSHARPENFORALL LEVELS
For the majority of photographers, this lter
offers adequate control over sharpening.
Before you make any adjustments, enlarge the
Previewimage to 100%to see the effects of the
sharpening. While each image is different, for a
high-resolution image its best to adjust the
Amount between 150%and 200%, set the
Radius to 1 or 2 pixels and the Threshold
between 2 and 20. When sharpening for the
web, increase the Amount to around 400%,
reduce the Radius to less than 1 pixel and the
Threshold to 0, as theres less information.
2
SMARTSHARPEN
ONCE MASTERED, THE BEST SHARPEN
The Smart Sharpen dialogue box has several
controls, including tabs Basic and Advanced.
So you can focus on the basic adjustments
rst, click on the Advanced tab and set all the
sliders to 0. Back at the Sharpen tab, at the
bottomof the dialogue box is a drop-down
menu called Remove, which offers three ways
of sharpening an image: Gaussian Blur, Lens
Blur and Motion Blur. Unsharp Mask works to
remove Gaussian Blur, but theres actually very
little Gaussian Blur in an image and much more
Lens Blur which, if reduced, targets halos and
the ner details. Motion Blur is brilliant for
reducing ghosting and slight camera shake.
Unfortunately, its not very intuitive, so you
need to specify the angle of the motion. You
can either do this by trial and error, moving the
angle dial around until you can see the blur
reduce in the preview, or use the Ruler Tool in
the toolbar to measure the direction of the
motion blur and then input the degree in the
Smart Sharpen Angle box. Make sure the box
called More Accurate is checked, too, before
you adjust the settings, as this will ensure only
the areas that need sharpening have it applied.
The sliders work in the same way as Unsharp
Mask in that theres an Amount (set between
50%and 150%) and Radius (1 - 2 pixels). Now,
to target any artefacts or halos caused by the
sharpening, click on the Advanced tab and
either Shadows or Highlights (depending on
where the artefacts are). You can then use the
Fade Amount slider to selectively reduce the
sharpening in that area and the Tonal Width to
control the tonal range modied and the radius.
You may need to enlarge the previewto 200%
to really judge the effects.
DIALOGUE BOX: You can set the sharpening
algorithmto control the amount of clarity in
the shadowand highlight areas.
Original
HOTTIP
Previewthe original
If youwant to see the
image before
sharpening was
applied, hover over
the previewimage
until a handcursor
appears andthen
holdit downto
temporarily change
the image back.
Original Edited
Edited
16 Photoshopfundamentals ThePhotographers GuidetoPhotoshop 3rdEdition
Noisecanbethebaneof digital
photographers. Wetell youhowto
minimisenoisetoimprovequality
Noise
Noise is an unsightly and so far unavoidable side
effect of digital capture. This formof electronic
interference is usually revealed by underexposure,
high ISOs and shooting in dark environments with
a long shutter speed. Much of an images noise is
embedded in the shadows, which is why if youre
shooting in Raw, its always better to slightly
overexpose a scene than underexpose it, as long as
youre careful not to blowthe highlights. When an
image is darkened, the tonal range is compressed,
hiding the noise, but if you try to lighten a digital
image in Photoshop, youll nd coloured and light
specks emerge fromthe shadows as the tonal
range is expanded, making it look grainy.
There are two types of noise: chromatic that
appears as red, green and blue specks; and
luminance, which is when an image looks like its
been sprinkled with salt and pepper. Reducing
either type of noise improves image quality, but can
also soften the image, so you need to nd a balance
between noise control and retaining edge detail.
Photoshop CS4 and Elements 9 handle noise
reduction in the same way and do a fairly good job
of it. There are plug-ins and software that are
dedicated to noise reduction, too, such as Noise
Ninja and Nik Softwares Dne 2.0, which may
handle high levels of noise better. Since CS5,
Adobe Camera Rawoffers a lot more control over
noise reduction, which is ideal because youll be
working on an image when it has the maximum
information. For CS4 and Elements, though, wed
advise using Photoshop lters as you can apply a
Smart Filter rst, allowing you to edit changes later
and leave the original image pixels untouched.
NOISEANDADOBECAMERARAW
When you open your image in Adobe Camera
Raw, under the Detail tab youll nd noise
reduction options have been expanded to
include more controls in addition to CS4s
Luminance and Color, allowing for similar
control as you would get with the Reduce Noise
lter in Photoshop. Zoomin to an area of shadow
at least 200%and set all the sliders to 0. Drag
the Color slider to the right until all the red, blue
and green specks disappear. Next, move the
Luminance slider until the white specks are
reduced, being careful to watch for loss in detail.
Then use a combination of Luminance Detail,
Luminance Contrast and Color Detail to bring
back some of the edge details you may have lost.
Secretsunlocked
1)AddNoise... This applies randomly coloured
or monochromatic pixels to animage andis
mainly usedfor creative effect.
2)DespeckleDirectly affecting the images
pixels, Despeckle targets luminance noise but is
the only noise lter not to offer photographers
control over howits applied.
3)DustandScratches... Enables youto hide
picture faults suchas hair, scratches anddust
using two sliders: Radius andThreshold. The
Radius determines the size of the area thats
searchedfor dissimilar pixels. The Threshold
value determines howdissimilar the pixels should
be before theyre eliminated.
4)Median... Althoughit only has one control
(Radius), Medianis widely usedanddoes a good
jobof smoothing out noise while automatically
preserving edge detail.
5)ReduceNoise... For the most control over
howyoureduce noise, retaindetail andto target
the different colour channels independently, the
Reduce Noise lter is the one to use.
FINDINGTHENOISEFILTER
HOTTIP
Smart Filter
Before youapply a
lter, its a good
idea to convert
your image to a
Smart Filter as it
allows youto make
alterations without
affecting the
images original
pixels, as well as
correct any
adjustments later.
To do this, withthe
image layer
selected, click
Filter>Convert to
Smart Filter then
select the lter you
wishto apply. For
more information
onhowto create
anduse Smart
Filters, refer to
page 78-79.
NOISETIP: IMAGESTACKS
USE: TOCOMPRISE ANOISE-FREE IMAGE
As noise appears differently in every frame,
if you shoot a series of images fromthe
same viewpoint and stack themin
Photoshop CS4 or CS5 (Extended), it can
automatically create an image with minimal
noise by selecting areas that hold the least
amount of noise. Click File>Scripts>Load
Images into Stack and select your images by
clicking Browse. Tick Attempt to
Automatically Align and Create Smart
Object, and then OK. Once its nished
processing, go to Layer>Smart Object>Stack
Mode where a menu of options appear, each
a command that determines howeach layer
interacts. Select Median as this targets the
transparent pixels and smooths out any noise
in the shadows. It also removes any unwanted
elements, such as moving subjects that
arent present in every image.
NOISETIP: DUSTANDSCRATCHES...
USE: REMOVE SMALL MARKSFROMANIMAGE
To get rid of noise and small imperfections, like
the ones you get fromscanning in an old photo,
select Filter>Noise>Dust &Scratches. Set a
Radius between1 and4to eliminate defects (any
bigger andthe image will blur), andadjust the
Thresholdbetween0and128to bring back detail.
Original
Photoshopfundamentals 17 3rdEdition ThePhotographers GuidetoPhotoshop
Howtoreduce(oradd)noiseinyourpictures
Noisehasthepower tomakeor breakapicture. Findout thebest waytoreducechromatic&luminance
noiseinPhotoshopaswell ashowit canbeusedcreativelytogiveanimageagritty, old-timeedge
1
REDUCENOISEFILTER
IMPROVE IMAGESSHOT AT AHIGHISO
This is one of the most effective ways of reducing
noise as it offers a lot of control, enabling
photographers to preserve detail as well as target
noise. Inits basic form, youhave four controls:
Strength, Preserve Details, Reduce Color Noise
andSharpenDetails.
Strength: This controls the impact of the lter
andyoull notice the higher youset it, the more an
image is softenedanddetail is reduced.
Preserve Details: Using this control, youcan
specify the level of detail that shouldbe kept so an
image is not renderedblurry whennoise
reductionis applied.
Reduce Color Noise: Controls howmuch
chromatic noise is reduced.
Sharpen Detail: Restores sharpness inplaces
noise reductionsoftens.
For the best results, take all the sliders back to 0
andzoominto the image previewto at least
200%; youwant to see the lters effect onthe
pixels. Adjust the Strengthsetting rst,
checking the images shadows,
highlights andmidtone areas for noise.
If your image has a lot of colour noise,
youshouldadjust the Reduce Color
Noise slider inconjunctionwiththe
Strengthslider until youre happy with
the noise level. Nowslowly drag the
Preserve Detail slider to the right until
youstart to see the noise reappear in
the image. Avalue of 100will preserve
the most image detail but reduce
luminance noise the least.
Whenusing the Reduce Noise lter,
make sure youclick onthe Remove
JPEGArtifact option. One of the side effects of
compressing your image to JPEGformat is it will
create box-like patterns of pixels. Using this
setting, Photoshoptries to smoothover the
artifacts to make themless pronounced.
DIALOGUE BOX: Click the
Advanced button to access
options for more targeted
noise reduction in the
separate colour channels.
Original
Original
2
ADDNOISEFILTER
GIVE YOURIMAGESANOLDFILMEFFECT
Most of the time, photographers want to minimise
noise, but there are occasions whenit canbe used
for creative effect, suchas if youwant to make a
black &white picture look older thanit is. Its also
useful to blendareas that have beenretouched. For
instance, if youpaint over anarea or apply blur,
chances are youwill have areas that look smooth
amongst areas of noise. Adding a bit of noise to the
retouchedarea canhelpit look less obvious. When
adding noise, its a goodidea to work ona duplicate
image layer so youre not affecting the images
original pixels andcanundo any adjustments you
make. Withyour image open, go to Layer>
Duplicate Layer andthenclick Filter>Noise>Add
Noise andadjust the lters settings as
yousee t, before clicking OK.
These are the three mainsettings:
Amount: Use this slider to control
howmuchnoise is applied.
Distribution: This determines howthe
noise is applied. Uniformkeeps noise
consistent throughout the image, while
Gaussianproduces a more speckled
effect that insome cases makes the
noise more pronounced. Experiment to
see what suits your image.
Monochromatic: Makes the noise
black &white.
HOTTIP
Previewthe original
If youwant to see the
image before noise
was applied, hover
over the preview
image until a hand
cursor appears and
thenholdit downto
temporarily change
the image back.
HOTKEY
Alt to reset
If youholddownAlt,
the Cancel buttonin
the dialogue box will
change to Reset so
youcanrevert back
to the original image
andstart again.
This will work for
most of the dialogue
boxes youuse.
Forthemoreadvanced...
If youclick Advancedinthe Reduce Noise
dialogue box, two tabs will appear: Overall andPer
Channel. Its the latter that holds the power,
enabling youto target noise inthe red, greenand
blue channels independently for more precise
adjustments. Youmay ndthat luminance noise is
more prominent inthe Blue channel. Once you
pick your Channel fromthe drop-downmenu, you
needto adjust the two sliders: Strengthand
Preserve Detail. For the best results, balance both
these sliders. Strengthdetermines the amount of
noise reductionappliedwhile Preserve Detail
mellows the effect by maintaining edge details.
18 Photoshopfundamentals ThePhotographers GuidetoPhotoshop 3rdEdition
Learnhowtoscale, skew, rotate
andgenerallytransform your
imagetogiveabetter result
Transform
Each of the Transformcommands enable you to
change a different geometric aspect of a layer or
pixel selection. They are powerful but destructive
tools, working by manipulating pixels, but can also
be very useful if you need to correct lens distortion
or if you have to change the shape and size of a
subject. Among the commands that allowyou to
manually adjust layers are preset commands for
common rotations and ip orientations.
Transformonly affects layers selected in the
Layers palette (Window>Layers). If you want to
adjust all your images layers simultaneously,
click on the top layer, then the bottomlayer while
holding down Shift. Or hold Cmd and select the
layers you want to alter individually. For you to
transformany image in Photoshop CS4, you will
rst need to unlock the Background Layer in your
Layers palette by double-clicking on it, giving it a
name when the dialogue box appears, then clicking
OK. In Photoshop Elements 9, however, it
automatically unlocks the Background Layer once
you try to use the Transformcommands.
To access the commands in Photoshop CS4,
click Edit>Transformfor the drop-down menu to
appear. Once youve selected your tool, a bounding
box appears around the image. If youre using
Elements 9, you can access the commands via
Image>Transform. Both packages offer Free
Transform, which well cover later, and is the most
powerful command comprising all of the Transform
commands (except Warp), but its also the trickiest
to use. To get started, you may nd it easier to use
one of the specialised commands detailed here so
that you do not have to worry about inadvertently
adjusting the picture in the wrong direction.
1)Again(Ctrl, Shift, T) Once youve applieda
transformcommand, click Againto repeat the
command. Its useful if youneedto make the
same, precise adjustments to several images.
2)ScaleResize the image by clicking onthe
corner anchor points of the bounding box,
holding Shift to constrainthe proportions.
3)RotateThis enables youto manually turnan
image or selection, as opposedto using the
preset 90 increments foundlater downthe
Transformmenu. Place the cursor outside the
bounding box androtate the image left or right.
YoucanholddownShift to constrainthe rotation
to 15 increments.
4)SkewThis canbe usedto correct or apply
slants inanimage. For instance, if animage has
a building that looks like its leaning, youcanuse
this commandto straightenit.
5)Distort Use the commandto stretchthe
image inany directionyoupull it in. Holddown
the Ctrl key while adjusting the bounding box to
distort the layer or holddown Alt if youwant to
make the distortionsymmetrical.
6)PerspectiveYoucaneither make objects
look like theyre further away fromyouor closer
to youby stretching or compressing the image.
Drag the corner anchor points to adjust the
perspective of the image.
7)WarpManipulate upto nine sectors of an
image by pushing andpulling the pixels inany
directionusing the Warpcommand. It will curve
andbendthe edges of animage or selection.
PhotoshopElements 9doesnt have this
command, but youcanuse the Liquify Filter for
similar effects.
8)Rotate&FlipThe bottomtwo sections of
the menuholdsome commonpreset
commands for quick adjustments. They include
rotating layers in90 increments andipping
themvertically or horizontally.
WHEREDOIFINDTHECOMMANDSANDWHATDOTHEYDO?
HOTTIP
Adjust the Opacity
Whentransforming
a selection, and
trying to alignit with
the layer beneath,
try adjusting
the layers opacity
using the Opacity
slider at the topof
the Layers palette.
It will make the layer
semi-transparent so
youcansee the
image beneathit.
HOTKEY
Ctrl+0
Oftenif youre
transforming
animage, the
bounding box will
become larger than
the canvas making
it difcult to get to
the anchor points.
If youpress Cmd+0
(Ctrl+0for PC), you
will quickly zoom
out of your image
far enoughto reveal
the transform
bounding box.
TRANSFORMTIP2:PERSPECTIVE
USE: CORRECT LENSDISTORTIONCAUSEDBY CAMERATILT
When using a wide-angle lens for landscapes, at its widest focal length
you may nd your image suffers fromeither barrel distortion (when the
image looks like its been mapped around a sphere, ie curves extend
outwards) or keystoning (when the subject looks narrower at the top
than the bottom). To correct this type of distortion, open your image and
activate the rulers (View>Rulers). Pull a guide fromthe ruler to match
up with a subject in the image that should be straight, such as a wall or a
tree. Nowclick Edit>Transform>Perspective to activate the bounding
box and drag the corner anchor points inwards or outwards to adjust the
images perspective. Use the guide as a marker to tell when the
distorted image has been straightened correctly.
TRANSFORMTIP1:WARP
USE: CHANGE ASUBJECTSSHAPE
The Warp transformis suited to changing the
shape of large parts of a picture, compared to
the Liquify Filter that is better for applying
intricate distortions. Warp is infamously used
to make subjects look slimmer in portraits.
You can access it via Edit>Transformor, if
youre already using the Transformtools, by
clicking the Switch Between Free Transform
and Warp Mode button in the top toolbar.
By using this button, it means you can make
Free Transformadjustments and Warp
adjustments in one transformation, reducing
the degradation of the image.
The toolbar also offers a selection of preset
warp options for you to use. When in Warp
mode, you can control the shape of the image
by moving the Bezier handles at each corner
of the bounding box, which comprises nine
sections that you can adjust.
NOKEYBOARDSHORTCUTS
Corrected
Photoshopfundamentals 19 3rdEdition ThePhotographers GuidetoPhotoshop
Takecompletecontrol over
reshapingyour imageusingthe
FreeTransformcommand
FreeTransform
USINGSMARTOBJECTS
By converting your layers in to a Smart
Object before you use the Transform
commands, any transformation is applied
to the Smart Object and not the original
pixels. It also means you can go back and
edit the adjustment after youve committed
to it. Do this by selecting the layers in the
Layers palette that you want to transform,
then click on the layers panel options and
choose Convert to Smart Object.
Secretsunlocked
Free Transformis the most versatile command, but
also the toughest to use, allowing youto scale,
distort, rotate, skewandadjust perspective using a
combinationof modier key combinations (see
below) inconjunctionwithmoving different anchor
points. Youcanaccess this via Edit>Free Transform
or clicking onthe Move Tool andchecking the Show
TransformControls box inthe toptoolbar.
Youcanalso apply transforms to individual
selections, using the TransformSelectioncommand.
This tool works exactly the same way as Free
Transformandyouare able touse the same modier
key combinations listedbelow. Make your selection
using a selectiontool suchas the Magnetic Lasso,
andclick Select>TransformSelection. Before you
are able to make any transformadjustments, youll
needto commit to the selectionby pressing Enter.
Youthenhave a number of options, depending on
what youwant to achieve:
Change the height and width: Click ananchor
point onany side of the bounding box anddrag to
adjust the height or widthseparately.
Scale: Click a corner anchor point if youwant to
adjust the height andwidthsimultaneously andhold
downthe Shift key if at the same if youwant to lock
the proportions to avoiddistorting the image.
Alternatively, holddownthe Alt key while dragging a
corner anchor point to scale the selectionaround
the crosshair inthe centre of the bounding box,
whichyoucanmove anywhere inthe selectionto
change the point of transformation. Holddown Shift
andAlt to constrainthe proportions of the scale.
Rotate: Click outside the bounding box by one of
the anchor points anda curvedarrowwill appear,
click androtate left or right.
Skew: Holddownthe Cmd(Mac) or Ctrl (PC) key
anddrag a side anchor point in, out, upanddown.
Distort: Holddownthe Cmd(Mac) or Ctrl (PC) key
anddrag a corner anchor point inany direction.
Perspective: Holddownthe Cmd(Mac) or Ctrl key
(PC) anddrag bounding boxes four corner anchor
points inwards or out to adjust perspective.
HOTKEY
Undo last
command
Youcanundo
your last adjustment
using a transform
commandby
clicking Ctrl+Z(PC)
or Cmd+Z(Mac).
Youcanalso use it to
revert back to the
original image once
the transform
commandhas been
applied. Any loss of
quality causedby a
transformcommand
will also be restored.
FREETRANSFORMTIP: CTRL+CLICK
USE: MULTIPLE COMMANDSTOPRESERVE QUALITY
As the Transformcommands
directly affect the pixels of your
image, every time you apply a
transformation, you degrade the
image quality. You can minimise
the destruction by applying all your
transformations before committing
to the adjustments, for instance
change the perspective, scale and
rotation before pressing Enter.
When in Free Transform, you can
switch to the more constrained
transformcommands such as
Skewand Scale, by holding Ctrl
and clicking on the image.
=
MACQUICK
SELECT KEYS
3HoldtheCmdkeyanddraga
anchor point todistort theimage.
1TouseFreeTransform, select
fromtheedit menuor useCtrl +T
withtheimageselected.
2Holdoutsideoneof theanchor
pointsandmovecursor torotate.
4Draganycorner or sidetabto
adjust imageheight andwidth.
=
PCQUICK
SELECT KEYS
Corrected
Original
20 Photoshopfundamentals ThePhotographers GuidetoPhotoshop 3rdEdition
CloneStampTool
Tool presetpicker:
Click the arrowto showa list of
preloaded Clone Tool presets.
Brushpresetpicker: Here you
can select brush presets and
control its size and hardness.
Adjustments: Alter the way
the cloning sample interacts
with the target layer.
Clonesamplemode:
Select what layer is used to take
your cloning sample from.
=
PC&MACQUICKSELECT KEY
FORPHOTOSHOPCS&ELEMENTS
Findout thehiddensecretsof theCloneStampTool that will makereplacingpixelsthat mucheasier
The Clone StampTool is one of the most powerful retouching tools inPhotoshops
arsenal. Andwhile it canget ridof distracting elements ina photograph, it can
also addparts to animage to make it more interesting. The Clone StampTool
works by sampling pixels froma source layer andapplying themto a target layer
(the target layer canbe the same layer or a different layer). To make a source
sample, click Alt andclick onthe area youwant to replace. Its a powerful tool
that, rather thanmasking the area like other retouching tools, copies andreplaces
pixels. Before you start any retouching, create a newlayer (Layer>New) and
select Sample: All Layers in the top toolbar. By cloning to a newlayer, you
protect the original image pixels so you can reverse any changes you make.
CLONETIP:
CLONEFROMANOTHERIMAGE
USE: ADDELEMENTSTOANIMAGE
Open the source image and the target image
in Photoshop and then align the documents
side by side, by dragging one off the other.
Nowselect the Clone Stamp Tool and tick
the Aligned box in the top toolbar. Select a
soft brush and take a selection fromthe
sample picture, in this case the clouds, and
then paint the source where you want it on
the target image. You may nd adjusting the
Opacity helps improve the results.
WORKFLOWASSISTANCE
1)Createashadowwindow
Click Window>Arrange>NewWindowfor
[lename] to create a shadowimage. Nowyou
canzoominto the working image andhave the
shadowimage opento see the overall effect,
saving youfromzooming inandout.
2)Createapreviewoverlay
Activate the ShowOverlay andthe Clipped
checkbox inthe Clone Source panel (Window>
Clone Source or Shift+Alt) to see anoverlay of
the image as youclone it.
Secretsunlocked
1
Createanewlayer (Layer>New) andselect the
CloneStampTool andAll Layersfromthe
SamplemenuintheOptionstoolbar. Zoomintothe
areatocloneout andset theOpacityto100%.
4
Cloninginadifferent areacancreatearepeat patternif thesampleistoo
closetothetarget. If thishappens, undoyour changesandthenclonefrom
anareafurther awayfromthetarget but onthesameplaneof focus.
2
Takeasourcesampleof pixelsfromnear the
target areabyholdingAlt andbrushover the
target areausingsmall strokingmotionstoavoid
leavingsignsof clickingthemouse.
3
Theedgesof cloningcanlookquiteharsh, so
reducethebrushsHardnessto20%, leaving
theOpacityat 100%. AlsotryadjustingtheFlowfor
moresubtlecontrol over thecloning.
HOTKEY
Brackets
Brushes are
accessedvia the
toptoolbar or via
Window>Brushes.
While youre working
onanimage, if you
needto alter the size
of your brush, press
the right or the left
brackets (next to the
letter P).
Original
Cloned
Photoshopfundamentals 21 3rdEdition ThePhotographers GuidetoPhotoshop
HealingBrushTool
Tool presetpicker:
Click the arrowto showa list of
preloaded Healing Brush presets.
Brushpresetpicker: Here you
can select brush presets and
control its size and hardness.
Setsource: When doing
retouching, make sure Sampled
is selected as the source.
Clonesamplemode:
Select what layer is used to take
your cloning sample from.
=
PC&MACQUICKSELECT KEY
FORPHOTOSHOPCS&ELEMENTS
LearnhowtousetheHealingBrushTool anditsvarioussub-toolstoimproveyour retouchingtechniques
Images often have unwanted marks, while portraits have imperfections like
spots or wrinkles, that all need minimising. The Healing Brush Tool is the main
device for doing this kind of retouching, but there are several sub-tools such as
the Patch Tool and Spot Healing Brush Tool that do the same thing: hiding
unwanted elements, but working in different ways and having different effects.
The Healing BrushTool works by matching the texture, luminosity andcolour of
the sample withthe target area, so it blends withthe pixels aroundit. As the
Healing Brushspreads, its useful to use a hard-edgedbrush. The tool also
struggles onedges or areas of highcontrast as it does not knowhowto blend
tones, andit doesnt have the Opacity setting foundonthe Clone StampTool.
CS5sCONTENTAWAREFILL
If you want easy, clean
removal of unwanted
photo elements, then you
need to try CS5s Content-
Aware Fill option, which
automatically removes
objects by lling the area
with the pixels around
it, matching the lighting,
tone and noise of the
surrounding area. It can be
achieved by either using
the Spot Healing Brush Tool and ticking
the Content-Aware Fill option in the top
toolbar, or by making a selection using a
tool such as the Lasso Tool, then clicking
Edit>Fill>Content Aware Fill.
Secretsunlocked
1
Createanewlayer (Layer>New), select the
HealingBrushTool andahard-edgedbrush, and
clickAll LayersfromtheSamplemenuinthetop
toolbar. Zoomintotheareasyouwant tocleanup.
4
Becareful not tooverdotheHealingBrushToolseffect: youdont want to
eliminateall imperfectionsasyour subject will looklikeaporcelaindoll. To
avoidthis, varytheopacitybyclickingEdit>FadeHealingBrush.
2
Takeasamplefromclosetotheareathat you
want toclear upbyclickingAlt/Option. Brush
over theareaswiththeblemishesandalter thesize
andhardnessof thebrushasyougoalong.
3
AstheHealingBrushTool brushesover anarea
of contrast, it cansmudgeasit strugglesto
matchthevaryingtonality. Itsbest totakesamples
closetothetarget area.
HOTTIP
Aligned
Whenthis optionis
tickedinthe top
toolbar, the sample
points are aligned
withthe tool as it
moves. This means
every time you
release the mouse
youneedto take a
newsample. When
Alignedis
deselected, the
original selectionis
lockedinandused
for every newstroke.
Original
Healed
SUBTOOL:SPOTHEALINGBRUSH
USE: CLEANUPDUST SPECKS
This tool works best onareas of low
detail as it lacks the user control of
the other retouching tools. Insteadof
being able to take a sample, youclick onthe
area youwant to hide andthis tool will
automatically take a sample of the pixels
aroundit to matchthe target area. Its ideal for
cleaning updust specks.
SUBTOOL:PATCHTOOL
USE: BE MORE SELECTIVE
One of the more intelligent tools, the
PatchTool uses a selectioninstead
of a brush. There are two ways you
canapply this tool: drawa selectionof a good
area anddrag it ontopof a damagedarea and
select Destinationinthe toptoolbar; or select a
badarea anddrag it onto a goodarea and
select Source inthe toolbar.
SUBTOOL:REDEYETOOL
USE: CORRECT RED-EYE
Whena subject looks directly into a
cameras on-camera ashit often
causes themto get red-eye (where
the pupils are renderedred). To correct this and
returnthe subjects eye colour back to normal,
select the Red-Eye Tool, zoomintothe subjects
eye andclick onthe redpupil once to see the
colour disappear.
22 Photoshopfundamentals ThePhotographers GuidetoPhotoshop 3rdEdition
WorkingwithLayersisnot essential for basicimageediting, but for
thosephotographerswhowant totaketheir imagestothenext level,
theyareafundamental part of your editingworkow
Layers are the building blocks of non-destructive image editing, giving youthe opportunity to
construct animage instages andthe exibility to make any edits at any time. Withthis inmind,
hopefully by the endof this feature youll have a better understanding of howto get the most from
Layers so your editing canbecome more selective andsophisticatedwhether using Elements or CS.
Whenyouopenanimage inPhotoshop, your image automatically becomes the BackgroundLayer
inthe Layers palette (accessible via Windows>Layers), whichis locatedvia the Tools menu. You
cannot edit the BackgroundLayer as its locked, but youcanmake it editable by double-clicking on
the padlock symbol. Most of the time its advisable to keepthis BackgroundLayer lockedand,
instead, create a duplicate layer (Layer>Duplicate Layer) to work on. By doing this, it means at least
one layer of your image still retains the unedited, original pixels, so if youmake a mistake andwant to
start again, all youneedto do is delete the extra layers andyoure back where youstarted.
Its best to think of layers as clear sheets of acetate stackedontopof eachother, eachfeaturing a
part of your image (object or effect) that, whenmergedtogether, create your nal picture. The three
types of layers well be covering here are transparent layers (layers without any pixels) that youcan
addpixels to, image layers that containduplicate pixels fromthe original image or parts of a different
photo, andAdjustment Layers, whichwell cover indepthlater on. Layers allowyouto combine parts
of different photos, but for basic photography editing, this usually doesnt stretchfurther than
replacing a sky ina dull landscape, adding a fewextra people to a street scene or switching frowning
faces ina groupshot for smiles. However, there are some photographers anddigital artists that take it
to a higher level, using multiple layers andobjects fromdifferent images to literally construct their
picture fromscratch. Well only cover the basics here, but the internet andAdobes website is bursting
withmore advancedtechniques if youwishto delve into this realmcalledcompositing.
Layers&LayerMasks
THELAYERSPALETTE
1)BlendModeThis accesses the drop-down
menuof layer blending modes that control how
the layers interact withone another.
2)OpacityUse this slider toadjust the
transparency of the layer, controllinghowmuch
of the layer beneathit shows through.
3)Locktransparentpixels/imagepixels
These two buttons enable youto lock an
individual layer so only image or transparent
pixels canbe edited, respectively.
4)LockpositionUse this to prevent your
image frommoving rank inthe Layers palette.
Click once to lock andagainto unlock.
5)LockallApply this lock to any layer you
want to protect fromediting. To unlock a layer,
highlight it andpress the lock buttonagain.
6)LayervisibilityClick the eye iconto make
the adjacent layer invisible. Click it againto
make the layer visible.
7)LinkUsethis tolinkmultiplelayers together.
8)SelectlayersYoucantell whichlayer
youve got selectedby whether its highlighted
blue. Select multiple layers by holding down
Cmdandclicking oneachto select them.
9)BackgroundLayer This is your original
image. Keepit lockedso it cannot be edited.
10)AddLayerStyleAccess a variety of
styles fromblendmodes to dropshadows and
outer glows. Theyre special effects that work
well withobjects andtext.
11)NewAdjustmentLayerClick here to
access a list of all the Adjustment Layers.
12)CreateNewGroupUse this to group
layers together into a folder to containyour
editing to a fewselectedlayers.
13)CreateNewLayer Click to apply an
empty, transparent layer. Or click anddrag an
image layer downonto the iconto duplicate it.
14)TrashCanHighlight the layer, or layer
mask, andclick the binto delete it or click and
drag themonto the TrashCan.
HOWTOCREATEANEWLAYER
If youwant a transparent layer, either click the
Create NewLayer iconat the bottomof the
Layers palette or go to Layer>New>Layer. If
youwant a layer withthe same pixels as your
original image, youcanduplicate the
BackgroundLayer by dragging it downto the
Create NewLayer buttonor by clicking Layer>
Duplicate Layer. To copy parts of one image on
to another, yourst needto make your
selectionfromthe source image andthen
press Ctrl/Cmd+Cto copy it. Revert back to
your destinationimage andpress Ctrl/Cmd+V
to paste it onthe image. Or using the Move
Tool, click anddrag the selectionfromthe
source image to the destinationimage (press
Ctrl/Cmd+Ato move the whole picture). The
newimage will immediately create a newlayer
above the destinationimage. Thenuse the
Move Tool to repositionyour selection.
HOWLAYERORDERWORKS
Every newlayer thats createdautomatically
sits ontopof the layer before it inthe Layers
palette andits effect or pixels will affect every
layer thats underneathit. Use the Move Tool to
re-order the layers.
8
9
10 11 12 13 14
6
7
7
5 4 3
2 1
Layer1
Layer2
Background
Photoshopfundamentals 23 3rdEdition ThePhotographers GuidetoPhotoshop
EditingimagesusingLayersandLayerMasks
Learntoimproveyour photospost-capturebyreplacingunwantedpartswithsomethingmoreappealing
1
Here, wehavealandscapeimagewithadull skybut an
impressiveforeground. Byexchangingtheskyfor one
withmoreinterest, it shoulddramaticallyimprovethe
image. OpenbothimagesinPhotoshopand, usingtheMove
Tool, dragthelandscapeimageontopof theskypicture.
3
Movetheimagesothenewskycoverstheoldone
entirely. Nowselect theBrushTool andreducethe
Hardnesstobelow10%togiveit asoft edge, andselect black
asyour foregroundcolour. WiththeLayer Maskselected,
paint ontheimagetohidetheoldskyandreveal thenewone.
2
TheskyimagenowfeaturestwolayersinitsLayers
palette, withthelandscapepictureontop. Withthat
layer selected, applyaLayer MaskbyclickingontheAdd
Layer Maskiconat thebottomof theLayerspalette. Reduce
theopacityof thetoplayer sotheskyimageshowsthrough.
4
Onceyouvenishedandroughlygonearoundthe
objectsonthehorizon, increasethelayersOpacityback
to100%. Nowzoomintothehorizonand, usingasmaller
brush, goaroundtheareasof thelandscapeyoumight have
missed. Usewhitepaint torestoreanyforeground.
LAYERMASKS
Layer Masks are extremely powerful editing
tools as they enable youto localise your edits
to specic parts of animage. Youcanapply
themto any layer Adjustment Layers have
one already attached(see next page for more
details) anduse the BrushTool to paint
areas inor out of the layer that youwant to
make visible inyour nal image. Layer Masks
are a newfeature to Elements 9andare
accessible inthe same way as CSvia the Add
Layer Mask iconat the bottomof the Layers
palette or Layer>Layer Mask>Reveal All or
Hide All. Whenadded, a Layer Mask appears
next to the layer its linkedto inthe Layers
palette. As its default, or whenset to Reveal
All, a Layer Mask appears white anddoesnt
affect any pixel until youpaint onit. Whenset
to Hide All, a Layer Mask is lledwithblack
andwill hide all the pixels inthe image layer
until youuse white paint onthe mask to reveal
the pixels. Its a forgiving process for editing
your layers, althoughit does take practice and
requires youto adjust the size andsoftness of
your brushto get a smooth, accurate nish.
Another way is to select andrene the area
youwant to keepvisible, thenapply the layer
mask. Youcando this by clicking
Layer>Layer Mask>Reveal Selectionor Hide
Selection, if its the area youwant invisible.
Workflowtools Secretsunlocked
LAYERMASKHOTKEYS
SHIFTTo temporarily
disable a mask, hold
Shift and click on the Layer
Mask thumbnail so a red cross
appears through it. Click the
thumbnail again to restore it.
ALTThe Layer Mask
thumbnail gives a small
indication of what youre
painting on the mask. To see an
image-sized version, hold down
Alt and click on the thumbnail.
COMMANDOnce youve
painted the areas you
want to adjust on the layer
mask, hold Cmd and click on
the mask to convert the area
into a selection.
H0TKEY
To decrease
or increase
the size of your brush,
click [ or ] respectively.
To toggle between
black andwhite paint,
to hide or reveal detail,
simply press X.
HOWDOI
Delete a Layer Mask?
Click onthe link (looks
like a paperclipicon) in
betweenthe image
andLayer Mask
thumbnail. This will
unlink the two so you
canclick anddrag the
Layer Mask into the
trashat the bottomof
the Layers palette. Or
holdCtrl andclick the
Layer Mask to access a
menuthat has Delete
Layer Mask.
H0TTIP
By default,
the Layer
Mask buttoninthe
Layers palette creates
a Reveal All mask. If
youwant to adda Hide
All Layer Mask, hold
downAlt while clicking
the same button.
24 Photoshopfundamentals ThePhotographers GuidetoPhotoshop 3rdEdition
For non-destructiveediting, youcannot beat Adjustment Layersfor
easeof useandexibility. Here, weexplainthebasicstousingthese
invaluablelayersandgiveyousomepointersonhowtopractically
usethemfor whenyouwant tobemoreselectivewithyour editing
Before Adjustment Layers were introduced, photographers wouldhave to duplicate the Background
Layer to avoidediting or damaging the original image. While youcanstill do this, Adjustment Layers
allowyouto apply adjustments like Curves, Levels or Hue/Saturation, as a separate layer that youcan
rene, change or delete at any time during your editing process.
The alternative wouldbe to apply anadjustment commandvia Image>Adjustments directly to a
duplicatedimage layer, but this wont give youthe exibility of editing the effect after youve
committedto it. Plus, if youwant to get ridof the adjustments effect, youll have to delete the whole
image layer, whichcanbe frustrating if youve applieddifferent adjustments to the image layer you
needto delete. Most of the usual adjustment commands are available as anAdjustment Layer,
making it a muchmore favourable way to edit pictures, but its still worthchecking out the
Adjustments menufor those commands youcant access as a separate layer.
Being able to control howanadjustment affects your image post-applicationmeans youre not
committedto any adjustment commandyouuse, making the process a lot more forgiving anduid.
Not only canyoureverse or delete anadjustment, youcantemporarily hide themthe same way you
wouldanimage layer, youcanapply a blending mode or ne-tune the effect by changing the opacity
andyoucanrestrict the effect using layer masks.
Youcancreate anAdjustment Layer inone of three ways: by clicking Layer>NewAdjustment Layer
andselecting your requiredadjustment; clicking onthe Adjustment icon(half black/half white circle)
at the bottomof the Layers palette to access the same list of options; or by opening the Adjustments
panel via the Windows menu. Any of those work, but some are quicker thanothers andoffer youmore
options: youjust needto ndthe one youwork withthe most efciently.
AdjustmentLayers
GROUPINGLAYERS
If youwant your Adjustment Layer to affect, say,
two of the layers inyour image, youcangroup
themby clicking the Create a NewGroupbutton
at the bottomof the Layers palette so it contains
themina folder. Click anddrag the layers you
want to groupinto that folder, addyour
Adjustment Layer to the folder, too, andchange
the BlendMode fromPass Throughto Normal.
The adjustment will only be appliedto that group.
Secretsunlocked
HOWTO...SAVELAYEREDIMAGES
When you apply multiple layers to your image, be
it image layers or Adjustment Layers, the size of
your le will increase accordingly. To compress
the image for printing or web use, once youre
happy with the nal edited image go to
Layer>Flatten Image to merge all the layers back
in to the Background Layer. Then save the image
as a JPEGor TIFF. Its a good idea to always keep
a Photoshop version of your image (.PSD), which
retains the various layers in your image, so that
you have the option of re-editing the picture
differently later if you need to.
ELEMENTS9
Elements features
Adjustment
Layers and theyre
accessible the same
way as they are in
CS via the Layers
palette. However,
you only have
access to a small
proportion of the
adjustments found
in CS4. You have
the basic Levels,
Brightness/Contrast,
Hue/Saturation
and Solid Color
along with seven
others, but you lack the versatility of Exposure,
Selective Color, Black & White, Curves and
many others. Elements 9 is ne for basic
adjustments, but if you want to get in to more
complex and sophisticated editing, then you
may want to upgrade to the full Photoshop.
Softwarehighlights
ADJUSTMENTLAYERSPANEL
By opening the Adjustments panel, youget
immediate access to all adjustment presets
andthe 15core Adjustment Layers at a click of
a button. Whenyouselect anAdjustment Layer
fromthe panel, the Adjustments panel
converts into a control panel for the command
withthe tools to rene the effect. Click back on
to the Layers palette to close andconvert the
control panel back to the Adjustments panel.
Have a go to see what we mean
1)Addanadjustment:Click onthe half
white/half black iconat the bottomof the
Layers palette to access Adjustment Layers.
Click onthe adjustment youwant to apply.
2)Presets:Click the drop-downmenus of
eachof the Adjustment Layers to access their
loadedpresets, normally locatedat the topof
the specic Adjustment Layers control panel.
3)ExpandView:Click here to enlarge the
Adjustment panel. It canbe useful if youre
working withCurves or Levels andneeda
larger area to viewthe adjustment graphs.
4)CliptheAdjustmentLayer:Click here to
clipanAdjustment Layer to the layer directly
belowit inthe Layers palette so its the only
one thats affectedby the adjustment.
5)Layervisibility:Click onthe eye to
temporarily switchoff the Adjustment Layer.
Its useful to toggle betweenvisible and
invisible to see the effect of the Adjustment
Layer onthe original image.
6)Review:If youre-edit anAdjustment Layer,
click andholdthis buttonto revert back to the
Adjustment Layers original state to see
whether your re-editing has improvedor
worsenedthe overall effect.
7)Reset:Click here to reset the Adjustment
Layer back to its default settings.
8)Delete: Click the trashcanto delete the
current Adjustment Layer.
8 6 7 5 4 3
2
1
Photoshopfundamentals 25 3rdEdition ThePhotographers GuidetoPhotoshop
ThreemorewaysforyoutouseanAdjustmentLayer
For moreprecisionediting, master thesethreetechniquesfor improvedresultsandaddedexibility
UsinganAdjustmentLayerwithaLayerMask
Learnhowtoselectivelycontrol theeffectsof anAdjustment Layer bypainting onaLayer Mask
1
REDUCETHEADJUSTMENT
CONTROL THE EFFECTSSTRENGTH
However youapply anAdjustment Layer, youll
notice the full extent of its effect onyour image
instantly. Sometimes, though, this effect is too
strong for the nishyouwant. Aneasy way to
control the strengthof the effect onthe image
is toreduce the opacity of the Adjustment
Layer. Once youve made your adjustments,
select the Adjustment Layer soits highlighted
blue anddrag the Opacity slider at the topof
the Layers palette gradually downfrom100%
until youreachthe desiredstrength.
2
BESELECTIVE
MAKE LOCALISEDADJUSTMENTS
For a slightly more advanced, but precise, way
toselectively apply anadjustment toanarea
of animage using anAdjustment Layer, simply
create the selectionandrene the edge (see
pages 38-45for more details onhowtodo
this). Here, weve usedthe Quick Selection
Tool. Thenapply the Adjustment Layer of
choice. This instantly lls the attachedLayer
Mask withblack, blocking any adjustments
youthenmight make inareas other thanwhat
youhave selected.
3
CLIPLAYERSTOGETHER
APPLY TOONLY CERTAINLAYERS
Clipping anAdjustment Layer means that it
affects only the layer directly beneathit inthe
Layers palette. Its handy if youhave animage
made upof multiple layers withseparate
components, but youwant toapply an
Adjustment Layer toonly one of them. You
canclipthe layers together by either pressing
the Clipbuttonat the bottomof the
Adjustments panel or by holding down Alt
while youclick onthe line that separates the
twolayers inthe Layers palette.
1
Openyour imageinPhotoshop
andthenduplicatethe
BackgroundLayer soyoure
workingonacopy(Layer>
DuplicateLayer). Nowapplyan
Adjustment Layer of choice. Here
wevechosenHue/Saturation.
2
Makeyour necessary
adjustments. Weveboosted
thecolour inthisportrait but, asyou
cansee, it alsomaketheskintones
veryunnatural. Weneedtoneutralise
thecolour onthefacewhileretaining
thesaturationelsewhere.
3
AttachedtotheAdjustment
Layer intheLayerspaletteisa
Layer Mask, whichlookslikean
emptywhitebox. Clickonit tomake
it active. Thenselect your BrushTool
fromthetoolbar, withasoft-edge
medium-sizedbrushset toblack.
4
UsingtheBrushTool, paint
over theareasof theimageyou
want torevert backtotheir original
state, varyingtheopacitytocontrol
byhowmuch. TheLayer Maskturns
blackwhereyourepainting. Use
whitepaint toreversetheeffect.
26 Photoshopfundamentals ThePhotographers GuidetoPhotoshop 3rdEdition
AlongwithLayersandAdjustment Layers, BlendModesareessential partsof
Photoshopseditingarsenal. Knowinghowandwhentousethemcanopena
worldof creativepossibilities, especiallywhencombinedwithLayer Masks
Nowyouve got to grips withthe principles of Layers and
Adjustment Layers, its a goodplace to introduce Blend
Modes, whichallowyouto control howthe content of a
layer blends withthe layer or layers directly belowit.
Whenyouadda newlayer to the Layers palette, as
default, the blending mode is set to Normal, whichhides
the lower layer withthe content inthe layer above it.
Without using a blending mode, the only way to merge
layers together is to reduce the Opacity or Fill of any layer
so the layer underneathshows through, but this alone
doesnt yieldvery effective results.
There are 25blending modes, whichare all accessible
froma drop-downmenuat the topof the Layers palette,
eachaffecting the way pixels interact. Theyre dividedin
to six groups: Normal andDissolve; Darken; Lighten;
Contrast; Comparative; andHSL. While we advise you
play about withall the modes to get a feel for their
effects, inreal editing terms, there are only a dozen
blending modes that a photographer might use ona
regular basis for image editing. These are Darken,
Multiply, Lighten, Screen, Overlay, Soft Light, Difference,
Luminosity andColor.
Youcanapply blending modes to any layer or
Adjustment Layer. For instance, youcoulduse
Luminosity withanAdjustment Layer so it doesnt affect
the colour components of the image. As a quick way to
previewthe effects of the various modes onyour image,
make sure the BrushTool isnt selected, thenholddown
Shift andpress the +key to scroll downthe list of
blending modes andthe - key to scroll upit.
LayerBlendModes
FOURBASICWAYSTOUSEBLENDMODES
To helpyouunderstandhowblending modes work, here are four commonly usedmodes andways to apply them
to your images. Overlay superimposes the toplayer onthe base layer, while preserving the highlights and
shadows of the bottomlayer; Color replaces the hue andsaturationof the base layer withthe toplayer; Darken
replaces lighter pixels fromthe base layer withdarker ones fromthe toplayer; andLightenis the opposite.
1)NormalandDissolve: In
Normal mode, the toplayer is not
affectedby the layer beneath
unless Opacity is less than100%.
The Dissolve mode turns some
pixels of the toplayer transparent.
2)Darkenmodes: Darken,
Multiply, Color Burn, Linear Burn,
Darker Color. These modes give
prominence to dark-colouredpixels
at varying degrees.
3)Lightenmodes: Lighten,
Screen, Color Dodge, Linear Dodge
(Add), Lighter Color. These modes
give prominence to light-coloured
pixels for different effects.
4)Contrastmodes:Overlay, Soft
Light, HardLight, VividLight, Linear
Light, PinLight, HardMix. These
modes vary instrengthwhenit
comes to boosting contrast.
5)Comparativemodes:
Difference andExclusion. These
modes create colours basedonthe
difference betweenthe topand
base layer.
6)HSLmodes: Hue, Saturation,
Color, Luminosity. These modes
replace the base layer pixels with
the toplayer pixels, depending on
whichmode is chosen.
1
5
2
3
6
4
Layer1 Compositeimage Background
Layer1 Compositeimage Background
Layer1 Compositeimage Background
Layer1 Compositeimage Background
Photoshopfundamentals 27 3rdEdition ThePhotographers GuidetoPhotoshop
ThreewaysBlendModescanenhanceyourimages
Hereareafewwaysof workingwithsomeof themost popular blendingmodesduringphotoediting
1
HIGHCONTRAST
USE IT TODESATURATE
By blending a black &white image
witha colour versionusingHardLight,
grey will be addedtothe resulting
colour causing the image tobecome
slightly desaturated. This mode also
blends the colour fromthe base layer
withthe monochrome layer,
darkening andlightening the shadows
andhighlights toboost the contrast.
2
APPLYTEXTURE
USE IT TOADDINTEREST
Soft Light works inthe same way as
HardLight andOverlay, but delivers
muchgentler results. By blending this
image of woodover the topof the
still-life image, the texture shows
throughsubtly by darkening the
blending pixels that are more than
50%grey andlightening those that
are less than50%grey.
3
MERGINGIMAGES
USE IT TOREPLACE ASKY
Multiply works by multiplying the
base colour withthe topcolour toget
the resulting colour. Every pixel gets
darker, except for white, which
remains unchanged. Its great for
darkening overexposedareas and
building updetail. Here, the white
pixels are discardedandreplacedwith
darker pixels, lling inthe sky.
Layer1
Layer1
Layer1
Background
Background
Background
28 Photoshopfundamentals ThePhotographers GuidetoPhotoshop 3rdEdition
Boost thecontrast andcorrect the
colour of your imagesusingoneof
themost popular adjustmentsin
thePhotoshoparsenal: Levels
Levels
Levels controls the histogram, which holds all the
exposure and colour detail in an image. Its primary
role is to adjust the luminosity of a picture; its
brightness, darkness, contrast and colour. Its a
subset of Curves and a step up fromBrightness/
Contrast, allowing for more precision in your
adjustments. Levels is available as an image
adjustment that directly affects an images pixels
(Image>Adjustments) or as an Adjustment Layer,
which gives you the same experience, but is a
veneer over the image. Its advisable to use the
latter option whenever you can, as its
non-destructive and gives you the exibility to edit
and revisit changes or to delete themat a later
date; giving you a lot more creative control. You can
select an Adjustment Layer fromthe Layers palette
or by clicking Layer>NewAdjustment Layer.
LEVELSTIP:WHITEPOINT
USE: PERFECT PRODUCT SHOTS
Product shots look great on a white
backdrop, but more often than not even if the
image is correctly exposed the backdrop can
render as off-white or grey. Levels has a quick
and easy way to correct this: using the white
eyedropper, click on the greyest part of the
background. This will turn it white, leaving the
product relatively unaffected. Carefully adjust
the midpoint and black sliders to bring any lost
detail back in to the product. Great for eBay!
THELEVELSDIALOGUEBOX
1)AutoThe Auto functiontakes a look at the
image andmaps points fromblack to white to try
to give the best tonal range.
2)PresetsThese functions are there to get you
startedquickly andeasily, but while they work,
theyre not perfect. Its advisable to manually
adjust the histogramusing the sliders instead.
3)HistogramThis black bumpy mound
reects the distributionof tones inyour
photograph. It shows the brightness range from
dark to light andthe peaks andtroughs reect
howmany pixels have that particular level of
brightness. Awell exposedimage shouldhave an
evenspreadof peaks andtroughs.
4)TheeyedroppersThe real power of Levels
is inthe three eyedroppers they canset the
black, mid-tone andthe white point inthe
histogram, by clicking themonthe darkest and
lightest part of the image. The grey eyedropper
also has the power to alter colour balance.
5)InputsliderBy far the most popular method
of adjusting the histogram. Moving the three little
triangles allows youto manually adjust the
shadows, mid-tones andhighlights to get a very
balancedexposure.
6)OutputlevelsAdjusts the output shadows
andhighlights. Leave this alone unless you
deliberately want to adjust the output contrast,
suchas whenworking witha grayscale image.
7)OptionsClick to openthe Auto Color
Corrections Options dialogue box. It gives you
different options for adjusting the colour ina less
precise manner thanthe grey eyedropper, but it
will go some way to correcting a colour cast.
HIGHLIGHTWARNING
As you adjust the sliders, it can
be easy to lose detail in either the
highlights or shadows, known as
clipping. To check for clipping, hold
down Alt while clicking on the black
or white slider triangle. The image
will change to showa threshold
viewwith hotspots that indicate
where detail has been lost.
Secretsunlocked
Viaimagemenu ViaLayersmenu
ViaLayerspalette
1
7
2
3
4
5
6
=
MACQUICKSELECT KEY FOR
PHOTOSHOPCS&ELEMENTS
=
PCQUICKSELECT KEY FOR
PHOTOSHOPCS&ELEMENTS
Photoshopfundamentals 29 3rdEdition ThePhotographers GuidetoPhotoshop
ThreewaystouseLevels
AsyougainPhotoshopexperienceandwant tohavemorecontrol over colour correctionandcontrast,
different waysof applyingtheadjustmentsareavailabletosuit your abilitylevel andneedfor control
1
USETHEAUTOOPTION
ONE-CLICKAUTOMATICRESULT
Once you open Levels, youll be presented with
a histogram. Pressing the Auto button is a
good place to start as it takes a look at the
image and maps points fromblack to white to
get the best tonal range. Alot of the time, if you
have an under or overexposed image, Auto will
make it look a lot better. If you hold Alt, while
clicking on Auto, the Auto Color Corrections
Options dialogue box will appear, giving you
options to adjust the colour balance.
2
EYEDROPPER
AUTOMATEDWITHUSERINVOLVEMENT
These canset a pictures tonal range by clicking
onthe image directly. To set black, click onthe
darkest area of the image withthe black
eyedropper. If its lighter thanany other part,
youll ndthe whole image will darkento
compensate. The reverse happens withthe
white eyedropper if youdo not select the lightest
part of the image. The grey eyedropper selects
the midpoint, but canalso correct colour casts,
depending onwhat neutral area youclick on.
3
SLIDERS
FULL CONTROL FORTHE EXPERIENCEDUSER
On the Input Levels slider, you have three triangles: black for
shadows; grey for Gamma, which controls the relative image
brightness between the shadows and highlights; and white for
the highlights. The idea is to move these triangles to expand the
contrast without losing any detail in either the shadows or
highlights (known as clipping). The rst thing to do is bring the
black and white triangles in to align with the edges of the
histogram this will automatically move the Gamma slider, too.
To intensify the highlights or shadows, move the Gamma slider
and then use the grey eyedropper to correct any colour cast.
Original
Original
Original
HOTKEY
Alt to reset
If youholddownAlt,
the Cancel buttonin
the dialogue box will
change to Reset so
youcanrevert back
to the original image
andstart again. This
will work for most of
the dialogue boxes
youuse.
OPTIONS
Controlling colour
To access the Auto
Color Correction
Options inan
Adjustment Layer,
youneedto click
Autowhile holding
downAlt. To adjust
the colour, click
Snap Neutral
Midtones andthen
experiment withthe
algorithms to nd
what works best.
Photoshopfundamentals 31 3rdEdition ThePhotographersGuidetoPhotoshop
If youwant morecontrol over contrast, thenget familiar withCurvesandyour imagesaresuretoimprove
Curves is probably the most powerful adjustment feature inPhotoshopand
also one of the most advanced, but once youve got to grips withit youll nd
yourself using it time andtime again. Just like Levels, Curves canbe applied
as anAdjustment or anAdjustment Layer (Layer>Adjustment Layer>Curves)
andaffects the tonal range of your image. Unlike Levels, youhave far more
control andmany more features andmethods of use all of whichcouldll
a book of their ownso well just be covering the basics here.
Whenyouopenthe Curves adjustment panel, youll be presentedwith
a similar set-upto Levels but this time theres a diagonal line across the
histogram: its this line youll needto move to adjust tonality. There are
two adjustment points at either endof the line, whichare the equivalent
Curves
ADJUSTTHECHANNELS
Curves is capable of adding colour
casts by moving the individual colour
channels, located in the drop-down
menu at the top of the panel. You could
add a blue cast to shadows (or remove
one for that matter) and a red cast
to highlights, for example, simply by
moving the Curves line as you would to
adjust the global contrast. One of the best ways to do this is to set
a middle point on the curve and to drag it slightly up or down to
add or reduce the colour channel in the image, respectively.
Secretsunlocked
TARGETMODE
Instead of manually
adjusting the line in the
curves chart, click on the
hand icon in the top left of
the control panel. You can
now click on an area of the
image you want to adjust
and click and drag the
cursor up (to brighten) or
down (to darken) for more
intricate control.
Secretsunlocked
HowtocreateanS curve?
UsingCurvescanget complicatedbut heresanuseful techniquethatshighlyeffectiveandeasytodo
1
First of all, select ShowClippingfor Black/
WhitePointsfromthepanel menuinthetop
right corner. Thenset theblackandwhitepoints
totheedgesof thehistogramlikeyouwouldin
Levels. Or holddownAlt asyoudragtheblackor
whiteInput sliderstopreviewtheclipping.
2
Clickabout aquarter of thewaydownthe
diagonal lineanddragthepoint upslightly
tobrightenhighlights. Clickabout aquarter of
thewayupthelinefromthebottomanddragthe
point downtodarkentheshadows. Thesteeper
thecurveis, thestronger thecontrast will be.
3
Totarget themid-tones, placeapoint inthe
centreof thelineandthendragthelineupor
downdependingonwhether youwant tobrighten
or darkenthemid-tones. Youcanchangethe
colour of animagetoousingCurves, seeSecrets
unlockedbelowfor moredetails
to Levels ShadowandHighlight sliders. The additional control Curves offers
comes frombeing able to click anywhere along this line to create as many
adjustment points as youwant to target specic areas of the histogram/tonal
range. The whole idea behindusing a curve is that tones are alteredgradually,
avoiding problems suchas posterisation.
By moving the endpoints at the topandbottom, youalso gaincontrol of
the darkest andlightest points of your image, whicheffectively does the same
as the white andblack Input andOutput sliders inLevels. Pretty much
everything youcando inLevels, youcando inCurves (althoughthe reverse
isnt true) so its downto personal preference as to whichyouuse for specic
tasks but Curves is denitely anupgrade incontrol.
=
MACQUICK
SELECT KEYS
=
PCQUICK
SELECT KEYS
32 Photoshopfundamentals ThePhotographers GuidetoPhotoshop 3rdEdition
Sometimesglobal tonal adjustmentslikeLevelsor Curvesarent
enoughandyouneedtoget alittlemoreselectivewithyour lightening
anddarkening. Findout howtheDodgeandBurnToolscangiveyou
thecontrol that youneedtoget themost out of your picture
Most exposure adjustments target animage globally at rst, but the Dodge andBurnTools have the power
to locally extendanimages tonal range, allowing youto be muchmore precise inthe areas that youwant
to darkenor lighten. They work particularly well onblack &white images, but since CS4, there have been
major improvements inthe way the tools handle colour, too. It usedto be that these tools causeda colour
shift, but withthe newProtect Tones command, this is kept to a minimum.
To get the best seamless adjustment withthese tools, photographers shoulduse themonsmall areas
of animage, using a soft-edgedbrush, a lowExposure of below10%andmultiple strokes. Not doing these
things means the exposure adjustment will look too harshcomparedto the surrounding pixels, causing an
outline aroundyour adjustedarea. If youwant to make broader tonal adjustments over larger areas, wed
recommendusing anAdjustment Layer andmasking it off, whichwell explainhowto do later. This has
essentially the same effect as the Dodge andBurnTools, but its non-destructive. Unfortunately, any
dodging or burning youdo withthe tools permanently alters the original pixels, so before youdo any work
withthese tools, make sure youduplicate the image youre to work onrst (Layer>Duplicate Layer).
=
PC&MACQUICKSELECT KEY
FORPHOTOSHOPCS&ELEMENTS
3 4 5 2 1
1
Brush: Select thesizeandsoftnessof your
brush. Itsalwaysbest toworkwithaverysoft
brush, soset theHardnessto0-10%.
2
Range: Select thetonal rangeyouwant to
target. Generallyitsbest tokeepthisset to
Midtoneswhenyoudodgeor burn.
3
Exposure: Set thestrengthof theeffect. Its
best tostart withaverylowExposureof 15%and
buildtheeffect up.
4
Airbrush: Buildtheeffect upbasedonhow
longyoupressyour mouseor pendownfor, not
byhowmanystrokesyoutake. Leavethisoff
whendodgingandburning.
5
Protect Tones: Protectscolour, highlightsand
shadowsdetail. Alwayshavethisactivated.
6
BrushPalette: Ashortcut toaccessingthe
complexbrushpanel. Youdont needtoworry
about thistoomuch, everythingyouneedtostart
withisinBrush.
Dodge&BurnTools
Dodge&Burnforlandscapes
Master manipulatingshadowsandhighlightsinyour landscapes
Aclassic darkroomtechnique that photographers have usedfor years, dodging andburning
methods have never beenas precise or controllable as they are inPhotoshop. Before digital, you
literally hadtowork inthe dark, dodging andburning a sheet of photographic paper by blocking
areas youwantedtoover or underexpose. Youdnever knowwhat it lookedlike until you
developedthe print. WithPhotoshop, the principles are the same, but youcanbe muchmore
specic inwhere youdarkenor lighten, andevencorrect any mistakes youmay make.
NONDESTRUCTIVEWORKFLOW
As youhave to work withthe Dodge andBurnTool
directly onthe image pixels, to make the
adjustments non-destructive create a newlayer
(Layer>New) andll it with50%Gray
(Edit>Fill>Content>50%Gray). Thenset the
layers BlendMode to Overlay, so that the grey
pixels are no longer visible. Now, withthe grey
layer selected, dodge andburnas yousee t.
Youll ndthat the effects showonthe original
image, without affecting the original pixels. If you
make a mistake andwant to start again, simply
delete the grey layer andno harmis done.
Secretsunlocked
CS5:TABLETPRESSURE
Selecting this will override
any pressure sensitivity that
youve set in the Brush
Panel so you can control
the size of the Dodge or
Burn Tool via the pressure
of your tablets pen. You
can nd the function in
the Options toolbar next
to the Protect Tones feature.
Softwarehighlights
1
CreatelayerPickyour image. Here,
theskyisalot brighter thanthe
foreground, bothof whichneedattentionto
bringbackdetail. Opentheimageandcreate
aneditable50%Graylayer (seebox, right).
3
UseBurnToolFirst, bringsomeof the
clouddetail intotheskyusingtheBurn
Tool, loweringtheExposureif thewhitesturn
grey. Withthedetail back, changetheRange
toShadowtodarkendetailsif needed.
2
SetRangeTarget themidtonesfor best
results. So, for theDodgeandBurnTools,
set theRangetoMidtoneandusea
medium-sizedbrushwithaHardnessof 0%
andalowExposureof between5-20%.
4
UseDodgeToolSwitchtotheDodge
Tool andbrushover greyareasof the
foregroundtoenhancethehighlightsor to
brightendarkareasthat havelost denition.
Doneright, thiswill increasecontrast.
Photoshopfundamentals 33 3rdEdition ThePhotographers GuidetoPhotoshop
UsetheDodge&BurnToolsforretouchingportraits
Thesetoolscanbeusedtoimproveanypicture. Herearethreetechniquestoenhanceyour portraits
1
SKINRETOUCHING
USE IT TOREDUCE WRINKLES
Professional photographers cant risk getting
sloppy whenretouching skin, especially if their
images get blownuptothe size of a billboard.
Any hair, cloggedpore or wrinkle canbe seen
at that scale, sotheres noroomfor error.
Insteadof replacing pixels like the other
retouching tools, the Dodge Tool retains the
original skintexture, soyoure reducing
blemishes rather thangetting ridof them,
retaining the character of the face. Set the
Dodge Tool toa lowExposure andbrushover
the areas youwant tominimise. If it produces
a colour shift, use the Brush Tool andsample
a colour close tothe area thats been
retouchedby pressing Alt (Mac) or Cmd(PC).
Thenbrushover the area withthe brushset to
Color Mode torestore the correct tone.
2
HIDINGADOUBLECHIN
USE IT TOMINIMISE SHADOWS
Youre always better toreduce rather than
eliminate elements inPhotoshoptoensure a
natural look. The Dodge andBurnTools are
great for this andcanbe particularly useful for
reducing the appearance of a double chinby
making it look like its inshadow. It only works,
though, if the portrait is takenfront on.
Use the Burn Tool with a lowExposure of
around10%, 0%Hardness andRange set to
Midtones, then brush over the excess esh to
darken it gradually. Watch for any colour shift.
Switch to the Dodge Tool to reduce the
appearance of any creases aroundthe second
chin to rene the jawline. You may needto
increase the Exposure anduse a smaller brush.
3
WHITENINGTEETH
USE IT FORINSTANT BRIGHTENING
Abright smile candowonders for enhancing
your portraits, but theres a ne line between
making coffee-stainedteethlook natural white
andglowinthe dark, sobe careful.
To whiten a persons teeth, set the Dodge Tool
to an Exposure of about 20%andthe Range to
Midtone, then paint over each tooth to brighten
them, being careful not to overdo it. For the back
teeth, which naturally wont be as bright as the
front, switch the Range to Shadows andbrush
over themto make themslightly lighter.
Use a brush thats a little smaller than the area
you want to work on and, for the best results,
brush fromthe inside of the area andwork your
way out to the edges so it blends well.
NEWWINDOW
Click Window>Arrange>
NewWindowfor
[lename] to create a
shadowimage. Nowyou
canzoominto the
working image andhave
the shadowimage open
to see the overall effect,
saving youfromzooming
inandout, andmaking
your editing easier.
Secretsunlocked
SUBTOOL:SPONGETOOL
USE: SELECTIVE SATURATION
The Sponge Tool, found
underneaththe Dodge andBurn
Tools inthe toolbar, canbe usedto locally
decrease or increase colour saturation. Like a
brush, youcanadjust the size andsoftness of
the sponge; normally the softer it is, the
smoother the results. Youcanchange the
strengthby altering the Flowandswitchfrom
Saturate to Desaturate via the Mode option.
H0TTIP
The default
Exposure setting for
the Dodge andBurn
Tool is normally
50%andthis is way
too strong. Reduce
this to no more
than20%for most
of your work and
gradually buildup
the exposure.
Original
Original
Original
34 Photoshopfundamentals ThePhotographers GuidetoPhotoshop 3rdEdition
Learnhowtotakecontrol over your black
&whiteconversionstomaximisedetail,
tonal rangeandcreativeeffect
Colour canbe beautiful, but black &white is oftenclassic,
elegant andcanbe very powerful. Its a favourite withmost
photographers, whether of the lmor digital age, as we canall
appreciate its compelling charisma. So, howcanyoucraft a
tonally richblack &white image post-capture?
Whenworking withlm, photographers usedto rely on
colour lters to modify a scenes tonal range: for modest
adjustments, theyduse the yellowor orange lter; andfor a
dramatic difference, a redlter. Aredlter lightens every red
tone inthe scene anddarkens everything else. It was very
popular withportrait photographers, as it lightenedskintones,
andwithlandscape photographers, as it made blue skies
darker andmore dramatic. Inessence, this is howa Black &
White adjustment layer works. Once you apply the adjustment
layer (Layer>NewAdjustment Layer>Black &White) the
image will instantly be converted to mono. Youll be faced with
a dialogue box that allows you to adjust the various colours in
the image to improve and control the tonal range, the same
way you would when applying a colour lter to your camera.
The fact its an Adjustment Layer means any alterations you
make are non-destructive, you can delete or edit the layer at
any time, and it gives you precise control over the colour
channels. Above all, though, its one of the easiest, most
versatile and quickest routes to turning a colour image into a
punchy black &white masterpiece.
Black&White
TRYUSING
BLENDMODESWITHABLACK
&WHITEADJUSTMENTLAYER
Change the tone andcontrast of your
colour image using BlendModes.
By applying a Black &White adjustment
layer andthenusing a BlendMode to
control howthe layer interacts withthe
colours of the original image beneath, you
canget some interesting andappealing
results. The three key BlendModes worth
looking at are Soft Light andOverlay for
contrast, andLuminance for colour. If the
effect is too strong, youcansimply reduce
the Opacity of the Black &White
adjustment layer. The beauty of doing this
is that youcanadjust the brightness of the
images individual colours by moving the
adjustment layers colour sliders.
Overlay: Boosts the contrast of a colour
image by darkening andlightening tones.
Soft Light: Has a gentler but similar effect
to Overlay blendmode.
Luminosity: This mode allows youto adjust
the luminance andbrightness of each
colour without altering the saturation.
Secretsunlocked
TARGETMODE
Rather than use the sliders, if
you click on the hand tool in the
top of the dialogue box, you can
click on any area of the image to
target a specic colour that you
want to modify. Then, when the
hand cursor appears, click and
drag it left or right to decrease
or increase its strength.
NAVIGATINGTHEMENU
1)Preset: Select a predenedgrayscale
mix or a previously savedgrayscale mix.
2)Targetmode: Use this optional tool with
anadjustment layer to make changes directly
onanimage (see box, left). Its anautomatic
facility withImage>Adjustments.
3)Tint:Check this box andselect a colour
to adda duotone tint to your picture.
4)Auto: Sets a grayscale mix basedonthe
images colour values. Use it as a startingpoint,
thentweak the tone using the colour sliders.
5)Colourchannels: These sliders affect the
grayscale tone of eachcolour inthe picture.
6)Clip:Use this to link the adjustment layer to
the layer/s beneathit to limit its effect. Its
useful if youre working withmultiple layers but
dont want to affect themall.
7)Reset: Click this iconto revert all the
sliders back to their default position.
HOTTIP
Black &White in
Elements 9
Duplicate the original
layer andgo to
Enhance>Convert to
Black &White andpick
the conversionpreset
youwant to use. You
canthenadjust the
intensity of the tones
using the Red, Green,
Blue andContrast
colour sliders.
3 4
5
6 7
2
1
HOTKEY
Hide layer
To temporarily
viewyour image before
your previous change
inthe Adjustment
Layer, holddownthe \
key. Its a useful way to
see howyour latest
adjustment affected
your image.
Photoshopfundamentals 35 3rdEdition ThePhotographers GuidetoPhotoshop
ThreewaystouseBlack&Whiteonyourimages
TheBlack&Whiteadjustment layer canbeusedfor morethanjust asimplemonochromeconversion.
Readontondout howtoselectivelycolour andtint your imagewiththehelpof aLayer Mask
1
TURNANIMAGEBLACK&WHITE
CONTROL THE TONALITY OF YOURMONOCONVERSION
To convert a colour image to black &white, rst go to Layer>
NewAdjustment Layer>Black &Whiteor access the
Adjustment shortcut fromthe b&wcircle icon at the bottomof
the Layers palette. Your image will instantly turn black &white.
Nowclick Auto; this will create a fairly accurate tonal conversion
that you can then rene to
your liking later. Alternatively,
select one of the lters or
effects fromthe Preset
drop-down menu. Either way,
once you have a basic
conversion, use the colour
sliders to target individual
grayscale tones. At this point,
it may help to ick back to
your original image to judge
the colours you want to rene
by clicking the eye icon, next
to the Adjustment Layer in the
Layers palette.
2
TINTANIMAGEUSING
BLACK&WHITE
CREATE ADUOTONE PHOTOGRAPH
Before you tint your picture, use a Black &
White adjustment layer to get the contrast you
want. Then create a newBlack &White
adjustment layer and clip it to the Adjustment
Layer beneath it, so youve created one
Adjustment Layer for your b&wconversion
and another for tinting, which comes in useful
later. Check the Tint box and double-click on
the coloured box next to it to open the colour
picker. Once youve selected the coloured tint
you want by using the gradient or colour
library, you may nd that the colour is too
strong for your picture and you want to reduce
the cast. As youre working on a new
Adjustment Layer, you can reduce the layers
Opacity by moving the slider in the Layers
palette to tone down the effect without
revealing the original image underneath, as
you would do normally.
3
SELECTIVECOLOURING
USINGBLACK&WHITE
ADDIMPACT TOYOURMONOPICTURES
Convert your image to black &white. Thenadd
a Layer Mask to the Adjustment Layer by
clicking Layer>Layer Mask. At this point,
decide if youwant most of your image colour
witha touchof black &white or a black &white
picture witha touchof colour, andthenpick
Hide All or Reveal All, respectively. Here,
Reveal All was usedas the majority will be
black &white. Nowselect the Brush Tool and
set the paint colour to black. Withthe Layer
Mask selected, paint over the area youwant to
turnto colour using a soft brushthats smaller
thanthe area youre painting. If youmake a
mistake, switchthe paint colour to white and
zoominto the image for more precisionand
paint the areas youwant to returnto b&w. To
delete the Layer Mask, click the grey link onthe
Adjustment Layer anddrag the Layer Mask in
to the trashat the bottomof the Layers palette.
Original
Original
Original
36 Photoshopfundamentals ThePhotographers GuidetoPhotoshop 3rdEdition
Avoidlacklustreor overcookedcoloursbylearninghowtoimprove
vibrancy, changehuesandcontrol thesaturationof specicchannels
Photoshophas dozens of ways to alter colour, but one of the most powerful methods, andalso one thats
oftenoverlooked, is Hue/Saturation. Its rarely exploitedto its fullest, yet it enables youto eliminate colour
casts, make colours appear richer andmore vibrant andimprove the overall tonality of animage. Youcan
also make adjustments globally or selectively by targeting a narrowrange of colours. Turnanimage black
&white by dragging the Saturationslider to the left, or tint your image using the Colorize option.
Like most adjustments, Hue/Saturationcanbe accessedvia the Image>Adjustments menu, but wed
always advise using anadjustment layer (Layer>NewAdjustment Layer>Hue/Saturation) for more
exibility. While youhave the same controls inboth, the former optionapplies colour changes directly to
animages pixels so, for one, it canbe destructive to animage, andtwo, if youmake a mistake youmay
have to start all over againby deleting the image layer if youcant stepfar enoughback inthe History
panel; undoing any other adjustments youve made to the image. The beauty of anadjustment layer is
that youcanmake the same changes without directly affecting the original image. Instead, whenyou
make a mistake, youcansimply delete the adjustment layer and, best of all, it is fully editable so youcan
undo or make further changes at any point during the editing process.
Youcanadjust the hue andsaturationinAdobe Camera Raw, foundunder the HSL/Grayscale tab, as
well as the luminance of eight different colour ranges independently, but youll needto convert it to a
Smart Object by holding downShift andpressing OKto make it non-destructive andeditable later.
Hue/Saturation
NAVIGATINGTHEMENU
1)Preset:Withone click, youcanboost
the overall saturationof specic colours andtint
your image sepia or cyanotype.
2)Master:Access specic colours so youcan
make targetedadjustments.
3)Hue:Drag this slider to the left or right to
change the colours (hue) of your image. The bar of
rainbowcolours will tell youthe colour range youre
applying. Black, white andgrey remainunchanged.
4)Saturation:Use this slider to control the
intensity of the colours. Drag it to the left to drain
the image of all colour andto the right to increase
its impact to unnatural proportions.
5)Lightness:Control the brightness of your
image. Drag the slider to the left to make it darker
andto the right to make it lighter.
6)Colorize:Withthis optionselected, youcanuse
the Hue slider to apply a global tint to your image. It
works well if youdesaturate your image rst by
dragging the Saturationslider to the far left.
7)Preview:Viewhowchanges affect the image.
8)Eyedroppers: Usetoselect aspeciccolour to
target or toaddor subtract fromthecolour range.
9)Colourrange:This bar denotes what colours
are inthe range that youare targeting. To narrowor
expandthe range, adjust the half triangles.
WARNING:KEEPITREAL!
When adjusting the hue, try to keep to the
colours either side of your source colour. If
you make the change too dramatic it wont
look natural, and you could get an unsightly
halo and artifacts. Its the same with the
saturation: be watchful that the colours dont
become too vibrant, as theyll look
overprocessed and you may nd you lose
detail as the colour tones merge together.
ALSOTRY...
AUTOCORRECTIONS
The Auto Color command, foundunder the
Image menu, is the most sophisticatedAuto
commandandthe easiest way to get ridof a
colour cast. Normally its advisable to avoid
these commands as they offer no control, but if
your image only needs minor tweaks, it canbe
a one-click wonder. It worksbytakinganaverage
readingof thedarkandlight pixels todetermine
what shouldbe white andblack, andthen
adjusts the colours appropriately. If youdotryit,
besuretoduplicatetheimagelayer rst (Layer>
DuplicateLayer) soyourenot workingonthe
original image. Thiswayif it doesnt work, you
cansimplydeletethelayer andnoharmsdone.
ALSOTRY...
VIBRANCEADJUSTMENTS
The Vibrance command(Layer>New
Adjustment Layer>Vibrance) is more relative
thanSaturation. Whenyouboost animages
saturationyoumay ndthat shades of a colour
all start to look the same. Vibrance will try to
keepthe relationshipbetweenthe shades and
therefore retainmore detail. However, youcant
make selective adjustments withVibrance; it
affects the image globally. The commanddoes
work ina slightly different way, though, by only
targeting the pixels that are the least saturated,
andit protects skintones so youcanavoid
giving your subjects anorange tanlike you
wouldwithSaturation.
5
4
8
9
6
7
3
2
1
Photoshopfundamentals 37 3rdEdition ThePhotographers GuidetoPhotoshop
Secretsunlocked
Secretsunlocked
TARGETMODE
If youd rather make adjustments on the
image, rather than use the sliders, switch
to Target mode. Click on the hand tool
in the top of the dialogue box, then on
the colour area of the image you wish to
modify. Then drag the hand left or right to
reduce or boost the saturation respectively.
You can also use the Hue and Lightness
sliders to further modify the image.
FEATHERADJUSTMENTS?
Use the Color Range slider at the bottom
of the dialogue box to manually select a
very narrow colour range. The dark area
represents the selected colour range and
the grey area acts a bit like a feather,
denoting how far the adjustment blends
with the surrounding area. By dragging the
grey triangles inwards, you can control the
feather of the colour adjustment.
One of the addedbenets of working withan
adjustment layer, like Hue/Saturation, is that you
cancontrol howthat adjustment blends withthe
image layer beneathit. First, addthe adjustment
layer by clicking onthe b&wsymbol at the
bottomof the Layers palette. Nowuse the
drop-downmenuat the topof the Layer palette to
switchthe BlendMode fromNormal (default) to
24different options for different effects have a
play to see the different results. Color mode is the
most suitable for the Hue/Saturationadjustment
layer. It preserves the luminance of the image but
replaces the hue andsaturationof the
adjustment layer. Oftenwhenyoumake colour
adjustments the brightness is also affected, but
using this BlendMode avoids this happening.
WorkingwithaHue/Saturationadjustmentlayer
Get morecontrol over howanadjustment layer interactswithanimagelayer byusingBlendModes
UsesforHue/Saturation
Learnhowtobespecicwithyour colour adjustmentswiththese
twobasictechniquesfor improvingtheimpact of your pictures
HOTTIP
Clipping Mask
If youonly want
anadjustment
layer to affect a
single layer, you
cango to
Layer>Create
Clipping Mask
andthat will limit
the effect of the
Hue/Saturation
layer to only the
layer beneathit.
1
HOWTOREMOVEA
COLOURCAST
USE HUE TOCORRECT WHITE
BALANCE INANIMAGE
You can get a colour cast by setting the
wrong White Balance for the lighting,
like Daylight WBin a roomfull of
uorescent lights, or if your subject
stands near a coloured surface thats
reecting light. While there are several
ways to remove it in Photoshop, this is
one of the easiest. Open the image and
apply a Hue/Saturation adjustment
layer, then select the colour of the tint
that you want to get
rid of fromthe
drop-down menu at
the top of the
dialogue box. Slowly
adjust the Hue
slider to neutralise
the cast and move
the Saturation slider
to the left to dull
down the cast.
2
SELECTIVECOLOUR
ADJUSTMENTS
TARGET ASPECIFICCOLOUR
Choose the colour you want to
target fromthe drop-down menu at the
top of the dialogue box. Youll nd it
selects every part of the image that
contains part of that colour. If this
hasnt selected every tone you want
to target, or its selected more than
you wanted to adjust, you can use the
eyedroppers in the top of the dialogue
box to add or subtract fromthe colour
range by clicking on the areas of the
image you want to
add or subtract.
Finally, make your
changes by altering
the Hue or
Saturation sliders,
but be careful that
you dont change
the colours to the
point that they look
unnatural.
Original
Original
38 Photoshopfundamentals ThePhotographers GuidetoPhotoshop 3rdEdition
UsingSelectiontools
ThevariousselectiontoolsavailableinPhotoshopvaryindifcultyandcontrol, but aregenerallyusedfor the
samepurpose: tocopysectionsof animageandfor makinglocalisedadjustmentstocolour andcontrast
Findout howtomakeandcombineshape-basedselectionsandcreate
accent featureslikebordersandvignettesusingtheMarqueetools
MAKINGASELECTIONISFAIRLY EASY: some tools require you to drawaround
an area while others are smarter, deciding howmuch of an area is selected
based on its tonal range and colour. The tricky part comes frommaking a clean
selection, so that the edges of the selection blend with the rest of the image.
When the edges of a selection are not manipulated correctly, it can ruin an image
and make it look amateurish. Every photographer wants to achieve a seamless
nish, whereby the viewer cannot tell what parts of an image have been tweaked
or added and what parts are original. Increasingly, photographers are
compositing images together, which can range fromcopying a fewextra people
into a scene to bulk out a crowd or swapping a dull sky for a dramatic one, to
creating a whole image fromdozens of different pictures, which can become
very advanced and complex. The key to making images like this look realistic
and straight off-camera is seamless selections. We recommend when doing any
Photoshop work, especially when making selections, to invest in a pen tablet like
Wacoms Bamboo or Intuos 4, as, with practice, it will become a lot easier and
more precise than using a mouse.
The main selection tools available in Photoshop CS4 and Elements 9 are the
Marquee, Lasso, Magic Wand and Quick Selection tools, but you can also use a
brush in conjunction with CS4s Quick Mask Mode or Elements Selection Brush.
Whatever tool you use, once you make a selection youll end up with a ashing
dotted line thats often referred to as marching ants to denote your selection.
Youll then be able to control and rene your selection by using features under
the Select menu or in the Options toolbar, which allows you to adjust the
smoothness of your edges, among other things.
The most basic set of selectiontools to use, but not the most precise or controllable, are the Marquee tools.
They comprise the Rectangular, Elliptical, Single RowandSingle ColumnMarquee Tool, whichwork by
creating rectangular andoval shapes. While they may seemonly applicable to standard-shapedselections,
youcanuse the tools for more advancedselections by making andcombining more thanone shape.
For instance, if youwant to select a slither of a moon, youcouldcreate one circle and, holding down Alt to
subtract fromthe selection, create another circle withinit for a half-moonshape. Youcanalso use these tools
to create borders or, whencombinedwitha large feather andLevels adjustment, a vignette.
=
PC&MACQUICKSELECT KEY
FORPHOTOSHOPCS&ELEMENTS
1
Select theMarqueeTool that youwant tousefromthe
toolbar. Here, weusedtheRectangular MarqueeTool asits
thebest suitedtoselect theinsideof thewindowframe.
2
Tomaketheselection, clickanddragthecursor intothe
shapeyouneed. If yourenot happywiththeselections
position, clickonitscentreanddragit towhereyouwant it.
3 4 5 2 1
1
Selectionmode: Newselection, Addto
selection, Subtract fromselectionand
Intersect withselection(left toright).
2
Feather: Softenstheedgesof selections.
3
Anti-alias: Allowsfor asmoothedge
transition. Youshouldkeepthisswitchedon.
4
Style: Setshowthetool draws.
5
ReneEdge: Thisbecomesactiveonce
youvemadeaninitial selection.
3
Tomakemultipleselections, likewevedonehere, holddown
Shift whilecreatinganother selection. Trycombining
selectionsor pressingAlt tosubtract fromaselection.
H0TTIP
While dragging a
Marquee Tool, hold
downthe spacebar
(do not release the
mouse) to move the
undenedselection.
Release the
spacebar and
continue dragging.
HOTKEY
Caps Lock
To helpwithyour
selections, click
Caps Lock to display
the tools cursor in
precise mode.
HOTKEY
Escape
If youmake a
selectionandthen
click inthe wrong
placeor onthe
canvassoyour
selectiondisappears,
press the Esc key to
make your selection
reappear.
Marqueetools
Secretsunlocked
TRANSFORMSELECTIONS
Once youve made your selection using any of the
selection tools, you can adjust its shape, size and
rotation. If its a little too big or a little too small,
you can resize the selection marquee by going to
Select>Transform Selection. See page 18 for more
details on Transform commands.
Photoshopfundamentals 39 3rdEdition ThePhotographers GuidetoPhotoshop
Lassotools
=
PC&MACQUICKSELECT KEY
FORPHOTOSHOPCS&ELEMENTS
Findout howtoget themost fromtheversatileandpreciseLassotools
andwhat youshouldconsider whenpickingtheright tool for thejob
For more control over your selectionandfreeformshapes, the Lasso tools enable youto drawaroundanarea
to create a selection. It requires some eye-to-handcoordinationto use these tools andtheyre better suitedto
smaller subjects. Many people who use these tools start selecting anarea, mess it up, give upandstart again,
insteadof continuing withthe selectionandrening it afterwards. Once youve completedyour selection, you
canholdthe Shift key anddrawinextra areas to addto the selectionor, withthe Alt key pressed, subtract
fromit. If youwant to apply a feather to your selection, youmust do this before youmake a selection, or
otherwise wait until after andmake adjustments using the Rene Edge function.
HOWDOI
Deselect a crop?
To undo your
selection, click
outside the
marching ants using
a different selection
tool or by clicking
Select>Deselect
(Cmd&Dfor Mac or
Ctrl &Dfor PC).
3 6 7 5 2 1
1 to 5
SeeMarqueetools description.
6
Width, Contrast &Frequency: (Magnetic
LassoTool only) Set thedistanceyouneedto
befromtheedgetoselect it, thelevel of edge
contrast andthefrequencyof anchor points
addedasyoudrawthepath.
7
Usetablet pressure: Clickthisbuttontobe
abletocontrol thewidthof thetabletspen.
LASSOTOOL
IDEAL FOR: AREASWHERE PRECISIONISLESSIMPORTANT
Afreeformtool that gives you complete control over your selection, the Lasso
Tool is not ideal for objects with straight edges as it requires an extremely
steady hand. To make a selection, click on a starting point and drawaround the
area you want to select, without releasing the mouse, until you nish at the
point you started at. If you release the mouse too early, Photoshop will nish
the selection for you by drawing a straight line back to the starting point. You
can create a straight line by holding down the spacebar.
POLYGONALLASSOTOOL
IDEAL FOR: STRAIGHT EDGESANDULTIMATE CONTROL
The Polygonal Lasso Tool enables you to drawpoker-straight lines around a
subject. Each time you want to change the lines direction, you need to click the
mouse. Photoshop wont nish the selection for you, so you have to make as
many straight lines as needed to return to the point you started at. You can
make complicated selections by making several small lines.
MAGNETICLASSOTOOL
IDEAL FOR: OBJECTSOF ADIFFERENT COLOURTOTHE BACKDROP
The most versatile tool of the set as its designed to recognise areas of different
tonal contrast and can followthe contours of a complicated shape. The tool
attempts to detect the outline of an object and places anchor points along its
edge: for complicated shapes, increase the Frequency value in the Option
toolbar. If you nd it goes a little astray, press the delete button to get rid of the
last anchor point and start the section again, creating more anchor points this
time to control the selection.
HOTTIP
Switching
between tools
If youholddownthe
shortcut key for a
tool andpress Shift
youcanick through
the subtools. Press
Wfor Magic Wand,
Mfor Marquee andL
for Lasso rst, and
use Shift to access
the Quick Selection
or Magnetic Lasso
Tool, for example.
USINGAGRAPHICSTABLET
Making selections can be made much
easier with a pressure-sensitive graphics
tablet such as Wacoms Bamboo or
Intuos 4 (the latter is for the advanced
users in need of more control over their
editing). With practice, theyre easier and
more versatile than a mouse as theyre
ergonomically better for drawing. You can
also assign shortcuts to different pressure
points on the pen such as brush size and
feather. For details, visit: www.wacom.eu
Toolsofthetrade
40 Photoshopfundamentals ThePhotographers GuidetoPhotoshop 3rdEdition
Accessthehiddensecretsof theBrushTool andndout howit canhelpyou
retouchandselectivelyadjust your imagescolour, exposureandcontrast
The BrushTool has some of the most diverse anduseful applications for post-processing images. Designedto replicate
the effect of a paint brush, the tools primary purpose is to apply colour to animage speciedvia clicking onthe colour
palette at the bottomonthe toolbar. But it has many more sophisticateduses thanjust painting colour ona canvas; for
example, youcanuse it to edit the tonality of pictures by using it inconjunctionwitha Layer Mask, to retouchpictures
andskintones andto make selections (see page 22for more details).
The BrushTools options are overwhelming, especially inCS5. While youcanalter the shape, size andstyle of your
brushinCS4, as well as the FlowandOpacity of the paint, inCS5youalso have more bristle tiptypes to choose fromto
improve your control, accuracy andcreative potential. Youcanselect various types of at androundbrushes as well as
setting parameters like howthick andlong eachbristle is, depending onthe type of brushstroke youwant to replicate,
andthe wetness andpaint load. As a photographer who is really only interestedinediting their pictures, ona day-to-day
basis youll probably only graze the surface of the BrushTools potential andhave little needto evenaccess the
crammedBrushPanel (see below) for the advancedparameters. The options, however, are well worthexploring incase
youfancy getting into digital art or want to apply a creative designto one of your pictures.
=
PC&MACQUICKSELECT KEY
FORPHOTOSHOPCS&ELEMENTS
3 4 5 2 1
1
Brushpalette: Selectsthesize,
shape, textureandhardnessof your
brushtosuit your adjustment.
2
Mode: Determineshowpixelsin
theimageareaffectedbytheBrush
Tool anditspaint.
3
Opacity: Controlsthedensityof
thepaint anditslevel of coverage.
4
Flow: Controlstheliquidityof the
paintandthespeeditsapplied.
5
Airbrush: Whenswitchedon,
youcanbuildthepaint up
dependingonhowlongyouhold
your mouseor pendownfor, not by
howmanystrokesyoutake.
BrushTool
Secretsunlocked
The History Brush Tool can be used to partially
undo any adjustment, lter or tool. With the tool selected, click on the History Panel (Window>
History) and click in the box next to the step you want to revert back to. This will select it as
your source state. Now you can go back to the image and paint selectively to take the area
back to the reverted state. You can go back as far as the History Panel allows: the default is 20
states but you can extend this via the Preferences>General panel. The Art History Brush works
in a similar way but has the power to add an Impressionist look to your picture, similar to
CS5s Mixer Brush and Elements Impressionist Brush. The biggest mistake people make with
this tool is using too large a brush so the edges blur and diminish detail.
v
THEBRUSHPANEL
While shortcuts andthe Options panel will
usually quickly provide youwiththe brush
youneed, if youwant to explore your control
over the BrushTool, look towards the Brush
Panel. To openit, go to Window>Brushes or
right-click Ctrl andclick onthe image, and
youll be able to change the tips style, as well
as other more detailedsettings suchas
preset shapes andtextures. Rarely woulda
photographer needthis muchpower its
intendedmore for digital artists but if you
get into creative painting anddigital
illustrations, its worthchecking out.
BRUSHTOOLBLENDMODES
1)Normal:This is the default mode. It paints/edits
eachpixel to turnthe base colour (the layer youre
applying it to) into the blendcolour (the colour
loadedonthe brush).
2)Behind:Paints/edits only ontransparent areas
of animage. It only works onlayers that have Lock
Transparency deselected.
3)Clear: Paints/edits pixels to make them
transparent, similar to aneraser. It only works on
layers that have Lock Transparency deselected.
4)SoftLight:Darkens or lightens the base colour,
depending onwhat blendcolour is used. The effect
is similar to shining a diffusedlight onthe image. If
the brushs colour is lighter than50%grey, the
image is lightenedas if it were dodged. If the brushs
colour is darker than50%grey, the image is
darkenedas if it were burnedin. Painting withpure
black or white produces a distinctly darker or lighter
area, but does not result inpure black or white, and
other colours leave a light tint onthe image.
5)Hue:Creates a resulting colour fromthe
luminance andsaturationof the base colour
combinedwiththe hue of the blendcolour.
6)Saturation:Creates a resulting colour fromthe
luminance andhue of the base colour combined
withthe saturationof the blendcolour.
7)Color:Creates a result colour withthe luminance
of the base colour andthe hue andsaturationof the
blendcolour. This is useful if youwant to turnpart of
animage black &white or youre tinting animage.
8)Luminosity: Creates a result colour withthe
hue andsaturationof the base colour andthe
luminance of the blendcolour. This mode creates the
inverse effect of Color mode.
HISTORY&ARTHISTORYBRUSH
HOTKEY
Number keys
To alter the paints
opacity, press 4for
40%, 7 for 70%etc,
unless youre
working withthe
airbrush, inwhich
case this affects the
Flow. HoldShift and
press a number to
affect the opacity of
the airbrush.
HOTKEY
Brackets
Brushes canbe
accessedvia the
options bar or via
Window>Brushes.
However, if youre
working onan
image, andwant to
alter the brushs size,
press the right or the
left brackets (next to
the letter P).
2
3
4
5
7
8
1
6
Photoshopfundamentals 41 3rdEdition ThePhotographers GuidetoPhotoshop
H0TTIP
Youcandownloada
variety of brushes
fromwww.adobe.
com, or fromthe
webfor free. Then
addthemto your
BrushPanel by
clicking onthe
small arrowinthe
topright corner to
access a drop-down
menu, thenclicking
Load Brushes to
save themto your
palette. Under the
same menuyoull
also nddifferent
pre-loadedbrush
types that youcan
addto your palette.
Softwarehighlights
SPECIALITYBRUSHES
While the Elements 9 Brush Tool works
in the same way as in CS4, it also offers
speciality brushes that paint shapes like
stars, owers and butteries. Elements 9
also features the Impressionist Brush that
blurs and blends the edges of the objects
in your image to resemble an Impressionist
painting. Its tricky to get a handle on, but
it can yield interesting results. Try using it
on a duplicate layer and then reduce the
layers opacity to see what happens.
UsesfortheBrushTool
Learnhowtocorrect skintonesandreduceblemishesinportraits.
Plusweshowyouaneasywaytocorrect problemswithexposure
1
SKINRETOUCHING
USE IT TOEVENOUT SKINTONE
Aneasy way toget ridof dark bags, or to
reduce wrinkles andblemishes, is to
take a sample of skintone andpaint it
over the area witha lowopacity brush.
Its always better togradually buildthe
colour uptothe tone youwant with
multiple brushstrokes.
Zoomin to the image so you have a
close-upviewof the area you want to
retouch. Select amedium-sizedbrush
(nobigger thantheareayoureplanningto
retouch), withaHardnessof around
0-10%, andtheOpacityset toaround10%.
Holddown the Alt key (Mac) or Cmd
(PC) so the brush cursor turns into an
eyedropper, then click on an area of
colour near the area you want to retouch.
This loads the colour on the brush. Now
brush over the area to even out the skin
tone. Take a newcolour sample from
next to each area you retouch to ensure
the colours are similar in tone.
2
TONALADJUSTMENTS
USE IT TOCORRECT EXPOSURES
If parts of animage are under or
overexposed, theres aneasy,
non-destructive way to selectively correct
ill-exposedareas withthe helpof the
BrushTool andlayer masks. This
technique canbe appliedto contrast or
colour changes by simply using a
different adjustment layer.
Addan Exposure Adjustment Layer
(Layer>NewAdjustment Layer>Exposure)
andadjust the sliders until the area you
want to amendis correctly exposed.
Each adjustment layer has a Layer
Mask attached. Select the mask,
then set the Foreground Colour to black
andpick a soft, roundbrush with an
Opacity of 100%. Paint over the area
thats nowpoorly exposedto bring back
the detail fromthe original image.
If you make a mistake, switch the
foregroundcolour to white andbrush the
area back in on the Layer Mask.
Original
Original
By adding a Layer Mask to a layer
(Layer>Layer Mask>Reveal All/Hide
All), be it animage layer or an
adjustment layer, youcanuse the Brush
Tool to mask off areas of animage so its
not affectedby anadjustment. For
example, set the brushs colour to black,
andselect the Layer Mask, thenbrush
over the adjustedareas youwant to
hide. White paint does the reverse and
grey partially does both, leaning
towards one or the other depending on
howdark or light the tone is. The
process is non-destructive; delete the
Layer Mask to undo any edits.
TheBrushToolandLayerMasks
Findout howpaintingonLayer Maskscanbeusedtohideor reveal imageinformation
USINGAGRAPHICSTABLET
A Wacom tablet is really handy when
using the Brush Tool as brush movements
are much more natural. You can also
adjust the opacity and the size of the
brush based on your pressure points. If
your tablets pen has barrel rotation, you
can also change the angle of your brush
intuitively rather than have to specify the
angle in the brush palette.
Toolsofthetrade
SMARTBRUSHTOOL
While this brush can be used to make
selections in Elements 9, like the Quick
Selection Tool, it also edits your image.
Found underneath the Paint Brush
Tool, you can use it to make selective
adjustments by brushing over an area to
change the colour, adjust the exposure,
apply special effects or convert it to black
& white among other Smart Paint options.
MIXERBRUSHINCS5
This ingenious tool is designed to work
like an actual paint brush, with a variety
of bristle tips, the ability to adjust the
amount of paint loaded on the brush and
its wetness the same way youd work if
you were applying paint to a real canvas.
The real show-stopper is the Mixer Brush,
which enables you to literally mix the
colours in your photograph by controlling
its Mix value and Wetness. It takes practice,
so dont be discouraged if your picture looks
like a ve-year-olds nger painting rather
than a Rembrandt masterpiece at rst.
Hidedetail
Revealdetail
42 Photoshopfundamentals ThePhotographers GuidetoPhotoshop 3rdEdition
Got anareaof aspecictoneyouwant toselect?Findout howthe
MagicWandTool canhelpyoudothiseasilywithseamlessresults
The Magic WandTool selects pixels of a similar colour to the area youclick withthe tool. The area of similarity
canbe expandedor contractedby making the Tolerance level (locatedinthe Options toolbar) bigger or
smaller respectively. Youcanexpandyour chosenarea by also making multiple selections, holding downthe
Shift key andclicking onthe areas youwant to select, while altering the Tolerance. If youselect Contiguous in
the Options toolbar, youll also only target pixels of the same colour that are connectedto the area youclick.
Youmay ndyouget better results switching betweenthe Magic WandTool andthe Quick SelectionTool.
=
PC&MACQUICKSELECT KEY
FORPHOTOSHOPCS&ELEMENTS
3 4 6 5 2 1
1
Selectionmode: Newselection, Addto
selection, Subtract fromselectionand
Intersect withselection(left toright).
2
Tolerance: Set rangeof colours.
3
Anti-alias: Allowsfor asmoothedge
transition. Youshouldkeepthisswitchedon.
4
Contiguous: Onlyselect connectedpixels.
5
SampleAll Layers: Samplecoloursfrom
compositeimage.
6
ReneEdge: Thisbecomesactiveonce
youvemadeaninitial selection.
MagicWandTool
Secretsunlocked
SAVESELECTION
If you spend a while preparing a selection
you might want to save it in case you
want to use it again later. To do this,
go to Select>Save Selection, give it
a name in the dialogue box and click
OK. The selection will be saved as a
new channel, which can be accessed
via Window>Channel. To load a saved
selection, choose Load Selection from the
Select menu or click the Load Channel as
a Selection button at the bottom of the
Channels palette.
HOTKEYS
Hide selection
To temporarily
hide your selection
andto see what
adjustments youve
made without
deselecting your
area, click Cmd+H
(Mac) or Ctrl+H
(PC). Press the key
combinationagain
to reveal the
selection.
HOTTIP
Move
selection
Once youve made
your selectionusing
one of the Lasso
tools, click onthe
Move Tool to cut it
fromthe image. At
this point youmay
want to click and
drag it onto another
image to copy the
pixels over. 1
Thedefault settingof theTolerancelevel isset to32. If this
onlypicksupasmall area, asit didinthispicture, increase
theToleranceto50for abetter selection.
2
IncreasingtheTolerancefurther mayselect partsof theimage
youdont want it to(inthiscase, thestatue): toget aroundthis,
holddownShift andclickagaintoaddtotheselection.
SELECTIONTIP:
INVERTINGSELECTIONS
Sometimes it helps to select what youdont want
ina picture. For instance, if the backgroundis one
colour it canbe easier to select it andtheninvert
the selection(Select>Inverse) to isolate the
foregroundsubject. The Magic WandTool is ideal
for this type of selection, as, withone click, you
canselect a white background. Below, we useda
mask to showyouthe areas that are not selected.
Backgroundselected Selectioninversed
Photoshopfundamentals 43 3rdEdition ThePhotographers GuidetoPhotoshop
1
Tochangethecolour of anobject inyour
picture, set amediumbrush(143px) andclick
onit onceor twiceinthecentreof theobject.
3
Next gotoImage>
Adjustments>
ReplaceColour anddrag
theFuzzinessslider to
200. Thenselect the
eyedropper withthe+
signandclickonareas
of theobject that arent
white. Nowadjust the
Hueslider tochange
thecolour.
2
Next, clickonReneEdgeandslightlyadjust
theRadius, SmoothandFeather slidersto
maketheselectionstransitionmoregradual.
Learnhowtomakefast andaccuratecolour-basedselectionsusingone
of thesmartest selectiontoolsinPhotoshopsextensivearsenal
IntroducedinCS3, the Quick SelectionTool is a cross betweena brushandthe Magic WandTool, andactually
learns as youuse it. Its similar to the Magic WandTool inthat it makes a selectionbasedoncolour, but you
canalso control the selectionby the brushsize. Also, if youdrag the tool over your subject andit selects too
much, holddownAlt to subtract fromthe selectionandwhenyoucome to addto your selectionagain, youll
ndthe tool has rememberedthe areas youwant to avoid. Smart, huh? The more informationyougive it
about the regions youwant andthe regions youdont want, the smarter it becomes about your selection.
=
PC&MACQUICKSELECT KEY
FORPHOTOSHOPCS&ELEMENTS
3 4 5 2 1
QuickSelectionTool
Softwarehighlights
Secretsunlocked
PIXELMASKS
To make non-destructive adjustments
to your selection, you can convert your
selection into a mask, which means any
changes you make to the colour, contrast
and renement of the selection do not affect
the original image pixels. You can also
revert to your selection at any time to edit
your adjustments. To do this, create your
selection and then click Window>Masks to
bring up the Masks panel. Click on the Add
Pixel Mask button at the top. Now you can
add a feather, access Rene Edge via the
Mask Edge button, Color Range, Invert and
copy the selection to another image, all
without affecting the original pixels.
CS5:SMARTRADIUS
If youre selecting an object with areas that
merge with the background, for instance
strands of hair that you want to include,
use the Quick Selection Tool to select
only the main subject, avoiding these
transitional areas and the background.
Then access Rene Edge, one of the
most advanced tools, and select Smart
Radius and drag the Radius slider. Youll
nd the hair strands are picked out from
the background without selecting the
background, as it differentiates the edges.
ELEMENTS9:
MAGICEXTRACTOR
If you want to pluck a subject out from
a background, Elements 9 has a nifty
tool called Magic Extractor. It works
like the Quick Selection Tool in that you
only need to guide Elements and its
intuitive functions will do the rest. Go
to Image>Magic Extractor. Click on the
Foreground Brush and roughly draw within
the area of the image you want to keep,
then switch to the Background Brush and
add marks to the area you want to get rid of.
Add a feather and defringe, then click OK.
HOWDOI
Change brushes?
As youneedto
paint your selection
in, brushes are
integral to the Quick
SelectionTool. For
the best results,
make your brush
smaller the closer
youget to the edges.
Adjust the brushsize
by clicking the
brackets [ and].
1
Selectionmode: Newselection, Addto
selection, Subtract fromselection.
2
Brush: Adjust thebrushsizeandhardness.
3
SampleAll Layers: Samplecoloursfroma
compositeimagethat hasmultiplelayers.
4
AutoEnhance: Analysestheedgesfor a
better selection. Alwayskeepthisticked.
5
ReneEdge: Thisbecomesactiveonce
youvemadeaninitial selection.
44 Photoshopfundamentals ThePhotographers GuidetoPhotoshop 3rdEdition
Aquick andeffective methodto select areas, especially those that have
soft, detailededges like ne strands of hair, is to use channel masking.
Most selectionmethods struggle to select the ne details along the edges
of a subject without being contaminatedby the backgroundpixels, often
resulting ina jaggedandunsightly selection, but if done properly, channel
masking cangive youa very precise, background-free nish.
If youdont have to worry too muchabout making a cleanselection,
blending the transitional areas, or youre just making subtle colour and
contrast changes to your selections, wedadvise youto use one of the
other selectionmethods discussedinthis feature as channel masking can
become complex. But if youhave to make a cleanextractionfroman
image andhave tricky areas to include, using channels is really your best
way inCS4. The process works by picking the colour channel (Red, Green
or Blue) that creates the most contrast andthenusing it as a mask to
extract your foregroundinterest. Findout howbelow
1
First of all, duplicatetheimagelayer youwant tomakeaselectionfrom
byclickingonLayer>DuplicateLayer soyourenot affectingtheoriginal
le. Thiswayyoucandeleteit if yougowrong. NowgotoChannels
(Window>Channels) toaccesstheRed, GreenandBluechannels. Click
throughthechannelstoseewhichonehasthebiggest contrast betweenthe
backgroundandthesubject. For thisimage, itstheRedchannel.
2
If youhavemultipleareasyouneedtoselect, but theyarent affectedby
thesamechannel, youwill needtoselect eachareaseparatelyusingthe
best channel andcombinethedifferent channel maskslater. Next, makea
copyof your chosenchannel bydraggingit downtotheCreateNewLayer
iconat thebottomof theChannelspalette. Makesureonlythecopychannel
isselected(it shouldbehighlightedinblueandhavetheeyeiconnext toit).
3
NowclickImage>Adjustments>Levelsandmovethewhiteandblack
trianglesslowlytogether toboost thechannelscontrast evenmore.
WhenyoureadjustingtheLevels, yourelookingtoextract theedgesfrom
thebackground, sotheforegroundturnswhiteandthebackgroundblack.
Tonishthechannel mask, select theBrushTool andcarefullyll in
theremainingbackgroundwithblackandtheforegroundwithwhite.
4
Clickonthechannel copywhilepressingCmdsothecursor changesto
ahandwithasquareattached; thismeansyouveloadedtheselection
andyoull seemarchingants. Next, clickontheLayerspalette, select the
duplicateimagelayer andaccesstheMaskspanel viatheWindowsmenu.
NowclicktheAddapixel maskbuttonandthenMaskEdgetobeableto
reneyour selection. Nowyouhaveaselectionreadytocopyor modify.
Usingchannelmaskingforcomplicatedselections
Tryingtoselect yawayhair or ne-edgeddetails, without includingbackgroundpixels, canbean
arduoustask. Findout howthechannel maskscanmakegettingcleanselectionsawholelot easier
Photoshopfundamentals 45 3rdEdition ThePhotographers GuidetoPhotoshop
Rene Edge is one of the
most advancedfeatures in
the selectionarsenal as it
allows youto ne-tune
andcontrol your selection
for a seamless nish,
regardless of what tool you
use to make the selection.
Youcanaccess the same
features bundledinthe
Rene Edge function
individually by clicking Select>Modify, but it
doesnt give youthe advantage of previewing
your changes like Rene Edge does.
Radius: Use this to softenthe edges of the
selection, to improve the smoothness of the
transitionbetweenthe selectionandbackground,
andto target soft edges suchas fur.
Contrast: Use the slider to make the edges
sharper andremove artifacts.
Smooth: Softenthe edges without rounding
the corners, thenuse Radius to restore some of
the detail afterwards.
Feather: For more dramatic smoothing and
blending withthe surrounding area, its anintegral
part of the selectionprocess. Howmuchfeather
youadddepends onthe resolutionof your le and
howsoft anedge youwant.
Contract/Expand: Shrink or enlarge the
selectionuntil it ts the subject perfectly.
Previewoptions: As a default, youcanviewyour
selectionona white background, but youcanalso
viewit onblack or as a Layer Mask, for instance.
For the best results, use Contract/Expandand
Radius to adjust the selection, followedby
Feather andContrast to rene the edges.
Secretsunlocked Secretsunlocked
COLORRANGE
Accessible via the Select menu, the Color Range command is one of
the quickest ways to select areas of specic colour or tone. Its also
the only place you can alter the colour of the highlights, mid-tones
and shadows independently as well as any other colours out of
gamut. To make a selection, go to Select>Color Range and from the
drop-down menu titled Select, pick the colour or tone you want to
target. Youll see the related area highlighted in the preview window.
You can also use the eyedropper to sample a colour that you want
to select. To target one area of an image, like a person, draw a loose
selection around it before accessing the Color Range command.
QUICKMASKMODE
You can preview your selection and edit it using Quick Mask Mode,
which is represented as a semi-transparent coloured overlay. You
can apply this mask by either clicking on the Edit in Quick Mask
Mode button at the bottom of the toolbar or clicking Select>Edit
in Quick Mask Mode. You can also use the keyboard shortcut Q to
switch back and forth between the selection and Quick Mask Mode.
To edit the selection in Quick Mask Mode, use the Brush Tool to
expand or ll in the selection. Set the foreground paint to white to
erase the mask and expand the selection and the foreground paint
to black to subtract from the selection.
ImprovingselectionwithRefneEdge
Itsrelativelyeasytolooselyselect anareainanimagethat youwishtoremove, moveor manipulate.
Wheremanyphotographersstruggleisreningtheir selectiontomaketransitionsseamless. Hereshow
REFINEEDGEINCS5:Adobe shouldbe givena roundof applause for the
upgrade theyve givento this function. Rene Edge has acquiredmore control and
intelligence. While using Channels inCS4is really the only way youcanget a clean
selectionof a subject withne details aroundthe edges, youcannowselect Smart
Radius, whichdifferentiates betweenhardandsoft edges for more precise, detailed
selections. Other newfeatures include Shift Edge: animprovedversionof Contract/
ExpandandOutput, whichis really where this functionshines. Under the drop-down
menuOutput To, youcanopt for your selectionto be convertedinto a Layer Mask or
NewLayer so youre not affecting the original image pixels.
Standard
OnBlack
QuickMask
Mask
000 UsingRawfiles ThePhotographersGuidetoPhotoshop 3rdEdition
LEARNINGTOEDITRAWFILESCOULDBETHEKEYTOFANTASTICRESULTS.FINDOUTHOW
ITCANHELPIMPROVETHEQUALITYANDFLEXIBILITYOFYOURPHOTOSHOPEDITING
RAW
46 Rawessentials ThePhotographers GuidetoPhotoshop 3rdEdition
UsingRawfiles 000 3rdEdition ThePhotographersGuidetoPhotoshop
ASALLEXPERIENCEDphotographersareaware, theverybest
imagesareacombinationof great in-cameratechniquefollowed
bytopPhotoshopskills. And, arguably, themost essential step
startsbyshootinginRawformat, rather thanJPEG, tocapturethe
most amount of information. Tousealmanalogy, theRawleis
likeanegativethat youcaninterpret inthedarkroomhowyou
wish. BylettingthecameradothedevelopingtoproduceaJPEG
image, youveeffectivelylet thecameraproducetheprint while
youthrownawaythenegative!
Theresnosuchthingasa.RAWleinthesamewaythat theres
.JPEGand.TIFF. Instead, Rawisacatch-all termusedtodescribe
thedatacaptureddirectlyfromacamerassensor, whichcomesin
avarietyof avours, dependingonthebrandof camera. Examples
include.CR2for Canonand.NEFfor Nikon. Datainthisformis
greyscaleandnot alot of usetothecamerauser onitsown. There
aretwomethodsof convertingRawlesintousableimagedata.
Therst happensautomaticallyin-camerawhenever youselect
theJPEGsetting. Thesecondmethodistoshoot inRawmode
andconvert your Rawlespost-captureusingaPCor Macanda
Rawconverter suchasAdobeCameraRaw. Thelatter isthebest
optionfor maximumqualityasit providesaccesstothefull 16-bit
rangeof information, givingyoumoreroomtomakeadjustments
andcorrect problemslikeunder- andoverexposure.
WhiletherearemanyadvantagestoRawles, themainone
beingthat editingisnon-destructive, theprincipledisadvantageof
shootingRawistheextratimeinvolved. JPEGsarereadytoroll
straight out of camera. Rawlesontheother handrequirethe
extrastepof openinginCameraRaw, makingthenecessary
changesandthenprocessing. Itsnot difcult though, readonto
ndout howtodoit...
Rawessentials 47 3rdEdition ThePhotographers GuidetoPhotoshop
48 Rawessentials
HSL: (Hue, Saturation and
Luminance). The controls on the
HSL/Grayscale tab allowyou to
target specic colours in a similar
fashion to Photoshops Selective
Color. Use the Hue Tool to change
a colour, the Saturation to alter its
purity and Luminance for
brightness. Its a good idea to
increase a colours saturation and
decrease its luminance, rather
than just pump up the saturation.
GrayscaleMix: Under the
HSL/Grayscaletabyouhavethe
optionof checkingtheConvert to
Grayscalebox, whichbrings upa
newset of tools labelledGrayscale
Mix. As well as anAutooption, you
cantakecontrol over thetonal
rangeof your b&wconversionby
adjustingthelevel of eachcolours
toneinyour original image.
ColorRendering: By selecting
the Camera Calibration tab, you can
pick froma selection of your
in-camera proles to apply to
your image. Locate the different
proles such as Neutral, Vivid,
Landscape and Portrait by
clicking the drop-down menu
labeled Name.
TheAdobeCameraRawinterface
Facedwithaplethoraof editingtools anddont knowwheretostart?Find
out moreabout thefunctions featuredonPhotoshopCS4s interface
WhiteBalance: Shooting in
Rawmeans you can control the
White Balance in post-production,
rather than have to select the right
White Balance preset in-camera.
Under the Basic tab you have all
the in-camera WBpresets available
in a drop-down menu to pick from
(e.g. Auto, Daylight, Cloudy etc).
You can also use the Temperature
and Tint sliders to create your own
CustomWB. Alternatively, you
could use the White Balance Tool
(found in the toolbar) to click on a
pure white part of the image, which
will then set a benchmark for the
White Balance accordingly.
NoiseReduction: Under the
Detail tab is a section dedicated to
Noise Reduction. It is divided into
two features: Luminance,
(grayscale noise that tends to make
an image look grainy); and Color
that copes with Chroma noise. To
see the effects, enlarge your image
to at least 100%.
SplitToning: Give your shot a
completely different look using this
traditional darkroomtreatment of
tinting the highlights and shadows.
You can do this simply by selecting
the Split Toning tab and then
moving the applicable Hue slider to
change the colour and the
Saturation slider to set the
intensity. Dont neglect the Balance
slider either as this will allowyou to
put more emphasis on the intensity
of the shadows tint or the
highlights tint, depending on
which direction you move it.
LensVignetting: Found under
the Lens Correction tab, this is a
corrective and creative tool that
allows you to darken or lighten the
edges of an image. As light fall off is
a lens defect that causes the
corners of an image to darken,
some photographers prefer to
correct it. But others like to
enhance the effect, making it
stronger. You can control the
midpoint, feather and roundness of
the vignette with this tool.
VibranceandSaturation:
This tool is analternative to the
Saturationslider, whichadjusts all
the colours inanimage equally.
The Vibrance Tool onthe other
handaffects colours that need
boosting, having less affect onthe
colours already highinsaturation.
Recovery: This is an image
saver for anyone who has slightly
overexposed their highlights. This
nifty tool should obviously not be
relied upon but is denitely one of
the most invaluable features in
ACR. It can recover mid-tone detail
fromblown highlights.
FillLight: Fill Light can be found
under the Basic tab and attempts to
recover details fromshadows,
without brightening any blacks.
Similar to if you were to use ll-in
ash, this tool will cast some light
into your foreground use it with the
Blacks slider to add more punch.
RAWCONVERSIONSOFTWAREhas anabundance
of editing tools that canrescue animage or unleash
its creative potential. The margins for adjustment are
muchwider witha Rawle thanfor JPEG, due to the
sheer mass of informationpackedin, so the
opportunity to experiment without damaging image
quality is vast. Here, using Adobe Camera Raws
(ACR) interface, we hope to helpyouto understand
more of the features at your disposal andopenyour
eyes to the power of Rawphotography.
While some photographers may do the bare
essentials inACR, andcontinue processing in
Photoshops mainbody, youcoulddo most if not
all of your post-productioninRawif youwantedto.
Tools suchas Exposure, Contrast, Clarity andCurves
are workhorse sliders that youwill most likely use
every time youopena newimage, andtherefore well
address these inour step-by-steps inthe next few
pages. Instead, here are tenof the lesser known
adjustment tools that are well worthlearning about...
ToptoolstotryforPhotoshopRawconversion...
1
4
7
Windowofopportunity!
While youexperiment withthe
features, youcanjudge their effect
onyour image by viewingit inthe
large previewwindowonthe left.
Rawessentials 49
CameraRawinterface
Open a Raw le in Photoshop and youre
presented with the following interface.
Here we explain the main commands that
are displayed:
1) TOOLBAR Contains all selectable tools
such as Zoom Tool, White Balance Tool,
Hand Tool and Crop Tool. Users of the
latest version of Photoshop also have
access to the Adjustment Brush and
Graduated Filter. Like the main Photoshop
program, all the tools have single letter
keyboard shortcuts that are worth getting
to know. Check the back page for more
details on what these are.
2) HISTOGRAMThe histogram tells you
exactly what is happening to your Raw
information in real time as you alter the
dialogue controls. It takes the form of a
graph, representing colour in numbers
from 0 to 255, going from left to right,
darkest to lightest. The white shade
represents the combined red, green and
blue channels and gives you the foremost
indication of exposure.
3) INFOPALETTE Shows the pixel readings
for Red, Green and Blue channels from 0
to 255 when the cursor is placed in the
main window, and also contains image
metadata information such as aperture in
f/stops, shutter speed in seconds, ISO
rating and focal length used.
4) IMAGE WINDOWThe main preview
window for the open image. You can zoom
in using the Zoom Tool or the plus and
minus buttons or drop-down menu
underneath. You can also move around the
image using the Hand Tool or by holding
down the Spacebar and dragging. Check
the Preview box to see your image with
and without current edits.
5) CONTROL TABS You can negotiate
between the different control tabs by
clicking on each of them. The rst tab is
labelled Basic and contains the controls
that you will use most often, such as the
Exposure, Recovery and Blacks sliders.
Other tabs are Tone Curve (like Curves),
Detail for sharpening, HSL/Greyscale for
colour, Split Toning, Lens Corrections,
Camera Calibration and Presets. Elements
users have only Basic, Camera Calibration
and Presets.
6) CONTROL WINDOWThis is the main
dialogue window that contains the controls
for each of the specic control tabs.
Theyre all slider based, other than the
Point Curve section of the Tone Curve tab
(which allows you to plot points on a
curve) and the Preset tab, which involves
simply selecting listed Presets.
7) OUTPUT BUTTONS Along the bottom
youll nd all the buttons for doing what
you choose once you have nished your
edits. You can Save, Save As, Open, Open
a Copy or use Done to store your edits
without actually processing the Raw le.
Holding down Alt/Option gives you access
to the extra options.
2
3
6
5
Rawinterface
CS4 Features all the tools of CS3 with the
addition of an Adjustment Brush and Graduated
Filter, found on the toolbar. The Adjustment Brush
is the niftier of the two, allowing you to make
very specic adjustments to selected areas of the
image depending on the size and radius of the
brush you decide to set.
CS5 As well as a few new ne-tuning sliders to
Noise Reduction and the addition of an Effects tab,
which allows you to add grain to your image, the
toolbar now has a Targeted Adjustment control for
photographers who nd working directly on an image
more intuitive. Users can control the adjustments
directly on the image by dragging their cursor up or
down to increase or decrease the effect, respectively.
You may nd your newcamera doesnt work
with Adobe Camera Rawand thats because
camera manufacturers keep changing Raw
le formats as they launch newcameras.
Adobe release regular upgrades for ACR. Go
to www.adobe.comfor the latest upgrades
Cameracompatibility pa ty
50 Rawessentials ThePhotographers GuidetoPhotoshop 3rdEdition
HowtoprocessaRawfile
THE BEST THING about shooting in Raw is how you can process the le to give a
far better result than if you had captured the scene as a JPEG. The preview of a Raw
le on your cameras LCD monitor may look identical to a JPEG as all the additional
information is hidden within the le, and its impossible to display on your cameras
screen. Its only when you open the Raw le on your computer that youll be really able
to see the wonders retained in this purest of image le formats.
Our step-by-step guide shows how processing Raw les in Photoshops Adobe
Camera Raw allows you to extract an amazing amount of information from a Raw le
that leads to a far superior result than if the image had originally been captured in JPEG.
1
OpenthefileThe rst thing we do when we open our Rawle is to see
howthe histogramlooks with the default Camera Rawsettings. We can
see here that contrast is fairly lowwith the bulk of the information for this
image sitting in the middle. The image looks quite muted and would benet
fromextra contrast to add colour and detail.
2
AssessthehighlightsFirst check if theres any highlight detail that
might be clipped by clicking on the triangle on the top right of the
histogramto turn on the highlight clipping display. When active, any clipped
areas ash red. The whites of the distant lighthouse here are clipped, which
means we might potentially lose some highlight detail.
3
RescuethehighlightsYou can recover this highlight information
using the Recovery slider, but this would be at the expense of highlights
elsewhere, which would effectively reduce contrast. The small amount of
clipped information isnt that important, so we decide to leave things be.
Exposure looks spot on so we dont need to adjust this slider either.
4
BoosttheblacksThe image probably looks a little at straight from
the camera, like this one does. Adjust the Blacks slider until the histogram
spreads towards the far left side by holding down Alt/Option and moving the
Blacks slider until areas showup black on the white background. Youve now
created the pure blacks in your image, but be careful not to overdo it.
5
WatchforclippingYoud normally look to avoid clipping any
highlights or shadows, but sometimes its necessary in order to
strengthen the dark tones and improve contrast. For instance, here we wouldnt
expect to see detail in the rock face cracks. We also set Contrast to +60to
boost contrast further without clipping too much more shadowdetail.
6
BoostthecolourNowuse adjust the Vibrance slider (here we set it
to 30), or the Saturation slider if your software doesnt feature
Vibrance, to pump up the colour a little. Press I to access the White Balance
Tool and check that you have got the correct White Balance by clicking on a
neutral white or grey area the lighthouse is good here.
Rawfile
9
SharpentheimageNext its time to negotiate the Detail tab and use
the Zoombuttons to zoomin to 100%. Work with the Sharpness slider to
get the image looking crisp on screen. We settle on Amount 100, Radius 1.0and
Detail 30. Sharpening too excessively can cause artefacts and noise to appear,
which is why its important to take picture at the lowest ISOrating possible.
10
SaveandopenOnce youre nished, you can either open the
image to continue enhancements in Photoshop or save it for later. By
saving the image as a .TIFF or .PSDformat you will leave yourself with a 16-bit
le as opposed to compressing the image to an 8-bit JPEG, which reduces the
amount of information and thus exibility when editing in the future.
7
AdjusttheWhiteBalanceIf youre not happy with the images
colour tone (White Balance), adjust the Temperature slider a little. You can
strengthen contrast a little further if you feel its necessary by clicking fromthe
Basic tab to the Tone Curve tab. Select Point rather than Parametric and
change the drop-down menu fromMediumto Strong Contrast.
8
AddimpactFor this image, we want to emphasise the sky and sea a
little more with a selective Saturation and Luminance increase. We chose
the HSL/Grayscale tab and selected the Saturation sub-tab and set Blues to
+40. We then chose the Luminance sub-tab and set Blues to +40here too. As
you can see, these tweaks all result in the image delivering far more impact.
Finalimage
Its clear to see the benets of
shooting your images in Raw,
as its possible to extract far
more detail than if you had
taken the shot as a JPEG.
Edited
52 Rawessentials ThePhotographers GuidetoPhotoshop 3rdEdition
Original
CombiningRawfiles
SETTING YOUR CAMERA to shoot in Raw means that youre able to recover hidden
detail from areas of a scene that are over- or underexposed. The Raw converter in
Photoshop Elements, used here, works in much the same way as CS. You need to create
two separate images of different exposures from the same Raw le one for the sky and
the other for the foreground then combine them for the perfect result.
Not only in this step-by-step will you learn how to adjust exposure post capture, youll
also nd out how to use the High Pass lter for sharpening and how to make colour
adjustments. This technique is especially efcient as you are only working with image
data captured in a single exposure, so you can revisit any of your old Raw les to try it.
1
OpenthefileWhen you open a Rawle in Elements the image appears
in the Rawcontrol window(above). As the foreground in the original Raw
le is well exposed, little work is needed at this stage on the image. Simply click
Open, leaving the settings as they are, then go File>Save As and create a
Photoshop le (.PSD) as we are going to be working with layers.
2
RepeatReopen the original Rawle, and again the Rawcontrol window
appears with the image. This time use the Exposure control (circled) and
move the slider left to underexpose the image, pulling back the hidden detail
fromthe original Rawles overexposed sky. When youre happy with the
results, click Open to take the image into Elements.
3
Copy&pasteYou nowhave two les open. One contains the original
exposure and the other is the newunderexposed image. With the
underexposed le active, click Select>All then Edit>Copy, placing the image
into the pasteboard memory. Nowyou can close this le and use Edit>Paste to
place this image into a newlayer on the original le.
4
RemoveforegroundWith the two exposures in place, we nowwant
to combine the correctly-exposed foreground with the newly-exposed sky.
With the sky layer active and using the Rectangular Marquee Tool, select a
large area of foreground, just short of the horizon. Next, click Edit>Delete to
remove the area, noting the effect in the Layer palette preview(inset).
5
CleanupNowits time to tidy up the horizon, so with the Eraser Tool set
to a medium-sized, soft-edged brush and the Opacity set to around 55%,
gradually erase areas of the newly-exposed layer along the horizon, revealing
the original foreground image. The slight feathering between the two layers
creates a misty effect that enhances the images mood.
6
EnhanceThe initial layer work is complete, so to save your work so far,
go to Layer>Flatten Image then File>Save As to create a newle. With
both layers merged, its time for some overall enhancement, so click on
Enhance>Adjust Lighting>Levels to lighten up the image and improve the
denition. Click OKto apply the changes.
Rawfile
9
SelectskyThe image is predominately blue in hue and wed quite like to
inject a different tone to the sky area. Using the Rectangular Marquee
Tool, select the area above the horizon and Select>Feather, entering an
amount of 50pixels to soften the selection, before clicking Edit>Copy then
Edit>Paste, placing the selection into a newlayer.
10
AdjustcolourChange the Blend Mode of the newlayer to Soft
Light, and then go to Enhance>Adjust Colour>Adjust Hue/
Saturation. In the window, start by clicking the Colorize box and immediately
see the effect in the preview. Finally, adjust the Hue and Saturation sliders
until you are happy with the colour, and then click OK.
7
Highpass The High Pass lter is a far more forgiving way to enhance
detail than sharpening. To use it, rst go to Layer>Duplicate Layer to
preserve the original image. Then go to Filter>Other>High Pass, adjusting the
Radius to around 20pixels before clicking OK. Nowyou need to change the
Blend Mode in the Layer palette to Soft Light.
8
DarkenareasUse Layer>Flatten Image again, saving a copy if
required. Now, using the Burn Tool (inset) with a large soft-edged brush
and the Opacity set to approximately 25%, darken the exposure of specic
areas, which helps to improve the depth of the image. Focus on the edges of the
frame and gradually build the effect up.
Finalimage
Stormyskiesoverhead! Its
clear to see the benets of
shooting your images in Raw,
as its possible to rescue more
detail than if youd captured
the scene as a JPEG.
Edited
www.1and1.co.uk Call 0844 335 1211 or buy online
SECURE YOUR DOMAINNAME TODAY!
.eu
now only
0
.99
first year *
8
.99
per year*
.co.uk
now only
2
.49
first year *
2
.99
per year*
.com
now only
4
.99
first year *
8
.99
per year*
*Special offer for a limited time only. Special offer price on .eu, .co.uk and .com domains applies for the rst year of registration, subsequent years will be charged at standard price.
Visit www.1and1.co.uk for full promotional offer details. Prices exclude VAT.
+++++ HURRY! OFFERS END 31/10/2011 +++ HURRY! OFFERS END 31/10/2011 +++ HURRY! OFFERS END 31/10/2011 +++++
Basictechniques 55 3rdEdition ThePhotographers GuidetoPhotoshop
Step-by-steptutorials
BASICTECHNIQUES
Our favourite Photoshop skills help you make a major difference with minimumeffort
56 Basictechniques ThePhotographers GuidetoPhotoshop 3rdEdition
Want tocreateaHDReffect but dont haveRawlesor aset of bracketed
exposures?Dont despair! Shadows&Highlightscouldbejust thetonic!
Breathelifeintofatphotos
WE ALL HAVE images that didnt quite render the scene howyou
remember it. Maybe the skys not as moody, or the ground is too
dark, or maybe the overall appearance of the image lacks contrast or
is badly exposed. Well, Shadows &Highlights can resurrect these
images. This nifty adjustment is a fantastic photographic tool, which
is often overlooked by users since dedicated HDRsoftware like
Photomatix and Photoshop actions became available from
third-party companies. In the simplest terms, the adjustments
allows you to recover detail fromover or underexposed areas by
adjusting the Highlights or Shadows controls respectively, or you
can improve the overall tonal range using the Midtone Contrast
slider. Its really very simple. The key to success with Shadows &
Highlights is subtlety. As with any process that plays with tonal
range, HDRincluded, shadows and highlights can produce
photographic Frankensteins if used too eagerly. So, why not give it a
go the controls may seemdaunting at rst, but after a little
experimentation and with a better understanding of what can be
achieved, you may nd youll be using this feature regularly.
2
Shadows&HighlightsOn the duplicate
layer go to Image>Adjustments>Shadows &
Highlights... As the image is generally at,
concentrate on the Shadows and Midtone Contrast,
with only minor adjustments to the Highlight eld.
At this stage you want to be focusing more on
getting the foreground right.
5
CreateastormyskyWith the mask in
place, any work done will only affect the sky
area. Open Shadows &Highlights as instructed in
step two, but this time we want to work mainly on
the Highlights and Midtones Contrast to pull all the
detail back into the sky. You may want to increase
the Black Clip to improve the overall contrast.
4
AddagradientClick on the Layer Mask
thumbnail and select the Gradient Tool,
ensuring the foreground and background colours
are set to the default black and white. With the Shift
key held down to ensure a straight line, click near
the horizon and drag, letting go at the top of the
image. This adds a gradient to the mask.
6
ReducethesaturationOne nal tweak
is to remove some of the colour to enhance
the storm-like appearance of the image. With the
top layer still active, go to Layer>NewAdjustment
Layer>Hue/Saturation... and reduce the Saturation
slider by around 20%, then click OK. Nowsave as a
Photoshop le (.PSD), to preserve all the layers.
HOTKEY
Alt to reset
Whenworking
inthe Shadows &
Highlights, hold
downAlt to change
the Cancel button
to a Reset buttonin
case youwant to
take the lter back to
its default settings.
Youcanalso
uncheck Preview
to toggle between
the blurredand
original image.
1
Duplicateoriginal Our chosen image is a
bit lifeless, yet clearly has potential texture in
the sky and detail in the foreground that could be
pulled out using Shadows &Highlights. First, create
a duplicate layer fromthe original by going to
Layer>Duplicate Layer..., naming the layer
accordingly for reference later.
3
DuplicateadjustedlayerNowduplicate
this edited layer with Layer>Duplicate Layer...
Then add a Layer Mask by going to Layer>Layer
Mask>Reveal All or by clicking on the Add Layer
Mask icon at the bottomof the Layers palettes
(circled). The purpose of the layer mask is so that the
next edit only effects the sky area of this layer.
Original
Basictechniques 57 3rdEdition ThePhotographers GuidetoPhotoshop
Astormisbrewing!
Fromat tofantastic: Shadows &
Highlights has pulledout lots of
detail that layhiddenintheJPEG.
Edited
58 Basictechniques ThePhotographers GuidetoPhotoshop 3rdEdition
Addadigitalgraduatedfiltereffect
USING PHOTOSHOP TO recreate the effect of a graduated lter allows a variety of
effects to be created within minutes. This tutorial will show you how to create stunning
graduated effects using Adjustment Layers, so the effects can be repeated and edited
until the combination of the layers and original image is perfect.
Well introduce you to Adjustment Layers, Gradient Fill, Gradient Editor, Color Picker,
blending modes and Photo Filter for mood. Photoshop isnt an alternative to optical
lters, its a complementary skill. Use it to produce images that are not possible on
location or when youve forgotten your grad lter. Photoshop Elements was used here,
but a similar technique can be achieved in Photoshop CS software, too.
1
ApplyaGradientadjustmentlayer The aimis to create a
similar effect to a conventional grad lter, but using a series of digitally
graduated layers instead. Create the rst gradient by clicking the Create
Adjustment Layer icon ( ), situated at the top of the Layers palette, and
scrolling to Gradient, which opens the Gradient Fill window.
2
EditthegradientIn the Gradient Fill window, tick Reverse so the
gradient runs top to bottom, then click anywhere within the Gradient
eld (situated top) to open the Gradient Editor sub-window. The sliders at
the top of the visible gradient control the opacity, and moving the White
slider will increase the transparent ratio of the gradient.
3
Selectyoursunset The sliders at the bottomof the gradient
control colour, the left representing black. Click the black slider and
note that the colour nowappears in the eld below: clicking here opens the
Color Picker sub-window. Use the vertical spectrumand the main window
to select the desired colour. Click OK.
4
Mergethesunset Now, back in the Layers palette, choose
Multiply fromthe Blend Mode menu situated to the top to make the
merging of the gradient with the original image appear more natural. This
Adjustment Layer gradient can be tweaked at any time by double-clicking
on it in the Layers palette.
5
Repeatsteps Its quite often necessary to create more than one
gradient layer to build up the lter effect. Here, duplicate steps one
and two to create a gradient that is black to transparent. Then choose Soft
Light in the Blend Mode menu and reduce the layers Opacity to create a
natural darkening effect that can easily be adjusted.
6
ApplyanothergradientThe nal gradient layer is going to add
a subtle fall-off to the rocks, leading out of the image to the bottom
of the frame. Again, repeat steps one and two, this time leaving the
Reverse box unticked so the gradient runs frombottomto top. Once
again, set the Blend Mode to Soft Light and reduce the Opacity.
Original
7
AddthefinaltouchPhotoshop Elements and CS have mood lters that can
be used to change the overall tone of your image, much like using a coloured gel
or lter on your digital SLRs lens. This handy action, found in the top menu under
Filter>Adjustments>Photo Filter, has several preset lters including Warming,
Cooling and Sepia, or you can choose to manually select a lter using the Color
Picker. The intensity of the selected tone can then be adjusted with the Density slider
to allowfor some very subtle effects, giving far greater control than with optical lens
lters. When youve nished adding a grad effect to an image, its well worth taking
the time to try some of these to see if the image can be improved further.
ABOVE: Choose froma range of preset lters available in the
Photo Filter function or use the Color Picker to customise.
RIGHT: FINALCOLOURSELECTIONAlthough happy with the
results of the grad lter effect, the image could be improved
further by using the Photo Filter action. After a little
experimenting, the Deep Blue proved to be the most
appropriate preset lter at about 60%Density, making the
overall mood of the image slightly cooler, which works better
with the coastal subject and the rock formation.
Violet
Cooling Warming
Emerald
Finalcolour
Finalimage
After a fewminutes
in Photoshop, the sky
has been given extra
interest while retaining
foreground detail.
Edited
60 Basictechniques ThePhotographers GuidetoPhotoshop 3rdEdition
Giveyoursubjectadigitalmakeover
EVER WONDERED how those celebrities and models look so good in the glossy mags
and fashion adverts? Well, the secret is, they dont. In fact, we are condent you wont
nd a single non-retouched picture in the magazine press these days. Virtual make-up
treatments are absolutely the norm in the 21st Century fashion and glamour world.
However, you can learn a trick or two from these industries that can help in your own
portraiture. Everyone has an off day, so its good to be able to assure your subject that
youll be able to shoot a great picture of them even if they have just developed a spot or
blemish overnight. Be aware though: its often said that digital imaging is only as good
as the amount of time spent on it and this is never more true than with skin retouching.
1
HealblemishesTo remove skin blemishes, moles and pimples, try
using the Spot Healing Brush Tool with a soft brush. This tool works
by looking at pixels surrounding your selection and using these to
calculate newpixels to heal those inside. To use, either click once over
the desired area or, for larger areas, click, drag and release.
2
SmooththeskinNext, its time to prepare the face for skin
smoothing, which is a standard technique used throughout the fashion
and glamour industry to retouch images. To isolate the face so as not to
affect the surrounding areas, use the Polygonal Lasso Tool to make a rough
selection, then Select>Feather this selection by around 10px.
3
PickaskintoneTo start smoothing any pores, wrinkles and
scars, select the Eyedropper Tool and use it to select a colour by
clicking on an area of skin. The chosen colour shows up as the active
colour in the swatch at the bottomof the toolbar. For smoothing, always
choose a close tonal match to the area youll be working on.
4
ReducethebagsThe art of smoothing quickly is to switch
between the Eyedropper and the Brush Tool. Once both have been
used, switch between themby pressing the Alt key. Starting with the dark
circles under the eyes: choose a mediumbrush size and set the Opacity to
20%to allowthe original skin texture to showthrough the paint.
5
BuilduptheeffectSetting the Opacity lowalso allows for a
controlled and gradual build-up of coverage, so you can see clearly
when the skin loses texture and become porcelain-looking. Brush over the
face, switching to the Eyedropper Tool to update tonal selections, then back
to the Brush Tool, adjusting the size to accommodate the area.
6
ReviseanyerrorsEdit>Undo (Ctrl+Z) and Window>Undo History
are essential for controlling the smoothing process, as there is a large
margin for error due to the amount of manual brush strokes involved. To
soften burned-out highlights, such as the tip of the nose or the bottomlip,
use exactly the same method with the Eyedropper and Brush Tools.
Original
Basictechniques 61 3rdEdition ThePhotographers GuidetoPhotoshop
9
AdjusttheeyecolourTurning to the inner eye, we make a selection
with the Polygonal Lasso Tool, this time of the pupil area and, as before,
feather the selection. Go to Filter>Sharpen>Unsharp Mask and set the
Amount to 100%and Radius to 5 pixels to sharpen, then apply a Hue/
Saturation adjustment, as in step seven, to add a subtle hint of colour.
10
AddblurWith all the facial processes complete, soften the
outlining areas of the image by making a rough selection with the
Polygonal Lasso Tool around the face. Then go to Select>Inverse, apply a
large Feather (150 pixels), and then nally apply a small amount of
Filter>Gaussian Blur.
7
AddcolourtothelipsNext, add a hint of colour to the lips by
selecting themwith the Polygonal Lasso Tool, then add a small feather to
the selection with Select>Feather to avoid any harsh colour effects. Use
Enhance>Adjust Colour>Adjust Hue/Saturation to raise the hue slightly,
but not too much, to create a subtle lipstick effect.
8
EdittheeyesNowits time to work on the eyes by rst making a
rough selection of the eye whites with the Polygonal Lasso Tool and
then feather the selection as previously shown. Go to Enhance>Adjust
Lighting>Levels and move the mid-tone (grey) and highlights (white)
sliders of the Input Levels until youre happy with the results.
Finalimage
Ahealthy complexion, bright
eyes and full sumptuous lips:
you can hardly tell our model
had been up partying until
3amthe night before!
Once youve mastered skin smoothing,
apply the same technique to create
colourful eyeshadowor cheek blusher,
this time using the Color Picker rather
than the Eyedropper as reference
Getdolledup! p!
Edited
62 Basictechniques ThePhotographers GuidetoPhotoshop 3rdEdition
1
UsetheHealingBrushToolMake a copy of the image by creating a
duplicate layer (Ctrl+J). Thenlook for the most obvious problems, suchas
scratches andstains. The Healing BrushTool is perfect for xing these as it will blend
inthe area youre healing. Select a plainarea as your source by holding downthe Alt
key andclicking andthencarefully brushover the area youwant to heal.
2
UsetheCloneStampToolFor the more difcult areas, suchas patterns
or edges, switchto the Clone Stamp Tool. This will allowyouto replace areas by
copying exact sections of the image, without the blur that causedby the Healing
BrushTool. Select your source point, as youdidinstepone (by Alt-clicking), anduse
a small brush. For realistic results, youll needto keepchanging the source point.
Restoreoldphotostotheirformerglory
PEOPLE OFTENSAY that digital photos don't provide the same lasting memory as traditional prints, but in reality,
the opposite is true. Your digital les, if properly backed up, will look as good in 20or 30years as the day they
were taken, while your prints will have faded, turned yellowand may be creased. Thanks to the digital imaging
process, though, and with a little patience and creativity, we can nowrescue these images, repairing the damage
that years of oxidisation and careless storage have caused.
Firstly, you need to get the print onto your computer, so youll need a atbed scanner. Scan it at a higher
resolution than you need to get maximumdetail; wed suggest around 600dpi for an A4 print. This will create a
huge le, but you can then resize it. You can use most editing software, although any version of Photoshop or
Photoshop Elements is ideal. Unless you are a highly talented illustrator, youre never going to make the photo
look modern, so leave in the border or rough edge, if it has one. Work in layers when possible and keep checking
back against the original picture as its very easy to go over the top and ruin your restoration. If your photo is in
quite a state, like this one, the process can take a long time, so do it in stages, returning to it at different times.
Where detail is lost completely you may need to be slightly inventive, darkening down an area to black, or
brightening it up to white. Its very rewarding work and a very handy technique to learn. Be warned, though:
doing too good a job could land you with requests fromfriends and family to restore their old pictures, too!
Originalprint
TOPTOOL!
Healing Brush
This is an
extremely powerful
editing tool that is ideal
for portraits. It works by
blending the pixels from
a selectedsample point
to the chosenarea and
will matchthe colour
andluminosity values to
make the joinlook
seamless. Its very handy
for removing spots and
blemishes, or evendust
particles, andcanwork
withscratches, too.
Basictechniques 63 3rdEdition ThePhotographers GuidetoPhotoshop
5
BoostthecontrastThe chances are that your picture will look a little at
by modernstandards, so hit Ctrl+L onthe keyboard, to bring upthe Levels
palette. Thendrag the far left marker (triangle under the histogram) slightly to the
right to boost the blacks; drag the far right marker slightly to the left to boost the
whites, andmove the centre slider slightly to adjust the contrast.
3
UsetheBrushToolOnce youre nishedwiththose two tools, youcanuse
the BrushTool to smoothover areas withunwantedpaper texture. Whenusing
this tool, holdAlt andclick to select the brushcolour fromthe image. Pick the colour
inthe place youare painting, select a large brushset to a lowopacity (around20%),
so as not to over-paint a section.
6
ToneyourimageThis nal stepisnt essential, but as youre not trying to
hide the fact that the picture is old, it canhelpadda little authenticity. Openthe
Photo Filter menuby going to Filter>Adjustments>Photo Filter, andselect Warming
Filter (81), thenadjust the Density slider belowto give a slight sepia tone to your
image. Nowprint out your photo, frame it andgive it to someone special.
4
DesaturatetheimageTo remove any unnatural colourationthat has
resultedfromthe ageing process, hit Ctrl+Uto bring upthe Hue/Saturation
palette anddrag the Saturationslider back to zero, converting the image to black &
white. If your software allows, use anadjustment layer by going to Layer>New
Adjustment Layer>Hue/Saturation.
Finalrestoration
64 Basictechniques ThePhotographers GuidetoPhotoshop 3rdEdition
Createastudio-qualitystill-lifeimage
YOU COULD BE FORGIVEN for thinking that professional-looking still-life pictures require an extensive studio
lighting kit and background equipment, but if you have Adobe Photoshop or Elements at your ngertips,
youll be ne with your dining table and a white wall. Weve shot a vase of owers using this kind of set-up, lit
with light from a nearby window, and taken the result on to a computer for some post-shoot editing to give
it an edge. As well as brightening up the colours of the tulips and cleaning up the background, weve added
a reection that makes the vase look as if its sitting on a glass surface. Weve also introduced some careful
mood lighting to draw the eye into the middle of the frame. Each of these effects sit in their own layer, and all
of the layers build up to give the nal result. Dont be put off if you havent used layers before because this is
an ideal time to give it a go. Its not as complicated as you might think as we show you here in Elements.
1
CleanuptheimageThis still-life is dull and uninspiring, so rst
we need to liven up the tulips colour and whiten the background to
aid in making a clean selection for cutting out. You can do this in one
action by using Enhance>Adjust Lighting>Levels, moving the white slider
in the Input Levels eld to the left, which brightens up all areas.
2
SelectthesubjectNowmake a selection around the tulips and
the vase to isolate themfromthe Background Layer. To do this, use
the Magic Wand Tool and click the white background. Tidy any stray areas
up with the Polygonal Lasso Tool, holding Shift to add to and Alt to remove
fromthe selection, then go to Select>Invert.
3
CutoutthesubjectGo to Select>Feather and enter 1 pixel to soften
the selections edge, then go to Edit>Cut followed by Edit>Paste to
place the tulips in a newlayer above the background, which we name
cut-out. Tidy the Background Layer by clicking it in the Layers palette, then
go to Select>All and Edit>Delete, which effectively deletes all content.
4
CreateareflectionTo add dimension, try creating a reection.
Ensuring the cut-out layer is active, select Layer>Duplicate Layer and
name the newlayer reection. Then go to Image>Transform>Rotate>Flip
Horizontal, then repeat, this time choosing the Flip Vertical option to create
a mirror image of the tulips and vase.
5
RepositionlayersTo move the reection layer to the base of the
vase, hold Option and drag. Nowin the Layers palette, drag the
reection layer so it sits underneath cut-out. Reduce the Opacity, situated
at the top of the Layers palette, to about 40%, then use Filter>Blur>Motion
Blur at 90 to distort the reection slightly.
6
AddashadowA subtle shadowwill make the vase seemas though
its sitting on a solid surface. Create another layer, (Layer>New
Layer), and using the Elliptical Marquee Tool, drawa selection at the base
of the vase. Nowset the Feather to 10 pixels to create a soft edge, then go to
Edit>Fill, choose black and nish by setting the Opacity to 25%.
Original
Basictechniques 65 3rdEdition ThePhotographers GuidetoPhotoshop
9
RevealthespotlightIts time to delete the selected area of the
gradient and reveal the white of the Background Layer to create a
spotlight effect. Go to Edit>Delete and note howthis action affects the
gradient and the layer by viewing the previewin the Layers palette (inset),
the black being the affected area.
10
GraduatethereflectionUse the Rectangular Marquee Tool to
select the base of the vase. Then go to NewFill Layer>Gradient to
access the Gradient swatches. Selecting the bottomsliders on either side,
change the colour fromblack to white. The result is a gradient that goes from
white to transparent within the marquee area.
7
AddagradientThe background nowneeds some depth and for this
we need to use Layer>NewFill Layer>Gradient. Simply tick Reverse to
ip the gradient so it runs fromtop to bottomand click OK, creating a new
layer with a gradient ll that we call shadow. Move the layer in the Layers
palette so it sits just above the Background Layer.
8
CreateaspotlighteffectNowchange the shadow layers Opacity
to 45%so the gradient is less harsh. Its nowready for a false spotlight
to be added, using the Elliptical Marquee Tool. Make a large selection around
the tulips, then holding Shift, add another selection at the neck of the vase.
Next, you need to add a large Feather amount of 150 pixels.
1) BACKGROUND
The locked default
layer when creating
a newdocument
2) SHADOW
Fill Layer>Gradient
with area deleted.
Set to 45%opacity
3) REFLECTION
Duplicate layer of
cut-out. Altered &
set to 40%opacity
5) CUT-OUT
Original shot, colour
adjusted &cut out
frombackground
6) FADE
Fill Layer>Gradient
within a marquee.
Set to 100%opacity
4) ELLIPSE
Feathered Ellipse
with black ll. Set
to 25%opacity
6
4
2
5
3
1
When producing a digital workow of this kind, layers have
huge importance. When creating multiple cut-outs, replacing
backgrounds and foregrounds, or adding lls and gradients,
layers become crucial. They add a exibility that allows you
to experiment and make mistakes with the knowledge that
the integrity of the original or other layers are not affected.
The added benet of Fill & Adjustment Layers is that they
can be altered at any stage. Heres an example of how
layers interact in this image.
Theimportanceoflayers
Edited
66 Basictechniques ThePhotographers GuidetoPhotoshop 3rdEdition
Replacethesky
A GREAT THING about digital photography
is that you can take parts of one picture and
insert them into another. For the landscape
photographer, this is a great way of ensuring
that both sky and foreground are correctly
exposed. Shoot one frame for the sky and
another for the foreground, then splice them
together in Elements. Its simple to do; heres a
method that only takes ve minutes to master.
Originalforeground Replacementsky
1
CreatetwolayersStart by opening the image with the foreground
you require. Select the entire image using Select>All then Edit>Copy,
which will copy the image to the pasteboard. Next, open the image with the
sky you want to use. Use Edit>Paste and the foreground image will be placed
on a layer above, which you should label foreground for ease.
2
SelecttheskyFirstly, you want to work on the foreground layer, which
is active by default, so you can remove the overexposed sky. Using either
the Lasso or Magic Wand Tool, select the sky, ensuring all areas required to be
removed are clearly selected. You can add to your initial selection by holding
Shift, noting the + symbol that appears over the icon.
3
SoftentheselectionTo rene the selection further, you can expand
the selection accurately using Select>Modify>Expand, entering a small
amount as required in this case 1 pixel was used. Next you need to feather
the selection to avoid harsh edges when you come to delete the selection. Go
to Select>Feather and enter 1 or 2 pixels.
4
DeletetheskyWith our selection perfected, its time to remove the
unwanted bleached sky. Go to Edit>Delete, noting that the sky on the
layer belowbecomes visible. Refer to the Layers palette to see howthe layers
interact. To proceed, you need to ensure the sky marquee selection is removed
use Select>Deselect to achieve this.
5
BoostcontrastTo work with the sky, ensure the Background
Layer is selected in the Layers palette. The sky should be greatly
improvement, but can be improved further. Go to Enhance>Adjust
Lighting>Brightness/Contrast, adding contrast (+) and removing a little
brightness () to add a bit of depth to the sky and clouds.
6
AddagradientYou can also graduate the sky to introduce some
mood. Using the Marquee Tool to select the top half of the sky, go to
Select>Feather. This effect needs to be very gradual so enter a large pixel
amount: for this image, 150 pixel has been used. As before, in Brightness/
Contrast, reduce brightness and increase contrast.
9
FinetunetheedgesWith close inspection, you may note a halo
appears on the deleted edge of the foreground layer, which can be easily
removed. Select the Eraser Tool with a soft brush of around 130 pixels,
setting the brush Opacity to around 30%, and begin to erase the halo. Note
the reduced opacity lowers the harshness of removed areas.
10
SavetheimageOnce youre happy with the result, its time to
atten the image so we can performany task we want to affect the
entire image, such as sharpening or colour tweaks. First, its always a good
idea to save a copy with layers intact (.PSD) should you want to access them
later, then go to Layers>Flatten, saving the nal attened image (JPEG).
7
TargettheforegroundIts time to start improving the foreground
layer in a fewareas, so ensure its selected in the Layers palette. Start by
knocking back the foreground rocks a little. Using the Lasso Tool, drawa
diagonal selection and add a Feather to around 100 pixels for a gradual effect.
Go to Brightness/Contrast, darken and remove some contrast.
8
Addsomecolour Go to Enhance>Adjust Color>Hue/Saturation
and move the Saturation slider to the right (+) until youre happy with
the result: but be careful not to overdo things! If required, you could isolate
individual areas of colour, such as the doors, by using a selection tool, or in
this case choosing Yellows fromthe drop-down menu, and repeat the step.
Finalimage
This nal result has all the strengths
of the two original images but none
of their weaknesses. With a vibrant,
atmospheric sky anda rustic
foregroundpackedwith colours,
its a landscape picture to treasure.
Edited
68 Basictechniques ThePhotographers GuidetoPhotoshop 3rdEdition
Cross-processing
inPhotoshop
PHOTOSHOPHASALLOWEDus to create
all sorts of wonderful effects, but many
photographers who grewupinthe lmage
still hanker for some of the oldfavourites.
The portrait enthusiasts among youmay
remember cross-processing, whichinvolved
developing a lminthe 'wrong' chemistry,
(i.e. running a slide lmthroughchemicals
meant for negatives, or developing print lms
inslide lmchemistry). This wouldleadto
some adventurous andvery unusual results,
suchas particularly punchy colours or pale
andtintedskintones inyour image.
This technique was popular withfashionand
lifestyle photographers inthe 90s andmany
digital photographers nowsuccessfully mimic
the effect. Cross-processing was unpredictable
andresults variedaccording to lmbrands and
lmtype slide lms gave very different
results to cross-processedprint lms.
Outlinedhere is a simple, yet effective,
technique for recreating the cross-processed
look digitally inPhotoshop. It makes use of the
Curves adjustment, whichmeans youll need
the full versionof Photoshop, or a Curves
plug-infor Adobe Elements.
1
ApplyanAdjustmentLayerChoose a portrait image you feel would
benet frommore visual impact. Select Window>Layers to reveal the Layers
palette. Select the half white/half black icon that allows you to create a new
Adjustment Layer and choose Curves fromthe drop-down menu. Note a newlayer
called Curves 1 appears above the Background Layer (original image).
2
ColourchannelsThe Curves dialogue box appears, which displays a
histogramof the image, with a straight diagonal line running frombottomleft
(pure black) to top right (pure highlight). Above the histogramis an option tab
called Channel that will currently read RGB. Youll use the Channel tab to select the
individual channels in the following order: Red, Blue, then Green.
3
TargetRedSelect Red and drag the top right of the curve a little to the left.
Then click two points around a third of the way fromthe top and bottomand
drag themto create a gentle S curve (ie drag the top point slightly to the left and
the bottompoint to the right). This gives deeper shadows and brighter highlights in
the Red channel check the Previewbutton to see the effect.
4
TargetBlueOnce youve adjustedthe Redchannel, click onthe Channel
drop-downmenuandselect the Blue channel. Pull the topright endof the curve
downwards to remove some blue fromthe highlights. Whenyouve done this, pull up
the bottomof the curve by no more thanhalf a square to make the shadows inthe
Blue channel more solid. The line shouldremainstraight.
Original
Basictechniques 69 3rdEdition ThePhotographers GuidetoPhotoshop
Cross-processing
lm
s often
gave very
unpredictable results, so
when
youre
working
on
the colour channels, dont be
afraid
to
experim
ent with
your channel
tweaks to
see what effects occur
C
o
lo
u
rex
p
e
rim
e
n
ts
o
lo
u
rex
p
e
rim
e
n
ts
6
BoostthecolourmoreYoushouldnowhave aneffect thats reminiscent
of cross-processedlm, withmore solid, boldcolours andskintones taking ona
yellow/greentinge. Youcanalso create other Adjustment Layers to further enhance
your image inparticular the Hue/Saturationor Brightness/Contrast, whichcanbe
selectedto complete the effect to your liking.
5
TargetGreenYoucannowclick onthe Channel tabandselect Green.
Withthe Greenchannel, youneedto select two points as youdidwiththe
Redchannel, anddrag themto create another gentle Scurve. However, there is
no needto drag the topendof the curve. Youcanthenne-tune the adjustments
to your satisfaction. Once youare happy withthe resulting image, click OK.
Finalimage
Compare this picture to
the original andthe effect
speaks for itself: an image
that holds far more visual
impact thanks to the extra
colour andcontrast.
Alternativecross-processingtechnique
While our mainstep-by-stepmimics the effects of cross-processing
print lminslide chemistry, many lmphotographers favoured
experimenting withprocessing slide lminprint (C-41) chemistry.
This producedextremely highcontrast images, withnear-bleached
white skintones, bright redlips andvery strong colours. It's a
relatively easy effect to mimic by making adjustments to the Hue/
SaturationandBrightness/Contrast controls inPhotoshop.
1) Open the image and
select Window>Layers to
reveal the Hue/
Saturation adjustment
layer fromthe drop-down
menu at the bottomof
the Layers palette. Boost
the saturation and adjust
the hue to your liking
(but make sure that you
don't overdo the effect!).
2) Nowselect a
Brightness/Contrast
adjustment layer and
increase the contrast
(and brightness if you so
wish). You'll nd that you
start to lose detail in the
highlights and shadows
and the colours become
far more punchy. Again,
don't overdo it.
Edited
70 Basictechniques ThePhotographers GuidetoPhotoshop 3rdEdition
Compositeshots
YOUVE SPENT the day taking pictures only to
get home and nd that no single image from the
session stands out. Well, theres no need to panic!
More often than not, there will be attributes from
various images that, if combined, would solve your
problem. In a portrait, for instance, you might have
one shot where your subject has just the right
body position and another where their expression
is absolutely perfect. Why not combine the two?
1
SelectanareatoreplaceStart by opening your images in Adobe
Elements. Using a selection tool, select an area you want to add to the
main image. Here we used the Rectangular Marquee Tool to select the
shoulder fromthe right body image that doesnt feature the coat. Then go
to Edit>Copyto add your selection to the clipboard.
2
AddthenewelementClose the image and select the
background shot, then click Edit>Paste to place the section fromthe
clipboard into a newlayer on top of this image. Nowchange the layers
Blend Mode to Difference in the Layers palette (inset), creating a
temporary effect that will aid in aligning the two layers accurately.
3
AligntheselectionZoomout a bit using the magnication eld at
the bottomleft corner of the workspace (inset) to get full access to the
scaling widgets. Click on Image>Transform>Free Transform. Nowuse the
corner widgets to align the layers, holding Shift to maintain the proportions,
and double-clicking to apply the changes.
4
AdaptthecolourNext, change the layer Blend Mode back to Normal
(inset), as you nowneed to match the colour of the layers. For this, use
Enhance>Adjust Color>Adjust Color for Skin Tone. Click the Eyedropper on
the models skin and adjust the three sliders that appear on-screen to get the
skin tones in both layers to match as closely as possible. Then click OK.
5
EraseunnecessaryelementsWith the layers aligned and matched,
erase areas of the top layer that you dont want in the nal image and that
dont merge. Use the Erase Tool set to a mediumbrush, to delete in this case the
face. Alterations to alignment can still be made and you can use Edit>Undo
(Ctrl+Z) or the Undo History panel to go back in your workowif required.
6
ChangethefaceNowopen the le that has the best facial expression
and, using the Elliptical Marquee Tool, make an oval selection around the
head. Select Edit>Copy, then Edit>Paste this selection onto the background le,
creating a newlayer. Next, repeat the actions fromsteps two to four to match the
newhead with the scale and tone of the background.
Face
Body
Background
Basictechniques 71 3rdEdition ThePhotographers GuidetoPhotoshop
9
SavetheimageBefore moving on, save a copy of your work as a
Photoshop le (.PSD) to preserve all layer work. Then go to
Layer>Flatten Image to allowfor some overall alterations. Nowgo to Noise>
Add Noise to help reduce the visibility of any cloning. We suggest never
going beyond 3 pixels and always ensure you have Monochromatic ticked.
10
Finaladjustments Use the Polygonal Lasso Tool to select your
subject and set a Feather to 250pixels for a gradual effect. Then go to
Enhance>Adjust Lighting>Levels, using the sliders to boost the model, and click
OK. Finally, ip the selection with Select>Inverse to select the background and
use Levels again to darken and reduce contrast. Save the le.
7
RefinethefaceNowrepeat the process in step ve. Selecting the
Erase Tool (this time with a smaller brush), and setting the Opacity to
85%for greater control, begin to gradually erase fromthe outside of the
hairline until the layers begin to merge convincingly. Once again, use
Edit>Undo (Ctrl+Z) to go back a stage or two if you think its necessary.
8
LookfordetailsTake a close look at your composite to make sure
it looks realistic and get rid of any errors. In this image, theres a wisp
of hair across her face. Using the Clone Tool set to a small brush and
Opacity at 65%to allowa gradual build-up, we removed the hair by holding
the Alt key to select the source points fromthe face, lips and teeth.
Finalimage
Although its always best to
set out to achieve the results
in-camera, this technique
shows that if you takeenough
pictures, youcan always
salvage something froma
session that hasnt gone as
well as planned.
Edited
72 Basictechniques ThePhotographers GuidetoPhotoshop 3rdEdition
Howtocreatea
digitalpanoramic
THETHEORYis simple enough: shoot a load
of overlapping pictures, thenjointhem
together onyour computer afterwards. Inthe
past this wouldhave neededspecialist
software costing quite a fewquid, though
nowadays PhotoshopandElements cando
this themselves, withgreat results.
Shooting the individual frames that youll
be splicing together is something thats
important to get right too. Youll needa tripod
(if youare shooting a distant landscape this
doesnt have to be a specialist panoramic
model), anda spirit level will helpto get things
straight. Set anaverage exposure that is good
for the whole scene andlock this inusing
manual exposure mode, sothat the brightness
betweenframes doesnt change unnaturally.
Whenyoure back at base, its thena case of
taking those individual shots into Photoshop
andusing the Photomerge commandto kick
off the merging step. Its anintuitive process
that will produce animage that youcanne
tune further using Photoshops normal editing
tools. Lets see howits done.
2
UsemanualmodeTake a test shot from
an average part of the scene not the
lightest or the darkest check the image and
histogram, and if all looks OK, set that exposure
with your camera in manual mode, so you use
exactly the same exposure for each frame.
1
SettingupMount your camera on a tripod
in vertical format and make sure the tripod
base is level, so that when you rotate the camera
between shots it remains level. Do a quick
practice scan across the scene to decide where
your panorama will begin and end.
3
SetthestartingpointSwing the
camera to the far left of the viewyou want to
capture, focus manually and take a shot of your
left hand with your ngers pointing to the right.
This denotes where the sequence begins so you
dont get confused later on.
4
GettheshotsTake the rst shot of the
sequence, move the camera slightly to the
right and make your second exposure. Repeat
this until you reach the other end of the scene,
making sure you overlap each image by 30-40%
to enable easy stitching later.
5
TaketheclosingshotTake a shot of
your right hand with your ngers pointing to
the left to denote the end of the sequence. When
you download the les to your computer youll
knowthat all the images between the two hand
shots are in the same sequence.
Basictechniques 73 3rdEdition ThePhotographers GuidetoPhotoshop
Finalimage
The result is a stunning panorama
created fromeight individual images,
stitched in Photoshop CS3. The
nished 16-bit, 280MBTIFF le is good
for prints up to 90cmlong, at 300dpi,
and thats without any interpolation!
6
BatchprocessthefilesDownload the
images to a computer. If you shoot in Raw,
batch process the Rawles fromthe sequences
so they all receive the same adjustments and
corrections, otherwise inconsistencies will creep
in. Place those images in a folder.
7
AccessPhotomergeOpen Photoshop
and go to File>Automate>Photomerge.
Select the layout style you desire. Auto usually
works ne. You may like to also try Cylindrical
and Perspective. Click on the Use tab, select
Folders then click on Browse.
8
MergethefilesClick on the folder
containing the images you want to stitch
and they will appear in the Photomerge dialogue
box. Click OKand let Photomerge performits
magic. This can take a fewminutes, so put the
kettle on and make yourself a cuppa!
9
CroptocompleteOnce your stitch is complete, you may need to use the Crop Tool to tidy
up the edges. This is common if you dont use a Nodal Point bracket to eliminate parallax error
(see panel), but its nothing to worry about. Only a fewmore tweaks and youre nished!
10
MergethefilesAfter saving the
stitch and attening the layers
(Layer>Flatten Image), make any further
adjustments until youre happy with the overall
look of the image and remove any distracting
elements with the Clone Stamp Tool. Job done!
WhichPhotoshop?
This may seem rather an
expensive option, purely to
do photo stitching even at
the cheaper upgrade price
but the Photomerge tool
in CS4 and CS5 is unbelievably good,
even with the most complex of stitches.
Obviously, you will get much more
out of it than just stitching, but if you
are starting to take your photography
seriously, you will not be disappointed
at the potential of either version.
Alternatively, you may be able to pick
up a cheaper version of CS3 that still
has an impressive stitcher, too!
If your budget wont
stretch to CS4, dont
worry. The latest versions
of Elements are also
equipped with all the tools you need
for an impressive and hassle-free
stitch. Elements 6 onwards include the
Photomerge command (found under
File>New>Photomerge Panorama)
and appear to do an equally good
job at blending and adjusting images
for a panorama at least to the
same standard as CS3. However, it
doesnt have some of the improved
functionality of CS4/5s Photomerge.
600/PC&Mac
75/PC&Mac
PHOTOSHOPCS4/CS5
ELEMENTS9
74 Basictechniques ThePhotographers GuidetoPhotoshop 3rdEdition
Producingaphotosphere
ONCEYOUVESHOTyour component frames the same way youwould
a panorama, only 360, its time to get cracking onthe post-production.
This is brokendowninto two stages: making a rectangular panoramic
picture, thenwrapping this aroundonitself to formthe nishedsphere.
Producing the long, thinpanoramic picture fromthe component
images canbe done inspecialist software or inPhotoshop, although
its only CS4s newandimprovedPhotomerge engine that canhandle
360 images. Rendering sucha picture may take a while because of the
extra work requiredto process a complete circle. Youll get there
eventually youmight just have to go andmake a cupof tea while you
wait for your PCto crunchthe les.
Withthe basic panorama complete, the next jobis to foldthis around
onitself to create a sphere. Youcando this withPhotoshops Polar
Coordinates feature (Filters>Distort>Polar Coordinates), whichwraps
the image upwards to give the impressionthat youare looking upwards
towards the sky. To get the impressionof looking down, simply rotate
the image by 180 before applying the Polar Coordinates lter.
1
ImporttostitchingsoftwareAfter you have got yourself
organised and your images are safely transferred to your PC or Mac,
its time to import themto your stitching software. Were using Autodesks
Stitcher software (www.autodesk.co.uk).
2
SpecifyyouropticStitcher works in different ways, depending on the
lens used and howmuch distortion is present. Weve used a full-frame
sh-eye lens, which we specify in the Stitchers Properties dialogue. Circular
sh-eye lenses and rectilinear optics are also supported.
3
UseAutostitchWhen it comes to sh-eye images, Stitcher only
gives you one option: automatic stitching, and this works very well
almost all of the time. Because of the extent of the distortion, the process
is pretty involved and can take a fewminutes to complete.
4
EliminatedetailsWhen the initial stitching process is complete,
use Stitchers stencilling features to exclude your feet if theyve been
caught on camera. Using the Polygon Tool, drawaround areas that you
want ignored. The application uses detail fromother shots instead.
5
ChecktheresultRendering the nal panorama can be time-
consuming, so use the Previewfunction to check that the nal result
is what youre expecting; that all the frames have joined up OK, and that
there is no ghosting or double-overlap.
6
ControloutputWhen rendering the nal image at 100%, Stitcher
can take up to an hour to deliver the goods, even on a fast computer.
Youll want to output as a spherical projection in this case, which will
distort wildly any straight lines in the pictures.
7
OpeninPhotoshopOnce youve got the nal result, take this into
Photoshop and squash up the image into a square, using the Free
Transformcommand. Also rotate it through 180 so the foreground is in
the centre of the sphere for a birds-eye vieweffect.
Basictechniques 75 3rdEdition ThePhotographers GuidetoPhotoshop
TheMillPond,Cambridge
Look for interesting detail around
you, such as this junction between
two rivers and the rollers that let
boats move between them.
Make objects at the edge of the sphere
more prominent, by selecting the upper
part of the panorama and stretching it
with Free Transform
before rotating and
applying the Polar Coordinates lter
Perspective
stretching
Perspective
stretching
8
ApplyafilterCreate the photosphere effect using the Polar
Coordinates lter, which youll nd at Filters>Distort>Polar Coordinates.
Ensure the Rectangular to Circular option is checked. The previewpanel will
give you an idea of what to expect when you click OK.
9
FinalretouchesYoull need to use the usual Photoshop tools to x
any glitches the tripod head and legs need removing with the Clone
Stamp Tool, for instance. This is why standing on even-textured ground helps;
it gives you more pixels to sample fromwhile cloning.
Workingwithfilters 77 3rdEdition ThePhotographersGuidetoPhotoshop
DIGITALFILTERS
Get a grounding in Photoshops Filters menu with our top pick tutorials and advice
Step-by-steptutorials
78 Workingwithfilters ThePhotographers GuidetoPhotoshop 3rdEdition
What areall theseltersfor andcantheyreallybeusedto improveyour pictures?Theanswer isyestheycan:
here, weshowyouhowandreveal someof thehiddensecretsset tochangethewayyouedit
The Blur lters are used to add a degree of softness to photographs. There
are 11 different lters to choose fromin Photoshop CS4 and CS5, and eight
in Elements 9, each offering varying levels of control and effects. The most
basic lters are Blur and Blur More the rest offer some degree of control
over style and strength via their individual control panels. Whichever
programyou use, the lters can be accessed the same way, which is via
Filter>Blur in the top toolbar, but before you apply any of the lters, you
should duplicate the image layer you want to blur (Layer>Duplicate Layer)
so youre working on a copy rather than irrevocably affecting the original
pixels. In CSyou can also go one step further by converting the image to a
Smart Filter (see Secrets Unlocked panel) so you can return to edit or delete
the lter at any point, without having to delete the actual image layer.
When you apply a lter, blur will be applied to the entire image unless
you make a selection rst to isolate a part of the photo fromchanges.
Alternatively, you could use a Layer Mask to edit the effect after
application (see page 22 for more details on howto use a Layer Mask).
Later in this section, well showyou howto apply and rene the Lens Blur
and Motion Blur lters using these techniques, but in the meantime, here
are a number of ways that you can use all the other blur lters in
Photoshops arsenal.
Blurfilters
1)Average
Good for: Removing a colour cast.
Applying this lter creates a solid
colour layer made up of the
average colour values in the image.
One use for this is to get rid of a
colour cast. Duplicate the
Background Layer and apply the
Average blur lter, then click on
Layer>NewAdjustment
Layer>Levels. Select the grey
eyedropper fromthe Levels dialog
box and click on the solid colour
image to turn it grey, then delete
this layer in the Layers palette to
correct the images colour cast.
2)Blur&BlurMore
Good for: Eliminating noise.
These two basic lters offer limited
control but can eliminate noise
where dramatic colour transitions
occur, by averaging the pixels next
to hard edges and smoothing the
transition in the process. Blur
More is about four times stronger
than Blur. Click on the lter once to
apply the effect and repeatedly
select the lter to increase the
level of blur. However, overuse can
cause artifacts and lines to appear
in your image. Its best to avoid
using these lters and instead use
the Smart Blur lter.
3)BoxBlur(CS4 only)
Good for: Special effects.
By using an average colour value,
the lter creates a vertical and
horizontal blur that looks like
squares. Its most noticeable in
highlights. For greater blurring,
use a larger radius.
4)GaussianBlur
Good for: Soft focus effects.
Use this lter to apply a smooth
blur across the image, adjusting
the strength of the blur using the
Radius slider. Use it set to a low
radius between 0.1 and 1.5 pixels
to give your image an even haze.
5)LensBlur (CS4 only)
Good for: Minaturisation.
The Lens Blur lter is primarily
used to recreate the effect you get
froma shallowdepth-of-eld by
keeping the focal point in focus
and causing a gradual change in
sharpness throughout the rest of
the image. Amore creative use is
to mimic the minaturisation effect
of a tilt &shift lens by using a
graduated Layer Mask to block off
the area you want to keep in focus.
See page 82 for a step-by-step on
howto achieve this technique.
6)MotionBlur
Good for: Adding movement.
You can specify the direction of
this blur (-360 to +360) to create
an image that makes the subject
appear to be in motion. Apply it to
the entire image to give the illusion
of camera movement or make a
selection before applying the lter
in order to make the subject look
like its moving.
7)RadialBlur
Good for: Creating a zoomburst.
Simulate the blur fromzooming a
lens or rotating a camera during
an exposure. You can apply a
circular blur (Spin mode) or radial
lines (Zoommode) froma point in
your image that you want to keep
in focus by dragging the centre
point in the dialogue boxs Blur
Center over where you want to
blur. As theres no previewscreen,
getting the level of blur to suit your
image takes a bit of trial and error.
Use the Amount slider to increase
the strength of the blur.
8)ShapeBlur(CS4 only)
Good for: Give your blur shape.
Pick a shape fromthe lters
shape presets in its control panel
and use the Radius slider to adjust
the level and pattern of the blur.
You can load different shapes into
the lter by clicking on the triangle
at the top of the panel and
choosing fromthe list.
9)SmartBlur
Good for: Controlling noise.
This lter recognises edges and
applies blur within the lines of
those pixels. To control the
strength of the effect, use the
Radius slider (move the slider
gradually as you may nd that the
increments between 0and 2 pixels
drastically affect the level of detail
you retain). Then use the
Threshold slider to affect the
spread of blur. Use the lter in
Normal mode to eliminate ne
details in the whole image and the
Edge Only or Overlay Edge mode
to trace edges where theres a
colour transition.
10)SurfaceBlur
Good for: Smoothing skin tone.
Surface Blur preserves edge detail
and can be used to remove noise
or grain froman image. Use the
Radius slider to determine the
level of blur and the Threshold
slider to control the spread of the
effect to exclude areas frombeing
blurred. Apply it to a portrait in
conjunction with a layer mask to
smooth out the skin and hide
blemishes, while still retaining the
texture of the skin and keeping
features like the eyes sharp.
BLURFILTERSEXPLAINED
8
9
10
6
7
5
4
3
2
1
BLURTOOL
Locatedinthe CS4
toolbar, the Blur
tool is tuckedaway
withthe other focus tools,
Smudge andSharpen, and
allows youto selectively
blur areas of animage. Users
have to adjust the size of the
brushto matchthe area they
want to adjust andthe strength
of the effect using the controls
inthe Options bar: its good
practice to start witha low
strengthof below10andbuild
the effect up. Try this tool for
smoothing out skintone and
hiding small blemishes.
Tooledup!
Workingwithfilters 79 3rdEdition ThePhotographers GuidetoPhotoshop
THEFADECOMMAND
If you want to modify any adjustment,
not just a lter, after youve committed to
it, go to Edit>Fade and you can adjust the
Opacity and Blend Mode. Remember, you
can only do it directly after youve applied
the lter or adjustment. If youre working
with a Smart Filter, which we recommend
you do, you cant use this command, but
you can adjust the lter afterwards by
choosing Layer>Smart Objects>Rasterize,
or by double-clicking on the Smart Filter to
rasterize it, so the lter becomes editable.
Secretsunlocked
ThreewaystoimproveyourimageswithBlurflters
Whether itscreativeeffectsor hard-corepractical imageeditingyouwant, PhotoshopsBlur ltershave
almost everybasecovered. Here, weoffer youthreeuseful andartistictechniquestoget youstarted
THESMARTWAYTOFILTER
Whenever you use a lter, its a good idea to
convert your image to a Smart Filter rst by
clicking Filter>Convert to Smart Filter. Like an
Adjustment Layer, a Smart Filter allows you to
make alterations without affecting the original
pixels of the image and allows you to revert back to
editing the lter later, no matter howfar youve
gone into the editing process. Once you convert
your image layer to a Smart Filter, you can pick
your chosen lter, in this case Filter>Sharpen, and
make your adjustments. When you click OKand
the dialogue box closes, youll nd your Layers
palette has an extra layer called Smart Filters and,
belowthat, the name of the lter youve applied,
ie Unsharp Mask. If you ever need to make further
adjustments, double-click on the part labelled
Unsharp Mask. You can also adjust the opacity of
the lter by clicking on the symbol to its right.
Secretsunlocked
Original
Original
Original
1
RADIALBLUR
ZOOMBURST EFFECTS
First, duplicate the Background Layer
in order to keep the original image
detail intact (Layer>Duplicate Layer).
Then go to Filter>Blur>Radial Blur.
Select Zoomand set Quality to Best,
then, if required, move the Blur Center.
Finally, add a large blur amount and
click OK. For a pin-sharp focal point,
select the EraserTool, set to a large
brush with a soft edge, and click once
at the desired focal point to reveal the
original detail fromthe layer beneath.
2
SMARTBLUR
REDUCINGNOISE
To improve the appearance of noise,
simply use Filter>Blur>Smart Blur.
The knack is to reduce the noise
without drastically affecting the quality
of your image. In the Smart Blur
window, set the Quality to High and
keep the Radius setting low, between
1 and 5, depending on the level of noise
present on your image. Finally,
increase the Threshold setting until
happy with the noise reduction, using
the previewwindowas your guide.
3
GAUSSIANBLUR
SOFT FOCUSEFFECTS
AGaussian Blur soft focus effect works
best when a layer of blur is blended
with the image layer. To do this, go to
Layer>Duplicate Layer, producing a
copy of the original image on another
layer above. Nowgo to Filter>Blur>
Gaussian Blur, and add a blur amount
of between 10and 15 pixels, depending
on the image, and click OK. Now
reduce the Opacity of the blurred layer
to between 50and 70pixels to create a
nice soft focus effect.
80 Workingwithfilters ThePhotographers GuidetoPhotoshop 3rdEdition
Whilewedonot advocateyousubstitutingphotographictechniquefor
Photoshop, thereareafewltersthat canhelpsaveyour portraitsfrom
thedepthsof your harddrive, andLensBlur isoneof them. Findout
howtoreplicateashallowdepth-of-eldusingthisveryeffectivelter
ITSEASY TOSNAPaway and forget to change the aperture on your
camera, then later nd the image would have been greatly improved if
youd only applied a shallowdepth-of-eld. The Lens Blur lter gives you
the tools to replicate the gradual change in sharpness your lens produces if
used with a wide aperture (small f/stop). Its probably one of the most
useful lters, but also the most complex to use, which is the reason its the
only blur lter that cannot be converted into a Smart Filter.
It helps to have a certain level of understanding about howdepth-of-eld
works to ensure you control the lter correctly to yield realistic results. The
mechanics of the lter can look quite overwhelming as youre able to
control the look of the blur depending on what lens you want to mimic. But
as long as youre aware that everything on the same focal plane needs to be
in focus and the blur should gradually strengthen the further it goes back,
its enough to get started with.
As shallowdepth-of-eld works well with portraits, especially to mask
cluttered backgrounds or to drawthe viewers attention towards the
subjects eyes, weve chosen to use a portrait with too much depth-of-eld
to showyou howthis lter can improve your pictures.
Createshallowdepth-of-feld
2
MakeaselectionUsing the Polygonal
Lasso Tool, make a rough selection around
the subjects face this is the area that remain in
focus. Add or subtract fromthe selection by holding
either the Shift or Alt keys while drawing with the
tool. However, the addition of a layer mask means it
doesnt need to be overly accurate at this stage.
5
ApplytheLensBlur To set the Blur Focal
Distance (the point of focus), simply click on
the image previewwhere you want the desired focal
point here weve chosen the left eye of the subject.
Nowadjust the Radius slider to increase the blur
effect: the higher the radius amount, the stronger the
blur, and the depth-of-eld effect, becomes.
4
OpenLensBlur Nowto apply the blur.
First, click on the image thumbnail (next to
the Layer Mask thumbnail) on the duplicate layer.
Then go to Blur>Lens Blur opening the Lens Blur
previewwindow. Under Depth Map, change the
Source to Layer Mask to ensure the layer mask is
used to calculate where the blurred areas are to be.
6
EditthelayermaskApplying the effect
may take a while, depending on the le size.
Once completed, the image can be ne-tuned by
working on the layer mask. Select the Brush Tool
and with a large soft-edged brush, extend the
blurred areas by painting on the layer mask with
black, or reduce themby painting with white.
HOTKEY
Alt to reset
Whenworking
inthe Lens Blur
control panel, hold
downAlt to change
the Cancel buttonto
a Reset buttonin
case youwant to take
the lter back to its
default settings. You
canalso uncheck
Previewto toggle
betweenthe blurred
andoriginal image.
1
CreatealayermaskIn order to add the
effect of shallowdepth-of-eld, rst go to
Layer> Duplicate Layer to copy the original image
on to a newlayer. Add a Layer Mask on the new
layer by clicking the icon in the Layers palette
(circled above). This will enable selective editing of
the image without permanently altering any pixels.
3
FeathertheselectionFor the effect to
appear as a gradual transition between blurred
and focused areas, apply a large feather (200pixels)
to the selection (Select>Modify> Feather). Then go
to Edit>Fill and in Contents change Use to Black and
click OK. Nowremove the selection by going to
Select>Deselect.
Original
Workingwithfilters 81 3rdEdition ThePhotographers GuidetoPhotoshop
Pseudolensblur
Byapplyingashallow
depth-of-eld, thefocus
is drawntoour subjects
eyes andthebackground
is nolonger distracting.
Edited
82 Workingwithfilters ThePhotographers GuidetoPhotoshop 3rdEdition
Sometimesyoujust want tohaveabit of funwithyour picturesandyoull
soonhaveyour friendsscratchingtheir headswiththisfunphotoillusion
Createaminiaturescene
THE INTRODUCTIONof the Lensbaby optic gave miniaturisation
once the preserve of pros with big budgets a well-earned
comeback in recent years. And where theres a popular in-camera
technique, its never long before we try to replicate it in Photoshop.
This digital technique is a simple combination of Photoshops Lens
Blur lter and a Layer Mask applied to a portion of the image. The
best images to use are those our brains process as normal scale in
terms of large and small subjects next to one another, such as people
next to buildings, a house dwarfed by mountains, or in this case
boats moored in a harbour. So howdoes it work? Well, its all to do
with howwe perceive depth-of-eld. When we see scenes froma
distance our eyes keep the entire scene in focus. However, if we try to
focus on a subject a very short distance in front of us, its impossible
to keep the scene behind it sharp. What the blur is doing is
mimicking this phenomenon and by doing so is fooling the brain into
thinking that the boats are very close, but because we can also see
all the boats, the brains assumption is that they must be very small,
like a toy set. Confused? I knowI am!
5
LensBlurClick back on to the image
thumbnail and go to Filter>Blur>Lens Blur...
In the windowthat opens rst, ensure that the
Depth Map Source is set to Layer Mask then
change the Blur Focal Distance to around 30. When
using a picture where the focal point is positioned
differently, you will need to adjust this gure.
4
EditthelayermaskWith the quick
mask created, press Qagain to leave this
mode you will nowhave a marquee selection. To
add this selection to the layer mask, make sure the
layer mask thumbnail is selected (circled). Then go
to Edit>Fill..., select White and click OK. To remove
the marquee selection go to Edit>Deselect.
6
IncreasetheblurFinally, to improve the
miniature effect, increase the blur amount by
adjusting the Radius. Youll need to use quite a lot
of blur no less than 60 but the trick is to use the
optimumamount for your specic image without
overdoing the effect. It might take a bit of trial and
error to get it right.
1
CreateaduplicatelayerWith the le
open go to Layer>Duplicate Layer... to create a
copy of the original. Add a Layer Mask by going to
Layer> Layer Mask...>Hide All. The layer mask icon
in the Layers palette (circled) should appear black.
Once edited this allows for blurring of the top layer
while viewing a portion of the original beneath.
3
CreateaquickmaskWhile holding the
Shift key to ensure a straight line, drawa
gradient at the bottomof the image by dragging up
or down, and letting go once nished. It may take a
fewattempts to highlight the desired area, so you
may need to go Edit>Undo (Cmd Z) to undo the
masked area and then try again.
HOTKEY
Q=Quick Mask
Quick Mask mode is
activatedby pressing
Q. It allows youto
highlight areas of an
image that will then
become marquee
selections once you
exit the mode by
pressing Qagain.
The Brushis the
suggestedtool for
this mode, as by
using varying sizes
andhardness you
canachieve very
accurate selections.
Original
2
MakeaReflectedGradientSelect the
Gradient Tool and change the gradient type to
Reected by clicking on the fourth icon along in the
options bar (circled). Nowpress the Qkey (see
panel) to change to Quick Mask mode. When active,
the words Quick Mask appear at the end of the
image le name at the top of the window.
Workingwithfilters 83 3rdEdition ThePhotographers GuidetoPhotoshop
WelcometoToyTown!
Weveachievedafantastic tilt &shift
effect withjust afewrelativelysimple
clicks andtweaks inPhotoshop.
Edited
84 Workingwithfilters ThePhotographersGuidetoPhotoshop 3rdEdition
5
SelecttherearwheelClick on the
Background Layer in the Layers palette. Now
make a selection around the rear wheel and feather
the selection by a small amount (Select>Modify>
Feather) to soften the edge.
3
LocktransparentpixelsBefore adding
blur, click the Lock transparent pixels icon
(circled). This will ensure that any blur effect will run
to the edge of the transparent areas, seen on the
previewas a white and grey checkered pattern.
4
ApplyMotionBlurOpen Filter>Blur>
Motion Blur. In the window, move the Angle
control to match the direction of the subject try to
nd the most realistic angle of motion. Then
increase Distance until satised with the effect.
1
MakeaselectionUsing the Polygonal
Lasso Tool, take time to make a careful
selection around the edge of the car. Nowuse
Select>Inverse to ip the selection, selecting the
background of the image rather than the subject.
2
IsolatethebackgroundTo copy this
selection to a newlayer go to Layer>New>
Layer via Copy. This layer nowcontains the
background that will be blurred to add the illusion
of movement, while the car remains sharp.
Original
Edited
Havingtroublepanningmovingsubjects?Want aquick-rewaytoadd
movement toyour pictures?ThenlearnhowtousetheMotionBlur lter
The MotionBlur lter canbe usedto addthe illusionof movement to a static subject by simulating a
linear blur inany direction. Its a basic lter to use, but highly effective, andcanbe usedfor various
effects. Once youselect the lter, it opens upa control panel witha previewscreenandfeatures that
enable youto specify the Angle of the blur to matchthe directionof the moving subject. The Distance
slider varies the strengthof the blur to simulate speed. Whenthe subject is moving towards the camera,
Radial Blurs Zoommode works better thanthe Motionblur lter, but for this technique, youll also need
to use Radial Blurs Spinmode to addmovement to the wheels. Its tricky, but effective, so give it a go.
Creatingmovement
Workingwithfilters 85 3rdEdition ThePhotographersGuidetoPhotoshop
6
ApplyRadialBlur For the appearance of
spinning wheels, use Radial Blur (Filter>Blur>
Radial Blur). Set the Quality to Best and set an
Amount of no more than 15-20pixels. Blur Center
should be moved to match the centre of the wheel.
7
Blurthefrontwheel Repeat this
process for the front wheel. Make a feathered
selection, then apply Radial Blur as before. The only
thing that may change here is the position of the
Blur Center, which will most likely be different.
8
Savethelayers Ale containing multiple
layers can not be saved as a JPEG, therefore
its always advisable to use File>Save as to save a
copy as a Photoshop le (.PSD). This will preserve
the layers, allowing for editing later on.
Simulatespeed
It takes patienceand
practise, but theeffect is
effectivewhendonewell.
86 Workingwithfilters ThePhotographers GuidetoPhotoshop 3rdEdition
3
RevealtheoriginalimageTo remove the blur fromthe focal
point by revealing the image beneath the blur, start by adding a Layer
Mask. Click Layer>Layer Mask>Reveal All or simply click the corresponding
icon at the bottomof the Layers palette (inset).
1
TaketheshotRather than go for a tight
crop, include an area of space around the main
focal point (in this case the skull) to allowfor the
zoomburst effect to be applied later. Open the
image in Photoshop, then duplicate the image by
clicking Layer>Duplicate Layer (or use the
shortcut keys: Ctrl+J).
2
ApplyRadialBlurTo add the zoomburst
effect, go to Filter>Blur>Radial Blur and in the
dialogue box select Zoomand under Quality, Best.
Theres no need to move the Blur Center as the
focal point is already centred within the frame. Vary
the Amount to affect the strength of the effect, here
we selected 25, click OK.
4
SelectthefocalpointUsing the Elliptical Marquee Tool create a
circular selection around the focal point, while holding Shift. Once the
selection is made, you can re-position it using the mouse or arrowkeys. To
soften the edges, click Select>Modify>Feather and enter 250px.
Zoominonstreetart
WALKING AROUND a city, especially one as diverse as
London, usually results in encountering some sort or style
of street art. The vibrant colours and often graphic drawings
can make for interesting pictures but also effective subjects
for a dramatic zoom burst technique. Zoom bursts are
usually thought of as an in-camera technique, produced by
turning the zoom ring on your lens during a long exposure.
By doing this, it creates a motion trail radiating from your
point of focus. Its quite a tricky technique to get right, unless
you have a lot of time to spare as it can be hit or miss. An
easier way is to take a straight shot and then add a zoom
burst in Photoshop where you can control the effects easier.
Its not just a technique that works well on grafti either, try
it on stain glass windows, a portrait or still-life it works on
practically anything you want to add energy too.
Original
Filterfocus
Photoshops Radial Blur
lter (accessible via
Filter>Blur>Radial Blur)
can deliver highly creative
effects by adding movement
to the blur: it offers the
option of either spinning or
zooming the blur. The Blur
Center allows you to place a
centre point for the blur.
You can set the Blur
Amount to as little as one
pixel, or to as much as 100
pixels, to achieve warp
speed results. Finally, you
can adjust the Quality of
the blur to suit your images
output, although its always
advised to select Best on
work intended for print.
One negative to the
Radial Blur lter is the
lack of a real-time preview,
which means, unless
youre well versed in
this lter, or extremely
fortunate, youre unlikely to
get the desired results rst
time. Keep trying though,
as its a great effect.
RADIALBLUR
Workingwithfilters 87 3rdEdition ThePhotographers GuidetoPhotoshop
5
HidetheblurThe beauty of a layer mask is you can paint on it with
black paint to hide pixels and white paint to reveal them. To hide the
blur, go to Edit>Fill and then select Black fromthe drop-down menu before
pressing OK. This will ll the selection with black, masking off the blur.
6
FinishingtouchesFinally, rene the image by cropping out any
distracting elements using the Crop Tool. You can also skewthe image
to make it look more dynamic. To do this, hold the cursor outside any of the
marquees corner points. When the icon changes, move to rotate.
Finalimage
Lastly, I atten the image (Layer>
Flatten Image) anduse Curves
(Image>Adjustments>Curves) to
boost the contrast andsaturation by
creating an 'S' line in the Output/
Input dialogue box. Elements users
can tweak their images with the
Image>Adjustment options.
88 Workingwithfilters ThePhotographers GuidetoPhotoshop 3rdEdition
Neutral Densityltersarebrilliant, but requirealevel of dedicationtoget
consistentlygreat results. Heresaquicktechniquefor thoseof youwho
want totrial theeffect or dont havethetimetoattempt thereal thing
Createaten-stopNDefect
FORANY OF YOUwho arent already aware, the ten-stop NDlter
is amazing! By signicantly lengthening a cameras exposure,
the lter allows the camera to capture motion so clouds are
rendered as streaks and water becomes a ne mist its truly
magnicent, but it takes skill and patience to perfect. As great as
this in-camera technique is, often the key to its success is the
location, and with exposure times often more than an hour long, it
demands extreme dedication and time two things we cant always
spare in our hectic schedules.
There is, however, a shortcut to getting a very similar effect using
Photoshops Blur lters, and while it may not be one for the
photo-purist, it can produce a very convincing comparison when
combined with the right kind of image. Feel free to experiment on
any image, but its usually coastal scenes that produce the most
dramatic results. For further inspiration of what images might work,
its worth looking at contributor Lee Frosts motion studies project
(www.leefrost.co.uk), taken with an actual ten-stop NDlter.
2
ApplyRadialBlurOn the sky layer,
ensure the image thumbnail is selected
(circled), then go to Filter>Blur>Radial Blur... In the
Radial Blur window, make sure that the Blur
Method is Zoomand Quality is set to Best. Next,
enter a large Amount no less than 50 and move
the Blur Center to an area where the horizon would
roughly be positioned on the image, and click OK.
5
RevealthejettyNowedit the Layer Mask
to reveal the jetty. First, click on Layer Mask
thumbnail (circled), then select the Polygonal Lasso
Tool and drawa selection around the edge of the
jetty. Once complete, go to Select>Modify> Feather...
and add a value of 1 pixel to avoid a harsh edge to the
selection. Nowtake the Brush Tool, still set to black,
and paint over the selection.
4
BlurthewaterSwitch to the water layer
by clicking on it. Add a Radial zoomblur, with
all the settings as in the previous step, but reducing
the Amount down by half to 35, just to make the
cloud reections more realistic. Then go to
Filter>Blur> Gaussian Blur..., setting the amount to
no more than 15 pixels. This adds a hazy sheen to
water, common with many long-exposure images.
6
ConverttomonoTo make the image, go to
Image>Adjustments>Black &White... and
click OKto use the default settings. Conversions
fromcolour to mono often leave an image looking a
little at, so use Image>Adjustments>Levels... to
add contrast. Use the Black point and White point
sliders (circled) to boost the blacks and whites
respectively, taking care not to burn out any detail.
1
CreateduplicatelayersFirst, create a
duplicate layer fromthe Background Layer by
going to Layer>Duplicate Layer..., naming the layer
accordingly here, its called Water Blur. Then
click on the Add Layer Mask icon at the bottomof
the Layers palette to add a Layer Mask. Repeat this
process to create an additional duplicate layer
this one was named Sky Blur.
3
HideforegroundblurThe radial blur
should only affect the sky portion of this layer,
so click on the Layer Mask thumbnail in the Layers
palette (circled) and, with the Brush Tool set to a
large soft-edged brush and black colour, paint
across the foreground area to hide the blur across
the water and jetty. Switch to a smaller brush when
working near the horizon.
HOWTOUSE
Layer Masks
ALayer Mask allows
youto hide detail
fromthe layer its
appliedto, revealing
the image beneath,
without erasing it.
Whenthe Layer Mask
is selected, simply
addthe colour black
to the mask to hide
image detail and
change to the colour
white to restore the
detail. Use the Xkey
to quickly switch
betweenthe colours.
Original
Workingwithfilters 89 3rdEdition ThePhotographers GuidetoPhotoshop
Finalimage
Withjust afewsteps, youcould
addthis beautiful atmospheric
effect toyour landscapeimages.
Edited
90 Workingwithfilters ThePhotographers GuidetoPhotoshop 3rdEdition
2
AddablendmodeChange the layers
Blend Mode to Overlay via the drop-down
menu at the top left of the Layers palette (circled).
This allows the two layers to blend together and
reveals the detail, maximising the effect of the High
Pass lter. If the amount of detail still isnt sufcient
go to Layer>New>Layer via Copy to double the
effect, creating hyper-real results.
1
UseHighPassGo to Layer>Duplicate
Layer to duplicate the image on to a newlayer,
then go to Filter>Other>High Pass... to open the
High Pass window. As you increase the Radius
amount a halo will begin to appear around the
edges within your image. When this halo gets too
large, much of the small detail within the layer will
become lost, so its best not to overdo it.
3
Converttoblack&whiteCreate a
Black &White adjustment layer by clicking
the icon at the bottomof the Layers palette
(circled), then use the colour sliders to improve the
result. The main colours to work on for portraits are
Red and Yellowto target the skin tones. The Blue
slider is also handy for this particular image to
adjust the subjects piercing blue eyes.
Addmood
toportraits
THE HIGH PASS FILTER is a highly
effective sharpening tool, drawing out the
tiniest of details for hyper-real results.
Few subjects show the benets of this
lter as well as a portrait, and while its
far from forgiving enhancing every line,
wrinkle and pore its fantastic for faces
full of character. Gritty environmental
portraits, like a sherman, the elderly, or
in this case a homeless person, suits the
technique well due to the lines on their
faces and already rough appearance.
A black & white conversion ensure the
faces character becomes the prime focus.
Original
4
UseLevelstoboostcontrastNow
create a Levels adjustment layer fromthe
drop-down menu at the bottomof the Layers
palette. Use the Black point and White point sliders
(circled) to make improvements to the overall
contrast of the image. Be quite excessive with the
Levels adjustments to really add to the dark and
moody look of the image.
Finalimage
Theextremeuseof the
HighPass lter is not meant
togiveaatteringeffect,
but is excellent at bringing
out thecharacter inaface.
Edited
92 Workingwithfilters ThePhotographers GuidetoPhotoshop 3rdEdition
Secretsunlocked
True, theLiquifylter isusedfor
advancedphotoediting, but you
dont havetobeaPhotoshop
wizardtomaster it. Weexplainthe
interfaceandshowyouhowtouse
thelter for funandcreativeeffect
WHETHERITSFORRETOUCHINGor artistic
effects, the Liquify lter is a powerful
Photoshop asset for transforming your
pictures, yet for most novice Photoshoppers
its a function to shy away fromas it can
appear to do more damage than good. Dont
be mistaken though, learning howto use this
lter can improve the quality of your pictures,
and despite its dramatic distortions you can
easily undo an alteration. When you open
your image in Liquify (Filter>Liquify), the
lter projects the picture onto a mesh,
allowing you to distort pixels without
impinging on quality. You can push, pull,
rotate, twirl, bloat, pucker and reect pixels
by using the tools like brushes to move the
pixels around. You can also limit the area of
the image you want to distort by applying a
Freeze Area Mask very similar to painting
on a layer mask to isolate the areas you want
to affect by your adjustments.
One reason photographers are intimidated
by this lter is its sophisticated interface.
Most Photoshop-savvy photographers are
familiar with its power but lack the
condence and know-howto control its
effects. However, once you knowhowto
navigate it youll be surprised howeasy the
lter is to use. For those of you who have
Photoshop Elements 9, youll be glad to
knowthat this lter functions and appears
the same in your software as it does for the
full Photoshop version.
When you open the lter, youre confronted
with a large previewto viewyour picture, a
toolbar to the left to pick the type of
distortion and an options panel on the right,
which controls the strength and look of the
changes. The key to using the lter
successfully is to use small brush
movements to build up the effect. We
suggest setting the Brush Pressure very low
and a Brush Size to match the width of the
area you want to distort. Nowyou knowthe
basics, have a play and try following our
step-by-steps to giving your family a fun
makeover, try some pixel surgery on a
portrait or create a Daliesque masterpiece.
TheLiquifyflter
v
Toolbar&Options
1) ForwardWarpTool:
Pushes pixels in the direction
that you drag the cursor
2) ReconstructTool: Where
you apply this tool, it will
restore your pictures back to
their original state
3) Twirl ClockwiseTool:
Rotates pixels in a clockwise
direction. Click Alt to twirl in an
anti-clockwise direction
4) PuckerTool: Pinches
pixels towards the centre of the
brush for a puckered effect
5) BloatTool: Balloons the
pixels fromthe centre of the
brush towards the outside edge
6) PushLeftTool: Moves
pixels to the left, or to the right
if youre holding down Alt
7) MirrorTool: Reect pixels
in the direction of the stroke
8)TurbulenceTool: Create
clouds, re or waves by
smoothly scrambling pixels
9) FreezeMaskTool: Adds a
Workflowtools
USINGSELECTIONS
If youare working witha large le, but its only
part of the image youwant to affect, select the
area before loading it into Liquify so youcan
isolate it. If the whole image is loadedinto the
lter, it cantake a long time for the smallest
adjustment to be processedas theres a lot of
informationfor it to handle.
HOWTOUSETHEMESH
Making the mesh visible can help you keep
track of your distortions. You can select the
colour and size of the mesh under View
Options in the Options panel. You can also save
the mesh so you can apply it later to another
image by using the Save Mesh and Load Mesh
functions at the top of the panel.
HOTKEY
Alttoreset
Hold Alt to change Cancel
to a Reset button to start
fromthe beginning.
1
3
5
7
9
2
4
6
8
10
12
13
14
15
17
16
18 11
mask to protect areas from
liquify changes
10) ThawMaskTool: Erases
the mask you create using the
Freeze Mask Tool
11) Hand: Use this to navigate
around the previewscreen by
dragging the image
12) Zoom: Use this to enlarge
a specic area of the preview
image. Hold down Alt
(Windows) or Option (Mac) key
to zoomback out
13) BrushSize: Sets the width
of the brush youll use to distort
the image
14) BrushDensity: Controls
howa brush feathers at the
edge. An effect is strongest in
the centre of the brush and
lighter at the edge
15) BrushPressure: Sets the
speed at which distortions are
made when you drag a tool
in the previewimage. Using a
lowbrush pressure makes
changes occur more slowly,
so its easier to stop themat
exactly the right moment
16) BrushRate: Sets the
speed at which distortions are
applied when you keep a tool
(such as the Twirl Tool)
stationary in the preview
image. The higher the setting,
the greater the speed the
distortions are applied
17) TurbulentJitter:
Controls howtightly the
Turbulence Tool scrambles
the pixels
18) ReconstructMode: Used
with the Reconstruct Tool, the
mode you choose determines
howthe tool reconstructs areas
of the image
Workingwithfilters 93 3rdEdition ThePhotographers GuidetoPhotoshop
ThreewaystousetheLiquifyfltertoretouchportraits
If pixel surgeryisnot anethical dilemmafor youor your subject, theLiquifylter featurestoolsthat can
helpyourenefeaturesandxawsthat youandyour model thinkcouldbeimprovedfor better results
1
DIGITAL
FACELIFT
Zoomin to the face so it lls
the previewscreen to make
adjustments easier. Select the
Forward Warp Tool and set a
lowDensity and Pressure (no
greater than 30) and a Brush
Size similar to the area you
want to adjust. We used 100.
Click on the bottomedge of
the chin and slowly click and
drag the cursor upwards to
push the pixels in that
direction. Instead of making
one long movement with the
cursor, try lots of little pushes
and clicks of the cursor for
better control. Do the same
with the nose with a smaller
brush. Subtlety is key for
natural results.
2
TRIMAFIGURE
The Forward Warp Tool
and the Push Left Tool are the
most effective tools for
shedding pounds. The Push
Left Tool moves pixels to the
left when you click and move
the mouse up straight, or to
the right if you move the
mouse downwards. If you want
to reduce the size of the
subjects waist, set the Brush
Size to about 100, or larger
depending on howmuch you
want to trimoff, the Density to
50and Pressure to 100to
ease control. Nowdrag the
Push Left Tool down the left
side of the waist and up the
right side, and then use the
Forward Warp Tool to pinch in
the waist.
3
TWEAK
EXPRESSIONS
Select the Forward Warp Tool
and pick a Brush Size similar
to the size of the subjects lip.
To help make the imposed
smile look more natural you
may need to puff up the lips
slightly by clicking and
dragging fromthe centre of
the lips upwards and
downwards to make them
fuller. Next position the cursor
near where the mouth turns
up at the corner and click and
drag the cursor to extend the
length of the mouth, giving
more of an impression of a
smile. Keep the Brush
Pressure low(here we used
30) to gradually build up the
effect to make it look natural.
Original
Original
Original
Edited
Edited
Edited
94 Workingwithfilters ThePhotographers GuidetoPhotoshop 3rdEdition
Youdont alwayshavetobereservedwithyour retouchinghaveabit of
funandusetheLiquifylter toexaggeratefeaturesfor comiceffect
Createacaricature
SOMETIMESUSINGthe Liquify lter to create bigger eyes,
lips or muscles can atter a subject, but if taken to the
extreme this lter can distort a person beyond recognition.
Normally wed advocate making many small adjustments to
avoid this and to ensure natural and subtle results by slowly
building up the effect but wheres the fun in that?
For this tutorial, enlarge that Brush Size, increase its Rate
and boost that Pressure for some uninhibited fun and to
distort a portrait into a caricature. Even though youll be
exaggerating your subjects key features, there should still
be an easily identiable visual likeness, so try to build on
whats already there. For instance, if they have big eyes,
make thembigger. If they have a large nose, exaggerate it
even more. One of the distinguishing features of caricature is
the distortion of perspective: making the head much bigger
than the body or the forehead a lot wider than their tapered
chin, or visa versa, for instance. Have a go with your family
photos and why not send us your funniest faces?
2
InflatetheeyesAgood place to start
distorting is the eyes. Select the Bloat Tool
and a Brush Size thats as big as the eye socket.
Place the cursor in the centre of the pupil, then click
and hold to see the eye inate. If the effect is too
fast or too heavy, reduce the Brush Rate or increase
it if its not fast enough. For the best effect, its
important to click in one area, then drag the tool.
5
EnlargetheteethNowwith the Forward
Warp Tool set to a brush no bigger than the
tooth, click and drag the bottomof the tooth down
to enlarge it without affecting the lip. When youre
done, use the ThawMask Tool to erase the mask.
Nowuse the Forward Warp Tool to subtly extend
the smile if you need to or switch to the Bloat Tool
to puff up the lips, nose and ears.
4
MakeamaskReduce the Brush Size
again and puff out the cheeks a little with the
Bloat Tool. To target the teeth, but not the lips,
select the Freeze Mask Tool and click the Show
Mask icon in the Options panel. Adjust the Brush
Size and paint over the areas you dont want to be
affected. If you do too much, switch to the Thaw
Mask Tool and simply erase what you dont need.
6
ReshapethefaceNowuse the Forward
Warp Tool (set to a large brush of 300-600,
with a mediumPressure of 50and a Rate of 26), to
distort the face. To narrowthe chin, click on the jaw
line and drag it in to narrowthe face. To elongate
the chin, click and drag downwards. You can also
use the same technique to stretch the neck by
pushing down the shoulders.
TOPTIP!
Reconstruct
If youwant to undo your
distortions, youcanclick
Restore All inthe
Reconstruct Options panel
to revert the image back to
its original state. If youwish
to only reconstruct a part of
your image, select the
Reconstruct Tool locatedin
the toolbar andclick onthe
area youwant to restore.
However, if youdo use this
tool, make sure the
Reconstruct Mode (inthe
Options panel) is set to
Revert so the image goes
back to its original state.
1
CreateaduplicatelayerOpen the
image in Photoshop and go to Layer>
Duplicate Layer, so youre working on a copy. Now
click Filter>Liquify to load the layer into the Liquify
lter. The dialog opens with a previewimage in the
centre and the toolbar to the left with the options
bar to the right. Zoomin to the picture so it lls the
previewwindowto make adjustments easier.
3
BloattheforeheadTo rene the shape
of the eye, reduce the Brush Size and click
around the edge of the eye to bloat that too. If the
pupil changes shape, simply click in the centre
again. Use the Pucker Tool to reduce the overall
effect. While youve got the Bloat Tool selected,
increase the Brush Size so its proportional with the
forehead and click to expand this area.
Original
Workingwithfilters 95 3rdEdition ThePhotographers GuidetoPhotoshop
Funnyfaces!
This is aneasyandenjoyable
techniquetotryonyour
childrens photographs or a
familyportrait. Giveit ago!
Edited
96 Workingwithfilters ThePhotographers GuidetoPhotoshop 3rdEdition
TheLiquifylter isanatural t for editingportraits, but
withtheaidof twoniftytools, TurbulenceandTwirl, it
canaddadifferent dimensiontoyour landscapetoo!
Createareflection
ADDINGREFLECTIONSto your images isnt a newidea and most of
us have had a go at some stage or another. There are even tailored
plug-ins for Photoshop such as Flaming Pears Flood that automate
the effect for you, but if you want to create a reection thats tailored
to your own specic requirements, then Liquify is ideal.
For this effect well look at two tools: Turbulence and Twirl. Both are
applied by brush via the Liquify previewwindow. Here the user can
also control the Brush Size, Density, Pressure and Rate amongst other
things. The Turbulence Tool allows you to make directional strokes on
an image, moving pixels across the canvas in the direction of the
brush, while the Twirl Tool does exactly as it implies, twirling pixels in
a circular motion either clockwise or anti-clockwise. Its the
combination of both tools that can make really life-like reections
given a bit of practice. Belowwe guide you through the process but
remember, the liquify effect is fairly picture-specic, so you may need
to adapt the technique slightly to suit your own image.
2
Duplicate&flipYoull nowhave a canvas
that is half-image and half-white background.
Using the Rectangular Marquee Tool, select the
image area and go to Layer>New>Layer Via Copy
to create a duplicate of the image on a newlayer. To
ip the layer into a mirrored image of the original,
go to Edit>Transform>Flip Vertical, then select the
Move Tool and reposition accordingly.
5
AddsomeTwirl If there are areas of
canvas visible at the edges, you can push the
image over themwith the Turbulence Tool. Now
switch to the Twirl Clockwise Tool and set the Brush
Size to around 300. With only slight movements,
begin to twirl areas of the image to break the
horizontal nature of the distortions you can hold
down Alt to twirl anti-clockwise.
4
MakesomeripplesStart by moving the
brush fromleft to right across the top of the
image. At the end of the stroke, work back across
the image in the opposite direction, slightly below
the previous stroke. Work your way down the image
increasing the brush size incrementally to give the
appearance of perspective the nearer to the
viewer the ripples are, the larger they appear.
6
FinaltouchesIf you feel youve overdone
the effect in certain areas of the image you
can use the Reconstruct Tool to restore these areas
to the original detail. Once happy with your work in
the previewwindow, click OKto apply the effect.
Finally, go to Blur>Motion blur... and add around 10
pixels at the default angle (0) to add a hint of
movement to the water.
1
IncreasethecanvassizeThe idea is to
create a mirrored image, so the rst thing to
do is double the size of the canvas by going to
Image>Canvas Size... In the windowensure
Relative is ticked and that Anchor has the top
centre box selected. Nowenter the same amount
shown in the Current Size Height in to the NewSize
Height, and click OK.
3
LiquifywithTurbulenceWith the
Rectangular Marquee Tool, make a selection
around the mirrored image and go to Filter>
Liquify... In the window, select the Turbulence Tool
fromthe toolbar on the left, set a smallish Brush
Size to start with (here we use 100), set Density,
Pressure and Rate to 50, but increase Turbulent
Jitter to 75 to ensure a good effect.
L
E
E
F
R
O
S
T
Secretsunlocked
SAVEYOURMESH
Once youre happy with the liquify effect,
its good practice to save the mesh so that
it can reapplied later without having to redo
all the work. A saved mesh can be applied
to other images and edited to suit.
Original
Workingwithfilters 97 3rdEdition ThePhotographers GuidetoPhotoshop
Refectonthis!
Injust afewsimplesteps
usingLiquifywevecreated
awholenewlandscape
withconvincingreections.
Edited
98 Workingwithfilters ThePhotographers GuidetoPhotoshop 3rdEdition
Learnhowtoapplyanon-destructiveLens
Flarelter tobacklit imagestogiveeventhe
most basicportrait abit of razzle-dazzle
Inbasic terms, lens are is whena bright light source passes
throughthe camera lens, andthenreects andscatters off the
internal elements of your lens. Whenthe light source is withinthe
frame, it cancause a series of roundartifacts inthe image. But if
its outside the frame, andshining towards the lens, it oftencauses
a haze to spreadover the image, making it look washedout as it
injects light into the shadows andhighlights, reducing saturation
andcontrast. Usually, the more elements the lens has, the more
pronouncedthe lens are. Very different effects will also be created
depending onwhether a lens is a zoomor a prime.
Photographers generally try to avoidgetting are by using a lens
hoodor shooting inshade, but more andmore portrait andfashion
photographers are deliberately including lens are to give their
pictures a stylisedlook. Oftenits just the artifacts they try to create
to make a shot look more interesting; other times its the haze for a
romantic, sun-bleachedlook: sometimes both. But while it canbe
done in-camera by carefully positioning the subjects andshooting
towards the sun, it canjust as easily be addedinpost-production
andthe benet is youdont risk ruining a perfectly goodshot, and
youget animage withno are to use againlater.
LensFlare
THEFLARECENTRE
1)Thecrosshair:Move the cross in
the previewwindowto specify the
locationfor the ares centre by
clicking anddragging onit. Position
the crosshair where the light source
wouldmore thanlikely be inthe frame,
as this is where the are would
originate if capturedincamera. Whenyoumove the crosshair,
be careful that the artifacts dont fall across the subjects face.
2)Brightness:Adjust this slider to determine the brightness
andspill of the are. The brighter it is, the bigger the are burst
will be andthe fewer artifacts that will showup. If youwant a
large are burst, but youlose too muchdetail inthe subject by
doing this, youcouldadda Layer Mask (Layer>Layer
Mask>Reveal All) later andpaint out the are using a low
opacity, soft brushset to black.
3)Lenstype:Eachlens produces a very different style of lens
are, mimicking what it wouldbe if createdin-camera withthat
type of lens. For the best results, use the 50-300mm, 35mmor
105mm; whichone youchoose comes downto personal
preference andthe style youre trying to create. While youcould
convert a duplicate layer of your image into a Smart Filter so
the lter becomes editable (see box, topright), this doesnt
allowyouto move the are or make it bigger after youve
committedto it. And, unfortunately, the Lens Flare lter has to
be appliedto pixels, so it cant be addedto anempty layer. But
there is a way of putting it onits owneditable layer, youjust
have to be a bit clever about it (see step-by-stepopposite).
HOTTIP
Smart Filter
Before youapply a
lter, convert your
image to a Smart
Filter so that youcan
make alterations
without affecting the
images original
pixels andbe able to
edit the lter later. To
do this, withthe
image layer selected,
click Filter>Convert
to Smart Filter then
select the lter you
wishto apply. For
more information,
refer back to the
introductionto Blur
lters onpage 78.
HOTTIP
Filters Online
If youlike the
creative freedomof
CS4s lters, there
are many more
available that Adobe
hasnt includedin
Photoshop. Go to
Filter>Browse Filters
Online to check out
your options.
HOTKEY
Alt to reset
Press Alt andthe
Cancel buttonwill
turninto Reset so
youcanstart your
adjustment again
without cancelling
the lter completely.
50-300mm
35mm
105mm
Movie
Workingwithfilters 99 3rdEdition ThePhotographers GuidetoPhotoshop
Secretsunlocked
THEFADECOMMAND
If you want to modify any adjustment,
not just a lter, after youve committed to
it, go to Edit>Fade and you can adjust the
opacity and blending mode. Remember:
you can only do it directly after youve
applied the lter or adjustment. If youre
working with a Smart Filter, which we
recommend you do, you cant use this
command, but you can adjust the lter
afterwards by choosing Layer>Smart
Objects>Rasterize, or by double-clicking
on the Smart Filter to rasterize it, so the
lter becomes editable.
HowtoapplyLensFlaretoyourimage
WhiletheLensFlarelter addsstyletoyour photographs, it canbehighlydestructivetopixels. Findout a
littletrickthat makesthislter fullyeditablesoitsabletoaddtothequalityof animage, not diminishit
1
AddanewlayerGotoLayer>Newor
clickontheCreateNewLayer buttonat the
bottomof theLayerspalette(whichlookslikea
squarepieceof paper withacurlededge). Fill the
layer with50%GraybygoingtoEdit>Fill and
selectingthisunder theContentsdrop-down
menutocreateasolidgreylayer.
4
TransformlayerThebeautyof applying
thelter thiswayisthat youcantransform
thelensarebyscalingthegreylayer upor down,
or rotatingit tot theeffect youwant. Double-click
onthegreylayer toturnoff theSmart Filter while
youtransformthelayer (Edit>Transform). See
page18for howtouseTransform.
2
HidegreylayerGotoBlendModein
theLayerspaletteandchangeit toHard
Light, or anyof themodesbetweenOverlayand
HardLight for different waysof hidingthe50%
greylayer. Nowyouhaveaneditablelayer lled
withpixels, soyoucanapplytheLensFlarelter
without it affectingyour original image.
5
UseCurvesIf thelensareencroacheson
partsof thesubject toomuch, asit hasonthe
modelsface, applyaLayer Masktothegreylayer
andpaint over areasof thelensarewithablack,
lowopacitybrushtocontrol itseffects. Toadd
moreof awhitewashedlook, brightentheimage
withaBrightness/Contrast adjustment layer.
3
ApplyflareBeforeyouapplytheare,
convert thegreylayer intoaSmart Filter so
youcanedit it after youvecommittedtothelter.
DothisbyclickingFilter>Convert toSmart Filter
(seepanel, opposite). NowaccesstheLensFlare
lter byclickingFilter>Render >LensFlareand
applyyour styleof lensare.
HOWDOI... PreviewtheLensFlarewhileusingthistechnique?
The downside of using a grey layer is that youcannot previewyour
lens are onthe actual image youre applying it to. Youcaneither
make aneducatedguess, whichwill become easier withexperience,
or youcanrevert back to the beginning andapply the lter to a
duplicate layer of your image (Layer>Duplicate Layer). By doing this,
it means youcanget the right amount of lens are to suit your
picture. The lter will also save these settings, so once youdelete the
duplicate layer andgo throughSteps 1 to 3again, it will apply exactly
the same settings to the grey layer as youdidfor your duplicate layer.
100 Workingwithfilters ThePhotographers GuidetoPhotoshop 3rdEdition
Makeyour highlightsluminousbylearning
howtocontrol oneof themost creative, yet
practical, ltersfor photographersin
Photoshopsarsenal DiffuseGlow
There are dozens of digital lters designed to improve and
correct a photograph, but theres even more to unleash your
creativity. While lters, in the traditional sense, have always been
a part of a photographers toolkit to modify an image as its
recorded, the beauty of digital lters is that youve got the
creative freedomto make artistic decisions post-capture.
Photoshops (CS4 and Elements 9) lter gallery has an
abundance of options fromlters that sharpen, adjust noise and
correct lens distortion, to artistic effects that turn an image into a
sketch, impressionist painting or add texture. You may never nd
a need to use many of the lters for simple editing, but theyre
well worth experimenting with in case an opportunity arises.
For instance, one brilliant lter thats hidden in the Distort
category (not a feature youd naturally gravitate to when wanting
to enhance a picture as its known for reshaping an image) is
Diffuse Glow. It renders an image as though it were viewed
through a soft diffusion lter, adding transparent white noise and,
in effect, it targets an images light tones with a glowthat fades
fromthe centre of a selection. Its great for adding an ethereal
look to images that are heavy on the highlights, like wedding
dresses, snowscenes and milky waters of coastal landscapes.
It can also be useful for enhancing lighting and a portraits mood,
especially high-key portraits, but the key is subtlety. The effect
should support the image, not overpower it.
The lter makes global adjustments to the image, so there
are two ways you can edit its effects selectively. Either select
the area of the image you want to modify, rene the edge (see
page 45), and then apply the lter, or add a Layer Mask,
and paint the lter on or off the image, as shown later in this
section. First things rst, though, a lter has to be applied to
pixels. So, before you begin, duplicate your image so youre not
working on the original pixels, and then convert the layer youre
working on to a Smart Filter to make the effect editable using
(Filter>Convert to Smart Filter).
DifuseGlow
DIFFUSEGLOWCONTROLPANEL
1)PreviewTo accurately judge the effect of the
lter onyour image, globally reduce the size of the
shot visible inthe previewscreenby pressing the
- buttonbefore youmake any adjustments. This
way, youcansee the overall effect of the lter. To
see the overall image muchlarger, click the
drop-downmenuandselect Fit to Screen. Use the
+buttonto zoominto the affectedareas 100%to
make sure there are no halos aroundthe edges; a
signthat youve overdone the effect.
2)GraininessMove this slider to affect the level
of white noise inthe image. Do this once youve got
the level of glowyouwant. If youwant a smooth
nish, leave it at 0.
3)GlowAmount&ClearAmount Use these
two sliders inconjunctionwithone another. Start
withGlowAmount at 0andClear Amount at 20,
thengradually move the GlowAmount slider to
establishthe level of glowyouwant. Youll
probably nd, for most images, especially
portraits, that 1 or 2is enough, otherwise the skin
tones start to look unnatural. Landscapes might
needa little more. The Clear Amount slider
enables youto rene the effect insmaller
increments thanGlowAmount, allowing youto
ne-tune the level of glow.
4)EyeiconClick the eye iconto turnthe effect on
andoff, enabling youto previewthe original image.
5)NewEfectLayer Click this iconto activate a
newlayer, compounding the lters effect.
5
4
3
2
1
FREQUENTLYASKEDQUESTIONS
Whyis thelter takinganagetoload?
Alot of lters target eachpixel, so if your
image is high-resolution, this cantake a
while. To be sure the lter is performing at
its most efcient, try freeing some memory
by clicking Edit>Purge before applying a
lter. Thenpreferably apply the lter to a
small area of the picture rst, using a
selectiontool, to check its what youwant.
Whyis myimageturning
darker, not brighter?
Youve got the foreground
colour (locatedinthe
swatches at the bottomof
your toolbar) set to white,
not black. Whenyouhave
the foregroundcolour set
to white, youll ndthe
colour of the glow will be black andyour
image will get darker the more youadjust
the lter. Cancel the lter andswitchthe
swatchto black, thentry again.
HOTTIP
Smart Filter
Before youapply a
lter, convert your
image to a Smart
Filter so that youcan
make alterations
without affecting the
images original
pixels andbe able to
edit the lter later.
To do this, withthe
image layer selected,
click Filter>Convert
to Smart Filter then
select the lter you
wishto apply. For
more information,
refer back to the Blur
lter introductionon
page 78.
Workingwithfilters 101 3rdEdition ThePhotographers GuidetoPhotoshop
UsingDifuseGlowtoenhancehighlights
WhileDiffuseGlowisrelativelystraightforwardtouse, itsalsoeasytooverdocausingalossof crucial
detail inthehighlights. Readontondout howtoget themost out of thelter andyour photograph
5
UsetheBrushToolWiththelayer maskselectedandtheBrush
Tool set toitssoftest settingandloadedwithblackpaint, brushonto
theareasof your imageyouwant tomakedarker. Varythebrushsopacity
asyougotocontrol theeffect.
1
UseSmartFilterBeforeyouapplythelter, duplicatetheimage
layer soyourenot workingontheoriginal (Layer>DuplicateLayer) and
thenselect Filter>Convert toSmart Filter andclickOKwhenthedialogue
boxappears. Now, toaccessthelter, gotoFilter>Distort>DiffuseGlow...
2
AdjustGlowAmountSet thesliderssoGlowAmount and
Graininessareat 0andClear Amount isset to20. Zoominto100%and
movetheGlowAmount slider until youstart seeingthehighlightsbleed. Here,
1 isnt enough, but 2istoomuch. TheClear Amount slider allowsrenement.
3
TweaktheglowAdjust theClear Amount tone-tunetheglow.
Here, itsset to10. Becareful not tobleachthehighlightstoomuchso
youlosetoomuchdetail or youcreatehalos. Dont worryif theglowbleedsin
totheshadowsor youlosedenition, youcanretrievetheseinthenext step.
4
AddgrainOnceyouvegot thelevel of glowyouwant, consider
applyingalittlegraintoyour picture, but useit sparingly. ThenclickOK.
Backat theLayerspalette, addaLayer Masktothelteredimagebyclicking
ontheAddLayer Maskbuttonat thebottomof theLayerspalette.
THEFADECOMMAND
If you want to modify any adjustment,
not just a lter, after youve committed
to it, go to Edit>Fade and you can
adjust the opacity and Blend Mode.
Remember: you can only do it directly
after youve applied the lter or
adjustment. If youre working with a
Smart Filter, which we recommend
you do, you cant use this command,
but you can adjust the lter
afterwards by choosing Layer>Smart
Objects>Rasterize, or by double-
clicking on the Smart Filter to rasterize
it, so the lter becomes editable.
HOTKEY
Alt to reset
Press Alt andthe
Cancel buttonwill
turninto Reset, so
youcanstart your
adjustment again
without cancelling
the lter completely.
HOTTIP
Third-party plug-ins
Third-party lters by
developers like Nik
Software are
available as plug-ins,
whichonce installed
appear at the bottom
of the Filter menu
belowthe lters
providedby Adobe.
Secretsunlocked
102 Workingwithfilters ThePhotographers GuidetoPhotoshop 3rdEdition
Adddramatodullportraits
EVER WONDERED how portraits shot by professionals for magazines and books always
look so polished and stylish? Well, the answer is often in the retouching: half an hour in
Photoshop can transform a portrait, and this great technique is just one you can try.
The Lighting Effects lter in both Elements and Photoshop (Filter>Render>Lighting
Effects) is a great tool for adding dynamic lighting to at photos. Here weve used it to
create a backlight as part of a new background but theres a lighting effect to suit nearly
every photo from landscapes to still-lifes, so its well worth investigating. To rene the
portrait further though, well also show you how to adjust the colour and apply blur to
draw the focus to the face as you would if you shot with a shallow depth-of-eld.
1
RecomposetheshotThe photographer had focused their attention
on getting the lighting right on the childs face and had given less
consideration to the composition. So, as is often the case when improving an
image, the rst thing to do is improve composition with the Crop Tool, by
intentionally placing our subject to the right of the frame.
2
DesaturatethecolourWe add a slightly cool tone to match the
childs direct stare to increase the drama, but you can should choose a
tone that suits your picture. Go to Enhance>Adjust Lighting>Adjust Hue/
Saturation and move the Saturation slider to the left () until youre happy
that there is the correct balance of colour in the image, then click OK.
3
SelectthesubjectThe next step is to cut out the subject to place
himon a newlayer. To speed up the selection process, use the
Magnetic Lasso Tool, which is best used when there is good contrast
between subject and background. Move the tools pointer along the edge
of the subject and it automatically creates the selection.
4
FeathertheselectionTouch up the selection using the
standard Lasso Tool if required, and with the selection complete, its
always a good plan to use Select>Feather and apply around 1 or 2 pixels
to soften the selection a little. Nowclick Edit>Copy then Edit>Paste, and
note that a newlayer appears containing the cut-out subject.
5
ApplyacolourcastMake sure you click the Background Layer before
continuing to activate it, then with the Eyedropper Tool selected, take a
colour selection fromthe background and this appears in the Foreground
Color swatch at the bottomof the toolbar. Nowclick Edit>Fill Layer to apply
this colour to the entire background.
6
SharpenthefaceTo add depth and a surreal mood to the subject, use
the High Pass lter. Go to Layer>Duplicate Layer to create a duplicate of
the subjects cut-out and select Filter>Other>High Pass, enter a Radius of
around 30 pixels and click OK. Select Soft Light in the Blend Mode menu
(inset) to see the layers interact.
Original
9
AddsomeblurTo emphasise the stare further, throwthe top of the
hair and the shirt slightly out of focus to drawthe viewer in centrally.
Using the Elliptical Marquee Tool, make a large selection, with the areas that
you want to affect on the outside. Click Select>Inverse, then choose
Filter>Blur>Gaussian Blur and set it to about 15 pixels.
10
BoosttheeyesThe eyes lost some impact in the desaturation
process and would benet froma colour boost. Select themwith the
Lasso Tool, Feather to 1 pixel, then go to Enhance>Adjust Lighting>Adjust
Hue/Saturation. Click the Colorize box, move the Hue slider into the Blue
eld, then adjust the Saturation so that the effect is realistic.
7
ApplyLightingEffectsNowits time to light the backdrop. With
the Background Layer active, go to Filter>Render>Lighting Effects
and youre presented with a windowpacked with sliders and menus.
Switch to Omni in the Light Type menu then, in the previewwindow, move
the light position to where the head sits by dragging the white dot.
8
RetouchthelightingWith the background light altered, the
subjects shadownowlooks a little unnatural, so select the Burn
Tool with a large brush (400 pixels) and set the Exposure to 25%, which
will allowyou to build up a gradual effect. Then hand paint the shadow
into the picture by moving the pointer down the left side of the face.
Finalimage
By seeing the promise in an
ordinary portrait, you can
create dramatic results with
your Photoshop skills. The
secret is not to go too far and
remain true to the original.
Edited
ArtEffects 105 3rdEdition ThePhotographers GuidetoPhotoshop
Step-by-steptutorials
SPECIALEFFECTS
Our top choices for artistic effects that help add an extra dimension to your images
106 Arteffects ThePhotographers GuidetoPhotoshop 3rdEdition
Produceagraphicarteffect
YOU MAY NOT REALISE THIS, but Photoshop isnt just about photography. There are
all manner of creative professionals who use it to produce illustrations, textures, CGI
effects and the like. If you are one of those people who cannot draw to save your life,
dont worry you can transform your photography into illustration with this multi-layer
technique, producing the kind of images you might see in the pages of a graphic novel.
Well be duplicating the Background Layer a number of times and applying different
Photoshop lters to them in Elements to emphasise the outlines and colours in the
image. Youll also get the chance to learn how the blending modes of these layers
control the way they interact with each other and affect the end result.
3
BlendlayersThe plan is to blend the two layers to allowthis effect to
interact with the original image. To do this, change the Blend Mode
(situated at the top of the Layers palette) to Overlay. Nowcreate a new
duplicate layer of the original Background Layer (Layer>Duplicate Layer)
and name it nd edges, which is the next effect in this technique.
4
ErasecolourMove the nd edges layer to the top in the Layers
palette, then use Filter>Stylize>Find Edges, which creates an instant
and uncontrolled effect on the image. Use Enhance>Adjust Color>Adjust
Hue/Saturation and adjust the Saturation slider to erase all colour fromthe
layer, leaving something much like a pencil sketch.
1
CreateaduplicatelayerWith the image open, the plan is to build
layers of outlines, much like pen or pencil strokes, to give the image a
hand-drawn appearance. The rst step is to create a duplicate layer of the
original by clicking Layer>Duplicate Layer, which is then named glowing
edges, an indication of the rst effect to be applied.
2
ApplyfiltereffectClick Filter>Stylize>Glowing Edges. The
previewwindowshows the effect you can expect. Using the preview,
randomly move the three sliders until the outlines within the image become
really bold, then click OK. Go to Filter>Adjustments>Invert so that the white
outlines become dark.
5
ExperimentwithBlendModesAgain, using the Blend Mode
menu, experiment to see which mode provides the best interaction
with the layers below(this image used Color Burn). Nowthe image is really
starting to take shape, with the Background Layer providing the colour
base and the two newlayers producing professional hand-drawn effects.
6
UseFindEdgesfilterCreate another duplicate of the
Background Layer to create some less uniformlines, and use
Filter>Artistic>Cut Out to build a newlevel of tones for the Find Edges lter
to nd. Once Find Edges is used, desaturate and use Color Burn mode, as in
step ve, and set the layer Opacity to 50%to make the lines a subtler.
Original
FINALIMAGE
8
LighteneyesYou may nd the eyes become very dark, appearing
almost hollow. With the Eraser Tool still active, remove detail fromeach
of the newly created layers. Click on each, then erase the desired area until
detail of the eye fromthe original Background Layer becomes visible, and
brings the subjects eye contact back into play.
7
UseEraserToolThats it for the layers the effect is just right with the
image looking like a combination of pencil, pen and paint, just as in a
modern graphic comic. However, some of the freeformlines on the nd edges
layer are obstructing the face, so using the Eraser Tool with a feathered brush,
set the Opacity to 45%, and you can begin to remove them.
Finalimage
This dramatic effect can be
applied to almost any kind
of image and, by giving it a
go, youll not only produce
great results, but also begin
to understand layers and
blending modes in
Photoshop much better.
UsingBlendMode
Each layers Blend Mode only has an effect on
the layer directly below it on the Layers palette.
There are over 20 modes, with all new layers
defaulting to Normal, which means no blending
occurs. However, a duplicate layer will carry the
mode of the layer it originated from. To give an
exact explanation of the information each mode
uses to calculate its blend is an article in itself,
but rather than get bogged down by jargon, it
helps to experiment with the modes to gain an
appreciation of how each works. Below are a few
of the more widely used effects created by using
different modes on the glowing edges layer.
Edited
108 Arteffects ThePhotographers GuidetoPhotoshop 3rdEdition
Turnyourimageintoasketch
THERE ARE PLENTY of photographers out there who, while being artistically talented
with a camera, cant draw to save their life. Hence, Adobe Photoshop and Elements
are popular imaging applications with their range of lters and plug-ins that can create
authentic-looking sketches and paintings in a wide variety of styles.
The thing about all of these lters, mind you, is that they are never going to give their
best when used on their own as a one-click solution. Its when they are combined
with other editing tools that the most effective results are produced. Lets see how
an authentic pencil sketch effect can be applied using Elements Graphic Pen lter,
combined with the Find Edges and Cutout commands.
5
UseFindEdgesWith the texture layer hidden, click the outline layer
to make it active as we nowwant to create a pencil outline effect. To
achieve this, use Filter>Stylize>Find Edges, which pretty much does what it
says on the tin. Boost the outline further with the Brightness/Contrast to
complete the effect and once again hide the layer.
6
AddtonalshadingNowfor the third and nal effect, which will add
a basic tonal shading to the image. Select Filter>Artistic>Cutout, and
youre presented with three sliders, although you should concentrate on
Number of Levels, as this is the most important for deciding the amount of
tonal separation. Click OKto apply the effect.
1
DesaturateimageTo achieve our sketch, we need to create duplicate
layers of the original, each containing a different lter effect that will
combine to give the end result. As the image will be presented in black &
white, rst desaturate it using Enhance>Adjust Colour>Adjust Hue/
Saturation, taking the slider all the way left () to remove the colour.
2
EnhancecontrastAs the lter effects work by manipulating the
available detail, it doesnt hurt to give thema helping hand by boosting
the contrast within your image, so use Enhance>Adjust Lighting>Brightness/
Contrast and enhance the contrast by moving the slider to the right (+) until
you are satised with the result.
3
CreatenewlayersNowits time to create the newlayers to combine
the three effects youll be creating. Go to Layer>Duplicate Layer and
name the rst layer tone, which will sit at the bottom. You can nowhide the
Background Layer by clicking the eye icon next to it, then create two more
duplicate layers named outline and texture respectively.
4
ApplyGraphicPenNowfor the rst effect. Make the texture layer
active by clicking it in the Layers palette, then go to Filter>Sketch>
Graphic Pen, and you get a simple previewwindowconsisting of two sliders
and a directional menu. Adjust these until you are happy, click OK, then
hide this layer by clicking the eye icon.
Original
Arteffects 109 3rdEdition ThePhotographers GuidetoPhotoshop
FINALIMAGE
8
FlattenimageSave a copy as a Photoshop (.PSD) le to preserve the
layers. Then atten the image so you combined layers and can affect
then all with the nal step. Next to lift out the textures, enhancing the
sketched appearance, select use Enhance>Adjust Lighting>Shadows/
Highlights and move the Midtone Contrast slider right (+).
7
BlendlayersNowmake all three layers visible by clicking on the
empty eye icon box; however, only the top layer is viewable and the next
stage is for the layers to interact. Set the Opacity on the texture layer to 50%.
This is so the outline layer becomes visible, which you can then set to a
blending mode of Linear Burn, allowing it to blend with the tone layer.
Finalimage
And there you have it
a sketched illustration that
even Tony Hart would have
been proud of, and not a
pencil sharpener in sight.
As you can see from these further examples, a sketch effect
looks great with a variety of subjects. Once youre condent
using creative lters, you should try to experiment as there are
endless ways to reach fantastic results. Why not try adding a
hint of colour to the sketch or attempt to create the effect of
pencil combined with watercolour?
Othersubjectsforthesketchefect
Edited
110 Arteffects ThePhotographers GuidetoPhotoshop 3rdEdition
5
Repeatsteps Hold Alt and click between the second and third layer
to clip themtogether. Click on the layer mask and use the Brush Tool
with white paint to reveal the skins colour. Repeat this step with a new,
different coloured, Solid adjustment layer for each section of the image.
1
Createthe
background
Open the image and
click Layer>Duplicate
Layer. Add a new
layer by clicking
Layer>NewLayer,
then go to Edit>Fill
and pick a colour for
your backdrop. Drag
this layer between the
two other layers in the
Layers palette and
click back on to what
is nowthe top layer.
2
Drawoutthe
detailUse the
Magic Wand Tool to
select your images
background and press
the Delete key to
reveal the coloured
background. Go to
Select>Deselect, then
Image>Adjustments>
Desaturate. Nowgo to
Image>Adjustments>
Threshold and adjust
the slider to retain the
most facial detail.
6
ReshapetheimageCrop the image in to a square using the Crop
Tool and holding down Shift to constrain proportions. Double click to
complete the crop. Select all the layers except the Background Layer by
holding Shift and clicking on each layer.
3
AddblurGo to
Filter>Blur>
Gaussian Blur and set
the slider to 1px. Go to
Layer>Duplicate
Layer, then with the
newimage layer
selected, use the
Paint Bucket Tool and
a white foreground
colour to click on the
face. (Press X to
change the
foreground colour
fromblack to white).
4
Newcolour
With the top
layer selected, change
the Blend Mode to
Multiply. Then click
on the second layer
and go to Layer>New
Adjustment Layer>
Solid and choose a
colour for the skin.
Then select the Paint
Bucket Tool and ll
the adjustment layers
layer mask with black
to mask the colour.
Giveyourimagea50'sstyleappeal!
WHEN SOMEONE SAYS Andy Warhol, probably one of the rst images to pop into their
head is a colourful montage of Marilyn Monroe or a Campbells soup can. Warhol is one of
the most recognised artists of the 1950s pop art movement and were still replicating his
style 60 years on, with a lot more ease since the introduction of Photoshop.
When it comes to picking an image for a Photoshopped pop-art image, its best to pick
a shot with good contrast because youll be, in effect, using the shadows as a black outline
for your colours, and without good shadow detail to dene the face, your subject may look
like theyre without a nose or mouth. If youre unsure, check the image by turning it black
& white and then clicking Image>Adjustment>Threshold to play with the slider to judge
when enough detail is retained. You should try to pick an image with a background that
contrasts with the subject to make it easier to extract with the Magic Wand Tool. Some
shots work better than others, but its a case of trial and error. So what are you waiting for,
give your shots a new lease of life with this graphic Photoshop technique.
MAGICWANDTOOL
If youstruggleselectingthewhole
background, increaseor decreasethe
Toleranceof your wandgradually and
holdShift tomakemultipleselections.
Tooledup!
Arteffects 111 3rdEdition ThePhotographers GuidetoPhotoshop
8
Changethe
colours
Change the
background colour
of each image by
selecting the
correct layer in the
Layers palette and
lling it with a
colour using the
Paint Bucket Tool.
To change the
colour of other
sections in the
various images,
repeat this step for
the other layers.
7
Duplicate
fourtimes
Press Cmd+T to
access Free
Transform. In the
Options bar, set the
Width and Height
to 50%. Move the
image to the top
left of the picture.
Select the Move
Tool and drag the
image into the
corner. Then hold
Alt, click and drag
on the image to
duplicate it.
112 Arteffects ThePhotographers GuidetoPhotoshop 3rdEdition
Overlayingtexturesontoimages
IN STILL-LIFE PHOTOGRAPHY, choosing the right background for an image is key to its
success. Its important to think about textures more specically, matching textures
between a background and the subject. Of course, you dont need to do this rst time
in-camera. One of the beauties of digital photography is that you can experiment with
different types of background after the shoot, in post-production.
In this example, well see how its possible to create a beautiful still-life of a rose by
complementing the subject with a textured paper background and torn-paper border.
Each of these items was scanned with a atbed scanner and combined in Photoshop.
3
BoostdefinitionOpen your subject le and, as in the previous step,
convert to Grayscale. Youll want to boost the denition of the subject to
make all the folds and edges really bold, so go to Image>Adjustments>
Brightness/Contrast and move both sliders right (+). You need to now
transfer this to your background image, so go to Select>All then Edit>Copy.
4
UseLayersWith the subject le nowstored in Photoshops
pasteboard, return to the background le and go to Edit>Paste, which
pastes the subject into a newlayer above the background. To get both layers
to interact, change the Blend Mode at the top of the Layers palette to
Multiply so the layer becomes transparent.
5
DarkenedgesNowadd some creative darkening around the edges,
which has the effect of throwing emphasis into the centre of the image. To
achieve this, select the Lasso Tool and make a very rough selection around the
rose, then Invert the selection. Set the Feather to a large pixel amount (eg 100)
and use Brightness/Contrast to darken.
6
MultiplyLayersNowopen your border le and followthe Grayscale
and Brightness/Contrast processes used previously to prepare the
image. Then copy and paste, as in steps three and four. When the border is
positioned in the window, choose the Multiply Blend Mode in the Layers
palette, as before, to make the layer interact as previously shown.
Scanning
2
ConverttoGrayscaleOpen the scrunched paper image and, as you
wont be needing any of the colour information until later, go to
Image>Mode>Grayscale to desaturate the le, then to accentuate the
creases, add some sharpness with Filter>Sharpen>Unsharp Mask, keeping
the Amount option at 100%and increasing the Radius.
1
ChooseyourtexturesThere is a small degree of preparation
required here. First, choose your subject: here, a dried rose was used.
Next, choose your background and border: the chosen background here was
a scrunched-up sheet of paper and, for the border, a piece of paper with torn
edges. Scan all the items or photograph themwith your digital camera.
Scrunchedpaper
Paperborder
Driedrose
Arteffects 113 3rdEdition ThePhotographers GuidetoPhotoshop
HOWDOI
Find textures?
Youmay be surprised
to discover what you
canuse as a texture
for your images and
the best way to nd
out is to grabyour
camera andgo for a
wander. Manhole
covers, tree bark, a
sandpit, peeling
paintyoull soon
start seeing textures
everywhere youturn
9
UseSmartFixYou can see the composition still looks a little at, so,
with the Background Layer selected, choose Enhance>Adjust>Smart Fix.
Smart Fix is one of Elements fantastic functions, which analyses the image
and automatically applies enhancements dependent on the Amount you
choose to x, producing some really great results.
10
AddnoiseFinally, to complete the rustic feeI, you want to
add some false lmgrain in the formof noise. Go to
Filter>Noise>Add Noise and, ensuring Monochromatic is checked, increase
the noise Amount until satised. Your art print is complete. Nowtry
experimenting with tones and borders for different and dramatic end results.
7
FlattenimageYour work with the layers is nowcomplete, so save
a copy as a Photoshop le (.PSD) for back-up, then select
Layers>Flatten Image to merge all the layers. Next, add a sepia-like tone
to the image. As all layers were initially converted to Grayscale, youll need
to go to Mode>RGB to allowfor colour correction.
8
AdjustcolourGo to Layers>NewAdjustment Layer>Hue/
Saturation. This creates a newHue/Saturation layer, giving you far
more control, allowing for adjustments at any time without the need to go
back in your workow. In the window, ensure Colorize is checked, then play
with the sliders to get the effect that suits your image.
FINALIMAGE(FARLEFT):
The distressed look of the
rose and paper is enhanced
by the brown sepia tone
weve applied
ALTERNATIVE(LEFT):
but what works equally
well is a blue tint (similar to
the seleniumtoning used in
traditional darkroomdays).
Finalimage
Alternative
114 Arteffects ThePhotographers GuidetoPhotoshop 3rdEdition
Vintagetreatmentsareincreasinglypopular. Learnthebasicsof what it
takestocreatearetroeffect andthenadapt it for your owntechnique
ITSEEMSTHATthe more advanceddigital photography becomes, the more nostalgic photographers get.
It doesnt matter what moderndigital techniques emerge, were still trying to ndways to replicate the
classic character of analogue lmanddarkroomeffects, whether its mimicking the frame of a Polaroid
picture, applying digital lters to copy darkroomeffects or replicating the look of Holga, Lomo or Lo-
photography. It goes to showthat our love of lmis far fromdead.
Back inthe days of analogue photography, imperfections were part of the photo: colour washes, warm
tones, vignettes, blurs andlight leaks were all commonside-effects of developing lm. InPhotoshop, by
altering the colour channels andapplying a photo lter, youcanhelpreplicate these effects, andthis
step-by-stepshows youthe basic principles of how. Every image is different: youll have to experiment
withthese steps to get your desiredeffect. Youll also nd that you rarely get the same results twice, so
you may want to record your techniques steps as an Action so you can apply the effect again and again.
3
BrightenwhitesTo fade the colours
more, revert back to the RGBchannel and
adjust the contrast slightly to dull the blacks but
increase the whites. We also applied a Selective
Color adjustment layer (Layer>NewAdjustment
Layer>Selective Color) and tweaked the White
channel to make it brighter.
5
AddavignetteUsing the Rectangular
Marquee Tool, drawa rectangle inside the
image, leaving a border around the edge. Make sure
youve also set the Feather to 100px. Nowgo to
Select>Inverse and then Image>NewAdjustment
Layer>Levels. Slowly adjust the Levels to darken or
lighten the edges of the picture: we lightened ours.
6
AddnoiseTo nish, add a small amount of
grain to the image to enhance its aged look.
Add a Solid Color adjustment layer, lled with
black, and go Filter>Noise>Add Noise and select
Monochromatic. Click OK. Change the layers
Blend Mode to Screen and reduce the layers
Opacity until youre happy with the level of noise.
4
ApplyaphotofilterClick on your
duplicated image layer, and go to Image>
NewAdjustment Layer>Photo Filter. Flick through
the various lters to see which one warms up your
image the best. We chose Deep Yellow. Make sure
Preserve Luminosity is ticked and adjust the
Density slider to control the lters strength.
1
UseCurvesFirstly, duplicate the original
image (Layer>Duplicate Layer) and apply a
Curves adjustment layer (Layer>NewAdjustment
Layer>Curves). For this effect, you need to adjust
the individual colour channels. To do this, click on
the RGBdrop-down menu to nd the Red, Green or
Blue channels for you to edit individually.
2
AdjustcolourYour aimis to colour-wash
the image by altering the pictures tones. When
adjusting the channels, either try to create a large
owing bend or an S-shaped curve, depending on
the colours of your image. Here, we pushed the Red
channel quite far to make more of the pink tones
and only slightly altered the Blue and Green.
TARGETMODE
Instead of manually adjusting the line in the
curves chart, click on the hand icon in the top
left of the control panel. You can now click on
an area of the image you want to adjust and
click and drag the cursor up (to brighten) or
down (to darken) for more intricate control.
Secretsunlocked
Original
Giveyourstill-lifesomestyle
Arteffects 115 3rdEdition ThePhotographers GuidetoPhotoshop
Finishingtouches
Asignof old-styleanaloguephotography
is light leakagewherethelmhas been
excessivelyexposed. Tryrecreatingthis
byaddinganewlayer, puttingdabs of
redpaint onthelayer, thenchangingits
BlendModetoLinear Dodge.
Edited
H
E
L
E
N
D
I
X
O
N
116 Arteffects ThePhotographers GuidetoPhotoshop 3rdEdition
1
GettheshotsPosition your digital
camera so its level with your subjects face.
Set it to manual mode, set the ash sync speed
and f/5.6 for adequate depth-of-eld. Ask your
subject to pull back any hair obscuring the face
and to pull as many faces as they can think of
while you re off the shots. Assess the pictures,
adjust the lights power if needed and re-shoot.
2
OpeninPhotoshopSelect an image
and open it in Photoshop. As the only
elements youll need to formthe picture are the
facial features, select the Crop Tool and crop the
image tight to get rid of any distractions. Nowto
boost the contrast, bleaching the skin further,
duplicate the layer (Layer>Duplicate Layer) and
change the Blend Mode to Overlay.
3
BoostcontrastAdjust Curves to further
bleach the face and darken the features
(Image> Adjustments>Curves). Nowatten the
image (Layer>Flatten Image). A clever way to
boost contrast is to add a Black &White
Adjustment Layer (Layer>NewAdjustment
Layer>Black &White). Click OK. Nowchange
the layers Blend Mode to Hard Light.
4
BoostthecolourNow, to adjust the intensity of certain colours
click on the Black &White adjustment layer in the Layers palette and
tweak the colour sliders until the skin is nearly white and the features are
at their strongest. Be careful not to turn the skin yellow. For this image the
Cyan and Blue were set to -200 to enhance the eyes, Yellowto -27 to
whiten the skin and Red to -12 to boost the lips.
5
CleanupthefaceTo get rid of any hair and the face's outline, go to
Layer>New>Layer and select the colour white, then using the Brush
Tool set to a large soft brush get rid of the remaining outlines. Nowif you
want to make the canvas bigger to give more space around the features,
use the Crop Tool to select the canvas, drag the squares to resize the
canvas and then press Enter to extend it.
SET-UP: Position one
softbox above and in
front of your model,
tilted down at a 45
angle. Start by setting
the light to a mid-power
with a viewof increasing
or decreasing the
power to get a balance
between overexposing
the skin, but not the lips,
eyes or eyebrows, as
they will formthe basis
of the picture.
Magicmakeover
THIS UNCONVENTIONAL high-key portrait is easy to achieve and would make
a great montage comprising various facial expressions. The technique is fairly
straightforward, but its success hinges on preparation. For the Photoshop effect to
work, the eyes, eyebrows and lips need to be made a lot darker than the skin using
make-up. Have your model pile on the lipstick and eyeliner and use a light-coloured
powder to bleach the skin as this will help separate the tones later on. Although your
model may look like a clown, the more make-up they apply, the better the nal effect.
Original
Arteffects 117 3rdEdition ThePhotographer GuidetoPhotoshop
Finalimage
This quirky take on a
portrait will have everyone
asking howyou did it.
Edited
Masterblack&white 119 3rdEdition ThePhotographers GuidetoPhotoshop
Step-by-steptutorials
BLACK&WHITE
Master monochrome as we provide several techniques for converting colour to b&w
120 Masterblack&white ThePhotographers GuidetoPhotoshop 3rdEdition
Howtoconvert
toblack&white
ONEOFTHE wonderful things about digital
is that its easy to convert your colour
images to monochrome. Photoshop allows
for a number of ways to make these
conversions, each varying in their level of
control and difculty. This is one reason
why wed always advise shooting in colour
and then convert the images, rather than
set your camera to its monochrome mode.
The other reason is that its impossible
to convert a black & white picture to
colour, so youre missing out on a photo
opportunity. But, most importantly, a
colour image holds far more information
to help you get the best tonal range for
your black & white.
Here, we cover the four most popular
methods to convert colour to mono so
you can see the difference between each
method. We suggest you give each one a
try before choosing your favourite. In no
time at all, youll be a mono master!
DESATURATION: The Desaturate method is very quick and easy, but, as you
can see here, it produces a at b&wimage with muddy tones.
GRAYSCALE: Using Grayscale is easy and usually delivers very good results.
Here, there is excellent tonal range and good contrast.
R
O
S
S
H
O
D
D
IN
O
T
T
This is one of the quickest and easiest routes to convert a colour
shot to black & white, and, youve guessed it, the least desirable!
Use the shortcut Ctrl+Shift+U or Image>Adjust>Desaturate to
remove colour. Alternatively, slide the Desaturate slider to 0 in
the Hue/Saturation dialogue box via Image>Adjustments>Hue/
Saturation. Looking at the Swatch colour chart, all tones are
distinctly muddy especially the yellows, which appear more
mid-grey than light grey. It can be ne for occasional use, but
spending a little more time and effort using one of the other
methods as seen on these pages will yield a much better
tonal range in your black & white images.
This is a good starting point for most general shots and wed
recommend using this method most of the time. Its a much
better way to edit than Desaturate and quickly gives an
interesting, high contrast black & white image that often needs
little extra work doing to it. Go to Image>Mode>Grayscale to
convert to black & white.
You can see that the image looks less muddy and that the
blues are a little darker. The tonal separation has created an
interesting image. From here, you can tweak the image using
Curves or Levels, especially if you select areas like skies or
backgrounds beforehand.
1) Desaturate 2) Grayscale
Full-colourimage
Use Layer>NewAdjustment Layer>
Channel Mixer. It creates a new
adjustable layer that can be altered if
you change your mind later. Use this
technique for Curves and Levels, too
AdjustableLayers ju y
Masterblack&white 121 3rdEdition ThePhotographers GuidetoPhotoshop
3) Black&WhiteAdjustmentLayer 4) ChannelMixerAdjustmentLayer
Channel Mixer is one of the most
powerful ways to convert an image. Its
available for Photoshop CS and Paint
Shop Pro, with a less sophisticated
version in Elements accessible via
Enhance>Convert to Black & White.
The results are very similar to using
a red, green or blue lter in front of
your lens and you can mix the sliders
to create an orange or yellow lter
effect. Go to Image>Adjustment
Layer>Channel Mixer to open the
dialogue box. You will have a choice
of Red, Green or Blue channels in the
Output Channel menu. Now tick the
Monochrome box to convert to mono.
The Red channel is a good starting
point, but check out each of them.
You can mix a bit of one channel
with another to create new effects.
When adjusting the sliders you should
aim to keep the combined values of
all three sliders to about 100%. For
example, Red -20%, Green +140% and
Blue -20% some strange effects can
be created by ignoring this! The Constant slider acts as a general
brightness control. Try boosting colours beforehand by increasing
saturation using Hue/Saturation, this will boost contrast signicantly
in the black & white version. You can even pick a single colour to
boost from the Edit menu if you like, such as blue.
BLACK&WHITE: Its quite amazing to see howby adjusting the different
colour channels you can alter the tonality of the image. Go on, have a play!
CHANNELMIXER: The Channel Mixer is the most involved and time-
consuming method but your efforts will be rewarded with the best results.
ChannelMixer
This is one of the easiest to use and
produces brilliant results. The Black &
White adjustment offers users of varied
abilities more comprehensive control
over an images tonal range.
Go to Image>Adjustment Layer
>Black & White... to open the dialogue
box and to instantly turn the image
monochrome. As well as having a
number of Presets for controlling
contrast to pick from, you have six
sliders each targeting the strength
of a specic colour in your image.
A good place to start is the Auto
button, as this alone can deliver
attractive results for most images by
setting a grayscale mix based on the
colour value of the image. You can then
use the sliders to tweak the grey values
to suit the style of image you want.
Its an excellent tool if you want to
darken a blue sky while keeping uffy
white clouds for more impact. Or if you
have a scene of yellow owers amongst
green grass both of which will render a similar shade of grey
and want to target each colour separately. The ne-tuning of your
image can be time consuming, but well worth the effort. Be sure to
play with all the sliders as you might be surprised at how much the
Red slider alters yellows, the Yellow slider alters greens and the Cyan
slider affects any blue tones in your scene.
Black&white
122 Masterblack&white ThePhotographers GuidetoPhotoshop 3rdEdition
3
AddanadjustmentlayerNow
duplicate the layer (Layer>Duplicate Layer)
and rasterize the image so that you can edit it by
clicking on the image. Click OK. Next go to
Layer>NewAdjustment Layer>Channel Mixer to
open its dialogue box. Using an adjustment layer
means if you want to undo your conversion, you
can just delete the layer as you havent affected
the original image.
Bedramaticwithyour
black&whiteconversions
WHEN SHOOTING LANDSCAPES, most of us give
little thought to how scenes may appear in black &
white. This is understandable, as for most of us, the
shots we take for the most part remain in colour.
Now were not suggesting that in future you imagine
how every scene you shoot will look in mono, but
we would suggest you consider it from time to
time. Shooting images to convert to black & white
is somewhat of a discipline and when you capture a
scene with the intention of making it monochrome,
there are a few factors that may affect the impact
of your picture. To stop an image appearing lifeless
without colour, you need to pay particular attention
on the composition, tonal range, shapes and
foreground interest.
First of all, its worth avoiding areas with highly
saturated colour, like sunsets, elds of bluebells,
poppies and canola as a black & white image
simply wont do them justice. Remember that every
colour has its own shade of grey when converted
to mono, so youre looking for scenes that show a
range of lights and darks, otherwise you the image
can look at and lack tonal range. Form is a vital
ingredient of mono landscapes, so look for scenes
1
MakeRawadjustmentsOpen your image in Adobe
Camera Raw. The rst thing that you should do is to make
any necessary exposure adjustments to get the image howyou
want it to look. For this image, we adjusted the Exposure slider
by adding a positive value to lighten the picture and the Blacks
slider to slightly increase contrast.
2
PrepareforPhotoshopWhen you come to open the
image in Photoshop, hold down Shift to change the Open
Image button into Open Object. This way, if you want to edit the
Rawles again later say you want to adjust the exposure
further you can double-click on the Object layer in Photoshop
to revert back to Adobe Camera Raw.
4
ConverttomonoClick on the
Monochrome box in the Channel Mixer
dialogue box to turn the image black &white.
Nowuse the sliders to adjust the Red, Green and
Blue channels to improve the contrast. For the
best results, avoid clipping any highlights or
shadows by making sure the total value of the
sliders amount to 100%. You can check the
amount under the sliders.
5
HowNOTtodoit The total value here is
200% while the shadows are well exposed,
the highlights have been clipped and weve lost
detail in the sky and the water. Its all about
nding the right balance. If you nd you have a
couple of hotspots or dark areas that you cant
get right using the Channel Mixer, youll be able to
correct these in the next step just try to avoid
doing it in excess.
with textures, strong lines and bold shapes that help
create contrast, and foreground interest that leads
the eye in to the scene. Rough weather can add
drama: stormy skies are wonderful. You should avoid
cloudless skies, as these give grey, lifeless results. If
clouds are more wispy than substantial, you can use
the Burn Tool to selectively adjust their exposure;
darkening them to add drama.
While directional light provides good contrast, we
cant always rely on the perfect photo conditions. For
this reason, well show you how you can selectively
adjust exposure using the Dodge and Burn tools to
transform your mellow mid-tones in to highlights and
shadows for extra impact.
Converting your image to mono in Adobe Camera
Raw or using a Black & White adjustment layer
can give great results, but we shouldnt neglect
the Channel Mixer, which was a favourite method
for many until CS3. Its a step up in quality and a
lot more controllable than a Grayscale conversion.
And while not as advanced as the other methods, it
allows you to work with the colour information in the
image to enhance the tonal range more precisely,
and is one of the best ways to get extreme contrast.
Masterblack&white 123 3rdEdition ThePhotographers GuidetoPhotoshop
Finalimage
By using the Dodge and Burn
Tools you can bring over and
underexposed areas back fromthe
brink for a brilliant mono result.
6
SelectivelylightenClick back to the
Layers palette and select the duplicate layer.
If you have some areas that need lightening,
select the Dodge Tool fromthe toolbar and select
a large, soft brush fromthe Options bar. We used
a diameter of 900px and 0%Hardness. Also from
the Option bar, select Shadows fromthe Range
drop-down menu, set the Exposure as lowas 4%
and check Protect Tones to minimise artefacts.
7
ContinueeditingBrush over the area
you want to lighten. If your brush is too hard
or your Exposure is too high, youll nd youll
make circles over the areas you work on. For the
best results, you want to build the effect up softly.
Zooming in to the area by holding Cmd and +can
help. Nowswitch the Range to Midtone and,
adjusting the brush Size and Exposure as
necessary, work on lightening the grey areas.
8
RepeatUsing the Burn Tool, found
underneath the Dodge Tool, repeat step
seven. Set a lowExposure, select a soft, large
brush and Midtone for your Range. Focus on the
shadowareas and the darker mid-tones,
increasing contrast by getting rid of as much grey
as possible, without losing any detail, and
boosting the blacks. If done right, this step can
make the clouds look particularly dramatic.
Wrong Right
124 Masterblack&white ThePhotographers GuidetoPhotoshop 3rdEdition
Adddramaanddepthby
mergingcolourandmono
THISTECHNIQUE ISa great way to convert a colour image lacking contrast and mood into
one with more impact. For this snapshot of The Highlands in Scotland, the scene was fairly
high in contrast and was originally converted to black &white by adding a Black &White
adjustment layer. This was followed by tweaking the Opacity slider on the adjustment layer,
reducing the black &white, to reveal some of the colour fromthe image underneath. The shot
automatically gained a lot more depth, intensity to the sky and a tone that was in between
colour and black &white. Although this two-step technique was effective, to improve the
nish even further, the image was put through some further Photoshop steps.
3
BoostthesaturationAs anoptional step,
youcouldincreasethecolour saturation
(Image>Adjustments>Hue/Saturation) sothat the
colour looks moreintense. Althoughit will makethe
imagelook atadunreal at rst, onceyouaddthe
black &whitelayer, thecolours will calmdown.
1
PreparethefilesOpenyour imagein
Photoshop(File>Open). As this imagewas
shot inRaw, theLevels, Curves andcolour
saturationwas tweakedinPhotoshops Raw
converter beforestartingthis process. This
techniquesuits almost all subject matters.
2
MakeaselectionUsethe Polygonal Lasso
Tool or the Magnetic LassoTool toselect areas
of theimage that needthecontrast adjustedusing
Levels and/or Curves. Addingthesesmall tweaks will
makethenal imagelook moredramatic whenyou
later createthe black &whitelayer.
Original
Edited
USINGALAYERMASK
Insteadof adjusting Opacity, you couldtake this idea
a stepfurther by adding a Layer Mask to the black
&white layer (just click on the Add layer mask icon
at the bottomof the Layers palette), then select the
Eraser Tool in Photoshopandrubout parts of the
black &white layer to showcolour through it. If you
set the Opacity of the Eraser Tool quite lowit will
reveal the colour bit by bit. The look of the image will
be similar to what is achievedhere, but the main
difference is you can keepsome areas totally black &
white andvary the amount of colour in other areas.
Secretsunlocked
Masterblack&white 125 3rdEdition ThePhotographers GuidetoPhotoshop
5
RevealcolourAll that
remains nowis toplay
aroundwiththe Opacity slider in
theLayers paletteuntil youre
happy withtheeffect. It might be
worthexperimentingwith
different blendingmodes too.
Normal workedwell withthis
image, but try out Soft Light and
HardLight. too.
4
TurnmonoNowaddthe
Black &Whiteadjustment
layer by goingtoLayer>New
Adjustment Layer>Black &White.
Try out thedifferent Presets at the
topof theadjustment panel until
youlikethelook of theimage. For a
really punchy result, opt for the
HighContrast RedFilter preset.
Finalimage
With Opacity at 42%, theres
obvious colour bleeding
throughout, but the image also
has a distinct monochromatic
feel, similar to a hand-coloured
black &white darkroomprint.
126 Masterblack&white ThePhotographers GuidetoPhotoshop 3rdEdition
Giveportraitsamonoboost
WITHBLACK&WHITE portraiture you can choose to go one of two
ways. You can keep an image smooth and simple an approach that
works well for women and children or you can push for grain, contrast
and a much harsher treatment that works well for pictures of men. Here
the latter approach is used. The original picture was shot with nothing
more than a Canon EOS350Dand a 50mmf/1.8 standard lens. Only
natural light was used with the subject, who was standing in the shade of
a nearby building to shield himfromdirect sunlight. Alarge aperture
provided a shallowdepth-of-eld that has held his eye in focus, while the
rest of his features fall naturally out of focus. Nowpick a picture of your
own and give this gritty technique a go...
3
AddasmallvignetteTo add a bit of
light fall-off at the edges of the image and
to help focus on the eyes, use the Lens
Correction lter (Filter>Distort>Lens
Correction). Nowadjust the Vignette slider to
the left to darken the edges of the frame just a
little. Click OKto conrmthe effect.
4
AddatintNext up is to add a coloured
tint a gentle, warmcoloured wash
reminiscent of coffee staining. To do this
non-destructively too, insert a solid colour
layer (Layer>NewFill Layer>Solid Color),
then choose a colour (light ones work best)
and change the blending mode to Color.
5
AddgrainBefore you add some grain, its
a good idea to sharpen rst so that you
dont sharpen the grain too, which can look
awful. Click Filters>Sharpen>Smart Sharpen
to sharpen the image. Grain is added by
selecting Filters>Noise>Add Noise. Set an
initial Amount of 4%, which should do the trick.
1
EmphasisetextureThe conversion itself is non-destructive as a
Black &White adjustment layer (Layers>NewAdjustment Layer>
Black &White) is used, so the original image remains untouched. Here
the Red tones are darkened a bit, which will emphasise the texture in the
skin. If you are trying to de-emphasise texture then do the opposite.
2
UseCurvesDarkening the redtones means the brightness of the
whole picture needs to be boosted. Do this using a Curves adjustment
layer, though it couldeasily be done with Levels too. Again this is non-
destructive so you can come back andtweak both the Curves andBlack &
White adjustment layers later to get the right look andfeel.
Original
Masteringblack&white 127 3rdEdition ThePhotographers GuidetoPhotoshop
Your version of Photoshop may
make a difference to the way you
convert images. Since CS3 was
launched, users have a black &
white adjustments option that
includes lter presets
Photoshop
options
Photoshop
option
Finalimage
What started off as
nothing more than a
snapshot has been
transformed into an
arty portrait.
Edited
128 Masterblack&white ThePhotographers GuidetoPhotoshop 3rdEdition
Createatonedblack&whiteimage
THERE IS SO MUCH you can do with a black & white photograph. You can play with its
tones and contrast, make local dodge and burn adjustments to parts of the scene and
even apply coloured tones or tints to give a certain look and feel.
This last part is easy to do badly, but looks great when its done well. A slightly warm,
brown cast (known as sepia) is reminiscent of those old photographs of yesteryear and
gives the picture a classic look. Alternatively, a cooler blue tone gives pictures a more
modern, contemporary look. The secret is to experiment and not go over the top.
Toning a black & white picture well needs a good monochrome conversion to start
with though. Heres how to really take control of your image and make the best job of it.
2
Tweakthetones Adjust the colour
sliders until your image contains a
pleasing array of tones, or choose a preset from
the drop-down menu. In the Channel Mixer,
check Monochrome and alter the sliders,
ensuring they all add up to 100.
3
Boostthecontrast Add a Brightness/
Contrast adjustment layer, uncheck the
Use Legacy box and increase the Contrast to
suit. With the Layer Mask thumbnail selected,
use the Brush Tool and black paint to hide
areas of the adjustment.
4
MakeaCurvesadjustment
Add a Curves adjustment layer and
push the curve hard upwards with a single
point fromthe centre. Select its Layer Mask
thumbnail and invert by pressing Ctrl+I to
turn it fromwhite to black, hiding the effect.
5
RepeatstepAdd another Curves
adjustment layer, only this time push the
curves downwards with a single point fromthe
centre. Invert the mask again. Nowselect a large
brush with the Hardness set to 0%, the Opacity
at 10%and white colour loaded.
6
DodgeandburnSelect each of the
Layer Masks on the Curves layers in turn.
Then, using the Brush Tool on your image,
slowly build up some dodging or burning to
suit. You can use a grey brush to reduce the
strength of any work youve done.
1
OpenyourimageWith the image open,
add a Black &White adjustment layer by
clicking the Adjustment icon at the bottomof the
Layers palette. In CS3 or earlier versions of the
software, you can use a Channel Mixer
adjustment layer instead.
Original
Finalimage
The nal step is to merge
all the layers (Layers>Merge
Visible) and to make any
nal colour adjustments.
9
Trydifferenteffects For a red tone,
+60 on the Cyan/Red slider is a good
starting point. Add a touch of yellowfor a
salmon pink tone, or for green, do the same
with Magenta/Green. Adding yellowcan give
a more foliage-green colour to the image.
10
Tryaddingtwotones
For split-toning, leave the Midtones
at zero and make changes to Shadows and
then Highlights instead. As you increase the
strength for each, the colours will seemto
meet in the mid-tones.
7
Addatint When your mono conversion
is perfected, its time to add some colour.
Add a Color Balance adjustment layer and
change its blending mode fromNormal to Color
to prevent the adjustments fromlightening or
darkening your image.
8
TestoutsepiaFor a single colour, leave
Midtones selected and work the sliders to
suit. Try +30 Cyan/Red and -40 for Yellow/
Blue to obtain sepia. For a blue tone, a
combination of -35 Cyan/Red and +25 Yellow/
Blue worked well with this image.
Edited
130 Masterblack&white ThePhotographers GuidetoPhotoshop 3rdEdition
Basicskillsforduotones
SPLIT-TONING, ORDUOTONINGas its otherwise known, dates back to the days of the
chemical darkroom, but with digital processing, separately toning shadows and highlights
has become much quicker and easier on the wallet. The treatment suits images with good
tonal range, when theres clear distinction between the shadows and highlights, so that
the colours dont overlap. There are so many colour combinations you can try: red and
yellowwork well, as do green and blue, but the effect can also be changed depending on
which colour you use for highlights and which you use for shadows. For instance, red
highlights and blue shadows give a contemporary, energising look, while red shadows and
blue highlights can be more unsettling. There are no hard and fast rules though keep
mixing it up until you hit on something you like.
1
Convert
tomono
Elements users
shouldduplicate the
BackgroundLayer
withCtrl/Cmd+J and
runEnhance>Convert
to Black &White.
Photoshopusers
shouldadda Black &
White adjustment
layer using the
Adjustment buttonat
the bottomof the
Layers palette or by
clicking Layer>New
Adjustment Layer.
2
Adjust
contrast
InbothElements
andPhotoshop, you
have the optionto
chooseapreset (use
thedrop-down
menuinPhotoshop)
or work withthe
colour sliders to
produceadesired
contrast. Experiment
freely witheach
methoduntil you
reachalook that
suits theparticular
imageinhand.
7
UseVariationsElements users dont have
blending options so youneedto use
Variations. Go to Enhance>Adjust Color>Color
Variations. Nowselect Shadows onthe left to start
andclick the relevant picture buttonto addthe
colour of your choice to the shadows.
8
FinishingtouchClick as many times as
youneedto get the desiredstrength, anddont
be afraidto mix colour tones. Use the subtract
picture buttonif yougo too far. Check the Highlight
buttonwhenyoure done andrepeat for the
highlight tones. Click OKto nish.
6
TonethehighlightsChange the layer
blending mode fromNormal to Color and
move the Hue slider to choose your highlight colour.
Click Layer>Layer Style>Blending Options and
split the black triangle. Set the right side to 155and
the left to 80. Click OKto nishinPhotoshop.
5
AdjustthecolourNow, drag the left-hand
part of the triangle along to the 100setting and
the right-handpart to 175. If younowclick the
Previewbox onandoff youcansee howthe
highlight tones have beenexcludedfromthe toning.
Click OKthenaddanother Hue/Saturation
adjustment layer, checking the Colorize box again.
3
Applycolour Once the image is converted
to black &white, inPhotoshop, adda Hue/
Saturationadjustment layer andcheck the box that
says Colorize. Before yougo any further, change the
layers blending mode fromNormal to Color using
the drop-downmenuat the topof the Layers palette
to prevent the image being lightenedor darkened.
4
ToneshadowsDrag the Hue slider to pick
the colour washfor the shadows. Ignore the
fact that the colour is appliedto the whole tonal
range for now. Select the Hue/Saturation layer and
select Layer>Layer Style>Blending Options. Hold
Alt andclick the white triangle onthe This Layer
slider to split it into two parts.
Secretsunlocked
Althoughthere are different ways to achieve a duotone
inPhotoshop, Blending Options offer by far the most
control. Youcanbe selective, using the sliders to specify
the tones that receive the colour washandthose that
dont: making it easier to keepcolours separate as is
oftenthe danger withother techniques. Blending
Options arent available inElements but excellent
results canstill be achievedusing Color Variations and
selecting shadows andhighlights separately.
BLENDINGOPTIONS
Masterblack&white 131 3rdEdition ThePhotographers GuidetoPhotoshop
Finalimage
As you can see, the
Photoshop treatment has
given the former black &
white image a newand
appealing atmosphere.
132 Masterblack&white ThePhotographers GuidetoPhotoshop 3rdEdition
CONVERTINGASPARECAMERAto shoot
infraredimages canbe costly thats if you
have a spare camera lying around, whichfew
of us do. There are cheaper alternatives, such
as lters that block visible light while only
letting infraredlight throughto the sensor. But
as these lters are opaque, its virtually
impossible to see through, whichmakes it
difcult therefore to compose your shot.
Now, thanks to our toptechnique, there is an
easy way to achieve the mono infraredeffect
froma colour image: youcansimulate it for
free, via a fewsteps inPhotoshop, or by
applying a plug-inlter fromNik Software.
Those shooting onaninfrared-converted
DSLRendupwitha Rawle image exhibiting a
pink cast, whichrequires post-processing to
convert it into the ethereal black &white image
that has made it sucha popular technique.
The creative effect works particularly well
withlandscape scenes that have lots of green
foliage, as the greenturns white, creating great
contrast. Blue skies also addimpact as they
turndark, making any clouds look dramatic.
Youcanget some very interesting results if the
photographalready has milky water froma
long exposure too, adding to the ethereal
quality of the infrared, like the image were
using for this step-by-stepby professional
photographer AdamBurton. It has vibrant
greenfoliage, whichshouldturnstark white
once the effect has beenapplied, anda good
tonal range that ensures well have a strong
ratio of blacks andwhites.
Convertcolourtomonoinfrared
1
Converttob&wOpen your image in Photoshop and apply a Black
&White Adjustment Layer by clicking Layer>NewAdjustment
Layer>Black &WhiteThis should then open an adjustment dialogue box,
if not, double-click on the thumbnail in the Layers palette.
3
RefinetheeffectWhile the lter does a pretty good job, its just a
starting point. Use the sliders nowto rene and improve the effect
further if you think it needs it. Here we adjusted the Blue slider slightly to
pop the whites in the water. Be careful that you dont overdo it though and
burn out the highlights, creating hotspots where you lose detail.
2
ApplyaPresetYou can create an infrared effect by moving the
sliders to modify the colour channels.. Youll nd that the Yellow, Green
and Blue sliders work best. But Start by clicking on the Infrared preset
located in a drop-down menu at the top of the Adjustment panel.
4
ConverttoaSmartFilterNext hold down the Alt key and select
Layer>Merge Visible to create a black &white version of your image.
Then convert this newlayer to a Smart Filter by clicking on the layer and
going to Filter>Convert to Smart Filter. This way you can edit any lter you
apply after you commit to it. See page 78 for more details.
Secretsunlocked
CONVERTYOURCAMERA
If you want to convert a camera so that it only
captures infraredlight, wedrecommendACS
in Norfolk due to their expertise in this area.
Visit: www.advancedcameraservices.co.uk
Masterblack&white 133 3rdEdition ThePhotographers GuidetoPhotoshop
5
AddblurTo replicate a true infrared look, the whites need a slight
glow, which you can easily achieve by applying some Gaussian Blur.
With the smart lter layer selected, go to Filter>Blur>Gaussian Blur. Go
heavy on the blur we set a Radius of 27.0pixels you can always lower the
layers Opacity later by moving the slider at the top of the Layers palette.
6
Boostcontrast Next, change the layers blending mode (located in a
drop-down menu at the top of the Layers palette) to Overlay, so the top
layer interacts with the layer underneath and boosts contrast. If you need to
bring some detail back in to the shadows, go to Image>Adjustments>
Shadows/Highlights and adjust the sliders as needed.
Finalimage
The blur and popping whites
has given a standard colour
image an eye-catching and
ethereal look of a ne-art
infrared photograph.
To
really m
ake your whites pop, try
applying
a sm
all am
ount of the Diffuse
Glow
lter (Filter>Distort>Diffuse
Glow) but be careful not to
overdo
it
and
lose too
m
uch
detail
U
se
D
iffu
se
G
lo
w
134 Masterblack&white ThePhotographers GuidetoPhotoshop 3rdEdition
4
RawadjustmentsOpen your favourite
image in Adobe Camera Rawand make
whatever adjustments you feel you need to under
the Basic tab, then switch to the HSL/Grayscale
tab and click on Convert to Grayscale button to
change the image to mono. Then adjust the
colour sliders to tweak the tones. In this case the
Orange slider improved the skin tone.
5
FinetunetheportraitOnce youre
happy with your picture, click OKto open it in
Photoshop. Apply any cropping that you require
using the Crop Tool and then duplicate the image
(Layer> Duplicate Layer) to avoid working on
the original pixels. Finish by removing any
blemishes using the Healing Brush Tool. Youre
nowready to add the grain.
6
AddnoiseWith the duplicate layer
selected, go to Filter>Noise>Add Noise to
open the Add Noise dialogue box. The Gaussian
distribution will have a much stronger effect than
Uniformand places randomnoise across the
image, which is a closer effect to what lmwould
naturally do. Adjust the Amount slider until youre
happy with the level of noise.
1
Set-upPosition the subject a
fewmetres fromthe backdrop
so that none of the light fromthe
softbox falls on it, turning it grey or
highlighting wrinkles and creases.
If using ash, switch your camera to
manual mode and set the shutter
speed to 1/250sec (or whatever
your cameras ash sync speed is)
and the ISOto its lowest rating.
Youll need to adjust the aperture to
control howthe subject is exposed.
2
GettheshotPlace the
studioash slightly in front of
and at a similar height to the
subject, approximately a metre
away, and set to its lowest power.
Take a test shot at f/5.6 to see how
well the face is exposed and then
stop the aperture down a fewstops
(ie underexpose) until you achieve
the balance between lights and
darks. We found between f/10and
f/13 worked well.
3
RefinethelightVarying the lights distance fromthe subject and
the aperture can help achieve a better effect. Be watchful of where the
light falls on the subject: the eyes are important in a portrait, so make sure
that these are well exposed by altering the angle or height of the studioash
or turning the subject slightly more towards it.
THERE ARE VERY FEW instances when
wed ask you to try and light a portrait
for deep shadows and high contrast, but
it suits low-key monochrome, adding
drama and mystery. Wed also normally
advise you to steer clear of digital noise
because its grain can ruin a shot, but
when trying to simulate an old black &
white lm photograph, theres nothing
quite like a bit of grain to add authenticity.
As opposed to a high-key portrait thats
very clean and bright with light tones, a
low-key portrait is gritty and moody with
predominantly dark tones and its easy
to accomplish: you need one light and
dont have to be overly concerned with
unattering shadows. You dont need
studioash either, you can use window
light instead, but you should use a black
background to enhance the dark tone of
Createafilmnoirportrait
the picture. Although Photoshop is useful
for this image, you should try and get the
lighting effect right in-camera and use
this step-by-step for converting to b&w.
Aim for deep shadows and the face to be
correctly exposed. While you could set
your camera to a high ISO to increase
digital noise, youll have better control
over the effect if you apply the grain
in Photoshop.
To add to the 1920s lm effect, we
asked our subject to wear a hat for added
texture and interest, and to wear dark
clothes so that the attention is drawn to
her face and the lighting sharply falls off
into blackness. As well as Photoshop,
there are a lot of plug-in lters available,
for instance from Nik Software, which
provide you with a greater level of control
and creativity over your lm noir image.
Before
After
Wrong Right
THIRDPARTYPLUGINFILTERS
Nik Color Efex Pro3.0CompleteandNik
Silver Efex Pro2offers aplethoraof
sophisticatedone-click wonder lmlter
effects. Onceyouvedownloadedthe software,
simply openanimageinPhotoshopandscroll
downthe Filters menutoNik Softwareto
access ahugeselectionof lter options,
includingfeatures that allowyoutorene the
sizeof thegrain. www.niksoftware.com
Secretsunlocked
Masterblack&white 135 3rdEdition ThePhotographersGuidetoPhotoshop
Finalimage
As the noise will be added to the
shadows, youll probably nd that the
blacks turn slightly grey. To correct
this, go to Layer> NewAdjustment
Layer>Brightness/Contrast and then
adjust the Contrast slider slightly.
136 Masterblack&white ThePhotographers GuidetoPhotoshop 3rdEdition
3
AdjustCurvesOpen your favourite
image in Adobe Camera Rawand start by
clicking on the Tone Curve tab, switching from
Parametric to Point. Nowdrag the middle of the
line to the top of the chart, and the far right point
to the bottomright corner.
4
Turnb&wClick on the HSL/Grayscale
tab and check the Convert to Grayscale box
to change the image to black &white. To
improve the contrast, move the Grayscale Mix
sliders to target and modify the tone of certain
colours that make up the black &white image.
5
Improvecontrast At this stage the
highlights in the image are too bleached,
so to bring back shadowdetail, we switch back
to the Tone Curve tab and adjust the Parametric
sliders to improve the contrast and target the
Highlights, Lights, Darks and Shadows.
1
Set-upPlace the subject on a black background. To ensure good
contrast, use one light angled at 45 to create highlights and shadows.
We used an Intert Super Cool Lite 4 continuous light but studioash is ne
or try side-lighting with daylight through a window.
2
GettheshotMount your camera on a tripod and take a fewtest shots.
With the shell lying on the surface, the light bleached the backdrop, so
we placed it on a can and masked the light with card.
Rotate the shell to experiment with howthe light hits the chambers.
SOLARISATION is the term given to
a technique that harks back to the
darkroom era. It involved briey exposing
as partially developed emulsion to light,
the result being that the tones in the
nal image were reversed. Today, this
term describes digital techniques that
produce a similar result, in other words
manipulating an image so that dark areas
appear light and light areas appear dark
As the solarisation technique partially
inverses blacks and whites, its best to
start with an image that already has good
contrast and that you know will work
well as a black & white. That way when
the image is converted to monochrome,
you have a good tonal range. It also
works best if the subject is shot on or
against a black background, as it makes
the Photoshop work much smoother.
Still-lifesolarisation
However, if your subject is primarily dark
in tone, try placing it against a white
background instead. Here weve used a
chambered Nautilus shell, as its visually
interesting and offers good opportunity to
create contrast in between its chambers.
While there are lters in Photoshop
and third-party plug-ins for solarisation,
weve found the results are much more
controllable and better achieved using
Curves with the image open in Adobe
Camera Raw (ACR). Working on a
Raw le in ACR means you have the
maximum amount of image information,
allowing you to rene the technique
much easier than if it was a JPEG. So,
before you start, make sure your camera
is set up to shoot in Raw and mount your
DSLR on a tripod for extra stability and to
help with the composition.
OTHERWAYSTOSOLARISE
If youhave theNik Color Efex Pro3.0youhave
access tooneof theeasiest andmost effective
solarisationlters, allowingyoutodesaturate
theimageandcontrol the level of solarisation.
Youcanapply solarisationinPhotoshoptoo
(Filter>Stylize>Solarize) but it doesnt offer
any methodof controllingthelter.
Secretsunlocked
Before
After
Masterblack&white 137 3rdEdition ThePhotographers GuidetoPhotoshop
6
DarkentheshadowsWhile this effect
looks good, it could do with a fewextra
tweaks to darken the shadows in the chambers.
To do this we switched to the Basic tab and
reduced the Exposure slightly, while adjusting
the Recovery, Fill Light and Blacks sliders too.
7
OpeninPhotoshopOnce youre happy,
hold Shift and youll see the Open Image
button turns to Open Object. Click the button to
open the image in Photoshop as a Smart Object.
Nowif you want to re-edit it in Rawyou just need
to double-click on the thumbnail.
8
FillinthebackgroundDuplicate the
layer (Layer>Smart Objects>NewSmart
Object via Copy) and then select the Brush Tool
to ll in the background. Rasterize the layer so
you can edit it by clicking on the image, then
nish off by clicking OK.
Finalimage
With a little time in ACR you can
create a striking monochromatic
image thats worth printing on
ne-art b&wpaper and framing.
Presentation 139 3rdEdition ThePhotographers GuidetoPhotoshop
Step-by-steptutorials
PRESENTATION
Addanishingtouchtoyourphotographwithourtopthreewaystopresent yourpictures
140 Presentation ThePhotographersGuidetoPhotoshop 3rdEdition
2
ExtracttheimageSelect the Magic Wand Tool fromthe toolbar
and click on the white border. If part of the image is selected too,
decrease the Tolerance level in the Options bar. Go to Select>Inverse to
select the image and then choose Layer>New>Layer via Cut to extract the
image and paste it on to a newempty layer.
1
CreatetheborderThe rst thing to do is add a white frame around
the image. Go to Image>Canvas Size and add an extra 40mmto the
Width and 50mmto the Height. The extra 10mmis to allowroomfor the
text to be added later. Leave the Anchor centred, select the Relative box
and set the Canvas extension colour to White.
3
PositiontheimageTo help with alignment, go to View>Show>Grid
and then View>Snap to>Grid. Using the Move Tool, drag the image so the
edges are equal width on the top, left and right side using the grid as a guide.
Next using the Rectangular Marquee Tool, select the image, then go to
Edit>Stroke to add a thin black border. Set the Width to 20px.
4
AddatitleGo to Select>Deselect to remove the selection and
turn off the grid (View>Show>Grid) so it is easier to read the text
youll be writing. Using the Horizontal Type Tool, create a text box on the
white border belowthe image and type out your title. Use the Options bar
to select the text size, type, weight and colour.
Fantasticframing
WE SPEND A LONG TIME
deliberating over how to take our
best photographs, but little time
considering how to translate
them to print. Nowadays, the
choices for ways to present your
pictures are endless: at-home
inkjet prints, speciality lab
prints, canvas prints, acrylic
prints, art posters or simply
just showcased on a website.
However you decide to present
your images, you should make
sure it looks its best and that
doesnt stop with Photoshop
adjustments. Preparing a picture for output is probably the most overlooked part
of post-production but spending a little bit of time framing and titling your image
gives it a professional nish and elevates it from a pretty picture to a saleable
product. Simply take a look in art stores, or even IKEA, and youll be hard-pressed
not to nd a print without these nishing touches. Find out how to do it...
TIP:ALTERNATIVEFRAMING
Instead of a white border, why not
chose another colour that
complements your image. An easy way
to change the colour of the border,
after youve created it, is to select it
using the Magic Wand Tool, then using
the Paint Bucket Tool ll the border
with your chosen colour. You may need
to change the colour of the Stroke
border too, as explained in step three.
Original
6
FinishingtouchRepeat steps four and ve to add a credit line
beneath the title. It aesthetically looks better if you make the credit
smaller than the title and alter its colour so its less prominent than the main
heading. To change the colour, select the right layer in the Layers palette and
click on the coloured box in the Options bar to access the colour picker.
5
PerfectthealignmentOnce youre happy with the text, click on
the Center Text icon in the Options bar to centrally align the text box
with the image. Activate the grid lines again to help with this step (View>
Show>Grid) and using the Move Tool, drag the text box over until it snaps
to the centre of the image/middle grid line.
Presentation 141 3rdEdition ThePhotographers GuidetoPhotoshop
Edited
142 Presentationideas ThePhotographers GuidetoPhotoshop 3rdEdition
2
IncreasethecanvasGo to Image>
Canvas Size and set Width to 80cmand
Height to 110cmas this should give you enough
roomto create a montage thats three images
across and six down. You can always make the
canvas bigger later or crop any excess canvas.
1
ProcessthefilesAfter making your image
adjustments, re-size the Rawles to 25cm
wide at 300dpi by going to Image>Image Size.
Then save each image as a JPEGle to reduce the
le size: youll be working with several pictures at
once and dont want the computer to fry!
5
FrametheimagesWith all images in place, crop any excess canvas
then go to Layer>Flatten Image to merge the layers. Add a border by
extending the canvas via Image>Canvas Size and increase it evenly on all four
sides. Select Image>Canvas again and extend the bottomedge to add text.
3
PlacetheimagesOpen your rst image and using the Move Tool,
drag and drop the image onto the canvas. Use the Move Tool to position
the image in the top corner of the canvas. Repeat this step with all the images,
using the Arrowkeys to rene the position, leaving a small gap between each.
6
AddthetextClick on the Type Tool icon and drag the cursor across
the bottomborder of the poster to create a text box. Next, add a title,
experimenting with different type sizes, fonts and colours via the Options bar.
See page 140for more details on howto do this.
4
EditthelayersIf you need to make changes to any of the images,
open the Layers palette (Windows>Layers) and click on the
appropriate layer and do what needs to be done. Remember to save the
montage as you go by pressing Cmd &S.
Pickacolour:
createaposter!
A montage is a fantastic way of presenting
a group of images that have something in
common, for instance taken at the same event,
of family and friends, or simply a colour, as is
the case here. The fundamental principles of this
step-by-step can be applied to any collection of
pictures, but we think picking a single colour not
only makes good photo practice but a poster
with impact too. Why not spend a day with your
digital camera and go in search of subjects of the
same colour and see what you can come up with.
Most likely youll nd yourself shooting abstracts,
which can only strengthen your eye for detail.
Then, instead of keeping the les on your hard
drive, make something of them but following this
Photoshop tutorial to creating an art poster so
you can admire your inspiring handiwork for a
long time to come. While this technique is based
in CS features, its easily translated to Elements
so theres no excuse not to give it ago.
144 Presentationideas ThePhotographers GuidetoPhotoshop 3rdEdition
Howtocreateatriptych
PROFESSIONAL SNAPPERS are always looking for new ways to present images,
especially in the wedding and portrait photography markets. Canvasses, framed prints
and images etched onto glass are popular. Even the triptych has made a comeback.
A triptych is a series of three pictures that are meant to be displayed together. They
can be related but shot separately, or extracted from the same image, as in this case.
How a triptych is presented is really up to you. You can combine all three images into
the same le if the nished picture is to be shown on the web or printed as a single
sheet. Or you can print them separately, hanging three pictures on the wall next to each
other. As always, the key to success lies in experimentation.
1
Turnblack&whiteThis photo is a perfect candidate for turning into a
triptych image. We want to create a really classical look that will work well
with the frame, so we decide to go mono! Using Enhance>Adjust Color>Adjust
Hue/Saturation in Elements move the Saturation slider all the way to - 100%,
to remove all colour fromthe selected image.
2
TweakthetoneWith mono images, its a good idea to have a play
with the shadows and highlights to see what unusual effects can be
created. Click on Enhance>Adjust Lighting>Shadow/Highlights and, with the
Previewbox ticked, play with the sliders until you have a result that is
interesting but not unnatural looking, then click OK.
3
CreateanewcanvasThe next step is to create a false canvas to hold
the newframes, so go to Layer>NewLayer. This newlayer becomes active
by default so use Edit>Fill Layer and select White in the Content drop-down
menu, then hit OK. The layer is solid white, so to continue, rst click the eye
icon on the layer thumbnail to hide the layer.
4
UseagridasaguideWith the white ll layer hidden, select
View>Grid, which shows the canvas grid over the image, and is an
excellent tool for accurate alignment. The grid shows increments in relation to
the ruler, made visible via View>Ruler, and can be repositioned by clicking in
the top left corner area (inset) and dragging over the canvas.
5
DividetheimageintothreeTo divide the image, you should rst
ensure that View>Snap to Grid is ticked. This will allowfor the selection to
magnetically snap to the grid lines, aiding in an accurate selections. Now, with
the Rectangular Marquee Tool selected, create three frames of equal
proportion using the grid as a visual aid.
6
RevealtheimageMake the white ll layer visible by clicking on the
blank space where the eye icon sits, making it reappear along with the
layer. Nowwith the selections in place and the white layer selected, use
Edit>Delete to remove the selected areas of the layer, revealing the image
beneath. You can then use Select>Deselect to remove the marquee.
Original
9
AddvignettesThats the frame done, nowits time to go back to the
image itself. Click on the Background Layer in the Layers palette to
activate it. Next, use the Burn Tool (inset left) to darken the edges within each
frame window. Not only will this reduce the distraction of open background
space, but it will also help to dene further the frame.
10
FinishingtouchYoure almost nished, and should be happy
with the way the images work within the canvas. One last
adjustment to the tone of the image could well be the icing on the cake, so
revisit Enhance>Adjust Color>Adjust Hue/Saturation, click the Colorize
box, and use the sliders to introduce just a hint of colour.
7
CentrallyaligntheimagesThe beauty of creating frames this way
is that when the windows are in place, you can rene their position by
moving the layer over the image (using the Move Tool, circled). Youll also
notice the frames are not central to the overall composition, but this is easily
rectied by using the Crop Tool (inset), to extend the canvas to suit.
8
FramethetriptychIn order to put a thin line around the images,
we rst make the grid visible with View>Grid. Then, as before, create
Rectangular Marquee selections; this time just outside the image edges.
Then use Edit>Stroke (outline) Selection and in the window, enter a Width
of 1 pixel and click Center to position the line. Click OK.
FINALIMAGE
Edited
146 Essentialgear ThePhotographers GuidetoPhotoshop 3rdEdition
Photoshopaccessories
Whileeditingsoftwareis essential for thepost-productionof digital
images, thereareafewitems (essential andluxury) that canmakeyour
jobalot easier andyour pictures far superior towhat theywouldbe
without them. Fromcalibrationdevices andmonitors totablets
andprinters, wegiveyouthelowdownonthebrands worth
lookingat andrecommendmodels that wevetestedandgivenour
seal of approval basedonperformanceandvaluefor money.
Graphicstablets
Graphics tablets are not new arrivals to the world of digital
imaging, but they do offer a more natural method of editing for a
photographer. They allow you to use a pen to control your on-screen
cursor, which can be particularly helpful for freehand drawing,
dodging and burning, and cutting out. Fine artists who like to paint
over their images are the biggest users but tablets can have uses
for almost everyone. It can take time to get used to though, as it
feels very different to a mouse. If youve never used a graphics tablet
before, wed recommend you start with a budget model as despite
their advantages, they can be quite alien to begin with. A good
choice would be Wacoms Bamboo Fun (RRP 90); its responsive
and offers precise control over pressure, angle and positioning.
Other options include tablets by Trust (www.Trust.com), although all
but the top model are not compatible with Macs, and Aiptek Media
(www.aiptekshop.de). For the more advanced user, we highly rate the
professional Wacom Intuos 4 (available in various sizes, ranging from
200-700): Its denitely one of the very best on the market. Visit
www.wacom-europe.com for more details on their products.
Externalharddrives
After hours of shooting and editing, it would be a shame to lose your
precious photos because your computers hard drive crashes, which
is why we always advise in investing in at least one external hard drive
to back up your images. There are countless models on the market,
so we advise that you shop around, but LaCie and Western Digital are
sure-re winners that you wont be disappointed with. Freecom and
Buffalo are other brands worth investigating. Whatever brand you go
for, we advise at least opting for a 500GB or better still a 1TB or 2TB if
you can afford it, as those Raw les ll up space quick.
Monitors andcolourcalibration
Presuming that you plan to print your photographs, or share them
online, a monitor calibration device is fundamental to successful
results. How can you expect to edit colours accurately, if what you see
on screen is not a true representation of the image? Monitor calibration
devices are the most affordable means of ensuring your pictures look
their best on other peoples screens and in print. There are a range
of products available, ranging from 100 to 500. One we highly
recommend is Datacolors Spyder 3 Elite (RRP 175): its an advanced
version of the Spyder3 and is designed for professional use, but there
are options for basic and advanced control. Its a great choice if you
want pro quality on a budget. Other models we recommend include
the slightly cheaper Pantone Huey PRO and X-rites ColorMunki
Photo. While its more than double the price of the Spyder, it can
also be used for printer calibration and delivers superb results. Visit
www.colourcondence.com to read more about all these brands and
models. Another way to help ensure quality is to invest in a decent
monitor like the LG IPS231, the NEC SpectraView Reference 271 or
EIZOs self-calibrating ColorEdge CG275W.
Inkjetprinters
Printing pictures is a dying art, as more photographers keep their
images digital and viewable on screen via the web. We think thats
such a shame! The process of printing has become easier, and on
the whole, cheaper. Plus the intelligence and print quality of at-home
printers are better than ever, so theres really no excuse. The choice of
models is immense, especially as many can now print larger than A3
for maximum impact. From our tests, the Epson Stylus Photo 1400
(A3+) is a favourite and is a continually popular choice for advanced
amateurs and semi-pro photographers, despite newer models being
released since its launch. It delivers superb prints with bright colours,
good contrast and fabulous skin tones. Another top model is Canons
PIXMA iX4000 (A3+): Its fast and image quality is pleasing. Also
check out the Canon PIXMA iP4700 and Epson Stylus Photo 3880.
Useful PhotoshopshortcutsforPC&Mac
General PC-Windows AppleMac
Newfle <Ctrl>N <Cmd>N
Open fle <Ctrl>O <Cmd>O
Close fle <Ctrl>w <Cmd>w
Save fle <Ctrl>S <Cmd>S
Save fle as <Shift><Ctrl>S <Shift><Cmd>S
Print fle <Ctrl>P <Cmd>P
Step backward (undo) <Ctrl>z <Cmd>z
Step forward (redo) <Ctrl>y <Cmd>y
Free Transform <Ctrl>T <Cmd>T
Apply Transform <enter> <return>
Copy selection <Ctrl>C <Cmd>C
Cut selection <Ctrl>x <Cmd>x
Paste selection as newlayer <Ctrl>v <Cmd>v
Image size <Alt><Ctrl>I <option><Cmd>S
Levels <Ctrl>L <Cmd>L
Select default colours d d
Swap background / foreground colours x x
Repeat last flter used <Ctrl>f <Cmd>f
Adjust Hue / Saturation <Ctrl>u <Cmd>u
Show/ hide rulers <Shift><Ctrl>R <Shift><Cmd>R
Toggle Quick Mask mode Q Q
Selections PC-Windows AppleMac
Select all <Ctrl>A <Cmd>A
deselect <Ctrl>d <Cmd>d
Invert selection <Shift><Ctrl>I <Shift><Cmd>I
feather selection <Alt><Ctrl>d <option><Cmd>d
Add to selection <Shift>and selection tool <Shift>and selection tool
Remove fromselection <Alt>and selection tool <option>and selection tool
Show/ hide selection boundary <Ctrl>H <Cmd>H
Constrain marquee (circle or square) <Shift>and shape tool <Shift>and shape tool
Drawmarquee fromcentre <Alt>and shape tool <option>and shape tool
Exit crop tool <esc> <esc>
Drawingtools PC-Windows AppleMac
Eye dropper <Alt>in painting or shape tool <option>in painting or shape tool
fill with background colour <Ctrl><backspace> <Cmd><delete>
Increase brush size ] ]
decrease brush size [ [
Increase brush hardness <Shift>] <Shift>]
decrease brush hardness <Shift>[ <Shift>[
Layers PC-Windows AppleMac
NewLayer <Shift><Ctrl>N <Shift><Cmd>N
Copy Layer <Ctrl>j <Cmd>j
Group layers <Ctrl>G <Cmd>G
Ungroup layers <Shift><Ctrl>g <Shift><Cmd>g
Merge layers <Ctrl>E <Cmd>E
Merge all visible layers <Shift><Ctrl>E <Shift><Cmd>E
Zooming PC-Windows AppleMac
zoomin <Ctrl>+ <Cmd>+
Zoomout <Ctrl> <Cmd>
Fit on screen <Ctrl>0 <Cmd>0
Actual pixels (100%zoom) <Alt><Ctrl>0 <option><Cmd>0
Scroll using hand tool <spacebar>use mouse <spacebar>use mouse
AutoAdjustments PC-Windows AppleMac
Auto Smart Fix <Alt><Ctrl>M <option><Cmd>M
Auto Levels <Shift><Ctrl>L <Shift><Cmd>L
Auto Contrast <Alt><Shift><Ctrl>L <option><Shift><Cmd>L
Auto colour <Shift><Ctrl>B <Shift><Cmd>B
Auto red-eye fx <Ctrl>r <Cmd>r
P
H
O
T
O
S
H
O
P
C
S
&
E
L
E
M
E
N
T
S
T
U
T
O
R
IA
L
S
!
OUR
EXPERTS
SHOW
YOU
HOW
TO
M
ASTER
TOP
PHOTOSHOP
SKILLS
IntroductiontoPhotoshop
Navigateyour waythroughPhotoshops
toolbar andinterfacewithour in-depthguide
Masteradvancedskills
Get abetter understandingof howfeatures
workandcanhelpimproveyour photography
HowtohandleRawfiles
Findout howtoget themaximuminformation
fromyour Rawlesfor optimumimagequality
PowerfulPhotoshopfilters
Learntomaster lter functionsincludingBlur,
LiquifyandHighPassfor trulystunningresults
Step-by-steptechniques
Followour expert adviceandlearnhowto
produceprofessional resultsquicklyandeasily
Masterblack&white
Discover thebest waystoconvert colour to
monochromeandachieveamazingimages
FROMTHEEXPERTSAT INSIDE!
OVER50EXPERT
STEPBYSTEP
TUTORIALS
T
H
E
I
D
E
A
L
C
O
M
P
A
N
I
O
N
F
O
R
Y
O
U
R
D
I
G
I
T
A
L
C
A
M
E
R
A
!
THE PHOTOGRAPHERS GUIDE TO
Você também pode gostar
- Levels & Curves: Photoshop GuideDocumento17 páginasLevels & Curves: Photoshop Guideherr_kinoAinda não há avaliações
- Photography 101 v1Documento19 páginasPhotography 101 v1mcando2012Ainda não há avaliações
- Urban Exploration Photography by Neil TaDocumento35 páginasUrban Exploration Photography by Neil TacstadrianAinda não há avaliações
- Broncolor - System Catalogue - Eng PDFDocumento31 páginasBroncolor - System Catalogue - Eng PDFbhmixAinda não há avaliações
- A VK Com Englishmagazines 94 PDFDocumento100 páginasA VK Com Englishmagazines 94 PDFLeóstenis Gonçalves de AlmeidaAinda não há avaliações
- How to Succeed in Commercial Photography: Insights from a Leading ConsultantNo EverandHow to Succeed in Commercial Photography: Insights from a Leading ConsultantAinda não há avaliações
- You Can Master: HOW TO..Documento84 páginasYou Can Master: HOW TO..dimba43Ainda não há avaliações
- Photo Pro MagDocumento100 páginasPhoto Pro MagTerraBleu ProdsAinda não há avaliações
- Adobe Photoshop Lightroom Classic CC 2020Documento1 páginaAdobe Photoshop Lightroom Classic CC 2020Waa TitAinda não há avaliações
- Photoshop User - 0706junDocumento160 páginasPhotoshop User - 0706junsapopepe1200Ainda não há avaliações
- Photoshop Actions For Color: Master Collection SupportDocumento10 páginasPhotoshop Actions For Color: Master Collection Supportjose luis100% (1)
- Top 5 Photography Tips To Improve Your PhotosDocumento19 páginasTop 5 Photography Tips To Improve Your PhotosSiti ZakiahanimAinda não há avaliações
- Light and Airy Photography Guide 04 05.21Documento17 páginasLight and Airy Photography Guide 04 05.21Max GerminarioAinda não há avaliações
- PhotographyBB 4Documento57 páginasPhotographyBB 4BogdanAinda não há avaliações
- Nikon SB600 ManualDocumento92 páginasNikon SB600 Manualgdoyle70Ainda não há avaliações
- Basic Flash Photography - How To - Excellent! - EbookDocumento16 páginasBasic Flash Photography - How To - Excellent! - EbookTeodora AndrijanaAinda não há avaliações
- The Dps Ultimate Guide To Photography Terms - Glossary of Common Word and Phrases v2 2-ReducedDocumento42 páginasThe Dps Ultimate Guide To Photography Terms - Glossary of Common Word and Phrases v2 2-Reducedapi-566952926Ainda não há avaliações
- Introduction To Blending ModesDocumento46 páginasIntroduction To Blending Modes'mCharity ToniiAinda não há avaliações
- UkuChords Complete180ChordChartsPDF StandardDocumento116 páginasUkuChords Complete180ChordChartsPDF StandardNeslihan KızıltuğAinda não há avaliações
- Nikon DSLR Comparison ChartDocumento8 páginasNikon DSLR Comparison ChartCONTADION100% (1)
- Nikon D5100 SellsheetDocumento2 páginasNikon D5100 Sellsheetjack jochnsonAinda não há avaliações
- Amateur Photographer 20140111Documento84 páginasAmateur Photographer 20140111calinraoulAinda não há avaliações
- Photo Insights - August 2020 PDFDocumento44 páginasPhoto Insights - August 2020 PDFSylvia AdonAinda não há avaliações
- 100 Tips 100 Tips From A Professional Photographer - Pdffrom A Professional PhotographerDocumento14 páginas100 Tips 100 Tips From A Professional Photographer - Pdffrom A Professional PhotographerCosmin Ciobanu100% (1)
- Photo Life - Dec2017-Jan2018@EbookzMag PDFDocumento68 páginasPhoto Life - Dec2017-Jan2018@EbookzMag PDFvalenthingsAinda não há avaliações
- DSLR - Beyond The StillDocumento41 páginasDSLR - Beyond The StillRevanth HegdeAinda não há avaliações
- 10 Beginner Tips For Unique Product Photography: Search On NoupeDocumento53 páginas10 Beginner Tips For Unique Product Photography: Search On NoupeAgustina Permata SariAinda não há avaliações
- Tutorial Photoshop & PhotographyDocumento4 páginasTutorial Photoshop & PhotographyFauzan HarjanggiAinda não há avaliações
- Nikkor Lens Broch - 061017Documento18 páginasNikkor Lens Broch - 061017syladrianAinda não há avaliações
- 2009-06 Popular PhotographyDocumento120 páginas2009-06 Popular PhotographyAntonio100% (5)
- 01 - Exposure - 01 - Exposure TriangleDocumento114 páginas01 - Exposure - 01 - Exposure TriangleEricson Gabriel Guinto100% (1)
- Couple Portrait Indoors: by YervantDocumento2 páginasCouple Portrait Indoors: by YervantSpwoof AndreaAinda não há avaliações
- Popular Photography - May 2014Documento100 páginasPopular Photography - May 2014Diana Oprișan33% (3)
- A Lighting Guide For Photographers: by Jeff Carpenter of Readylight MediaDocumento18 páginasA Lighting Guide For Photographers: by Jeff Carpenter of Readylight MediaJanah Dadara SamawaAinda não há avaliações
- Flickr Most Used RecipeDocumento54 páginasFlickr Most Used RecipezabadytharwatAinda não há avaliações
- Canon - EF-Lenses-p8438-c3841-en - EU-1299236226Documento66 páginasCanon - EF-Lenses-p8438-c3841-en - EU-1299236226gabudeAinda não há avaliações
- Other Nikon Product BrochuresDocumento18 páginasOther Nikon Product Brochuresapi-3808225Ainda não há avaliações
- Sony Lens BrochureDocumento76 páginasSony Lens BrochureShuryEndos100% (1)
- Easystart - Annette Keen - CarnivalDocumento164 páginasEasystart - Annette Keen - CarnivalMárton LorándAinda não há avaliações
- 40 Movies About Photography Every Photographer Should Watch - ResourceDocumento18 páginas40 Movies About Photography Every Photographer Should Watch - Resourceabracadabra trinkAinda não há avaliações
- Medium FormatDocumento33 páginasMedium FormatjcecilAinda não há avaliações
- Fine Art Photoshop Diving Into The World of Photographic ArtDocumento174 páginasFine Art Photoshop Diving Into The World of Photographic Artformando (f003182)Ainda não há avaliações
- Sony Brochure of Cinealta VeniceDocumento52 páginasSony Brochure of Cinealta VeniceTodorAinda não há avaliações
- Still Photography BajmcDocumento22 páginasStill Photography BajmcYukta BhargavaAinda não há avaliações
- Digital SLR PhotographyDocumento148 páginasDigital SLR Photographymilow7Ainda não há avaliações
- Camera Functions TestDocumento8 páginasCamera Functions TestBrwa OsmanAinda não há avaliações
- Workshop SmartsDocumento57 páginasWorkshop SmartsKumarAinda não há avaliações
- Photography Techniques To Help You Take Better Pictures (PDFDrive)Documento183 páginasPhotography Techniques To Help You Take Better Pictures (PDFDrive)Sérgio ConradoAinda não há avaliações
- Lightroom Magazine Issue 29 2017Documento61 páginasLightroom Magazine Issue 29 2017ianjpr0% (1)
- PS Ebook CS5 Digital Retouching 05 FinishingDocumento60 páginasPS Ebook CS5 Digital Retouching 05 FinishingRafa Rodero0% (1)
- Silhouette and Product PhotographyDocumento25 páginasSilhouette and Product PhotographyMUHAMMAD SAJJADAinda não há avaliações
- Portrait Style GuideDocumento48 páginasPortrait Style GuidemichieruraiAinda não há avaliações
- The LEE System BrochureDocumento33 páginasThe LEE System BrochureIvo Vitanov VelinovAinda não há avaliações
- Photography MagazineDocumento47 páginasPhotography MagazineChristian JumalonAinda não há avaliações
- Amateur Photographer - 17 January 2015 PDFDocumento84 páginasAmateur Photographer - 17 January 2015 PDFAnonymous 0ZE77W8Ainda não há avaliações
- Kyle K’S Night & Light Photography: Photography at the Next LevelNo EverandKyle K’S Night & Light Photography: Photography at the Next LevelAinda não há avaliações
- Exposure compensation A Clear and Concise ReferenceNo EverandExposure compensation A Clear and Concise ReferenceAinda não há avaliações
- Photography Wisdom: The Creation & Construction CollectionNo EverandPhotography Wisdom: The Creation & Construction CollectionAinda não há avaliações
- PC Advisor Magazine December 2012Documento148 páginasPC Advisor Magazine December 2012adrian_stoAinda não há avaliações
- PC Advisor Magazine December 2012Documento148 páginasPC Advisor Magazine December 2012adrian_stoAinda não há avaliações
- A Welding Review Published by Esab Vol.54 No.1 2000Documento44 páginasA Welding Review Published by Esab Vol.54 No.1 2000adrian_stoAinda não há avaliações
- Svetsaren 1 2 1999Documento80 páginasSvetsaren 1 2 1999adrian_stoAinda não há avaliações
- Onboard Data Handling and TelemetryDocumento40 páginasOnboard Data Handling and TelemetryDavid Diaz RivasAinda não há avaliações
- Samsung Ah68 02293b Users Manual 280484Documento39 páginasSamsung Ah68 02293b Users Manual 280484Wilerson Prado UnivespAinda não há avaliações
- Image Compression and Face Recognition: Two Image Processing Applications of Principal Component AnalysisDocumento3 páginasImage Compression and Face Recognition: Two Image Processing Applications of Principal Component Analysiskarz03160Ainda não há avaliações
- Apks Count ListDocumento5 páginasApks Count ListKevin Moreno MancinazAinda não há avaliações
- Motionbert: Unified Pretraining For Human Motion AnalysisDocumento15 páginasMotionbert: Unified Pretraining For Human Motion AnalysisMaxAinda não há avaliações
- IERG4190 / IEMS5707: Multimedia Coding and Processing / Multimedia Coding Applications Chapter 1: IntroductionDocumento43 páginasIERG4190 / IEMS5707: Multimedia Coding and Processing / Multimedia Coding Applications Chapter 1: Introductiondoudou wangAinda não há avaliações
- Internet Protocol Television Seminar ReportDocumento34 páginasInternet Protocol Television Seminar Reporttripsabhi08100% (5)
- Digital Audio PrimerDocumento90 páginasDigital Audio PrimerJumper KingAinda não há avaliações
- Ats-Software 539862-xx BHB 543734-14-02 enDocumento374 páginasAts-Software 539862-xx BHB 543734-14-02 enLeinadsoft DanielAinda não há avaliações
- Digital Communications 3unitsDocumento108 páginasDigital Communications 3unitsVenkata SatishAinda não há avaliações
- AM FM Digital RadioDocumento29 páginasAM FM Digital RadioPartha SenguptaAinda não há avaliações
- Hybrid Compression Technique With Data Segmentation For Electroencephalography DataDocumento4 páginasHybrid Compression Technique With Data Segmentation For Electroencephalography DataIoana GuțăAinda não há avaliações
- DragonMedicalServer 3.6 AdministrationGuide ENDocumento35 páginasDragonMedicalServer 3.6 AdministrationGuide ENlstAinda não há avaliações
- Click StreamDocumento63 páginasClick StreamManisha GandhiAinda não há avaliações
- Department of EEE Khulna University of Engineering & Technology (KUET)Documento3 páginasDepartment of EEE Khulna University of Engineering & Technology (KUET)Shafayet UddinAinda não há avaliações
- Question Bank - MMCDocumento8 páginasQuestion Bank - MMCMohammed ZeeshanAinda não há avaliações
- Computeracronyms A4 DuplexDocumento179 páginasComputeracronyms A4 DuplexAyyasamy SriramAinda não há avaliações
- Mamma Mia 2008 RemasteredDocumento3 páginasMamma Mia 2008 RemasteredHDDaffaAinda não há avaliações
- The Best of Bytebytego'S Newsletter: How Many Api Architecture Styles Do You Know?Documento72 páginasThe Best of Bytebytego'S Newsletter: How Many Api Architecture Styles Do You Know?NITHISHKUMAR.SAinda não há avaliações
- Ics 2303 Multimedia Systems and ApplicationsDocumento55 páginasIcs 2303 Multimedia Systems and Applicationstbarmassai100% (1)
- Run Length EncodingDocumento3 páginasRun Length Encodingrose00flowerAinda não há avaliações
- Compression N SecurityDocumento29 páginasCompression N SecurityArun Kumar SinghAinda não há avaliações
- Image File Formats:: 3. MP3: WMA Format Is Developed by Microsoft. WMA File Format Is A Compressed File Format. ItDocumento2 páginasImage File Formats:: 3. MP3: WMA Format Is Developed by Microsoft. WMA File Format Is A Compressed File Format. ItLovedeep kaurAinda não há avaliações
- H.263:Video Compression Standard: Presented By:ekta TiwariDocumento23 páginasH.263:Video Compression Standard: Presented By:ekta TiwariEkta TiwariAinda não há avaliações
- Plugin Writer's Guide (1.10.1)Documento140 páginasPlugin Writer's Guide (1.10.1)caeorfAinda não há avaliações
- Assignment 1 - Computer Vision Concepts ImplementationDocumento8 páginasAssignment 1 - Computer Vision Concepts ImplementationLahul LahiriAinda não há avaliações
- M.Tech VLSI 2017-2018: S.No Project Name Design IeeeDocumento6 páginasM.Tech VLSI 2017-2018: S.No Project Name Design IeeePrince PremAinda não há avaliações
- KLCP Codec LogDocumento6 páginasKLCP Codec LogNano WarismanAinda não há avaliações
- Digital Image Processing and Analysis With CVIPtools PDFDocumento3 páginasDigital Image Processing and Analysis With CVIPtools PDFAmr YassinAinda não há avaliações
- JpegDocumento66 páginasJpegMelanie Torres BisbalAinda não há avaliações