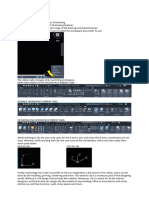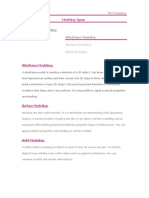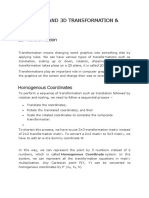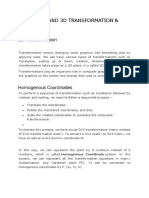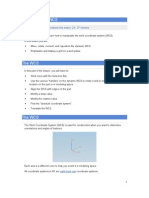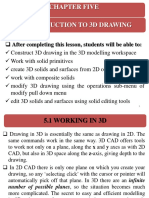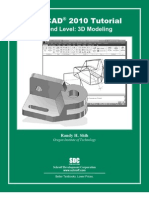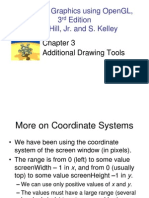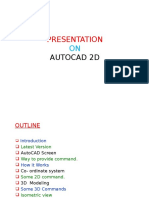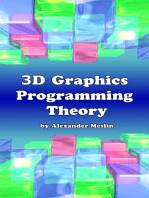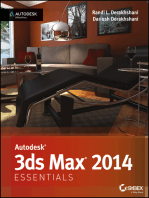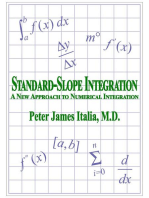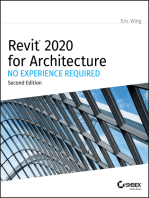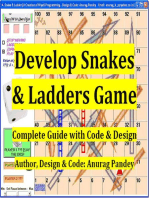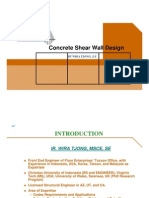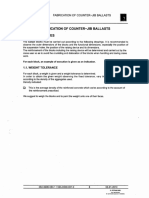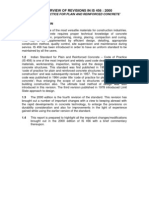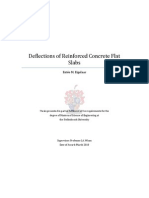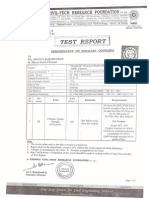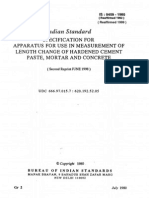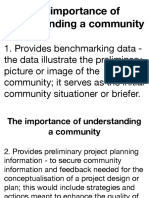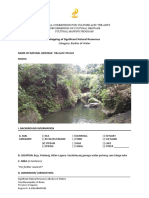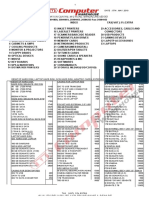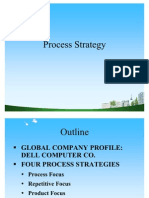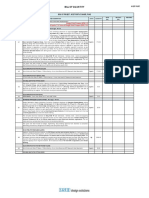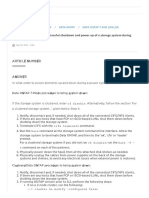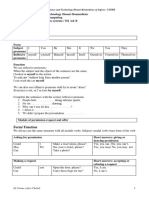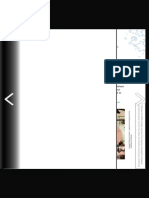Escolar Documentos
Profissional Documentos
Cultura Documentos
TCG Ucsvsdview Method
Enviado por
Anonymous mcHqIfbnV1Descrição original:
Título original
Direitos autorais
Formatos disponíveis
Compartilhar este documento
Compartilhar ou incorporar documento
Você considera este documento útil?
Este conteúdo é inapropriado?
Denunciar este documentoDireitos autorais:
Formatos disponíveis
TCG Ucsvsdview Method
Enviado por
Anonymous mcHqIfbnV1Direitos autorais:
Formatos disponíveis
That CAD Girl
Jennifer dibona
Drawing Orientation and Rotation
Website: www.thatcadgirl.com Email: Phone: Fax: thatcadgirl@aol.com (919) 417-8351 (919) 573-0351
Many times when you begin a drawing by bringing in survey points or drawing from deed calls, having North pointing straight up the page causes the drawing not to fit the sheet of paper easily. There are two basic methods you can use to change the orientation of the drawing to the screen so that, when plotted, the longest side of the plan lies parallel with the longest side of the sheet of paper. Method #1 Change the UCS (User Coordinate System) from WCS (World Coordinate System) Because so many people now change the UCS rotation as a way to make drawings better fit the sheet, it is extremely important to have the UCSICON turned ON at all times so that you can tell whether its been rotated or not. The visibility and properties of the UCS Icon are changed through the UCSICON command. There are options for turning the icon ON and OFF. There are also options for locking the position of the icon. Use the Noorigin (No Origin) option to keep the icon locked to the bottom left of the screen regardless of where the 0,0 coordinates are on the graphic screen. Use the ORigin option to allow the icon to float so that it is always positioned at the 0,0 coordinates of the drawing. The UCS Icon can look very different depending on which version of Autocad you are using and whether the UCS is set to World or if the UCS has been rotated to another Coordinate System. Pre Autocad 2000: World Rotated UCS
Autocad 2000 and newer: World Rotated UCS
TCG_UCSvsDVIEW_Method.doc
Page 1 of 5
The drawback to changing UCS rotation from World is that it changes the origin (0,0) to a new location and also changes the rotation of the X & Y axes. If you choose this method of changing the UCS rotation to set up drawings, you should do practically everything in the drawing that you can, (linework, profiles, dtm, etc) and only rotate the UCS when you are ready to do the labeling. Issues with this method will mainly come up when stationing an alignment, labeling contours or labeling lot lines. Although these are text entities that should be oriented upright on the plotted page, they are created from Land Desktop commands that demand your UCS be in World rotation for them to work. After the text is added, the UCS may be rotated but Autocad will always orient this text as if its in the World Coordinate System. Many of these types of text entities will need to be manually rotated to have them right side up on the plotted sheet. The drawing shown here has North straight up and the UCSICON has a box in the bottom corner telling us that we are using the WCS (World Coordinate System). What we are going to do is rotate the UCS (User Coordinate System) so that the property line along the street with bearing N 24-05-01 E is parallel with the bottom of the AutoCAD screen and therefore our sheet of paper. This method requires two steps: 1) rotate the UCS, 2) rotate the plan view to match the new UCS.
SCREEN 1
Through this exercise, it is important to note the appearance of the UCS Icon, the crosshairs and the North Arrow to fully understand the adjustments taking place. Begin by drawing a Line on top of the property line segment you want to use to rotate the UCS. Draw the line by picking Points #1 and #2 as designated above. Once youve drawn the line, move it so that it is no longer on top of the original parts of the drawing. Type in the command UCS and then the New, OBject option. AutoCAD prompts you to Select object to align UCS:. Select the new line at a point closest to Point #1. Your crosshairs and the UCS Icon on your screen should rotate so that the X direction on the icon is now pointing in the direction that you drew the new line.
TCG_UCSvsDVIEW_Method.doc
Page 2 of 5
SCREEN 2
Note that the UCS Icon moved to Point #1 and the positive X is now pointing in the direction of Point #2. This means that the coordinate system now sees Point #1 as its 0,0 and the direction from Points #1 to #2 as its positive X direction. Note also that the small square in the corner of the UCS Icon is gone indicating that the UCS is set to something other than World. The crosshairs have also rotated to reflect the change in UCS. However, the drawing is still oriented as it was originally brought in. While the coordinate system has changed, the drawing on the screen has not been. At this point, we need to orient the plan view of the drawing to match the new UCS. In other words, we want the screen to rotate so that the new X direction is parallel to the bottom of the screen. The partner to the UCS command is the PLAN command. Type in the PLAN command and accept the default option of <Current UCS>. This changes the plan view to match the current UCS. The plan view will now be oriented so that the selected property line is parallel to the bottom of the screen. Again, note the appearance of the crosshairs, the UCS Icon and the North Arrow.
SCREEN 3
You should save and name this UCS rotation so that you can easily change between World and the rotated UCS. You can save and name the UCS in the UCS command with the Save option. Being able to save and restore multiple orientations is the single biggest advantage of using UCS over DVIEW Twisting. TCG_UCSvsDVIEW_Method.doc Page 3 of 5
Adding text to a drawing demonstrates another benefit to using UCS rotation over DVIEW. Because Autocad considers the current UCS when determining the 0-degree alignment of text, using the UCS rotation method ensures that all text created at a 0-degree rotation will align parallel to the screen. With your UCS rotated, all AutoCAD commands such as text and dimensioning will work with no problems. However, to perform any Land Desktop commands (point manipulation, DTM, earthworks, alignments, profiles) you will need to return the UCS to World. To return the UCS to World, type in the UCS command and accept the default <World> option. The UCS Icon will rotate and the small box will return to the corner of the icon indicating you are in the World Coordinate System. Not that your plan is still rotated to match the saved UCS and will be until you use the PLAN command to update the plan view to reflect the new (World) UCS.
SCREEN 4
Because the UCS is now set to World, all Land Desktop commands will work. To return the view rotation to match the WCS, type in the PLAN command with the <Current UCS> option and you are back to where you started. To save the additional step of entering the PLAN command after every UCS command, you can set the UCSFOLLOW system variable to 1 and it will make the PLAN command to automatically follow the UCS command. Setting this will keep you from being able to work in Land Desktop with the drawing view rotated. UCSFOLLOW set to 1 can also create problems when working with viewports. If you are working in a Layout tab and make a viewport current and active, UCSFOLLOW will perform a ZOOM> EXTENTS on the viewport. DVIEW COMMAND
Method #2 Change the Plan View Using DVIEW with TWist Option
TCG_UCSvsDVIEW_Method.doc
Page 4 of 5
If you are working with drawings that have only one plotted sheet and would prefer to not have to worry about changing the UCS each time you need to use a Land Desktop command, another alternative is to use the DVIEW command with the TWist option. The DVIEW command simply rotates the plan view of the drawing and will keep you in the World Coordinate System at all times. The DVIEW command does not always put Land Desktop created text entities right side up and you will have to manually rotate some of these entities. The DVIEW allows multiple rotations within the same drawing only if used in different viewports. But, DVIEW will not allow you to save different rotations so that they are available in Model Space. This method requires two steps: 1) Twist the plan view of the drawing, 2) Change the orientation of the crosshairs to match the plan Using the new line drawn from Point 1 to Point 2, list the line to determine the Angle in XY Plane. This angle needs to be in decimal degrees. The line shown here is 65.9164-degrees. Type in the command DVIEW. When AutoCAD prompts you to Select Objects:, select any object on the screen. Type in TW for the Twist option. For the New View Twist, enter the negative of the angle of the line you rotating to. In this case, you would enter -65.9164 and hit the Enter key. Hit Enter again to eXit the command. The UCS Icon is now rotated, but the drawing is still in the World Coordinate System as indicated by the small square in the corner of the UCS Icon. The line you selected is now aligned with the bottom of the drawing screen. In order to have the crosshairs to match the rotation, use the command SNAPANG and enter the positive of the same angle as you used for DVIEW. In this case, you would enter 65.9164. To return to the original configuration, enter the DVIEW command, select any entity, select the TWist option and give the New View Twist as 0. Change the SNAPANG back to 0 as well.
SCREEN 5
TCG_UCSvsDVIEW_Method.doc
Page 5 of 5
Você também pode gostar
- Introduction CoordinatesDocumento24 páginasIntroduction CoordinatesMay LelisAinda não há avaliações
- 05 CAD Finals Coverage (Week 7-8) Part1Documento46 páginas05 CAD Finals Coverage (Week 7-8) Part1glockenspiel9971Ainda não há avaliações
- CAD2D - D3 - User Coordinate System Pada Autodesk InventorDocumento7 páginasCAD2D - D3 - User Coordinate System Pada Autodesk InventorazizAinda não há avaliações
- Utocad Tutorial 3:: or EleaseDocumento18 páginasUtocad Tutorial 3:: or EleaseorganicspolybondAinda não há avaliações
- (Ucs) User Coordinate SystemDocumento3 páginas(Ucs) User Coordinate SystemCaio2101Ainda não há avaliações
- Topics Covered in This Lesson:: Dynamic UCSDocumento6 páginasTopics Covered in This Lesson:: Dynamic UCSchirag sanghaniAinda não há avaliações
- 3D Modeling of Complex Structure Based On AutoCAD VBADocumento3 páginas3D Modeling of Complex Structure Based On AutoCAD VBAInnovative Research PublicationsAinda não há avaliações
- Using AutoCAD For Descriptive Geometry Exercises - in Undergraduate Structural GeologyDocumento7 páginasUsing AutoCAD For Descriptive Geometry Exercises - in Undergraduate Structural Geologyarief_7Ainda não há avaliações
- AutoCAD Tutorial - 3DDocumento17 páginasAutoCAD Tutorial - 3DAnghel AdrianAinda não há avaliações
- Shashi BhushanDocumento22 páginasShashi Bhushanmunish narangAinda não há avaliações
- Autocad 3D: World Coordinate SystemDocumento69 páginasAutocad 3D: World Coordinate SystemAngarajSharmaAinda não há avaliações
- Chapter 2 Module 1 CADDocumento35 páginasChapter 2 Module 1 CADJemson VictorioAinda não há avaliações
- Circular viewport in AutoCADDocumento12 páginasCircular viewport in AutoCADDanny ArimaAinda não há avaliações
- Presentation of AutoCAD TrainingDocumento22 páginasPresentation of AutoCAD TrainingkundlasvinodAinda não há avaliações
- 3D AutocadDocumento6 páginas3D AutocadMichael TicoAinda não há avaliações
- 3D Modeling Techniques in AutoCADDocumento4 páginas3D Modeling Techniques in AutoCADvijaykumarzAinda não há avaliações
- Unit-1: 2D and 3D Transformation & ViewingDocumento34 páginasUnit-1: 2D and 3D Transformation & Viewingvishwajeet patilAinda não há avaliações
- 2D TransformationDocumento34 páginas2D TransformationRajAinda não há avaliações
- WCSDocumento15 páginasWCSseventhhemanthAinda não há avaliações
- 2D VIEWING: Transforming World Coordinates to ViewportsDocumento13 páginas2D VIEWING: Transforming World Coordinates to Viewportsdattatrayin2002Ainda não há avaliações
- Introduction To 3d Drawing UpdatedDocumento29 páginasIntroduction To 3d Drawing UpdatedSidrak MekuriaAinda não há avaliações
- Tutorial AutoCAD 2010 - 3D ModelingDocumento30 páginasTutorial AutoCAD 2010 - 3D Modelingeduardosanchez7267% (3)
- Autocad 3dDocumento31 páginasAutocad 3dminca_andreiAinda não há avaliações
- VickyDocumento4 páginasVickyVicky's MoryaAinda não há avaliações
- Hill CH 3 Ed 3Documento57 páginasHill CH 3 Ed 3Suada Bőw WéěžýAinda não há avaliações
- Autocad 2011 Tutorial: Second Level: 3D ModelingDocumento30 páginasAutocad 2011 Tutorial: Second Level: 3D ModelingKhris Bi Anto KhrisAinda não há avaliações
- Presentation: Autocad 2013Documento22 páginasPresentation: Autocad 2013THE SoLoWAinda não há avaliações
- Presentation On AutocadDocumento22 páginasPresentation On AutocadRahul Roy80% (5)
- Computer Graphics Using Opengl, 3 Edition F. S. Hill, Jr. and S. KelleyDocumento57 páginasComputer Graphics Using Opengl, 3 Edition F. S. Hill, Jr. and S. KelleySakirin Bin Haji MuhamedAinda não há avaliações
- The Dirty Little Secrets of NURBSDocumento19 páginasThe Dirty Little Secrets of NURBSAngela MolinaAinda não há avaliações
- 2D Viewing Pipeline Explained: Clipping, Normalization, ViewportsDocumento50 páginas2D Viewing Pipeline Explained: Clipping, Normalization, ViewportsNivedita k100% (1)
- Belajar Menggambar 3d Dengan Autocad 2007Documento200 páginasBelajar Menggambar 3d Dengan Autocad 2007Iswant MacanAinda não há avaliações
- NX 9 for Beginners - Part 2 (Extrude and Revolve Features, Placed Features, and Patterned Geometry)No EverandNX 9 for Beginners - Part 2 (Extrude and Revolve Features, Placed Features, and Patterned Geometry)Ainda não há avaliações
- SketchUp for Site Design: A Guide to Modeling Site Plans, Terrain, and ArchitectureNo EverandSketchUp for Site Design: A Guide to Modeling Site Plans, Terrain, and ArchitectureAinda não há avaliações
- Autodesk 3ds Max 2014 Essentials: Autodesk Official PressNo EverandAutodesk 3ds Max 2014 Essentials: Autodesk Official PressAinda não há avaliações
- Standard-Slope Integration: A New Approach to Numerical IntegrationNo EverandStandard-Slope Integration: A New Approach to Numerical IntegrationAinda não há avaliações
- Maya Visual Effects The Innovator's Guide: Autodesk Official PressNo EverandMaya Visual Effects The Innovator's Guide: Autodesk Official PressAinda não há avaliações
- Sun and Earth Modern User Reference Guide: Determining earth’s true surface shape as flat using the sunNo EverandSun and Earth Modern User Reference Guide: Determining earth’s true surface shape as flat using the sunAinda não há avaliações
- The Principles of Architectural Perspective: Prepared Chiefly for the Use of Students: with Chapters on Isometric Drawings and the Preparation of Finished PerspectivesNo EverandThe Principles of Architectural Perspective: Prepared Chiefly for the Use of Students: with Chapters on Isometric Drawings and the Preparation of Finished PerspectivesAinda não há avaliações
- AutoCAD 2015 and AutoCAD LT 2015 Essentials: Autodesk Official PressNo EverandAutoCAD 2015 and AutoCAD LT 2015 Essentials: Autodesk Official PressAinda não há avaliações
- Planar Linkage Synthesis: A modern CAD based approachNo EverandPlanar Linkage Synthesis: A modern CAD based approachAinda não há avaliações
- Advanced AutoCAD® 2022 Exercise Workbook: For Windows®No EverandAdvanced AutoCAD® 2022 Exercise Workbook: For Windows®Ainda não há avaliações
- AutoCAD 2015 and AutoCAD LT 2015: No Experience Required: Autodesk Official PressNo EverandAutoCAD 2015 and AutoCAD LT 2015: No Experience Required: Autodesk Official PressAinda não há avaliações
- Autodesk 3ds Max 2015 Essentials: Autodesk Official PressNo EverandAutodesk 3ds Max 2015 Essentials: Autodesk Official PressNota: 1 de 5 estrelas1/5 (1)
- Develop Snakes & Ladders Game Complete Guide with Code & DesignNo EverandDevelop Snakes & Ladders Game Complete Guide with Code & DesignAinda não há avaliações
- SolidWorks 2015 Learn by doing-Part 2 (Surface Design, Mold Tools, and Weldments)No EverandSolidWorks 2015 Learn by doing-Part 2 (Surface Design, Mold Tools, and Weldments)Nota: 4.5 de 5 estrelas4.5/5 (5)
- Ind Nifty50Documento2 páginasInd Nifty50Anonymous mcHqIfbnV1Ainda não há avaliações
- Distribution of Shear Force in Concrete Slabs: Poja Shams HakimiDocumento94 páginasDistribution of Shear Force in Concrete Slabs: Poja Shams HakimiAndrey SemjonovAinda não há avaliações
- Wcee2012 1232Documento9 páginasWcee2012 1232Ajayvidyanand SharmaAinda não há avaliações
- Design Shear WallDocumento26 páginasDesign Shear WallCaoTrungThành100% (2)
- Purlin DesignDocumento6 páginasPurlin DesignAnonymous mcHqIfbnV1Ainda não há avaliações
- Numerical Analysis of Composite Steel Concrete Structural Shear Walls With Steel Encased ProfilesDocumento12 páginasNumerical Analysis of Composite Steel Concrete Structural Shear Walls With Steel Encased ProfilesAnonymous mcHqIfbnV1Ainda não há avaliações
- Spreadsheets To BS 8110etc: (Default Ult MT / Non-Factored MT.) ('+' Tension at Bottom Face)Documento1 páginaSpreadsheets To BS 8110etc: (Default Ult MT / Non-Factored MT.) ('+' Tension at Bottom Face)Anonymous mcHqIfbnV1100% (1)
- Svs Tiara Price ListDocumento1 páginaSvs Tiara Price ListAnonymous mcHqIfbnV1Ainda não há avaliações
- Pile 2Documento1 páginaPile 2Anonymous mcHqIfbnV1Ainda não há avaliações
- Counterweight CastingDocumento7 páginasCounterweight CastingAnonymous mcHqIfbnV1Ainda não há avaliações
- Rev StaircaseDocumento6 páginasRev StaircaseD SRINIVASAinda não há avaliações
- 9 ExcavatingandShoringDocumento17 páginas9 ExcavatingandShoringAnonymous mcHqIfbnV1Ainda não há avaliações
- Rigid CalculationDocumento66 páginasRigid CalculationMotasem BMAinda não há avaliações
- Design of Pier FinalDocumento5 páginasDesign of Pier FinalAnonymous mcHqIfbnV1100% (1)
- Plain Concrete FootingDocumento6 páginasPlain Concrete FootingAnonymous mcHqIfbnV1Ainda não há avaliações
- Second Floor-13.03.2014Documento1 páginaSecond Floor-13.03.2014Anonymous mcHqIfbnV1Ainda não há avaliações
- Bridge Slab DesignDocumento24 páginasBridge Slab DesignAnonymous mcHqIfbnV1Ainda não há avaliações
- Is12778 2004Documento16 páginasIs12778 2004ershekarAinda não há avaliações
- Post Tension Flat SlabsDocumento14 páginasPost Tension Flat Slabsrahulgehlot2008Ainda não há avaliações
- Design of Continuous Column & Beams According To ACI-codeDocumento11 páginasDesign of Continuous Column & Beams According To ACI-codeShanker Lal Meghwar100% (2)
- Is 456Documento26 páginasIs 456Tommy JohnsonAinda não há avaliações
- 1145-4C-Gr FLR Beam Calculation Comments-12!09!14Documento1 página1145-4C-Gr FLR Beam Calculation Comments-12!09!14Anonymous mcHqIfbnV1Ainda não há avaliações
- 01 - Eigelaar, E.MDocumento159 páginas01 - Eigelaar, E.MAhmad Hussein EnayatAinda não há avaliações
- Post Tension Flat SlabsDocumento14 páginasPost Tension Flat Slabsrahulgehlot2008Ainda não há avaliações
- AsrdeDocumento4 páginasAsrdeAnonymous mcHqIfbnV1Ainda não há avaliações
- 684 32mm Test ReportDocumento1 página684 32mm Test ReportAnonymous mcHqIfbnV1Ainda não há avaliações
- Post Tension Flat SlabsDocumento14 páginasPost Tension Flat Slabsrahulgehlot2008Ainda não há avaliações
- Ri TL: - Ii - FQ - LDocumento2 páginasRi TL: - Ii - FQ - LAnonymous mcHqIfbnV1Ainda não há avaliações
- Shoring Failure 384 794Documento2 páginasShoring Failure 384 794Ahmed Y. AlsahharAinda não há avaliações
- Is 9459Documento13 páginasIs 9459Anonymous mcHqIfbnV1Ainda não há avaliações
- Follow The Directions - GR 1 - 3 PDFDocumento80 páginasFollow The Directions - GR 1 - 3 PDFUmmiIndia100% (2)
- The Importance of Understanding A CommunityDocumento23 páginasThe Importance of Understanding A Communityra sAinda não há avaliações
- Fire Risk Assessment FormDocumento16 páginasFire Risk Assessment Formmukamat safiiAinda não há avaliações
- Mapping of Significant Natural Resources: Category: Bodies of WaterDocumento3 páginasMapping of Significant Natural Resources: Category: Bodies of WaterDei HernandezAinda não há avaliações
- Desktop HDD, Processors, and Memory DocumentDocumento13 páginasDesktop HDD, Processors, and Memory DocumentsonydearpalAinda não há avaliações
- Process Strategy PPT at BEC DOMSDocumento68 páginasProcess Strategy PPT at BEC DOMSBabasab Patil (Karrisatte)100% (1)
- Nursing ProcessDocumento88 páginasNursing ProcessGerard On LineAinda não há avaliações
- Achieve Your Resolutions: Archana SaratDocumento27 páginasAchieve Your Resolutions: Archana Saratmaria_m21Ainda não há avaliações
- 942 FullDocumento9 páginas942 FullZulfah MidahAinda não há avaliações
- Bill of Quantity: Baner Lifespaces LLPDocumento6 páginasBill of Quantity: Baner Lifespaces LLPSales AlufacadesAinda não há avaliações
- What Is The Procedure For Graceful Shutdown and Power Up of A Storage System During Scheduled Power OutageDocumento5 páginasWhat Is The Procedure For Graceful Shutdown and Power Up of A Storage System During Scheduled Power OutageNiraj MistryAinda não há avaliações
- Asphalt Laboratory Manual RevDocumento13 páginasAsphalt Laboratory Manual RevKurian C ChackoAinda não há avaliações
- Doping Effects of Zinc On LiFePO4 Cathode MaterialDocumento5 páginasDoping Effects of Zinc On LiFePO4 Cathode MaterialMarco Miranda RodríguezAinda não há avaliações
- Noam Text ליגר טסקט םעֹנDocumento20 páginasNoam Text ליגר טסקט םעֹנGemma gladeAinda não há avaliações
- Generative NLP Robert DiltsDocumento11 páginasGenerative NLP Robert DiltsTyler Durden100% (22)
- Public Speaking RulesDocumento12 páginasPublic Speaking RulesAnonymous 0ejRGUpmo1Ainda não há avaliações
- Grade-3-DLL MATHEMATICS-3 Q1 W4Documento3 páginasGrade-3-DLL MATHEMATICS-3 Q1 W4Jonathan Corveau IgayaAinda não há avaliações
- General Format Feasibility StudyDocumento7 páginasGeneral Format Feasibility StudyRynjeff Lui-Pio100% (1)
- Mains Junior Assistant GSMA - 232021Documento81 páginasMains Junior Assistant GSMA - 232021RaghuAinda não há avaliações
- Final Koni FinalDocumento124 páginasFinal Koni FinalBinod BoharaAinda não há avaliações
- USTHB Master's Program Technical English Lesson on Reflexive Pronouns and Antenna FundamentalsDocumento4 páginasUSTHB Master's Program Technical English Lesson on Reflexive Pronouns and Antenna Fundamentalsmartin23Ainda não há avaliações
- Planets Classification Malefic and BeneficDocumento3 páginasPlanets Classification Malefic and Beneficmadhu77Ainda não há avaliações
- Preview-9780429675119 A38620781Documento53 páginasPreview-9780429675119 A38620781Milton Alexandre ZiehlsdorffAinda não há avaliações
- BF 00571142Documento1 páginaBF 00571142Tymoteusz DziedzicAinda não há avaliações
- Grade 3 Unit 3 (English)Documento1 páginaGrade 3 Unit 3 (English)Basma KhedrAinda não há avaliações
- Strategic Marketing Plan For Red Bull - Elvis Asiedu - Academia - Edu PDFDocumento23 páginasStrategic Marketing Plan For Red Bull - Elvis Asiedu - Academia - Edu PDFThomas Diwo0% (1)
- 268US03 Oiltech Technical & Product Catalogue Letter WDocumento48 páginas268US03 Oiltech Technical & Product Catalogue Letter WMauricio CarestiaAinda não há avaliações
- ADV7513 Hardware User GuideDocumento46 páginasADV7513 Hardware User Guide9183290782100% (1)
- Elements of TQM: Dr. Sanjay MahalingamDocumento7 páginasElements of TQM: Dr. Sanjay Mahalingamuday saiAinda não há avaliações
- C ProgDocumento29 páginasC ProgaishwaryaAinda não há avaliações