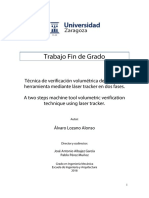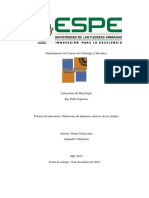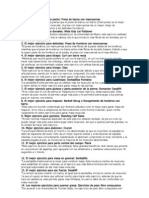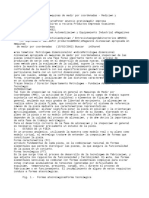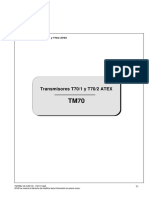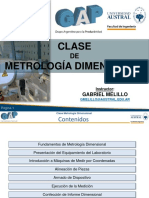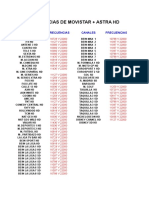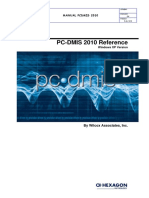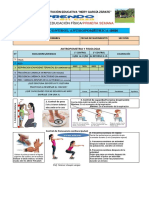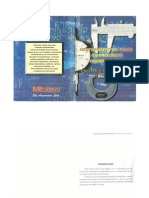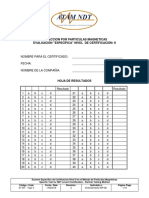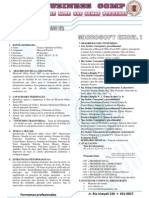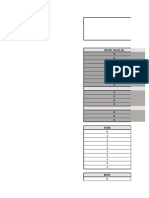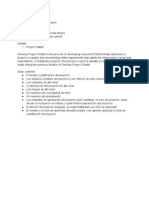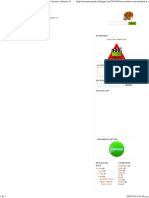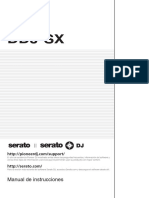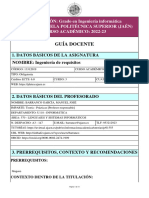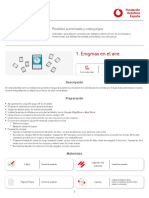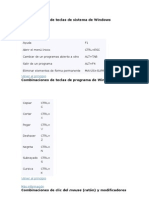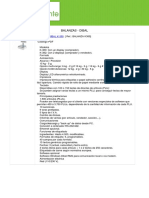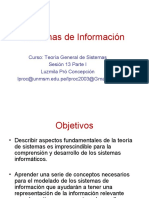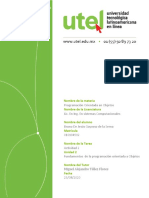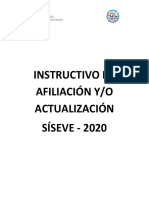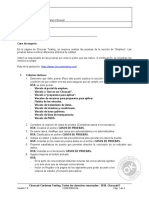Escolar Documentos
Profissional Documentos
Cultura Documentos
Manual de VirtualBox Paso A Paso
Enviado por
AviguayTítulo original
Direitos autorais
Formatos disponíveis
Compartilhar este documento
Compartilhar ou incorporar documento
Você considera este documento útil?
Este conteúdo é inapropriado?
Denunciar este documentoDireitos autorais:
Formatos disponíveis
Manual de VirtualBox Paso A Paso
Enviado por
AviguayDireitos autorais:
Formatos disponíveis
Manual de VirtualBox paso a paso
Virtualbox es un programa de visualizacin con el que podremos instalar en nuestro ordenador cualquier sistema operativo basado en Windows, Linux, Ubuntu, etc. El programa, que es gratuito y est en espaol, ha sido creado por la empresa alemana innotek y se puede descargar de la Web oficial de VirtualBox. En este manual veremos cmo instalar una mquina virtual con VirtualBox y prepararla para instalar el Windows 8. Estos son los puntos que veremos: 1. Descarga e Instalacin del programa. 2. Instalacin del sistema virtual. 3. Preparar nuestra mquina virtual para instalar el Sistema Operativo.
Descarga e Instalacin del programa:
Descargamos el programa de aqu: VirtualBox y lo instalamos en nuestro sistema (en este caso en un Windows 7). Para instalarlo haz clic en el lanzador del programa.
Se abrir la primera pantalla en donde te dar la bienvenida. Clic en Next
En la siguiente pantalla te dir la ubicacin donde se va a instalar as como el espacio que necesitar para su instalacin, si dejamos esa por defecto slo tendremos que pulsar en Next para pasar a la siguiente pantalla.
Se abre una ventana para seleccionar si quieres o no crear un icono en el escritorio o en la barra de inicio rpido. Con el del escritorio tengo suficiente (aunque si quieres puedes prescindir de ese tambin). Clic en Next.
Te avisa que se desconectar de la red, pulsa en Yes para poder continuar.
Haz clic en Install y comenzar la instalacin.
Veremos una ventana del progreso de la instalacin y esperamos unos minutos a que nos salga la siguiente ventana preguntando si queremos instalar el programa. Clic en Instalar.
Nota: Esta ventana se abrir como 3 veces y aunque parezca la misma no lo es as que clic en Instalar las veces que haga falta hasta que se abra por fin la ventana en la que nos avisar que el programa se ha instalado correctamente en el sistema. Haz clic en Finish y ya tendrs el VitualBox instalado.
Como hemos dejado marcada la opcin Start Oracle VM VirtualBox 4.1.8 after installation el programa se abrir l solito. Pasemos ahora a instalar el sistema virtual.
Instalacin del sistema virtual:
Ahora s, ya estamos listos para usar el programa. Tras la instalacin del programa se nos abre la siguiente pantalla. Pulsa en Nueva para instalar tu sistema virtual.
Nota: El uso del programa es sencillo porque tiene un asistente que nos guiar en la instalacin de nuestro sistema virtual. Yo en este caso he elegido instalar Windows 8 Consumer Preview. Bueno, como hemos dicho antes pulsaremos en Nueva y se nos abrir el asistente que nos guiar en la instalacin. Clic en Next.
Ahora tendremos que dar un nombre al sistema que vamos a instalar, el sistema operativo que es y la versin, en mi caso Windows 8 (64bits). Abre el desplegable para poder elegir el S.O. y la versin que quieres instalar y clic en Next para continuar.
En la siguiente pantalla nos pedir que asignemos la cantidad de memoria ram que se asignar a la mquina virtual. Nota: aunque me dice que el tamao recomendado es de 1536 MB yo he puesto 2000, ms adelante veremos como el programa me avisa que he puesto demasiada. No pasa nada, que no cunda el pnico, se modifica cuando nos avise y listo. Clic en Next para continuar.
Ahora tenemos que crear el disco duro virtual, creamos uno nuevo y pulsa en Next.
Se abrir un asistente que nos guiar los pasos como vemos en la siguiente imagen. Dejamos como est si no necesitamos usarlo con otro software de virtualizacin y Next.
Ahora elegimos el tipo de imagen de Disco Virtual que deseamos crear, en este caso ser de expansin dinmica por si queremos instalar aplicaciones o programas ms adelante, pulsamos en Next para continuar.
En la siguiente pantalla te aparecer la ubicacin donde se crear el disco virtual y su tamao, clic en Next.
Vers un resumen de lo que vas a crear, clic en Crear para seguir adelante.
Ya tendremos todo preparado, pulsa en Crear si ests conforme.
Al fin, ya hemos creado nuestra mquina virtual. Se abrir una pantalla en donde debemos configurar la unidad DVD. (Esto lo veremos a continuacin).
Preparar nuestra mquina virtual para instalar el Sistema Operativo, (en este caso Windows 8)
Esta es la pantalla que nos mostrar tras haber creado la mquina virtual. Debemos configurar la unidad DVD en donde pondremos el dvd del Windows 8. Haz clic en Configuracin.
NOTA: Si hemos puesto memoria ram de ms (como os comentaba antes), se abrir esta ventana con el aviso. Mueve la barra y Aceptar para poder continuar con la configuracin. (Yo al final he bajado a 1850 MB).
Pulsa en Almacenamiento, a continuacin en Vaco y por ltimo en el icono del DVD que aparece en la parte derecha en el apartado Atributos, se abrir un desplegable, selecciona ahora Seleccionar un archivo de disco virtual de CD/DVD
Busca el ISO (en este caso el de Windows 8 Consumer Preview) en tu disco duro y doble clic sobre l o clic en Abrir.
Vers que donde antes pona vaco ahora pone el nombre de Windows 8, clic en Aceptar.
En la siguiente ventana haz clic en Iniciar para que empiece la instalacin.
Si se abren unos avisos de este tipo, marca No mostrar este mensaje de nuevo y Aceptar.
Listo! El S.O de Windows 8 comenzar a instalarse. Pongo slo una captura de la instalacin para que veis que se instala correctamente. No obstante, en este tema: Instalar Windows 8 en una mquina virtual paso a paso podris ver la instalacin completa del Windows 8 Consumer Preview.
Ojo! Cuando terminemos de instalar el Windows y con l corriendo todava, debemos instalar las Guest Additions. Si no sabes lo que son las Guest Additions o no sabes como instalarlas mira los siguientes temas: Qu son Cmo instalar las Guest Additions. las Guest Additions?
Você também pode gostar
- Construye Tu Control Árcade Casero - Taringa! PDFDocumento15 páginasConstruye Tu Control Árcade Casero - Taringa! PDFecoromeo100% (1)
- Guia Trucoteca Forza Motorsport 4 Xbox 360Documento34 páginasGuia Trucoteca Forza Motorsport 4 Xbox 360Capi Martinelli100% (1)
- Técnica de Verificación Volumétrica de Máquina Herramienta Mediante Láser Tracker en Dos FasesDocumento54 páginasTécnica de Verificación Volumétrica de Máquina Herramienta Mediante Láser Tracker en Dos FasesAlvaro Lozano AlonsoAinda não há avaliações
- Polyworks InspectorDocumento5 páginasPolyworks InspectorLeon GalindoAinda não há avaliações
- PCDMISv2011 Español Rev1CMMDocumento186 páginasPCDMISv2011 Español Rev1CMMCesar ArellanoAinda não há avaliações
- Distancia Entre CentrosDocumento8 páginasDistancia Entre CentrosDanny LPAinda não há avaliações
- Windows No Reconoce Disco Duro ExternoDocumento34 páginasWindows No Reconoce Disco Duro Externoelio alexanderAinda não há avaliações
- Micro MetrosDocumento52 páginasMicro Metrosklitos969Ainda não há avaliações
- Ejercicios Con FotosDocumento38 páginasEjercicios Con Fotosmap1977Ainda não há avaliações
- Como Se Calcula La Jornada Laboral CSIFDocumento10 páginasComo Se Calcula La Jornada Laboral CSIFmpichel.lectoraAinda não há avaliações
- S-13 Programacion Asignacion CargasDocumento47 páginasS-13 Programacion Asignacion CargasHUGO HEIMY FUENTES LEONAinda não há avaliações
- Tabla de Ejercicios y SimbologíaDocumento9 páginasTabla de Ejercicios y Simbologíahector_elmanagerAinda não há avaliações
- MTXG ReducidoDocumento1.690 páginasMTXG Reducidojosean nAinda não há avaliações
- Problemas Del Disco DuroDocumento12 páginasProblemas Del Disco DurocarethAinda não há avaliações
- TestDisk Paso A PasoDocumento13 páginasTestDisk Paso A PasoRuth RonnebeckAinda não há avaliações
- La Maquina de Medir Por Coordenadas PDFDocumento115 páginasLa Maquina de Medir Por Coordenadas PDFEdu CrespoAinda não há avaliações
- Descargar One PieceDocumento1 páginaDescargar One PieceKenny SirinAinda não há avaliações
- Como Calibrar Palpadores en CMMDocumento22 páginasComo Calibrar Palpadores en CMMCesar ArellanoAinda não há avaliações
- Reparar Disco Duro en Formato RAW Sin FormatearDocumento18 páginasReparar Disco Duro en Formato RAW Sin FormatearLUIS LABARCA MARQUEZAinda não há avaliações
- Entrenamiento en CintaDocumento6 páginasEntrenamiento en CintaSausinsMarceloAinda não há avaliações
- MicrómetroDocumento43 páginasMicrómetroLeonardo Rojas MejiaAinda não há avaliações
- Unidad de Trabajo 8 - "El Salario y La Nómina"Documento27 páginasUnidad de Trabajo 8 - "El Salario y La Nómina"anajimrod507Ainda não há avaliações
- Alineación Apropiada en Máquinas de Medir Por Coordenadas - Medición y ControlDocumento6 páginasAlineación Apropiada en Máquinas de Medir Por Coordenadas - Medición y ControlCesar ArellanoAinda não há avaliações
- Aseguramiento, Metrólogico 2Documento101 páginasAseguramiento, Metrólogico 2ANONIMO100% (1)
- MA AC MG 001 Manual de Metrología 2016 - en RevisionDocumento164 páginasMA AC MG 001 Manual de Metrología 2016 - en RevisionANONIMOAinda não há avaliações
- CATIAV5R21 Part DesignDocumento40 páginasCATIAV5R21 Part DesignEduardo TellezAinda não há avaliações
- Manual Botoneras T70 ATEXDocumento27 páginasManual Botoneras T70 ATEXLeninAinda não há avaliações
- Clasemetrologapact 150527155846 Lva1 App6891 PDFDocumento65 páginasClasemetrologapact 150527155846 Lva1 App6891 PDFJ. S.Ainda não há avaliações
- GDT Presetacion EspañolDocumento88 páginasGDT Presetacion EspañolErycka Silverio MejíaAinda não há avaliações
- Mecanizado en V5 PDFDocumento55 páginasMecanizado en V5 PDFahistartio1100% (1)
- Programacion Operaciones PDFDocumento150 páginasProgramacion Operaciones PDFgaboalsolisAinda não há avaliações
- Procedimiento para Inspección de Front Strut Support Con FARO TRACKERDocumento15 páginasProcedimiento para Inspección de Front Strut Support Con FARO TRACKERricardo olivaresAinda não há avaliações
- Manual Calypso Zeiss (Autoguardado)Documento1 páginaManual Calypso Zeiss (Autoguardado)RicardoVillanuevaCabreraAinda não há avaliações
- Frecuencias Movistar +Documento3 páginasFrecuencias Movistar +francisco bujeque perezAinda não há avaliações
- Configuración CATIA V5 - MACH3Documento8 páginasConfiguración CATIA V5 - MACH3German MartinezAinda não há avaliações
- Manual de PCdmis 2010Documento124 páginasManual de PCdmis 2010MarcosLombardo100% (1)
- Fol GM 03 PDFDocumento14 páginasFol GM 03 PDFFaniAinda não há avaliações
- 1ra Actividad Ficha AntropometricaDocumento1 página1ra Actividad Ficha AntropometricaMargoth Buleje sulcaAinda não há avaliações
- Instrumentos para Metrologia Dimensional-Utilización - Mantenimiento y Cuidados, - MitutoyoDocumento39 páginasInstrumentos para Metrologia Dimensional-Utilización - Mantenimiento y Cuidados, - MitutoyoJosé Alcantara RiveraAinda não há avaliações
- Curso Avanzado de Catia v5Documento1 páginaCurso Avanzado de Catia v5Anonymous xcCxCo07Ainda não há avaliações
- Polar m400 Manual PDFDocumento82 páginasPolar m400 Manual PDFPatxo Grau de CorralAinda não há avaliações
- Presentacion CATIADocumento15 páginasPresentacion CATIAHenry AlvaradoAinda não há avaliações
- 011 MT Eval e Nivel II Ag 2016t3Documento10 páginas011 MT Eval e Nivel II Ag 2016t3carlosAinda não há avaliações
- Metrología Básica 4 HDocumento127 páginasMetrología Básica 4 Hjoel albarracinAinda não há avaliações
- Tolerancias de PosicionDocumento44 páginasTolerancias de PosicionJames Jurado GollesAinda não há avaliações
- Programacion A Corto PlazoDocumento14 páginasProgramacion A Corto PlazoAscari AlonsoAinda não há avaliações
- Algo CMM CalypsoDocumento25 páginasAlgo CMM CalypsoIvonne LunaAinda não há avaliações
- Manual Hiren BootCD de 15Documento31 páginasManual Hiren BootCD de 15Wilson Restrepo Zuluaga100% (1)
- Spa Pcdmis 2017r2 Vision ManualDocumento274 páginasSpa Pcdmis 2017r2 Vision ManualLuis AnguianoAinda não há avaliações
- El Reto Fitness - Calculo Del ImcDocumento13 páginasEl Reto Fitness - Calculo Del ImcDe Engel van RiveraAinda não há avaliações
- Juego de La OcaDocumento3 páginasJuego de La OcahecvinaAinda não há avaliações
- Curso Metrologia - 1604 PDFDocumento47 páginasCurso Metrologia - 1604 PDFgiovanniAinda não há avaliações
- Protocolo Teste de EsforçoDocumento3 páginasProtocolo Teste de Esforçopeterlanta100% (1)
- Cuestionario Curso Liquidos Penetreantes NewDocumento12 páginasCuestionario Curso Liquidos Penetreantes Newdantegimenez100% (1)
- CM Confirmación MetrológicaDocumento37 páginasCM Confirmación MetrológicaJose PeraltaAinda não há avaliações
- Rutina EntrenamientoDocumento6 páginasRutina EntrenamientoLuis Miguel RuizAinda não há avaliações
- Tutorial de VirtualBox para Emular Sistemas Operativos V2Documento37 páginasTutorial de VirtualBox para Emular Sistemas Operativos V2Miriam YovisAinda não há avaliações
- Tutorial VirtualBoxDocumento13 páginasTutorial VirtualBoxJuan Perdomo AguiarAinda não há avaliações
- Instalacion Entorno SeguridadDocumento55 páginasInstalacion Entorno SeguridadAntonio ZamoranoAinda não há avaliações
- Tutorial de VirtualBoxDocumento25 páginasTutorial de VirtualBoxElizabeth SequeiraAinda não há avaliações
- Familia Magicard PDFDocumento16 páginasFamilia Magicard PDFCristian SeguraAinda não há avaliações
- Syllabus de Excel I - IIDocumento2 páginasSyllabus de Excel I - IISamuel Molina JavierAinda não há avaliações
- Cons SQLDocumento16 páginasCons SQLchristianlennyAinda não há avaliações
- Carta CompromisoDocumento2 páginasCarta Compromisor4miro332Ainda não há avaliações
- Tabla HashDocumento16 páginasTabla HashWilliam CJ100% (1)
- Copia de MAPA DE REGISTROS ATMEGA328PDocumento52 páginasCopia de MAPA DE REGISTROS ATMEGA328Pluis quiñonezAinda não há avaliações
- Modelo Espiral ExposicionDocumento23 páginasModelo Espiral ExposicionCruzsoft DriverNetAinda não há avaliações
- Informe SGBDDocumento4 páginasInforme SGBDFernando CarrascoAinda não há avaliações
- Project CharterDocumento12 páginasProject CharterGAFF6Ainda não há avaliações
- Encuestas EsudianteDocumento2 páginasEncuestas EsudianteAndres GuzmanAinda não há avaliações
- Usar Celular Como Modem para Conexión A Internet (Iusacell)Documento3 páginasUsar Celular Como Modem para Conexión A Internet (Iusacell)fedepmxAinda não há avaliações
- DDJ-SX Manual EsDocumento33 páginasDDJ-SX Manual EsPipe SierraAinda não há avaliações
- Tema6 ArbolesDocumento50 páginasTema6 ArbolesBRANDON MICHAEL GUTIERREZ VAZQUEZAinda não há avaliações
- MINI Impresora MDocumento6 páginasMINI Impresora MPatriciaVillarroelGesellAinda não há avaliações
- Guia Laboratorio 02 - DBA IDocumento2 páginasGuia Laboratorio 02 - DBA IJuan Pablo Mercado ClaudioAinda não há avaliações
- Guía DocenteDocumento10 páginasGuía DocenteGustav PoquechAinda não há avaliações
- 1 Enigmas en El AireDocumento7 páginas1 Enigmas en El AireRubén RVAinda não há avaliações
- Combinaciones de Teclas de Sistema de WindowsDocumento9 páginasCombinaciones de Teclas de Sistema de Windowsmikesince1989100% (1)
- Manual Del Usuario BA WiFi - Ver-Clie PDFDocumento21 páginasManual Del Usuario BA WiFi - Ver-Clie PDFmauricioAinda não há avaliações
- INSTRUCTIVO VIDEOCONFERENCIA - MEET - OkDocumento19 páginasINSTRUCTIVO VIDEOCONFERENCIA - MEET - OkAntonio BanderaspAinda não há avaliações
- WWW Gamalevante Com DibalDocumento6 páginasWWW Gamalevante Com DibalSamuel Rivero JimenezAinda não há avaliações
- SESION 13 TGS - EPIS - 2020-I Sistemas - de - Informacion PARTE IDocumento39 páginasSESION 13 TGS - EPIS - 2020-I Sistemas - de - Informacion PARTE IValeriaAinda não há avaliações
- Manual de Excel 2016 - Nivel I BásicoDocumento84 páginasManual de Excel 2016 - Nivel I BásicoCarlos Jerson Aylas PaucarchucoAinda não há avaliações
- Actividad2 - POO - Bruno Gayosso ReenvidaDocumento9 páginasActividad2 - POO - Bruno Gayosso ReenvidaTakeshi KovacsAinda não há avaliações
- Unidad 3 Gestion y Aplicacion de ProtocoDocumento18 páginasUnidad 3 Gestion y Aplicacion de ProtocoJuLy Meza RodriguezAinda não há avaliações
- Instructivo de Afiliación y Actualización de Datos Siseve 2020 1Documento11 páginasInstructivo de Afiliación y Actualización de Datos Siseve 2020 1cynthia quispe ninaAinda não há avaliações
- EvaluationTester Page3Documento4 páginasEvaluationTester Page3Claudia Nayibe Muñoz CepedaAinda não há avaliações
- Visual Basic para ExcelDocumento2 páginasVisual Basic para ExcelAnderson PradoAinda não há avaliações
- Planteamiento Del ProblemaDocumento10 páginasPlanteamiento Del ProblemaBarreto CrAinda não há avaliações
- PASO A PASO INSCRIPCIÓN SESIONES B - ESTUDIANTES v2Documento3 páginasPASO A PASO INSCRIPCIÓN SESIONES B - ESTUDIANTES v2Dahiana SuarezAinda não há avaliações