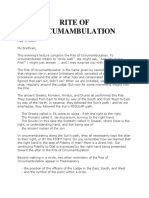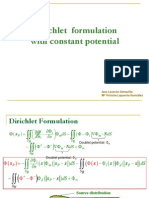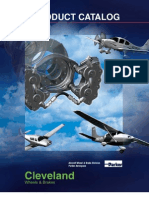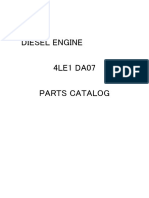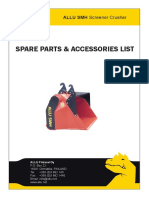Escolar Documentos
Profissional Documentos
Cultura Documentos
ADFC English Tutorial
Enviado por
Carlos Gulbenkian GaldamesDescrição original:
Direitos autorais
Formatos disponíveis
Compartilhar este documento
Compartilhar ou incorporar documento
Você considera este documento útil?
Este conteúdo é inapropriado?
Denunciar este documentoDireitos autorais:
Formatos disponíveis
ADFC English Tutorial
Enviado por
Carlos Gulbenkian GaldamesDireitos autorais:
Formatos disponíveis
Navier-Stokes solver
English tutorial
June 2003 http://adfc.sourceforge.net
ADFC El libro 179
Introduction
This brief tutorial will introduce you to using ADFC solver and GiD pre/postprocessor. It is not intended to be an exhaustive document about GiD: for further information check the CIMNE web page10, where you will find many information. As we are continuously improving software and documentation, please consider this as an evergreen document and check regularly our web page for new versions of this tutorial. Don't hesitate to sending doubts or request to:
ADFC Team list adfc-devel@lists.sourceforge.net
10 http://www.cimne.upc.es
ADFC El libro 180
GiD installation
In order to install GiD in your computer, you must download the installation file from CIMNE webpage. GiD is commercial software, so you will need a license to use it but, in spite of that, you can obtain from its web page a 30-days free evaluation license. ADFC team is not related with CIMNE in anyway: we are willing to make our solver compatible with as many meshers as possible, so if you know a mesher that would fit for your purposes, let us know and provide us with enough documentation to work on compatibility.
1. GiD is commercial software but it can be installed and 2. After license agreement, you will be prompted for an used for a 30 days evaluation period. In order to do so, installation folder. Remember this directory! You will you will need a license that can be freely downloaded need it to install ADFC. from its web page.
3. You have to choose complete installation
4. Afterwards, file copy will begin.
ADFC El libro 181
5. When it is executed for the first time, you will have to introduce the serial number you got from CIMNE webpage.
6. GiD is ready for use! You can see an example we have just loaded.
ADFC El libro 182
ADFC v3.x Installation
In order to install ADFC you need to download from Sourceforge11 the most recent zip file available. This file contains a folder named adfc.gid that you have to extract into ProblemTypes GiD subfolder. This folder contains a bundle of auxiliar files that are needed to communicate GiD with the solver. As soon as you extract the content of the file to the proper path, GiD will recognize it and add an specific entry to its menu Data/Problem Type/adfc. On the other hand, the bin folder contains the ADFC executables. You should choose the right one for your platform and operating system.
Compiling ADFC v3.x
If you wish to use ADFC on a platform not supported by us or you have applied changes to its source code, you will need to recompile it. As ADFC is written in standard C++ and it is not linked against any uncommon library, everything should go smoothly. In order to compile the program under UNIX or Linux, open a shell, browse to the src folder and run the command make. This will generate an executable for your platform. In very strange cases you will need to modify the makefile manually. Please, don't hesitate to contacting us about any problem or doubt you have: we are very interested in making ADFC as robust and portable as possible.
11 La ficha tcnica se encuentra en http://www.sourceforge.net/projects/adfc
ADFC El libro 183
Solving an easy case: 2D cylinder at Reynolds 100
At this point, the solver and the mesher are properly installed on your sistem. Below it is described step by step the preprocess, solving and postprocess of an easy case: the well-known 2D cylinder at Reynolds 100.
Firstly, let's check that the problem type is correctly installled inside GiD directory.
The first step is to indicate GiD that you wish to use the ADFC problem type, in the menu "Data/Problem Type/adfc"
The first step is to indicate GiD that you wish to mesh a geometry for ADFC solver, choosing in the menu Data/Problem Type/adfc. Afterwards, you are going to define the geometry through the mouse and the keyboard, introducing point coordinates, lines and surfaces. The cylinder has a 1 unit diammeter and will be placed in the coordinate origin. The domain will be a rectangle 20 units long and 9 units wide. Therefore, you will need to define all these points:
X coordinate -0.5 0 0.5 0 -4.5 15.5 15.5 -4.5
Y coordinate 0 0.5 0 -0.5 4.5 4.5 -4.5 -4.5
ADFC El libro 184
Point creation is performed by selecting in the menu the option "Geometry/Create/Point". Points can be introduced through the keyboard, just typing their X and Y coordinates delimited by whitespaces and pressing enter key after each one. This can also be performed using the mouse and clicking directly on the window, but it is extremely unaccurate and we disencourage that. The next step is to connect the points with straight lines and define the rectangular boundary. You can accomplish it with the menu option "Geometry/Create/Line" and by clicking on the 4 vertex of the rectangle. When you are finished, press scape.
As you introduce the coordinate values, points will appear in the screen.
With the option "Geometry/Create/Line" you can define the straight lines that surround the domain.
Cylinder creation is a bit more complicated. Even though circular shapes can be easily created with a predefined function in GiD, this tutorial will show how to use curvilinear arcs so you will learn how to face more complex geometries which may not be predefined in the mesher. Choose the option "Geometry/Create/Arc"which allows you the define an arc with three points. Cylinder will consist on two semicircunferences: one right-up-left and the other left-down-right. GiD will always show a brief help text in the status bar. At this point, you have the boundaries properly defined, so the next step is to tell GiD how the domain is. As there is a hole in it (the cylinder) you will define the rectangle firstly and then sustract the cylinder from it.
ADFC El libro 185
Rectangle is defined through the option "Geometry/Create/NURBS Surface/By Contour" highlighting the four lines that define the region and pressing scape. A new pink rectangle will appear indicating that the region was successfully created.
In order to add the hole, choose "Geometry/Edit/Hole NURBS Surface" and select the previously defined rectangular region (the pink rectangle) and then the two arcs that define the hole. Pressing scape will update the region and the hole will be added to it.
You have just defined al geometry lines.
Firstly, define the rectangular region.
After substracting the cylinder from it, the geometry is completely defined.
At this point, geometry is perfectly defined so preprocess is finished. Now you will define boundary conditions, meshing parameters and some solver specific configuration.
ADFC El libro 186
GiD can mesh using several types of elements. ADFC uses Taylor-Hood triangles in 2D cases, so you will need to choose int the menu "Meshing/Quadratic Elements/Quadratic" and "Meshing/Element Type/Triangular". Just before generating the mesh, you have to set boundary conditions: where the fluid enters the domain, which is the downstream exit, which walls are rigid and so on. For this case, the fluid enters from the left side, with an homogeneous speed profile and exits through the opposite side on the right. The upper and lower walls, as well as the cylinder, will be static rigid walls, so you will set on them zero speed. Open the Conditions dialog window by selecting it from the menu Data/Conditions". On the top of the dialog there are three icons, representing boundary conditions over nodes, lines and surfaces. You need line conditions in this 2D case.
Type Set_speed Set_speed Set_speed Set_speed Downstream NBC
X Value 1.0 0.0 0.0 0.0 0.0
Description Fluid entrance, homogeneous speed profile (1,0) Upper wall Lower wall Cylinder Fluid downstream exit
Set_speed type applies a Dirichlet condition to the speed field. Speed on that places will be equal to the values you indicate in the dialog. Downstream_NBC type is set on the exit of the fluid so it can pass through that place without tension. In order to assign a condition to a line, you have to click the button "Assign". After pressing it, you can choose all the lines you wish to add to this boundary type. When you are finish just press scape. You can check that all conditions were set properly by choosing the option "Draw/Draw Conditions Field/Type in the dialog.
ADFC El libro 187
The menu item "Data/Conditions" open the dialog window used to set boundary conditions.
You can check if the conditions were properly set by choosing "Draw/Colors" .
Only mesh generation is left. If you choose "Meshing/Generate" in the menu you will generate a new one. GiD will ask you to confirm that you wish to overwrite the previous one (yes, of course) and will prompt you for the average element size. Let's use the default one: as you can see, the generated mesh is too coarse and requires tunning. In order to tell GiD which places require more detailed meshing select "Meshing/Asign unstruct. sizes/Lines" and introduce a 0.05 size in the dialog. When GiD asks for which lines to assign that mesh size to, select the boundaries of the cylinder and press scape. If you mesh again, with "Meshing/Generate" and the same default element size, mesh will have a better look. The zoom (magnifying glass icon) you can see the mesh in greater detail. Now let's force GiD to perform smoother element size transitions in the mesh. Select "Utilities/Preferences" which opens a dialog window and then click on the "Meshing" tab. There you will find an horizontal scrollbar labeled "Unstructured size transitions". This value tells GiD how fast element size can change. Choose a smoother one, a value like 0.4 will be a good choice. Meshing again you will get the nice result you were looking for.
ADFC El libro 188
Default meshing parameters may result on a very coarse mesh.
Assigning to the cylinder a smaller element size will improve the mesh around it.
Afterwards we can force GiD to perform smoother element size transitions.
The final mesh! 7502 nodes and 3662 elements. Don't worry if you don't achieve this values... it should be fine if your mesh looks more or less like this one.
Preprocess and meshing is finished! Just before launching the solver, you will need to configure some CFD specific values in the menu Data/Problem Data. Those values are passed directly to ADFC by the GiD. Default values will fit well, but check these important ones:
Tab NavierStokes NavierStokes NavierStokes NavierStokes
Parameter Reynolds_number Time_steps Steps_between_saving Time_step_length
Value 100 2000 10 0.05
ADFC El libro 189
Let's save your work with the menu item "Files/Save" (GiD format). If possible, don't use a filename longer than 8 characters (this limitation only affect some older version of GiD running under Windows). "tutorial" would be fine, and a folder named tutorial.gid will be created, containing several archives in it. As ADFC cannot read this file format, you will need to generate a Calculation File. In order to do so, click in the menu Files/Import Export/Write Calculation File and create a file called tutorial with no extension in the previously used folder tutorial.gid.
Solver parameter configuration.
Saving Calculation File.
Solver is launched within a terminal or console. In the command line, just write the following command:
<adfc3.exe | adfc3> -gid <path_to_calculation_file>
For example, Windows platform:
c:\gid61\adfc.gid\adfc3.exe -gid c:\mallados\tutorial.gid\tutorial
Under Linux:
/home/user/adfc3.exe -gid /home/user/tutorial.gid/tutorial
Depending on your hardware, solving may take more or less time to complete. You can abort a solving process when you like, pressing Ctrl-C in the console, but you will be able to posprocess a running one if you like.
ADFC El libro 190
Postprocess is started by selecting "Files/Postprocess". A dialog window will appear while data is loaded from disk.
In "Windows/View Results" you can choose which instant or step to visualize, which view to use (choose Contour Fill), which result (SPEED) and component (SPEED_X, for example).
View Results allows you to choose which time step to visualize, view, result, component...
Speed X component, at time 48.5 seconds.
GiD and ADFC have huge capabilities... this is just a small demo of them. We encourage you to check ADFC documentation and GiD webpage.
Você também pode gostar
- The Subtle Art of Not Giving a F*ck: A Counterintuitive Approach to Living a Good LifeNo EverandThe Subtle Art of Not Giving a F*ck: A Counterintuitive Approach to Living a Good LifeNota: 4 de 5 estrelas4/5 (5794)
- The Little Book of Hygge: Danish Secrets to Happy LivingNo EverandThe Little Book of Hygge: Danish Secrets to Happy LivingNota: 3.5 de 5 estrelas3.5/5 (400)
- General Index: Constitutions OF Free Accepted MasonsDocumento120 páginasGeneral Index: Constitutions OF Free Accepted MasonsCarlos Gulbenkian GaldamesAinda não há avaliações
- Rite of CircumambulationDocumento2 páginasRite of CircumambulationCarlos Gulbenkian GaldamesAinda não há avaliações
- 014 El Monitor de Las Masones Libres 1822 Spanish - WebbDocumento3 páginas014 El Monitor de Las Masones Libres 1822 Spanish - WebbCarlos Gulbenkian GaldamesAinda não há avaliações
- MSS Circumambulation September 2016 PDFDocumento3 páginasMSS Circumambulation September 2016 PDFCarlos Gulbenkian GaldamesAinda não há avaliações
- Candidate Guide - Entered ApprenticeDocumento23 páginasCandidate Guide - Entered ApprenticeAusarAinda não há avaliações
- Constant Potential Panels SlideshowDocumento13 páginasConstant Potential Panels SlideshowCarlos Gulbenkian GaldamesAinda não há avaliações
- The Finite Element Method (Fem) : 1.1 Galerkin FormulationDocumento13 páginasThe Finite Element Method (Fem) : 1.1 Galerkin FormulationCarlos Gulbenkian GaldamesAinda não há avaliações
- Hidden Figures: The American Dream and the Untold Story of the Black Women Mathematicians Who Helped Win the Space RaceNo EverandHidden Figures: The American Dream and the Untold Story of the Black Women Mathematicians Who Helped Win the Space RaceNota: 4 de 5 estrelas4/5 (895)
- The Yellow House: A Memoir (2019 National Book Award Winner)No EverandThe Yellow House: A Memoir (2019 National Book Award Winner)Nota: 4 de 5 estrelas4/5 (98)
- The Emperor of All Maladies: A Biography of CancerNo EverandThe Emperor of All Maladies: A Biography of CancerNota: 4.5 de 5 estrelas4.5/5 (271)
- A Heartbreaking Work Of Staggering Genius: A Memoir Based on a True StoryNo EverandA Heartbreaking Work Of Staggering Genius: A Memoir Based on a True StoryNota: 3.5 de 5 estrelas3.5/5 (231)
- Never Split the Difference: Negotiating As If Your Life Depended On ItNo EverandNever Split the Difference: Negotiating As If Your Life Depended On ItNota: 4.5 de 5 estrelas4.5/5 (838)
- Elon Musk: Tesla, SpaceX, and the Quest for a Fantastic FutureNo EverandElon Musk: Tesla, SpaceX, and the Quest for a Fantastic FutureNota: 4.5 de 5 estrelas4.5/5 (474)
- Devil in the Grove: Thurgood Marshall, the Groveland Boys, and the Dawn of a New AmericaNo EverandDevil in the Grove: Thurgood Marshall, the Groveland Boys, and the Dawn of a New AmericaNota: 4.5 de 5 estrelas4.5/5 (266)
- The Unwinding: An Inner History of the New AmericaNo EverandThe Unwinding: An Inner History of the New AmericaNota: 4 de 5 estrelas4/5 (45)
- Team of Rivals: The Political Genius of Abraham LincolnNo EverandTeam of Rivals: The Political Genius of Abraham LincolnNota: 4.5 de 5 estrelas4.5/5 (234)
- The World Is Flat 3.0: A Brief History of the Twenty-first CenturyNo EverandThe World Is Flat 3.0: A Brief History of the Twenty-first CenturyNota: 3.5 de 5 estrelas3.5/5 (2259)
- The Gifts of Imperfection: Let Go of Who You Think You're Supposed to Be and Embrace Who You AreNo EverandThe Gifts of Imperfection: Let Go of Who You Think You're Supposed to Be and Embrace Who You AreNota: 4 de 5 estrelas4/5 (1090)
- The Hard Thing About Hard Things: Building a Business When There Are No Easy AnswersNo EverandThe Hard Thing About Hard Things: Building a Business When There Are No Easy AnswersNota: 4.5 de 5 estrelas4.5/5 (344)
- The Sympathizer: A Novel (Pulitzer Prize for Fiction)No EverandThe Sympathizer: A Novel (Pulitzer Prize for Fiction)Nota: 4.5 de 5 estrelas4.5/5 (121)
- Idoc - Pub - Pokemon Liquid Crystal PokedexDocumento19 páginasIdoc - Pub - Pokemon Liquid Crystal PokedexPerfect SlaNaaCAinda não há avaliações
- Malloy's RullerDocumento4 páginasMalloy's RullerCalvoCabronAinda não há avaliações
- PRODUCTS: DH61BE, DH61CR, DH61DL, DH61WW (Standard BIOS) : BIOS Update Release NotesDocumento2 páginasPRODUCTS: DH61BE, DH61CR, DH61DL, DH61WW (Standard BIOS) : BIOS Update Release NotesEfigenio SobrinhoAinda não há avaliações
- D50311GC40 Les02Documento20 páginasD50311GC40 Les02MuhammadSaadAinda não há avaliações
- Atomic Attraction The Psychology of Attraction Free PDF EPUB Download Christopher CanwellDocumento2 páginasAtomic Attraction The Psychology of Attraction Free PDF EPUB Download Christopher CanwellHarshil Anand100% (1)
- Javafx: Ravi Kumar Dhawan Computer Science and Engineering (2007-11)Documento7 páginasJavafx: Ravi Kumar Dhawan Computer Science and Engineering (2007-11)Ravi KumarAinda não há avaliações
- OptiPlex 3020 Technical Guidebook v3Documento41 páginasOptiPlex 3020 Technical Guidebook v3pepe0217Ainda não há avaliações
- AWBPC0001Documento300 páginasAWBPC0001Cande Carpenter Haski100% (1)
- Video LabDocumento82 páginasVideo LabKiageng'Agung'JimboenAinda não há avaliações
- GE - M60 Motor Relay - ManualDocumento382 páginasGE - M60 Motor Relay - ManualKrishnan GovindarajAinda não há avaliações
- Hardware Design of Data Controller For Nand Flash MemoryDocumento33 páginasHardware Design of Data Controller For Nand Flash MemoryDevasish BhagawatiAinda não há avaliações
- A New Approach To The Surface Intersection ProblemDocumento24 páginasA New Approach To The Surface Intersection ProblemIbrahim AdamouAinda não há avaliações
- GS01C25B01 01enDocumento17 páginasGS01C25B01 01enJR RZAinda não há avaliações
- Configure DSCLI For DS8000Documento7 páginasConfigure DSCLI For DS8000Mustafa BenmaghaAinda não há avaliações
- Microcontroller BasicsDocumento14 páginasMicrocontroller BasicsholaAinda não há avaliações
- AS380S Series Elevator Integrated Controller Operation Manual V2.0Documento126 páginasAS380S Series Elevator Integrated Controller Operation Manual V2.0Francisco Javier Burgos0% (1)
- Panasonic TC-37LZ800 ManualDocumento114 páginasPanasonic TC-37LZ800 ManualStevin100% (1)
- EsasDocumento47 páginasEsasLovelle Belaca-olAinda não há avaliações
- Whats NewDocumento13 páginasWhats Newkarolhielo 50Ainda não há avaliações
- Pure Entertainment: Led TVDocumento3 páginasPure Entertainment: Led TVneophantom00Ainda não há avaliações
- DXBXKRNL Halo (1481)Documento60 páginasDXBXKRNL Halo (1481)Francisco Montes VazquezAinda não há avaliações
- 8.4 SiaDocumento3 páginas8.4 SiaArini Kamalia100% (1)
- WebminDocumento62 páginasWebminapi-3851309100% (1)
- 4LE1DA07 Eng 20150806112158Documento62 páginas4LE1DA07 Eng 20150806112158paulo100% (1)
- Internet of The Things-IOTDocumento13 páginasInternet of The Things-IOTmaniAinda não há avaliações
- Manual de Partes Balde ALLUDocumento13 páginasManual de Partes Balde ALLUCarlos DonosoAinda não há avaliações
- Wikip-Comparison of Mobile Operating SystemsDocumento43 páginasWikip-Comparison of Mobile Operating SystemsGustavo Luis Condoy PogoAinda não há avaliações
- Installation Testers: 15 WWW - Nieaf-Smitt - NLDocumento30 páginasInstallation Testers: 15 WWW - Nieaf-Smitt - NLZeeshan ChoudharyAinda não há avaliações
- Troubleshooting Desktop BoardsDocumento8 páginasTroubleshooting Desktop Boardsdhinesh25Ainda não há avaliações