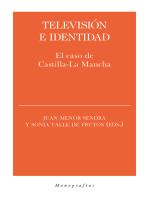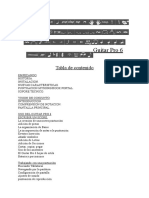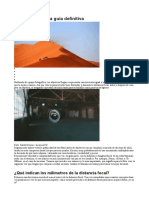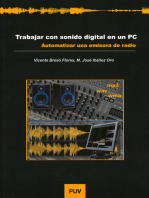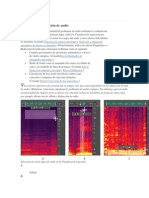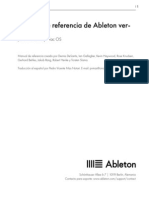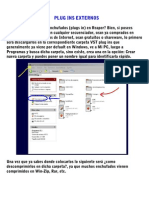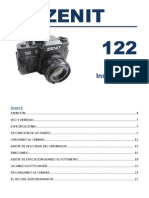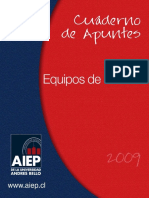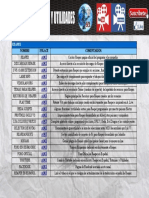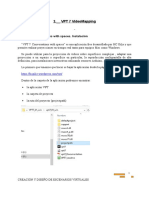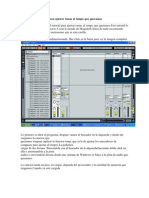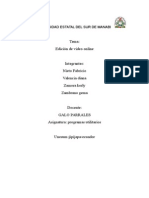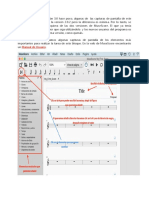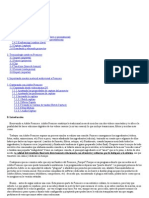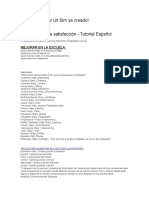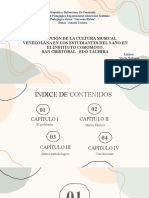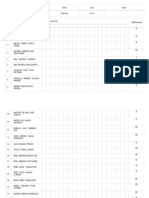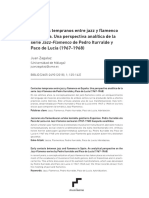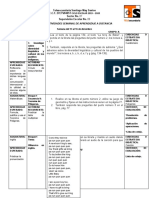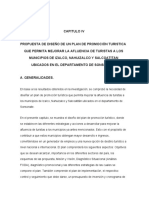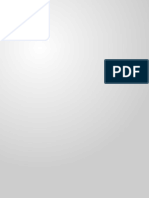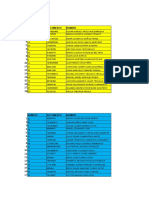Escolar Documentos
Profissional Documentos
Cultura Documentos
Manual Final Cut Pro (Español)
Enviado por
Diego Adrián GrosmanTítulo original
Direitos autorais
Formatos disponíveis
Compartilhar este documento
Compartilhar ou incorporar documento
Você considera este documento útil?
Este conteúdo é inapropriado?
Denunciar este documentoDireitos autorais:
Formatos disponíveis
Manual Final Cut Pro (Español)
Enviado por
Diego Adrián GrosmanDireitos autorais:
Formatos disponíveis
Cursos G.U.
M Madrid 2004/05
Final Cut Pro &
Final Cut Express
Aprendizaje Bsico en la Edicin de Video
Wicmics.
2
Cursos G.U.M Madrid 2004/05
Final Cut Pro & Final Cut Express
Aprendizaje Bsico en la Edicin de Vdeo
Contenidos:
1.- Voy a editar pelculas! 3
2.- Cada cosa en su sitio. Conociendo la interface de FCP 4
2.1 Instalando el Programa, primeros pasos 4
2.2 Elementos principales del escritorio de FCP 8
2.2.1 La Barra de Tareas de FCP 8
2.2.2 El Almacn de Materiales (Browser) 22
2.2.3 El Visualizador (Viewer) 26
2.2.4 La Lnea de Tiempo (Timeline) 33
2.2.5 Las Herramientas de Edicin 42
2.2.6 El Monitor o Ventana del Lienzo (Canvas) 47
3.-Primer Paso de Montaje:
Crear un Proyecto y La Captura Bsica o Sencilla 48
3.1 Qu es la Captura? 48
3.2 Qu tipos de Captura Existen? 48
3.3 Cmo crear un proyecto en Final Cut y Organizarlo 49
3.4 Cmo Capturar imgenes para editar en Final Cut 53
3.5 Qu es un contenedor Bin? 56
3.6 Cmo importar otros elementos en Final Cut 58
3.7 Con qu clase o extensiones de archivo trabaja bien Final Cut?58
4.- Segundo Paso de montaje:
La edicin de Imgenes 60
4.1 Del Almacn de Materiales al Visualizador 60
4.2 Del Visualizador a la Lnea de Tiempo 61
4.3 Aadiendo Transiciones a nuestra pelcula 63
4.3.1 Cmo aplicar correctamente una Transicin 63
4.3.2 Aplicando Transiciones 66
4.3.3 Modificando las Transiciones 67
4.4 Aplicando Filtros Audio/Vdeo a las Secuencias 69
4.5 Cmo aplicar Ttulos Estticos y Dinmicos a nuestra pelcula 71
4.5.1 Cmo titular a travs de Almacn de Materiales 72
4.5.2 Cmo titular con Boris Calligraphy 73
4.5.3 Algunos consejos para titular con Final Cut 75
4.6 Cmo eliminar Transiciones, Filtros y Ttulos 75
4.7 Arrastrar y Soltar: La otra Forma de Edicin 76
4.8 Renderizar y Guardar el Proyecto 79
5.-Tercer paso de montaje:
Exportando nuestra pelcula 81
5.1 Importar una imgen esttica ( Still ) 82
5.2 Cmo Exportar la Pelcula a DVD utilizando iDVD 83
5.3 Otros formatos de exportacin 87
5.4 Apuntes finales 87
3
Introduccin
1.-Voy a editar Pelculas!
Bienvenido-a a la edicin de Vdeo!
Con este pequeo manual podrs comenzar a usar Final Cut Pro o Final
Cut Express, si deseas iniciarte en el mundillo de la edicin de vdeo.
Aunque los programas que arriba enuncio no estn actualmente en
Castellano, esta gua tratar de una forma sencilla de que te familiarices
con ellos, sin que el idioma sea un gran obstculo, y puedas trabajar de
forma amena y porqu no, divertida.
Final Cut Pro y Final Cut Express no slo nos permitirn montar y editar
nuestras imgenes, tambien accederemos al sonido , ttulos ,
transiciones y algunos efectos especiales.
Final Cut pertenece a la familia Pro de las aplicaciones Apple,se
diferencia bastante de iMovie, pero el fundamento es bsicamente el
mismo.
El entorno de trabajo de Final Cut est lleno de elementos y de
herramientas que a simple vista asustan un poco al abrir el programa
por primera vez, pero , a la postre , son tiles muy necesarios y que
ahorran muchas veces tiempo y quebraderos de cabeza a la hora de
ponerse a editar.
Con Final Cut, los vdeos pueden dejar de ser mediocres filmaciones
aburridas y sin sentido, ya que el que edita , tiene control de la imagen y
del sonido de tal forma que puede conseguir que una filmacin de 1
hora se convierta en 20 minutos de calidad. Aunque sea el clsico vdeo
familiar del viaje del ao pasado a playa .
Un apunte ms: Al ser una aplicacin diseada por Apple, su integracin
con otros programas del mismo fabricante es muy buena. De esta
forma, iTunes, Garage Band, iDVD, iMovie e iPhoto pueden proporcionar
recursos muy prcticos y tiles.
As que Adelante!
4
2.- Cada cosa en su sitio:
Conociendo la interface de Final Cut
2.1 Instalando el programa, primeros pasos.
Para abreviar, a partir de ahora llamaremos al Programa Final Cut Pro:
FCP.
FCP dispone adems de la aplicacin principal,otros programas que
deben ser instalados en el mac para trabajar a plena capacidad. As
encontramos en la instalacin los siguientes elementos para la ltima
versin ( 4.5 o HD ) :
Paquete Install Final Cut Pro:
Carpeta Packages:
-Final Cut Pro Aplicacin
-Soundtrack
-Cinema Tools
-Live Type
-Pro App RunTime
-Compressor
Subcarpeta Packages:
-Boris Calligraphy
-QT Pro Media
Y estos otros elementos no tan necesarios pero muy tiles para
aprender el manejo del programa y sus aplicaciones en plan avanzado.
Carpeta Extras:
-DV Camera Tuner Scrpts
-Edl Access
-Documentacin de :
-Boris Calligraphy
-Live Type
-Soundtrack
-Cinema Tools
-FCP Tutorial
Carpeta Documentation:
-Manuales de Final Cut Pro, Soundtrack, Live Type y Compressor.
Existen otros programas que nos ayudarn para trabajar con FCP: Adobe
Photoshop, Adobe Acobat Reader (Para manuales y tutoriales), Smart
Sound Movie Maestro (Para aadir msica de fondo) y las aplicaciones
propias del paquete iLife.
5
figura 1: La pantalla de Bienvenida
Bien, una vez instalado el programa cuando lo arrancamos por primera
vez , debemos definir algunos detalles fundamentales.
figura 2: Buscando un dispositivo Firewire conectado
FCP nos preguntar si nuestro dispositivo de captura o volcado de
imgenes est instalado en el mac. Para ello aparece la pantalla llamada
External A/V.
Este cuadro de dilogo bsicamente nos dice que si queremos trabajar
con la cmara enchufada al firewire debemos conectarla al mac.Porque
FCP ha buscado y no ha encontrado ningn dispositivo DV conectado al
ordenador.
Si as es, enchufamos el conector Firewire al mac, encendemos la
cmara en modo video y pulsamos Check Again. (Comprobar otra vez)
Ahora bien , si vamos a trabajar con imgenes que ya tenemos en el
disco duro del mac o en otro disco duro externo pulsamos Continue.
6
En Espaa, la norma de televisin es PAL, FCP reconoce bien la propia
de algunos paises de Sudamrica y Nortemrica: NTSC , pero en nuestro
caso , no interesa prestar atencin a esto.
La norma PAL permite ver 25 imgenes por segundo , o fotogramas, es
lo que se abrevia y denomina 25fps ( Frames per second, Fotogramas
por segundo). Las imgenes que vemos en la televisin y que nuestras
cmaras de vdeo filman vienen con este formato.
Debemos decirle a FCP que va a trabajar con la seal de televisin de
Espaa, as que debemos realizar el ajuste PAL. Y con la premisa de que
nuestra cmara es digital , ordenamos a FCP que se ajuste al formato
DV-PAL. (Figura 3)
Cmo se hace esto? , Abre el men superior Final Cut Pro HD>Easy
Setup> DVPAL>Setup
figura 3: Configurando el programa
El programa chequear nuevamente por si no tuvisemos disponible y
en funcionamiento nuestro dispositivo DV ( Ver figura 2 ) a lo cual
debemos contestar Continue si no est instalado y quisieramos trabajar
sin l, o bien si lo enchufamos en ese momento pulsamos Check Again
y a funcionar.
Esta es la primera vez que visualizamos el entorno o escritorio de
trabajo de FCP . Vamos a familiarizarnos con la interface del programa.
7
figura 4: Un vistazo al escritorio
A primera vista parece muy complicado, pero Apple ha desarrollado el
escritorio de este programa de forma til para que nuestros ojos sigan
una lnea de trabajo lgica para tomar los materiales de montaje,
editarlos y finalmente ver el resultado final de nuestra pelcula en el
monitor. La figura 5 nos muestra la linea a seguir por nuestros ojos.
figura 5: Cmo mirar el escritorio de Final Cut
8
De esta forma relativamente sencilla podemos decir que la pelcula
comienza a editarse en el Almacn de materiales y el Visualizador.
De ah pasa a la Lnea Tiempo y el trabajo finaliza en el Monitor.
Si se aprende bien esta secuencia de trabajo, se entiende de una forma
global FCP y se avanza mucho a la hora de entender como funciona el
escritorio, ya que sabremos distinguir donde est cada elemento y
dnde dirigirnos para editar nuestra pelcula.
2.2 Elementos principales del escritorio FCP
Vamos a comprender ahora, de una forma general cmo funciona el
escritorio de FCP.
En esencia esta explicacin sirve para Final Cut Express ya que es
prcticamente el mismo escritorio, slo que esta versin no incluir
algunos elementos de la versin completa Final Cut Pro.
2.2.1 La Barra de Tareas de FCP
figura 6: La Barra de Tareas
Como todo programa que manejamos en nuestro mac, la Barra de
tareas nos permite comandar y supervisar las llamadas operaciones
generales, esto es: Importar-Editar y Exportar.
Nota importante: En FCP la aplicacin de herramientas pasa por
sealar una porcin de pelcula o de audio. Un clip marcado disfrutar
de todas las herramientas de la Barra de Tareas, si en la lnea de
tiempo no hay un elemento sealado, muchos de los comandos de los
mens aparecern en color gris indicndonos que no se pueden aplicar.
figura 7: Algunos clips sin marcar en la linea de tiempo
9
figura 8: Clips marcados en la lnea de tiempo
(En color marrn para la imagen y granate para el audio)
Veamos esta Barra de Tareas de una forma muy general:
-Final Cut Pro HD:
Aqu ajustamos las preferencias del programa,lo que antes haca
referencia a la norma de video por ejemplo; la entrada y salida
del mismo, si lo queremos ocultar en el Finder...
-File:
En este men desplegable, que es quizs el ms importante,
encontramos los comandos referentes al tratamiento principal de
nuestros proyectos, esto es, crearlos,cerrarlos, guardarlos en el
disco duro, capturar imgenes ( de formas diferentes), y
reconectar el dispositivo de captura (Por si acaso tuvisemos
apagada la camara de vdeo y quisiramos que FCP la conectara y
reconociera, por ejemplo).
Importar archivos y Exportar nuestra pelcula , o mandar el
material a una vdeocinta (Print to Tape)
-Edit:
Este desplegable tiene las famosas opciones: Cortar(Cut), Pegar
(Paste) , Copiar(Copy) y Borrar todo (Clear), que en FCP se utilizan
como en la mayoria de los programas que editan algo, ya bien sea
texto, ya bien sean archivos multimedia.
El uso de estas funciones es muy amplio, ya que podemos Cortar,
Copiar,Pegar y Borrar cualquier elemento : Imgenes, Audio,
Secuencias, Fotos, y trabajar con ellos en la linea de tiempo o en
el visualizador.
10
A tener en cuenta en este men es la funcin seleccionar o
desechar todo (Selected All/Deselected All) nos ahorrar tiempo
a la hora de tomar , por ejemplo varias secuencias de imgenes o
audio, ya que las marcaremos todas a la vez para usarlas o
borrarlas.
Los dos comandos Project Properties e Item Properties nos
ofrecen al detalle una descripcin del proyecto o del clip que
hayamos marcado. As, y de forma resumida sabremos que el
proyecto, por ejemplo, que dura x minutos,est en formato de
vdeo digital (DV) , en la norma PAL, el audio esta a 48000kHz
(Calidad de CD), etc...
-View:
Aqu encontraremos las funciones que nos permitirn ajustar el
visualizador y el monitor, para tener una visin de nuestra
pelcula al salir del ordenador, por ejemplo, o bien para atrapar
los fotogramas en una reja (Wireframe) con el fin de moverlos y
crear el movimiento de imgenes que ya estn en movimiento o
estticas. Haciendo que tomen trayectorias rectas o curvas,
tambin llamadas estas ltimas, Bezier.
-Mark:
FCP permite marcar nuestras imgenes y sonidos delimitndolos
de tal forma que con pequeas marcas sabemos que de tal a tal
punto de nuestra secuencia de imgenes o sonido , est la porcin
escogida, por ejemplo.
Las marcas en la edicin de vdeo y audio representan un
descanso para el editor en la tarea de memorizar.
Los editores de vdeo tienen que someter constantemente a su
memoria al trabajo de recordar cosas como por ejemplo: Despus
de iniciar esto viene...,es ahora cuando debo insertar tal cancin o
bien De dnde he sacado yo este recorte para inclurlo aqu?
-Modify:
Con este men desplegable crearemos clips de video borrador o
Subclips, con nuestros tomas de vdeo originales. Marcar nuestro
trabajo etiquetndolo: Label (Toma buena, Toma para revisar...) e
igualmente aadir a nuestras secuencias de imgenes la opcin
Composite Mode (Modo de Composicin), Alpha Type (Trabajo
con mscaras alfa). Adems de otras herramientas para tratar el
sonido (Audio), para el cdigo de tiempo que las cmaras de
vdeo imprimen en las pelculas (Timecode).
11
-Secuence:
Aunque Final Cut Pro y Final Cut Express tienen un motor de
trabajo para visualizar nuestra edicin en tiempo real (RT), la lnea
de tiempo (Timeline) nos mostrar que existen algunos efectos
que necesitan ser renderizados.
El anglicismo Renderizar, muy extendido en el lenguaje
informtico representa en FCP, por as decirlo la visualizacin
completa de nuestro trabajo sea parcial o definitivo.
Coloquialmente hablando, este men desplegable nos permitir
Echar un vistazo a nuestra pelcula a ver como va .
Dicho esto nos encontramos en el deplegable con la opcin
Render, en dos variantes : All (Todo) y Only (Slamente esto).
FCP nos brinda la posibilidad de mostrarnos el resultado final de
nuestra pelcula o bien un tramo parcial ya terminado de la
misma.
La Renderizacin en la edicin de vdeo es un tiempo de espera,
ms o menos largo, que vara conforme a lo complicado que sea
el tratamiento de las imgenes y sonido de nuestra pelcula.
Una secuencia de vdeo puede llevar toda clase de efectos, ya que
la imgenes permiten infinitas modificaciones. El potente motor
de trabajo de FCP hace que el mac trabaje a tope y por ello es
necesario liberar, de vez en cuando, la memoria del esfuerzo
aplicando una renderizacin
Este men incluye igualmente la posibilidad de aadir a nuestra
pelcula una transicin de video o de audio , que es la que
normalmente le hemos dicho al programa que utilice de forma
automtica. Dichos comandos son Add Audio Transition y Add
Video Transition.
En Secuence podemos encontrar tiles funciones para tratar las
imgenes y sonido que tambin se encontrarn en la lnea de
tiempo en forma de bloques de color:
As pues nos encontramos los comandos:
-Lift :Para borrar un trozo de secuencia de video
previamente cortado y marcado para borrar. Este comando
es similar a Cut.Deja un espacio en blanco.
-Ripple delete: Al igual que el anterior,eliminar la porcin
de vdeo o audio que hayamos seleccionado para borrar,
12
con la diferencia que no dejar espacios en blanco entre
cortes.
-Close Gap: Eliminar los espacios vacos entre secuencia y
secuencia, .
-Insert/Delete Track: Por Track entendemos que es una
pista de trabajo en la linea de tiempo (Timeline)
FCP aade pistas de audio o vdeo conforme a nuestra
necesidad.Las lneales de video vienen marcados con la
denominacin V (V1,V2,V3...) y los de audio A
(A1,A2,A3,A4...)
figura 9:Pistas de Vdeo y Audio
disponibles en este proyecto
-Effects:
Basicamente este desplegable incluye algunos
complementos o efectos para montar nuestra pelcula.
Podemos hallar aqu las transiciones (transitions)
bsicas,video y audio filtros (Video filters, Audio filters)
de video y alguna de audio.
Este men permite escoger nuestros efectos favoritos, para
no tener que buscarlos todo el tiempo en nuestro Almacn
de materiales o Browser.
As podemos encontrar la opcin Favorites... que hace
referencia a nuestros efectos ms utilizamos o los que mas
nos gusta aplicar a nuestras pelculas.
PISTAS
DE VIDEO
PISTAS DE
AUDIO
13
-Tools:
Los elementos que encontraremos en este men proveern
herramientas de edicin sobre la marcha que son muy
eficaces y rpidas:
-Audio Mixer:
Nuestra mesa de sonido particular, que nos permite
comprobar los niveles del volmen de nuestra pelcula,
antes, durante y despus de la edicin.(Esta opcin no est
disponible en Final Cut Express)
figura 10: El Audio Mixer de FCP.
-Frame Viewer:
Localiza en forma de una instantnea (imgen congelada)
un punto determinado en nuestra linea de edicin.
El resultado se nos muestra en el visualizador como un
fotograma. Esta herramienta es muy til para saber en
cules puntos de nuestra pelcula hay aplicado un corte o
una transicin , por ejemplo. (No disponible en Final Cut
Express.)
14
-Quick View:
Para mirar una secuencia ya editada con toda la calidad en
un mximo de 10 segundos. Esta es otra de las
herramientas de edicin en tiempo real del programa.
Aparece un visualizador con un pequeo deslizante en
forma de reloj (Range)y un botn que hace las veces de
reproducir (Play) y de parar (Stop) .(No disponible en Final
Cut Express)
Deslizador de Tiempo
o Reloj (Range)
Botn de Reproduccin /Parada.
figura 11: El visualizador QuickView
-VideoScopes
Nos permitir evaluar en forma de grficos vectoriales los
niveles de color , luz, contraste... etc
Esta utilidad est orientada al uso profesional de video , ya
que su complejidad de uso hace que slo los usuarios ms
avanzados puedan emplearla eficazmente.
(No disponible en Final Cut Express).
-Button List
Un pequeo buscador de botones, pulsadores y funciones
en Final Cut. Introduciendo el nombre del botn del
programa que queremos buscar FCP nos dice la
combinacin de teclas para activarlo:
figura 12: Button List o Buscador de Funciones
15
-Voice Over:
Esta es , sin lugar a dudas, una de las funciones ms
utilizadas en la edicin de vdeo.
Voice Over es conocido en Espaa de forma habitual como
Voz en Off.
Con esta herramienta podemos introducir nuestra voz de
forma externa en la pelcula a traves de un micrfono, por
ejemplo.
Para poder emplear con xito esta utilidad, es necesario
conectar el micrfono al macintosh correctamente.
Normalmente muchas tarjetas de sonido tienen una entrada
llamada mic in o micro. Es una entrada especial para
introducir micrfonos.Aunque muchas veces es necesario
amplificar la seal con un preamplificador o como se conoce
en el mundillo del sonido etapa previo. Para los
ordenadores Apple se han creado estos dispositivos que van
conectados al mismo a travs de un puerto USB.
La figura 13 nos da una descripcin de como se instala un
micro en un mac de sobremesa (G4 o G5) y en un porttil
powerbook o iBook:
Figura 13: Conexin de un micro a un Mac.
16
Una vez instalado el microfono en nuestro equipo, a
continuacin podremos ya utilizar el Voice Over de FCP.
Escuchar lo que hemos grabado (Preview)
Comenzar/ Parar de grabar audio
Desechar lo que hemos grabado
Listo para grabar audio/
Grabando audio
Proyecto donde
vamos a incluir la
grabacin
Nombre de la
grabacin
Nivel de la
Grabacin
Fuente de audio:
(Camara de video DV
o conexin tarjeta
de sonido)
Dispositivo de entrada
(Micrfono del mac
o micrfono externo)
Frecuencia del sonido
que grabaremos
Volmen de los auriculares
Mientras grabamos el audio.
Figura 14: La herramienta Voice Over de FCP
En la figura 14 vemos el aspecto general de Voice Over,
el usuario tiene en todo momento control del proceso de
grabacin del audio.
-FX Builder:
Editor de secuencias con programacin y acotacin de
tiempos de transiciones, filtros y dems. Esta utilidad es de
uso profesional.( No disponible en Final Cut Express)
17
-Render Manager
Mientras editamos nuestra pelcula, muchas veces
necesitamos renderizar nuestro trabajo para poder
comprobar si nuestra edicin nos satisface.
Generalmente, en todos los programas de edicin de vdeo
existe esta funcin, ya que a veces necesitamos crear un
borrador de nuestra pelcula, realizando una serie de
Secuencias virtuales
Render Manager nos mostrar en qu carpetas guardamos
esos archivos virtuales y el espacio en Megabytes o
Gigabytes que ocupan en nuestro disco duro o disco de
trabajo. (No disponible en Final Cut Express)
-Analyze File/Clip
Cuando en la Lnea de Tiempo o en el Almacn de
Materiales, seleccionamos una secuencia de vdeo (Clip) o
una fotografa (File), por ejemplo, esta funcin nos desglosa
en un cuadro de dilogo los parmetros y valores que
vemos en la figura 15.
Filename (Nombre del archivo / clip): Mi pelcula
Duration (Duracin) : 00:04:00:06
Average Data Rate (Kilobits por segundo): 3703k/sec
Audio Shape (Canales de audio que utiliza): Ch 1 + Ch 2
Video Track 1 (Pista de vdeo 1)
(Espacio que ocupa la pista 1 de video) (824.9 MB)
Duration (Duracin): 00:04:00:06
Frame Size (Tamao en Pxeles de cada fotograma):720 x 576
Color Depth (Profundidad de colores): 24-bit Color
Codec (Compresor de video utilizado): DV - PAL at Most Quality
Frame Rate (Fotogramas por segundo): 25.00 fps
Average Data Rate (Kilobits por segundo de pelcula y kilobits por
segundo por cada fotograma): 3515k/sec (141k/frame)
Audio Track 1 (Pista de audio 1)(Stereo, 44.0 MB)
Duration (Duracin): 00:04:00:06
Average Data Rate(Kilobits por segundo de audio): 188k/sec
Format (Formato del sonido): 16-bit, Stereo
Sampling Rate (Frecuencia de muestreo): 48.000 khz
Timecode Track Source TC
(Tiempo marcado en la cmara de video o fuente de video)
Timecode (Codigo de Tiempo): 00:04:14:10
Reel (Rollo de cinta): 001-B
Figura 15: Interpretacin del desplegable Analyze
Esta utilidad es nos proporciona toda la informacin que
podamos necesitar sobre nuestros materiales de trabajo (No
disponible en Final Cut Express)
18
-Conform 25 to 24.
Como se explic al principio de este manual, la norma de
televisin europea precisaba 25 imgenes por segundo.
Nos referimos a la norma PAL.
Sin embargo , por exigencias internas de imgen de algunos
paises que usan esta norma , los trabajos para vdeodifusin
o cinematogrficos son requeridos a que tengan un nmero
par para su produccin,por esta razn esta herramienta
hace que un segundo de secuencia PAL DE 25fps, pase a
tener 24fps.
Para utilizar este conversor es necesario aplicar la
herramienta marcando con nuestro ratn la secuencia en el
Almacn de Materiales.
Esta opcin tambin es de aplicacin profesional.(No
disponible en Final Cut Express)
-Create Master Clips
Cuando se importa un proyecto desde iMovie o desde otra
versin anterior de Final Cut Express o Pro esta utilidad
hace que las secuencias de vdeo se adapten a la versin de
FCP o Final Cut Express que estemos usando.
Para aplicar esta herramienta se ha de marcar el clip o
secuencia con el ratn en el Almacn de Materiales.
-Long Frames: Mark/Clear
Este comando identificar los fotogramas que tienen
Saltos o su duracin ha sufrido una variacin en el cdigo
de tiempo stardard ( 25 fotogramas por segundo ).
Estos errores se producen en la filmacin o en la
transportacin de las imgenes a Final Cut.
Un fotograma insertado de ms o de menos puede afectar a
la estabilidad del programa o la edicin.
Por otra parte, a veces nosotros podemos alargar un
fotograma ms o menos de la cuenta para crear un efecto
de imgen. ( Ejemplo: Cmara Lenta o Rpida ), es en este
caso particular cuando esta herramienta nos marcar
ese/esos clips y nosotros los tendremos localizados.
Con la variante Mark sealaremos la secuencia y con Clear
borraremos la marca que hemos realizado.
(No disponible en Final Cut Express)
19
-Remove advanced Pulldown
La activacin de esta funcin est basada en la captura de
imgenes desde una cmara miniDV que utiliza el formato
de imgen 2:3:3:2 a 23,98fps ( en la norma PAL),o 29,97fps
(en la norma NTSC), introduce en las secuencias un
fotograma que consideraremos redundante y que pasar
desapercibido a nuestros ojos pero que ayudar a crear la
norma estandard PAL (25fps) y NTSC (30fps).
Esta funcin, en esencia, es la opuesta a Conform 25 to 24.
(No disponible en Final Cut Express).
-Windows:
En este desplegable seleccionaremos las ventanas que podremos
abrir en en escritorio de FCP para trabajar con mayor comodidad.
En Windows podemos crear nuestro escritorio de Final Cut
Personalizado, ya que todos los que editan vdeo trabajan si cabe
con el mismo programa pero con un orden distinto en las
herramientas.
Windows est diponible como una funcin standard en muchos
programas de diseo, aunque puede venir con otros
nombres,como: Desktop, Canvas, View...
Encontramos un comando muy utilizado en Final Cut, que es
Arrange, o sea , ordenar nuestro escritorio para...
Final Cut se prepara para editar sonido
Final Cut se prepara para corregir el color
de imgenes (Clips) exclusivamente.
Final Cut se prepara editar imgenes normalmente y
para corregir su color (Usuarios avanzados)
Final Cut editar en su escritorio clsico.
Final Cut se prepara para la edicin sencilla de
visualizar y monitorizar. (El visualizador y el Monitor
Predominan sobre los otros elementos del escritorio)
Figura 16: Ordenando nuestro escritorio con Arrange.
La ventaja que tenemos con este desplegable es que nosotros le
podemos asignar la forma en la cual el programa editar y
ahorraremos tiempo en la colocacin del escritorio.
20
En Final Cut podemos modificar a voluntad el tamao de la/las
ventana/s del escritorio.
Cuando en el escritorio de FCP aparezca un elemento de trabajo,
Windows lo confirmara con el smbolo ( " ).
Bsicamente los elementos que aparecern marcados son los que
aparecen en la figura 17:
Minimize: Minimizar una ventana del escritorio.
Send Behind:Enviar al fondo una ventana del
escritorio.
Arrange: Ordenar mi escritorio para hacer
Tool Palette:Herramientas a la vista
Viewer:Visualizador a la vista
Canvas:Monitor a la vista
Tool Bench:Corrector de imagen a la vista
Timeline:Lnea de Tiempo a la vista
Audio Meters: Audio-medidores a la vista
Browser: Almacn de materiales a la vista
Effects: Almacn de efectos est oculto
Favorites:Almacn de efectos favoritos oculto.
Export Queue: Exportar los parmetros del
proyecto que queremos que estn en otros
trabajos o carpetas del disco duro.
Canvas: En el monitor vemos el proyecto
Viewer: El visualizador nos muestra
Browser: El almacn de materiales activado
Bin: La carpeta que suministra imgenes es
Timeline: La lnea de tiempo nos ensea el
proyecto
Tool Bench: Corrector de imgenes activo
Figura 17: El desplegable Windows.
21
-Help:
El elemento comn a todos los programas es el apartado llamado
Help o Ayuda.
FCP cuenta en su desplegable de ayuda con :
-Final Cut Pro HD/ Express help:
Contiene el completisimo Manual Final Cut, en
formato Adobe Acrobat. (En Ingls)
-Late Breaking News:
Nos muestra las ltimas novedades de la versin
del programa que estamos usando.
-How to search:
Aparece una pgina en Acrobat (En Ingls) que nos
dar una orientacin de como obtener ayuda en el uso
del programa y respuestas a dudas ms comunes.
-New Features:
Aparece una pgina en Acrobat (En Ingls) que nos
informa de las ltimas novedades exclusivas de Final
Cut Express.
-Using FX Script:
Aparece una pgina en Acrobat (En Ingls) que nos
dar una orientacin de como usar la herramienta FX
Builder exclusiva de Final Cut Pro.
-Create Support Profile:
Con esta utilidad podremos enviar un informe a Apple
Computer especificando si Final Cut Pro o Express
tienen algn error en su funcionamiento.
Gracias a este informe de los usuarios se mejora el
programa en sus futuras versiones.
En informe se enva va internet a Apple.
22
2.2.2. El Almacn de Materiales (Browser)
El Almacn de Materiales lo encontraremos en el modo de vista
Standard en la parte superior derecha:
Figura 18: Dnde Localizar el Almacn de Materiales
Este es el punto de partida de la edicin de vdeo con FCP, en el
Almacn de Materiales encontraremos las imgenes y sonidos que
vamos a montar para nuestra pelcula a esta parte la llamamos Proyecto
y se activa mediante una pequea pestaa en la parte superior.
(Figura19)
Pestaa
De Proyecto
Materiales de
Trabajo:
Fotografas, Videos
Sonidos...
Figura 19: La Activacin de Proyecto en el Almacn de Materiales
23
Igualmente, podremos hallar importantes efectos de video o audio
como :Filtros de Video, Transiciones, Filtros de Audio, Efectos de
Video, Efectos de Audio y Video Generadores .Se activa mediante una
pequea pestaa en la parte superior llamada Effects.
Pestaa de Efectos
Mis Efectos Favoritos
Transiciones de Vdeo
Filtros de Vdeo
Video Generadores
Transiciones de Audio
Filtros de Audio
Figura 20: Activando la ventana Efectos en el Almacn de Materiales
Para acceder al Almacn de Materiales en su parte Proyecto o en su
parte de Efectos (Effects) basta con hacer Click con el puntero en una
de las dos pestaas.
Los elementos se guardan en este depsito donde podemos recurrir a
ellos siempre que los necesitemos.
Podemos ver estos materiales de tres formas diferentes:
a) Vista como una lista (View as a List)
b) Vista con iconos pequeos (View as Small Icons)
c) Vista con icnos medianos (View as Medium Icons)
d) Vista con iconos grandes (View as Large Icons)
e)Alinear, colocar y ordenar todos los elementos (Arrange)
24
Para poder ajustar cmo queremos ver el Almacn de Materiales basta
con colocar el cursor encima del elemento y abrir el cuadro de dilogo
con nuestro ratn.
El cuadro al que se hace referencia tiene este aspecto :
Figura 21: Ajustando el tamao de nuestros materiales.
Los smbolos que aparecen en el Almacn de Materiales nos
ayudan a identificar el elemento que queremos aadir a nuestra
pelcula. La Figura 22 nos da una idea de lo mucho de que se
puede disponer en dicho lugar.
Un archivo de vdeo Una cancin Una Fotografa
o imagen photoshop
con capas
Un archivo Photoshop Un vdeo con sonido Un archivo de audio
Figura 22: Diferentes archivos que pueden contenerse en el
Almacn de Materiales.
Si accedemos a la pestaa Effects nos encontraremos con una gran
cantidad de materiales que podremos usar en nuestra pelcula:
25
Mis efectos favoritos
Transiciones de Vdeo
-Transiciones en 3D
-Transiciones de Disolucin
-Transiciones FX Script
-Transiciones Tipo Iris
-Transiciones Mapeado de Pxeles
-Transiciones Libro (Pasar Pginas)
-Transiciones de QuickTime
-Transiciones Deslizamiento
-Transiciones encoger imgen
-Transiciones Tipo Cortina
Video Filtros
-Desenfocar
-Buscar bordes
-Variar los canales de la imgen
-Corregir los colores de la imgen
-Distorsionar la imgen
-Video Filtros de FX Script
-Video Filtros Tipo Capa de FX Script
-Control Imgen (Brillo, Contraste...)
-Efectos Croma Key
-Capas de Color
-Variacin geometra de la imgen
-Filtros de Video QuickTime
-Enfocar imgen
-Estilizar la imgen
-Elementos varios de vdeo
Video Generadores
-Carta de Ajuste HD1080
-Carta de Ajuste HD720
-Carta de Ajuste Bsica NTSC
-Carta de Ajuste Bsica PAL
-Fondos de Color
-Mas Cartas de Ajuste y Cortinillas
-Otros (Nieve,Rayaduras...)
-Capas especiales geomtricas
-Video y sonido de relleno (Slug)
-Generadores de Ttulos
-Ttulos con 3D
-Ttulos en movimiento
Transiciones de Audio
Filtros para Audio
Figura 23: Las herramientas de trabajo de la pestaa Effects
26
La anterior Figura nos da una idea general de lo rico que es Final
Cut en su coleccin de efectos y filtros.
Cierto es, sin embargo, que algunos no estan disponibles en la
versin Express del programa, pero a pesar de ello , las dos
versiones trabajan con elementos que podramos llamar ms
comunes de forma idntica.
Por ejemplo: La transicin Dissolve , est presente prcticamente
en todas las producciones de vdeo y est includa en los dos
programas.
2.2.3 El Visualizador (Viewer)
Esta ventana se utiliza para ver y editar las imgenes y el sonido
que incluiremos en nuestra pelcula.
Su uso se complementa con la Lnea de Tiempo, ya que el usuario
tiene control en todo tiempo de cmo estn actuando los
materiales, efectos, transiciones y dems que estamos empleando.
Lo encontraremos a la derecha del Almacn de Materiales y a la
izquierda del Monitor. (Figura 24)
Figura 24: Dnde ubicar el visualizador
27
El Visualizador y el Monitor son prcticamente idnticos, as que
buena parte del aprendizaje del primero nos capacitar para el
manejo del segundo.Aqu se explica como usarlo de una forma
muy bsica.
Figura 25: Un vistazo al visualizador
El Visualizador se compone de las siguientes partes:
-Panel de controles del elemento*:
A travs de estos controles podremos
avanzar/retroceder/reproducir/parar lo que vamos a incluir
en nuestra pelcula.
Reproducir slo la parte Reproducir slo la parte seleccionada del elemento hasta
seleccionada del elemento In-Out donde est la aguja de la Lnea de Tiempo
Ir al Anterior punto editado Reproducir/Parar Ir al Siguiente punto editado
Deslizador manual Deslizador manual
Figura 27: Panel de Controles del Visualizador
_________________________________________________________________
*(Entindase la palabra elemento a partir de ahora como : Archivo de Pelcula,
Archivo de Audio, Fotografa, Ttulo o cualquiera cosa que se pueda incluir en la
pelcula que estamos montando.)
28
-Controles de entrada y salida del elemento*.(In-Out)
Gracias a estos marcadores, tomaremos la parte de la
secuencia de video o sonido que nos interese incluir en
nuestra pelcula.
Figura 28: Botones In-Out
Marca de entrada (In) Marca de Salida(Out)
Aguja Linea de Tiempo
Figura 29: Las marcas In-Out
-Zoom para ver el elemento* ms cerca o ms lejos.
Nos servir para ver con mayor o menor tamao la
secuencia de vdeo o sonido que nos interese incluir en
nuestra pelcula. El Zoom no afecta al material con que
estemos trabajando , nos dar solamente una referencia.
Figura 30: Selector de Zoom
-Activador de Reja
Este botn al ser activado, coloca sobre la imgen dos lneas
en forma de aspa (x) que la abrazan y nos dan la posibilidad
de modificar su tamao o darle movilidad a la imagen o
ttulo en el que estemos trabajando.
La Reja puede alterar el tamao y la posicin de la imagen
en la pelcula a diferencia del boton Selector de Zoom.
Figura 31:Activador de Reja (Wireframe)
Figura 32:Imagen encerrada en la Reja (Wireframe)
29
-Marcador de movimiento o curva (Add Motion Keyframe)
Cuando se pulsa este botn, se marca en nuestro elemento
un punto de movimiento en un tiempo determinado. Es
inseparable de la Reja y juntos nos permiten crear el
dinamismo en la imagen.
Figura 33: Botn Marcador de Movimiento
Trayectoria de la Imgen
Marca de Movimiento 1 Marca de Movimiento 2 Marca de Movimiento 3
Figura 34:Creando una imgen o Ttulo en Movimiento
El botn marcador de movimiento se puede aplicar a cualquier
elemento que queramos incluir en nuestra pelcula: Secuencia de
Vdeo, Fotografa, Capa de Photoshop, Ttulo... con el fin de
dotarlo de movilidad.
Inspirado en el principio vectorial , esta funcin permite controlar
la velocidad del movimiento en el tiempo de entrada In y el
tiempo de Salida Out e incluso podemos crear trayectorias
curvas llamadas Bezier
30
-Muesca temporal (Add Marker)
Al activar este botn , aadimos una marca en la pelcula
que hemos de incluir y que nos sirve de orientacin para
saber cul o cules son los puntos importantes del material
que vamos a incorporar a nuestra pelcula.
La marca es una forma de sealizar nuestros elementos, de
esta forma sabemos qu parte , por ejemplo, es importante
y cul no lo es.
Figura 35: Botn Muesca Temporal
Aguja de Edicin Lnea de Tiempo
Muescas Temporales
Figura 36:Dnde encontrar las muescas temporales.
-Botn de Mostrar el Fotograma Principal ( Show Match Frame)
Al emplear este Botn en el Visualizador,la Aguja de
Edicin se desplaza en la lnea de tiempo al fotograma que
tenemos en el Monitor. De esta forma, acudimos al clip
original y podemos volver a trabajar en l por si hubiera
algo que corregir o aadir.
Es importante recordar que esta funcin slo es efectiva
cuando la aguja de edicin se encuentra entre los puntos de
entrada y salida (In-Out) de la secuencia.
Figura 37:Botn Mostrar Fotograma Principal
31
-Cronmetros de duracin del elemento* y cdigo de tiempo
El Cronmetro nos da la referencia de duracin de la
Pelcula/Secuencia/fotografa/sonido/Ttulo/Efecto/Transi-
cin, que hemos de montar y el fotograma al que
corresponde.
El Cdigo de tiempo (Timecode) se lee de izquierda a
derecha y se interpreta como: Hora, Minuto, Segundo y
Fotograma
01:32:15:22
HORAS MINUTOS SEGUNDOS FOTOGRAMA
Figura 38: Cmo se lee el Cdigo de Tiempo (Timecode)
Explicado este primer punto , encontramos los
Cronmetros en la parte superior del visualizador a
izquierda y derecha. El de la izquierda nos muestra la
duracin del clip que estamos empleando (Tiempo In-Out)
Y el de la derecha nos da la marca de tiempo segn el clip
completo.
Cronmetro Izquierdo AGUJA DE EDICIN Cronmetro Derecho
NUESTRA PELCULA
TIEMPO IN TIEMPO OUT
PARTE ESCOGIDA PARA EDITAR
SECUENCIA / IMAGEN /TTULO DE VDEO O AUDIO COMPLETO
Figura 39: Qu indican los Cronmetros
32
-Pestaas de herramientas aplicadas
Cada vez que empleemos alguna herramienta en el
elemento* que vamos a incluir en nuestra pelcula,
aparecer en forma de pestaa o solapa. De esta forma
controlamos y acudimos a cada una de las modificaciones
que hemos hecho a la secuencia de video o audio original
para modificarla si hiciera falta.
Estas Pestaas son comunes a todas las ventanas del
Escritorio de Final Cut.
Figura 40: Las Pestaas de herramientas aplicadas
En el ejemplo de la Figura 40, se pueden leer en las
pestaas: Vdeo, Estreo a1 a2, Filtros y Motion
Para Interpretarlo desglosamos pestaa a pestaa as:
-Vdeo: Nos muestra el elemento* con el que trabajamos en
ese instante.Podremos verlo y reproducirlo/ pararlo/
retrasarlo o marcarlo.
-Stereo a1 a2: Nos dice que el sonido del elemento* es en
estreo, es decir que tiene un canal izquierdo y uno
derecho, y que est ubicado en las pistas de la lnea de
tiempo denominadas a1 y a2.Si en lugar de estreo fuera
monoaural,es decir con un slo canal, las pestaas pondran
mono a1 y mono a2.
-Filters: Si el elemento* tiene algun filtro de vdeo o audio
aqu podremos ver cul es y modificarlo a voluntad.
-Motion: Si el elemento* ha sido animado o dotado de
movimiento con la Reja, aqu podremos controlar la
trayectoria , angulo y velocidad de dicho movimiento.
Pueden aparecer algunas pestaas ms, pero las mas
corrientes son stas.
33
2.2.4 La Lnea de Tiempo (Timeline)
La ventana de referencia ms caracteristica de todo programa de edicin
de Vdeo es la Lnea de Tiempo o Timeline.
La Lnea de Tiempo (Timeline) muestra la pelcula que estamos
montando o editando.
Se encuentra normalmente en la mitad inferior del escritorio y ocupa el
mayor espacio en lo que a espacio se refiere.
Figura 41: Dnde Ubicar la Lnea de Tiempo (Timeline)
En la Lnea de Tiempo las secuencias de imgen y de sonido se
extienden cada una por su lineal, ocupando el orden: Vdeo arriba,
Sonido abajo.
En todo momento, podemos apreciar cmo la pelcula que estamos
montando evoluciona. Mientras aadimos a nuestro metraje toda clase
de modificaciones, la Lnea de Tiempo se encarga de mostrarnos en
qu lugar y tiempo estamos modificando una secuencia visual, o un
sonido.
La Lnea de Tiempo se compone de las siguientes partes:
-Pestaas de Proyecto:
Estas pequeas solapas nos dirn que proyecto estamos
trabajando.
Figura 42:Pestaas de Proyecto en la Lnea de Tiempo
34
-Escala de Tiempo:
Con esta regla medimos la duracin de las secuencias de imagen
y sonido. Esta regla se puede calibrar para cambiar su medida.
Figura 43:La Escala de Tiempo
-Aguja de Edicin
Este marcador nos indica qu momento de nuestra pelcula
estamos viendo en el monitor.
Se apoya sobre la Escala de Tiempo y tiene un cronmetro que
nos da una lectura de la hora, minuto, segundo y fotograma que
estamos editando
CRONOMETRO AGUJA DE EDICIN
Figura 44: La Aguja de Edicin y su Cronmetro.
Final Cut tiene varias Agujas de edicin, cada una se corresponde
con su ventana, con la excepcin de la de la Lnea de Tiempo que
se muestra en el monitor.
La Aguja se puede mover a voluntad pinchando sobre ella con el
ratn y desplazndola a izquierda o derecha; O bien, usando en el
teclado las flechas de direccin ( # ) o ( $ )
Conforme previsualizamos nuestra pelcula en el Monitor la Aguja
se mover.
Muchos editores de vdeo emplean un tipo hardware auxiliar,
conectado al Mac a travs del puerto USB llamado rueda o
dispositivo controlador (Shuttle, en Ingls) tiene forma circular y
permite desplazar la Aguja de una forma ms eficaz, si cabe.
35
-Pistas de Vdeo:
Aqu se ubican las secuencias de vdeo, efectos y transiciones
importadas desde el Almacn de Materiales o desde el
Visualizador.
Figura 45: El Almacn de Materiales y el Visualizador vierten sobre
la Lnea de Tiempo sus contenidos.
Final Cut Pro puede generar hasta 99 lineales o Pistas de Vdeo.
Las imgenes que se depositan en las Pistas de Video son
reflejadas en el Monitor. Al poder aadir mas lineales, en stos
podemos ubicar toda clase de elementos de vdeo que
necesitemos incorporar a nuestra pelcula
Figura 46:La Linea de Tiempo muestra su trabajo en el Monitor
36
Para poder aadir/quitar Pistas de Vdeo basta con hacer click
con el botn derecho del ratn* en el lineal de video y se abrir un
pequeo cuadro de dilogo donde nos da la opcin de aumentar o
disminuir (Add Track-Delete Track) Pistas de Video o volver a
colocar la Linea de Tiempo en su forma original (Reset Panel).
Figura 47:Aadir/quitar pistas de Video desde la Linea de Tiempo
Otra opcin para realizar esta operacin es acudir a la Barra de
Tareas y seleccionar:
Secuence>Insert/Delete Tracks
Al acudir a esta secuancia , se abre un cuadro de dilogo que nos
pregunta cantas Pistas de Vdeo o Audio queremos aadir y si
las queremos aadir encima o debajo de la que estemos
trabajando en ese momento:
CUADRO DE DILOGO DE INSERTAR PISTAS
CONFIRMAR
INSERTAR UN N XX
DE PISTAS DE
VIDEO
ANTES DE LA PISTA DE VIDEO
PRINCIPAL
DESPUES DE LA ULTIMA PISTA
DE VIDEO EN LINEA DE TIEMPO
CONFIRMAR
INSERTAR UN N XX
DE PISTAS DE
AUDIO
ANTES DE LA PISTA DE AUDIO
PRINCIPAL
DESPUES DE LA ULTIMA PISTA
DE AUDIO EN LINEA DE TIEMPO
Figura 48:Aadir Pistas de Video o Audio desde la Barra de Tareas
37
Las Pistas de Video tambien gozan de dos opciones que
permiten bloquearlas o hacerlas invisibles.
-El Candado:
Bloquea el contenido de la Pista para que no pueda ser
alterado.
-El Interruptor:
Hace que la Pista se encienda o apague a los ojos del
editor. De esta forma , una pista apagada
CANDADO CERRADO PISTA DE VIDEO BLOQUEADA POR CANDADO
INTERRUPTORES
PARA LAS PISTAS
DE VIDEO
CANDADO ABIERTO PISTA DE VIDEO EN USO
Figura 49: El Candado y el Interruptor en la Linea de Tiempo
La Lnea de Tiempo tiene adems otros controles de ajuste y visin. Sin
dejar de ser importantes, desde luego, forman parte del proceso de
preparacin a la hora de montar nuestra pelcula.
Es por as decirlo como el ejemplo similar a conducir un coche. Primero
se asegura uno de su confort y seguridad, luego de que los espejos
estn bien y por ltimo arrancar y circular
En Final Cut tenemos algo parecido, sobre todo en la Lnea de Tiempo.
Cada usuario la ajusta a su conveniencia, para poder trabajar con mayor
efectividad y comodidad.
Estos controles y funciones vienen mostrados en la Figura 50, y dnde
se pueden encontrar. Se explican algunos:
38
BOTON DE AJUSTE TIEMPO REAL (RT) BOTONES DE AGRUPAR E IMN
ACTIVAR/DESACTIVAR AJUSTAR EL TIEMPO EN
CONTROLES AUDIO LA REGLA CRONMETRO
ACTIVAR SUBPISTA
DE EFECTOS
ZOOM DE VISIN DE LAS PISTAS
EN EL ESCRITORIO
CONMUTADOR:
-AUDIO CANALES
IZQUIERDO-DERECHO
-VOLMEN
Figura 50: Controles de Ajuste y Visin en la Lnea de Tiempo.
-Boton de Ajuste Tiempo Real (RT)
Como ya se ha escrito antes, Final Cut dispone de un potente
motor de trabajo capaz de hacer que el programa no necesite
renderizar la pelcula constantemente.
Este motor se llama RT,siglas del Ingls Tiempo Real (Real Time)
siendo el objetivo final: La Previsualizacin en el Monitor de Final
Cut del resultado de nuestro trabajo..
El Objetivo de Apple es: Evitar que el usuario tenga que utilizar
un hardware externo para ayudarle en la tarea de renderizado.
de su pelcula.
39
De esta forma, los programas para macintosh dedicados a la
edicin de Vdeo y DVD exprimen al mximo el microprocesador,
memoria y recursos del equipo para que esto sea una realidad.
En el lenguaje comn de los editores de vdeo se dice la
expresin: -Yo trabajo en Tiempo Real- Esto indica dos cosas:
Primero: Que tiene un equipo con un potentsimo hardware que le
permite editar sus pelculas sin pararse a renderizar,; Segundo:
Que tiene una aplicacin de edicin de vdeo, capaz de renderizar
como si tuviera un hardware muy potente y su equipo de trabajo
es relativamente normal.
Si su caso es el Segundo , entonces Final Cut satisfar con creces
este aspecto, ya que los porttiles iBookG4 o PowerbookG4
trabajan con esta aplicacin habitualmente que ayuda a muchos
editores de video, adelantando su trabajo fuera de su puesto de
edicin habitual. Y esto es un gran adelanto tecnolgico traducido
en ahorro de tiempo y comodidad al editar.
Figura 51: Ajustes Real Time desde la lnea de tiempo.
Volviendo al tema principal ,este botn de ajuste le dar al
programa la orden de trabajar en dos modos: Safe RT y Unlimited
RT y visualizar en cuatro modos distintos: Reproducir los
fotogramas principales (Play Base Layer Only) y Ajustar la calidad
de la imagen de salida del Monitor: High(Alta), Medium (Media),
Low (Baja) .
40
-Modo Safe RT: Seleccionando esta opcin hacemos que Final Cut
trabaje sin renderizar muchos de los efectos y filtros que
apliquemos a nuestra pelcula. De esta forma agilizamos la
edicin y el mac trabaja con cierta libertad para poder
-Modo Unlimited RT:
Al escoger esta opcin permitimos a Final Cut Express
reproducir todos los efectos que hemos aplicado a nuestra
pelcula mientras estamos editando, sin necesidad de
renderizar.
Se emplea generalmente cuando nuestro mac es
sobrepasado en su capacidad de hardware de renderizar
efectos y filtros, an as se necesita un hardware muy
potente para emplear esta cualidad.
Si seleccionamos esta opcin y nuestro Mac no est
preparado para realizar todo el flujo de trabajo, aparecer
un mensaje que nos advertir de la imposibilidad de nuestro
equipo de trabajar a ese nivel de esfuerzo.
Aunque parece una contradiccin, en realidad no lo es,
puesto que hay pelculas que tienen realmente muy pocos
efectos aadidos y por tanto no suponen una gran carga
para el microprocesador y la memoria del Mac.
-Play Base Only:
Cuando esta opcin es selecionada Final Cut ignora
completamentente todos los efectos que hayamos aadido a
nuestra pelcula.
Cuando seleccionamos Safe RT conjuntamente con Play
Based Only reproducimos nuestro trabajo sin ver realmente
los efectos que hemos aplicado hasta que decidimos
renderizar.
-PlayBack Video Quality:
Escogeremos en este apartado cmo queremos ir
visualizando en el monitor la pelcula que estamos
montando.
Tenemos las tres opciones de calidad de reproduccin:
High(Alta), Medium (Media), Low (Baja) . Para trabajar con
mayor soltura se recomienda usar la calidad Baja hasta
finalizar nuestro montaje. De esta forma no tendremos que
renderizar mucho y aceleraremos enrmemente nuestro
trabajo.
41
-Zoom de Visin de Pistas en el Escritorio
Presionando en uno de los pequeos rectngulos
contenidos en este cuadro hacemos que Las Pistas de
Vdeo y Audio aumenten su tamao o lo disminuyan.
Se emplea este recurso para comodidad del editor a la hora
de organizar su escritorio.
Figura 52: Cmo acta el Zoom de Visin de Pistas
-Botones Agrupar e Imn
El uso de estos controles en La Lnea de Tiempo es muy
habitual, ya que estos afectan directamente a la condicin
de Las Pistas de Vdeo y Audio entre s:
-Imn:
Como su propio nombre indica, su misin es la de atraer
Los clips de Video y Audio para que en la lnea de tiempo no
queden huecos vacos.
-Agrupar/Desagrupar
Cuando se activa esta funcin ,Los Clips de Video y Audio
se unen como un todo y se trabaja con ellos (Figura 53)
conjuntamente esto se denomina Agrupar. Por contra,
Desagrupar es cuando podemos trabajar con la imgen y el
sonido de forma independiente.
42
Figura 53: Clips de Vdeo y Audio Agrupados
2.2.5 Las Herramientas de edicin
Esta pequea paleta con herramientas est ubicada en el escritorio
standard de Final Cut en la parte inferior derecha, junto al control de
volmen .
Figura 54: Dnde Ubicar las herramientas de edicin.
43
Aqu podemos encontrar tiles para trabajar con La Lnea de Tiempo.
Las herramientas que comprende esta ventana son de aplicacin directa
con el puntero del mouse, es decir, cuando accionamos cualquiera de
ellas la flecha del puntero toma la forma de la que hayamos
seleccionado.
En la Figura 55 se describe qu herramientas estn comprendidas
dentro de esta paleta.
-----PUNTERO PARA SEALAR LOS CLIPS
-----HERRAMIENTA DE SELECCIN DE GRUPOS PARA EDITAR
-----SEALADOR: IR AL SIGUIENTE/ANTERIOR SECUENCIA EDITADO
-----HERRAMIENTA DE ENROLLADO/DESENROLLADO DE PELCULA
-----HERRAMIENTA DE VARIACIN DE VELOCIDAD DE PELCULA
-----CUCHILLA DE CORTE DE IMAGEN Y SONIDO
-----LUPA PARA AMPLIAR/DISMINUIR LA REGLA DE TIEMPO
-----HERRAMIENTAS DE ENCUADRE Y DISTORSIN
-----PLUMA: SEALAR UN PUNTO DE LA PELCULA PARA EDITAR
Figura 55: La Paleta de Herramientas de Edicin.
Exceptuando la primera de las herramientas, El Puntero, todas las
dems tienen un pequeo desplegable con varias variantes.
Las tres herramientas en el aprendizaje bsico de Final Cut uso son:
El Puntero, La Cuchilla, y por ltimo La Pluma .
-El Puntero
Esta herramienta siempre est activada por defecto, su
utilidad es bsicamente la de sealar y marcar cualquier
elemento del programa, ya bien sea para activarlo, ya bien
sea para incluirlo en algo.
44
-La Cuchilla
Su misin es cortar clips, al aplicarla sobre cualquier punto
de nuestra pelcula, esta acta realizando un corte visible al
usuario por una lnea de color negro sobre el clip.
El corte que realiza tiene la precisin de los valores del
Cdigo de Tiempo ( Time Code ) ,es decir: Hora, Minuto,
Segundo y Fotograma.
Cuando en La Lnea de Tiempo hemos utilizado el botn
Agrupar/Desagrupar el corte lo realiza segn sea la
condicin de este.
Si est situado en Agrupar la incisin se har sobre la
imgen y el sonido a la vez, pero si por el contrario est en
la situacin Desagrupar slamente cortar el clip donde
tengamos situada nuestra cuchillla.
Los elementos cortados por la cuchilla mostrarn marcas
rojas en forma de tringulo (! ") sobre el punto donde se
aplic esta herramienta.
BOTN AGRUPAR/DESAGRUPAR BOTN AGRUPAR/DESAGRUPAR
DESACTIVADO ACTIVADO
PISTA DE
VIDEO
PISTAS DE
AUDIO
CORTE EN LA PISTA DE VIDEO CORTE EN LAS PISTAS DE VIDEO Y AUDIO
Figura 56: Corte a una pista o de un grupo con la cuchilla
45
-La Pluma:
Muy utilizada sobre todo en Las Pistas de Audio, gracias a
este til marcamos un punto en la pista y variamos un valor
en forma de curva.
Para utilizar La Pluma debemos saber qu curva vamos a
modificar y qu implica esa variacin.
Tomemos como ejemplo en una grfica convencional una
lnea recta. El valor vertical, el cual llamamos (y) representa
el volumen del audio en deciblios, y el valor horizontal, el
cual llamamos (X) representa el tiempo en segundos.
VOLUMEN (Y)
(dB)
5
4 NIVEL DE VOLMEN
3
2
1
1 2 3 4 5 6 7 8 9 TIEMPO (X) (Sg)
Esta grfica se interpretara de la siguiente forma:
El volmen de mi pelcula est a 3dB de volen durante
durante 6 segundos.
Ahora mira la similitud con Final Cut:
La Pluma marcar un punto o varios puntos donde el
volmen bajar o subira.
Figura 57: Cmo interpretar las lneas para aplicar la Pluma.
46
Si en la grfica anterior aplicaramos la pluma 3 veces y
arrastraramos los puntos que generamos podramos tener
una forma as:
VOLUMEN (Y)
(dB)
5
4
3
2
1
1 2 3 4 5 6 7 8 9 TIEMPO (X) (Sg)
Este grfico de ejemplo se interpreta as: Nuestro volmen
en deciblios comienza en 3, cuando la pelcula llega a 4
segndos, baja a 2 y de ah v subiendo progresivamente a
3 cuando la pelcula llega a 7 segundos.
Nuevamente la similitud con Final Cut es muy clara, la
misma lnea de volmen con los mismos puntos donde
hemos aplicado La Pluma.
Figura 58: El resultado de aplicar la Pluma.
47
2.2.6. El Monitor o Ventana del Lienzo (Canvas)
El resultado final de nuestra pelcula se muestra en esta ventana.
El Monitor tiene prcticamente el mismo aspecto que el Visualizador
con la salvedad de algunos controles que en Final Cut Express no estn
includos.
(Los botones de control son prcticamente idnticos, as que para no
repetir los mismos conceptos, se aconseja repasar nuevamente El
Visualizador )
Como este manual aplica principios bsicos , el monitor al que haremos
referencia ser el de Final Cut Express.
El Monitor muestra el resultado de las operaciones que realicemos en
La Lnea de Tiempo.
Lo ubicaremos en la esquina superior derecha (Figura 59).
Figura 59: Dnde ubicar el Monitor.
Ms adelante se explicar cmo El Monitor es capaz de editar imgenes
a travs de un procedimiento que se llama :Arrastrar y Soltar.
48
3.- Primer paso de montaje:
Crear un Proyecto y
La Captura Bsica o Sencilla.
3.1- Que es la Captura?
La Captura es la adquisicin de secuencias, imgenes y sonido para
trabajar con ellas en Final Cut.
3.2- Que tipos de Captura existen ?
Fundamentalmente existen dos:
-Captura Digital:
Cuando inyectamos las secuencias , imgenes y sonido a travs
de un dispositivo digital, como por ejemplo: Una cmara de Fotos
Digital, Una Videocmara Digital (DV, mini DV, HD, HD Pro...), A
travs de un lector de Compact Disc de audio y por ltimo ,
importando un archivo desde el disco duro del Macintosh.
La Captura Digital se realiza mediante un puerto Firewire o USB.
Y tiene la gran ventaja de que trabaja con 500 o ms lneas de
resolucin de imgen.
-Captura Analgica:
Se realiza inyectando las secuencias , imgenes y sonido siendo
su fuente un dispositivo analgico que, conectado al Macintosh a
travs de un hardware especial de captura analgica convierte la
seal en formato digital.
Final Cut trabaja con seales digitales, as que es necesaria esta
conversin.
Existen varias fuentes analgicas que proporcionan material para
trabajar con Final Cut : Un video VHS, una cmara de vdeo 8mm o
Hi8 de Sony, una cmara VHSC...
Lo ms normal o corriente es que estos dispositivos provean su
seal a travs de cables RCA.
49
Los terminales RCA tienen tres colores standard para su
identificacin:
-Amarillo: Seal Analgica de Vdeo (Imgen)
-Blanco : Seal de Audio en Mono
Canal Izquierdo en Estreo (L) Left.
-Rojo: Canal Derecho en Estreo (R) Right.
En Espaa , contrariamente a lo que se usa en algunos pases de
Europa,se conoce poco un formato de vdeo analgico de mayor
resolucin de imgen llamado SVHS (lase Sper-VHS)
desarrollado por marcas como JVC, Panasonic, Phillips o Thomson,
entre otras.
Este formato est presente en muchos aparatos reproductores de
vdeo o cmaras y su resolucin de imgen es de
aproximadamente 420 lneas, en comparacin con la del VHS
convencional que es de unas 200.
Su cable de conexin slo porta imgen, as que precisa
conexiones de audio RCA.
3.3 Cmo Crear un Proyecto en Final Cut y Organizarlo.
Los elementos* que importemos en Final Cut se acumularn en El
Almacn de Materiales, donde estarn a nuestra disposicin para
editarlos.
Cuando conectamos una Video Cmara (Vamos a usar como ejemplo
principal una cmara formato miniDV, que es la ms extendida para el
uso domstico actualmente ) esta vierte sus imgenes sobre Final Cut
dndole un cdigo de Tiempo (Timecode ) .
Esta valiossima informacin contiene la duracin de las secuencias que
hemos filmado , las pausas o cortes que hemos hecho y la fecha cundo
fueron filmadas (Por si fuera necesario saber cundo se obtuvo el
material con el que estamos trabajando).
50
Bien, pues llegados a este punto, haremos lo siguiente para crear
nuestro proyecto:
1-Encendemos el Mac , y creamos en nuestro escritorio dos carpetas:
Mi pelcula y Capturas
Figura 60
2-Conectamos el cable Firewire de la Vdeo Cmara al Mac.
Encenderla en la posicin de Reproduccin de Imgenes.
(Play..., o similar)
3-Iniciamos Final Cut Pro o Express.
4- Crearemos un Proyecto nuevo , para ello accederemos a la Barra de
Tareas y buscaremos el comando:
File > New Project
El Almacn de Materiales mostrar una carpeta con el nombre:
Secuence1(Secuencia 1) y la pestaa superior: Untitled Project 1
(Proyecto sin Ttulo 1)
Figura 61
Pinchamos prolongdamente en la carpeta secuence1 y cambiamos este
nombre por el de las imgenes que vamos a introducir en ella, por
ejemplo: Video Marcos Vidal.
Figura 62
51
5- Ahora, damos un nombre al proyecto de nuestra pelcula, , para ello
accederemos a la Barra de Tareas y buscaremos el comando:
File >Save Project
Guardamos el Proyecto en la carpeta Mi Pelcula que hemos creado en
el Escritorio y lo guardamos llamndolo por ejemplo: Video Marcos Vidal
Finalizamos la creacin del proyecto salvndolo pulsando Save.
Figura 63: Cmo guardar un proyecto Final Cut
6- Una vez creado nuestro proyecto , debemos decirle al programa en
qu lugar vamos a realizar el almacenamiento de imgenes, para ello
accedemos a travs de la Barra de tareas a los comandos:
Final Cut Express > System Settings > Scratch Disks
Por defecto la primera lnea estar activada, aqu debemos decirle a
Final Cut que introduzca las capturas en la carpeta Capturas que
hemos creado en el Escritorio, para ello lo sellecionamos pinchando con
el puntero en el botn llamado Set
Figura 64:Cmo ubicar nuestras capturas con Final Cut
52
Buscaremos la carpeta Capturas y la ruta que aparecer ser ms o
menos as:
Macintosh HD: Users:Ordenador de Paco: ESCRITORIO: CAPTURAS
UBICACIN:DISCO DURO
INDICA QUE EL USUARIO SE LLAMA PACO
INDICA QUE EST UBICADA EN EL ESCRITORIO DEL MAC
INDICA QUE EL LUGAR FINAL SE LLAMA CAPTURAS
Figura 65: La Ruta que nos lleva al lugar donde estar el material
capturado
Otra opcin que debemos considerar es desactivar el Lmite de Captura.
Final Cut trae por defecto seleccionada en la casilla :Limit to Capture
XX minutes .
Si si queremos tener libertad en dicho tiempo de captura debemos dejar
sin marcar la opcin, ahora si sabemos exctamente cunto tiempo
hemos de capturar podemos incluso decir que el lmite sean , por
ejemplo 45 minutos, despues de activarla casilla, claro.
DESACTIVAR
Figura 66: Desactivando el Limite de Captura
Ya sabemos cmo se va a llamar nuestro proyecto , o pelcula,
conocemos su ubicacin dentro del Mac y tambin dnde estarn los
materiales que capturemos.
Ahora ya estamos listos para Capturar las imgenes.
Si somos ordenados y disciplinados a la hora de archivar nuestros
materiales y proyectos,la edicin con Final Cut ser ms rpida y la
preocupacin no ser dnde se encuentran nuestros materiales, si no la
propia de montar y crear nuestra pelcula.
Los Proyectos realizados en Final Cut generan un archivo especial que es
identificable en el Finder o en la carpeta de destino por ser similar al
cono del programa.
53
3.4. Cmo Capturar imgenes para editar en Final Cut
Una vez acabados los pasos preliminares , con nuestra Video Cmara
encendida y el programa funcionando haremos lo siguiente:
1- Acceder a la Barra de Tareas y buscar el comando:
File > Capture...
2- Aparecer la Ventana de Captura que tiene este aspecto y
controles:
CAPACIDAD DE TIEMPO DISPONIBLE NOMBRE DE LA SECUENCIA
ALMACENAMIENTO DE CAPTURA QUE VAMOS A CAPTURAR
DEL DISCO DURO EN CALIDAD DE (IGUAL QUE EN EL ALMACN
VIDEO DV DE MATERIALES )
CONTROLES DE LA VIDEO CAMARA CONTROLES DE CAPTURA
Figura 67: La Ventana de Captura de Final Cut.
54
Por ser este un manual de Aprendizaje muy bsico, slamente se
explicar la Captura Libre.
1-Qu elementos debemos comprobar ?
a ) Saber cunto espacio en el Disco Duro tenemos para editar.
(Mira el indicador Total Free Space )
Figura 68
b ) Conocer el tiempo mximo de pelcula que podremos calcular.
(Mira el indicador Total Free Time )
Figura 69
c )Cerciorarse que la cmara est correctamente conectada.
(Bajo los Controles de Video Cmara debe aparecer un
indicativo con la expresin: VTR OK)
Figura 70
d ) Comprobar que el material que se va a capturar tiene el
mismo nombre que la secuencia existente en el Almacn de
Materiales.
(En nuestro ejemplo viene con el nombre:Video Marcos Vidal)
Figura 71
2 -Una vez realizado este chequeo accionamos la tecla Reproducir
(!) disponible en los Controles de la Video Cmara
Figura 72
3- A continuacin pulsamos el control Now (Ahora ) de captura.
Figura 73
55
4.-Comienza la Captura. Para detenerla bastar con pulsar ESC.
Muy Importante:
Puede aparecer un mensaje de advertencia indicando que no hay
sufiente espacio en el disco de arranque, este mensaje debe ser
ignorado, y continuar con la captura presionando OK..
Figura 74: Advertencia sobre el disco de arranque
5- El metraje capturado aparecer en el Almacn de Materiales con el
nombre Untitled ( sin nombrar ) con el dibujo de un pequeo altavoz,
indicando que la secuencia de video porta tambien sonido.
SECUENCIA DE
VIDEO CON
SONIDO
Figura 75: Una secuencia de Video con Audio includo
56
6- Presionando unos segundos con el puntero en Untitled hasta que
salga el cuadro de cambio de nombre y renombramos la escena
escribiendo, por ejemplo :Cancin.
Figura 76: Cmo cambiar el nombre de una secuencia
A Partir de ahora , todas las capturas que hagamos llevarn el indicativo
Cancion, mas un nmero de orden: Cancin_01, Cancin_02... Hasta
que decidamos crear un nuevo contenedor Bin , o carpeta de contenido.
3.5.-Qu es un Contenedor Bin?
Un contenedor Bin es un carpeta que est dentro del Almacn de
Materiales y que nos permite organizar cualquier elemento* que
podamos incluir en nuestra pelcula.
Para crear esta carpeta basta solo con presionar el botn derecho de
nuestro ratn sobre el Almacn de Materiales y escoger la opcin New
Bin.
Final Cut nos dar la opcin automticamente de darle a este
contenedor un nombre.
Figura 77: Cmo crear una contenedor Bin
57
LINEA DE TIEMPO
ALMACN DE MATERIALES
MONITOR
VISUALIZADOR
Para los que se inician en Final Cut, un buen patrn para organizar sus
materiales es crear tantos contenedores Bin como tipo de elementos
dispongamos, es decir : Un contenedor para Videos, uno para
Canciones, uno para Fotografas, por ejemplo.
Figura 78: Creando diferentes contenedores Bin.
Cierto es, sin embargo que Final Cut permite otra forma de edicin ,
muy sencilla que consiste en arrastrar nuestros elementos* desde El
Almacn de Materiales pasando por El Visualizador y llevndo a
destino en El Monitor, donde aparece una pantalla especial de edicin
que ordena a La Lnea de Tiempo a montar la pelcula.
De esta forma lo tenemos todo ordenado y sabemos que al importar un
elemento* podremos almacenarlo en cada contenedor y luego ser ms
fcil localizarlo.
CONTENEDOR
BIN 1:
MIS VIDEOS
CONTENEDOR
BIN 2:
MI MSICA
CONTENEDOR
BIN 3:
MIS FOTOGRAFAS
58
3.6.- Cmo importar otros elementos a Final Cut.
Como se ha hecho referencia en el apartado anterior, los contenedores
Bin pueden acoger imgenes y Musica.
El Almacn de Materiales puede actuar como el escritorio de nuestro
Mac, es decir , nosotros podemos mover los elementos que incluyamos
en l donde deseemos que sean almacenados.
Teniendo pues esta ventaja, para realizar las importaciones seguiremos
estas instrucciones:
-Para importar un elemento* simple:
File >Import > Files...
-Para importar una carpeta con elementos* usaremos los comandos :
File > Import >Folder
-Para importar un proyecto realizado con iMovie (versin 3 o superior)
File >Open : Buscar y Abrir el Nombre del Proyecto iMovie
3.7.- Con qu clase o extensiones de archivo trabaja bien Final Cut?
Final Cut puede importar muchos tipos de archivos, pero para establecer
una norma o patrn a los que principian en el manejo del programa
tendremos en cuenta lo siguiente:
A ) Si es archivo de Vdeo:
Final Cut soporta y trabaja muy bien los archivos .mov de
quicktime, y los DV que provienen de una cmara digital.
Por contra ,las extensiones .avi o .divx dan bastantes
problemas , as que es mejor optar por los arriba indicados.
Hay que tener en cuenta que Apple se mueve con el
estndard QuickTime , diseado para mac , pero otro tipo
de extensiones diseadas para PC no tienen los mismos
codecs de compresin de imgen ni medida, por lo que
resulta bastante problemtico trabajar con ellas.
59
B ) Si es archivo de Audio:
Para trabajar con archivos de sonido , la mejor y ms
aconsejada opcin es AIFF, que al igual que .mov, es un
estndard diseado por Apple.
Aunque .wav es reconocido , es preferible evitarlo , as
como .mp3, ya que sobre todo el ltimo le exige al
programa renderizar constantemente el trabajo.
C ) Si es archivo de Imgen:
Aqu el programa muestra una flexibilidad mayor que en las
dos anteriores.
Uno de los mejores aliados de Final Cut es Adobe
Photoshop, ya que podemos importar imgenes con el
formato .PSD incluyendo todas sus capas disponibles por
separado en la Lnea de Tiempo.
Aqu se incluye una lista de las extensiones importables por
Final Cut:
-BMP
-FlashPix
-GIF
-JPEG/JFIF
-Mac Paint (PNTG)
-Photoshop (PSD)
-PICS
-PICT
-PNG
-QuickTime Image File (QTIF)
-SGI
-TARGA (TGA)
-TIFF
Despues de haber explicado a grandes rasgos cmo crear un
Proyecto,la Captura e Importacin ya estamos capacitados para el
siguiente paso: La Edicin de Imgenes.
60
4.- Segundo paso de montaje:
La edicin de imgenes.
Despus de haber recopilado todo el material necesario , ya estamos
listos para iniciar el montaje de la pelcula.
Ahora, todo lo que podamos necesitar para trabajar lo tenemos
organizado en el Almacn de Materiales.
4.1- Del Almacn de Materiales al Visualizador.
El procedimiento a seguir pasa primero por llevar nuestros elementos al
Visualizador.
Una vez all marcamos lo que vamos a seleccionar y lo que no
estableciendo los puntos In-Out.
.
Figura 79: Llevando una secuencia de vdeo al Visualizador
61
4.2 Del Visualizador a la Lnea de Tiempo
Con nuestros marcadores estableciendo un punto de entrada y uno de
salida en el Visualizador , es momento de llevar nuestra seleccin a la
lnea de tiempo.
Para hacerlo basta con arrastrar la imagen del Visualizador al lineal de
vdeo disponible en la Lnea de Tiempo:
Figura 80: Llevando una Secuencia de Video del Visualizador a La Lnea
de Tiempo
.
Cada vez que hagamos este proceso , entre corte y corte seleccionado
pueden quedar espacios libres, para evitar esto , al momento que
depositemos la secuencia en la Lnea de Tiempo llevamos la Aguja de
Edicin justo donde est el hueco y accionamos en La Barra de Tareas
el comando:
Secuence > Close Gap
62
Estos huecos que quedan entre secuencia y secuencia son
interpretados por Final Cut como pantalla en negro y como silencio
sonoro .
En la medida de lo posible se han de evitar , para que al finalizar el
montaje de la pelcula no nos den sorpresas.
ANTES DE APLICAR EL COMANDO CLOSE GAP
HUECO EN LA LINEA DE TIEMPO
DESPUS DE APLICAR EL COMANDO CLOSE GAP
UNIN SIN HUECOS
Figura 81: Los Huecos en la Lnea de Tiempo
4. 3.- Aadiendo Transiciones a nuestra pelcula
63
Qu es una transicin?
Una transicin de Vdeo o Audio es un efecto Visual o Sonoro que se
utiliza para unir una secuencia con la siguiente que vamos a editar.
Final Cut tiene una biblioteca de Transiciones ubicada en el Almacn
de Materiales.
Esta coleccin comprende las ms conocidas y populares Transiciones
que podemos visualizar en el cine o la televisin.
Apple ha diseado sus propias transiciones, aunque Final Cut tambin
aade algunas de otros desarrolladores de software.
Dentro del abanico de las Transiciones que podemos encontrar estn
las mas sencillas , como la Disolucin o mas complicadas , como las
3D.
Sea como fuere, la aplicacin de Transiciones en la edicin es
relativamente fcil , siguiendo unos sencillos pasos.
4.3.1.-Como aplicar correctamente una Transicin
Antes de aprender cmo vamos a aplicar las Transiciones en Final
Cut hay que observar un principio bsico:
Toda transicin requiere de un tiempo de entrada y de salida
Para poder aplicar bien una transicin , esta necesita tomar parte
del metraje de las dos secuencias que unamos.
En la Figura 82 tenemos representadas la secuencia A y la
secuencia B. Para unirlas con una Transicin esta tomar una
porcin de las dos secuencias, de esta forma tendremos un
tiempo de entrada y uno de salida.
TRANSICIN
TIEMPO DE ENTRADA TIEMPO DE SALIDA
Figura 82: El Tiempo de entrada y salida en una Transicin.
Las Transiciones tienen un dibujo determinado en Final Cut , que
muestran por su forma el tiempo de entrada y el de salida.
SECUENCIA A SECUENCIA B
64
TRANSICIN
SECUENCIA A SECUENCIA B
TIEMPO DE ENTRADA TIEMPO DE SALIDA
Figura 83: Qu aspecto tiene una Transicin.
Cuando no existe el tiempo de entrada o de salida, la Transicin
no est completa y slamente se mostrar a medias.
Si al editar no tenemos presente la eliminacin de los huecos, al
aplicar las Transiciones , Final Cut la mostrar incompleto este
efecto.
TRANSICIN
HUECO
TIEMPO DE SALIDA
TRANSICIN
HUECO
TIEMPO DE ENTRADA
TRANSICIN APLICADA EN UN HUECO
SECUENCIA
SECUENCIA
SECUENCIA
SECUENCIA
65
Figura 84: Esquemas de una Transicin aplicada con huecos.
Existe una excepcin, cuando aplicamos la Transicin usando la
Lnea de Tiempo , la secuencia entrar o saldr mostrando en el
monitor la pantalla en negro.
LINEA DE
TIEMPO
Figura 85: Una Transicin con el tiempo de entrada en la Lnea de
Tiempo
Las Transiciones son modificables, y el editor, a su juicio, puede
aplicarlas en la pelcula al momento que crea oportuno.
Cierto es, sin embargo , que el exceso de Transiciones pueden
romper el ritmo del guin que estamos plasmando e incluso
cansar al espectador.
Por lo tanto , hay un momento idneo para cada corte y para cada
Transicin; Practicando con nuestros montajes y visualizando
muchas pelculas de forma tcnica podremos adquirir la destreza
de saber cmo aplicarlas.
66
4.3.2 Aplicando Transiciones.
Ahora, vamos a destapar el Almacn de Materiales donde se
guardan todas las Transiciones que podremos aplicar a nuestra
Pelcula.
La pestaa Effects del Almacn de Materiales nos muestra el
contenedor Video Transitions. Al pinchar con el puntero sobre el
se despliega todo el contenido.
Contenido organizado por el tipo de Transicin y por el efecto
que aplican.
Para transportar una Transicin desde el Almacn de Materiales
hasta la Lnea de Tiempo basta con arrastrarla hasta la juntura de
las dos secuencias que vamos a transicionar.
Figura 86: Cmo se aplica una Transicin
Una vez aplicada la Transicin podremos visualizarla en el
Monitor accionando el botn de reproduccin (! ) del mismo.
67
4.3.3. Modificando las Transiciones.
Las Transiciones en Final Cut se pueden modificar;
Para realizar las variaciones seguiremos los siguientes pasos:
A ) En la Lnea Tiempo:
1-Colocamos el Puntero en uno de los bordes de la
Transicin.
2- El Puntero cambiar su aspecto , mostrando ahora la
apariencia de cambio de tamao ( !#" ) .
3- Variamos el tamao de la Transicin arrastrando el
Puntero.
4-Observamos como la Transicin cambia de tamao.
5-Mientras variamos la duracin, aparecer un reloj con un
Cdigo de Tiempo, esto nos dar una referencia de la
nueva duracin que est tomando la Transicin.
Figura 87: Cambiar la duracin de una Transicin desde la Lnea
de Tiempo.
Importante:
Al modificar la duracin de una Transicin siempre se ha de
tener en cuenta disponer del suficiente metraje para no
solapar 3 secuencias, cuando el objetivo es transicionar slo
2 secuencias.
68
B ) Cambiar la duracin de forma numrica:
1- Hacemos click con el Puntero sobre la Transicin.
2- En la Barra de Tareas seleccionamos :
Modify > Duration...
3-Aparecer un cuadro de Dilogo llamado Duration ,
donde se ofrece la posibilidad de cambiar el valor numrico
del tiempo.
Figura 88: Cuadro de Dilogo de cambio de duracin.
C ) Modificaciones en el Visualizador.
A veces puede suceder que la Transicin no quede a nuestro
gusto, es decir, no es suficiente con cambiar su duracin
temporal,sino que nos gustara variar en s el efecto visual.
Muchas de las Transiciones que Final Cut incluye son
modificables de esta forma, para proceder al cambio deseado ,
debemos acudir al Visualizador.
Al hacer doble click sobre la Transicin con el puntero, el
Visualizador nos muestra el desarrollo , duracin y alteraciones
posibles la Figura 89 nos muestra estos controles:
Figura 89
RELOJ PARA
CAMBIAR LA
DURACIN DE
LA TRANSICIN
PARMETROS
PARA CAMBIAR
Y MODIFICAR
CMO SE
MOSTRAR LA
TRANSICIN.
UNA VEZ
HAYAMOS
CAMBIADO LA
TRANSICIN
LA MANO DE
APLICACIN SE
ARRASTRA A LA
LNEA DE TIEMPO
Y SE VEN LOS
CAMBIOS
CAMBIADOR DE
LA ALINEACIN
DE LA
TRANSICIN
INVERTIR EL
EFECTO DE LA
TRANSICIN.
ELIMINAR LOS
CAMBIOS
(RESETEAR).
69
4. 4.-Aplicando Filtros Audio/Vdeo a las Secuencias.
Qu son los Filtros de Audio / Vdeo ?
Los Filtros de Audio y Vdeo son alteraciones en la imgen y sonido que
se aplican a las secuencias de nuestra pelcula, con la intencin de
aadir efectos visibles y audibles para enriquecerla.
La Aplicacin de estos efectos especiales crean diferentes sensaciones
visuales y sonoras, el cine y la televisin emplean estos modificadores
para crear ambientes o para que el espectador disfrute an ms de la
imgen, sin contar, que estos Filtros muchas veces arreglan y componen
escenas y sonidos que pueden tener defectos de origen.
El Almacn de Materiales , en su pestaa Effects, es la despensa que
contiene estos Filtros , con los nombres en Ingls: Video Filters y Audio
Filters.
Aplicarlos es tan sencillo como las Transiciones:
1-Escogemos el Filtro que vamos a Aplicar en el Almacn de
Materiales.
2-Arrastramos el Filtro de Video al lineal de Video (valga la
redundancia) y el Filtro de Sonido al lineal de Audio .
DOS FRANJAS
MARRONES INDICAN
QUE HAY UN FILTRO
DE VDEO APLICADO
Figura 90: Cmo aplicar un Filtro a una Secuencia
70
3-Despus de aplicar el Filtro hecemos doble click con el Puntero
en la secuencia donde lo hemos aplicado.Esto es necesario,
porque los Filtros, por norma general, deben ser ajustados.
4-Accedemos ahora al Visualizador, concretamente a su pestaa
llamada Filters , donde los Filtros que hemos aplicado aparecen
reflejados por su nombre en un desplegable.
5-Al pinchar en el Filtro que deseemos modificar, aparecern los
controles que nos permitiran variarlo al gusto del editor. Aunque
sea de imgen o de sonido.
Figura 91:Los Parmetros variables de un Filtro en el Visualizador.
PESTAA FILTERS:
NOS PERMITE MODIFICAR
LOS FILTROS APLICADOS
DESPLEGABLE:
NOS MUESTRA TODOS LOS
FILTROS APLICADOS
INDICADOR DE FILTRO:
NOS MUESTRA QU FILTRO
HA SIDO SELECCIONADO Y
SI QUEREMOS
DESACTIVARLO MEDIANTE
EL SELECTOR ( !)
CONTROLES DE
VARIACIN:
A TRAVS DE ESTOS
PARMETROS PODEMOS
VARIAR EL FILTRO QUE
HEMOS APLICADO.
(SEGN EL FILTRO SEA DE
VIDEO O SONIDO ,
TENDRS MS O MENOS
PARMETROS.)
RELOJ:
INDICA LA DURACIN DE
LA SECUENCIA QUE
ESTAMOS APLICANDO EL
FILTRO DE VIDEO O AUDIO
RESETEAR:
SI LAS MODIFICACIONES
QUE HEMOS HECHO EN EL
FILTRO NO SON DE
NUESTRO AGRADO ESTE
CONTROL PONE EL FILTRO
COMO ESTABA EN SU
ORIGEN
71
4. 5. Cmo aplicar Ttulos Estticos y Dinmicos a nuestra Pelcula
Qu es un Titulo?
Un Ttulo es una impresin escrita en la imgen que puede aadirse
esttica o en movimiento (Dinmica)
Existen dos clases de Ttulos: Los Ttulos propamente dichos y los
Ttulos de Crdito .
Los primeros son meras referencias escritas que aparecen en la pelcula
en un momento dado , bien para indicar o nombrar algo , bien para
reproducir un dilogo ( En cuyo caso los llamamos Subttulos ).
Los segundos son aquellos que revelan la autora de la pelcula.
Final Cut posee un titulador sencillo de usar, e incluso en las dos
versiones, la Express y la Pro, viene incorporada una excelente
herramienta de titulacin llamada Boris Calligraphy, que mejora an al
titulador estndard.
Final Cut puede crear Ttulos de las siguientes formas:
-1-Crawl : Genera una linea de texto que se mueve
horizontalmente a lo largo de toda la imagen. Variable de
izquierda a derecha, segn se desee.
-2-Lower 3rd: Genera texto en el tercio inferior de la imgen, es
de uso comn en la televisin , donde se emplea en entrevistas y
dems programas, para presentar a una persona, lugar u objeto.
-3-Outline Text:Genera un texto esttico con dos pequeas
bandas, una superior y otra inteferior.Esta opcin permite variar el
texto de muchas formas.
-4-Scrolling Text:Para crear caracteres en movimiento
-5-Text:Caracteres sencillos.
-6-Typewriter:Los caracteres uno a uno en forma de mquina de
escribir
-7-Title 3D: Caracteres sencillos o en 3 dimensiones creados con
Boris Calligraphy.
-8-Title Crawl: Caracteres que aparecen con movimiento
horizontal de izquierda a derecha o viceversa creados con Boris
Calligraphy.
72
Todos estamos familiarizados con la titulacin de imgenes, nos hemos
acostumbrado a visualizar estos elementos en el cine y en la televisin,
as que imitando y practicando a los profesionales, podremos adquirir la
capacidad y destreza necesarias para crear Ttulos muy originales.
4.5.1.-Cmo titular a travs del Almacn de Materiales.
1-Acudimos al Almacn de Materiales en su pestaa llamada
Effects.
2- A continuacin accedemos a la carpeta Video Generators.
3-Escogemos la clase de Ttulo que vamos a aplicar.
4-Arrastramos el Ttulo hasta un lineal de Video que est vaci y
justo en el lugar donde queremos que el Ttulo aparezca.
Figura 92: Como aplicar un Ttulo desde el Almacn de Materiales
DOBLE CLICK
73
5-Hacemos doble click en el Ttulo y Ajustamos sus parmetros
del en la pestaa Controls que est includa en el Visualizador.
Figura 93: Los ajustes y controles de Ttulo en el Visualizador
4.5.2 Como Titular con Boris Calligraphy
Para emplear esta herramienta , se siguen idnticos pasos que en
la anterior forma con la salvedad de que en el Almacn de
Materiales escogemos del contenedor Video Generators las dos
formas posibles de titular con Boris Calligraphy: Title 3D y Title
Crawl.
Al hacer doble click con el Puntero en el Ttulo que hemos
aplicado en la Lnea de Tiempo, la pestaa Controls del
Visualizador mostrar en su cuadro Text el siguiente grfico:
Figura 94.
Donde se nos invita a hacer click con nuestro Puntero si
queremos acceder a la paleta de opciones de Boris Calligraphy.
RELOJ:
INDICA LA DURACIN DEL
TITULO QUE ESTAMOS
APLICANDO
PESTAA DE CONTROL
RESET
VENTANA DE TEXTO:
AQU SE INCLUYEN LOS
CARACTERES DEL TTULO
TIPO DE FUENTE
ESTILO DE FUENTE
ALINEADO DE LA FUENTE
TAMAO DE LA FUENTE
CONTROLES ADICIONALES:
AQU VARIAMOS LOS
PARMETROS DEL TTULO
74
Accedemos a esta ventana y nos encontramos el siguiente cuadro
de composicin de Textos y variacin de forma de los mismos:
FIGURA 95: La ventana de composicin de Boris Calligraphy.
Los Ttulos que creemos tienen el valor de Secuencias de Vdeo sin
sonido ,y por defecto vienen con el fondo transparente. Accediendo al
cambio de sus parmetros podemos variar muchos matices y detalles de
los mismos, para enriquecerlos y armonizarlos con la secuencia.
Igualmente , los ttulos pueden ser desplazados por curvas usando la
Reja e indicndoles movimiento.
VVENTANA DE TEXTO:
AQU ESCRIBIMOS LOS CARACTERES
QUE VAMOS A INCLUIR EN EL TITULO
CONTROLES DE FUENTE:
AQU SELECCIONAMOS LA FUENTE,
TAMAO, TIPO Y ALINEACIN QUE VA A
TENER NUESTRO TTULO
CONTROL DE GIRO Y
POSICIN:
A TRAVES DE ESTOS
CONTROLES ROTAMOS Y
POSICIONAMOS
NUESTRO TTULO
ENLACE CON EL SITIO DE
INTERNET DE BORIS
CALLIGRAPHY.
CONFIRMAR / CANCELAR EL TTULO QUE
HEMOS CREADO.
PESTAAS DE MODIFICACIN TRIDIMENSIONAL:
CADA PESTAA PERMITE ALTERARA EL TEXTO A
ADIENDOLE COLORES, DEGRADADOS Y
RELLENOS.
75
4.5.3 Algunos consejos para Titular con Final Cut
El video digital DV ha sido diseado para trabajar en la medida de
lo posible en Tiempo Real.Final Cut tiene problemas para mostrar
cierto tipo de fuentes.
Apple, en su manual oficial da estos consejos para asegurarte que
puedas crear buenos ttulos.
1-Utiliza para tus pelculas las fuentes que tengan la
denominacin San Serif como por ejemplo:
-Arial
-Futura
-Gil Sans
-Helvetica
-Impact
-etc.
2-Utilizar siempre las fuentes en Negrita (Bold)
3-Evitar usar el Blanco o el Negro como fuente de color de
los caracteres.
4-Evitar usar fuentes con un tamao ( Size ) menor de 25.
5-Reduce la opacidad de la fuente al 90%.
4. 6. Como eliminar Transiciones, Filtros y Ttulos.
Para eliminar una Transicin:
1-Movemos el Puntero hacia la Linea de Tiempo.
2-Marcamos la Transicin que vamos a eliminar con un click.
3- Presionamos la tecla Delete, de nuestro teclado:
TECLA DELETE
Para eliminar un Filtro:
1-Marcamos el Filtro a eliminar en la pestaa Effects del
Visualizador.
2-Presionamos la tecla Delete de nuestro teclado
Para eliminar un Ttulo :
1-Movemos el Puntero hacia la Linea de Tiempo.
2-Marcamos la Ttulo que vamos a eliminar con un click.
3- Presionamos la tecla Delete, de nuestro teclado
!
76
4. 7. Arrastrar y Soltar: La otra Forma de Edicin con Final Cut
Final Cut pro puede montar secuencias de una forma relativamente ms
sencilla que en los procedimientos antes explicados.
Esta frmula llamada Arrastrar y Soltar resulta cmoda y es muy til a
la hora de no complicarnos en el montaje sencillo de escenas.
La Figura 96 nos ilustra esta forma de edicin, llamada Arrastrar y
Soltar.
Figura 96.
El proceso Arrastrar y Soltar genera en El Monitor una pantalla de
color especial que tiene diversas opciones de montaje para nuestra
pelcula.
El Procedimiento a seguir para editar de esta forma es el siguiente:
1-Con nuestro puntero Arrastramos la secuencia desde El Almacn
de Materiales al Visualizador.
2- En el Visualizador escogemos la parte de esa secuencia que vamos
a necesitar montar en nuestra pelcula, para acerlo marcamos los puntos
In-Out ( como ya se ha hecho referencia anteriormente.
3- Una vez hayamos escogido el metraje que nos interesa incluir en
nuestra pelcula, pinchamos con el puntero en el Visualizador y
arrastramos la imagen al Monitor, donde finalmente escogeremos la
opcin de montaje Soltando la imgen que hemos elegido.
77
Figura 97: Procedimiento de Arrastrar y Soltar.
El cuadro de color que aparece en el Monitor nos da las opciones de
montaje mas comunes.
Estas opciones permiten el montaje de la siguiente forma:
Importante:
All donde se encuentre la Aguja de Edicin el procedimiento de
Arrastrar y Soltar montar la secuencia o secuencias que
queramos aadir a nuestra pelcula.
Para conocer la situacin de la Aguja de Edicin es necesario no
perder de vista la Lnea de Tiempo o el Monitor , que nos darn
su situacin exacta.
2
1
3
78
-Insert:
Junta dos secuencias de forma simple
-Insert with Transition:
Junta dos secuencias y en la unin aade una Transicin
predeterminada ( Dissolve )
-Overwrite:
Inserta una secuencia nueva sobreescribiendo o solapando a
la o las que cae.
-Overwrite with Transition:
Inserta una secuencia nueva sobreescribiendo o solapando a
la o las que cae y adems aade una o dos Transiciones
(Segn el caso) .
-Replace:
Sustituye un clip por otro y los une sin variar su duracin.
A
B
A
B
TRNS
A C
B
A C
B
TRNS TRNS
A
C
D
B
A
B
TRNS
79
-Fit to Fill:
Sustituye un clip por otro, pero si el que eliminamos tiene
mayor o menor duracin , el que implantamos adapta su
velocidad temporal lo que sea necesario para igualar al que
hemos sustitudo.
-Superimpose:
Aade una secuencia nueva en el siguiente Lineal de Vdeo
vaco y respeta la duracin del primer clip que aparezca en
la Lnea de Tiempo.
4. 8. Renderizar y Guardar el Proyecto
El ltimo aspecto importante en la Edicin con Final Cut es el de
Renderizar y Guardar nuestra Proyecto.
Como ya se dijo en la pgina 11 de este manual, Renderizar es la tarea
que nos permitir ver cmo evoluciona nuestro trabajo y de paso,
descargamos trabajo a la memoria nuestro Mac.
Cuando una secuencia necesita Render aparece en la Lnea de Tiempo
una franja de color.
COLORES DE RENDERIZADO
Figura 98: Los colores de Renderizado que aparecen en la Linea de
Tiempo
A
B
C
B
A B
C
80
Las franjas de color significan lo siguiente
_____ Rojo: Es necesario Renderizar
-------- Amarillo oscuro: Es preferible Renderizar antes continuar
el montaje ya que algunos elementos no se reproduciran.
_____Amarillo claro: Es Recomendable Renderizar.
_____Verde claro: El montaje se puede Previsualizar a baja calidad
_____Verde oscuro: El montaje se puede Previsualizar con calidad
media
_____Naranja: El Montaje se puede Previsualizar con los efectos que
hemos aadido
_____Gris Azulado: Color por defecto de la Lnea de Tiempo, mientras
este color aparezca no es necesario Renderizar.
Un consejo para los que no desean forzar sus Mac y trabajar con rapidez
es que siempre que apliquen un efecto o cualquier Filtro que precise
de un Renderizado antes o despus emplear las teclas:
+
Igualmente lee esta regla de oro:
Es altamente recomendado que al aadir cualquier elemento a nuestra
lnea de tiempo, ya bien sea Filtro, Transicin, Efecto u otro similar a
nuestra pelcula, procedamos a guardar el proyecto constantemente.
Para trabajar con orden y descargar trabajo a nuestro Mac.
Para ello se accede mediante La Barra de Tareas de Final cut a los
comandos:
File > Save Project
alt
R
81
5.- Tercer paso de montaje:
Exportando nuestra pelcula.
Ahora, despus de la larga tarea de editar , llega el momento de
Exportar nuestro trabajo a un soporte para poder verlo y disfrutarlo.
Si nuestro objetivo es colgar nuestra pelcula en el ciberespacio ,
Final Cut puede preparar nuestra obra de arte apta para Internet, con
un formato adecuado para ser transefrido y descargado en la red.
Ahora Bien, si nuestra produccin va a parar a un soporte como un disco
DVD, Final Cut cuenta con una familia de parientes que nos ayudarn a
llevar a cabo este empeo: iDVD y DVD Studio Pro.
Figura 99: La Familia de programas prxima a Final Cut.
Por ser este un manual de aprendizaje bsico, exportaremos nuestro
trabajo a iDVD , ya que su funcionamiento dentro del paquete iLife es
sencillo y muy intuitivo.
En la actualidad , el formato de vdeo domstico VHS ha dado paso al
DVD, por esa razn este manual est orientado a este soporte.
DVD STUDIO PRO
A.PACK DOLBY
COMPRESSOR
LIVETYPE
SOUNDTRACK
PHOTOSHOP SHAKE
FINAL CUT PRO
FINAL C. EXPRESS
iDVD
GARAGE BAND
iTUNES
iPHOTO
TOAST
82
5. 1 Exportar una imgen esttica (Still)
Para extraer un fotograma de la Lnea de Tiempo ,se siguen los
siguientes pasos:
1-Se lleva la Aguja de Edicin arrastrndola de izquierda a derecha al
fotograma deseado.
2-Se aplica el comando desde La Barra de Tareas:
File >Export >Using QuickTime Conversion
3-Escogemos en el cuadro de dilogo Save As:
-Format: Still Image
Figura 100
-Options...:
Format: Escogemos aqu la extensin de archivo
Frames per Second: Fotogramas por segundo (25 fps-PAL)
Options: Para realizar algunos ajustes en el tipo de archivo.
Figura 101
-Save As: Aadimos un nombre para nuestra imgen esttica y
presionamos finalmente Save.
Figura 102
25
83
5. 2 Cmo Exportar la Pelcula a DVD utilizando iDVD
Los Discos DVD ( del Ingls: Digital Versatile Disk ) de 4,7 Gb , permiten
grabar 1 hora de video a calidad excelente y 2 horas de vdeo a una
calidad buena.
Actualmente, se estn comercializando ya los discos de doble cara DL
(del ingls: Dual Layer) Estos discos permiten grabar dos horas de video
a calidad excelente y 4 horas de vdeo a calidad buena.
La aplicacin iDVD4 trabaja bien con 1 hora y media de pelcula, ms
all de eso, realiza una compresin que hace que la imgen pierda
calidad.Es de prever que en futuras versiones del programa esto mejore.
Hasta la salida al pblico general del sistema operativo Mac OsX 10.4
Tiger no podremos disfrutar del codec de compresin H.264, que
incorporado en QuickTime har que nuestros vdeos tengan una calidad
de imagen mucho mejor que la actual.
Dicho esto , vamos a regresar a Final Cut. Ya hemos concludo nuestra
pelcula , est Renderizada y la hemos visionado en el Monitor, est a
nuestro agrado :
1-Nos situamos ahora en el Reloj de la Lnea de Tiempo,
buscamos que la Aguja de Edicin est en =00 : 00 : 00 : 00=
para ello alteramos el valor que tenga el Reloj si fuese necesario:
Figura 103: Puesta a cero del Reloj
2-Ahora insertamos en el Reloj el tiempo donde estar el Primer
Captulo del DVD. Hacemos Click con el Puntero , el valor
numrico del Reloj actual =00 : 00 : 00 : 00= se torna azul claro,
(Lo que significa que puede ser cambiado) y escribimos el nuevo
valor numrico colocando por ejemplo =00 : 01 : 00 : 00= 1 minuto
Pulsamos la tecla Enter ( # ) del teclado ,La Aguja de Edicin se
desplazar a la marca de 1 minuto en la Lnea de Tiempo.
Figura 104: Insertar un tiempo para marcar nuestro captulo
84
3- Pulsamos la tecla M del teclado y aparece en la regla de la
Lnea de Tiempo una marca de color verde claro.
Figura 105: Insertando una Marca con el comando M
4-Ahora vamos a definir esa marca de captulo , para ello
accedemos a la Barra de tareas y seleccionamos:
Mark > Markers > Edit...
5- Aparece el cuadro de dilogo Edit Marker aqu debemos
aadir los siguientes valores:
-Name: Es el nombre de nuestro Captulo del
DVD podemos colocar el nombre que
queramos, por defecto viene con el nombre
Marker que puede ser 1,2,3...
-Start: Este valor indica el lugar donde est
ubicada la marca de nuestro Captulo en la
Lnea de Tiempo. Como hemos situado la
Aguja de Edicin en 1 minuto y hemos
tecleado el comando M en nuestro teclado , el
Edit Marker ya conoce dnde va a empezar.
-Duration: Debemos definir cunto tiempo dura
nuestro captulo, en un DVD convencional , los
captulo vienen separados de 5 en 5 minutos, y
esta es una marcacin recomendable. En
nuestro ejemplo crearemos 3 marcas de 1
minuto.
-Add Chapter Marker: Pulsamos esta opcin
que quiere decir Aadir Marca de Captulo.
Esto hace que en la ventana del cuadro llamada
Comment aparezca un comando especial
llamado <CHAPTER> que dar las instrucciones
a Final Cut para incluir en su proceso final la
informacin de marca de Captulo.
-OK: si estamos de acuerdo con los valores
confirmamos el captulo pulsando aqu.
Figura 106
M
85
6- Haremos estas operaciones anteriores tantas veces como
Captulos queramos aadir.
7-Si miramos la Lnea de Tiempo aparecen 3 marcas de color
con una lnea verde, esto indica que la pelcula esta acotada ya por
Captulos , es tiempo ahora de proceder a Exportar.
Figura 107.
8- Aplicamos el comando desde La Barra de Tareas:
File >Export >Using QuickTime Movie...
9- En el cuadro de Exportacin debemos dar un nombre a
nuestra pelcula rellenando Save as: y adems seleccionar los
siguientes valores:
Figura 108.
10-Pulsamos Save y esperamos a que Final Cut precese y
comprima toda la pelcula para DVD. El archivo ser procesado
con calidad DV, es necesario comprobar que se dispone de
bastante espacio en el Disco Duro.
CAPITULO 1 CAPITULO 2 CAPITULO 3
86
11-Nuestra Pelcula ya est completada y exportada en una
carpeta, el nombre que hayamos dado a nuestra produccin ser
el que tome el ttulo de DVD.
Abrimos ya la aplicacin iDVD y tenemos a mano la pelcula que
hemos creado en el Finder.
12-En iDVD escogemos el men que queramos editar e
inclumos nuestra pelcula, pero no en la zona donde incluya el
mensaje : Arrastre fotos y pelculas hasta esta zona, ya que
este es un espac io reservado para aadir animaciones, pelculas y
fotos slo para el men.
13- Si hemos exportado algn Fotograma (ver pgina 82) o
hemos realizado una pequea pelcula de 30 segundos, podemos
llevarla al cuadro Arrastre fotos y pelculas hasta esta zona
desde el Finder o la Carpeta donde las hayamos guardado.
De esta forma enriqueceremos an ms el men de nuestro DVD.
14- Al Previsualizar el disco que estamos creando , nos
daremos cuenta como ha creado automticamente el ttulo:
Seleccin de escenas. Al acceder aqu podremos comprobar como
los Captulos que hemos creado aparecen con sus nombres.
15- Una vez concludo todo el proceso , ya podemos grabar
nuestro disco DVD en nuestra grabadora Superdrive pulsando el
control Grabar.
87
5. 3 Otros formatos de exportacin
Muchos editores al mismo tiempo que realizan sus pelculas en calidad
DV, desean enviar por mail o colgar en una pgina web una parte o
toda la pelcula que han creado.
Final Cut Pro puede Exportar archivos para ser publicados en internet, o
bien para ser introducidos en un CD-ROM simplemente para incluir una
pelcula en un documento .
La Motion Picture Experts Group (M.P.E.G) ha creado un estndar de
produccin de vdeo que es el patrn de distribucin actual de
producciones para el pblico general .
Cuando Exportemos nuestra pelcula, es imperativo considerar dos
aspectos: En qu medio ser distribuda y qu calidad va a tener.
Atendiendo a esto, y como el sistema operativo que empleamos es
Mac Os , consideraremos su estandar de video: QuickTime.
Medio Codificacin Calidad
Internet MPEG-4 Buena, pero sacrificando calidad
en pro de su tamao en Mb
VCD MPEG-1 Calidad de cinta VHS, se
distribuye en CD-Rom
DVD MPEG-2 Calidad muy buena comparable al
formato DV de Vdeo.
Distribudos en discos DVD Video
Existen muchos formatos de compresin de vdeo, uno muy popular en
la actualidad es el DivX, que comprime las pelculas con una calidad
excelente , y puede incluir bastantes minutos en un CD-ROM. Aunque
existen ya reproductores en el mercado , el DivX se sale del estandar
bsico, Final Cut no puede trabajar con este formato en la actualidad.
5. 4 Apuntes finales
Las posibilidades de creatividad con Final Cut Pro y Final Cut Express
son ilimitadas, conforme Apple va desarrollando las nuevas versiones de
este software, aumenta notoriamente la calidad de los vdeos y el ahorro
de tiempo a la hora de editarlos.
Este manual ha pretendido dar nociones muy bsicas para iniciar a
aquellos que en un primer momento teman usar este programa.
Hay mucho ms que descubrir sobre Final Cut y este manual se queda
muy corto, pero como deca un personaje animado de la televisin: No
se vayan todava , an hay ms...
El aprendizaje de Final Cut Pro y Final Cut Express no ha hecho ms
que empezar...
Você também pode gostar
- Puerta de RuidoDocumento9 páginasPuerta de RuidoAngel JaramilloAinda não há avaliações
- Manual Final Cut Pro X PDFDocumento213 páginasManual Final Cut Pro X PDFAngel Manuel100% (9)
- Televisión e identidad: El caso de Castilla-La ManchaNo EverandTelevisión e identidad: El caso de Castilla-La ManchaAinda não há avaliações
- Guitar Pro Españolll 11111111111Documento57 páginasGuitar Pro Españolll 11111111111Jzn L. VRAinda não há avaliações
- Logic Pro X Effects eDocumento277 páginasLogic Pro X Effects eCésar SotoAinda não há avaliações
- Carpeta Ensamble PDFDocumento13 páginasCarpeta Ensamble PDFEnsamble Chancho a CuerdaAinda não há avaliações
- Manual Adobe AuditionDocumento30 páginasManual Adobe AuditionVictor Manuel GavidiaAinda não há avaliações
- Distancia Focal La Guía DefinitivaDocumento18 páginasDistancia Focal La Guía DefinitivaMiguel DisalvoAinda não há avaliações
- Mezcla y MaterizaciónDocumento20 páginasMezcla y MaterizaciónJavier Paul ChiesaAinda não há avaliações
- Los Atajos de Teclado para Virtual DJ 8 Que Te Convertirán en Un Maestro DJDocumento5 páginasLos Atajos de Teclado para Virtual DJ 8 Que Te Convertirán en Un Maestro DJAnonymous omFimLlTAinda não há avaliações
- Trabajar con sonido digital en un PC: Automatizar una emisora de radioNo EverandTrabajar con sonido digital en un PC: Automatizar una emisora de radioAinda não há avaliações
- METODO de Solfeo Roque Cordero Vol 1 y 2 PDFDocumento5 páginasMETODO de Solfeo Roque Cordero Vol 1 y 2 PDFgrazia sidella0% (1)
- Circuit Bending El BuenoDocumento6 páginasCircuit Bending El BuenoDavid OlveraAinda não há avaliações
- Técnicas de Restauración de Audio Adobe AuditionDocumento14 páginasTécnicas de Restauración de Audio Adobe AuditionDanny Enmanuel Cubas NúñezAinda não há avaliações
- Guía Rápida Korg D3200Documento19 páginasGuía Rápida Korg D3200Yerko Bustamante ChodilAinda não há avaliações
- Topicos AudiovisualesDocumento19 páginasTopicos Audiovisualesnelson_pzAinda não há avaliações
- Rob Williams - How To Master A Song Ebook SpanishDocumento35 páginasRob Williams - How To Master A Song Ebook SpanishArmandoGarcíaAinda não há avaliações
- Caraluna - BasilosDocumento1 páginaCaraluna - BasilosEmilio Satti PopelkaAinda não há avaliações
- La Semiótica de La Producción MusicalDocumento4 páginasLa Semiótica de La Producción MusicalMonica Graciela Diaz GrynbergAinda não há avaliações
- Manual Ableton Live 9 en EspañolDocumento654 páginasManual Ableton Live 9 en EspañolvisoresAinda não há avaliações
- Reaper en Español Basico 2Documento56 páginasReaper en Español Basico 2Heraldo Lizama DassoAinda não há avaliações
- Como Usar Tus Plugins de Audio VST en La MezclaDocumento3 páginasComo Usar Tus Plugins de Audio VST en La MezclaShane CampbellAinda não há avaliações
- Manual Director FotografiaDocumento89 páginasManual Director FotografiaFabrizio Peceros GarcíaAinda não há avaliações
- Manual Zenit 122 en Espanol TextoDocumento27 páginasManual Zenit 122 en Espanol TextoRodrigo Muñoz Mitev0% (1)
- Atajos de Teclado Davinci ResolveDocumento8 páginasAtajos de Teclado Davinci Resolvepepeli65Ainda não há avaliações
- Historia Del IphoneDocumento11 páginasHistoria Del IphoneRuiz RuizAinda não há avaliações
- Cuaderno de Apuntes Equipos de Sonido PDFDocumento82 páginasCuaderno de Apuntes Equipos de Sonido PDFJesus CarAinda não há avaliações
- FabFilter Mezcla Profesional y Herramientas de Masterización - VST and Plugins Free - Samples Gratis PDFDocumento4 páginasFabFilter Mezcla Profesional y Herramientas de Masterización - VST and Plugins Free - Samples Gratis PDFAnonymous 1Rb4QLrAinda não há avaliações
- Reaper Extensiones y EnlacesDocumento1 páginaReaper Extensiones y EnlacesjulitrinAinda não há avaliações
- UD 2 - VPT 7 - VideoMappingDocumento13 páginasUD 2 - VPT 7 - VideoMappingjeremias100% (1)
- 7 Pasos para Grabar Una Cancio N Desde CeroDocumento29 páginas7 Pasos para Grabar Una Cancio N Desde CeroMauricio Muñoz Campo100% (2)
- Programas Eco y ReverberacionDocumento184 páginasProgramas Eco y ReverberacionLuisOrdoñezAinda não há avaliações
- Progresión de Acordes ModernosDocumento1 páginaProgresión de Acordes ModernosGerardo Caballero Ocaña0% (1)
- EVERYTHING - Michael Bublé (Acordes para Guitarra Acústica y Eléctrica) - Cifra ClubDocumento4 páginasEVERYTHING - Michael Bublé (Acordes para Guitarra Acústica y Eléctrica) - Cifra ClubsolartejoseluisAinda não há avaliações
- Libro Jazz en EspañolDocumento39 páginasLibro Jazz en EspañolAlejandro Hercenberg100% (3)
- Tutorial Ableton Live para Ajustar Temas Al Tempo Que QueramosDocumento12 páginasTutorial Ableton Live para Ajustar Temas Al Tempo Que QueramosBismarck BerriosAinda não há avaliações
- Producción Musical Con FL StudioDocumento10 páginasProducción Musical Con FL StudioDaniel RamirezAinda não há avaliações
- Apuntesaudacity PDFDocumento20 páginasApuntesaudacity PDFespAinda não há avaliações
- Libro AudacityDocumento32 páginasLibro AudacitysromerosAinda não há avaliações
- Edicion de Video OnlineDocumento6 páginasEdicion de Video OnlineSergio GarcesAinda não há avaliações
- MuseScore ApuntesDocumento11 páginasMuseScore ApuntesLAURA VEGAAinda não há avaliações
- SaturnoDocumento2 páginasSaturnoJotaAinda não há avaliações
- Solamente TuDocumento2 páginasSolamente TuJotaAinda não há avaliações
- Como Hacer Un PodcastDocumento4 páginasComo Hacer Un Podcasttordo22Ainda não há avaliações
- Evolución Del Reproductor de MúsicaDocumento12 páginasEvolución Del Reproductor de Músicaluissanblas100% (1)
- La Edición Offline-Online y El Conformado Digitalfrozen PDFDocumento2 páginasLa Edición Offline-Online y El Conformado Digitalfrozen PDFJesús Odremán, El Perro Andaluz 101Ainda não há avaliações
- Manual para Pasar DVD 9 A Un DVD 5 Sin ComplicacionesDocumento10 páginasManual para Pasar DVD 9 A Un DVD 5 Sin ComplicacionesJonathan GreggioAinda não há avaliações
- Examen de Informatica MusicalDocumento1 páginaExamen de Informatica MusicalFernando HidalgoAinda não há avaliações
- Acordes DD GuitarraDocumento17 páginasAcordes DD GuitarraAnonymous dGJoZ8IMpBAinda não há avaliações
- Manual para Masterizacion de AudiopdfDocumento3 páginasManual para Masterizacion de AudiopdfOfito 2Ainda não há avaliações
- Manual Zoom EstudiantesDocumento14 páginasManual Zoom EstudiantesBRANDONAinda não há avaliações
- Plan de Estudios PDFDocumento2 páginasPlan de Estudios PDFJess MartinezAinda não há avaliações
- Tutorial de PremierDocumento53 páginasTutorial de PremierOmar ZamudioAinda não há avaliações
- Manual de Adobe Premiere 6Documento116 páginasManual de Adobe Premiere 6racordobaAinda não há avaliações
- Manual After Effects 5 ESPDocumento396 páginasManual After Effects 5 ESPmaria100% (2)
- Aspectos Importantes Del Marco Teo Rico Mo Dulos 1 2 3Documento7 páginasAspectos Importantes Del Marco Teo Rico Mo Dulos 1 2 3Flavia Elizabeth Barrera DonosoAinda não há avaliações
- Adobe PremiereDocumento10 páginasAdobe PremiereEsteban HernandezAinda não há avaliações
- Como Editar Módulos de Salida Del Render en AEDocumento4 páginasComo Editar Módulos de Salida Del Render en AEGospelSystemAinda não há avaliações
- Lista para Bella UnionDocumento3 páginasLista para Bella UnionGiuseppeCosioRabeloAinda não há avaliações
- Sims4 TrucosDocumento2 páginasSims4 TrucosKaren SerranoAinda não há avaliações
- 2023 Evaluacion Diagnostica Nivel Inicial 5 GREENDocumento10 páginas2023 Evaluacion Diagnostica Nivel Inicial 5 GREENMADAID MENDOZA HUACHACAAinda não há avaliações
- Lista de Estudiantes. Año Sección 8. Actualizada 1Documento4 páginasLista de Estudiantes. Año Sección 8. Actualizada 1Renzo LayaAinda não há avaliações
- Rock - Wikipedia, La Enciclopedia LibreDocumento4 páginasRock - Wikipedia, La Enciclopedia LibreCristobal Isaac Arthieedd Vera PalaciosAinda não há avaliações
- Percepción de La Cultura VenezolanaDocumento40 páginasPercepción de La Cultura Venezolanazuly ontiveros cepedaAinda não há avaliações
- 5-Camaleones - Primaria - INGLÉSDocumento3 páginas5-Camaleones - Primaria - INGLÉSEduardo GaetaAinda não há avaliações
- Antologia KarolDocumento38 páginasAntologia KarolERIKA MAZARIEGOSAinda não há avaliações
- AUDITORIODocumento6 páginasAUDITORIOVilmer CastilloAinda não há avaliações
- Convocatoria-Contrabajo Mayo2023Documento2 páginasConvocatoria-Contrabajo Mayo2023Daniel AztatziAinda não há avaliações
- Contendos Trabajados 1°Documento90 páginasContendos Trabajados 1°Muny :]Ainda não há avaliações
- El Canto y Una Técnica Como Recurso para La ExpresiónDocumento99 páginasEl Canto y Una Técnica Como Recurso para La ExpresiónRocio BarrionuevoAinda não há avaliações
- Navegación RTKDocumento3 páginasNavegación RTKJuan SuarezAinda não há avaliações
- Radio Galena OPITECDocumento5 páginasRadio Galena OPITECPruan de CamànciaAinda não há avaliações
- Coritario PDFDocumento67 páginasCoritario PDFGerson Revolorio100% (1)
- Pasional Pasillo Ecuatoriano - Enrique Espín YépezDocumento7 páginasPasional Pasillo Ecuatoriano - Enrique Espín YépezAngeles Terreros KuffoAinda não há avaliações
- Manual Español Ham Radio de LuxDocumento22 páginasManual Español Ham Radio de LuxJordiAinda não há avaliações
- 09 - Comprension de LecturaDocumento101 páginas09 - Comprension de LecturaElena RuizAinda não há avaliações
- 17-Texto Del Artículo-26-1-10-20181112Documento18 páginas17-Texto Del Artículo-26-1-10-20181112MaríaJoséMartínezGonzálezAinda não há avaliações
- 244 El Hombre Que Yo Amo DinamitaDocumento1 página244 El Hombre Que Yo Amo DinamitaSelene HuertaAinda não há avaliações
- Tatiana Ramírez Rodríguez - Actividad 2 - Derechos de AutorDocumento10 páginasTatiana Ramírez Rodríguez - Actividad 2 - Derechos de AutorTatiana Ramírez RodríguezAinda não há avaliações
- Datos y Señales AnalogicasDocumento33 páginasDatos y Señales AnalogicasJonathan AvilaXDAinda não há avaliações
- Diego Ricol Freyre - Dúo Daga Llega A Venezuela Con Su Hit "Sola"Documento4 páginasDiego Ricol Freyre - Dúo Daga Llega A Venezuela Con Su Hit "Sola"Diego Ricol FreyreAinda não há avaliações
- Tema#1Documento6 páginasTema#1Mary MendesAinda não há avaliações
- Reglas Juego MindDocumento5 páginasReglas Juego MindShadow LaraAinda não há avaliações
- Plan de Clases Semana 16 3°aDocumento2 páginasPlan de Clases Semana 16 3°aHannya AriasAinda não há avaliações
- Plan de PromocionDocumento53 páginasPlan de PromocionLiz Pajuelo ZarzosaAinda não há avaliações
- La Orquesta Sinfonica de LondresDocumento20 páginasLa Orquesta Sinfonica de LondresRamon PoleoAinda não há avaliações
- The MOTHER ROAD - Meghan Quinn - CompressedDocumento320 páginasThe MOTHER ROAD - Meghan Quinn - CompressedSelene BarrionuevoAinda não há avaliações
- Zonificacion 5 de OctubreDocumento6 páginasZonificacion 5 de OctubreLínea SieteAinda não há avaliações