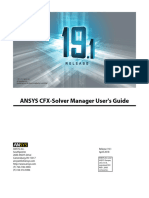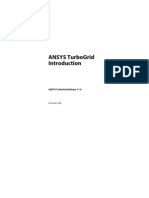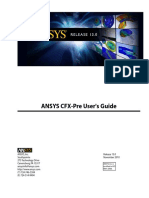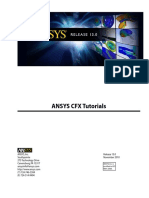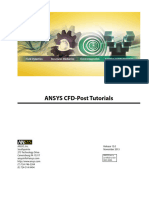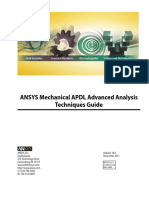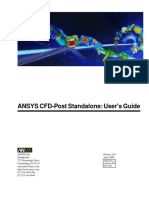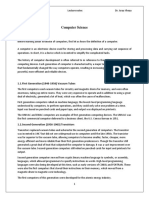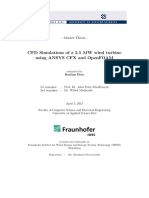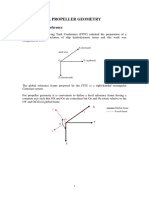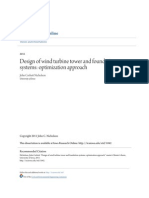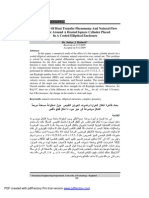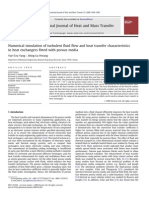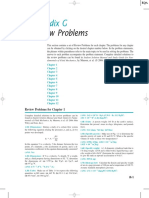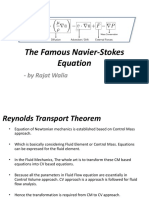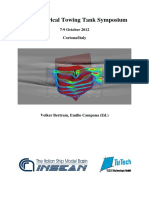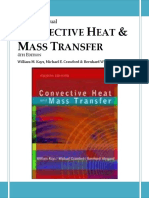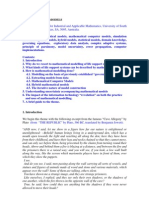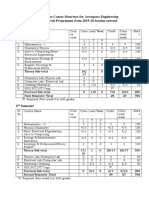Escolar Documentos
Profissional Documentos
Cultura Documentos
CFX Intr
Enviado por
Israa Yheaa0 notas0% acharam este documento útil (0 voto)
54 visualizações0 páginaANSYS, ANSYS Workbench, ANsoft, AUTODYN, EKM, Engineering Knowledge Manager, CFX, FLUENT, HFSS are registered trademarks or trademarks. All other brand, product, service and feature names or trademarks are property of their respective owners. Software products and documentation include trade secrets and are confidential and proprietary products.
Descrição original:
Título original
cfx_intr
Direitos autorais
© Attribution Non-Commercial (BY-NC)
Formatos disponíveis
PDF, TXT ou leia online no Scribd
Compartilhar este documento
Compartilhar ou incorporar documento
Você considera este documento útil?
Este conteúdo é inapropriado?
Denunciar este documentoANSYS, ANSYS Workbench, ANsoft, AUTODYN, EKM, Engineering Knowledge Manager, CFX, FLUENT, HFSS are registered trademarks or trademarks. All other brand, product, service and feature names or trademarks are property of their respective owners. Software products and documentation include trade secrets and are confidential and proprietary products.
Direitos autorais:
Attribution Non-Commercial (BY-NC)
Formatos disponíveis
Baixe no formato PDF, TXT ou leia online no Scribd
0 notas0% acharam este documento útil (0 voto)
54 visualizações0 páginaCFX Intr
Enviado por
Israa YheaaANSYS, ANSYS Workbench, ANsoft, AUTODYN, EKM, Engineering Knowledge Manager, CFX, FLUENT, HFSS are registered trademarks or trademarks. All other brand, product, service and feature names or trademarks are property of their respective owners. Software products and documentation include trade secrets and are confidential and proprietary products.
Direitos autorais:
Attribution Non-Commercial (BY-NC)
Formatos disponíveis
Baixe no formato PDF, TXT ou leia online no Scribd
Você está na página 1de 0
ANSYS CFX Introduction
Release 13.0 ANSYS, Inc.
November 2010 Southpointe
275 Technology Drive
Canonsburg, PA 15317
ANSYS, Inc. is
certified to ISO
9001:2008.
ansysinfo@ansys.com
http://www.ansys.com
(T) 724-746-3304
(F) 724-514-9494
Copyright and Trademark Information
2010 SAS IP, Inc. All rights reserved. Unauthorized use, distribution or duplication is prohibited.
ANSYS, ANSYS Workbench, Ansoft, AUTODYN, EKM, Engineering Knowledge Manager, CFX, FLUENT, HFSS and any and
all ANSYS, Inc. brand, product, service and feature names, logos and slogans are registered trademarks or trademarks
of ANSYS, Inc. or its subsidiaries in the United States or other countries. ICEM CFD is a trademark used by ANSYS, Inc.
under license. CFX is a trademark of Sony Corporation in Japan. All other brand, product, service and feature names
or trademarks are the property of their respective owners.
Disclaimer Notice
THIS ANSYS SOFTWARE PRODUCT AND PROGRAM DOCUMENTATION INCLUDE TRADE SECRETS AND ARE CONFIDENTIAL
AND PROPRIETARY PRODUCTS OF ANSYS, INC., ITS SUBSIDIARIES, OR LICENSORS. The software products and document-
ation are furnished by ANSYS, Inc., its subsidiaries, or affiliates under a software license agreement that contains pro-
visions concerning non-disclosure, copying, length and nature of use, compliance with exporting laws, warranties,
disclaimers, limitations of liability, and remedies, and other provisions. The software products and documentation may
be used, disclosed, transferred, or copied only in accordance with the terms and conditions of that software license
agreement.
ANSYS, Inc. is certified to ISO 9001:2008.
U.S. Government Rights
For U.S. Government users, except as specifically granted by the ANSYS, Inc. software license agreement, the use, du-
plication, or disclosure by the United States Government is subject to restrictions stated in the ANSYS, Inc. software
license agreement and FAR 12.212 (for non-DOD licenses).
Third-Party Software
See the legal information in the product help files for the complete Legal Notice for ANSYS proprietary software and
third-party software. If you are unable to access the Legal Notice, please contact ANSYS, Inc.
Published in the U.S.A.
Table of Contents
1. Computational Fluid Dynamics . . . . . . . . . . . . . . . . . . . . . . . . . . . . . . . . . . . . . . . . . . . . . . . . . . . . . . . . . . . . . . . . . . . . . . . . . . . . . . . . . . . . . . . . . . . . . . . . . . . . . . . . . . . . . . 1
1.1. The History of CFD . . . . . . . . . . . . . . . . . . . . . . . . . . . . . . . . . . . . . . . . . . . . . . . . . . . . . . . . . . . . . . . . . . . . . . . . . . . . . . . . . . . . . . . . . . . . . . . . . . . . . . . . . . . . . . . . . . . . . . . . . . . . 1
1.2. The Mathematics of CFD . . . . . . . . . . . . . . . . . . . . . . . . . . . . . . . . . . . . . . . . . . . . . . . . . . . . . . . . . . . . . . . . . . . . . . . . . . . . . . . . . . . . . . . . . . . . . . . . . . . . . . . . . . . . . . . . . . . 1
1.3. Uses of CFD . . . . . . . . . . . . . . . . . . . . . . . . . . . . . . . . . . . . . . . . . . . . . . . . . . . . . . . . . . . . . . . . . . . . . . . . . . . . . . . . . . . . . . . . . . . . . . . . . . . . . . . . . . . . . . . . . . . . . . . . . . . . . . . . . . . . . . 2
1.4. CFD Methodology . . . . . . . . . . . . . . . . . . . . . . . . . . . . . . . . . . . . . . . . . . . . . . . . . . . . . . . . . . . . . . . . . . . . . . . . . . . . . . . . . . . . . . . . . . . . . . . . . . . . . . . . . . . . . . . . . . . . . . . . . . . . 2
1.4.1. Creating the Geometry/Mesh . . . . . . . . . . . . . . . . . . . . . . . . . . . . . . . . . . . . . . . . . . . . . . . . . . . . . . . . . . . . . . . . . . . . . . . . . . . . . . . . . . . . . . . . . . . . . . . . . . . 4
1.4.2. Defining the Physics of the Model . . . . . . . . . . . . . . . . . . . . . . . . . . . . . . . . . . . . . . . . . . . . . . . . . . . . . . . . . . . . . . . . . . . . . . . . . . . . . . . . . . . . . . . . . . . . . 4
1.4.3. Solving the CFD Problem. . . . . . . . . . . . . . . . . . . . . . . . . . . . . . . . . . . . . . . . . . . . . . . . . . . . . . . . . . . . . . . . . . . . . . . . . . . . . . . . . . . . . . . . . . . . . . . . . . . . . . . . . . 5
1.4.4. Visualizing the Results in the Post-processor . . . . . . . . . . . . . . . . . . . . . . . . . . . . . . . . . . . . . . . . . . . . . . . . . . . . . . . . . . . . . . . . . . . . . . . . . . . . . 5
1.5. Further Background Reading . . . . . . . . . . . . . . . . . . . . . . . . . . . . . . . . . . . . . . . . . . . . . . . . . . . . . . . . . . . . . . . . . . . . . . . . . . . . . . . . . . . . . . . . . . . . . . . . . . . . . . . . . . . . 5
2. Overview of ANSYS CFX . . . . . . . . . . . . . . . . . . . . . . . . . . . . . . . . . . . . . . . . . . . . . . . . . . . . . . . . . . . . . . . . . . . . . . . . . . . . . . . . . . . . . . . . . . . . . . . . . . . . . . . . . . . . . . . . . . . . . . . . . . 7
2.1. The Structure of ANSYS CFX . . . . . . . . . . . . . . . . . . . . . . . . . . . . . . . . . . . . . . . . . . . . . . . . . . . . . . . . . . . . . . . . . . . . . . . . . . . . . . . . . . . . . . . . . . . . . . . . . . . . . . . . . . . . . . 7
2.1.1. CFX-Pre . . . . . . . . . . . . . . . . . . . . . . . . . . . . . . . . . . . . . . . . . . . . . . . . . . . . . . . . . . . . . . . . . . . . . . . . . . . . . . . . . . . . . . . . . . . . . . . . . . . . . . . . . . . . . . . . . . . . . . . . . . . . . . . . . . . . 8
2.1.2. CFX-Solver . . . . . . . . . . . . . . . . . . . . . . . . . . . . . . . . . . . . . . . . . . . . . . . . . . . . . . . . . . . . . . . . . . . . . . . . . . . . . . . . . . . . . . . . . . . . . . . . . . . . . . . . . . . . . . . . . . . . . . . . . . . . . . . 8
2.1.3. CFX-Solver Manager . . . . . . . . . . . . . . . . . . . . . . . . . . . . . . . . . . . . . . . . . . . . . . . . . . . . . . . . . . . . . . . . . . . . . . . . . . . . . . . . . . . . . . . . . . . . . . . . . . . . . . . . . . . . . . . . . 9
2.1.4. CFD-Post . . . . . . . . . . . . . . . . . . . . . . . . . . . . . . . . . . . . . . . . . . . . . . . . . . . . . . . . . . . . . . . . . . . . . . . . . . . . . . . . . . . . . . . . . . . . . . . . . . . . . . . . . . . . . . . . . . . . . . . . . . . . . . . . . . 9
2.2. Getting Started with ANSYS CFX . . . . . . . . . . . . . . . . . . . . . . . . . . . . . . . . . . . . . . . . . . . . . . . . . . . . . . . . . . . . . . . . . . . . . . . . . . . . . . . . . . . . . . . . . . . . . . . . . . . . . . . 9
2.2.1. Running ANSYS CFX . . . . . . . . . . . . . . . . . . . . . . . . . . . . . . . . . . . . . . . . . . . . . . . . . . . . . . . . . . . . . . . . . . . . . . . . . . . . . . . . . . . . . . . . . . . . . . . . . . . . . . . . . . . . . . . 10
2.2.1.1. Valid Syntax in ANSYS CFX . . . . . . . . . . . . . . . . . . . . . . . . . . . . . . . . . . . . . . . . . . . . . . . . . . . . . . . . . . . . . . . . . . . . . . . . . . . . . . . . . . . . . . . . . . . . . 10
2.2.2. ANSYS CFX Help, Tutorials, and Reference Information . . . . . . . . . . . . . . . . . . . . . . . . . . . . . . . . . . . . . . . . . . . . . . . . . . . . . . . . . . . . . 10
2.3. The Directory Structure of ANSYS CFX . . . . . . . . . . . . . . . . . . . . . . . . . . . . . . . . . . . . . . . . . . . . . . . . . . . . . . . . . . . . . . . . . . . . . . . . . . . . . . . . . . . . . . . . . . . . . 11
2.4. ANSYS CFX File Types . . . . . . . . . . . . . . . . . . . . . . . . . . . . . . . . . . . . . . . . . . . . . . . . . . . . . . . . . . . . . . . . . . . . . . . . . . . . . . . . . . . . . . . . . . . . . . . . . . . . . . . . . . . . . . . . . . . . . . 11
2.5. Starting ANSYS CFX Components from the Command Line . . . . . . . . . . . . . . . . . . . . . . . . . . . . . . . . . . . . . . . . . . . . . . . . . . . . . . . . . . . . . . 12
2.5.1. Obtaining System Information with the cfx5info Command . . . . . . . . . . . . . . . . . . . . . . . . . . . . . . . . . . . . . . . . . . . . . . . . . . . . 13
3. Customizing ANSYS CFX . . . . . . . . . . . . . . . . . . . . . . . . . . . . . . . . . . . . . . . . . . . . . . . . . . . . . . . . . . . . . . . . . . . . . . . . . . . . . . . . . . . . . . . . . . . . . . . . . . . . . . . . . . . . . . . . . . . . . . . 15
3.1. ANSYS CFX Resource Configuration Files . . . . . . . . . . . . . . . . . . . . . . . . . . . . . . . . . . . . . . . . . . . . . . . . . . . . . . . . . . . . . . . . . . . . . . . . . . . . . . . . . . . . . . . . . 15
3.1.1. The Site-wide Configuration Files . . . . . . . . . . . . . . . . . . . . . . . . . . . . . . . . . . . . . . . . . . . . . . . . . . . . . . . . . . . . . . . . . . . . . . . . . . . . . . . . . . . . . . . . . . . . 15
3.1.2. Users Configuration Files . . . . . . . . . . . . . . . . . . . . . . . . . . . . . . . . . . . . . . . . . . . . . . . . . . . . . . . . . . . . . . . . . . . . . . . . . . . . . . . . . . . . . . . . . . . . . . . . . . . . . . . 15
3.1.3. Syntax of CFX Resource Configuration Files . . . . . . . . . . . . . . . . . . . . . . . . . . . . . . . . . . . . . . . . . . . . . . . . . . . . . . . . . . . . . . . . . . . . . . . . . . . . . 16
3.1.3.1. Resource Names . . . . . . . . . . . . . . . . . . . . . . . . . . . . . . . . . . . . . . . . . . . . . . . . . . . . . . . . . . . . . . . . . . . . . . . . . . . . . . . . . . . . . . . . . . . . . . . . . . . . . . . . . . . . 16
3.1.4. Resources Set in cfx5rc Files . . . . . . . . . . . . . . . . . . . . . . . . . . . . . . . . . . . . . . . . . . . . . . . . . . . . . . . . . . . . . . . . . . . . . . . . . . . . . . . . . . . . . . . . . . . . . . . . . . . . 16
3.1.4.1. Setting Environment Variables . . . . . . . . . . . . . . . . . . . . . . . . . . . . . . . . . . . . . . . . . . . . . . . . . . . . . . . . . . . . . . . . . . . . . . . . . . . . . . . . . . . . . . . 18
4. Using the ANSYS CFX Launcher . . . . . . . . . . . . . . . . . . . . . . . . . . . . . . . . . . . . . . . . . . . . . . . . . . . . . . . . . . . . . . . . . . . . . . . . . . . . . . . . . . . . . . . . . . . . . . . . . . . . . . . . . . . . 19
4.1. Starting the ANSYS CFX Launcher . . . . . . . . . . . . . . . . . . . . . . . . . . . . . . . . . . . . . . . . . . . . . . . . . . . . . . . . . . . . . . . . . . . . . . . . . . . . . . . . . . . . . . . . . . . . . . . . . . . . 19
5. ANSYS CFX in ANSYS Workbench . . . . . . . . . . . . . . . . . . . . . . . . . . . . . . . . . . . . . . . . . . . . . . . . . . . . . . . . . . . . . . . . . . . . . . . . . . . . . . . . . . . . . . . . . . . . . . . . . . . . . . . . . . 21
5.1. The ANSYS Workbench Interface . . . . . . . . . . . . . . . . . . . . . . . . . . . . . . . . . . . . . . . . . . . . . . . . . . . . . . . . . . . . . . . . . . . . . . . . . . . . . . . . . . . . . . . . . . . . . . . . . . . . . 21
5.1.1. Toolbox . . . . . . . . . . . . . . . . . . . . . . . . . . . . . . . . . . . . . . . . . . . . . . . . . . . . . . . . . . . . . . . . . . . . . . . . . . . . . . . . . . . . . . . . . . . . . . . . . . . . . . . . . . . . . . . . . . . . . . . . . . . . . . . . . . 22
5.1.2. Project Schematic . . . . . . . . . . . . . . . . . . . . . . . . . . . . . . . . . . . . . . . . . . . . . . . . . . . . . . . . . . . . . . . . . . . . . . . . . . . . . . . . . . . . . . . . . . . . . . . . . . . . . . . . . . . . . . . . . . 23
5.1.3. View Bar . . . . . . . . . . . . . . . . . . . . . . . . . . . . . . . . . . . . . . . . . . . . . . . . . . . . . . . . . . . . . . . . . . . . . . . . . . . . . . . . . . . . . . . . . . . . . . . . . . . . . . . . . . . . . . . . . . . . . . . . . . . . . . . . . 24
5.1.4. Properties View . . . . . . . . . . . . . . . . . . . . . . . . . . . . . . . . . . . . . . . . . . . . . . . . . . . . . . . . . . . . . . . . . . . . . . . . . . . . . . . . . . . . . . . . . . . . . . . . . . . . . . . . . . . . . . . . . . . . . . 24
5.1.4.1. Resolving Execution Control Conflicts . . . . . . . . . . . . . . . . . . . . . . . . . . . . . . . . . . . . . . . . . . . . . . . . . . . . . . . . . . . . . . . . . . . . . . . . . . . . 26
5.1.5. Files View . . . . . . . . . . . . . . . . . . . . . . . . . . . . . . . . . . . . . . . . . . . . . . . . . . . . . . . . . . . . . . . . . . . . . . . . . . . . . . . . . . . . . . . . . . . . . . . . . . . . . . . . . . . . . . . . . . . . . . . . . . . . . . . 26
5.1.5.1. ANSYS CFX Files in ANSYS Workbench . . . . . . . . . . . . . . . . . . . . . . . . . . . . . . . . . . . . . . . . . . . . . . . . . . . . . . . . . . . . . . . . . . . . . . . . . . . . 27
5.1.6. Sidebar Help . . . . . . . . . . . . . . . . . . . . . . . . . . . . . . . . . . . . . . . . . . . . . . . . . . . . . . . . . . . . . . . . . . . . . . . . . . . . . . . . . . . . . . . . . . . . . . . . . . . . . . . . . . . . . . . . . . . . . . . . . . 28
5.1.7. Shortcuts (Context Menu Options) . . . . . . . . . . . . . . . . . . . . . . . . . . . . . . . . . . . . . . . . . . . . . . . . . . . . . . . . . . . . . . . . . . . . . . . . . . . . . . . . . . . . . . . . . . 28
5.1.8. File Operation Differences . . . . . . . . . . . . . . . . . . . . . . . . . . . . . . . . . . . . . . . . . . . . . . . . . . . . . . . . . . . . . . . . . . . . . . . . . . . . . . . . . . . . . . . . . . . . . . . . . . . . . . 29
5.2. An Introduction to Workflow in ANSYS Workbench . . . . . . . . . . . . . . . . . . . . . . . . . . . . . . . . . . . . . . . . . . . . . . . . . . . . . . . . . . . . . . . . . . . . . . . . . . 29
5.2.1. Data Flow in Systems and Between Systems . . . . . . . . . . . . . . . . . . . . . . . . . . . . . . . . . . . . . . . . . . . . . . . . . . . . . . . . . . . . . . . . . . . . . . . . . . . 32
5.3. Design Exploration Interface . . . . . . . . . . . . . . . . . . . . . . . . . . . . . . . . . . . . . . . . . . . . . . . . . . . . . . . . . . . . . . . . . . . . . . . . . . . . . . . . . . . . . . . . . . . . . . . . . . . . . . . . . . . 33
5.4. Using ANSYS Workbench Journaling and Scripting with ANSYS CFX . . . . . . . . . . . . . . . . . . . . . . . . . . . . . . . . . . . . . . . . . . . . . . . . . 34
iii
Release 13.0 - SAS IP, Inc. All rights reserved. - Contains proprietary and confidential information
of ANSYS, Inc. and its subsidiaries and affiliates.
5.4.1. Acquiring a Journal File with ANSYS CFX in ANSYS Workbench . . . . . . . . . . . . . . . . . . . . . . . . . . . . . . . . . . . . . . . . . . . . . . . . 34
5.4.1.1. Journal of an Operation That Uses CFX-Pre . . . . . . . . . . . . . . . . . . . . . . . . . . . . . . . . . . . . . . . . . . . . . . . . . . . . . . . . . . . . . . . . . . . . . 34
5.4.1.2. Journal of an Operation That Uses CFX-Solver Manager . . . . . . . . . . . . . . . . . . . . . . . . . . . . . . . . . . . . . . . . . . . . . . . . . . 36
5.4.1.3. Journal of an Operation That Creates a Plane in CFD-Post . . . . . . . . . . . . . . . . . . . . . . . . . . . . . . . . . . . . . . . . . . . . . . . 36
5.4.2. Editing a Journal File (Scripting) . . . . . . . . . . . . . . . . . . . . . . . . . . . . . . . . . . . . . . . . . . . . . . . . . . . . . . . . . . . . . . . . . . . . . . . . . . . . . . . . . . . . . . . . . . . . . . 37
5.4.2.1. Example: Using a Script to Change the Turbulence Setting in a Setup Cell . . . . . . . . . . . . . . . . . . . . . . . 37
5.4.2.2. Example: Using a Script to Change an Existing Locator in a Results Cell . . . . . . . . . . . . . . . . . . . . . . . . . . . 38
5.4.3. Limitations to Scripting Actions with ANSYS CFX Applications . . . . . . . . . . . . . . . . . . . . . . . . . . . . . . . . . . . . . . . . . . . . . . . . . 38
5.5. Archiving ANSYS CFX Projects . . . . . . . . . . . . . . . . . . . . . . . . . . . . . . . . . . . . . . . . . . . . . . . . . . . . . . . . . . . . . . . . . . . . . . . . . . . . . . . . . . . . . . . . . . . . . . . . . . . . . . . . . 39
5.6. Using Remote Solve Manager with ANSYS CFX . . . . . . . . . . . . . . . . . . . . . . . . . . . . . . . . . . . . . . . . . . . . . . . . . . . . . . . . . . . . . . . . . . . . . . . . . . . . . . . . 40
5.6.1. Configuring CFX over Remote Solve Manager . . . . . . . . . . . . . . . . . . . . . . . . . . . . . . . . . . . . . . . . . . . . . . . . . . . . . . . . . . . . . . . . . . . . . . . . . 40
5.6.2. Limitations When Using Remote Solve Manager with ANSYS CFX . . . . . . . . . . . . . . . . . . . . . . . . . . . . . . . . . . . . . . . . . . . . 41
5.7. ANSYS CFX Tutorials and ANSYS Workbench . . . . . . . . . . . . . . . . . . . . . . . . . . . . . . . . . . . . . . . . . . . . . . . . . . . . . . . . . . . . . . . . . . . . . . . . . . . . . . . . . . . . 41
5.8. Tips on Using ANSYS Workbench . . . . . . . . . . . . . . . . . . . . . . . . . . . . . . . . . . . . . . . . . . . . . . . . . . . . . . . . . . . . . . . . . . . . . . . . . . . . . . . . . . . . . . . . . . . . . . . . . . . . . 42
5.8.1. General Tips . . . . . . . . . . . . . . . . . . . . . . . . . . . . . . . . . . . . . . . . . . . . . . . . . . . . . . . . . . . . . . . . . . . . . . . . . . . . . . . . . . . . . . . . . . . . . . . . . . . . . . . . . . . . . . . . . . . . . . . . . . . 42
5.8.1.1. ANSYS Workbench Interface . . . . . . . . . . . . . . . . . . . . . . . . . . . . . . . . . . . . . . . . . . . . . . . . . . . . . . . . . . . . . . . . . . . . . . . . . . . . . . . . . . . . . . . . . . 42
5.8.1.2. Setting Units . . . . . . . . . . . . . . . . . . . . . . . . . . . . . . . . . . . . . . . . . . . . . . . . . . . . . . . . . . . . . . . . . . . . . . . . . . . . . . . . . . . . . . . . . . . . . . . . . . . . . . . . . . . . . . . . . 42
5.8.1.3. Files View . . . . . . . . . . . . . . . . . . . . . . . . . . . . . . . . . . . . . . . . . . . . . . . . . . . . . . . . . . . . . . . . . . . . . . . . . . . . . . . . . . . . . . . . . . . . . . . . . . . . . . . . . . . . . . . . . . . . . . 42
5.8.1.4. ANSYS Workbench Preferences: Named Selections . . . . . . . . . . . . . . . . . . . . . . . . . . . . . . . . . . . . . . . . . . . . . . . . . . . . . . . . . 42
5.8.1.5. Loading .cmdb Files . . . . . . . . . . . . . . . . . . . . . . . . . . . . . . . . . . . . . . . . . . . . . . . . . . . . . . . . . . . . . . . . . . . . . . . . . . . . . . . . . . . . . . . . . . . . . . . . . . . . . . . 43
5.8.1.6. ANSYS Workbench Connections . . . . . . . . . . . . . . . . . . . . . . . . . . . . . . . . . . . . . . . . . . . . . . . . . . . . . . . . . . . . . . . . . . . . . . . . . . . . . . . . . . . . . 43
5.8.2. Tips for CFX/Fluid Flow Systems . . . . . . . . . . . . . . . . . . . . . . . . . . . . . . . . . . . . . . . . . . . . . . . . . . . . . . . . . . . . . . . . . . . . . . . . . . . . . . . . . . . . . . . . . . . . . . 43
5.8.2.1. Changes in Behavior . . . . . . . . . . . . . . . . . . . . . . . . . . . . . . . . . . . . . . . . . . . . . . . . . . . . . . . . . . . . . . . . . . . . . . . . . . . . . . . . . . . . . . . . . . . . . . . . . . . . . . 43
5.8.2.2. Duplicating Systems . . . . . . . . . . . . . . . . . . . . . . . . . . . . . . . . . . . . . . . . . . . . . . . . . . . . . . . . . . . . . . . . . . . . . . . . . . . . . . . . . . . . . . . . . . . . . . . . . . . . . . 43
5.8.2.3. Renaming Systems . . . . . . . . . . . . . . . . . . . . . . . . . . . . . . . . . . . . . . . . . . . . . . . . . . . . . . . . . . . . . . . . . . . . . . . . . . . . . . . . . . . . . . . . . . . . . . . . . . . . . . . . 44
5.8.2.4. Updating Cells . . . . . . . . . . . . . . . . . . . . . . . . . . . . . . . . . . . . . . . . . . . . . . . . . . . . . . . . . . . . . . . . . . . . . . . . . . . . . . . . . . . . . . . . . . . . . . . . . . . . . . . . . . . . . . . 44
5.8.2.5. Setup Cell . . . . . . . . . . . . . . . . . . . . . . . . . . . . . . . . . . . . . . . . . . . . . . . . . . . . . . . . . . . . . . . . . . . . . . . . . . . . . . . . . . . . . . . . . . . . . . . . . . . . . . . . . . . . . . . . . . . . . . 44
5.8.2.6. Solution Cell . . . . . . . . . . . . . . . . . . . . . . . . . . . . . . . . . . . . . . . . . . . . . . . . . . . . . . . . . . . . . . . . . . . . . . . . . . . . . . . . . . . . . . . . . . . . . . . . . . . . . . . . . . . . . . . . . . 45
5.8.2.7. Results Cell . . . . . . . . . . . . . . . . . . . . . . . . . . . . . . . . . . . . . . . . . . . . . . . . . . . . . . . . . . . . . . . . . . . . . . . . . . . . . . . . . . . . . . . . . . . . . . . . . . . . . . . . . . . . . . . . . . . . 46
5.8.2.8. Recovering After Deleting Files . . . . . . . . . . . . . . . . . . . . . . . . . . . . . . . . . . . . . . . . . . . . . . . . . . . . . . . . . . . . . . . . . . . . . . . . . . . . . . . . . . . . . . 46
5.8.2.9. Backwards Compatibility When ANSYS CFX Files Exist in the Original Project . . . . . . . . . . . . . . . . . . . 46
5.8.2.10. License Sharing . . . . . . . . . . . . . . . . . . . . . . . . . . . . . . . . . . . . . . . . . . . . . . . . . . . . . . . . . . . . . . . . . . . . . . . . . . . . . . . . . . . . . . . . . . . . . . . . . . . . . . . . . . . 47
5.8.3. Tips for Parameters and Design Exploration . . . . . . . . . . . . . . . . . . . . . . . . . . . . . . . . . . . . . . . . . . . . . . . . . . . . . . . . . . . . . . . . . . . . . . . . . . . . 47
5.8.3.1. Saving Files/Exported Design Points . . . . . . . . . . . . . . . . . . . . . . . . . . . . . . . . . . . . . . . . . . . . . . . . . . . . . . . . . . . . . . . . . . . . . . . . . . . . . . 47
5.8.3.2. Number of Design Points . . . . . . . . . . . . . . . . . . . . . . . . . . . . . . . . . . . . . . . . . . . . . . . . . . . . . . . . . . . . . . . . . . . . . . . . . . . . . . . . . . . . . . . . . . . . . . . 47
5.8.3.3. Obtaining Solutions for Design Points . . . . . . . . . . . . . . . . . . . . . . . . . . . . . . . . . . . . . . . . . . . . . . . . . . . . . . . . . . . . . . . . . . . . . . . . . . . . 47
5.8.3.4. The CFX-Solver Background Mode . . . . . . . . . . . . . . . . . . . . . . . . . . . . . . . . . . . . . . . . . . . . . . . . . . . . . . . . . . . . . . . . . . . . . . . . . . . . . . . . . 48
6. Help On Help . . . . . . . . . . . . . . . . . . . . . . . . . . . . . . . . . . . . . . . . . . . . . . . . . . . . . . . . . . . . . . . . . . . . . . . . . . . . . . . . . . . . . . . . . . . . . . . . . . . . . . . . . . . . . . . . . . . . . . . . . . . . . . . . . . . . . . . . . 49
6.1. Document Conventions . . . . . . . . . . . . . . . . . . . . . . . . . . . . . . . . . . . . . . . . . . . . . . . . . . . . . . . . . . . . . . . . . . . . . . . . . . . . . . . . . . . . . . . . . . . . . . . . . . . . . . . . . . . . . . . . . . 49
6.1.1. Spelling Conventions . . . . . . . . . . . . . . . . . . . . . . . . . . . . . . . . . . . . . . . . . . . . . . . . . . . . . . . . . . . . . . . . . . . . . . . . . . . . . . . . . . . . . . . . . . . . . . . . . . . . . . . . . . . . . 49
6.1.2. File and Directory Names . . . . . . . . . . . . . . . . . . . . . . . . . . . . . . . . . . . . . . . . . . . . . . . . . . . . . . . . . . . . . . . . . . . . . . . . . . . . . . . . . . . . . . . . . . . . . . . . . . . . . . . . 50
6.1.3. User Input . . . . . . . . . . . . . . . . . . . . . . . . . . . . . . . . . . . . . . . . . . . . . . . . . . . . . . . . . . . . . . . . . . . . . . . . . . . . . . . . . . . . . . . . . . . . . . . . . . . . . . . . . . . . . . . . . . . . . . . . . . . . . . 50
6.1.4. Input Substitution . . . . . . . . . . . . . . . . . . . . . . . . . . . . . . . . . . . . . . . . . . . . . . . . . . . . . . . . . . . . . . . . . . . . . . . . . . . . . . . . . . . . . . . . . . . . . . . . . . . . . . . . . . . . . . . . . . 50
6.1.5. Optional Arguments . . . . . . . . . . . . . . . . . . . . . . . . . . . . . . . . . . . . . . . . . . . . . . . . . . . . . . . . . . . . . . . . . . . . . . . . . . . . . . . . . . . . . . . . . . . . . . . . . . . . . . . . . . . . . . . 50
6.1.6. Long Commands . . . . . . . . . . . . . . . . . . . . . . . . . . . . . . . . . . . . . . . . . . . . . . . . . . . . . . . . . . . . . . . . . . . . . . . . . . . . . . . . . . . . . . . . . . . . . . . . . . . . . . . . . . . . . . . . . . . . 50
6.1.7. Operating System Names . . . . . . . . . . . . . . . . . . . . . . . . . . . . . . . . . . . . . . . . . . . . . . . . . . . . . . . . . . . . . . . . . . . . . . . . . . . . . . . . . . . . . . . . . . . . . . . . . . . . . . . 51
6.2. Accessing Help . . . . . . . . . . . . . . . . . . . . . . . . . . . . . . . . . . . . . . . . . . . . . . . . . . . . . . . . . . . . . . . . . . . . . . . . . . . . . . . . . . . . . . . . . . . . . . . . . . . . . . . . . . . . . . . . . . . . . . . . . . . . . . . 51
6.3. Using the Help Browser Index . . . . . . . . . . . . . . . . . . . . . . . . . . . . . . . . . . . . . . . . . . . . . . . . . . . . . . . . . . . . . . . . . . . . . . . . . . . . . . . . . . . . . . . . . . . . . . . . . . . . . . . . . 52
6.4. Using the Search Feature . . . . . . . . . . . . . . . . . . . . . . . . . . . . . . . . . . . . . . . . . . . . . . . . . . . . . . . . . . . . . . . . . . . . . . . . . . . . . . . . . . . . . . . . . . . . . . . . . . . . . . . . . . . . . . . . 52
7. Contact Information . . . . . . . . . . . . . . . . . . . . . . . . . . . . . . . . . . . . . . . . . . . . . . . . . . . . . . . . . . . . . . . . . . . . . . . . . . . . . . . . . . . . . . . . . . . . . . . . . . . . . . . . . . . . . . . . . . . . . . . . . . . . . . 53
Index . . . . . . . . . . . . . . . . . . . . . . . . . . . . . . . . . . . . . . . . . . . . . . . . . . . . . . . . . . . . . . . . . . . . . . . . . . . . . . . . . . . . . . . . . . . . . . . . . . . . . . . . . . . . . . . . . . . . . . . . . . . . . . . . . . . . . . . . . . . . . . . . . . . . . . . . . . 57
Release 13.0 - SAS IP, Inc. All rights reserved. - Contains proprietary and confidential information
of ANSYS, Inc. and its subsidiaries and affiliates.
iv
ANSYS CFX Introduction
Chapter 1: Computational Fluid Dynamics
Computational Fluid Dynamics (CFD) is a computer-based tool for simulating the behavior of systems involving
fluid flow, heat transfer, and other related physical processes. It works by solving the equations of fluid flow
(in a special form) over a region of interest, with specified (known) conditions on the boundary of that region.
This chapter discusses:
The History of CFD (p. 1)
The Mathematics of CFD (p. 1)
Uses of CFD (p. 2)
CFD Methodology (p. 2)
Further Background Reading (p. 5)
1.1. The History of CFD
Computers have been used to solve fluid flow problems for many years. Numerous programs have been
written to solve either specific problems, or specific classes of problems. From the mid-1970s, the complex
mathematics required to generalize the algorithms began to be understood, and general purpose CFD
solvers were developed. These began to appear in the early 1980s and required what were then very
powerful computers, as well as an in-depth knowledge of fluid dynamics, and large amounts of time to set
up simulations. Consequently, CFD was a tool used almost exclusively in research.
Recent advances in computing power, together with powerful graphics and interactive 3D manipulation of
models, have made the process of creating a CFD model and analyzing results much less labor intensive,
reducing time and, hence, cost. Advanced solvers contain algorithms that enable robust solutions of the
flow field in a reasonable time.
As a result of these factors, Computational Fluid Dynamics is now an established industrial design tool,
helping to reduce design time scales and improve processes throughout the engineering world. CFD provides
a cost-effective and accurate alternative to scale model testing, with variations on the simulation being
performed quickly, offering obvious advantages.
1.2. The Mathematics of CFD
The set of equations that describe the processes of momentum, heat and mass transfer are known as the
Navier-Stokes equations. These partial differential equations were derived in the early nineteenth century
and have no known general analytical solution but can be discretized and solved numerically.
Equations describing other processes, such as combustion, can also be solved in conjunction with the
Navier-Stokes equations. Often, an approximating model is used to derive these additional equations, turbu-
lence models being a particularly important example.
There are a number of different solution methods that are used in CFD codes. The most common, and the
one on which CFX is based, is known as the finite volume technique.
1
Release 13.0 - SAS IP, Inc. All rights reserved. - Contains proprietary and confidential information
of ANSYS, Inc. and its subsidiaries and affiliates.
In this technique, the region of interest is divided into small sub-regions, called control volumes. The equations
are discretized and solved iteratively for each control volume. As a result, an approximation of the value of
each variable at specific points throughout the domain can be obtained. In this way, one derives a full picture
of the behavior of the flow.
Additional information on the Navier-Stokes equations and other mathematical aspects of the CFX software
suite is available in Basic Solver Capability Theory in the CFX-Solver Theory Guide.
1.3. Uses of CFD
CFD is used by engineers and scientists in a wide range of fields. Typical applications include:
Process industry: Mixing vessels, chemical reactors
Building services: Ventilation of buildings, such as atriums
Health and safety: Investigating the effects of fire and smoke
Motor industry: Combustion modeling, car aerodynamics
Electronics: Heat transfer within and around circuit boards
Environmental: Dispersion of pollutants in air or water
Power and energy: Optimization of combustion processes
Medical: Blood flow through grafted blood vessels
1.4. CFD Methodology
CFD can be used to determine the performance of a component at the design stage, or it can be used to
analyze difficulties with an existing component and lead to its improved design.
For example, the pressure drop through a component may be considered excessive:
The first step is to identify the region of interest:
Release 13.0 - SAS IP, Inc. All rights reserved. - Contains proprietary and confidential information
of ANSYS, Inc. and its subsidiaries and affiliates.
2
Chapter 1: Computational Fluid Dynamics
The geometry of the region of interest is then defined. If the geometry already exists in CAD, it can be im-
ported directly. The mesh is then created. After importing the mesh into the pre-processor, other elements
of the simulation including the boundary conditions (inlets, outlets, and so on) and fluid properties are
defined.
The flow solver is run to produce a file of results that contains the variation of velocity, pressure and any
other variables throughout the region of interest.
The results can be visualized and can provide the engineer an understanding of the behavior of the fluid
throughout the region of interest.
3
Release 13.0 - SAS IP, Inc. All rights reserved. - Contains proprietary and confidential information
of ANSYS, Inc. and its subsidiaries and affiliates.
1.4. CFD Methodology
This can lead to design modifications that can be tested by changing the geometry of the CFD model and
seeing the effect.
The process of performing a single CFD simulation is split into four components:
1. Creating the Geometry/Mesh (p. 4)
2. Defining the Physics of the Model (p. 4)
3. Solving the CFD Problem (p. 5)
4. Visualizing the Results in the Post-processor (p. 5)
1.4.1. Creating the Geometry/Mesh
This interactive process is the first pre-processing stage. The objective is to produce a mesh for input to the
physics pre-processor. Before a mesh can be produced, a closed geometric solid is required. The geometry
and mesh can be created in the Meshing application or any of the other geometry/mesh creation tools. The
basic steps involve:
1. Defining the geometry of the region of interest.
2. Creating regions of fluid flow, solid regions and surface boundary names.
3. Setting properties for the mesh.
This pre-processing stage is now highly automated. In CFX, geometry can be imported from most major
CAD packages using native format, and the mesh of control volumes is generated automatically.
1.4.2. Defining the Physics of the Model
This interactive process is the second pre-processing stage and is used to create input required by the
Solver. The mesh files are loaded into the physics pre-processor, CFX-Pre.
The physical models that are to be included in the simulation are selected. Fluid properties and boundary
conditions are specified.
Release 13.0 - SAS IP, Inc. All rights reserved. - Contains proprietary and confidential information
of ANSYS, Inc. and its subsidiaries and affiliates.
4
Chapter 1: Computational Fluid Dynamics
1.4.3. Solving the CFD Problem
The component that solves the CFD problem is called the Solver. It produces the required results in a non-
interactive/batch process. A CFD problem is solved as follows:
1. The partial differential equations are integrated over all the control volumes in the region of interest.
This is equivalent to applying a basic conservation law (for example, for mass or momentum) to each
control volume.
2. These integral equations are converted to a system of algebraic equations by generating a set of ap-
proximations for the terms in the integral equations.
3. The algebraic equations are solved iteratively.
An iterative approach is required because of the non-linear nature of the equations, and as the solution
approaches the exact solution, it is said to converge. For each iteration, an error, or residual, is reported as
a measure of the overall conservation of the flow properties.
How close the final solution is to the exact solution depends on a number of factors, including the size and
shape of the control volumes and the size of the final residuals. Complex physical processes, such as com-
bustion and turbulence, are often modeled using empirical relationships. The approximations inherent in
these models also contribute to differences between the CFD solution and the real flow.
The solution process requires no user interaction and is, therefore, usually carried out as a batch process.
The solver produces a results file that is then passed to the post-processor.
1.4.4. Visualizing the Results in the Post-processor
The post-processor is the component used to analyze, visualize and present the results interactively. Post-
processing includes anything from obtaining point values to complex animated sequences.
Examples of some important features of post-processors are:
Visualization of the geometry and control volumes
Vector plots showing the direction and magnitude of the flow
Visualization of the variation of scalar variables (variables that have only magnitude, not direction, such
as temperature, pressure and speed) through the domain
Quantitative numerical calculations
Animation
Charts showing graphical plots of variables
Hardcopy and online output.
1.5. Further Background Reading
The following is a selection of books related to fluids, thermodynamics, CFD and computing:
An Introduction to Computational Fluid Dynamics, The Finite Volume Method
H K Versteeg and W Malalasekera; Longman, 1995. An excellent introduction to the theory of CFD with
well-presented derivations of the equations.
Using Computational Fluid Dynamics
5
Release 13.0 - SAS IP, Inc. All rights reserved. - Contains proprietary and confidential information
of ANSYS, Inc. and its subsidiaries and affiliates.
1.5. Further Background Reading
C T Shaw; Prentice Hall, 1992. An introduction to the practical aspects of using CFD.
Numerical Heat Transfer and Fluid Flow
S V Patankar; Taylor & Francis, 1980. A standard text on the details of numerical methods.
Engineering Thermodynamics: Work and Heat Transfer
G F C Rogers and Y R Mayhew; Longman, 1996. An undergraduate thermodynamics text book.
Mechanics of Fluids
Bernard Massey, Spon Press, 1998. An undergraduate fluid mechanics text book.
Viscous Fluid Flow
F M White; McGraw Hill, 2005. An advanced text on fluid dynamics.
Perrys Chemical Engineers Handbook (7th Edition)
McGraw Hill Professional Publishing, 1997. A superb reference for the physical properties of fluids.
An Album of Fluid Motion
Milton Van Dyke, The Parabolic Press, 1982. Fluid flow phenomena demonstrated in pictures.
If you are unfamiliar with using the UNIX operating system or with UNIX system administration, you may
like to obtain and read the following books:
UNIX in a Nutshell, Fourth Edition
Daniel Gilly and the staff of OReilly & Associates, Inc, OReilly & Associates, Inc, 2005. An excellent UNIX
reference book.
Learning the UNIX Operating System
Grace Todino-Gonguet, John Strang, and Jerry Peek; OReilly & Associates, Inc, 2002.
Essential System Administration
leen Frisch; OReilly & Associates, Inc, 2002.
A Scientists and Engineers Guide to Workstations and Supercomputers
Rubin H Landau and Paul J Fink Jr., John Wiley and Sons Inc., 1993. A clear and practical guide to
powerful computers that use the UNIX operating system.
Release 13.0 - SAS IP, Inc. All rights reserved. - Contains proprietary and confidential information
of ANSYS, Inc. and its subsidiaries and affiliates.
6
Chapter 1: Computational Fluid Dynamics
Chapter 2: Overview of ANSYS CFX
ANSYS CFX is a general purpose Computational Fluid Dynamics (CFD) software suite that combines an ad-
vanced solver with powerful pre- and post-processing capabilities. It includes the following features:
An advanced coupled solver that is both reliable and robust.
Full integration of problem definition, analysis, and results presentation.
An intuitive and interactive setup process, using menus and advanced graphics.
ANSYS CFX is capable of modeling:
Steady-state and transient flows
Laminar and turbulent flows
Subsonic, transonic and supersonic flows
Heat transfer and thermal radiation
Buoyancy
Non-Newtonian flows
Transport of non-reacting scalar components
Multiphase flows
Combustion
Flows in multiple frames of reference
Particle tracking.
This chapter discusses:
2.1. The Structure of ANSYS CFX
2.2. Getting Started with ANSYS CFX
2.3. The Directory Structure of ANSYS CFX
2.4. ANSYS CFX File Types
2.5. Starting ANSYS CFX Components from the Command Line
2.1. The Structure of ANSYS CFX
ANSYS CFX consists of four software modules that take a geometry and mesh and pass the information re-
quired to perform a CFD analysis:
7
Release 13.0 - SAS IP, Inc. All rights reserved. - Contains proprietary and confidential information
of ANSYS, Inc. and its subsidiaries and affiliates.
ANSYS CFX File Types (p. 11) show the file types involved in this data flow.
2.1.1. CFX-Pre
The next-generation physics pre-processor, CFX-Pre, is used to define simulations.
Multiple meshes may be imported, allowing each section of complex geometries to use the most appropriate
mesh.
Analyses, which consist of flow physics, boundary conditions, initial values, and solver parameters, are also
specified. A full range of boundary conditions, including inlets, outlets and openings, together with boundary
conditions for heat transfer models and periodicity, are all available in ANSYS CFX through CFX-Pre; for details,
see CFX-Pre Basics in the CFX-Pre User's Guide.
Complex simulations are assembled from one or more configurations, each of which combines an analysis
definition with other related tasks such as remeshing. Control over the configuration execution order and
inter-configuration solution dependencies then facilitates the setup of relatively common simulations, such
as those involving the initialization of a transient analysis using results from a steady-state analysis. Use of
multiple configurations and control also facilitates the setup of increasingly complex simulations of, for ex-
ample, performance curves for turbo-machines or internal combustion engines with evolving geometry and
physics.
2.1.2. CFX-Solver
CFX-Solver solves all the solution variables for the simulation for the problem specification generated in
CFX-Pre.
Release 13.0 - SAS IP, Inc. All rights reserved. - Contains proprietary and confidential information
of ANSYS, Inc. and its subsidiaries and affiliates.
8
Chapter 2: Overview of ANSYS CFX
One of the most important features of ANSYS CFX is its use of a coupled solver, in which all the hydrodynamic
equations are solved as a single system. The coupled solver is faster than the traditional segregated solver
and fewer iterations are required to obtain a converged flow solution.
Additional information on the CFX-Solver models is available; for details, see Basic Capabilities Modeling in
the CFX-Solver Modeling Guide.
2.1.3. CFX-Solver Manager
The CFX-Solver Manager module provides greater control to the management of the CFD task. Its major
functions are:
Specify the input files to the CFX-Solver.
Start/stop the CFX-Solver.
Monitor the progress of the solution.
Set up the CFX-Solver for a parallel calculation.
Additional information on the CFX-Solver Manager is available; for details, see CFX-Solver Manager Basics
in the CFX-Solver Manager User's Guide.
2.1.4. CFD-Post
CFD-Post provides state-of-the-art interactive post-processing graphics tools to analyze and present the
ANSYS CFX simulation results.
Important features include:
Quantitative post-processing
Report generation (see Report in the CFD-Post User's Guide)
Command line, session file, or state file input (see File Types Used and Produced by CFD-Post in the
CFD-Post User's Guide)
User-defined variables
Generation of a variety of graphical objects where visibility, transparency, color, and line/face rendering
can be controlled (see CFD-Post Insert Menu in the CFD-Post User's Guide)
Power Syntax to allow fully programmable session files (see Power Syntax in ANSYS CFX in the CFX Ref-
erence Guide).
Additional information on CFD-Post is available; for details, see Overview of CFD-Post in the CFD-Post User's
Guide.
2.2. Getting Started with ANSYS CFX
This section helps you learn the basics of using ANSYS CFX, such as running ANSYS CFX, accessing tutorials,
and using the context-sensitive online help. It assumes that you have installed the ANSYS software, a process
that is described in the installation documentation.
The following topics will be discussed:
Running ANSYS CFX (p. 10)
ANSYS CFX Help, Tutorials, and Reference Information (p. 10)
9
Release 13.0 - SAS IP, Inc. All rights reserved. - Contains proprietary and confidential information
of ANSYS, Inc. and its subsidiaries and affiliates.
2.2. Getting Started with ANSYS CFX
2.2.1. Running ANSYS CFX
To run ANSYS CFX:
Do this: On this operating system:
Enter cfx5 in a terminal window. UNIX
From the Start menu select All Programs > ANSYS 13.0 > Fluid Dy-
namics > CFX.
Windows
This opens the ANSYS CFX Launcher, from which all other components of ANSYS CFX can be accessed. You
will usually want to start by setting your Working Directory (where all files will be written to) and then
opening CFX-Pre by clicking the CFX-Pre 13.0 button. See Using the ANSYS CFX Launcher (p. 19) for more
information about using the ANSYS CFX Launcher.
Note
You can also start ANSYS components from the command line (Starting ANSYS CFX Components
from the Command Line (p. 12)) or ANSYS Workbench (ANSYS CFX in ANSYS Workbench (p. 21)).
2.2.1.1. Valid Syntax in ANSYS CFX
Valid Syntax for Named Objects
The names of objects must be no more than 80 characters in length. Any of the following characters
are allowed to name new objects: A-Z a-z 0-9 <space>(however, the first character must be A-
Z or a-z). Multiple spaces are treated as single space characters, and spaces at the end of a name are
ignored. In general, object names must be unique within the physics setup.
Valid Decimal Separator
In ANSYS CFX, only a period is allowed to be used decimal delimiters in fields that accept floating-point
input. If your system is set to a European locale that uses a comma separator (such as Germany), fields
that accept numeric input will accept a comma, but an error will be returned. If your system is set to a
non-European locale, numeric fields will not accept a comma at all.
ANSYS Workbench accepts commas as decimal delimiters, but translates these to periods when passing
data to ANSYS CFX.
2.2.2. ANSYS CFX Help, Tutorials, and Reference Information
You can access the ANSYS CFX online help in the following ways:
Select the appropriate command from the Help menu of the ANSYS CFX Launcher or CFX-Pre, CFX-
Solver Manager, or CFD-Post.
Depending on the command you select, you will see help in either online format or PDF format. A PDF
file will be opened in Adobe Reader if possible (except for Sun AMD Opteron 64-bit, for which Xpdf is
the preferred viewer, and HP Itanium, for which Xpdf is the required viewer), otherwise it may (with
uncertain results) be opened in Xpdf, Gpdf, KPDF, or Evince, depending on which of these viewers have
been installed.
Click a feature of the ANSYS CFX interface to make it active and, with the mouse pointer over the feature,
press the F1 key (the Help key on Sun workstations) for context-sensitive help (that is, the online help
opens at the appropriate page for the feature under the mouse pointer). Not every area of the interface
supports context-sensitive help.
Release 13.0 - SAS IP, Inc. All rights reserved. - Contains proprietary and confidential information
of ANSYS, Inc. and its subsidiaries and affiliates.
10
Chapter 2: Overview of ANSYS CFX
The ANSYS CFX documentation can be found in PDF form in <CFXROOT>\..\commonfiles\help\en-
us\pdf\ on Windows and in <CFXROOT>/../commonfiles/help/en-us/pdf/ on UNIX/Linux, where
<CFXROOT> is the path to your installation of CFX, for example C:\Program Files\Ansys
Inc\V130\CFX on Windows.
For the PDF filenames, see Accessing Help (p. 51).
2.3. The Directory Structure of ANSYS CFX
In this documentation, <CFXROOT> refers to the path to your installation of ANSYS CFX, for example
C:\Program Files\Ansys Inc\V130\CFX on Windows. The path to <CFXROOT> is release-specific
to enable you to have more than one release of ANSYS CFX installed side-by-side. Under <CFXROOT> is a
directory named bin, which contains executable programs for starting ANSYS CFX software components.
The bin directory has operating-specific subdirectories that contain system-dependent binary executables.
Some of the important directories immediately under <CFXROOT> are:
The bin directory contains all the commands that are normally run directly by users.
It contains mostly wrapper scripts that call the appropriate script for the release you
are running in the release-specific subdirectory (for example, v130).
bin
The config directory contains the host definition file for ANSYS CFX software. config
The etc directory contains various data files common to all supported system types. etc
The examples directory contains files that will help you work through the ANSYS
CFX tutorials. There are some sample meshes, CAD files, session files, CFX Expression
Language files, User Fortran examples, and example C source code files.
examples
The help directory contains the ANSYS CFX documentation in online and printable
(.pdf) formats.
help
The include directory contains header files used by parts of the ANSYS CFX software. include
If it is present, the lib directory contains various libraries needed to relink the CFX-
Solver or user-defined mesh import or mesh export.
lib
Contains software tools such as cygwin, mpi, mpich, perl, pvm (UNIX only), and
qt.
tools
2.4. ANSYS CFX File Types
During the process of creating the model, running the CFX-Solver and analyzing the results, a number of
different files are created by the various modules of the software. This section describes some of these files
and their purposes.
The use of these files with their default extension is shown in the following flowchart. The standard files
used and produced are indicated with solid black lines; other possible uses are indicated with dotted lines.
11
Release 13.0 - SAS IP, Inc. All rights reserved. - Contains proprietary and confidential information
of ANSYS, Inc. and its subsidiaries and affiliates.
2.4. ANSYS CFX File Types
Details of the main file types can be found in:
CFX-Pre File Types in the CFX-Pre User's Guide
CFX-Solver Files in the CFX-Solver Manager User's Guide
File Types Used and Produced by CFD-Post in the CFD-Post User's Guide
Supported Mesh File Types in the CFX-Pre User's Guide
For information on producing files for input into other post-processors, see File Export Utility in the CFX-
Solver Manager User's Guide.
2.5. Starting ANSYS CFX Components from the Command Line
The components of ANSYS CFX can all be started from the command line. A command consists of the path
to the command, the command name, and various arguments, many of which are optional.
For example, to start up CFX-Pre and play a session file named StaticMixer.pre, open a terminal window
and enter the command:
<CFXROOT>/bin/cfx5pre -play StaticMixer.pre
where <CFXROOT> is the path to your installation of CFX, for example C:\Program Files\Ansys
Inc\V130\CFX on Windows.
The following table lists some of the commands you can use to start ANSYS CFX components:
Release 13.0 - SAS IP, Inc. All rights reserved. - Contains proprietary and confidential information
of ANSYS, Inc. and its subsidiaries and affiliates.
12
Chapter 2: Overview of ANSYS CFX
Arguments Command Component
See Starting the ANSYS CFX Launcher (p. 19). cfx5 ANSYS CFX
Launcher
or
cfx5launch
See Starting CFX-Pre from the Command Line in the CFX-Pre
User's Guide.
cfx5pre CFX-Pre
See Starting the CFX-Solver from the Command Line in the
CFX-Solver Manager User's Guide.
cfx5solve CFX-Solver Man-
ager
See Starting CFD-Post from the Command Line in the CFD-
Post User's Guide.
cfdpost CFD-Post
Tip
To display a full list of all the possible arguments and a short description for any command,
type the command followed by -help. For example:
cfdpost -help
Typing the argument -verbose after a command launches the software specified and dis-
plays a summary of the currently set environment variables.
ANSYS CFX Launcher provides a command line with a preset path to the ANSYS CFX execut-
ables. From the ANSYS CFX Launcher select Tools > Command Line. For details, see Command
Line.
You can append the path to the ANSYS CFX executables to your Windows PATH.
1. Right-click My Computer and select Properties.
2. Click the Advanced tab.
3. Click Environment Variables.
4. In the System variables pane, select Path and click Edit.
5. Append the path to the ANSYS CFX executables to the Variable value field. For example:
C:\Program Files\ANSYS Inc\v130\CFX\bin;
6. Click OK as required to set the new path and close the dialog boxes.
You can append the path to the ANSYS CFX executables to your UNIX search path.
2.5.1. Obtaining System Information with the cfx5info Command
You can use the command cfx5info to obtain information about your installation and your system. The
optional command arguments are given in the following table:
Usage Argument
Displays the long architecture string for the current machine. -arch
Prints the location of some common commands, if they can be found in the
PATH.
-cmds
13
Release 13.0 - SAS IP, Inc. All rights reserved. - Contains proprietary and confidential information
of ANSYS, Inc. and its subsidiaries and affiliates.
2.5.1. Obtaining System Information with the cfx5info Command
Usage Argument
If any site-specific or user-specific configuration files are in use, this option will
display their locations and contents.
-config
Displays a full report on the installation and configuration of ANSYS CFX, suitable
for emailing to the ANSYS CFX Support desk. This includes the output of the
-inst and -system options.
-full
Shows available command line options and descriptions. -help
Displays the current host name. -host
Looks up the named <host> in the network database, and displays some in-
formation about it.
-host-addr
<host>
Displays information about the installation directory, and available versions of
ANSYS CFX. This is the default if no arguments are passed.
-inst
Displays the short architecture string for the current machine. -os
Shows information for all installed patches. -patches
Displays the release type, which will be development,prerelease or release. -reltype
Shows information about which subsets are installed. This option is valid only
for UNIX platforms.
-subsets
Displays information about the system on which ANSYS CFX is running. -system
Prints information about the environment variables that are currently set. The
alternative form for this argument is -v
-verbose
Displays all available versions of <cmd>, as found on the PATH. This option can
be repeated.
-whereis <cmd>
Release 13.0 - SAS IP, Inc. All rights reserved. - Contains proprietary and confidential information
of ANSYS, Inc. and its subsidiaries and affiliates.
14
Chapter 2: Overview of ANSYS CFX
Chapter 3: Customizing ANSYS CFX
This chapter discusses:
3.1. ANSYS CFX Resource Configuration Files
3.1. ANSYS CFX Resource Configuration Files
When ANSYS CFX starts up, it reads several resource configuration files. By creating your own local and site-
wide configuration files, you can modify the behavior of ANSYS CFX to meet your needs. A common use for
configuration files is to set the path to the license file or the license server.
3.1.1. The Site-wide Configuration Files
If you are accessing your ANSYS CFX files from a remote file system, your System Administrator may create
site-wide resource configuration files. ANSYS CFX first looks for such files in the following order:
1. <CFXROOT>/config/cfx5rc-<host>.txt
2. <CFXROOT>/config/cfx5rc-<arch>.txt
3. <CFXROOT>/config/cfx5rc-<os>.txt
4. <CFXROOT>/config/cfx5rc.txt
5. <CFXROOT>/config/cfx5rc-site.txt
where:
host is the hostname of the machine on which ANSYS CFX is running.
arch is the architecture of the machine on which ANSYS CFX is running.
os is the operating system of the machine on which ANSYS CFX is running.
You can find the value of host, arch, and os by selecting Show > Show System from the menu bar of the
ANSYS CFX Launcher. On Windows, the value of os is winnt.
Note
Any resources set in these files will affect all users of ANSYS CFX, unless users override these
variables in their personal users ANSYS CFX resource configuration files.
3.1.2. Users Configuration Files
After searching for site-wide configuration files, ANSYS CFX looks for the following users configuration files:
cfx5rc-<host>.txt
cfx5rc-<arch>.txt
cfx5rc-<os>.txt
15
Release 13.0 - SAS IP, Inc. All rights reserved. - Contains proprietary and confidential information
of ANSYS, Inc. and its subsidiaries and affiliates.
cfx5rc.txt
(and for the same files without .txt appended) in the following directories:
On Windows: %USERPROFILE%\Application Data\CFX-5\13.0\ if it exists, otherwise
%HOMEDRIVE%\%HOMEPATH%\.cfx\13.0\ where %USERPROFILE%, %HOMEDRIVE% and
%HOMEPATH% are environment variables.
On UNIX: ~/.cfx/13.0/ and ~/CFX/13.0/
where ~ means your home directory (if you have one).
3.1.3. Syntax of CFX Resource Configuration Files
ANSYS CFX resource configuration files should consist only of:
Lines beginning with # (which are comments).
Variable assignments such as: CFX5EDITOR="textedit"
The right hand side of an assignment may include references to previously assigned variables by prefixing
the variable name with $; for example,
CFX5BROWSER="$CFX5EDITOR"
Note
In previous releases of ANSYS CFX, these files could contain arbitrary Bourne shell commands.
These are no longer supported.
3.1.3.1. Resource Names
ANSYS CFX software makes use of variable names that start with the following strings:
CFDS_
CFX_
CFX4
CFX5
CUE_
You must not set any variable of your own with a name beginning with these letters.
3.1.4. Resources Set in cfx5rc Files
You can find out which ANSYS CFX resources have been set by using the Show > Show Variables option
from the menu bar of the ANSYS CFX Launcher. This displays a list of all the resources that have been set.
Although you can change the values of most of the resources shown in this list, it is generally useful to
change only a few of them. These few are described in the following table:
Description Resource
Sets the program to use when browsing files in ANSYS CFX. CFX5BROWSER
On Windows, the default browser is Notepad.
Release 13.0 - SAS IP, Inc. All rights reserved. - Contains proprietary and confidential information
of ANSYS, Inc. and its subsidiaries and affiliates.
16
Chapter 3: Customizing ANSYS CFX
Description Resource
On UNIX, the default value is system-dependent, but the Common Desktop
Environment file browser, dtpad, is used if possible. The command must
start its own X window, so if you wanted to use view, for example, you
could only do so by setting
CFX5BROWSER="xterm -e view"
Sets the program to use when editing files in ANSYS CFX. CFX5EDITOR
On Windows, the default editor is Notepad.
On UNIX, the default value is system-dependent but the Common Desktop
Environment file editor, dtpad, is used if possible. The command must start
its own X window, so if you wanted to use vi, for example, you could only
do so by setting
CFX5EDITOR="xterm -e vi"
Creates a window to interact with the operating system. CFX5XTERM
On Windows, the default window is a Windows command prompt set up
to run the ANSYS CFX commands.
On UNIX, the default value is system-dependent but the Common Desktop
Environment terminal emulator, dtterm, is used if possible.
If set to F, this command causes ANSYS CFX programs to write formatted
CFX-Solver input and results files instead of binary files.
CFX_FORMAT
If set to U, then the files generated will be in binary format, but not com-
pressed.
If not set, then the files generated will be binary and compressed. This is
the default.
Sets the name of the user-defined executable for CFX Volume Mesh Import. CFX_IMPORT_EXEC
This is a colon-separated list of directories that will be searched for shared
libraries on Sun and Compaq Tru64 UNIX systems. If you have installed sys-
LD_LIBRARY_PATH
tem libraries in directories that are not included in this list, use this command
to add these directories.
This is a colon-separated list of directories that will be searched for shared
libraries on SGI systems. If you have installed system libraries in directories
that are not included in this list, use this command to add these directories.
LD_LIBRARYN32_PATH
This is a colon-separated list of directories that will be searched for shared
libraries on IBM systems. If you have installed system libraries in directories
that are not included in this list, use this command to add these directories.
LIBPATH
If you have license keys in a file other than <CFXLICENSEROOT>/li-
cense.dat, you may have to set the value of this resource to be either
LM_LICENSE_FILE
i) port@host where the license daemon is listening for requests on port
number port on the machine called host
or
17
Release 13.0 - SAS IP, Inc. All rights reserved. - Contains proprietary and confidential information
of ANSYS, Inc. and its subsidiaries and affiliates.
3.1.4. Resources Set in cfx5rc Files
Description Resource
ii) the full pathname of the license file.
This is a colon-separated list of directories that will be searched to look for
shared libraries on HP systems. If you have installed system libraries in dir-
ectories that are not included in this list, then add them to it.
SHLIB_PATH
3.1.4.1. Setting Environment Variables
You should set the variables in your cfx5rc file. You must not create environment variables that start with
CFX.
Release 13.0 - SAS IP, Inc. All rights reserved. - Contains proprietary and confidential information
of ANSYS, Inc. and its subsidiaries and affiliates.
18
Chapter 3: Customizing ANSYS CFX
Chapter 4: Using the ANSYS CFX Launcher
CFX can be run in two modes:
CFX Standalone, which refers to CFX running as a standalone application independent of the ANSYS
Workbench software
CFX Workbench, which refers to CFX running as a component inside of the ANSYS Workbench software.
This is described in ANSYS CFX in ANSYS Workbench (p. 21).
CFX Standalone has the ANSYS CFX Launcher, which makes it easy to run all the modules of CFX without
having to use a command line. The launcher enables you to:
Set the working directory for your simulation.
Start CFX and ANSYS products.
Access various other tools, including a command window that enables you to run other utilities.
Access the online help and other useful information.
Customize the behavior of the launcher to start your own applications.
The ANSYS CFX Launcher automatically searches for installations of CFX and ANSYS products including the
license manager. Depending on the application, the search includes common installation directories, direct-
ories pointed to by environment variables associated with CFX and ANSYS products, and the Windows registry.
In the unlikely event that a product is not found, you can configure the ANSYS CFX Launcher using steps
outlined in Customizing the Launcher in the CFX Reference Guide.
This chapter discusses Starting the ANSYS CFX Launcher (p. 19). For more information about the launcher,
see CFX Launcher in the CFX Reference Guide.
4.1. Starting the ANSYS CFX Launcher
You can run the ANSYS CFX Launcher in any of the following ways:
On Windows:
From the Start menu, select All Programs > ANSYS 13.0 > Fluid Dynamics > CFX.
In a DOS window that has its path set up correctly to run ANSYS CFX, enter: cfx5
If the path has not been set, you need to type the full path to the cfx5 command; typically this is:
C:\Program Files\Ansys Inc\V130\CFX\bin\cfx5.exe
On UNIX, open a terminal window that has its path set up to run ANSYS CFX and enter: cfx5
If the path has not been set, you need to type the full path to the cfx5 command; typically this is:
/usr/ansys_inc/v130/CFX/bin/cfx5.exe
19
Release 13.0 - SAS IP, Inc. All rights reserved. - Contains proprietary and confidential information
of ANSYS, Inc. and its subsidiaries and affiliates.
Release 13.0 - SAS IP, Inc. All rights reserved. - Contains proprietary and confidential information
of ANSYS, Inc. and its subsidiaries and affiliates.
20
Chapter 5: ANSYS CFX in ANSYS Workbench
ANSYS CFX components can be run in two modes:
As standalone applications started from the ANSYS CFX Launcher and independent of the ANSYS
Workbench software. This mode is described in Using the ANSYS CFX Launcher (p. 19).
As applications launched from ANSYS Workbench.
This chapter describes using ANSYS CFX in ANSYS Workbench:
5.1. The ANSYS Workbench Interface
5.2. An Introduction to Workflow in ANSYS Workbench
5.3. Design Exploration Interface
5.4. Using ANSYS Workbench Journaling and Scripting with ANSYS CFX
5.5. Archiving ANSYS CFX Projects
5.6. Using Remote Solve Manager with ANSYS CFX
5.7. ANSYS CFX Tutorials and ANSYS Workbench
5.8. Tips on Using ANSYS Workbench
Note
This chapter assumes that you are familiar with using ANSYS CFX in standalone mode. You should
consult the ANSYS Workbench help for more detailed information on ANSYS Workbench.
Tip
For examples of using ANSYS CFX in ANSYS Workbench, see the following tutorials:
Oscillating Plate with Two-Way Fluid-Structure Interaction in the CFX Tutorials
Aerodynamic and Structural Performance of a Centrifugal Compressor in the CFX Tutorials
5.1. The ANSYS Workbench Interface
To launch ANSYS Workbench on Windows, click the Start menu, then select All Programs > ANSYS 13.0
> Workbench.
To launch ANSYS Workbench on Linux, open a command line interface, type the path to runwb2 (for ex-
ample, ~/ansys_inc/v130/Framework/bin/Linux64/runwb2), then press Enter.
The ANSYS Workbench interface is organized to make it easy to choose a system (a group of components)
that will enable you to solve particular types of problems. Once you have chosen a system from the Toolbox
and moved it into the Project Schematic, supporting features such as Properties and Messages provide
orienting information. These features and the status indicators in the system cells guide you through the
completion of the System steps.
21
Release 13.0 - SAS IP, Inc. All rights reserved. - Contains proprietary and confidential information
of ANSYS, Inc. and its subsidiaries and affiliates.
The figure that follows shows ANSYS Workbench with a Fluid Flow (CFX) analysis system open and the
properties of cell A2 (Geometry) displayed:
The following sections describe the main ANSYS Workbench features.
5.1.1. Toolbox
The Toolbox shows the systems available to you:
Analysis Systems
Systems that match the workflow required to solve particular types of problems. For example, the Fluid
Flow (CFX) system contains tools for creating the geometry, performing the meshing, setting up the
solver, using the solver to derive the solution, and viewing the results.
Component Systems
Software elements upon which Analysis Systems are based. For example, the CFX component system
contains Setup (CFX-Pre), Solution (CFX-Solver Manager), and Results (CFD-Post). The Results component
system contains only Results (CFD-Post).
Custom Systems
Systems that combine separate analysis systems. For example, the FSI: Fluid Flow (CFX) > Static
Structural system combines ANSYS CFX and the Mechanical application to perform a unidirectional (that
is, one-way) Fluid Structure Interaction (FSI) analysis.
Design Exploration
Systems that enable you to see parametric change of outputs in relation to changing inputs.
Release 13.0 - SAS IP, Inc. All rights reserved. - Contains proprietary and confidential information
of ANSYS, Inc. and its subsidiaries and affiliates.
22
Chapter 5: ANSYS CFX in ANSYS Workbench
Note
Which systems are shown in the Toolbox depends on the licenses that exist on your system. You
can hide systems by enabling View > Toolbox Customization and clearing the check box beside
the name of the system you want to hide.
To begin using a system, drag it into the Project Schematic area.
5.1.2. Project Schematic
The Project Schematic enables you to manage the process of solving your CFD problem. It keeps track of
your files and shows the actions available as you work on a project. At each step you can select the operations
that process or modify the case you are solving.
When you move a system from the Analysis Systems toolbox to the Project Schematic, you will see a set
of tools similar to the following:
Each white cell represents a step in solving a problem. Right-click the cell to see what options are available
for you to complete a step.
23
Release 13.0 - SAS IP, Inc. All rights reserved. - Contains proprietary and confidential information
of ANSYS, Inc. and its subsidiaries and affiliates.
5.1.2. Project Schematic
Many cells launch specialized software that enables you to perform the task required by that step. For example,
in a Fluid Flow (CFX) system:
Geometry > New Geometry launches DesignModeler.
Mesh > Edit launches the Meshing Application.
Setup > Edit launches CFX-Pre.
Solution > Edit launches CFX-Solver Manager.
Results > Edit launches CFD-Post.
However, the system cells are not simply launching other software, they operate to advance the workflow.
For example, if the Mesh cell is in the state Update required, you will not be able to launch CFX-Pre from
the Setup cell until the Mesh cell has been updated.
5.1.3. View Bar
You control which views are displayed by opening the View menu and setting a check mark beside the
view you want to display. If you minimize that view, it appears as a tab in the View Bar and the check box
is cleared from the View menu.
5.1.4. Properties View
The Properties view is a table whose entries describe the status of a system. These entries vary between
system cells and are affected by the status of the cell. Some entries in the Properties area are writable;
others are for information only.
To display the Properties for a particular cell, right-click the cell and select Properties. Once the Properties
view is open, simply selecting a cell in the Project Schematic will display that cell's properties.
The following properties are specific to ANSYS CFX components:
Setup Cell Properties
Provides information about the current settings in ANSYS CFX-Pre and describes
how to adjust them.This information includes details on any physics validation errors
Physics Status
that require attention before the solution can update (which is the same information
that is available in the CFX-Pre physics validation summary).
Solution Cell Properties
Update from Initial Conditions causes CFX-Solver Manager to use either an
upstream solution cell, the Initial Values definitions on the Define Run dialog
Initialization Option
a
box of CFX-Solver Manager, or the initial conditions from the current state of
the Setup cell. (To have this take effect, you have to remove any generated in-
formation by right-clicking on Clear Generated Data on the Solution cell; that
is, the Solution cell cannot be in an up-to-date or interrupted state.)
Update from Current Solution Data if possible causes CFX-Solver to use the
previous solution (if this exists) as its initial conditions.
If there is no previous solution run, CFX-Solver will use either an upstream
solution cell, the Initial Values definitions on the Define Run dialog box of CFX-
Solver Manager, or the initial conditions from the current state of the Setup
cell.
Release 13.0 - SAS IP, Inc. All rights reserved. - Contains proprietary and confidential information
of ANSYS, Inc. and its subsidiaries and affiliates.
24
Chapter 5: ANSYS CFX in ANSYS Workbench
Note
This is the default setting, which is not desirable for the second and
subsequent updates of transient cases, for starting from initial condi-
tions provided by another system, or for a situation in which you
have divergent results and do not want to start an update from those
bad results.
If you add or change Execution Control in CFX-Pre in a way that is perceived to
conflict with the Execution Control settings stored in the Solution cell, an error
Execution Control
Conflict Option
message appears when you attempt to update the Solution cell. From the
Properties view you can choose to set Workbench to:
Warn (the default, which enables you to decide on a case-by-case basis by
using the Solution cell's right-click menu)
Use Setup Cell Execution Control
Use Solution Cell Execution Control
See Resolving Execution Control Conflicts (p. 26) for details.
Choose Last results only to load only the last configuration of a multi-configur-
ation results file, or only the last results from a results file that contains a run
history, into CFD-Post.
Load Option
b
Choose Complete history as a single case to load all configurations of a multi-
configuration run as a single case, or all of the results history from a results file
that contains a run history. In either case, only one set of results will appear in
the CFD-Post viewer, but you can use the timestep selector to move between
results. This option is not fully supported.
Choose Complete history as separate cases to load all configurations from a
multi-configuration run into separate cases. If a results file with run history is
loaded, CFD-Post loads the results from this file and the results for any results
file in its run history as separate cases. Each result appears as a separate entry
in the tree.
Controls whether the update proceeds Run in Background, Run in Foreground,
or Submit to Remote Solve Manager.
Update Option
During a foreground update, the user interface strictly limits what you can
do. For example, you cannot edit other cells, save, or quit.
During a background update, the user interface allows other operations and
updates on other cells to take place, and you can also save and quit the
project.
After saving and quitting, the solver run will still continue. You can re-open
the project and use the Reconnect button to access data that was put into
batch mode.
If you Submit to Remote Solve Manager, you need to specify the Solve
Manager (use localhost for a local parallel run on a machine that has the
appropriate parallel processing software installed and configured) and the
Queue (which you define using the Remote Solve Manager software). See
Using Remote Solve Manager with ANSYS CFX (p. 40) for details.
25
Release 13.0 - SAS IP, Inc. All rights reserved. - Contains proprietary and confidential information
of ANSYS, Inc. and its subsidiaries and affiliates.
5.1.4. Properties View
Note
The run mode for the update to the Solution cell is set on the
CFX-Solver Manager's Define Run dialog box. If you specify a re-
mote host, you must ensure that the run mode you choose is
supported on that host.
For a project that has been saved, a foreground update that is in progress can
be made into a background update by using the Switch to background context
menu option. This action will not change the Update Option setting for the
next run.
Results Cell Properties
Select this check box to automatically publish a report. The location of the report
is displayed in the Files view.
Generate Report
a
This setting synchronizes interactively with changes in the Initialization Option setting in the ANSYS CFX-Solver Manager's Define Run
dialog box.
b
For details, see Configurations in the CFX-Pre User's Guide.
5.1.4.1. Resolving Execution Control Conflicts
If you add or change Execution Control in CFX-Pre in a way that is perceived to conflict with the Execution
Control settings stored in the Solution cell, an error message appears when you attempt to update the
Solution cell.
To resolve the error, right-click the Solution cell and choose one of the following options:
Using execution control from Setup cell
Using execution control from Setup cell always
Using execution control from Solution cell
Using execution control from Solution cell always
The Using execution control from Setup|Solution cell options enable you to decide how to resolve
the conflict on a case-by-case basis. Alternatively, you can choose one of the Using execution control from
Setup|Solution cell always options. The latter options change your Workbench Options for CFX. To
reset that choice, go to Tools > Options > CFX and change the value of the Set the default execution
control conflict option for the Solution cell field to one of:
Warn (the default, which enables you to decide on a case-by-case basis by using the Solution cell's
right-click menu)
Use Setup Cell Execution Control
Use Solution Cell Execution Control
5.1.5. Files View
The Files view shows the files that are in the current project. The project files are updated constantly, and
any save operation from the ANSYS CFX components will save all files associated with the project.
Release 13.0 - SAS IP, Inc. All rights reserved. - Contains proprietary and confidential information
of ANSYS, Inc. and its subsidiaries and affiliates.
26
Chapter 5: ANSYS CFX in ANSYS Workbench
Important
Although the Files View reveals the data files that make up a project, you should not attempt to
manipulate these files directly, as project data management will proceed unaware of your changes
and with unpredictable results.
5.1.5.1. ANSYS CFX Files in ANSYS Workbench
ANSYS Workbench associates data with system cells. This data may be stored in different ways, including as
part of the ANSYS Workbench project file or as separate files. When files are generated, they appear in the
Files view. This view can be used to identify which files are associated with each cell.
The table that follows associates cell types with file types and gives typical extensions for those file types.
File Extension Examples File Type System Cell
.agdb Geometry File Geometry
.cmdb (CFX-Mesh)
a
Mesh File Mesh
.mshdb (Mesh Database File)
.cfx CFX-Pre Case File Setup
.def
a
, .mdef
a
CFX-Solver Input File
.out
a
CFX-Solver Output File Solution
.res
a
, .mres
a
CFX-Solver Results File
.trn (Transient Results File)
a
.cst CFD-Post State File Results
AnsysReportLogo.png
a
CFD-Post Output Files
b
Report.html
a
a
Generated file (Generated files are not copied when you duplicate a system and are removed when you run the Clear Generated Data
command.)
b
Does not include animation files or the output of Save Picture commands.
27
Release 13.0 - SAS IP, Inc. All rights reserved. - Contains proprietary and confidential information
of ANSYS, Inc. and its subsidiaries and affiliates.
5.1.5. Files View
5.1.6. Sidebar Help
In addition to having a visual layout that guides you through completing
your project, you can also access Sidebar Help by pressing F1 while
the mouse focus is anywhere on ANSYS Workbench. Sidebar Help is a
dynamically generated set of links to information appropriate for
helping you with questions you have about any of the tools and systems
you currently have open.
5.1.7. Shortcuts (Context Menu Options)
You can access commonly used commands by right-clicking in most areas of ANSYS Workbench. These
commands are described in the section Context Menu Options in the ANSYS Workbench help.
In addition to the shortcuts described in the ANSYS Workbench help, there is a command that is specific to
ANSYS CFX:
Recreate Deleted Cells
When you import a mesh file into CFX-Pre from a Fluid Flow (CFX) system and no geometry or mesh
exists in the upstream cells, the Mesh and Geometry cells are automatically deleted. You can restore
these cells by right-clicking the system header and selecting Recreate Deleted Cells.
There are also shortcut commands that are specific to CFX Solution cells:
Display Monitors
Opens the CFX-Solver Manager and shows either the monitors of the run in progress or, if there is no
run in progress, the results of the latest solver run associated with the cell.
If you are monitoring the progress of a Remote Solve Manager run, by default the progress reports update
every 30 seconds. However, you can adjust this through the Progress Download Interval setting in the
Solution cell Properties. See Submitting Solutions for Local, Background, and Remote Solve Manager
(RSM) Processes in the Workbench User's Guide for details.
Note
If running using RSM you cannot use the CFX-Solver Manager to edit, interrupt, or stop the
run in progress, or to trigger a manual backup file.
Release 13.0 - SAS IP, Inc. All rights reserved. - Contains proprietary and confidential information
of ANSYS, Inc. and its subsidiaries and affiliates.
28
Chapter 5: ANSYS CFX in ANSYS Workbench
Import Solution
Displays the Open dialog box, where you can specify the CFX Solver Results file to load. When the results
file is loaded, the system will display only the Solution cell and the Results cell.
Continue Calculation
Performs an update of the Solution cell, completing a previously stopped run (if one is available), or
otherwise restarts the current run.
Clear Execution Control
When you start a solver run or when you click Save Settings on the Define Run dialog box of the CFX-
Solver Manager, the settings from the Define Run dialog box are stored for the Solution cell that
launched the solver. These are the execution control settings for that cell; the Clear Execution Control
command removes those settings.
Clear Old Solution Data
Enables you to reduce the use of disk space. There are two options:
Data Not Referenced by Current Solution
Removes all the results files except the most recent one and any results files to which it refers.
All Old Data
Removes all the results files except the most recent one.
5.1.8. File Operation Differences
ANSYS CFX applications launched from ANSYS Workbench have default locations for file operations that are
appropriate for ANSYS Workbench:
Save operations default to the user_files directory. The user_files directory appears under the
directory that holds the Project file (projectfile_name/user_files/).
If the default directory has already been set, changing the save location in a file dialog box also changes
the default save directory. If a change is made to the project directory through ANSYS Workbench, that
will also reset the default directory.
Note
A change in defaults is held only for the duration of the ANSYS CFX application session (that
is, an exit and re-edit of an ANSYS CFX application will reset the defaults back to project
user_files for export operations and to the permanent files directory for import operations.
Open operations default to the permanent files directory. The permanent files directory holds the Project
file.
Export operations initially default to the user_files directory, but change to the last directory used
for an export operation during a session.
In addition, there is an icon in the directory tree that takes you to the user_files, and all recent directory
selections are available from the directory path drop-down selector.
5.2. An Introduction to Workflow in ANSYS Workbench
This section walks through an example of using ANSYS CFX in ANSYS Workbench to perform a fluid-flow
analysis. This walkthrough assumes familiarity with the basic ANSYS Workbench and ANSYS CFX applications
and does not discuss the details of the steps within each application.
29
Release 13.0 - SAS IP, Inc. All rights reserved. - Contains proprietary and confidential information
of ANSYS, Inc. and its subsidiaries and affiliates.
5.2. An Introduction to Workflow in ANSYS Workbench
The data flow between cells (and systems) drives the workflow.
1. You begin by launching ANSYS Workbench, which opens as an unsaved project and displays the
available Analysis Systems.
2. In your file system you create a directory in which to store your project files. You then select File >
Save As and save your new project to that directory. This automatically sets your working directory
for this project.
3. In the Analysis Systems toolbox, double-click Fluid Flow (CFX) to create a fluid-analysis system in
the Project Schematic. (Notice that if you hover over systems in the Toolbox, a tool tip appears.)
The fluid-analysis system in the Project Schematic shows the steps in performing a fluid analysis:
Release 13.0 - SAS IP, Inc. All rights reserved. - Contains proprietary and confidential information
of ANSYS, Inc. and its subsidiaries and affiliates.
30
Chapter 5: ANSYS CFX in ANSYS Workbench
1. Create or import a geometry.
2. Create a mesh for the geometry.
3. Set up the analysis that will be sent to the solver.
4. Control and monitor the solver to achieve a solution.
5. Visualize the results in a post-processor and create a report.
4. In addition to showing those steps in appropriately named cells, each cell can launch a tool that will
enable you to perform the task it names. Right-click the Geometry cell to see your options for adding
a geometry to your project:
5. As you move through the cells from Geometry to Results, you can choose to launch the tool that will
enable you to complete the cell's step:
a. Create a new geometry with the DesignModeler application (Geometry cell).
b. Create a new mesh with the Meshing application (Mesh cell).
c. Edit the case with CFX-Pre (Setup cell).
d. Run the solver by updating the Solution cell, or optionally edit the Solution cell and use the Define
Run dialog box from CFX-Solver Manager.
31
Release 13.0 - SAS IP, Inc. All rights reserved. - Contains proprietary and confidential information
of ANSYS, Inc. and its subsidiaries and affiliates.
5.2. An Introduction to Workflow in ANSYS Workbench
Note
The Custom Solver Options (Custom Executable and Solver Arguments), which are
available in the CFX-Solver Manager in standalone mode, are not available in CFX-
Solver Manager launched from ANSYS Workbench.
e. Display of the results with CFD-Post (Results cell).
Note
You could open a Fluid Flow (CFX) system and go immediately to the Setup cell to import
an existing case. When the case is loaded, the now-unnecessary Geometry and Mesh cells
disappear.
6. When the analysis is complete and the project is finished, you save the project (and therefore the as-
sociated files). Once a project has been saved, it can be re-opened at a later date for review or modi-
fication of any aspect of the simulation.
Important
Saving a project enables you to re-open the project on the machine that originally created it. To
make the project available on another machine, you need to use File > Archive to create a project
archive. To open the project on a different machine, run File > Restore Archive on that machine.
5.2.1. Data Flow in Systems and Between Systems
The cells in a system communicate status with each other. For example, when you change a mesh in the
Mesh cell, the Setup cell will report that its software (CFX-Pre) requires a refresh to re-read the upstream
data.
Similarly, the same type of data flow occurs between systems. For example, if you have an FSI: Fluid Flow
system (as shown in the image below), data and status from the Fluid Flow (CFX) Geometry cell will flow
both to the Fluid Flow (CFX) Mesh cell and the Static Structural Geometry cell. Data flow between systems
is shown by interconnecting lines:
Release 13.0 - SAS IP, Inc. All rights reserved. - Contains proprietary and confidential information
of ANSYS, Inc. and its subsidiaries and affiliates.
32
Chapter 5: ANSYS CFX in ANSYS Workbench
5.3. Design Exploration Interface
Design Exploration enables you to modify the geometry and physics of your project so that you can determine
the influence of selected design parameters defined in your model. You do this by declaring design input
parameters in CFX-Pre (see Outline Tree View Shortcut Menu Commands in the CFX-Pre User's Guide) and
input parameters and output parameters in CFD-Post (see Expressions Tree View in the CFD-Post User's Guide),
then running a Design Exploration study with ANSYS CFX in ANSYS Workbench.
You can apply a Design Exploration study to a converged project by opening the project in ANSYS Workbench
and double-clicking a Design Exploration system from the left pane. This displays the design exploration
system under the Parameter Set bar in the Project Schematic.
Note
A sample tutorial describing how to use Design Exploration in ANSYS CFX is available; see
"Optimizing Flow in a Static Mixer".
For more information on using Design Exploration in ANSYS Workbench, see Design Exploration
in the ANSYS Workbench help.
33
Release 13.0 - SAS IP, Inc. All rights reserved. - Contains proprietary and confidential information
of ANSYS, Inc. and its subsidiaries and affiliates.
5.3. Design Exploration Interface
5.4. Using ANSYS Workbench Journaling and Scripting with ANSYS CFX
Journaling is the capturing of ANSYS Workbench actions (creating a project, opening a system, and so on)
to a file. For ANSYS CFX applications, CCL and command actions are embedded within ANSYS Workbench
actions. Scripting refers to the processes of editing and running a journal file in ANSYS Workbench. With
scripting, you could, for example, implement a prescribed workflow.
This section describes how to acquire, edit, and run script files that have commands that affect ANSYS CFX
components. For more general information on journal files as well as scripting, refer to the ANSYS Workbench
online help.
Note
Journal actions such as a CFD-Post Export or the loading of a static .res file record the path of
the file. You may need to manually adjust this file path before attempting to rerun the journal,
particularly if you have created the journal using an unsaved project. More generally, when you
create a project, you should save the project immediately to set file paths that ANSYS Workbench
uses (rather than require ANSYS Workbench to use file paths that have temporary directories, as
happens before the project is saved).
Note
The handling of file paths described in ANSYS Help > ANSYS Workbench Scripting Guide > Using
Scripting in ANSYS Workbench > File Path Handling in ANSYS Workbench applies to file references
that are made outside of CCL and command actions.
5.4.1. Acquiring a Journal File with ANSYS CFX in ANSYS Workbench
The basic workflow for acquiring a journal file with ANSYS CFX in ANSYS Workbench is as follows:
1. Start ANSYS Workbench.
2. Save the project. (This enables ANSYS Workbench to set file paths that will be usable when you play
back journal operations that involve the loading or exporting of files.)
3. Start journaling: Select File > Scripting > Record Journal and set a name for the journal file.
4. From Toolbox panel, open an ANSYS CFX system (such as Component System > CFX).
5. Create and run an ANSYS CFX simulation. The actions you perform are captured by the Journaling
process and written to the .wbjn file that you named in step 2.
6. Stop journaling: File > Scripting > Stop Recording Journal.
7. Optionally, edit the journal file (this is the process of scripting).
8. Run File > Scripting > Run Script File and select a .wbjn file.
5.4.1.1. Journal of an Operation That Uses CFX-Pre
When you record a journal file of an operation that uses CFX-Pre, the contents will be similar to the following
code snippets. In these snippets, a user has opened ANSYS Workbench and recorded a session that created
a CFX system, opened CFX-Pre, imported a mesh file (SYS-1.cmdb), created an inlet boundary, created an
outlet boundary, and saved the project as saveJou.wbpj:
Release 13.0 - SAS IP, Inc. All rights reserved. - Contains proprietary and confidential information
of ANSYS, Inc. and its subsidiaries and affiliates.
34
Chapter 5: ANSYS CFX in ANSYS Workbench
Create the CFX system
template1 = GetTemplate(TemplateName="CFX")
system1 = template1.CreateSystem(Position="Default")
Edit the Setup cell and import a mesh (SYS-1.cmdb)
setup1 = system1.GetContainer(ComponentName="Setup")
setup1.Edit()
setup1.SendCommand(Command=r">gtmImport filename=C:\SYS-1.cmdb, \
type=GTM_DSDB, genOpt= -names 'CFXMesh ACMO_Simulation' \
-contact read -relative 0.001, units=m, nameStrategy= Assembly")
Note
The setup1.SendCommand command above must be entered as a single line; multiple
lines are shown here for readability.
Create an inlet boundary (in1)
setup1.SendCommand(Command="""FLOW: Flow Analysis 1
DOMAIN: Default Domain
&replace BOUNDARY: in1
Boundary Type = INLET
Interface Boundary = Off
Location = F18.12
BOUNDARY CONDITIONS:
FLOW REGIME:
Option = Subsonic
END # FLOW REGIME:
MASS AND MOMENTUM:
Normal Speed = 1 [m s^-1]
Option = Normal Speed
END # MASS AND MOMENTUM:
TURBULENCE:
Option = Medium Intensity and Eddy Viscosity Ratio
END # TURBULENCE:
END # BOUNDARY CONDITIONS:
END # BOUNDARY:in1
END # DOMAIN:Default Domain
END # FLOW:Flow Analysis 1""")
Create an outlet boundary (out)
setup1.SendCommand(Command="""FLOW: Flow Analysis 1
DOMAIN: Default Domain
&replace BOUNDARY: out
Boundary Type = OUTLET
Interface Boundary = Off
Location = F17.12
BOUNDARY CONDITIONS:
FLOW REGIME:
Option = Subsonic
END # FLOW REGIME:
MASS AND MOMENTUM:
Option = Average Static Pressure
Pressure Profile Blend = 0.05
Relative Pressure = 0 [Pa]
END # MASS AND MOMENTUM:
PRESSURE AVERAGING:
Option = Average Over Whole Outlet
END # PRESSURE AVERAGING:
END # BOUNDARY CONDITIONS:
END # BOUNDARY:out
END # DOMAIN:Default Domain
END # FLOW:Flow Analysis 1""")
35
Release 13.0 - SAS IP, Inc. All rights reserved. - Contains proprietary and confidential information
of ANSYS, Inc. and its subsidiaries and affiliates.
5.4.1. Acquiring a Journal File with ANSYS CFX in ANSYS Workbench
Quit CFX-Pre
setup1.Exit()
Save the Project file
Save(
FilePath=r"C:\saveJou.wbpj",
Overwrite=True)
In the above snippets, note how CCL and command actions for CFX-Pre are encapsulated as arguments of
SendCommand instructions.
5.4.1.2. Journal of an Operation That Uses CFX-Solver Manager
When you record a journal file that refreshes and updates a CFX Solution cell, the contents will be similar
to the following snippet.
RefreshComponent(Component="/Schematic/Cell:Solution")
UpdateComponent(
Component="/Schematic/Cell:Solution",
AllDependencies=True,
Force=False)
5.4.1.3. Journal of an Operation That Creates a Plane in CFD-Post
In the following incomplete snippet, a user has created a Results system, edited the Results cell, loaded a
CFX-Solver Results file (StaticMixer_001.res) and then created a plane named "Plane 1":
Create the Results system
template1 = GetTemplate(TemplateName="Results")
system1 = template1.CreateSystem(Position="Default")
Edit the Results cell and load the Results file (StaticMixer_001.res)
results1 = system1.GetContainer(ComponentName="Results")
results1.Edit()
results1.SendCommand(Command=r"""DATA READER:
Clear All Objects = false
Append Results = true
Edit Case Names = false
Open to Compare = false
Multi Configuration File Load Option = Separate Cases
Open in New View = true
Keep Camera Position = true
Load Particle Tracks = true
Files to Compare =
END
DATA READER:
Domains to Load=
END
> load filename=C:\StaticMixer_001.res, multifile=append""")
Set the camera and define a plane colored with a constant color
results1.SendCommand(Command="""VIEW:View 1
Camera Mode = User Specified
CAMERA:
Option = Pivot Point and Quaternion
Pivot Point = 0, 0, 0
Scale = 0.226146
Pan = 0, 0
Rotation Quaternion = 0.279848, -0.364705, -0.115917, 0.880476
Send To Viewer = False
END
Release 13.0 - SAS IP, Inc. All rights reserved. - Contains proprietary and confidential information
of ANSYS, Inc. and its subsidiaries and affiliates.
36
Chapter 5: ANSYS CFX in ANSYS Workbench
END
> autolegend plot=/PLANE:Plane 1, view=VIEW:View 1""")
results1.SendCommand(Command="""PLANE:Plane 1
Apply Instancing Transform = On
Apply Texture = Off
Blend Texture = On
Bound Radius = 0.5 [m]
Colour = 0.75, 0.75, 0.75
Colour Map = Default Colour Map
Colour Mode = Constant
Colour Scale = Linear
Colour Variable = Pressure
# ...
# (Lines omitted for brevity)
# ...
END""")
results1.SendCommand(Command="""# Sending visibility action from View...
>show /PLANE:Plane 1, view=/VIEW:View 1""")
Save the project
Save(
FilePath=r"C:\SaveJou.wbpj",
Overwrite=True)
The commands in the script above are the default values for a plane.
5.4.2. Editing a Journal File (Scripting)
Scripting refers to the processes of editing and running a journal file in ANSYS Workbench. You can create
your own scripts and include the power of Python to implement high-level programming constructs for input,
output, variables, and logic. The two examples that follow illustrate this for CFX-Pre and CFD-Post.
5.4.2.1. Example: Using a Script to Change the Turbulence Setting in a Setup Cell
If you have an ANSYS Workbench project currently open, you can run a script to change the characteristics
of the simulation. For example, if you have edited a Setup cell from an ANSYS Workbench system, loaded
a case with a Default Domain in Flow Analysis 1, and want to use an interactive script to set CFX-
Pre to use one of two turbulence settings, you can run a script similar to the one that follows.
Before running this script, you would have to first open the Command Window dialog box (by selecting
File > Scripting > Open Command Window from the ANSYS Workbench main menu). To run the script,
you would select File > Scripting > Run Script File from the ANSYS Workbench main menu and then use
the browser to open the file containing the script.
x = int(raw_input("Enter: 1=k epsilon, 2=Shear Stress Transport (SST): "))
if x == 1:
print 'k epsilon'
SetScriptVersion(Version="12.1")
system1 = GetSystem(Name="CFX")
setup1 = system1.GetContainer(ComponentName="Setup")
setup1.Edit()
setup1.SendCommand(Command="""FLOW: Flow Analysis 1
DOMAIN: Default Domain
FLUID MODELS:
TURBULENCE MODEL:
Option = k epsilon
END # TURBULENCE MODEL:
TURBULENT WALL FUNCTIONS:
Option = Scalable
37
Release 13.0 - SAS IP, Inc. All rights reserved. - Contains proprietary and confidential information
of ANSYS, Inc. and its subsidiaries and affiliates.
5.4.2. Editing a Journal File (Scripting)
END # TURBULENT WALL FUNCTIONS:
END # FLUID MODELS:
END # DOMAIN:Default Domain
END # FLOW:Flow Analysis 1""")
elif x == 2:
print 'Shear Stress Transport (SST)'
SetScriptVersion(Version="12.1")
system1 = GetSystem(Name="CFX")
setup1 = system1.GetContainer(ComponentName="Setup")
setup1.Edit()
setup1.SendCommand(Command="""FLOW: Flow Analysis 1
DOMAIN: Default Domain
FLUID MODELS:
TURBULENCE MODEL:
Option = SST
END # TURBULENCE MODEL:
TURBULENT WALL FUNCTIONS:
Option = Automatic
END # TURBULENT WALL FUNCTIONS:
END # FLUID MODELS:
END # DOMAIN:Default Domain
END # FLOW:Flow Analysis 1""")
print 'Done'
Depending on the value of x you input in the Command Window, the script includes the CCL in the appro-
priate setup1.SendCommand argument to set the TURBULENCE MODEL and TURBULENT WALL
FUNCTIONS options in the FLOW: Flow Analysis 1 > DOMAIN: Default Domain > FLUID
MODELS object for either the k-Epsilon or the Shear Stress Transport turbulence models.
5.4.2.2. Example: Using a Script to Change an Existing Locator in a Results Cell
If you have an ANSYS Workbench project currently open, you can run a script to change how the results of
the simulation are post-processed. For example, if you have edited a Results cell from an ANSYS Workbench
system and CFD-Post is displaying a plane named Plane 1, you can run the following script to change the
plane to be colored by the variable Velocity or Pressure:
x = int(raw_input("Enter an integer: 1=Velocity, 2=Pressure: "))
if x == 1:
print 'Velocity'
results1.SendCommand(Command="""PLANE:Plane 1
Colour Mode = Variable
Colour Variable = 'Velocity'
END""")
elif x == 2:
print 'Pressure'
results1.SendCommand(Command="""PLANE:Plane 1
Colour Mode = Variable
Colour Variable = Pressure
END""")
Depending on the value of x you input, the script includes the CCL in the appropriate results1.Send-
Command argument to set the values for Colour Mode and Colour Variable in the PLANE:Plane
1 object for either the Velocity or Pressure variable.
5.4.3. Limitations to Scripting Actions with ANSYS CFX Applications
There are the following limitations to scripting ANSYS CFX applications. When interfacing with the Solution
cell:
On the Define Run dialog box, the Reload run settings from file icon is not scriptable.
Release 13.0 - SAS IP, Inc. All rights reserved. - Contains proprietary and confidential information
of ANSYS, Inc. and its subsidiaries and affiliates.
38
Chapter 5: ANSYS CFX in ANSYS Workbench
CFX-Solver Manager actions that you can perform from the user interface after you start the run are
not scriptable.
CFX Command Editor actions are not scriptable.
The journaling command SwitchToBackgroundMode is not normally useful in a script. Journals may
record the invocation of this command after an Update, as the result of user activity while an Update
is in progress. However, replay of these journals will always wait for the Update to complete before in-
voking the next command, rendering this step ineffective.
5.5. Archiving ANSYS CFX Projects
Archiving is the process of making a project available to another machine; you use File > Archive to create
a project archive. After you set the file name for the project and click Save, the Archive Options dialog box
appears, enabling you to set which optional files to include in the archive.
Archiving ANSYS CFX projects follows the steps above, but the resulting archive is created with the restrictions
listed below.
The following will be archived (provided that you choose the appropriate options when archiving):
Flamelet/RIF libraries
Profile boundary files
Initial values files provided by the Workbench project schematic and those manually selected by you
from within CFX-Pre
PAR files specified in CFX-Pre
ANSYS Input File (provided by the Workbench project schematic or manually specified by you from
within CFX-Pre)
RGP files
If you choose to archive with the Result/Solution files option selected, CFX-Solver Results files are in-
cluded.
If you choose to archive with the Imported files external to project directory option selected, imported
files are included. For example, an imported geometry file will be added to the import_files directory
in the archived version of the project.
In the normal workflow, no files are written to the User_files directory. However, if you perform operations
such as the export of a file from CFD-Post, that file will be copied to User_files. If you then choose to
archive with the Items in the User_files folder option selected, such files are included in the archive.
The following will not be archived:
Directory structures
Customization files
User FORTRAN source code or libraries
Custom solvers
Files referenced from within another non-CFX file (for example, a file referenced by an ANSYS Input
File).
39
Release 13.0 - SAS IP, Inc. All rights reserved. - Contains proprietary and confidential information
of ANSYS, Inc. and its subsidiaries and affiliates.
5.5. Archiving ANSYS CFX Projects
5.6. Using Remote Solve Manager with ANSYS CFX
Remote Solve Manager (RSM) enables you to configure queues containing compute servers (machines that
will run partitions of a job). A serial run is one in which there is one partition, a local parallel run is one in
which all of the partitions are executed on the same compute servers (not necessarily your local machine),
and a distributed parallel run is one in which partitions are distributed and run across multiple hosts. When
runs on remote hosts are completed, the resulting files are automatically sent back to your local machine.
In Release 13, CFX Distributed Parallel is not supported via RSM. However, a distributed parallel run configured
with a master host that matches the compute server on which the run is executed may work in some cases.
Remote Solve Manager generally enables you to solve on remote machines as many types of runs as can
be solved on your local machine, but with various restrictions that are generally related to the availability
of external files (files that you have manually specified for certain features in CFX applications) on the remote
machine. For remote runs, where external files may not be available using the same path as the machine
on which the run was set up, RSM has to identify the location of any external files and then copy them to
the remote location. Not all external files can be treated correctly at the current release. The restrictions in-
cludes:
Solver models that include user-defined remeshing may not be reliably run in RSM mode if the External
Command refers to a command that is not available in the same location as that specified in the External
Command parameter.
The following are unsupported:
Flamelet Libraries
User Fortran
Custom Solvers
Profile boundary files
User-defined remeshing
TASCFlow Real Gas Properties
Manual specification of Initial Values files (not set up through the Workbench project schematic)
Manual specification of ANSYS Input files for two-way FSI
Some unsupported features may work if the file paths for external files on the remote machine are the same
as on the machine that set up the case.
To learn how to configure Remote Solve Manager, see RSM Overview in the Remote Solve Manager (RSM).
5.6.1. Configuring CFX over Remote Solve Manager
To configure a local parallel run for a CFX/Fluid Flow (CFX) case using a previously configured Remote
Solve Manager in either serial mode or with previously installed parallel processing software (such as HP
MPI or MPICH2):
1. Start Workbench.
2. Drag either a CFX or a Fluid Flow (CFX) system into the Project Schematic.
3. Load the case into the Setup cell.
4. Select View > Properties on the Solution cell to set the following Solution Process options:
a. Set Update Option to Submit to Remote Solve Manager.
Release 13.0 - SAS IP, Inc. All rights reserved. - Contains proprietary and confidential information
of ANSYS, Inc. and its subsidiaries and affiliates.
40
Chapter 5: ANSYS CFX in ANSYS Workbench
b. Set Queue to a queue listed in the drop-down menu. (Use Remote Solve Manager to add queues
and Compute Servers.)
c. Set Solve Manager from the drop-down menu. (The available hosts are determined by the queue.)
5. Double-click the Solution cell to set the Run Mode and, for parallel runs, the number of partitions per
Compute Server. Note that:
Serial runs are always supported.
HP MPI Local Parallel is supported on all platforms that support RSM, and therefore is the safest
choice.
MPICH2 Local Parallel will work if supported on the Compute Server.
Distributed parallel processing is supported only when the RSM Client is also the RSM Manager
and acts as one of the Compute Servers (remote machines can also act as Compute Servers in this
configuration).
6. Update the Solution cell. A dialog box appears that gives the status of the update.
5.6.2. Limitations When Using Remote Solve Manager with ANSYS CFX
ANSYS CFX has the following limitations when used with Remote Solve Manager:
You cannot edit, interrupt, or stop a run that is in progress using the CFX Solver Manager. You can,
however, interrupt the run using the Workbench progress bar.
You cannot create a manual backup file using the Backup button in the CFX-Solver Manager.
By default the CFX-Solver Manager will update its monitors only every 30 seconds, rather than continu-
ously. However, you can adjust this through the Progress Download Interval setting in the Solution
cell Properties. See Submitting Solutions for Local, Background, and Remote Solve Manager (RSM)
Processes in the Workbench User's Guide for details.
5.7. ANSYS CFX Tutorials and ANSYS Workbench
The ANSYS CFX tutorials are generally written for ANSYS CFX in standalone mode, but some also include
information on running the tutorial in ANSYS Workbench. For general information on doing this, see Running
ANSYS CFX Tutorials in ANSYS Workbench in the CFX Tutorials.
The tutorial Optimizing Flow in a Static Mixer in the CFX Tutorials is written specifically for ANSYS Workbench.
41
Release 13.0 - SAS IP, Inc. All rights reserved. - Contains proprietary and confidential information
of ANSYS, Inc. and its subsidiaries and affiliates.
5.7. ANSYS CFX Tutorials and ANSYS Workbench
Note
When compiling a Fortran file with the cfx5mkext command in CFX-Pre in ANSYS Workbench,
a corresponding subdirectory is created for the output under the directory specified by the Default
Folder for Permanent File field (which is defined in the ANSYS Workbench > Tools > Options
> Project Management pane). When performing this operation in CFX-Pre in standalone mode,
the subdirectory is created under your working directory.
In CFX-Pre in ANSYS Workbench, when creating the user routine that calls the compiled Fortran
subroutine, on the CFX-Pre Basic Settings tab set the Library Path to the directory named in the
Default Folder for Permanent Files field (not to the working directory, as you would when
running CFX-Pre in standalone mode).
5.8. Tips on Using ANSYS Workbench
This section highlights helpful tips on using ANSYS Workbench.
5.8.1. General Tips
5.8.2. Tips for CFX/Fluid Flow Systems
5.8.3. Tips for Parameters and Design Exploration
5.8.1. General Tips
The following are useful tips for the general use of ANSYS CFX in ANSYS Workbench:
5.8.1.1. ANSYS Workbench Interface
A lot of important functionality is available in the right-click menu (cells, parameter bar, and so on). Also,
you should enable the View > Properties view and investigate options for each cell.
Compact Mode is very useful. It turns the schematic into a small non-intrusive button that is always on top,
effectively replacing the need for the toolbar navigation.
5.8.1.2. Setting Units
ANSYS Workbench units and options are not passed to ANSYS CFX applications; this could require you to
set units twice.
5.8.1.3. Files View
Use the Files view to determine which files were created for each cell/system. This can be very useful if you
need to do some runs or change some settings outside of ANSYS Workbench, or if you want to manually
delete some but not all files associated with a particular cell. It is easiest to find files associated with a spe-
cific cell by sorting the view by Cell ID. This will sort the list by system and then by cell.
5.8.1.4. ANSYS Workbench Preferences: Named Selections
The default setting in Workbench for Named Selection is off, and a filter prefix is specified, in the Tools
> Options > Geometry Import settings. In order to make sure that Named Selections specified in DM
make it through to the meshing stage, you need to enable Named Selections and clear the Filtering Prefixes.
Release 13.0 - SAS IP, Inc. All rights reserved. - Contains proprietary and confidential information
of ANSYS, Inc. and its subsidiaries and affiliates.
42
Chapter 5: ANSYS CFX in ANSYS Workbench
5.8.1.5. Loading .cmdb Files
To import a .cmdb file, you have to use the File > Import option on the main ANSYS Workbench toolbar.
This will import the geometry and mesh settings and create a .mshdb file.
It is not possible to read a mesh file without any reference to a geometry file, even when you select File >
Import and select a .cmdb file. A Mesh system that includes a Geometry cell appears (the Geometry cell
has a green tick and a red circle with "!"). If you try to link or duplicate such a system, problems are observed.
It is also not possible to read a mesh file without any reference to a geometry file when creating a mesh
component system first you cannot right-click the Mesh cell and select a command to import a .cmdb
file; only .gtm and .cfx files are possible choices.
5.8.1.6. ANSYS Workbench Connections
When selecting a system in the toolbox, ANSYS Workbench will highlight the cells in any systems already
in the Project Schematic to which a valid connection can be made.
Connections between systems in ANSYS Workbench are direction-dependent. This has implications in one-
way and two-way FSI cases. For example, in a one-way case you need to transfer the data from the CFX
system to the Static Structural system. As a consequence, the CFX system will be positioned to the left of
the Static Structural system on the schematic. For two-way FSI, the Static Structural system will be positioned
to the left of the CFX system on the schematic.
Connections are not supported from the Setup cells of Steady-State and Transient Thermal analyses systems
to the Setup cell of the Fluid Flow systems (for example, thermal two-way FSI).
5.8.2. Tips for CFX/Fluid Flow Systems
The following are useful tips for the use of CFX/Fluid Flow systems in ANSYS Workbench:
5.8.2.1. Changes in Behavior
The ability to play session files is missing in ANSYS Workbench for ANSYS CFX applications.
The undo stack is cleared in CFX-Pre/CFD-Post after the application receives commands from ANSYS Work-
bench.
You cannot launch ANSYS CFX products from one another in ANSYS Workbench; you must use the system
cells.
ANSYS Workbench "remembers" previous locations of imported files / projects. ANSYS CFX, however, displays
different behavior for loading or saving any files, always using the directory specified in the Tools > Options
> Default Folder for Permanent Files in ANSYS Workbench.
5.8.2.2. Duplicating Systems
If you have a Fluid Flow (CFX) system, and you want to duplicate the system in such a way that the duplicate
shares Geometry and Mesh with the original system, then right-click the Setup cell of the original Fluid Flow
system (not the system header) and choose Duplicate. The CFX data associated with the original Setup cell
is copied to the duplicated Setup cell, ready for you to modify it.
43
Release 13.0 - SAS IP, Inc. All rights reserved. - Contains proprietary and confidential information
of ANSYS, Inc. and its subsidiaries and affiliates.
5.8.2. Tips for CFX/Fluid Flow Systems
If you create a set up by duplicating an existing one, the run files associated with the first schematic are
named according to the name of the schematic; in this release it is not possible to control the name of the
run files in the duplicate schematics.
Duplication normally involves only user files (files for which you have specified settings). For ANSYS CFX,
these are the .cfx and .cst files. Other files, which are considered to be "generated" (for instance, the
.def, .res, and .out files), are not duplicated.
5.8.2.3. Renaming Systems
Rename all your CFX and Fluid Flow (CFX) systems to something unique and meaningful that reflects the
contents of the system, especially if there are multiple systems. The names of the files associated with the
system cells will incorporate this system name when the files are first created, making it easier for you to
identify the files in the Files view. Furthermore, CFD-Post will take the system name (by default "Fluid Flow"
for a Fluid Flow system) as the case name of the results in CFD-Post. Note that it is best to rename the systems
as soon as they are placed on the Project Schematic, as the generated file names and/or the CFD-Post case
names will not necessarily be updated if a system is renamed after the appropriate cells already have asso-
ciated data (for example, a .cfx file with the Setup cell). It may be useful to reset the Results cell to update
the CFD-Post case name if the system is renamed, but you will lose any existing CFD-Post settings and objects
by doing this.
5.8.2.4. Updating Cells
When you connect an up-to-date Mesh cell to the Setup cell of a CFX or a Fluid Flow (CFX) system, the Mesh
cell becomes out-of-date because the relevant data must be created. You must update the Mesh cell.
If a second identical component system is added (CFX+CFX or Fluent+Fluent), there is no need to update
the project again. An update of the project is required if a different system component is added (CFX+Fluent
or Fluent+CFX).
5.8.2.5. Setup Cell
Changing the Mesh Import options (for example, relating to Names Selections or Contact settings) for im-
porting a mesh from a Mesh cell into a Setup cell (CFX-Pre) is not straightforward. The Setup cell will use
whatever options are stored in your preferences file at the time when the mesh is imported. You can change
these settings by using Tools > Options or by using the Mesh Import form in standalone CFX-Pre (choosing
Use settings next time). The next time you refresh the Setup cell with a new Mesh, CFX-Pre will use the
new mesh import settings. In some circumstances this could lead to unexpected results, for example if you
were relying on a specific set of Named Selection options to identify your regions but changed these settings
when working on another project.
If you make changes to the execution control in CFX-Pre while you have CFX-Solver Manager open, you
need to click the Refresh button on the Define Run dialog box in order to make sure that the CFX-Solver
Manager re-reads the new information from the CFX-Solver Input file.
Note
ANSYS Workbench supports only one connection from Static Structural or Transient Structural
systems' Setup cells to a single CFX or Fluid Flow (CFX) Setup cell for two-way FSI.
Release 13.0 - SAS IP, Inc. All rights reserved. - Contains proprietary and confidential information
of ANSYS, Inc. and its subsidiaries and affiliates.
44
Chapter 5: ANSYS CFX in ANSYS Workbench
5.8.2.6. Solution Cell
When you edit the Solution cell, the Define Run dialog box of the CFX-Solver Manager has a Save Settings
button. Clicking this button associates the settings on the dialog box with the Solution cell and closes the
dialog box. You must now update the Solution cell to run the CFX-Solver.
Always check that the setting of the Initialization Option is correct for each Solution cell in any CFX-related
system. This can be viewed and set using the Properties view on the Solution cell, or can be set on the
Define Run dialog box of the CFX-Solver Manager. The default Initialization Option is set to Update from
Current Solution Data.
If you perform a solver run and then want to re-run it using the first solver run to provide initialization,
then you can leave the Initialization Option set to Update from Current Solution Data.
If you perform a solver run and then want to re-run it using the original initialization (provided from
another Solution cell, or provided from a specified Initial Values file, or specified in CFX-Pre), then you
must either select Clear Generated Data on the Solution cell before making the re-run, or set the Ini-
tialization Option to Update from Initial Conditions. Otherwise, the run will continue from the previous
results, and a transient run will continue from the last timestep of the previous run, rather than from
the beginning
If you perform a solver run and want to re-run it using a specified initialization file, you have to Clear
Generated Data on the Solution cell, edit the Solution cell to change the Initialization Option in the
CFX-Solver Manager to Initial Conditions, set the name of the Initial Values file, and then either Start
Run, or Save Settings and Update the cell to perform a new run (otherwise, the run will continue from
the previous results).
After running the CFX solver multiple times within the same system, for example when updating the solution
or continuing the calculation, you may accumulate unwanted results files from the previous runs. Consider
using Reset or Clear Generated Data on the Solution cell before re-running the CFX-Solver on this cell.
This deletes all the files from any previous run on that cell (for example, all CFX-Solver Results and CFX-
Solver Output files), and prevents the project from getting too large. If you do not want to clear all the files,
but want to clear some of them, then open the Files view (ANSYS Workbench View > Files) and sort the
list by Cell ID (which is actually the cell coordinates, not the ID). Scroll down to the results file(s) for the desired
Solution cell ID. Because you cannot directly delete the files from the view, right-click a result file and select
Open Containing Folder. This opens your operating system's file browser at the directory containing the
result file, where you can then remove the unwanted files. After doing this, you may want to remove the
obsolete file references from the list in the Files view. Multi-select all the red files (sort by ascending size to
get them all together) and choose to Remove <file> from List to get ANSYS Workbench to remove them
from the Files view completely.
If you set the CFX-Solver to Background mode and shut down ANSYS Workbench, upon restarting ANSYS
Workbench and reopening the project, if the solver run has not completed, you will need to use the Reconnect
button to continue monitoring the solver run.
The information at end of a CFX-Solver Output file shows only the temporary location for the CFX-Solver
Results file, not the final location. The correct locations can be found in the Files view.
CFX-Solver Results files (in particular the .res files) are associated with the Solution cell, not the Results
cell. This means that a CFX-Solver Results file cannot be imported onto a Results cell; it can be imported
onto a Solution cell of a Fluid Flow or CFX system. Similarly, resetting the Results cell will not remove the
CFX-Solver Results file.
ANSYS Workbench permits you to import data from a Polyflow Solution cell into the Solution cell of a CFX
system; however, the CFX-Solver execution will fail when the Solution cell of the CFX system is updated.
45
Release 13.0 - SAS IP, Inc. All rights reserved. - Contains proprietary and confidential information
of ANSYS, Inc. and its subsidiaries and affiliates.
5.8.2. Tips for CFX/Fluid Flow Systems
5.8.2.7. Results Cell
In ANSYS Workbench, the state of CFD-Post is associated with the Results cell. To maintain multiple states,
you must generate multiple Results systems. For your convenience, you can provide a unique name for each
system.
To perform a file comparison in CFD-Post, drag a Solution cell from another system to the Results cell.
You can have CFD-Post generate report output at every update (by setting Generate Reports in Results cell
Properties view). The .html file is visible in the Files view: right-click it, select Open containing folder,
and double-click the file in the explorer to see the report in a browser.
When updating existing Results cell data (with CFD-Post open) where a turbo chart with an averaged variable
was used (for example, turbo reports), a warning dialog box may appear reporting that "No data exists for
variable " This warning can be ignored.
You can change the CFD-Post multi-configuration load options (available on the Load Results panel of CFD-
Post when in standalone mode) by editing the Properties of the Solution cell. This is a property of the
Solution cell, rather than the Results cell.
5.8.2.8. Recovering After Deleting Files
If you accidentally delete the current .def, .res or .out files for a CFX system and the Solution cell status
is up-to-date, you may get errors when trying to display the solution monitor or edit the Results cell. In this
case you will need to replace the files in the File Manager, or Reset the Solution cell, and update the system.
If the .def file is missing, you may also need to Clear Generated Data for the Setup cell before updating
the system.
5.8.2.9. Backwards Compatibility When ANSYS CFX Files Exist in the Original Project
When importing a .wbdb file (that contains .agdb, .cmdb, .cfx, and .res files), only a Mesh system is
imported instead of a "Fluid Flow (CFX)" analysis system. You need to drag a CFX system and associate the
files with this system.
Pointers to the original CFX files are present in the Files view. Using the right-click option Import Onto
Schematic, a copy of the file is taken and an associated system is generated with the copy - however the
Files view now seems to have two versions of the same file.
You can drag a CFX system and associate the files with this system, manually importing the file into the
correct cell.
ANSYS Workbench does not support directly importing legacy FSI cases, so you have to create a CFX system
from the legacy CFX-Solver Results file, manually link it to the Static Structural system, suppress the old load
in Static Structural, and update it to import the load in the proper format from the CFX system.
Files that are moved or deleted and that were previously associated with a cell in the project schematic will
be highlighted in red in the Files view. There are right-click options to Remove or Repair the files. You
should be aware that ANSYS Workbench will ensure that the file is repaired using a file of a similar type but
not necessarily the same name (or contents). If the contents of the repaired file do not match those of the
original file, unexpected results may be produced or the case will fail.
Release 13.0 - SAS IP, Inc. All rights reserved. - Contains proprietary and confidential information
of ANSYS, Inc. and its subsidiaries and affiliates.
46
Chapter 5: ANSYS CFX in ANSYS Workbench
5.8.2.10. License Sharing
If you are using license sharing in ANSYS Workbench, you can use only one license for CFX-Pre/CFD-Post
even if you have more available. This has implications if, for example, you want to run a long animation in
CFD-Post and use CFX-Pre at the same time. If you know you are going to be working with CFX-Pre and
CFD-Post at the same time, you need to change the license-sharing setting before starting your project.
5.8.3. Tips for Parameters and Design Exploration
The following are useful tips for the use of Parameters and Design Exploration:
5.8.3.1. Saving Files/Exported Design Points
When using Design Points with ANSYS CFX, check the Exported box next to the Design Point in the Table
of Design Points if you want to save and review the solver files. This will export the Design Point
1
as a project
that can be loaded and reviewed later. Beware that subsequent changes to the Design Point values for an
exported Design Point will also overwrite the exported project save. If you want to keep the original, make
a copy of the exported project.
5.8.3.2. Number of Design Points
During a parametric study, the original set of files used to set a problem up is copied for each Design Point,
using file space. To minimize the use of file space, minimize the number of unnecessary Design Points.
When working with exported Design Points, you should limit the project schematic only to systems that are
involved in the Design Point changes. Having other systems (for example, a CFX system) in the project that
are not involved in the Design Point update will mean duplication of these systems' database/results files
for every exported Design Point, and this can use a significant amount of disk space.
If you generate a large number of Design Points in a Design of Experiments (DOE), it is possible that a small
proportion of them will fail to update, preventing the DOE cell from becoming up-to-date. In such a case,
you cannot continue with the rest of this Design Exploration analysis. The DOE can be modified to remove
these failing Design Points by selecting Design of Experiments > Type > Custom and then manually deleting
the Design Points that failed to update successfully. Provided that sufficient Design Points remain for adequate
analysis, then the DOE can be updated and you can continue with the analysis
5.8.3.3. Obtaining Solutions for Design Points
When running Design Points with a CFX system with a specified solver maximum residual criterion, you
should always set the minimum solution iterations to at least 3 in the Solver Control panel. If this setting is
left at the default "1", the solver may stop after one or two iterations, falsely believing convergence has been
reached.
If you have selected the solution to Update from Current Solution Data (default setting), you may need
to choose the input parameter values wisely for the Current Design Point because it will be the starting
solution for all other Design Points. To avoid this situation, set Update from Initial Conditions as an Initial-
ization Option in the CFX-Solver Manager before updating the Design Points.
1
Note that you can export Design Points only after you have saved the project.
47
Release 13.0 - SAS IP, Inc. All rights reserved. - Contains proprietary and confidential information
of ANSYS, Inc. and its subsidiaries and affiliates.
5.8.3. Tips for Parameters and Design Exploration
5.8.3.4. The CFX-Solver Background Mode
In a Design Points study, if you have set the CFX-Solver to Background mode
2
, none of the Design Points
will become up-to-date until all the solver jobs have finished. This is not the case when the CFX-Solver has
been set to Foreground mode (the default setting), where each Design Point becomes up-to-date before
the next one commences updating. The former option, though, can prove more efficient in terms of speed,
especially in the case of long runs on multi-core configurations.
Note
When the Licensing Interconnect sharing mode is used, the Update of Design Points in background
mode will not work.
2
Note that an adequate number of licenses are required for this.
Release 13.0 - SAS IP, Inc. All rights reserved. - Contains proprietary and confidential information
of ANSYS, Inc. and its subsidiaries and affiliates.
48
Chapter 5: ANSYS CFX in ANSYS Workbench
Chapter 6: Help On Help
This chapter discusses:
6.1. Document Conventions
6.2. Accessing Help
6.3. Using the Help Browser Index
6.4. Using the Search Feature
For information on the ANSYS help viewer, see:
Using Help
Index Navigation
and Using Help: Searching in the Using Help
6.1. Document Conventions
This section describes the conventions used in this document to distinguish between text, file names, system
messages, and input that you need to type.
6.1.1. Spelling Conventions
ANSYS CFX documentation uses American spelling:
atomize/atomization rather than atomise/atomisation
color rather than colour
customize/customization rather than customise/customisation
discretize/discretization rather than discretise/discretisation
initialize/initialization rather than initialise/initialisation
linearize/linearization rather than linearise/linearisation
meter rather than metre
normalize/normalization rather than normalise/normalisation
oxidize/oxidizer/oxidization rather than oxidise/oxidiser/oxidisation
vapor/vaporize/vaporization rather than vapour/vaporise/vaporisation
When searching, use American spellings:
Search for: For:
Color Map (or try Color Map Command in the CFD-Post User's Guide) Colour Map
Color Mode (or try Color Mode in the CFD-Post User's Guide) Colour Mode
Color Scale (or try Color Scale in the CFD-Post User's Guide) Colour Scale
Color Tab (or try Color Details Tab in the CFD-Post User's Guide) Colour Tab
49
Release 13.0 - SAS IP, Inc. All rights reserved. - Contains proprietary and confidential information
of ANSYS, Inc. and its subsidiaries and affiliates.
Search for: For:
Customization (or try Customization in the CFX-Pre User's Guide) Customisation
Domain Initialization (or try Domain: Initialization Tab in the CFX-Pre User's Guide) Domain Initialisation
Global Initialization (or try Initialization in the CFX-Pre User's Guide) Global Initialisation
Initialization Tab (or try Initialization Tab in the CFX-Pre User's Guide) Initialisation Tab
Linearization Linearisation
Turbo Initialization (or try Turbo Initialization in the CFD-Post User's Guide) Turbo Initialisation
Auto-initialize (or try Requirements for Initialization in the CFD-Post User's Guide) Auto-initialise
Uninitialize (or try Uninitializing Components in the CFD-Post User's Guide) Uninitialise
Initialize All Components (or try Initialize All Components in the CFD-Post User's Guide) Initialise All Compon-
ents
Oxidize/Oxidizer Oxidise/Oxidiser
Undefined Color (or try Undefined Color in the CFD-Post User's Guide) Undefined Colour
Synchronize Camera (or try Case Comparison in the CFD-Post User's Guide) Synchronise Camera
6.1.2. File and Directory Names
File names and directory names appear in a plain fixed-width font (for example, /usr/lib). Note that on
UNIX, directory names are separated by forward slashes (/) but on Windows, back slashes are used (\). For
example, a directory name on UNIX might be /CFX/bin whereas on a Windows system, the same directory
would be named \CFX\bin.
6.1.3. User Input
Input to be typed verbatim is shown in the following convention:
mkdir /usr/local/cfx
6.1.4. Input Substitution
Input substitution is shown in the following convention:
cfx5 -def <def_file>
you should actually type cfx5 -def, and substitute a suitable value for <def_file>.
6.1.5. Optional Arguments
Optional arguments are shown using square brackets:
cfx5export -cgns [-verbose] <file>
Here the argument -verbose is optional, but you must specify a suitable file name.
6.1.6. Long Commands
Commands that are too long to display on a printed page are shown with \ characters at the ends of in-
termediate lines:
Release 13.0 - SAS IP, Inc. All rights reserved. - Contains proprietary and confidential information
of ANSYS, Inc. and its subsidiaries and affiliates.
50
Chapter 6: Help On Help
cfx5export -cgns [-boundary] [-corrected] [-C] \
[-domain <number>] [-geometry] [-help] [-name <file>] \
[-summary] [-timestep <number>] [-user <level>] [-norotate] \
[-boundaries-as-nodes-boundaries-as-faces] [-verbose] <file>
On a UNIX system, you may type the \ characters, pressing Enter after each. However, on a Windows machine
you must enter the whole command without the \ characters; continue typing if the command is too long
to fit in the command prompt window and press Enter only at the end of the complete command.
6.1.7. Operating System Names
When we refer to objects that depend on the type of system being used, we will use one of the following
symbols in the text:
<os> refers to the short form of the name which CFX uses to identify the operating system in question.
<os> will generally be used for directory names where the contents of the directory depend on the operating
system but do not depend on the release of the operating system or on the processor type. Wherever you
see <os> in the text you should substitute with the operating system name. The correct value can be de-
termined by running:
<CFXROOT>/bin/cfx5info -os
<arch> refers to the long form of the name that CFX uses to identify the system architecture in question.
<arch> will generally be used for directory names where the contents of the directory depend on the oper-
ating system and on the release of the operating system or the processor type. Wherever you see <arch>
in the text you should substitute the appropriate value for your system, which can be determined by running
the command:
<CFXROOT>/bin/cfx5info -arch
6.2. Accessing Help
You can access the ANSYS CFX online help in the following ways:
Select the appropriate command from the Help menu of the ANSYS CFX Launcher or CFX-Pre, CFX-
Solver Manager, or CFD-Post.
Depending on the command you select, you will see help in either online format or PDF format. A PDF
file will be opened in Adobe Reader if possible (except for Sun AMD Opteron 64-bit, for which Xpdf is
the preferred viewer, and HP Itanium, for which Xpdf is the required viewer), otherwise it may (with
uncertain results) be opened in Xpdf, Gpdf, KPDF, or Evince, depending on which of these viewers have
been installed.
Click a feature of the ANSYS CFX interface to make it active and, with the mouse pointer over the feature,
press the F1 key (the Help key on Sun workstations) for context-sensitive help (that is, the online help
opens at the appropriate page for the feature under the mouse pointer). Not every area of the interface
supports context-sensitive help.
The ANSYS CFX documentation can be found in PDF form in <CFXROOT>\..\commonfiles\help\en-
us\pdf\ on Windows and in <CFXROOT>/../commonfiles/help/en-us/pdf/ on UNIX. In the PDF
names that follow, * can be:
fp for ANSYS CFD-Post
x for ANSYS CFX
51
Release 13.0 - SAS IP, Inc. All rights reserved. - Contains proprietary and confidential information
of ANSYS, Inc. and its subsidiaries and affiliates.
6.2. Accessing Help
PDF Name Description Book
xintr.pdf An overview of CFD and the CFX software ANSYS CFX Introduction
*tutr.pdf A set of tutorials that demonstrate the
workflow (fptutr.pdf is the ANSYS CFD-Post
ANSYS CFX Tutorials
Tutorials; xtutr.pdf is the ANSYS CFX Tutori-
als)
xpre.pdf How to use ANSYS CFX-Pre, the pre-pro-
cessor for ANSYS CFX
ANSYS CFX-Pre User's
Guide
xmod.pdf How to use the physical models implemen-
ted in the CFX-Solver
ANSYS CFX-Solver Mod-
eling Guide
xthry.pdf Describes the mathematical details of the
models used in the CFX-Solver and also
how the CFX-Solver solves flow equations
ANSYS CFX-Solver The-
ory Guide
xmgr.pdf How to use the CFX-Solver Manager to
control a CFD simulation
ANSYS CFX-Solver Man-
ager User's Guide
fpuser.pdf,
xpost.pdf
How to post-process a results file
(fpuser.pdf is for the standalone version of
ANSYS CFD-Post User's
Guide
ANSYS CFD-Post; xpost.pdf is for ANSYS
CFD-Post in ANSYS CFX)
*ref.pdf Best-practices guides and complete details
for APIs, CFX Command Language, CFX Ex-
ANSYS CFX Reference
Guide
pression Language, functions, and variables
(fpref.pdf is the ANSYS CFD-Post Reference
Guide; xref.pdf is the ANSYS CFX Reference
Guide)
6.3. Using the Help Browser Index
The Index tab of the help browser enables you to search for index terms and display the associated topics.
To find a topic using the index, type the first few letters of a keyword in the field at the top. The list scrolls
to the relevant index entry as you type.
Results from the Help index will not be exhaustive, so you should consider using the Search function as well.
For information on the ANSYS help viewer index, see Index Navigation in the Using Help section.
6.4. Using the Search Feature
The Search tab of the help browser enables you to perform searches through the online help.
For information on the ANSYS help viewer search function, see Using Help: Searching in the Using Help
section.
Release 13.0 - SAS IP, Inc. All rights reserved. - Contains proprietary and confidential information
of ANSYS, Inc. and its subsidiaries and affiliates.
52
Chapter 6: Help On Help
Chapter 7: Contact Information
Technical Support for ANSYS, Inc. products is provided either by ANSYS, Inc. directly or by one of our certified
ANSYS Support Providers. Please check with the ANSYS Support Coordinator (ASC) at your company to de-
termine who provides support for your company, or go to www.ansys.com and select Support> Technical
Support> Designated Service Providers. The direct URL is: http://www1.ansys.com/customer/public/sup-
portlist.asp. Follow the on-screen instructions to obtain your support provider contact information. You will
need your customer number. If you don't know your customer number, contact the ASC at your company.
If your support is provided by ANSYS, Inc. directly, Technical Support can be accessed quickly and efficiently
from the ANSYS Customer Portal, which is available from the ANSYS Website (www.ansys.com) under Support>
Technical Support where the Customer Portal is located. The direct URL is: http://www.ansys.com/custom-
erportal.
One of the many useful features of the Customer Portal is the Knowledge Base Search, where you can find
solutions to various types of problems, like FAQ. The Knowledge Base Search feature is located under Online
Support> Search Options> Solutions Search.
Systems and installation Knowledge Resources and FAQs are easily accessible via the Customer Portal under
Online Support > Installation/System FAQs. These Knowledge Resources provide a plethora of solutions and
direction on how to get installation and licensing issues resolved quickly and efficiently.
NORTH AMERICA
All ANSYS, Inc. Products
Web: Go to the ANSYS Customer Portal (http://www.ansys.com/customerportal) and select the appropriate
option.
Toll-Free Telephone: 1.800.711.7199
Telephone:1.724.514.3600
Fax: 1.724.514.5096
For installation and licensing questions, visit our Knowledge Resources and FAQs on the Customer Portal.
Support for University customers is provided only through the ANSYS Customer Portal.
GERMANY
ANSYS Mechanical Products
Telephone: +49 (0) 8092 7005-55
Fax: +49 (0) 8092 7005-5
Email: support@cadfem.de
CFX Products
Web: Go to the ANSYS Customer Portal (http://www.ansys.com/customerportal) and select the appropriate
option.
Telephone: +49 (0) 8024 9054-44
Fax: +49 (0) 8024 9054-17
53
Release 13.0 - SAS IP, Inc. All rights reserved. - Contains proprietary and confidential information
of ANSYS, Inc. and its subsidiaries and affiliates.
Email: cfx-support-germany@ansys.com
FLUENT Products
Web: Go to the ANSYS Customer Portal (http://www.ansys.com/customerportal) and select the appropriate
option.
Telephone: +49 (0) 6151 3644-0
Fax: +49 (0) 6151 3644-44
Email: fluent-support-germany@ansys.com
ICEM CFD Products
Web: Go to the ANSYS Customer Portal (http://www.ansys.com/customerportal) and select the appropriate
option.
Telephone: +49 (0) 511 288696-4
Fax: +49 (0) 511 288696-66
Email: icemcfd-support-germany@ansys.com
UNITED KINGDOM
All ANSYS, Inc. Products
Web: Go to the ANSYS Customer Portal (http://www.ansys.com/customerportal) and select the appropriate
option.
Telephone: +44 (0) 870 142 0300
Fax: +44 (0) 870 142 0302
Email: support-uk@ansys.com
Support for University customers is provided only through the ANSYS Customer Portal.
JAPAN
CFX , ICEM CFD and Mechanical Products
Telephone: +81-3-5324-8333
Fax: +81-3-5324-7308
Email: CFX: japan-cfx-support@ansys.com; Mechanical: japan-ansys-support@ansys.com
FLUENT Products
Email: FLUENT: japan-fluent-support@ansys.com; POLYFLOW: japan-polyflow-support@ansys.com; FfC: japan-
ffc-support@ansys.com; FloWizard: japan-flowizard-support@ansys.com
Licensing and Installation
Telephone: +81-3-5324-7305
Email: japan-license-support@ansys.com
INDIA
ANSYS Products (including FLUENT, CFX, ICEM-CFD)
Web: Go to the ANSYS Customer Portal (http://www.ansys.com/customerportal) and select the appropriate
option.
Telephone: +91 1 800 233 3475 (toll free) or +91 1 800 209 3475 (toll free)
Fax: +91 80 2529 1271
Release 13.0 - SAS IP, Inc. All rights reserved. - Contains proprietary and confidential information
of ANSYS, Inc. and its subsidiaries and affiliates.
54
Chapter 7: Contact Information
Email: FEA products: feasup-india@ansys.com; CFD products: cfdsup-india@ansys.com; Installation: installation-
india@ansys.com
FRANCE
ANSYS, CFX, FLUENT, and ICEM CFD Products
Web: Go to the ANSYS Customer Portal (http://www.ansys.com/customerportal) and select the appropriate
option.
Telephone: +33 (0) 820 480 240
Email: ANSYS: ansys-support-france@ansys.com; CFX: cfx-support-france@ansys.com; FLUENT: fluent-support-
france@ansys.com;ICEM CFD: icemcfd-support-france@ansys.com
Support for University customers is provided only through the ANSYS Customer Portal.
BELGIUM
All ANSYS Products
Web: Go to the ANSYS Customer Portal (http://www.ansys.com/customerportal) and select the appropriate
option.
Telephone: +32 (0) 10 45 28 61
Email: support-belgium@ansys.com
Support for University customers is provided only through the ANSYS Customer Portal.
SWEDEN
All ANSYS Products
Web: Go to the ANSYS Customer Portal (http://www.ansys.com/customerportal) and select the appropriate
option.
Telephone: +44 (0) 870 142 0300
Email: support-sweden@ansys.com
Support for University customers is provided only through the ANSYS Customer Portal.
SPAIN and PORTUGAL
All ANSYS Products
Web: Go to the ANSYS Customer Portal (http://www.ansys.com/customerportal) and select the appropriate
option.
Telephone: +33 1 30 60 15 63
Email: support-spain@ansys.com
Support for University customers is provided only through the ANSYS Customer Portal.
ITALY
All ANSYS Products
Web: Go to the ANSYS Customer Portal (http://www.ansys.com/customerportal) and select the appropriate
option.
Telephone: +39 02 89013378
Email: support-italy@ansys.com
55
Release 13.0 - SAS IP, Inc. All rights reserved. - Contains proprietary and confidential information
of ANSYS, Inc. and its subsidiaries and affiliates.
Chapter 7: Contact Information
Support for University customers is provided only through the ANSYS Customer Portal.
Release 13.0 - SAS IP, Inc. All rights reserved. - Contains proprietary and confidential information
of ANSYS, Inc. and its subsidiaries and affiliates.
56
Chapter 7: Contact Information
Index
A
ANSYS CFX
accessing Design Exploration, 33
commands, 12
customizing, 15
data flow in ANSYS CFX, 7
directory structure, 11
environment variables, 18
file types, 11
overview, 7
running, 10
starting components from the command line, 12
ANSYS CFX Launcher
using, 19
ANSYS Workbench
CFX use in, 21
Files view, 26
interface, 21
Project Schematic , 23
Properties view, 24
shortcuts, 28
Sidebar Help, 28
tips on using, 42
Toolbox, 22
tutorials, 41
view bar, 24
workflow, 29
archiving ANSYS CFX projects, 39
auto-initialise, 50
(see also auto-initialize)
B
bibliography
further general reading, 5
browser environment variable, 16
C
cell properties, 24
CFD (Computational Fluid Dynamics)
applications, 2
definition, 1
history of, 1
mathematics of, 1
methodology, 2
solving problems in, 5
CFD-Post, 9
overview, 9
cfdpost, 13
CFX Launcher
starting, 19
CFX-Solver
overview, 8
CFX-Solver input file
compressed, 17
formatted, 17
CFX-Solver Manager, 9
overview, 9
cfx5, 13
CFX5BROWSER
sets default file viewer, 16
CFX5EDITOR
sets default file editor, 17
cfx5info
provides system information, 13
cfx5launch
starts ANSYS CFX Launcher, 13
cfx5pre, 13
cfx5solve, 13
CFX5XTERM
sets default terminal emulator, 17
CFX_FORMAT
sets format of results and CFX-Solver input files, 17
CFX_IMPORT_EXEC
sets volume mesh import executable, 17
cfxrc file
syntax, 16
Clear Execution Control, 29
colour map, 49
(see also color map)
colour mode, 49
(see also color mode)
colour scale, 49
(see also color scale)
colour tab, 49
(see also color tab)
comma vs. period
not valid as a decimal separator, 10
command line
starting components from, 12
command line environment variable, 17
configuration file
syntax, 16
configuration files, 15
control
volume, 2
convergence, 5
coupled solver, 9
customisation, 50
(see also customization)
customise, 50
57
Release 13.0 - SAS IP, Inc. All rights reserved. - Contains proprietary and confidential information
of ANSYS, Inc. and its subsidiaries and affiliates.
(see also customize)
D
decimal separator
only a period is allowed, 10
Design Exploration
interface to ANSYS CFX, 33
using in ANSYS CFX, 33
directory structure
for ANSYS CFX, 11
documentation, 49
domain initialisation, 50
(see also domain initialization)
E
editor environment variable, 17
environment variables, 18
setting, 18
F
file types
in ANSYS CFX, 11
finite volume method, 1
G
geometry
creating, 4
global initialisation, 50
(see also global initialization)
H
help, 49
accessing, 51
help browser
searching, 52
using index, 52
I
initialisation tab, 50
(see also initialization tab)
initialise, 50
(see also initialize)
initialise all components, 50
(see also initialize all components)
L
launcher
starting, 19
using, 19
LD_LIBRARY_PATH
sets library search path on Sun and Compaq, 17
LD_LIBRARYN32_PATH
sets library search path on SGI, 17
LIBPATH
sets library search path on IBM, 17
linearisation , 50
(see also linearization)
linearise , 50
(see also linearize)
LM_LICENSE_FILE
sets location of license file or daemon, 17
M
mesh
creating, 4
model
defining the physics of, 4
N
Navier-Stokes equations, 1
O
online help, 49
accessing, 51
oxidisation, 50
(see also oxidization)
oxidise, 50
(see also oxidize)
oxidiser, 50
(see also oxidizer)
P
physics
defining, 4
post-processor, 5
visualizing results with, 5
Project Schematic , 23
R
residual, 5
resource configuration file
syntax, 16
resource configuration files, 15
S
Save Settings, 29
scalar variables, 5
SHLIB_PATH
sets library search path on HP-UX, 18
Sidebar Help, 28
solver
Release 13.0 - SAS IP, Inc. All rights reserved. - Contains proprietary and confidential information
of ANSYS, Inc. and its subsidiaries and affiliates.
58
Index
coupled, 9
synchronise camera, 50
(see also synchronize camera)
syntax
for named objects, 10
system information
obtaining with cfx5info, 13
T
Turbo initialisation, 50
(see also Turbo initialization)
U
undefined colour, 50
(see also undefined color)
uninitialise, 50
(see also uninitialize)
W
working directory
setting in Workbench, 30
59
Release 13.0 - SAS IP, Inc. All rights reserved. - Contains proprietary and confidential information
of ANSYS, Inc. and its subsidiaries and affiliates.
Index
Release 13.0 - SAS IP, Inc. All rights reserved. - Contains proprietary and confidential information
of ANSYS, Inc. and its subsidiaries and affiliates.
60
Você também pode gostar
- ANSYS CFX Introduction 14.5Documento70 páginasANSYS CFX Introduction 14.5gebrefikruAinda não há avaliações
- ANSYS CFX, Release 10.0Documento62 páginasANSYS CFX, Release 10.0Yasir AbdalmonimAinda não há avaliações
- ANSYS CFX-Solver Manager Users GuideDocumento188 páginasANSYS CFX-Solver Manager Users GuideRaul VanzAinda não há avaliações
- ANSYS CFX IntroductionDocumento48 páginasANSYS CFX IntroductionMunJiwon100% (1)
- ANSYS CFX Tutorials v16.0Documento796 páginasANSYS CFX Tutorials v16.0Fakhzan Mohd NorAinda não há avaliações
- Xtintr 11Documento30 páginasXtintr 11redoctober24Ainda não há avaliações
- CFX-Pre User's GuideDocumento272 páginasCFX-Pre User's Guidewoongs73Ainda não há avaliações
- CFX PreDocumento344 páginasCFX PreLeo XeelAinda não há avaliações
- ANSYS 12 OperationDocumento102 páginasANSYS 12 OperationPablo J. González MoraAinda não há avaliações
- ANSYS CFX Tutorials R180 PDFDocumento918 páginasANSYS CFX Tutorials R180 PDFVasile GrosuAinda não há avaliações
- Ansys CFX Tutorials - Release 13 PDFDocumento636 páginasAnsys CFX Tutorials - Release 13 PDFAli AminaeeAinda não há avaliações
- Xref 11Documento934 páginasXref 11redoctober24100% (1)
- ANSYS CFX-Solver Manager Users GuideDocumento200 páginasANSYS CFX-Solver Manager Users GuideEDIZON0% (1)
- ANSYS CFX Tutorials 19.2Documento910 páginasANSYS CFX Tutorials 19.2MMatute FDAinda não há avaliações
- ANSYS CFD Post TutorialDocumento84 páginasANSYS CFD Post TutorialChoon Seng Wong100% (1)
- ANSYS CFD Post Tutorials Version 17Documento74 páginasANSYS CFD Post Tutorials Version 17Intan Luruh LarasatiAinda não há avaliações
- ANSYS CFD-Post TutorialsDocumento84 páginasANSYS CFD-Post Tutorialsdn1245697Ainda não há avaliações
- Mechanical APDL Advanced Analysis Techniques Guide - AnsysDocumento380 páginasMechanical APDL Advanced Analysis Techniques Guide - AnsysHoang Tien DungAinda não há avaliações
- ANSYS Polyflow Tutorial Guide r170Documento426 páginasANSYS Polyflow Tutorial Guide r170HoaAinda não há avaliações
- ANSYS Fluent Tutorial Guide PDFDocumento1.156 páginasANSYS Fluent Tutorial Guide PDFSugat Srivastava100% (1)
- ANSYS Mechanical APDL Substructuring Analysis Guide 18.2Documento88 páginasANSYS Mechanical APDL Substructuring Analysis Guide 18.2Panda HeroAinda não há avaliações
- ANSYS TurboSystem Users GuideDocumento338 páginasANSYS TurboSystem Users GuideChanaka DilshanAinda não há avaliações
- System Coupling Users Guide - r170Documento88 páginasSystem Coupling Users Guide - r170Atsis PapadopoulosAinda não há avaliações
- Ansys Cfx-Pre Users GuideDocumento394 páginasAnsys Cfx-Pre Users GuideAdrian García MoyanoAinda não há avaliações
- TG Tutr PDFDocumento128 páginasTG Tutr PDFEntertainment XDAinda não há avaliações
- SystemCouplingTutorials R180Documento112 páginasSystemCouplingTutorials R180vovanpedenkoAinda não há avaliações
- ANSYS Fluent Tutorial Guide r170Documento1.242 páginasANSYS Fluent Tutorial Guide r170วรศิษฐ์ อ๋องAinda não há avaliações
- Ansys CFX-Solver Manager Users GuideDocumento214 páginasAnsys CFX-Solver Manager Users GuideThania LimaAinda não há avaliações
- VSX UserGuide Ver705Documento158 páginasVSX UserGuide Ver705fillo3Ainda não há avaliações
- FpuserDocumento280 páginasFpuserRASHMI SAHOOAinda não há avaliações
- XMGRDocumento162 páginasXMGRRASHMI SAHOOAinda não há avaliações
- LicensingEndUserGuide PDFDocumento158 páginasLicensingEndUserGuide PDFKamal ShayedAinda não há avaliações
- Ansys CommandsDocumento1.928 páginasAnsys Commandsmsb78Ainda não há avaliações
- ACP_TutorialsDocumento246 páginasACP_TutorialsHassanAinda não há avaliações
- ANSYS EKM Installation Guide 18.2Documento170 páginasANSYS EKM Installation Guide 18.2Panda HeroAinda não há avaliações
- ANSYS CFX Reference Guide 18.2Documento416 páginasANSYS CFX Reference Guide 18.2Panda HeroAinda não há avaliações
- VSX UserGuide Ver705 PDFDocumento158 páginasVSX UserGuide Ver705 PDFTheDoC95Ainda não há avaliações
- ANSYS CFX-Solver Manager Users GuideDocumento206 páginasANSYS CFX-Solver Manager Users Guidenexto LiAinda não há avaliações
- Ansys CFX Ref GuideDocumento396 páginasAnsys CFX Ref GuideNavid IzaddoostAinda não há avaliações
- Xilinx Constraints Guide PDFDocumento350 páginasXilinx Constraints Guide PDFHariPrasanth GovindarajuAinda não há avaliações
- Ansys Modeling and Meshing GuideDocumento276 páginasAnsys Modeling and Meshing Guidereinaldolube100% (5)
- Ai InstlDocumento278 páginasAi InstlHiếu NguyễnAinda não há avaliações
- Ansys Structural Analysis GuideDocumento402 páginasAnsys Structural Analysis Guideemiltheone100% (1)
- Implementing 802.11, 802.16, and 802.20 Wireless Networks: Planning, Troubleshooting, and OperationsNo EverandImplementing 802.11, 802.16, and 802.20 Wireless Networks: Planning, Troubleshooting, and OperationsNota: 4.5 de 5 estrelas4.5/5 (2)
- Programming the Intel Galileo: Getting Started with the Arduino -Compatible Development BoardNo EverandProgramming the Intel Galileo: Getting Started with the Arduino -Compatible Development BoardNota: 5 de 5 estrelas5/5 (1)
- CompTIA Linux+ Certification Study Guide (2009 Exam): Exam XK0-003No EverandCompTIA Linux+ Certification Study Guide (2009 Exam): Exam XK0-003Ainda não há avaliações
- PIC Microcontroller Projects in C: Basic to AdvancedNo EverandPIC Microcontroller Projects in C: Basic to AdvancedNota: 5 de 5 estrelas5/5 (10)
- Deploying QoS for Cisco IP and Next Generation Networks: The Definitive GuideNo EverandDeploying QoS for Cisco IP and Next Generation Networks: The Definitive GuideNota: 5 de 5 estrelas5/5 (2)
- Modeling and Verification Using UML Statecharts: A Working Guide to Reactive System Design, Runtime Monitoring and Execution-based Model CheckingNo EverandModeling and Verification Using UML Statecharts: A Working Guide to Reactive System Design, Runtime Monitoring and Execution-based Model CheckingAinda não há avaliações
- Digital Media Processing: DSP Algorithms Using CNo EverandDigital Media Processing: DSP Algorithms Using CAinda não há avaliações
- Antenna Arraying Techniques in the Deep Space NetworkNo EverandAntenna Arraying Techniques in the Deep Space NetworkAinda não há avaliações
- Cisco CCNA/CCENT Exam 640-802, 640-822, 640-816 Preparation KitNo EverandCisco CCNA/CCENT Exam 640-802, 640-822, 640-816 Preparation KitNota: 2.5 de 5 estrelas2.5/5 (8)
- Microsoft Windows Server 2008 R2 Administrator's Reference: The Administrator's Essential ReferenceNo EverandMicrosoft Windows Server 2008 R2 Administrator's Reference: The Administrator's Essential ReferenceNota: 4.5 de 5 estrelas4.5/5 (3)
- Pure Bending: Prismatic MembersDocumento7 páginasPure Bending: Prismatic MembersIsraa YheaaAinda não há avaliações
- Lecture 1Documento9 páginasLecture 1Israa YheaaAinda não há avaliações
- Reading HDocumento81 páginasReading HIsraa YheaaAinda não há avaliações
- Fluid-Structure Interaction Modeling of Wind Turbines: Simulating The Full MachineDocumento13 páginasFluid-Structure Interaction Modeling of Wind Turbines: Simulating The Full MachineIsraa YheaaAinda não há avaliações
- 3D Simulation (5MW) of Wind Turbine Rotors at Full Scale. Part I - GeometryDocumento29 páginas3D Simulation (5MW) of Wind Turbine Rotors at Full Scale. Part I - GeometryAbdel Salam AlsabaghAinda não há avaliações
- Math ADocumento94 páginasMath AIsraa YheaaAinda não há avaliações
- Grammer HDocumento42 páginasGrammer HIsraa YheaaAinda não há avaliações
- Design Optimization For WaterDocumento19 páginasDesign Optimization For WaterIsraa YheaaAinda não há avaliações
- ENG1 ADocumento51 páginasENG1 AIsraa YheaaAinda não há avaliações
- Laplace Transform - 6125 PDFDocumento32 páginasLaplace Transform - 6125 PDFjayendrakashyap01Ainda não há avaliações
- Dose - 2013 - CFD Simulations of 2.5 MW Turbine Using ANSYS CFX and OpenFOAM PDFDocumento144 páginasDose - 2013 - CFD Simulations of 2.5 MW Turbine Using ANSYS CFX and OpenFOAM PDFIsraa YheaaAinda não há avaliações
- 3D Simulation (5MW) of Wind Turbine Rotors at Full Scale. Part I - GeometryDocumento29 páginas3D Simulation (5MW) of Wind Turbine Rotors at Full Scale. Part I - GeometryAbdel Salam AlsabaghAinda não há avaliações
- Gnuplot 4.6: An Interactive Plotting ProgramDocumento238 páginasGnuplot 4.6: An Interactive Plotting ProgramAshewnaAinda não há avaliações
- Ship Hydrodynamics Lecture Notes Part 2 Propeller GeometryDocumento10 páginasShip Hydrodynamics Lecture Notes Part 2 Propeller Geometryborhec123Ainda não há avaliações
- Numerical Simulations of The Aerodynamic Behavior of Large Horizontal-Axis Wind TurbinesDocumento7 páginasNumerical Simulations of The Aerodynamic Behavior of Large Horizontal-Axis Wind TurbinesIsraa YheaaAinda não há avaliações
- Comparison Between RANS and LES Fo Turbulence Models in CFD Simulation Using OpenFOAMDocumento6 páginasComparison Between RANS and LES Fo Turbulence Models in CFD Simulation Using OpenFOAMIsraa YheaaAinda não há avaliações
- XthryDocumento270 páginasXthryVinh DuongAinda não há avaliações
- Design of Wind Turbine Tower and Foundation Systems - OptimizationDocumento71 páginasDesign of Wind Turbine Tower and Foundation Systems - OptimizationOğuzhan KocaAinda não há avaliações
- Simulation of Natural Convection in Concentric Annuli Between An Outer Inclined Square Enclosure and An Inner Horizontal CylinderDocumento9 páginasSimulation of Natural Convection in Concentric Annuli Between An Outer Inclined Square Enclosure and An Inner Horizontal CylinderIsraa YheaaAinda não há avaliações
- 2009 Cy 06Documento7 páginas2009 Cy 06Israa YheaaAinda não há avaliações
- Openfoam CaseDocumento7 páginasOpenfoam CaseIsraa YheaaAinda não há avaliações
- Wind Turbine Simulation of Offshore Environmental ConditionsDocumento4 páginasWind Turbine Simulation of Offshore Environmental ConditionsIsraa YheaaAinda não há avaliações
- 3D Simulation of Wind Turbine Rotors at Full Scale. Part I.geometry Modeling and AerodynamicsDocumento29 páginas3D Simulation of Wind Turbine Rotors at Full Scale. Part I.geometry Modeling and AerodynamicsmetawfikAinda não há avaliações
- TextDocumento21 páginasTextSattar Al-JabairAinda não há avaliações
- Scaling LawsDocumento26 páginasScaling LawsKelvin XuAinda não há avaliações
- Ic EngineDocumento10 páginasIc EnginenikhilundaleAinda não há avaliações
- Go Back To The Main Index PageDocumento8 páginasGo Back To The Main Index PageIsraa YheaaAinda não há avaliações
- InteractionDocumento10 páginasInteractionIsraa YheaaAinda não há avaliações
- Tutorial On 2d Hybrid Meshing in ICEM CFD For 2d AirfoilDocumento16 páginasTutorial On 2d Hybrid Meshing in ICEM CFD For 2d AirfoilIsraa YheaaAinda não há avaliações
- InteractionDocumento10 páginasInteractionIsraa YheaaAinda não há avaliações
- Review Problems PDFDocumento22 páginasReview Problems PDFArman Malekloo0% (1)
- Capstone Project: Final ReportDocumento106 páginasCapstone Project: Final ReportPanda KeeyoobAinda não há avaliações
- Numerical study of transient friction factors in gas pipeline flow ramp-up and ramp-down conditionsDocumento153 páginasNumerical study of transient friction factors in gas pipeline flow ramp-up and ramp-down conditionshjxyAinda não há avaliações
- Navier Stokes Equations For CFDDocumento31 páginasNavier Stokes Equations For CFDPFFAinda não há avaliações
- Thrust BearingsDocumento112 páginasThrust BearingsMohammad Ali ZamanAinda não há avaliações
- Preface: E-Text Main Menu Textbook Table of Contents Study GuideDocumento3 páginasPreface: E-Text Main Menu Textbook Table of Contents Study GuideAditya GargAinda não há avaliações
- External FlowDocumento81 páginasExternal FlowKasumbi ShahAinda não há avaliações
- Turbulence Modelling SPRING 2023: Viscous TurbulentDocumento24 páginasTurbulence Modelling SPRING 2023: Viscous Turbulentweny maurin tamaini sunardiAinda não há avaliações
- 15th Numerical Towing Tank Symposium PDFDocumento223 páginas15th Numerical Towing Tank Symposium PDFAnonymous mv84nhzAinda não há avaliações
- Solving Navier-Stokes Equations in Cylindrical CoordinatesDocumento59 páginasSolving Navier-Stokes Equations in Cylindrical CoordinatesTyo Spider-MenkAinda não há avaliações
- GTU Semester 3 Fluid Mechanics Exam Questions and AnswersDocumento2 páginasGTU Semester 3 Fluid Mechanics Exam Questions and AnswersdharmeshAinda não há avaliações
- NEOM Innovative Project ReportDocumento32 páginasNEOM Innovative Project ReportVishal SinghAinda não há avaliações
- B Tech Aeronautical Engineering 7 AugDocumento62 páginasB Tech Aeronautical Engineering 7 AugTrending GaliAinda não há avaliações
- Advances in Applied Mechanics Volume 8Documento309 páginasAdvances in Applied Mechanics Volume 8tusharAinda não há avaliações
- The Effect of Impeller and Tank Geometry On Power Number For A Pitched Blade Turbine-2002Documento5 páginasThe Effect of Impeller and Tank Geometry On Power Number For A Pitched Blade Turbine-2002AnoopAinda não há avaliações
- Solution Manual Convective Heat TransferDocumento347 páginasSolution Manual Convective Heat Transfersaintanddevil71% (7)
- (Holmes P., Lumley J.L., Berkooz G., Rowley C.W.) PDFDocumento403 páginas(Holmes P., Lumley J.L., Berkooz G., Rowley C.W.) PDFRahul BamaniaAinda não há avaliações
- B.E. (IT) Parallel Computing Semester AssignmentsDocumento102 páginasB.E. (IT) Parallel Computing Semester AssignmentsAnanya SwaminathanAinda não há avaliações
- Analytical Solution For Turbulent Flow in Pipes: A. Zagustin and K. ZagustinDocumento6 páginasAnalytical Solution For Turbulent Flow in Pipes: A. Zagustin and K. ZagustinspazzbgtAinda não há avaliações
- Validation of An Actuator Disc Model: Pire@risoe - Dtu.dk Nsqr@risoe - Dtu.dk Frza@risoe - Dtu.dkDocumento10 páginasValidation of An Actuator Disc Model: Pire@risoe - Dtu.dk Nsqr@risoe - Dtu.dk Frza@risoe - Dtu.dkpierre_elouanAinda não há avaliações
- Aerodynamics of Blown Film Bubble CoolingDocumento18 páginasAerodynamics of Blown Film Bubble CoolingThines RajAinda não há avaliações
- Barber, T. J., Leonardi, E., and Archer, R. D., 2002, Causes For Discrepancies in Ground Effect Analyses, Aeronaut. J., 106 (1066), Pp. 653-667.Documento16 páginasBarber, T. J., Leonardi, E., and Archer, R. D., 2002, Causes For Discrepancies in Ground Effect Analyses, Aeronaut. J., 106 (1066), Pp. 653-667.Samson Paul PintoAinda não há avaliações
- Flow and Heat Transfer of A Non-Newtonian Fluid Past A Stretching Sheet With Partial SlipDocumento14 páginasFlow and Heat Transfer of A Non-Newtonian Fluid Past A Stretching Sheet With Partial Slipagbas20026896Ainda não há avaliações
- AE4930 Aeroelasticity Course OverviewDocumento216 páginasAE4930 Aeroelasticity Course OverviewJatinder GoyalAinda não há avaliações
- Costa BulbDocumento10 páginasCosta BulbVictor MartinsAinda não há avaliações
- CFD 2003 - Computational Fluid Dynamics Technology in Ship Hydrodynamics-The Royal Institution of Naval Architects (2003)Documento519 páginasCFD 2003 - Computational Fluid Dynamics Technology in Ship Hydrodynamics-The Royal Institution of Naval Architects (2003)lighthilljAinda não há avaliações
- 10.1038@s42254 019 0068 9 PDFDocumento2 páginas10.1038@s42254 019 0068 9 PDFLeonardo de AraujoAinda não há avaliações
- Jerzy A. Filar, Centre For Industrial and Applicable Mathematics, University of South Australia, Mawson Lakes, SA, 5095, AustraliaDocumento26 páginasJerzy A. Filar, Centre For Industrial and Applicable Mathematics, University of South Australia, Mawson Lakes, SA, 5095, AustraliaJeremy EnderAinda não há avaliações
- Industrial & Engineering Chemistry Volume 28 Issue 12 1936 (Doi 10.1021/ie50324a027) Sieder, E. N. Tate, G. E. - Heat Transfer and Pressure Drop of Liquids in TubesDocumento7 páginasIndustrial & Engineering Chemistry Volume 28 Issue 12 1936 (Doi 10.1021/ie50324a027) Sieder, E. N. Tate, G. E. - Heat Transfer and Pressure Drop of Liquids in Tubesrahulsaini855Ainda não há avaliações
- Semester-Wise Course Structure 4-Year B - Tech ProgrammeDocumento54 páginasSemester-Wise Course Structure 4-Year B - Tech ProgrammeHarsh KumarAinda não há avaliações