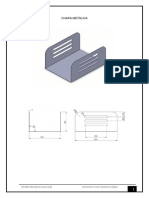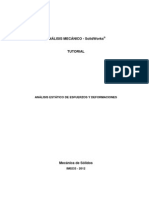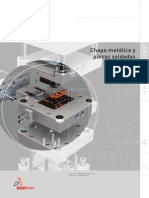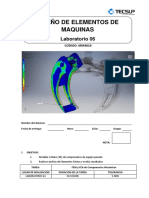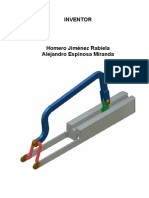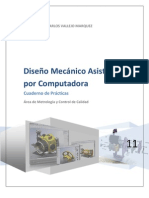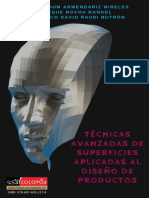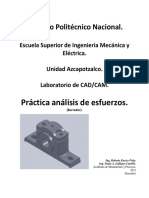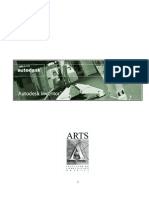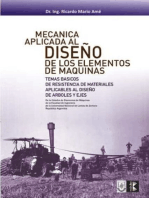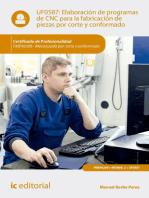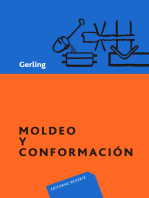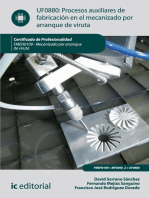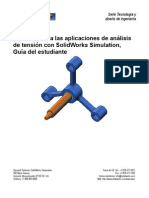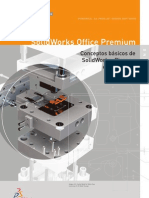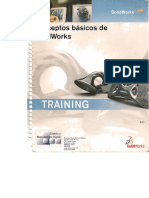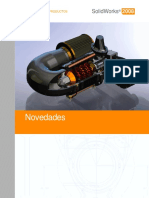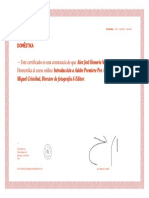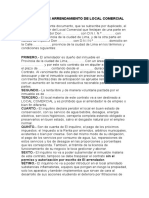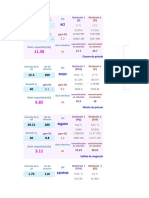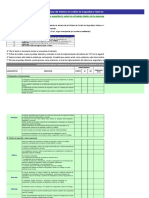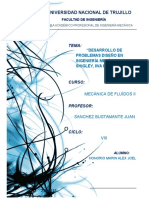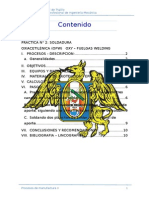Escolar Documentos
Profissional Documentos
Cultura Documentos
Sim Hotd WB 2011 Esp
Enviado por
hacking1008618Título original
Direitos autorais
Formatos disponíveis
Compartilhar este documento
Compartilhar ou incorporar documento
Você considera este documento útil?
Este conteúdo é inapropriado?
Denunciar este documentoDireitos autorais:
Formatos disponíveis
Sim Hotd WB 2011 Esp
Enviado por
hacking1008618Direitos autorais:
Formatos disponíveis
SolidWorks 2011
Sesiones prcticas de SolidWorks Simulation
Oficinas Corporativas Dassault Systmes SolidWorks Corp. 300 Baker Avenue Concord, MA 01742 USA Telfono: +1-978-371-5011 Email: info@solidworks.com
Oficinas centrales Europa Telfono: +33-(0)4-13-10-80-20 Email: infoeurope@solidworks.com Oficinas en Espaa Telfono: +34-902-147-741 Email: infospain@solidworks.com
1995-2009, Dassault Systmes SolidWorks Corporation, una compaa de Dassault Systmes S.A., 300 Baker Avenue Concord, Massachusetts 01742, EE. UU. Reservados todos los derechos. La informacin contenida en este documento y el software que se describe en el mismo estn sujetos a cambios sin previo aviso y no son compromisos por parte de Dassault Systmes SolidWorks Corporation (DS SolidWorks). Ningn material se puede reproducir o transmitir de modo o por medio alguno, ya sea electrnico o mecnico, con ningn fin, sin la autorizacin explcita y por escrito de DS SolidWorks. El software descrito en este documento se suministra bajo una licencia y slo se puede utilizar o copiar de acuerdo con los trminos de esta licencia. Todas las garantas que DS SolidWorks ofrece para el software y la documentacin se establecen en el Contrato de Licencia y de Servicio de Suscripcin de SolidWorks Corporation, y nada de lo que afirme o implique este documento o su contenido ser considerado o visto como una modificacin o enmienda de tales garantas. Avisos de patentes para los productos SolidWorks Standard, Premium y Professional. Patentes de EE. UU. 5.815.154; 6.219.049; 6.219.055; 6.603.486; 6.611.725; y 6.844.877 as como otras patentes extranjeras, incluidas EP 1.116.190 y JP 3.517.643. Patentes de Estados Unidos y extranjeras pendientes (por ejemplo, 1.116.190 y JP 3.517.643). Patentes de Estados Unidos y extranjeras pendientes. Marcas comerciales y otros avisos para todos los productos de SolidWorks. SolidWorks, 3D PartStream.NET, 3D ContentCentral, PDMWorks, SolidWorks eDrawings y el logotipo de SolidWorks eDrawings son marcas comerciales registradas, y FeatureManager es una marca comercial registrada de copropiedad de DS SolidWorks. SolidWorks Enterprise PDM, SolidWorks Simulation, SolidWorks Flow Simulation y SolidWorks 2010 son nombres de productos de DS SolidWorks. CircuitWorks, Feature Palette, FloXpress, PhotoWorks, TolAnalyst y XchangeWorks son marcas comerciales de DS SolidWorks. FeatureWorks es una marca comercial registrada de Geometric Ltd. Otras marcas o nombres de productos son marcas comerciales de sus respectivos propietarios.
SOFTWARE INFORMTICO COMERCIAL - PROPIETARIO. Derechos limitados por el gobierno de EE. UU. La utilizacin, reproduccin o divulgacin por parte del Gobierno estn sujetas a las restricciones, tal como se prev en FAR 52.227-19 (Software informtico comercial Derechos restringidos), DFARS 227.7202 (Software informtico comercial y documentacin del software informtico comercial) y en el contrato de licencia, segn corresponda. Contratista/Fabricante: Dassault Systmes SolidWorks Corp, 300 Baker Avenue, Concord, Massachusetts 01742 EE. UU. Avisos de copyright para los productos SolidWorks Standard, Premium y Professional. Partes de este software 1990-2009 Siemens Product Lifecycle Management Software III (GB) Ltd. Partes de este software 1998-2009 Geometric Ltd. Partes de este software 1986-2009 mental images GmbH & Co.KG. Partes de este software 1996-2009 Microsoft Corporation. Reservados todos los derechos. Partes de este software 2000-2009 Tech Soft 3D. Partes de este software 1998-2008 3Dconnexion. Este software est basado en parte del trabajo de Independent JPEG Group. Reservados todos los derechos. Partes de este software incorporan PhyX de NVIDIA 20062009. Partes de este software estn protegidas por leyes de derechos de autor y son propiedad de UGS Corp. 2009. Partes de este software 2001 - 2009 Luxology, Inc. Reservados todos los derechos, patentes pendientes. Partes de este software 2007 - 2009 DriveWorks Ltd. Copyright 1984 - 2009 Adobe Systems, Inc. y quienes otorgan sus licencias. Reservados todos los derechos. Protegido por las patentes de EE. UU. 5.929.866; 5.943.063; 6.289.364; 6.639.593; 6.743.382; patentes en trmite. Adobe, el logotipo de Adobe, Acrobat, el logotipo de Adobe PDF, Distiller y Reader son marcas comerciales registradas o marcas comerciales de Adobe Systems Inc. en los Estados Unidos y en otros pases. Si desea obtener ms informacin sobre copyright, en SolidWorks consulte Ayuda, Acerca de SolidWorks. Otras partes de SolidWorks 2010 se utilizan bajo licencia de los concedentes de licencias de DS SolidWorks. Avisos de copyright para SolidWorks Simulation. Partes de este software 2008 Solversoft Corporation. PCGLSS 1992 - 2007 Computational Applications and System Integration, Inc. Reservados todos los derechos. Partes de este producto son distribuidas bajo licencia de DC Micro Development, Copyright 1994 - 2005 DC Micro Development. Reservados todos los derechos.
Nmero de documento: MKSIMHOTBKESP1109
SolidWorks Simulation
Sumario
Introduccin....................................................................................................................................... 3 SeaBotix LBV150 ............................................................................................................................. 4 Interfaz de usuario ............................................................................................................................. 6 Barra de herramientas de la barra de mens ............................................................................... 6 Men de la barra de mens ......................................................................................................... 6 Men desplegable / Barra de herramientas contextual ............................................................... 7 Mtodos abreviados del teclado.................................................................................................. 7 Gestor de diseo del FeatureManager......................................................................................... 7 Pestaa del Administrador de comandos de SolidWorks Simulation......................................... 7 Botones del ratn ........................................................................................................................ 8 Ayuda del sistema ....................................................................................................................... 8 Obtencin de la ayuda de SolidWorks........................................................................................ 8 Obtencin de la ayuda de SolidWorks Simulation ..................................................................... 9 Tutoriales de SolidWorks y Tutoriales de SolidWorks Simulation.......................................... 10 SolidWorks y SolidWorks Simulation ............................................................................................ 12 Anlisis de la carcasa....................................................................................................................... 13 Inicio de una sesin de SolidWorks.......................................................................................... 14 Creacin de un estudio de anlisis esttico ..................................................................................... 17 Creacin de un estudio de anlisis esttico............................................................................... 17 Asignacin de materiales en SolidWorks Simulation ..................................................................... 19 Seleccin de piezas y aplicacin de material en SolidWorks Simulation ................................ 20 Aplicacin de sujeciones ................................................................................................................. 21 Aplicacin de una sujecin ....................................................................................................... 21 Aplicacin de cargas........................................................................................................................ 23 Aplicacin de una carga de presin .......................................................................................... 24 Creacin de una malla y ejecucin del anlisis ............................................................................... 27 Creacin de una malla compatible ............................................................................................ 28 Creacin de una malla............................................................................................................... 29 Visualizacin de resultados ............................................................................................................. 31 Visualizacin de los resultados ................................................................................................. 32 Creacin de un archivo de SolidWorks eDrawings......................................................................... 39 Creacin de un archivo de SolidWorks eDrawings .................................................................. 40 Generacin de un informe ............................................................................................................... 43 Generacin de un informe de estudio esttico .......................................................................... 44 Anlisis 2 - Estudio esttico 2 ......................................................................................................... 46 Creacin del anlisis 2 - Estudio esttico 2 .............................................................................. 47 Conclusin de SolidWorks Simulation ........................................................................................... 55 SolidWorks Simulation Professional............................................................................................... 57 Anlisis del Buscador de tendencias ............................................................................................... 58 Anlisis trmico............................................................................................................................... 68 Creacin del estudio de anlisis trmico................................................................................... 69 Aplicacin del material de Tapa en extremo. ........................................................................... 70 Cargas trmicas y condiciones de contorno .................................................................................... 71 Aplicacin de una carga trmica............................................................................................... 72 Aplicacin de conveccin ......................................................................................................... 73 Creacin de una malla y ejecucin de un anlisis..................................................................... 75 Aplicacin de la herramienta Identificar valores ...................................................................... 77 Modificacin del diseo .................................................................................................................. 78 Creacin del segundo anlisis ................................................................................................... 79
SolidWorks Simulation
Anlisis de prueba de cada ............................................................................................................. 83 Creacin de un estudio de prueba de cada ............................................................................... 84 Mallado del modelo .................................................................................................................. 86 Ejecucin del anlisis ...................................................................................................................... 87 Animacin del trazado .............................................................................................................. 89 Anlisis de optimizacin ................................................................................................................. 92 Creacin un anlisis de optimizacin ....................................................................................... 93 Anlisis de fatiga ........................................................................................................................... 100 Creacin de un anlisis de fatiga ............................................................................................ 101 Aplicacin de material ............................................................................................................ 102 Agregar una sujecin .............................................................................................................. 103 Aplicacin de una fuerza......................................................................................................... 105 Mallado y ejecucin del modelo ............................................................................................. 106 Realizacin de un trazado de comprobacin de fatiga............................................................ 107 Creacin de un nuevo estudio de fatiga .................................................................................. 108 Aplicacin de un factor de carga............................................................................................. 111 Conclusin de SolidWorks Simulation Professional..................................................................... 112 SolidWorks Flow Simulation ........................................................................................................ 114 Inicio de una sesin de SolidWorks Flow Simulation ............................................................ 115 Aplicacin de trayectorias de flujo................................................................................................ 126 Aplicacin de trayectorias de flujo ......................................................................................... 127 SolidWorks Flow Simulation ........................................................................................................ 131 SolidWorks Motion ....................................................................................................................... 133 Inicio de una sesin de SolidWorks Motion ........................................................................... 134 Aplicacin de movimiento a un componente ................................................................................ 136 Aplicacin de movimiento lineal ............................................................................................ 137 Aplicacin de fuerzas .................................................................................................................... 139 Aplicacin de fuerza a los dedos de la pinza .......................................................................... 140 Conclusin de SolidWorks Motion ............................................................................................... 146
ii
Sesiones prcticas
Al completar este manual, habr experimentado de manera directa una introduccin a las funciones de los productos de SolidWorks Simulation, entre los que se incluyen:
� � � �
SolidWorks Simulation SolidWorks Simulation Professional SolidWorks Flow Simulation SolidWorks Motion
Sesiones prcticas
SolidWorks Simulation
SolidWorks Simulation
Sesiones prcticas
Introduccin
Las sesiones prcticas de SolidWorks Simulation le permite conocer las funciones y los beneficios de utilizar el software de anlisis SolidWorks Simulation para realizar un potente anlisis desde su escritorio. Slo las herramientas de validacin de SolidWorks Simulation brindan una perfecta integracin con el software de CAD en 3D SolidWorks, con el beneficio de contar con la sencilla interfaz de usuario de Windows. Aprenda cmo puede utilizar SolidWorks Simulation para realizar anlisis de tensiones en su diseo, SolidWorks Simulation Professional para realizar anlisis trmicos, de tensin, optimizacin y fatiga, SolidWorks Motion para realizar simulaciones de movimiento y SolidWorks Flow Simulation para realizar anlisis de flujo de fluidos en sus diseos.
Introduccin
Sesiones prcticas
SolidWorks Simulation
SeaBotix LBV150
Durante esta sesin prctica, analizar algunas de las piezas y los ensamblajes que componen el ensamblaje SeaBotix LBV150 que se muestra a continuacin. SeaBotix, Inc. ha diseado, fabricado y presentado el primer vehculo ligero sumergible de bajo coste manejado por control remoto de produccin completa, el Little Benthic Vehicle. Para introducir este avanzado producto en un mercado ms amplio era necesario utilizar herramientas modernas de anlisis y diseo en 3D para que los desarrolladores de productos pudieran acortar los ciclos de diseo, validar tecnologas de vanguardia e implementar formas y superficies orgnicas. La empresa ha seleccionado el software de diseo mecnico SolidWorks para el proyecto del Little Benthic Vehicle debido a su facilidad de uso, su capacidad para modelar formas y superficies orgnicas, las posibilidades de comunicacin de SolidWorks eDrawings y la integracin completa con el software de anlisis SolidWorks Simulation. El ensamblaje SeaBotix se puede operar de forma remota para su uso en profundidades de hasta 1.500 metros. Con un peso inferior a 12 kilos, el ensamblaje SeaBotix representa un gran avance en el diseo sumergible controlado.
Visor (View Port) Barra doblada (Bent Bar) SeaBotix LBV150 Ensamblaje MiniGrab (MiniGrab Assembly) Abrazadera (Clamp)
Tendr la oportunidad de experimentar de manera directa la facilidad de uso del software de anlisis SolidWorks Simulation en los siguientes elementos: 1. 2. 3. 4. 5. Ensamblaje SeaBotix LBV150 Ensamblaje Carcasa Ensamblaje MiniGrab Pieza Tapa en extremo Pieza Pinza de tres dedos
SeaBotix LBV150
SolidWorks Simulation
Sesiones prcticas
Hoy utilizar la familia de productos de SolidWorks Simulation:
� �
SolidWorks Simulation: Aplicacin de anlisis esttico que determina las tensiones en el ensamblaje Carcasa y la pieza Tapa en extremo. SolidWorks Simulation Professional: Aplicacin de anlisis esttico, trmico, de cada y de optimizacin que valida el diseo del ensamblaje Carcasa, la pieza Tapa en extremo y la pieza Pinza de tres dedos. SolidWorks Motion: Aplicacin de anlisis de movimiento de slidos con estras que simula la operacin mecnica del ensamblaje MiniGrab motorizado y las fuerzas fsicas que este genera. SolidWorks Flow Simulation: Aplicacin de anlisis de flujo de fluidos que brinda informacin sobre el ensamblaje SeaBotix LBV150 en relacin con el flujo de fluidos y las fuerzas en el modelo sumergido.
SeaBotix LBV150
Sesiones prcticas
SolidWorks Simulation
Interfaz de usuario
Lo primero que notar en la interfaz de usuario de SolidWorks es su similitud con Microsoft Windows. Esto se debe a que, en efecto, es Windows. La interfaz de usuario (IU) de SolidWorks 2010 est diseada para utilizar al mximo el espacio de la zona de grficos. La visualizacin de las barras de herramientas y los comandos es mnima. Comunquese con SolidWorks a travs de los mens desplegables, las barras de herramientas sensibles al contexto de documentos, las barras de herramientas consolidadas o las pestaas del Administrador de comandos. Barra de herramientas de la barra de mens La barra de herramientas de la barra de mens contiene un conjunto de los botones de herramientas que se utilizan con mayor frecuencia. Las herramientas disponibles son:
Nuevo Guardar Deshacer Opciones
- Crea un nuevo documento, Abrir
- Abre un documento existente, - Imprime un documento activo, - Selecciona entidades de croquis,
- Guarda un documento activo, Imprimir - Revierte la ltima accin, Seleccionar
caras, aristas, etc., Reconstruir
- Reconstruye la pieza, el ensamblaje o el dibujo activo,
- Cambia las opciones del sistema, las propiedades del documento y los complementos de SolidWorks.
Men de la barra de mens Haga clic en el nombre SolidWorks en la barra de herramientas de la barra de mens para visualizar el men predeterminado de la barra de mens. SolidWorks brinda una estructura de mens sensibles al contexto. Los ttulos de los mens son invariables para los tres tipos de documentos (de pieza, ensamblaje y dibujo) pero los elementos de dichos mens cambian segn el tipo de documento que encuentre activo. La visualizacin del men tambin depende de la personalizacin del flujo de trabajo seleccionado. Los elementos de men predeterminados para un documento activo son: Archivo, Edicin, Ver, Insertar, Herramientas, Ventana, Ayuda e Inmovilizar (File, Edit, View, Insert, Tools, Window, Help y Pin, respectivamente).
Nota:
La opcin Inmovilizar barra de mens.
(Pin) se encuentra en la barra de herramientas y en el men de la
Interfaz de usuario
SolidWorks Simulation
Sesiones prcticas
Men desplegable / Barra de herramientas contextual Comunquese con SolidWorks mediante el men desplegable o la barra de herramientas contextual emergente. El men desplegable de la barra de herramientas o del men de la barra de mens brinda acceso a diversos comandos. Al seleccionar elementos (haciendo clic con el botn izquierdo o derecho del ratn) en la zona de grficos o el FeatureManager, aparecen barras de herramientas contextuales que brindan acceso a acciones frecuentes para dicho contexto. Mtodos abreviados del teclado Algunos elementos de men indican un mtodo abreviado del teclado como este: . SolidWorks se ajusta a las convenciones de Windows estndar para los mtodos abreviados como Ctrl+O para Archivo, Abrir, Ctrl+S para Archivo, Guardar, Ctrl+X para Cortar, Ctrl+C para Copiar, etc. Adems, puede personalizar SolidWorks creando sus propios mtodos abreviados. Gestor de diseo del FeatureManager El gestor de diseo del FeatureManager es una pieza nica de SolidWorks que utiliza tecnologa patentada de dicho software para mostrar todas las operaciones de una pieza, un ensamblaje o un dibujo. A medida que se crean las operaciones, estas se agregan al FeatureManager. Como resultado, el FeatureManager representa la secuencia cronolgica de las operaciones de modelado. Tambin permite editar las operaciones y los objetos que contiene. El FeatureManager Pieza consta de cuatro pestaas predeterminadas:
FeatureManager
, PropertyManager .
, ConfigurationManager
y DimXpertManager
Pestaa del Administrador de comandos de SolidWorks Simulation El Administrador de comandos de SolidWorks Simulation le permite crear rpidamente un estudio de simulacin. Haga clic en la pestaa SolidWorks Simulation en el Administrador de comandos para crear un nuevo estudio. Los estudios se organizan en pestaas y se muestran en la seccin inferior de la zona de grficos.
Nota:
Cree un nuevo estudio utilizando la herramienta Nuevo estudio (New Study) o haga clic con el botn derecho del ratn en la pestaa Estudio (Study) y haga clic en Crear un nuevo estudio de simulacin (Create New Simulation Study).
Interfaz de usuario
Sesiones prcticas
SolidWorks Simulation
Nota:
Para activar SolidWorks Simulation, haga clic en la flecha desplegable de Options (Opciones) en la barra de herramientas de la barra de mens. Haga clic en Complementos (Add-Ins). Aparece el cuadro de dilogo Complementos. Seleccione la casilla SolidWorks Simulation. Haga clic en Aceptar (OK) en el cuadro de dilogo Complementos. Aparece la pestaa Simulacin en el Administrador de comandos.
Botones del ratn Los botones izquierdo, central y derecho del ratn tienen usos especficos en SolidWorks. � Izquierdo: Selecciona objetos como geometra, botones de men y objetos en el gestor de diseo del FeatureManager. � Central: Si mantiene presionado el botn medio mientras se arrastra el ratn, la vista gira. Si mantiene presionada la tecla Mays mientras se utiliza el botn central del ratn, se agranda la vista. La utilizacin de la tecla Ctrl desplaza o traslada la vista. � Derecho: Activa los mens emergentes sensibles al contexto. El contenido del men difiere segn el objeto sobre el que se encuentra el cursor. Estos mens del botn derecho del ratn le brindan mtodos abreviados para acceder a comandos utilizados con frecuencia. Ayuda del sistema La ayuda del sistema se brinda mediante un smbolo asociado a la flecha del cursor que indica lo que usted est seleccionando o lo que el sistema espera que seleccione. A medida que el cursor flota por el modelo, la ayuda aparece como smbolos situados al lado de la flecha del cursor.
Obtencin de la ayuda de SolidWorks SolidWorks tiene una funcin de Pgina de ayuda de inicio completa, diseada para ayudar al usuario nuevo y al usuario experimentado. Brinda informacin sobre Novedades, Glosario de SolidWorks, notas de Nueva versin, etc. Haga clic en Ayuda (Help), Ayuda de SolidWorks (SolidWorks Help) en el men de la barra de mens para ver la Pgina de ayuda de inicio online de SolidWorks.
Nota:
La opcin Ayuda Web de SolidWorks (Use SolidWorks Web Help) est activada de forma predeterminada.
Interfaz de usuario
SolidWorks Simulation
Sesiones prcticas
Obtencin de la ayuda de SolidWorks Simulation Haga clic en Asesor de estudios (Study Advisor), Asesor de
estudios
en la pestaa Simulacin del Administrador de comandos con un estudio activo para obtener el Asesor de simulaciones (Simulation Advisor).
El Asesor de simulaciones es una herramienta que ayuda al usuario a determinar cmo crear el estudio adecuado. Se divide en las siguientes categoras: Estudio (Study), Slidos y material (Bodies and Material), Interacciones (Interactions), Crear malla y ejecutar (Mesh and Run) y Resultados (Results). El Asesor de simulaciones lo conduce por el proceso realizando preguntas bsicas para ejecutar la accin correcta. De forma predeterminada, al hacer clic en una herramienta en la pestaa Simulacin del Administrador de comandos, se inicia el asesor correspondiente. Desactive el Asesor de simulaciones en la seccin Opciones (Options) de Simulation.
Nota:
Aparece la pestaa Asesor de simulaciones tareas. en el Panel de
Interfaz de usuario
Sesiones prcticas
SolidWorks Simulation
Tutoriales de SolidWorks y Tutoriales de SolidWorks Simulation Los Tutoriales de SolidWorks brindan lecciones paso a paso con archivos de muestra que abarcan la terminologa, los conceptos, las funciones, las operaciones y muchos complementos de SolidWorks. Utilice o vea los tutoriales de las lecciones para aprender y fortalecer sus habilidades. Haga clic en Ayuda (Help), Tutoriales de SolidWorks (SolidWorks Tutorials) o haga clic en SolidWorks Simulation, Tutoriales (Tutorials) en el men de
la barra de mens. Vea los resultados. Los tutoriales se muestran por categora.
Nota:
Tambin puede acceder a los Tutoriales de SolidWorks; para ello, haga clic en la en el Panel de pestaa Recursos tareas y haga clic en Tutoriales (Tutorials). Vea los tutoriales disponibles.
Nota:
Utilice los Tutoriales de Novedades (Whats New Tutorials) para ver cules son las novedades en SolidWorks 2010.
10
Interfaz de usuario
SolidWorks Simulation
SolidWorks Simulation
SolidWorks Simulation
SolidWorks Simulation es una aplicacin de anlisis de diseo completamente integrada con SolidWorks. Brinda una solucin para el anlisis de diseo en una sola pantalla y le permite, adems, solucionar grandes problemas con rapidez utilizando su ordenador. En esta seccin de SolidWorks Simulation, analizar lo siguiente:
� � � � � � � � �
Interfaz de usuario de SolidWorks Simulation. Integracin entre SolidWorks Simulation y SolidWorks. Creacin de estudios de diseo. Comprensin de los pasos de anlisis. Asignacin de materiales. Aplicacin de sujeciones y cargas. Mallado del modelo. Ejecucin del anlisis. Visualizacin de los resultados.
Tiempo: 55 - 60 minutos
SolidWorks Simulation
11
SolidWorks Simulation
SolidWorks Simulation
SolidWorks y SolidWorks Simulation
SolidWorks Simulation le permite probar un diseo y ejecutar varias iteraciones de anlisis sin salir de SolidWorks. SolidWorks Simulation utiliza las pestaas FeatureManager , PropertyManager y
ConfigurationManager de SolidWorks, el Administrador de comandos, las pestaas Estudio de movimiento (Motion Study), la Biblioteca de materiales, etc. y muchos de los mismos comandos de ratn y teclado. Cualquier persona que pueda disear un modelo en SolidWorks puede analizarlo sin tener que aprender una interfaz de usuario nueva. SolidWorks Simulation utiliza la potencia de las configuraciones de SolidWorks para probar varios diseos. Adems, puesto que SolidWorks Simulation utiliza geometra de SolidWorks nativa, los cambios de diseo realizados en una aplicacin se actualizan automticamente en la otra. Independientemente de la aplicacin industrial, desde la industria aeroespacial hasta la industria mdica, SolidWorks Simulation brinda beneficios significativos de calidad de productos, permitiendo a los ingenieros y diseadores avanzar ms all de los clculos manuales y verificar sus diseos con pruebas de concepto.
12
SolidWorks y SolidWorks Simulation
SolidWorks Simulation
SolidWorks Simulation
Anlisis de la carcasa
Para su primer anlisis, explore la validacin del diseo de los componentes de Carcasa (Housing) en el ensamblaje SeaBotix LBV150 mediante SolidWorks Simulation. La carcasa fue simplificada en la clase de hoy por limitaciones de tiempo. Consta de dos tapas en extremo y un visor. Se eliminaron el tubo de soporte, la cmara y otros componentes. Su objetivo de diseo en esta seccin consiste en obtener un Factor de seguridad (FDS) mayor que uno. Primero, realizar un anlisis esttico en el ensamblaje Carcasa que contenga las tapas en extremo sin nervios estructurales como se ilustra. Luego realizar un segundo anlisis esttico en el ensamblaje Carcasa que contenga las tapas en extremo junto con los nervios estructurales como se ilustra, esperando que la incorporacin de los nervios estructurales le permita obtener su objetivo de diseo de un FDS mayor que uno. A continuacin, comparar los dos estudios en paralelo para una comparacin de diseo final.
Visor (View Port)
Tapa en extremo (EndCap)
Tapa en extremo con nervios (EndCap with Ribs)
Anlisis de la carcasa
13
SolidWorks Simulation
SolidWorks Simulation
Inicio de una sesin de SolidWorks
1 Inicie una sesin de SolidWorks. � Haga clic en el men Inicio. � Haga clic en Todos los programas, SolidWorks 2010, SolidWorks 2010.
Nota:
Puede iniciar rpidamente una sesin en SolidWorks 2010 haciendo doble clic con el botn izquierdo del ratn en el acceso directo del escritorio, si lo hubiera.
Abra el ensamblaje SeaBotix LBV150.
� �
Haga clic en Abrir (Open) en la barra de herramientas de la barra de mens. Haga doble clic en LBV_ASSY en la carpeta SeaBotix\SolidWorks Simulation. Aparece un ensamblaje simplificado en la zona de grficos. Visualice el FeatureManager.
Nota:
El gestor de diseo del FeatureManager, situado a la izquierda de la ventana de SolidWorks, proporciona un esquema de la pieza, el ensamblaje o el dibujo activo. Esto le hace ms fcil visualizar la construccin del modelo o ensamblaje, o bien examinar las diversas hojas y vistas en un dibujo.
Seleccione la configuracin Simulation_Original_Design.
� �
Haga clic en la pestaa ConfigurationManager . Se muestran las diversas configuraciones. Haga doble clic en la configuracin Simulation_Original_Design. El ensamblaje Carcasa (sin nervios) aparece en la zona de grficos.
14
Anlisis de la carcasa
SolidWorks Simulation
SolidWorks Simulation
Active SolidWorks Simulation.
�
� � �
Haga clic en la flecha desplegable de Opciones como se ilustra en la barra de herramientas de la barra de mens. Haga clic en Complementos (Add-Ins). Aparece el cuadro de dilogo Complementos. Active la casilla SolidWorks Simulation. Haga clic en Aceptar (OK) en el cuadro de dilogo Complementos.
Nota:
Los complementos que se muestran pueden variar segn la configuracin del sistema. Se agrega una pestaa Simulacin (Simulation) al Administrador de comandos y un botn Simulacin (Simulation) al men de la barra de mens.
Anlisis de la carcasa
15
SolidWorks Simulation
SolidWorks Simulation
Establezca las opciones predeterminadas en SolidWorks Simulation. � Haga clic en el botn Simulacin en el men de la barra de
�
mens. Haga clic en Opciones (Options) en el men desplegable. Se abre el cuadro de dilogo Opciones de sistema - General.
� � � � � �
Haga clic en la pestaa Opciones predeterminadas (Defaults Options). Visualice el cuadro de dilogo Opciones predeterminadas - Unidad (Default Options Unit). Haga clic en la carpeta Unidades (Units). Haga clic en la casilla SI (MKS) de Sistema de unidades (Unit system). Seleccione mm en Longitud/Desplazamiento (Length/ Displacement). Seleccione Kelvin en Temperatura (Temperature). Seleccione rad/seg (rad/sec) en Velocidad angular (Angular velocity). Seleccione N/mm^2 (MPa) en Presin/Tensin (Pressure/Stress).
Defina el formato de nmero. � Haga clic en la carpeta Grfico de colores (Color Chart) como puede verse en la
� �
ilustracin. Haga clic en Flotante (Floating) para el formato de nmero. Visualice sus opciones. Haga clic en Aceptar (OK) en el cuadro de dilogo Opciones predeterminadas - Trazado Grfico de color (Default Options - Plot Color Chart).
16
Anlisis de la carcasa
SolidWorks Simulation
SolidWorks Simulation
Creacin de un estudio de anlisis esttico
Cree un estudio esttico hoy. Los estudios estticos calculan desplazamientos, fuerzas de reaccin, deformaciones unitarias, tensiones y la distribucin del factor de seguridad. Los clculos del factor de seguridad se basan en los criterios de fallos comunes. El primer nombre de estudio predeterminado es Estudio 1 (Study 1). SolidWorks Simulation ofrece seis opciones de resultados diferentes. Estas son:
� � � � � �
Tensin Desplazamiento Deformacin unitaria Deformacin Factor de seguridad Percepcin del diseo
Los estudios estticos pueden ayudarle a evitar fallos ocasionados por altas tensiones. Un factor de seguridad menor que uno indica un probable fallo del material. Los factores de seguridad elevados en una regin continua indican la posibilidad de eliminar algn material de esta regin. Creacin de un estudio de anlisis esttico
1 Cree un estudio de anlisis esttico.
�
� �
Haga clic en la pestaa Simulacin (Simulation) en el Administrador de comandos. Haga clic en la flecha desplegable de Asesor de estudios (Study Advisor) como se ve en la ilustracin. Haga clic en Nuevo estudio (New Study). Aparece el PropertyManager Estudio (Study). Estudio 1 (Study 1) es el nombre predeterminado para el primer estudio. Acepte el nombre del estudio predeterminado. Haga clic en el botn Esttico (Static) en Tipo (Type).
Creacin de un estudio de anlisis esttico
17
SolidWorks Simulation
SolidWorks Simulation
Visualice el estudio.
�
Haga clic en Aceptar en el PropertyManager Estudio. Aparece Study 1 (-Simulation_Original_Design-). Visualice las carpetas predeterminadas.
Nota: Nota:
Una marca de verificacin verde en una carpeta Estudio indica que el material est asignado. Si fuera necesario, regrese al FeatureManager.
18
Creacin de un estudio de anlisis esttico
SolidWorks Simulation
SolidWorks Simulation
Asignacin de materiales en SolidWorks Simulation
El cuadro de dilogo Material de SolidWorks Simulation sirve para aplicar un material a una pieza, crearlo o editarlo. La pestaa Propiedades (Properties) en el cuadro de dilogo Material le permite definir el origen, el modelo y las propiedades del material. Puede definir propiedades dependientes de la temperatura o constantes. La definicin de materiales en SolidWorks Simulation no actualiza el material asignado al modelo en SolidWorks. Defina y aplique material a las dos tapas en extremo del ensamblaje Carcasa en la seccin siguiente.
Asignacin de materiales en SolidWorks Simulation
19
SolidWorks Simulation
SolidWorks Simulation
Seleccin de piezas y aplicacin de material en SolidWorks Simulation
1
� � � � � �
Seleccione las dos tapas en extremo. Expanda la carpeta Piezas (Parts). Haga clic en la primera pieza CH EndCap. Mantenga la tecla Ctrl presionada. Haga clic en la segunda pieza CH EndCap. Suelte la tecla Ctrl.
Haga clic en Aplicar material (Apply Material) en la pestaa Simulacin del Administracin de comandos. Aparece el cuadro de dilogo Material. Expanda la carpeta Acero (Steel). Haga clic en AISI 1020. Visualice las propiedades y la informacin disponible sobre el material. Haga clic en Aplicar. Haga clic en Cerrar en el cuadro de dilogo Material. Observe los resultados del gestor de estudios.
Asigne material.
� � � �
Nota:
Una marca de verificacin verde en la carpeta Piezas (Parts) indica que el material est asignado a las piezas.
20
Asignacin de materiales en SolidWorks Simulation
SolidWorks Simulation
SolidWorks Simulation
Aplicacin de sujeciones
Un componente que no est fijo se desplazar indefinidamente en la direccin de la carga aplicada como un slido rgido. Las sujeciones y las cargas definen el entorno del modelo. Un slido rgido contiene seis grados de libertad; tres de rotacin y tres de traslacin. Aplique restricciones para eliminar grados de libertad. Cada condicin de carga o sujecin est representada por un icono en el estudio. En esta seccin, se analizar una sujecin denominada Sobre caras cilndricas (On cylindrical faces).
Aplicacin de una sujecin
1 Aplique una sujecin.
�
Haga clic en la flecha desplegable de Asesor de sujeciones (Fixtures Advisor) en la pestaa Simulacin del Administrador de comandos. Haga clic en Geometra fija (Fixed Geometry). Aparece el PropertyManager Sujecin (Fixture). La opcin Geometra fija se encuentra seleccionada de forma predeterminada. Fije el modelo para simular cmo se montan las dos tapas en extremo a la carcasa.
Seleccione las caras que se van a fijar.
�
Haga clic en la cara cilndrica de la Tapa en extremo derecha como puede verse en la ilustracin. Aparece Face<1> en el cuadro Estndar (Geometra fija) [Standard (Fixed Geometry)]. Haga clic en la cara cilndrica de la Tapa en extremo izquierda como puede verse en la ilustracin.
Aplicacin de sujeciones
21
SolidWorks Simulation
SolidWorks Simulation
� �
Establezca el tipo de sujecin. Expanda el cuadro de dilogo Avanzado (Advanced). Haga clic en la casilla Sobre caras cilndricas (On Cylindrical
Faces). Aparece el cuadro de dilogo Traslaciones (Translations).
Seleccione unidades y componentes de desplazamiento. � Seleccione mm en el men desplegable
�
de unidades. Haga clic en la casilla Circunferencial (Circumferential). Haga clic en la casilla Axial . Visualice los resultados en la zona de grficos. Haga clic en Aceptar
Aplique la sujecin.
�
en el PropertyManager
Sujecin. Aparece un icono denominado Sobre caras cilndricas -1 (On Cylindrical Faces-1) en la carpeta Sujeciones (Fixtures).
Nota:
Presione la tecla f para ajustar el tamao del modelo a la zona de grficos.
22
Aplicacin de sujeciones
SolidWorks Simulation
SolidWorks Simulation
Aplicacin de cargas
Las cargas son fuerzas y presiones aplicadas a caras, aristas y vrtices del modelo. En SolidWorks Simulation, puede aplicar fuerzas y presiones uniformes y variables, torsin, cargas de apoyo y fuerzas de slidos como la fuerza de gravedad y la fuerza centrfuga.
�
Aplicar una carga de presin a la carcasa. La carga de presin simular aproximadamente 1.036 m (3.400 pies) de agua de mar.
Nota:
Utilizar las unidades Ingls (IPS) [English (IPS)] en esta seccin. Cada 10.15 m (33,3 pies) de agua de mar equivale aproximadamente a 1 ATM o 14,7 PSI.
�
Aplique la opcin Normal a cara seleccionada (Normal to selected face) en Tipo de presin (Pressure Type). Seleccione todas las caras expuestas de la carcasa a fin de aplicar una carga de presin para simular la presin de la profundidad del agua de mar.
Aplicacin de cargas
23
SolidWorks Simulation
SolidWorks Simulation
Aplicacin de una carga de presin
1 Aplique una carga de presin.
�
Haga clic en la flecha desplegable de Cargas externas (External Loads) en la pestaa Simulacin del Administrador de comandos.
Haga clic en Presin (Pressure). Aparece el PropertyManager Presin. La pestaa Tipo (Type) est seleccionada de forma predeterminada. Haga clic en la casilla Normal a cara seleccionada (Normal to selected face).
Seleccione las caras donde se aplicar la carga. � Gire el modelo con el botn central del ratn
�
como se muestra. Haga clic en la Tapa en extremo frontal como se ve en la imagen. Aparece Face<1> en el cuadro Caras para presin (Faces for Pressure).
Agrande la vista de la Tapa en extremo frontal con el zoom como se ve en la imagen. Haga clic en las otras tres caras de la Tapa en extremo frontal. Aparecen Face<2>, Face<3> y Face<4> en el cuadro Caras para presin.
Nota:
Si selecciona una cara incorrecta, haga clic con el botn derecho del ratn en el cuadro Caras para presin y con el izquierdo, en Eliminar (Delete) si est eliminando una sola cara o haga clic en Borrar selecciones (Clear Selections) si desea borrar todas las entradas. Los ID de las caras pueden variar.
Nota:
24
Aplicacin de cargas
SolidWorks Simulation
SolidWorks Simulation
Seleccione la cara del visor. � Presione la tecla f para ajustar el tamao
� �
del modelo a la zona de grficos. Gire el modelo con el botn central del ratn como se muestra. Haga clic en la cara del Visor. Aparece Face<5> en el cuadro Caras para presin (Faces for Pressure). Observe el icono del smbolo de ayuda de una cara y la informacin de la operacin que se muestra.
Nota: 4
No seleccione una cara interna.
Seleccione las caras donde se aplicar la carga. � Agrande la vista de la Tapa en extremo posterior con
el zoom como se ve en la imagen. Gire el modelo con el botn central del ratn para seleccionar las otras cuatro caras de la Tapa en extremo posterior. Haga clic en las cuatro caras de la Tapa en extremo posterior como se ve en la imagen. Se muestran nueve caras en el cuadro Caras para presin.
Aplicacin de cargas
25
SolidWorks Simulation
SolidWorks Simulation
Establezca el valor de presin. � Seleccione psi en el men desplegable de unidades. � Escriba 1.500 en el cuadro Valor de presin (Pressure Value).
Aplique la presin.
�
Haga clic en Aceptar en el PropertyManager Presin (Pressure). SolidWorks Simulation aplica una presin de 1.500 PSI y crea un icono denominado Presin-1 (Pressure-1) en la carpeta Cargas externas (External Loads) como se muestra en la imagen.
7 Nota:
Ajuste el tamao del modelo a la zona de grficos. � Presione la tecla f. Visualice el modelo en la zona de grficos.
Si cambia las unidades despus de escribir un valor, SolidWorks Simulation convierte el valor a las nuevas unidades.
26
Aplicacin de cargas
SolidWorks Simulation
SolidWorks Simulation
Creacin de una malla y ejecucin del anlisis
La creacin de una malla es un paso significativamente crucial en el anlisis de diseo. El mallado bsicamente consiste en dividir la geometra en partes pequeas y de forma simple denominadas elementos finitos. El mallador automtico en SolidWorks Simulation genera una malla basada en especificaciones de tamao de elemento global, tolerancia y control de malla. El control de malla le permite especificar diferentes tamaos de elementos para componentes, caras, aristas y vrtices. SolidWorks Simulation estima un tamao de elemento global para el modelo considerando su volumen, el rea de superficie y otros detalles geomtricos. El tamao de la malla generada (cantidad de nodos y elementos) depende de la geometra y las cotas del modelo, as como de las especificaciones de tamao de elementos, tolerancia de malla, control de malla y contacto. El mallado genera elementos slidos tetradricos en 3D, elementos de vaciado triangulares en 2D o elementos de viga en 1D. Una vez creada la malla, puede ejecutar el anlisis. SolidWorks Simulation soluciona una serie de ecuaciones basndose en propiedades de materiales, restricciones y cargas conocidas. Las soluciones estticas brindan informacin sobre desplazamiento, tensin y deformacin unitaria.
Antes del mallado
Despus del mallado
Creacin de una malla y ejecucin del anlisis
27
SolidWorks Simulation
SolidWorks Simulation
Creacin de una malla compatible
1 Cree una malla compatible � Expanda Contacto entre componentes (Component Contact)
� � � �
en el gestor de estudios. Haga clic con el botn derecho del ratn en Contacto global (-Unin rgida-) [Global Contact (-Bonded-)]. Haga clic en Editar definicin (Edit Definition). Aparece el PropertyManager Contacto entre componentes. Haga clic en Malla compatible (Compatible mesh) en el cuadro Opciones (Options). Acepte la configuracin predeterminada. Haga clic en Aceptar en el PropertyManager Contacto entre componentes. En la siguiente seccin, inicie el proceso de mallado.
Nota:
Tambin puede hacer clic con el botn derecho del ratn en Estudio 1 y hacer clic en Propiedades (Properties) para establecer la compatibilidad de la malla. Active la casilla Mejorar precisin para superficies en contacto con mallas incompatibles (Improve accuracy for contacting surfaces with incompatible mesh).
28
Creacin de una malla y ejecucin del anlisis
SolidWorks Simulation
SolidWorks Simulation
Creacin de una malla
1 Cree una malla.
� �
Haga clic en la flecha desplegable de Ejecutar (Run) en la pestaa Simulacin del Administrador de comandos.
Haga clic en Crear malla (Create Mesh). Aparece el PropertyManager Malla (Mesh) sugiriendo valores de Tamao global y Tolerancia.
Revise las opciones de mallado. � Expanda el cuadro Parmetros de mallado (Mesh
�
Parameters). Visualice las opciones disponibles. Expanda el cuadro Avanzado (Advanced). Visualice las opciones avanzadas disponibles para un control adicional.
Creacin de una malla y ejecucin del anlisis
29
SolidWorks Simulation
SolidWorks Simulation
Inicie el proceso de mallado.
�
Haga clic en Aceptar en el PropertyManager Malla (Mesh). El mallado se inicia y aparece la ventana Mallando (Mesh Progress). Una vez que se completa el mallado SolidWorks Simulation muestra el modelo mallado. Se aplica una marca de verificacin verde al lado de la carpeta Malla en el estudio.
Nota:
Haga clic con el botn derecho del ratn en Malla (Mesh). Haga clic en Ocultar malla/ Mostrar malla (Hide Mesh/Show Mesh) para activar o desactivar la visibilidad de la malla. Haga clic con el botn derecho del ratn en Sujeciones (Fixtures). Haga clic en Ocultar todo/Mostrar todo (Hide All/Show All) para activar o desactivar la visibilidad de las cargas y las sujeciones.
Nota:
Ejecute el anlisis.
�
Haga clic en Ejecutar (Run) en la pestaa Simulacin del Administrador de comandos. Se crean tres trazados predeterminados.
30
Creacin de una malla y ejecucin del anlisis
SolidWorks Simulation
SolidWorks Simulation
Visualizacin de resultados
Despus de una ejecucin con xito de un anlisis esttico, SolidWorks Simulation crea tres trazados predeterminados de: Tensin, Desplazamiento y Deformacin unitaria (Stress, Displacement y Strain). Los resultados se utilizan con sus criterios de diseo para responder las siguientes preguntas:
� � �
Fallar el modelo? Cmo se deformar el modelo? Se puede reducir el material o cambiarlo sin afectar el desempeo?
Nota:
Los resultados pueden variar segn la velocidad de la malla.
Visualizacin de resultados
31
SolidWorks Simulation
SolidWorks Simulation
Visualizacin de los resultados
1 Oculte las cargas externas.
� �
Haga clic con el botn derecho del ratn en la carpeta Cargas externas (External Loads). Haga clic en Ocultar todo (Hide All).
Visualice las tensiones de von Mises. � Haga doble clic en Tensin1 (-von Mises-) [Stress1 (-von Mises-)].
Aparece el PropertyManager Trazado de tensiones (Stress Plot). Si fuera necesario, las unidades del trazado pueden modificarse en el PropertyManager. en el PropertyManager Trazado de
Haga clic en Aceptar tensiones.
Nota:
La tensin de von Mises indica las fuerzas internas en un slido cuando este se encuentra sujeto a cargas externas para materiales dctiles. La mayora de los materiales de ingeniera son dctiles.
32
Visualizacin de resultados
SolidWorks Simulation
SolidWorks Simulation
Nota:
Para ver el trazado de tensiones en otro sistema de unidades, haga clic con el botn derecho del ratn en el icono del trazado activo. Haga clic en Editar definicin (Edit Definition). Establezca las unidades. Haga clic en Aceptar en el PropertyManager Trazado de tensiones.
Oculte las sujeciones.
� �
Haga clic con el botn derecho del ratn en la carpeta Sujeciones (Fixtures). Haga clic en Ocultar todo (Hide All).
Visualice una vista de seccin utilizando el plano Planta.
� � �
Haga clic en la pestaa FeatureManager de SolidWorks. Haga clic en Planta (Top) para seleccionar el plano Planta como se indica. Haga clic en la flecha desplegable de Herramientas de trazado (Plot Tools) en la pestaa Simulacin del Administrador de comandos. Haga clic en la herramienta Recorte de seccin (Section Clipping) como se muestra en la imagen. Aparece el PropertyManager Seccin (Section). Aparece Planta (Top) en el cuadro de entidades de referencia. Active la casilla Mostrar plano de seccin (Show section plane). Desactive la casilla Mostrar contorno de la parte sin cortar del modelo (Show contour on the uncut portion of the model). Visualice la configuracin predeterminada.
� �
Visualizacin de resultados
33
SolidWorks Simulation
SolidWorks Simulation
� �
Haga clic en Aceptar en el PropertyManager Seccin. Gire el modelo como se ilustra con el botn medio del ratn para ver los resultados.
Nota:
La deformacin se agranda para una mejor visibilidad. Puede visualizarse en cualquier escala. Utilice la herramienta Zoom encuadre (Zoom to Area) ubicada en la barra de herramientas transparente Ver para agrandar una seccin del modelo.
Nota:
Visualice una vista Isomtrica.
Haga clic en la vista Isomtrica herramientas transparente Ver.
en la barra de
� �
Identifique los valores del modelo. Aplique el zoom a la Tapa en extremo frontal.
Haga clic en la flecha desplegable de Herramientas de trazado (Plot Tools) en la pestaa Simulacin del Administrador de comandos.
� �
Haga clic en Identificar valores (Probe). Aparece el PropertyManager Identificar resultados (Probe Results). Haga clic en cinco puntos de adelante hacia atrs como se ilustra. Haga clic en el botn Trazar (Plot) en el cuadro Opciones de informe (Report Options). Vea los resultados.
Nota:
Los resultados variarn segn la ubicacin seleccionada de los puntos.
34
Visualizacin de resultados
SolidWorks Simulation
SolidWorks Simulation
Revise el trazado.
�
Revise el trazado. Esta es una excelente manera de examinar la variacin de la tensin en la geometra de su pieza.
Cierre el cuadro de dilogo Identificar resultados (Probe Results). � Cierre el cuadro de dilogo
Identificar resultados.
Cierre el PropertyManager Identificar resultados.
�
Haga clic en Aceptar en el PropertyManager Identificar resultados.
10 Desactive el trazado de seccin.
�
Haga clic en la flecha desplegable de Herramientas de trazado (Plot Tools) en la pestaa Simulacin del Administrador de comandos. Haga clic en la herramienta Recorte de (Section Clipping). Aparece el PropertyManager Seccin (Section). Haga clic en el botn Activar/Desactivar
seccin recorte
(Clipping on/off) en el cuadro Opciones (Options) como se ilustra.
Haga clic en Aceptar en el PropertyManager Seccin.
11 Ajuste el tamao del modelo a la zona de grficos. � Presione la tecla f. Visualice los resultados
en la zona de grficos.
Visualizacin de resultados
35
SolidWorks Simulation
SolidWorks Simulation
12 Visualice el trazado de desplazamiento. � Haga doble clic en Desplazamiento1 (-Res disp-) [Displacement1 (-Res
disp-)] en la carpeta Resultados (Results). Visualice el trazado.
13 Anime el trazado de desplazamiento.
�
Haga clic en la flecha desplegable de Herramientas de trazado (Plot Tools) en la pestaa Simulacin del Administrador de comandos.
Haga clic en Animar (Animate). Aparece el PropertyManager Animacin (Animation). Visualice la animacin en la zona de grficos. Haga clic en Detener (Stop).
14 Detenga la animacin.
�
15 Guarde la animacin. � Active la casilla Guardar como archivo AVI (Save as AVI file). � Haga clic en el botn Examinar (...). Acepte la ubicacin
� �
predeterminada. Haga clic en Guardar (Save) en el cuadro de dilogo Guardar como (Save As). Haga clic en Aceptar en el PropertyManager Animacin.
16 Calcule el factor de seguridad.
� �
Haga clic con el botn derecho del ratn en la carpeta Resultados. Haga clic en la herramienta Definir trazado de factor
de seguridad
� �
(Define Factor Of Safety Plot). Aparece el PropertyManager Factor de seguridad (Factor of Safety). Seleccione el primer componente CH End Cap en el men desplegable. Seleccione Tensin de von Mises mx (Max von Mises Stress) en el men desplegable como criterio. Observe sus opciones de criterio.
36
Visualizacin de resultados
SolidWorks Simulation
SolidWorks Simulation
� � � �
Haga clic en Siguiente (Next) para proseguir al paso 2. Acepte los valores predeterminados. Haga clic en Siguiente para proseguir al paso 3. Haga clic en la casilla reas por debajo del factor de seguridad (Areas below factor of safety). Haga clic en Aceptar en el PropertyManager Factor de seguridad. Visualice el modelo en la zona de grficos. Gire el modelo con el botn medio del ratn. El rea en azul tiene un FDS superior a 1. El rea en rojo tiene un FDS inferior a 1.
carpeta Resultados. Haga clic en Opciones de grfico (Chart Options). Aparece el PropertyManager Opciones de grfico.
Haga clic con el botn derecho del ratn en Factor de seguridad1 (Factor of Safety1) como se ilustra en la
Visualizacin de resultados
37
SolidWorks Simulation
SolidWorks Simulation
Active la casilla Mostrar una anotacin mnima (Show min annotation). Acepte la configuracin predeterminada. Visualice los resultados en la zona de grficos. Haga clic en Aceptar en el PropertyManager Opciones de grfico. Vea los resultados. Gire el modelo con el botn medio del ratn. Visualice el rea en rojo. El rea en rojo tiene un FDS inferior a 1. El rea en azul tiene un FDS superior a 1.
� �
Nota:
El FDS mnimo es 0,67. No cumpli con el objetivo del diseo, que consiste en obtener un FDS mayor que uno. En el siguiente estudio, agregue nervios estructurales a la Tapa en extremo para obtener el objetivo del diseo.
38
Visualizacin de resultados
SolidWorks Simulation
SolidWorks Simulation
Creacin de un archivo de SolidWorks eDrawings
Puede guardar trazados de resultados en el formato SolidWorks eDrawings. La aplicacin SolidWorks eDrawings brinda una funcin que le permite animar y ver los resultados del anlisis. Puede girar y aplicar el zoom en SolidWorks eDrawings utilizando el visor de eDrawings. Los archivos de eDrawings se visualizan automticamente, son pequeos y, por lo tanto, aptos para ser enviados por correo electrnico.
Creacin de un archivo de SolidWorks eDrawings
39
SolidWorks Simulation
SolidWorks Simulation
Creacin de un archivo de SolidWorks eDrawings
1 Cree un archivo de SolidWorks eDrawings. � Haga doble clic en Tensin1 (-von Mises-)
�
[Stress1 (-von Mises-)] en la carpeta Resultados. Haga clic en la flecha desplegable de Herramientas de trazado (Plot Tools) en la pestaa Simulacin del Administrador de comandos. Haga clic en Guardar como (Save As). Aparece el cuadro Guardar como. Seleccione Archivos de eDrawings (eDrawings Files) en Guardar como tipo (Save as type). Acepte el nombre y la ubicacin predeterminados. Haga clic en Guardar.
� �
Publique un dibujo de SolidWorks eDrawing. � Haga clic en Archivo (File), Publicar archivo de
(Publish eDrawings File) en el men de la barra de mens. Aparece el cuadro de dilogo Guardar configuraciones en archivo de eDrawings (Save Configurations to eDrawings file).
eDrawings
40
Creacin de un archivo de SolidWorks eDrawings
SolidWorks Simulation
SolidWorks Simulation
� � �
Acepte la configuracin predeterminada. Haga clic en Aceptar en el cuadro de dilogo. Visualice el eDrawing. Haga clic en Reproducir eDrawing. Haga clic en Detener (Play). Visualice el (Stop).
Creacin de un archivo de SolidWorks eDrawings
41
SolidWorks Simulation
SolidWorks Simulation
� �
Visualice el trazado Tensin1 (-von Mises-). Haga clic en Archivo, Abrir (File, Open)
en el men principal de eDrawings. Haga doble clic en LBV-ASSY-Study 1 en carpeta de estudios guardados. Visualice el eDrawing para el trazado de von Mises. Haga clic en Reproducir Visualice el eDrawing. (Play).
� � � �
Haga clic en Detener (Stop). Cierre el eDrawing y vuelva a SolidWorks Simulation. Haga clic en No. No guarde el eDrawing.
42
Creacin de un archivo de SolidWorks eDrawings
SolidWorks Simulation
SolidWorks Simulation
Generacin de un informe
La utilidad Informe genera un documento de Microsoft Word o un documento listo para Internet para que colegas y supervisores puedan revisarlo. El informe describe todos los aspectos del anlisis, incluyendo propiedades de materiales, restricciones y cargas aplicadas, y resultados. SolidWorks Simulation genera informes en formato HTML y en formato de Microsoft Word.
Formato HTML
Generacin de un informe
43
SolidWorks Simulation
SolidWorks Simulation
Generacin de un informe de estudio esttico
1 Genere un informe de estudio esttico.
�
� � � � �
Haga clic en Informe en la pestaa Simulacin del Administrador de comandos. Seleccione Contemporneo (Contemporary) para Estilo de informe (Report Style). Active la casilla Autor (Author). Escriba un valor para Autor. Active la casilla Empresa (Company). Escriba un valor para Empresa. Desplcese por la lista de secciones incluidas. Visualice sus opciones. Active la casilla Mostrar informe al publicar (Show report on publish). Acepte la configuracin predeterminada.
44
Generacin de un informe
SolidWorks Simulation
SolidWorks Simulation
Vea el resultado. � Haga clic en el botn Publicar
(Publish). Microsoft Word se abre y aparece el informe. Revise el contenido del informe. Observe que se incluyen trazados de resultados.
Cierre el informe. � Cierre el informe saliendo de
Microsoft Word y vuelva a SolidWorks Simulation. Aparece la carpeta Informe (Report).
Nota:
Los informes pueden personalizarse completamente segn sus requisitos.
Generacin de un informe
45
SolidWorks Simulation
SolidWorks Simulation
Anlisis 2 - Estudio esttico 2
En Estudio 1, los informes mostraron reas crticas donde el factor de seguridad era menor que uno. Como diseador, debe decidir cmo puede aumentar el factor de seguridad.
� � �
Debe cambiar el material? Debe modificar el modelo existente? Debe volver a evaluar las restricciones y las cargas?
En esta seccin, har lo siguiente:
�
� � � �
Modificar la tapa en extremo en el ensamblaje Carcasa. Agregar nervios a las tapas en extremo para aumentar la integridad estructural de la carcasa. (Por contar con poco tiempo hoy, simplemente desactivar la supresin de los nervios del FeatureManager Tapa en extremo de SolidWorks). Copiar informacin del Estudio 1 al Estudio 2. Mallar y ejecutar el nuevo anlisis. Visualizar los resultados del Estudio 2. Comparar los trazados de tensiones y del FDS entre el Estudio 2 y el Estudio 1.
46
Anlisis 2 - Estudio esttico 2
SolidWorks Simulation
SolidWorks Simulation
Creacin del anlisis 2 - Estudio esttico 2
1 Cree el estudio 2.
�
� �
Haga clic con el botn derecho del ratn en la pestaa Estudio 1 (Study 1) en la seccin inferior de la zona de grficos como se ilustra. Haga clic en Duplicar (Duplicate). Aparece el cuadro de dilogo Definir nombre de estudio (Define Study Name). Escriba Estudio 2 en Nombre del estudio (Study Name). Haga clic en Aceptar en el cuadro de dilogo Definir nombre de estudio. Aparece el Estudio 2.
Nota:
El Estudio 2 es una copia del Estudio 1.
Modifique la pieza Tapa en extremo. � Haga clic en la pestaa Modelo (Model) en la parte
� � �
inferior de la zona de grficos. Expanda CH EndCap - 300m STBD-no tab-revf. Haga clic con el botn derecho del ratn en CirPattern1.
Haga clic en Desactivar supresin (Unsuppress) en la barra contextual. La carcasa con las tapas en extremo con nervios aparece en la zona de grficos. Se actualizan ambas instancias de esta pieza. Gire el modelo con el botn central del ratn para ver los nervios con supresin desactivada. Haga clic en la pestaa Estudio 2 en la parte inferior de la zona de grficos.
Vuelva al Estudio 2.
�
Revise el Estudio 2.
�
Revise el Estudio 2. La informacin sobre Carga/Sujecin y el material del Estudio 1 se copia en el Estudio 2. Puesto que la geometra ha cambiado, malle el modelo y vuelva a ejecutar el anlisis nuevamente.
Anlisis 2 - Estudio esttico 2
47
SolidWorks Simulation
SolidWorks Simulation
Cree una malla compatible. � Expanda Contacto entre componentes
� � �
(Component Contact) en el gestor del Estudio 2. Haga clic con el botn derecho del ratn en Contacto global (-Unin rgida-) [Global Contact (-Bonded-)]. Haga clic en Editar definicin (Edit Definition). Aparece el PropertyManager Contacto entre componentes. Haga clic en Malla compatible (Compatible mesh) en el cuadro Opciones (Options). Acepte la configuracin predeterminada. Haga clic en Aceptar entre componentes. en el PropertyManager Contacto
Malle el modelo.
�
Haga clic en la flecha desplegable de Ejecutar (Run) en la pestaa Simulacin del Administrador de comandos.
� �
Haga clic en Crear malla (Create Mesh). Haga clic en Aceptar en el mensaje, Si se vuelve a mallar, se eliminarn los resultados para el estudio: Estudio 2 (Remeshing will delete the results for study: Study 2.) Aparece el PropertyManager Malla sugiriendo valores de Tamao global y Tolerancia.
48
Anlisis 2 - Estudio esttico 2
SolidWorks Simulation
SolidWorks Simulation
Inicie el proceso de mallado. � Active la casilla Parmetros de mallado (Mesh Parameters).
� �
Visualice sus opciones. Active la casilla Ejecute (solucione) el anlisis [Run (solve) the analysis]. Haga clic en Aceptar en el PropertyManager Malla (Mesh). El mallado se inicia y aparece la ventana Mallando (Mesh Progress). Visualice los resultados en la zona de grficos.
Visualice la carpeta Resultados. Expanda la carpeta Resultados (Results).
Anlisis 2 - Estudio esttico 2
49
SolidWorks Simulation
SolidWorks Simulation
Visualice el trazado de tensiones de von Mises. � Haga doble clic en Tensin1 (-von Mises-) [Stress1 (-von Mises-)]. Se muestra el trazado
de tensiones de von Mises. Visualice sus opciones. Haga clic en Aceptar
en el PropertyManager Trazado de tensiones.
50
Anlisis 2 - Estudio esttico 2
SolidWorks Simulation
SolidWorks Simulation
10 Visualice el factor de seguridad. � Haga doble clic en Factor de seguridad1 (-Tensin de von Mises mx-) [Factor of Safety1
�
(-Max von Mises Stress-)]. Gire el modelo para ver la superficie azul. El rea azul muestra un FDS superior a 1.
Nota:
El FDS mnimo ahora es de 1,02.
11 Compare el Estudio 2 con el Estudio 1.
� � � � � �
Haga clic en la vista Isomtrica en la barra de herramientas transparente Ver. Haga clic en (f) View Port en el FeatureManager. Mantenga la tecla Ctrl presionada. Haga clic en el segundo componente CH End Cap 300mm. Ambos componentes estn seleccionados. Suelte la tecla Ctrl. Haga clic con el botn derecho del ratn en Ocultar contextual. Haga doble clic en Factor de seguridad1 (-Tensin de von Mises mx-) [Factor of Safety1 (-Max von Mises Stress-)]. Haga clic en Aceptar en el PropertyManager. Los dos componentes se ocultan en la zona de grficos. Visualice el componente CH End Cap individual.
componentes
(Hide components) en la barra
Gire el modelo y vea los resultados.
Anlisis 2 - Estudio esttico 2
51
SolidWorks Simulation
SolidWorks Simulation
Haga clic en Comparar resultados (Compare Results) en la pestaa Simulacin del Administrador de comandos. Aparece el PropertyManager Comparar resultados. Se seleccionan los Estudios 1 y 2. Haga clic en la casilla Seleccionar manualmente los resultados para ver (Manually select results to view). Desactive las casillas Desplazamiento1 (Displacement1) y Deformacin unitaria1 (Strain1) en Estudio 1. Seleccione las casillas Tensin1 (Stress1) y Factor de seguridad1 (Factor of Safety1) en Estudio 1. Seleccione las casillas Tensin1 (Stress1) y Factor de seguridad1 (Factor of Safety1) en Estudio 2. Haga clic en Aceptar en el PropertyManager Comparar resultados. Visualice la zona de grficos. Aparecen los dos estudios.
� � � � �
52
Anlisis 2 - Estudio esttico 2
SolidWorks Simulation
SolidWorks Simulation
Haga clic en el botn Salir de Comparar (Exit Compare) en el cuadro de dilogo Comparar resultados. El Estudio 2 aparece en la zona de grficos. Haga doble clic en Tensin1 (-vonMises-) [Stress1 (-vonMises-)] en la carpeta Resultados. Visualice la zona de grficos. Haga clic en la pestaa Modelo (Model) en la parte inferior de la zona de grficos para volver a SolidWorks y visualizar el FeatureManager Ensamblaje.
� � �
� �
Haga clic en (f) View Port en el FeatureManager. Mantenga la tecla Ctrl presionada. Haga clic en el segundo componente CH End Cap - 300mm. Ambos componentes estn seleccionados. Suelte la tecla Ctrl. Haga clic con el botn derecho del ratn en Mostrar componentes (Show components) en la barra contextual. Los componentes se muestran en la zona de grficos.
12 Vuelva al Estudio 1.
�
Haga clic en la pestaa Estudio 1 en la parte inferior de la zona de grficos. Aparece el Estudio 1. Haga doble clic en Tensin1 (-vonMises-) [Stress1 (-vonMises-)] en la carpeta Resultados. Visualice la zona de grficos. Haga clic en Aceptar en el PropertyManager. Haga clic en Comparar resultados en la pestaa Simulacin del Administrador de comandos. Aparece el PropertyManager Comparar resultados. Haga clic en la casilla Seleccionar manualmente los resultados para ver (Manually select results to view). Desactive las casillas Desplazamiento1 (Displacement1) y Deformacin unitaria1 (Strain1) en Estudio 1. Seleccione las casillas Tensin1 (Stress1) y Factor de seguridad1 (Factor of Safety1) en Estudio 2.
� �
� � � �
Haga clic en Aceptar en el PropertyManager Comparar resultados. Visualice la zona de grficos. Aparecen los dos estudios.
Anlisis 2 - Estudio esttico 2
53
SolidWorks Simulation
SolidWorks Simulation
Haga clic en el botn Salir de Comparar (Exit Compare) en el cuadro de dilogo Comparar resultados. El Estudio 1 aparece en la zona de grficos.
13 Guarde y cierre el modelo.
� �
Haga clic en Guardar (Save). Haga clic en Archivo (File), Cerrar (Close) en el men de la barra de mens.
Nota:
Su objetivo de diseo est completo. Los nervios estructurales en la tapa en extremo brindaron un FDS mayor que uno.
54
Anlisis 2 - Estudio esttico 2
SolidWorks Simulation
SolidWorks Simulation
Conclusin de SolidWorks Simulation
Durante esta breve sesin sobre la utilizacin de SolidWorks Simulation, hemos tenido una breve exposicin de los conceptos principales del anlisis esttico. La aplicacin SolidWorks Simulation, integrada en el software de diseo mecnico en 3D de SolidWorks, le permite actualizar todos sus cambios de diseo automticamente y comenzar a operar inmediatamente utilizando funciones y comandos de SolidWorks conocidos.
Compare diseos alternativos con facilidad y rapidez. SolidWorks Simulation le permite estudiar diferentes configuraciones de diseos creadas con SolidWorks y elegir el diseo ptimo para la produccin final. Estudie la interaccin entre diferentes componentes de ensamblaje. SolidWorks Simulation le brinda herramientas potentes para estudiar y optimizar los ensamblajes. Simule condiciones de funcionamiento reales. SolidWorks Simulation incluye diversos
tipos de cargas y restricciones, adems de un contacto pieza a pieza para representar situaciones reales. Todas las cargas y las restricciones se asocian con la geometra y se actualizan automticamente con los cambios realizados en su diseo. automatizacin para simplificar el proceso de anlisis y ayudarlo a trabajar con mayor eficiencia.
Automatice las tareas de anlisis. SolidWorks Simulation utiliza diversas herramientas de
Interprete los resultados de los anlisis con herramientas de visualizacin potentes e intuitivas. Una vez que haya completado su anlisis, SolidWorks Simulation ofrece diversas
herramientas de visualizacin de resultados que le permiten obtener informacin valiosa sobre el desempeo de sus modelos.
Colabore y comparta los resultados de anlisis. SolidWorks Simulation le permite colaborar y compartir resultados de anlisis de manera fcil y eficaz con todos aquellos involucrados en el proceso del desarrollo de productos.
Conclusin de SolidWorks Simulation
55
SolidWorks Simulation Professional
SolidWorks Simulation
SolidWorks Simulation Professional
Al completar este captulo, habr experimentado la potencia y los recursos de SolidWorks Simulation Professional, incluyendo, entre otros:
� � � � � � �
Los beneficios del anlisis trmico, de prueba de cada, optimizacin y fatiga. La facilidad de uso de SolidWorks Simulation Professional para explorar iteraciones del diseo utilizando el Buscador de tendencias. Los pasos para realizar un anlisis inicial en sus diseos. La integracin entre SolidWorks Simulation Professional y SolidWorks. Los resultados del ahorro de costes evitando los errores de campo y eliminando los cuellos de botella de la creacin de prototipos. La posibilidad de documentar los hallazgos de su anlisis automticamente. El mtodo para actualizar su ensamblaje basndose en los resultados del anlisis.
Tiempo: 35 - 40 minutos
56
SolidWorks Simulation Professional
SolidWorks Simulation
SolidWorks Simulation Professional
SolidWorks Simulation Professional
En la primera parte de su anlisis, utiliz SolidWorks Simulation para realizar dos anlisis estticos en la carcasa. A continuacin, utilizar aplicaciones disponibles en SolidWorks Simulation Professional para continuar su investigacin. SolidWorks Simulation Professional combina todas las funciones de SolidWorks Simulation ms las aplicaciones de anlisis de software adicional. SolidWorks Simulation Professional incluye:
� � � � � � � �
Anlisis esttico de piezas y ensamblajes Simulacin de prueba de cada Anlisis de frecuencia y pandeo Anlisis de fatiga Rendimiento de optimizacin Anlisis de recipiente a presin Anlisis trmico Buscador de tendencias para documentar las iteraciones de diseo Anlisis trmico para determinar la disipacin trmica de la tapa en extremo rodeada de agua de mar. Simulacin de la prueba de cada de la carcasa desde la altura de 1,22 m (4 pies). Optimizacin para encontrar la mejor combinacin del espesor de la tapa en extremo y el espesor del nervio para minimizar la masa. Anlisis de fatiga en Pinza de tres dedos.
En esta segunda parte de su anlisis, realizar los siguientes estudios:
� � � �
Tapa en extremo (EndCap)
Tapa en extremo con nervios (EndCap with Ribs)
Carcasa (Housing)
Pinza de tres dedos (3 Finger Jaw)
SolidWorks Simulation Professional
57
SolidWorks Simulation Professional
SolidWorks Simulation
Anlisis del Buscador de tendencias
Al completar este captulo, habr experimentado la potencia y los recursos de la operacin de anlisis de tendencias dentro de SolidWorks Simulation Professional.
�
El anlisis de tendencias le permite realizar un seguimiento de los cambios realizados en sus diseos de manera sistemtica. Ayuda a comparar los diversos cambios de diseo y comprender por qu y cmo sus cambios eran mejores o peores que sus diseos anteriores. Brinda documentacin completa y automatizada de los cambios en el anlisis durante el ciclo de diseo.
Comenzar realizando un anlisis de tendencias en los componentes de la carcasa del ensamblaje SeaBotix LBV150. Este es el mismo ensamblaje que analiz antes mediante la operacin de anlisis esttico dentro de SolidWorks Simulation.
Tiempo: 15 - 20 minutos
58
Anlisis del Buscador de tendencias
SolidWorks Simulation
SolidWorks Simulation Professional
Abra el ensamblaje Housing_Assy.
� �
Haga clic en Abrir en la barra de herramientas de la barra de mens. Haga doble clic en LBV_Assy en la carpeta SeaBotix\SolidWorks Simulation Professional\ TrendTracker. Aparece el ensamblaje LBV_Assy.
Nota:
Visualice la pestaa Trend_Study en la seccin inferior de la zona de grficos si SolidWorks Simulation se encuentra activo.
Si fuera necesario, active SolidWorks Simulation.
�
� � �
Haga clic en la flecha desplegable de Opciones (Options) en la barra de herramientas de la barra de mens. Haga clic en Complementos (Add-Ins). Se muestra el cuadro de dilogo Complementos. Active la casilla SolidWorks Simulation. Haga clic en Aceptar en el cuadro Complementos.
Nota:
No tiene que activar SolidWorks Simulation si esta aplicacin ya es un complemento.
Nota:
Para visualizar el Administrador de comandos del Asesor de simulacin (Simulation Advisor), active la casilla Ejecutar el Asesor de simulacin en Opciones de sistema de Simulation.
�
Visualice el estudio de tendencias. Haga clic en la pestaa Trend_Study como se
muestra en la imagen. Aparece Trend_Study.
Anlisis del Buscador de tendencias
59
SolidWorks Simulation Professional
SolidWorks Simulation
Realice un anlisis en el estudio.
�
Haga clic en Ejecutar (Run) en la pestaa Simulacin del Administrador de comandos. Se ejecuta el anlisis y se crean tres trazados predeterminados. El trazado se muestra en la zona de grficos. Haga doble clic en Tensin1 (-von Mises-) [Stress1 (-vonMises-)]. Aparece el PropertyManager Trazado de tensiones (Stress Plot). Visualice sus opciones disponibles. en el PropertyManager Trazado de
Visualice la tensin de Von Mises en la tapa en extremo.
�
Haga clic en Aceptar tensiones.
Ajuste el tamao del modelo a la zona de grficos. � Presione la tecla f.
Sugerencia: Para reducir la vista, presione la tecla z. 7 Oculte las sujeciones en la zona de grficos.
� �
Haga clic con el botn derecho del ratn en la carpeta Sujeciones (Fixtures). Haga clic en Ocultar todo (Hide All).
Oculte las cargas externas.
�
Haga clic con el botn derecho del ratn en la carpeta Cargas externas (External Loads). Haga clic en Ocultar todo (Hide All).
Haga clic en la flecha desplegable de Herramientas de trazado (Plot Tools) en la pestaa Simulacin del Administrador de comandos. Haga clic en Listar seleccin (List Selected). Aparece el PropertyManager Identificar resultados (Probe Results).
Nota:
La casilla En entidades seleccionadas (On selected entities) est seleccionada de manera predeterminada.
�
Agrande la vista del taladro frontal de la tapa en extremo como se muestra.
60
Anlisis del Buscador de tendencias
SolidWorks Simulation
SolidWorks Simulation Professional
� �
Haga clic en la arista del taladro frontal de la tapa en extremo. Observe el icono del smbolo de ayuda de una arista. Aparece Edge<1> en el cuadro Resultados (Results). Haga clic en el botn Actualizar. Vea los resultados. Haga clic en Aceptar en el PropertyManager Identificar resultados (Probe Results).
Ajuste el tamao del modelo a la zona de grficos. � Presione la tecla f.
Anlisis del Buscador de tendencias
61
SolidWorks Simulation Professional
SolidWorks Simulation
Nota:
El Asesor de estudios recomienda los tipos de estudios y los resultados previstos. Tambin ayuda al usuario a definir sensores y crea estudios automticamente.
10 Abra el Buscador de tendencias.
�
[Trend Study (-Simulation_Origin_Design)]. Haga clic en Buscador de tendencias (Trend Tracker). Aparece la carpeta Buscador de tendencias.
Haga clic con el botn derecho del ratn en Estudio de tendencias (-Simulation_Origin_Design)
11 Establezca una lnea base.
� �
Haga clic con el botn derecho del ratn en la carpeta Buscador de tendencias. Haga clic en Establecer lnea base (Set Baseline). Visualice los iconos de grficos creados.
Nota:
El anlisis de tensiones actual ser la lnea base con la cual se compararn los futuros diseos. Realice cambios de diseo para reforzar las tapas en extremo. Vea cmo los nuevos cambios de diseo se comparan con el diseo inicial (de lnea base) en cuanto a tensin, desplazamiento, etc. utilizando la herramienta Buscador de tendencias. Vea cmo el Buscador de tendencias le permite realizar cambios en el diseo sin crear mltiples estudios o configuraciones. En la siguiente seccin, defina un sensor. Defina sensores para supervisar cantidades resultantes en un grupo de ubicaciones, propiedades fsicas de componentes o slidos, interferencias entre componentes para ensamblajes y cotas.
62
Anlisis del Buscador de tendencias
SolidWorks Simulation
SolidWorks Simulation Professional
12 Agregue sensores.
� � �
Haga clic en la pestaa Modelo (Model) en la parte inferior de la zona de grficos. Haga clic con el botn derecho del ratn en la carpeta Sensores (Sensors) en el FeatureManager Ensamblaje (Assembly). Haga clic en Agregar sensor (Add Sensor). Aparece el PropertyManager Sensor.
� � � �
Seleccione Datos de simulacin (Simulation Data) en Tipo de sensor (Sensor Type) en el men desplegable. Seleccione N/m^2 en Unidades. Seleccione Valor mx sobre entidades seleccionadas (Max over Selected Entities) en Criterio. Haga clic con el botn derecho del ratn en Borrar selecciones (Clear Selections) en el cuadro de seleccin como se ilustra.
Haga clic en la arista del taladro frontal de la tapa en extremo como se ilustra. Observe el icono del smbolo de ayuda de una arista. Aparece Edge<1> en el cuadro de seleccin. Haga clic en Aceptar en el PropertyManager Sensor. Expanda la carpeta Sensor en el FeatureManager Ensamblaje. Visualice las carpetas.
� �
13 Vuelva al estudio de tendencias. � Haga clic en la pestaa Estudio de tendencias en la parte inferior de la zona de
grficos.
Anlisis del Buscador de tendencias
63
SolidWorks Simulation Professional
SolidWorks Simulation
14 Agregue un segundo grfico de datos de seguimiento.
�
Haga clic con el botn derecho del ratn en la carpeta Buscador de tendencias (Lnea base) [Trend Tracker (Baseline)]. Haga clic en Agregar grfico de datos de seguimiento (Add Tracked Data Graph). Aparece el PropertyManager Grfico de datos de seguimiento. En el men desplegable, seleccione Tensin2 (Stress2) como el tipo de sensor tal como se ilustra. Visualice sus opciones.
Haga clic en Aceptar en el PropertyManager Grfico de datos de seguimiento. Aparece la carpeta Tensin2.
15 Realice un cambio de diseo. Modifique la pieza Tapa en extremo. � Haga clic en la pestaa Modelo (Model) en la
parte inferior de la zona de grficos. Aparece el FeatureManager Ensamblaje (Assembly).
64
Anlisis del Buscador de tendencias
SolidWorks Simulation
SolidWorks Simulation Professional
� � �
Expanda el primer componente CH End Cap - 300m STBD en el FeatureManager como se ilustra. Haga clic con el botn derecho del ratn en CirPattern1. Haga clic en Desactivar supresin (Unsuppress) en la barra contextual. La carcasa con las tapas en extremo con nervios aparece en la zona de grficos.
16 Vuelva al estudio de tendencias. � Haga clic en la pestaa Estudio de tendencias en la
parte inferior de la zona de grficos.
17 Ejecute un anlisis.
�
Haga clic en Ejecutar (Run) en la pestaa Simulacin del Administrador de comandos. Una vez que el anlisis est completo, se actualizan los trazados que se encuentran en la carpeta Buscador de tendencias (Trend Tracker). Visualice el trazado Tensin1 (-von Mises-).
Anlisis del Buscador de tendencias
65
SolidWorks Simulation Professional
SolidWorks Simulation
18 Examine la masa total de la pieza Tapa en extremo. � Haga doble clic en la carpeta Masa1
(Mass1) como se ilustra. La masa total aumenta de la primera iteracin a la segunda por la incorporacin de los nervios.
Nota:
Se prev que el peso adicional aumentar el FDS.
�
Cierre el grfico.
19 Examine el grfico de Tensin1. � Haga doble clic en la carpeta Tensin1
(Stress1). Vea los resultados.
Nota:
La tensin mxima de von Mises en el taladro ha disminuido por la incorporacin de los nervios.
�
Cierre el grfico.
66
Anlisis del Buscador de tendencias
SolidWorks Simulation
SolidWorks Simulation Professional
20 Revise el Journal de tendencias. � Haga doble clic en la carpeta Journal de tendencias (Trend
Journal). Aparece el Journal de tendencias. El journal contiene todos los detalles sobre las diferentes iteraciones realizadas en el modelo. Cierre el Journal de tendencias cerrando Microsoft Word.
Con el Buscador de tendencias, tambin puede retroceder su modelo a una iteracin intermedia sin tener que guardar ningn cambio conceptual. El Buscador de tendencias tambin se encuentra integrado con los escenarios de diseo en SolidWorks Simulation Professional para buscar cambios estructurales en operaciones.
21 Guarde y cierre el modelo.
� �
Haga clic en Guardar (Save). Haga clic en Archivo (File), Cerrar (Close) en el men de la barra de mens.
Anlisis del Buscador de tendencias
67
SolidWorks Simulation Professional
SolidWorks Simulation
Anlisis trmico
El desempeo del diseo puede verse afectado debido a temperaturas excesivas o transferencia trmica entre los componentes. SolidWorks Simulation Professional le permite realizar anlisis trmicos con los siguientes parmetros:
� � � � � �
Conduccin, conveccin y radiacin Transitorios y permanentes con cargas que dependen del tiempo Materiales y cargas que dependen de la temperatura Temperatura, flujo de calor y potencia calorfica Termostatos para informacin de bucle cerrado en estudios transitorios Resistencia al contacto trmico
Nuevamente realizar un anlisis en la tapa en extremo de la carcasa. La carcasa contiene la cmara y el sistema de iluminacin del ensamblaje SeaBotix LBV150. El anlisis de la tapa en extremo determinar la cantidad de calor perdida en el agua de mar circundante. Hoy slo se ocupar de la conveccin natural. Para simplificar el modelo, la cmara y el sistema de iluminacin se representan como una fuente de calor concentrada. Su objetivo de diseo consiste en mejorar la distribucin trmica de la tapa en extremo. Aprender si la incorporacin de nervios (masa) ayudar a disipar el calor generado por la cmara y el sistema de iluminacin al agua de mar circundante.
Sin nervios
Con nervios
Tiempo: 10 - 15 minutos
68
Anlisis trmico
SolidWorks Simulation
SolidWorks Simulation Professional
Creacin del estudio de anlisis trmico
1 Abra la pieza Tapa en extremo (EndCap).
� �
Haga clic en Abrir (Open) en la barra de herramientas de la barra de mens. Haga doble clic en Tapa en extremo (EndCap) en la carpeta SeaBotix\ SolidWorks Simulation Professional\ Thermal.
Nota:
En archivos de tipo, aparece Pieza. La Tapa en extremo se muestra en la zona de grficos.
Cree un estudio trmico.
�
Haga clic en la pestaa Simulacin (Simulation) en el Administrador de comandos. Haga clic en la flecha desplegable de Asesor de estudios (Study Advisor) en la pestaa Simulacin.
� � �
Haga clic en Nuevo estudio (New Study). Aparece el PropertyManager Estudio (Study). Escriba Estudio-trmico 1 (Thermal-Study 1) como nombre del estudio. Haga clic en Trmico Haga clic en Aceptar en Tipo. en el PropertyManager Estudio.
Visualice el estudio.
�
Anlisis trmico
69
SolidWorks Simulation Professional
SolidWorks Simulation
Aplicacin del material de Tapa en extremo.
1 Aplique el material a la tapa en extremo. � Haga clic en Tapa en extremo en Estudio-trmico 1
(-Predeterminado-) [Thermal-Study 1 (-Default-)].
� � �
Haga clic en Aplicar material (Apply Material) en la pestaa Simulacin del Administrador de comandos. Se abre el cuadro de dilogo Material. Visualice sus opciones. Haga clic en AISI 1020 en la carpeta Acero (Steel). Haga clic en Aplicar. Haga clic en Cerrar en el cuadro de dilogo Material.
Nota:
Una marca de verificacin verde en la carpeta Piezas indica que el material est asignado a la pieza.
70
Anlisis trmico
SolidWorks Simulation
SolidWorks Simulation Professional
Cargas trmicas y condiciones de contorno
Las cargas y restricciones trmicas slo se encuentran disponibles para estudios trmicos. Para estudios trmicos de rgimen permanente con una fuente de calor, se debe definir un mecanismo de disipacin de calor. De lo contrario, el anlisis se detiene porque las temperaturas aumentan sin lmite. Los estudios trmicos transitorios se ejecutan por un perodo relativamente corto y, por ello, no requieren un mecanismo de disipacin de calor. Se supondr una conveccin natural para la tapa en extremo. Se aplicar una carga de potencia de 600 vatios al sistema para simular la carga trmica generada a partir de la cmara interna y las luces de bsqueda. Se encuentran disponibles los siguientes tipos de cargas y restricciones para estudios trmicos:
Cargas trmicas y condiciones de contorno
71
SolidWorks Simulation Professional
SolidWorks Simulation
Aplicacin de una carga trmica
1 Aplique una carga trmica.
�
Haga clic en la flecha desplegable de Cargas trmicas (Thermal Loads) en la pestaa Simulacin del Administrador de comandos. Haga clic en Potencia calorfica (Heat Power). Aparece el PropertyManager Potencia calorfera.
Seleccione la cara.
� �
Agrande la vista de la cara del taladro frontal de la tapa en extremo. Haga clic en dentro de la cara del taladro interior de la tapa en extremo, como se ilustra. Aparece Face<1> en el cuadro Entidades seleccionadas. Observe el icono del smbolo de ayuda del sistema de una cara.
Introduzca la potencia calorfica. � Seleccione SI en el men desplegable de
�
unidades. Escriba 600 vatios en el cuadro Potencia calorfica.
Nota:
600 vatios es una estimacin para la cantidad total de potencia generada por la cmara y las luces de bsqueda internas del ensamblaje.
Aplique los valores.
Haga clic en Aceptar en el PropertyManager Potencia calorfica (Heat Power). Aparece Potencia calorfera-1 (Heat Power-1).
72
Cargas trmicas y condiciones de contorno
SolidWorks Simulation
SolidWorks Simulation Professional
Aplicacin de conveccin
1 Aplique una conveccin.
�
Haga clic en la flecha desplegable de Cargas trmicas (Thermal Loads) en la pestaa Simulacin del Administrador de comandos. Haga clic en Conveccin (Convection). Aparece el PropertyManager Conveccin.
Seleccione las caras expuestas. � Gire la tapa en extremo con el botn medio del ratn
�
como se muestra. Haga clic en la cara exterior de la tapa en extremo. Aparece Face<1> en el cuadro Caras para conveccin.
Seleccione las otras tres caras exteriores expuestas. � Haga clic en las otras tres caras exteriores de la
Tapa en extremo. Aparecen Face<2>, Face<3> y Face<4> en el cuadro Caras para conveccin. Gire el modelo para seleccionar Face<4>.
Nota:
Aplique la herramienta Zoom encuadre (Zoom to Area) desde la barra de herramientas transparente para seleccionar las caras correctas.
Cargas trmicas y condiciones de contorno
73
SolidWorks Simulation Professional
SolidWorks Simulation
� � �
Establezca las unidades y el valor. Seleccione Ingls (IPS) en el men desplegable de unidades. Escriba 0,22 en el cuadro Coeficiente de conveccin
(Convection Coefficient). Escriba 50 en el cuadro Temperatura ambiente (Bulk Ambient Temperature).
Nota:
Las entradas simulan condiciones del agua de mar en la profundidad de operacin de 1.036 metros (3.400 pies).
Aplique los valores.
�
Haga clic en Aceptar en el PropertyManager Conveccin. Aparece Conveccin-1 (Convection-1).
Ajuste el tamao del modelo a la zona de grficos. � Presione la tecla f.
Nota:
SolidWorks Simulation Professional aplica la conveccin a las cuatro caras expuestas seleccionadas y crea una sola entrada. Aparecen los smbolos de conveccin en las cuatro caras exteriores seleccionadas.
74
Cargas trmicas y condiciones de contorno
SolidWorks Simulation
SolidWorks Simulation Professional
Creacin de una malla y ejecucin de un anlisis
1 Cree una malla y ejecute un anlisis.
�
Haga clic en la flecha desplegable de Ejecutar (Run) en la pestaa Simulacin del Administrador de comandos.
Haga clic en Crear malla (Create Mesh). Aparece el PropertyManager Malla sugiriendo valores de Tamao global y Tolerancia. Active la casilla Ejecute (solucione) el anlisis [Run (solve) the analysis].
Inicie el proceso de mallado.
Haga clic en Aceptar en el PropertyManager Malla. Ha creado una malla y aparece el trazado Thermal1 (Trmico1).
Cargas trmicas y condiciones de contorno
75
SolidWorks Simulation Professional
SolidWorks Simulation
Visualice el trazado trmico. Haga doble clic en Trmico1 (-Temperatura-) [Thermal1
(-Temperature-)]. Aparece el PropertyManager Trazado trmico (Thermal Plot). Visualice las opciones.
� � �
Haga clic en Aceptar en el PropertyManager Trazado trmico. Haga clic con el botn derecho del ratn en Trmico1 el PropertyManager Trazado trmico (Thermal Plot).
(-Temperatura-). Haga clic en Editar definicin (Edit Definition). Aparece
Modifique las unidades de temperatura. � Seleccione Fahrenheit en el men desplegable
de temperatura.
� �
Haga clic en Aceptar en el PropertyManager Trazado trmico. El Trazado trmico aparece en Fahrenheit. Gire el modelo con el botn medio del ratn para ver el perfil de temperatura.
Nota:
Observe que la temperatura mxima es de aproximadamente 673 F.
76
Cargas trmicas y condiciones de contorno
SolidWorks Simulation
SolidWorks Simulation Professional
Aplicacin de la herramienta Identificar valores
1 Aplique la herramienta Identificar valores (Probe).
�
Haga clic en el men de flecha desplegable de Herramientas de trazado (Plot Tools) en la pestaa Simulacin del Administrador de comandos. Haga clic en Identificar valores . Aparece el PropertyManager Identificar valores. La herramienta Identificar valores le brinda la posibilidad de listar la temperatura en una ubicacin especfica en el modelo. Agrande la vista de la cara interior con el zoom como se ve en la imagen. Haga clic en cinco puntos como se ilustra de arriba hacia abajo. El cuadro Identificar valores muestra la temperatura y las coordenadas X, Y y Z de los vrtices seleccionados en el sistema de coordenadas global.
� �
Nota: 2
Los resultados variarn segn la posicin seleccionada de la tapa en extremo.
Visualice y cierre el trazado Identificar valores (Probe Plot).
�
� �
Haga clic en Trazado (Plot). Aparece la ventana Identificar resultados (Probe Result) con un grfico de temperaturas en vrtices seleccionados frente a la cantidad de nodos en los vrtices. Visualice el trazado. Cierre el trazado. Haga clic en Aceptar en el PropertyManager Identificar resultados (Probe Results).
Ajuste el tamao del modelo a la ventana de grficos. � Presione la tecla f.
Cargas trmicas y condiciones de contorno
77
SolidWorks Simulation Professional
SolidWorks Simulation
Modificacin del diseo
En el primer estudio, las temperaturas que alcanzan aproximadamente 673 F en el taladro central de la tapa en extremo se calcularon utilizando la informacin de carga suministrada. En esta seccin, vuelva a disear la tapa en extremo para utilizar nervios. Los nervios ayudarn a disipar el calor generado por la cmara y las luces de bsqueda dentro de la tapa en extremo al agua circundante.
Sin nervios Podr:
� � � � �
Anular la supresin de la operacin de nervio en la pieza Tapa en extremo. Copiar y pegar el material y la informacin de Carga/ Restriccin del primer estudio en el segundo estudio. Mallar y ejecutar el segundo anlisis. Ver los resultados del segundo estudio. Comparar el primer estudio con el segundo estudio.
Con nervios
78
Modificacin del diseo
SolidWorks Simulation
SolidWorks Simulation Professional
Creacin del segundo anlisis
1 Cree el Estudio-trmico 2 (Thermal-Study 2).
�
Haga clic con el botn derecho del ratn en la pestaa Estudiotrmico 1 (Thermal-Study 1) en la seccin inferior de la zona de grficos como se ilustra. Haga clic en Duplicar (Duplicate). Aparece el cuadro de dilogo Definir nombre de estudio (Define Study Name). Introduzca Estudio-trmico 2 (Thermal-Study 2) en el nuevo Nombre del estudio. Haga clic en Aceptar en el cuadro de dilogo Definir nombre de estudio. Aparece el Estudio-trmico 2.
Agregue nervios a la pieza Tapa en extremo. � Haga clic en la pestaa Modelo (Model) en la parte
� �
inferior de la zona de grficos. Haga clic con el botn derecho del ratn en CirPattern1 en el FeatureManager. Haga clic en Desactivar supresin (Unsuppress) en la barra contextual. Aparece la tapa en extremo con nervios en la zona de grficos.
Vuelva al Estudio-trmico 2. � Haga clic en la pestaa Estudio-trmico 2 (Thermal-
Study 2) en la parte inferior de la zona de grficos.
Modificacin del diseo
79
SolidWorks Simulation Professional
SolidWorks Simulation
Revise el Estudio-trmico 2.
�
Revise el Estudio-trmico 2. La informacin trmica se copi del primer estudio al segundo estudio.
Analice el modelo.
�
Haga clic en Ejecutar en la pestaa Simulacin del Administrador de comandos. Aparece Trmico1 (-Temperatura-) [Thermal1 (-Temperature-)]. Visualice el trazado en la zona de grficos.
Nota:
La incorporacin de los nervios produjo un rango de temperaturas entre 50 y 329 F.
80
Modificacin del diseo
SolidWorks Simulation
SolidWorks Simulation Professional
Compare el Estudio 2 con el Estudio 1.
�
Haga clic en Comparar resultados (Compare Results) en la pestaa Simulacin del Administrador de comandos. Aparece el PropertyManager Comparar resultados. Se seleccionan los Estudios 1 y 2. Haga clic en la casilla Comparar el resultado seleccionado en los estudios (Compare selected results across studies). Nota: Se encuentra seleccionada la casilla Utilice la configuracin de este trazado para otros del mismo tipo (Use settings from this plot for plots of the same type). Haga clic en Aceptar en el PropertyManager Comparar resultados. Visualice la zona de grficos. Aparecen los dos estudios.
Modificacin del diseo
81
SolidWorks Simulation Professional
SolidWorks Simulation
Vuelva al Estudio 2.
�
Haga clic en el botn Salir de Comparar (Exit Compare). Visualice el Estudio-trmico 2 (Thermal-Study 2). Haga clic en Guardar (Save). Haga clic en Ventana (Window), Cerrar todo (Close All) en el men de la barra de mens.
Guarde y cierre el modelo.
� �
Nota:
Ha mejorado la disipacin trmica de la tapa en extremo mediante la incorporacin de nervios. Los nervios agregaron masa que, a su vez, brind una mejor ruta de carga trmica a la pieza completa.
82
Modificacin del diseo
SolidWorks Simulation
SolidWorks Simulation Professional
Anlisis de prueba de cada
Un estudio de prueba de cada evala el efecto del impacto de una pieza o un ensamblaje con una superficie plana rgida o flexible. La cada de un objeto al suelo es una aplicacin tpica y, de ah el nombre. El programa calcula las cargas de impacto y gravedad automticamente. No se permiten otras cargas o restricciones. El programa soluciona un problema dinmico como una funcin de tiempo. Fallar su diseo? El estudio no responde esta pregunta automticamente. Puede predecir la separacin de componentes producida por el impacto. Utilizaremos los resultados para evaluar la posibilidad de que suceda tal evento. Utilizar las tensiones mximas para predecir las fallas del material y las fuerzas de contacto para predecir la separacin de componentes. Realice un anlisis de prueba de cada en el componente Carcasa.
Tiempo: 20 - 25 minutos
Anlisis de prueba de cada
83
SolidWorks Simulation Professional
SolidWorks Simulation
Creacin de un estudio de prueba de cada
1 Abra el componente Carcasa.
� �
Haga clic en Abrir (Open) en la barra de herramientas de la barra de mens. Haga doble clic en el ensamblaje Housing_Assy en la carpeta SeaBotix\ SolidWorks Simulation Professional\ Drop_Test. La carcasa se muestra en la zona de grficos.
Cree un estudio de prueba de cada.
�
Haga clic en la flecha desplegable de Asesor de estudios (Study Advisor) en la pestaa Simulacin del Administrador de comandos.
� �
Haga clic en Nuevo estudio . Aparece el PropertyManager Estudio. Escriba Estudio de prueba de cada 1 (Droptest Study 1) en Nombre del estudio (Study Name). En Tipo (Type), haga clic en el botn
Prueba de cada
(Drop Test).
Visualice el estudio.
Haga clic en Aceptar en el PropertyManager Estudio. Aparece Estudio de prueba de cada 1 (-Predeterminado-) [Droptest Study 1 (-Default-)].
84
Anlisis de prueba de cada
SolidWorks Simulation
SolidWorks Simulation Professional
Configure el estudio de prueba de cada.
� �
Haga clic con el botn derecho del ratn en la carpeta Configuracin (Setup) como se ilustra. Haga clic en Definir/Editar (Define/Edit). Aparece el PropertyManager Configuracin de prueba de cada (Drop Test Setup).
� � � � � � � �
� � �
Active la casilla Altura de cada (Drop height). Seleccione pies en las unidades del men desplegable. Escriba 4 en el cuadro Altura de cada desde centro de gravedad. Haga clic dentro del cuadro Gravedad (Gravity). Expanda el desplegable Housing_Assy en la zona de grficos. Expanda el segundo componente CH EndCap como se ilustra. Haga clic dentro del conjunto de selecciones del plano de Gravedad. Haga clic en Plano3 (Plane3) en el FeatureManager desplegable. Nota: Debajo del segundo componente CH EndCap, aparece Plano 3 (Plane 3) en el cuadro Gravedad. Seleccione m/seg2 (m/sec2) en las unidades de magnitud de Gravedad. Haga clic en la casilla Normal dir. gravedad (Normal to gravity). Haga clic en la casilla Suelo rgido (Rigid target) en Rigidez del suelo (Target Stiffness). Haga clic en Aceptar en el PropertyManager Configuracin de prueba de cada (Drop Test Setup). Aparece la configuracin con una marca de verificacin. Gire el modelo con el botn central del ratn. Visualice la flecha de direccin que apunta hacia abajo.
Visualice el estudio.
�
Anlisis de prueba de cada
85
SolidWorks Simulation Professional
SolidWorks Simulation
Mallado del modelo
1 Malle el modelo.
� � � �
Haga clic en el men de flecha desplegable de Ejecutar (Run) en la pestaa Simulacin del Administrador de comandos.
Haga clic en Crear malla (Create Mesh). Aparece el PropertyManager Malla (Mesh). Expanda el cuadro de dilogo Avanzado (Advanced). Active la casilla Malla con calidad de borrador como se ilustra.
Nota: 2
Un Factor de malla gruesa har que el mallado sea ms rpido. Los resultados reales variarn segn el Factor de malla.
Inicie el proceso de mallado y anlisis.
�
Haga clic en Aceptar en el PropertyManager Malla. El mallado se inicia y aparece la ventana Mallando (Mesh Progress). Una vez que se completa el mallado, aparece una marca de verificacin al lado de la carpeta Malla (Mesh).
86
Anlisis de prueba de cada
SolidWorks Simulation
SolidWorks Simulation Professional
Ejecucin del anlisis
1 Ejecute el anlisis.
�
Haga clic en Ejecutar (Run). Aparece el PropertyManager Ejecutar. Se ejecuta el anlisis y se crean los trazados predeterminados. Haga clic en No en el cuadro de dilogo Anlisis lineal (Linear Analysis) para conservar su eleccin de elemento.
Nota:
El tiempo de ejecucin ser de aproximadamente 15 segundos.
Revise la carpeta Resultados. � Expanda la carpeta Resultados (Results).
Esta carpeta contiene tres trazados: Tensin, Desplazamiento y Deformacin unitaria (Stress, Displacement y Strain). Visualice el trazado Tensin1 (-von Mises-) [Stress1 (-vonMises-)] en la zona de grficos.
Ejecucin del anlisis
87
SolidWorks Simulation Professional
SolidWorks Simulation
Establezca el Factor de escala y visualice el trazado de vonMises. � Haga doble clic en Tensin1 (-von Mises-). Aparece el
PropertyManager Trazado de tensiones (Stress Plot). Visualice las opciones.
� � � �
Haga clic en Aceptar en el PropertyManager Trazado de tensiones. Haga clic con el botn derecho del ratn en Tensin1 (-von Mises-). Haga clic en Editar definicin (Edit Definition). Aparece el PropertyManager Trazado de tensiones (Stress Plot). Haga clic en Automtico (Automatic) en el cuadro Forma deformada (Deformed Shape). Acepte los valores predeterminados. Haga clic en Aceptar en el PropertyManager Trazado de tensiones (Stress Plot). Visualice el trazado en la zona de grficos.
88
Ejecucin del anlisis
SolidWorks Simulation
SolidWorks Simulation Professional
Animacin del trazado
1 Anime el trazado.
�
Haga clic en el men de flecha desplegable de Herramientas de trazado (Plot Tools) en la pestaa Simulacin del Administrador de comandos. Haga clic en Animar (Animate). Aparece el PropertyManager Animacin (Animation). Haga clic en Reproducir (Play) para comenzar la animacin. Visualice la animacin en la zona de grficos. Haga clic en Detener (Stop) para detener la animacin.
� � �
Haga clic en Aceptar
en el PropertyManager Animacin.
Nota:
Puede guardar la animacin del trazado en un formato de archivo AVI.
Ejecucin del anlisis
89
SolidWorks Simulation Professional
SolidWorks Simulation
Visualice el trazado de desplazamiento. Haga doble clic en Desplazamiento (-Res disp-) [Displacement1 (-Res disp-)]. Visualice el
trazado en la ventana de grficos.
Cree el grfico de respuesta en funcin del tiempo.
� �
Haga clic con el botn derecho del ratn en la carpeta Resultados (Results). Haga clic en Definir trazado de historial. Aparece el PropertyManager Grfico de respuesta en funcin del tiempo (Time History Graph).
90
Ejecucin del anlisis
SolidWorks Simulation
SolidWorks Simulation Professional
� � � �
Haga clic en Nodo 1 (Node 1) como se ilustra. Seleccione Tiempo (Time) para Eje X (X-Axis) en el men desplegable. Seleccione Aceleracin traslacional (Translational Acceleration) para Eje Y (Y-Axis) en el men desplegable. Seleccione g para las unidades en el men desplegable.
Visualice el grfico de respuesta en funcin del tiempo.
�
Haga clic en Aceptar en el PropertyManager Grfico de respuesta en funcin del tiempo. Visualice el grfico. Cierre el grfico de respuesta en funcin del tiempo. Haga clic en Guardar (Save). Haga clic en Ventana (Window), Cerrar todo (Close All) en el men de la barra de mens.
Guarde y cierre el modelo.
� �
Ejecucin del anlisis
91
SolidWorks Simulation Professional
SolidWorks Simulation
Anlisis de optimizacin
El anlisis de optimizacin permite a los diseadores cumplir con especificaciones de diseo funcionales sin desperdiciar materiales ni tiempo de diseo. De manera similar, cantidades insignificantes del peso de docenas de componentes pueden representar reducciones significativas de costes en produccin, envo y embalaje. Tambin puede probar los diseos con materiales alternativos ms ligeros o econmicos en SolidWorks Simulation. Realice un anlisis de optimizacin hoy en la tapa en extremo. El objetivo del anlisis es minimizar la masa de la tapa en extremo. Optimice el espesor del reborde de la tapa en extremo y el espesor del nervio en el anlisis. Espesor del reborde (Lip Thickness)
Espesor del nervio (Rib Thickness) El Factor de seguridad es mayor que uno
Tiempo: 15 - 20 minutos
92
Anlisis de optimizacin
SolidWorks Simulation
SolidWorks Simulation Professional
Creacin un anlisis de optimizacin
1 Abra la pieza.
� �
Haga clic en Abrir (Open) en la barra de herramientas de la barra de mens. Haga doble clic en Tapa en extremo (EndCap) en la carpeta SeaBotix\ SolidWorks Simulation Professional\ Optimization. La configuracin de Tapa en extremo (Agregar nervio) se muestra en la zona de grficos. Se cre un estudio esttico para esta pieza. Haga clic en la pestaa Estudio 1 (Study 1) ubicada en la parte inferior de la zona de grficos como se ilustra. Aparece el Estudio 1.
Visualice el Estudio esttico1.
�
Ejecute el Estudio 1.
�
Haga clic en Ejecutar (Run) en la pestaa Simulacin del Administrador de comandos. Visualice los trazados creados en la carpeta Resultados (Results). El trazado Tensin1 (-von Mises-) [Stress1 (-vonMises-)] se muestra en la zona de grficos.
Anlisis de optimizacin
93
SolidWorks Simulation Professional
SolidWorks Simulation
Cree un anlisis de optimizacin.
� �
Haga clic con el botn derecho en la pestaa Estudio 1 (Study 1) en la parte inferior de la zona de grficos. Haga clic en Crear nuevo estudio de diseo (Create New Design Study). Aparece la pestaa Estudio de diseo 1 (Design Study 1) junto con el cuadro de dilogo Estudio de diseo.
Nota: 5
Tambin puede hacer clic en Simulacin, Estudio de diseo en el men de la barra de mens.
Seleccione la primera variable de diseo (Espesor de tapa en extremo) para el estudio de optimizacin. � Haga clic en Agregar parmetros
(Add Parameters) en el men desplegable Variables. Aparece el cuadro de dilogo Parmetros (Parameters) y Agregar parmetros (Add Parameters).
Busque la cota de espesor 0,150 del reborde de la tapa en extremo. � Gire el modelo con el botn
medio del ratn y agrande la vista en la cota de espesor 0,150 del reborde de la tapa en extremo.
94
Anlisis de optimizacin
SolidWorks Simulation
SolidWorks Simulation Professional
� �
Haga clic en la cota de espesor 0,150 del reborde de la tapa en extremo como se ilustra. La cota seleccionada aparece en el cuadro de dilogo Agregar parmetros. Introduzca Espesor de tapa en extremo (EndCapThickness) en Nombre (Name). Haga clic en Aplicar (Apply). La informacin se agrega al cuadro de dilogo Parmetros (Parameters).
Seleccione la segunda variable de diseo (Espesor de nervio) para el estudio de optimizacin.
�
Haga clic en la cota de espesor 0,150 del reborde de la tapa en extremo como se ilustra. La cota seleccionada aparece en el cuadro de dilogo Agregar parmetros. Introduzca Espesor de nervio (RibThickness) en Nombre (Name).
Haga clic en Aceptar en el cuadro de dilogo Agregar parmetros (Add Parameters). La informacin se agrega al cuadro de dilogo Parmetros (Parameters). Visualice el cuadro de dilogo Parmetros. Haga clic en Aceptar en dicho cuadro de dilogo.
Anlisis de optimizacin
95
SolidWorks Simulation Professional
SolidWorks Simulation
Expanda la celda Variables en el estudio de diseo. � Haga clic en la flecha desplegable en la celda Variables. Vea los resultados.
Establezca los rangos de las variables en el estudio de diseo. � Seleccione Rango en el men desplegable de Espesor de
� �
tapa en extremo (EndCap Thickness). Seleccione Rango en el men desplegable de Espesor de nervio (Rib Thickness). Introduzca los nmeros que se ilustran para el rango de Espesor de tapa en extremo (Mn: y Mx:) y el rango de Espesor de nervio (Mn: y Mx:).
10 Establezca una restriccin (Sensor) para supervisar el estudio. � Haga clic en Agregar sensor (Add Sensor) en el men
desplegable Restriccin (Constraint). Aparece el PropertyManager Sensor.
� � � �
Seleccione Datos de simulacin (Simulation Data) en Tipo de sensor (Sensor Type). Seleccione Tensin (Stress) en Resultados (Results). Seleccione psi en Unidades. Haga clic en Aceptar en el PropertyManager Sensor.
96
Anlisis de optimizacin
SolidWorks Simulation
SolidWorks Simulation Professional
11 Establezca las condiciones para la restriccin. � Seleccione Es menor que
(Is less than) en Tensin (Stress). Escriba 60.000 en Condicin mx (Max condition).
12 Establezca un objetivo (Sensor) para supervisar el estudio. � Haga clic en Agregar sensor en el men desplegable
�
Objetivos (Goals). Aparece el PropertyManager Sensor. Acepte el Tipo de sensor predeterminado: Propiedades
fsicas. Haga clic en Aceptar Sensor.
en el PropertyManager
13 Establezca la condicin para el objetivo. � Seleccione Minimizar (Minimize).
14 Ejecute el estudio de diseo. � Haga clic en el botn Ejecutar (Run). La tabla
de resultados aparece y se actualiza durante la ejecucin del estudio. Esto puede demorar unos pocos minutos. Visualice la tabla terminada. Ahora puede interactuar con los resultados.
Anlisis de optimizacin
97
SolidWorks Simulation Professional
SolidWorks Simulation
15 Interacte con los resultados. � Haga clic en la columna Inicial (Initial). � Haga clic en la columna ptimo
(Optimal). Compare las dos columnas.
Nota:
Puede mirar cualquiera de los diseos individuales arrastrando el control deslizante de Espesor de tapa en extremo (EndCap Thickness) o Espesor de nervio (Rib Thickness).
16 Visualice los resultados de tendencias.
� �
� �
Haga clic con el botn derecho del ratn en la carpeta Resultados y grficos (Results and Graphs). Haga clic en Definir grfica de tendencia local (Define Local Trend Graph). Aparece el PropertyManager Tendencia local (Local Trend). Visualice sus opciones. Haga clic en Restriccin (Constraint). Acepte la configuracin predeterminada. Haga clic en Aceptar en el PropertyManager. Visualice los resultados en la zona de grficos.
98
Anlisis de optimizacin
SolidWorks Simulation
SolidWorks Simulation Professional
17 Cierre el cuadro de dilogo Grfico1 (Graph1). � Haga clic en Cerrar. 18 Guarde y cierre el modelo.
� �
Haga clic en Guardar (Save). Haga clic en Ventana (Window), Cerrar todo (Close All) en el men de la barra de mens.
Anlisis de optimizacin
99
SolidWorks Simulation Professional
SolidWorks Simulation
Anlisis de fatiga
Se observa que la carga y la descarga repetidas debilitan los objetos a lo largo del tiempo, incluso cuando las tensiones inducidas son considerablemente inferiores a los lmites de tensin permitidos. Este fenmeno se conoce como fatiga. Cada ciclo de fluctuacin de tensin debilita el objeto hasta cierto punto. Luego de un nmero determinado de ciclos, el objeto se debilita tanto que falla. La fatiga es la causa principal de la falla en muchos objetos, especialmente en aquellos fabricados con metales.
Pinza de tres dedos (3 Finger Jaw) El SeaBotix LBV150 contiene un ensamblaje MiniGrab opcional. En este estudio, analizar la pieza Pinza de tres dedos (3 Finger Jaw) que se encuentra asociada al SeaBotix LBV150 para sujetar y sostener objetos del fondo marino. Antes de crear el anlisis de fatiga, realice un anlisis esttico con una fuerza aplicada a las puntas de la Pinza de tres dedos.
Ensamblaje MiniGrab (MiniGrab Assembly)
Tiempo: 15 - 20 minutos
100
Anlisis de fatiga
SolidWorks Simulation
SolidWorks Simulation Professional
Creacin de un anlisis de fatiga
1 Abra la pieza.
� �
Haga clic en Abrir en la barra de herramientas de la barra de mens. Haga doble clic en Pinza de tres dedos en la carpeta SeaBotix\ SolidWorks Simulation Professional\Fatigue.
Cree un estudio de anlisis esttico.
� � � �
Haga clic en la flecha desplegable de Asesor de estudios (Study Advisor) en la pestaa Simulacin del Administrador de comandos.
Haga clic en Nuevo estudio (New Study). Aparece el PropertyManager Estudio. Escriba Estudio-esttico 1 (Static-Study 1) en Nombre (Name). Haga clic en Esttico (Static) en Tipo.
Visualice el Estudio-esttico 1.
�
Haga clic en Aceptar en el PropertyManager Estudio.
Nota:
Aparece la pestaa Estudio-esttico 1 en la esquina inferior de la zona de grficos.
Anlisis de fatiga
101
SolidWorks Simulation Professional
SolidWorks Simulation
Aplicacin de material
1 Aplique el material.
�
� � � �
Haga clic en Aplicar material (Apply Material) en la pestaa Simulacin del Administrador de comandos. Se abre el cuadro de dilogo Material. Expanda la carpeta Aleaciones de aluminio (Aluminum Alloys). Haga clic en Aleacin 6061-T6(SS) (6061-T6(SS) Alloy). Visualice las propiedades del material. Haga clic en Aplicar (Apply). Haga clic en Cerrar. El material se aplica a la pieza. en la carpeta Piezas (Parts) indica que el material est
Nota:
Una marca de verificacin verde asignado a las piezas.
102
Anlisis de fatiga
SolidWorks Simulation
SolidWorks Simulation Professional
Agregar una sujecin
1 Agregue una sujecin.
�
Haga clic en la flecha desplegable de Asesor de sujeciones (Fixtures Advisor) en la pestaa Simulacin del Administrador de comandos. Haga clic en Bisagra fija (Fixed Hinge). Aparece el PropertyManager Sujecin (Fixture).
Seleccione la cara cilndrica a sujetar. � Haga clic en cara cilndrica interior del taladro en la Pinza de tres dedos como se
ilustra. Aparece Face<1>. Observe el icono del smbolo de ayuda de una cara.
Haga clic en Aceptar en el PropertyManager Sujecin. Aparece Bisagra fija 1 (Fixed Hinge-1).
Agregue una segunda sujecin.
� �
Haga clic en la flecha desplegable de Asesor de sujeciones en la pestaa Simulacin del Administrador de comandos. Haga clic en Sujeciones avanzadas (Advanced Fixtures). Aparece el PropertyManager Sujecin (Fixture). Realice un soporte radial sobre la cara derecha.
Anlisis de fatiga
103
SolidWorks Simulation Professional
SolidWorks Simulation
� � �
Seleccione la cara cilndrica interior. Haga clic en el cuadro On Cylindrical Faces
(Sobre caras cilndricas). Gire el modelo para ver la cara cilndrica lateral como se ilustra. Haga clic en la cara interior de la ranura como se ilustra. Aparece Face<1>.
Seleccione unidades y componentes de desplazamiento. � Seleccione pulgadas en el men desplegable
�
de unidades. Haga clic en el cuadro Radial.
Aplique la segunda sujecin.
�
Haga clic en Aceptar en el PropertyManager Sujecin. Aparece Sobre caras cilndricas-1 (On Cylindrical Faces-1).
104
Anlisis de fatiga
SolidWorks Simulation
SolidWorks Simulation Professional
Aplicacin de una fuerza
1 Aplique una fuerza.
� � �
Haga clic en la flecha desplegable de Cargas externas (External Loads) en la pestaa Simulacin del Administrador de comandos. Haga clic en Fuerza . Aparece el PropertyManager Fuerza/ Torsin (Force/Torque). Active la casilla Normal.
Seleccione la cara de contacto. � Gire el modelo como se ilustra con
el botn central del ratn para ver la cara de contacto superior como se ilustra. Haga clic en la cara de contacto superior. Aparece Face<1> en el cuadro Caras para fuerza normal.
� �
Establezca las unidades y el valor. Seleccione Ingls (IPS) en el cuadro de
unidades. Escriba 30 lbf en el cuadro del valor de fuerza.
Nota:
30 lbf es la fuerza normal que el ensamblaje MiniGrab puede aplicar para sostener un objeto del fondo marino.
Aplique la fuerza.
�
Haga clic en Aceptar en el PropertyManager Fuerza/Torsin. Aparece Fuerza-1 (Force-1).
Anlisis de fatiga
105
SolidWorks Simulation Professional
SolidWorks Simulation
Mallado y ejecucin del modelo
1 Malle y ejecute el modelo.
�
Haga clic en la flecha desplegable de Ejecutar (Run) en la pestaa Simulacin del Administrador de comandos.
� � �
Haga clic en Crear malla (Create Mesh). Aparece el PropertyManager Malla (Mesh). Active la casilla Ejecute (solucione) el anlisis [Run (solve) the analysis]. Haga clic en Aceptar en el PropertyManager Malla. Vea los resultados. Se crean tres trazados.
Ajuste el tamao del modelo a la zona de grficos. � Presione la tecla f. Visualice el
trazado Tensin1 (-von Mises-) [Stress1 (-vonMises-)] en la zona de grficos.
106
Anlisis de fatiga
SolidWorks Simulation
SolidWorks Simulation Professional
Realizacin de un trazado de comprobacin de fatiga
1 Cree un nuevo estudio de fatiga.
� �
Haga clic con el botn derecho del ratn en la carpeta Resultados (Results). Haga clic en Definir trazado de comprobacin de fatiga (Define Fatigue Check Plot). Aparece el PropertyManager Trazado de comprobacin de fatiga (Fatigue Check Plot).
Visualice el trazado de comprobacin de fatiga. � Haga clic en el botn Carga totalmente reversible.
Visualice los resultados en la zona de grficos. Existe un posible problema de fatiga. Haga clic en Cancelar en el PropertyManager Trazado de comprobacin de fatiga.
Anlisis de fatiga
107
SolidWorks Simulation Professional
SolidWorks Simulation
Creacin de un nuevo estudio de fatiga
1 Cree un nuevo estudio de fatiga.
�
Haga clic en la flecha desplegable de Asesor de estudios (Study Advisor) en la pestaa Simulacin del Administrador de comandos.
� � �
Haga clic en Nuevo estudio . Aparece el PropertyManager Estudio. Escriba Estudio-fatiga1 (Fatigue-Study 1) en Nombre (Name). (Fatigue) en Tipo (Type).
Seleccione Fatiga Visualice el estudio.
Haga clic en Aceptar en el PropertyManager Estudio. Visualice Estudiofatiga1 (-Predeterminado-) [Fatigue-Study 1 (-Default-)].
Nota:
Aparece la pestaa Estudio-fatiga 1 en la esquina inferior de la zona de grficos.
Visualice el suceso de carga.
�
Haga clic en la flecha desplegable de Fatiga (Fatigue) en la pestaa Simulacin del Administrador de comandos. Haga clic en Agregar suceso (Add Event). Aparece el PropertyManager Agregar suceso (Constante) [Add Event (Constant)]. Seleccione Estudio-esttico 1 en el men desplegable. Escriba 100.000 en el cuadro de ciclos. Haga clic en Aceptar en el PropertyManager Agregar suceso (Constante). Haga clic en Pinza de tres dedos (3 Finger Jaw) en el gestor de estudios. Vea los resultados.
� � � �
108
Anlisis de fatiga
SolidWorks Simulation
SolidWorks Simulation Professional
Edite los datos de fatiga.
� � �
� � �
Haga clic con el botn derecho del ratn en Pinza de tres dedos. Haga clic en Aplicar/Editar datos de fatiga (Apply/Edit Fatigue Data). Se abre el cuadro de dilogo Material. Seleccione la casilla Derivar a partir del Md. de elasticidad del material (Derive from material Elastic Modulus). Seleccione Log-log en el rea Origen (Source). Haga clic en Aplicar (Apply). Haga clic en Cerrar (Close). Vea los resultados.
Ejecute el estudio.
�
Haga clic en Ejecutar (Run) en la pestaa Simulacin del Administrador de comandos. Visualice la carpeta Resultados (Results).
Nota:
100 000 ciclos representan aproximadamente 100 ciclos/ inmersin x 100 inmersiones/ao x 10 aos de expectativa de vida til de la unidad.
Anlisis de fatiga
109
SolidWorks Simulation Professional
SolidWorks Simulation
Visualice el trazado de vida.
�
Visualice el PropertyManager Opciones de grfico (Chart Options). � Haga doble clic en Trazado de vida en las zonas de grficos
Haga doble clic en la carpeta Resultados2 (-Vida-) [Results2 (-Life-)]. Aparece el trazado de vida.
como se ilustra. Aparece el PropertyManager Opciones de grfico.
Invierta el color de los resultados del trazado de vida. � Expanda el cuadro Opciones del color. � Haga clic en el cuadro Invertir (Flip).
�
Haga clic en Aceptar en el PropertyManager Opciones de grfico. Visualice los resultados en la zona de grficos.
110
Anlisis de fatiga
SolidWorks Simulation
SolidWorks Simulation Professional
Aplicacin de un factor de carga
1 Aplique un factor de carga.
� � � �
Haga clic con el botn derecho del ratn en la carpeta Resultados (Results). Haga clic en Definir trazado de fatiga (Define Fatigue Plot). Aparece el PropertyManager Trazado de fatiga (Fatigue Plot). Active la casilla Factor de carga (Load Factor).
Haga clic en Aceptar en el PropertyManager Trazado de fatiga. Visualice la carpeta Resultados (Results).
Guarde y cierre el modelo. � Haga clic en Ventana (Window), Cerrar todo (Close All) en el
men de la barra de mens.
Anlisis de fatiga
111
SolidWorks Simulation Professional
SolidWorks Simulation
Conclusin de SolidWorks Simulation Professional
En el breve tiempo del que dispuso hoy, ha podido observar en forma directa cmo funcionan las aplicaciones de SolidWorks Simulation Professional. Adems de la funcin de validacin de diseo incluida en SolidWorks Simulation, SolidWorks Simulation Professional ofrece funciones de anlisis ampliadas, entre las que se incluyen: Anlisis trmicos, de frecuencia, pandeo, optimizacin, cada y simulacin de prueba de cada.
Comprenda los efectos de los cambios de temperatura. Las variaciones de temperatura a
las que se ven sometidas las piezas y estructuras mecnicas pueden afectar significativamente el desempeo de sus diseos.
Evale las frecuencias naturales o las cargas de pandeo crticas y sus correspondientes formas modales. Los modos de vibracin inherentes en componentes estructurales o sistemas
de soporte mecnicos (con frecuencia ignorados) pueden acortar la vida til de su producto y provocar fallos inesperados.
Optimice los diseos basndose en criterios definidos. La optimizacin del diseo determina automticamente el diseo ptimo basndose en criterios especificados. Simule pruebas de cada virtuales en diversas superficies. En caso de que su pieza o ensamblaje se cayera, averige si puede o no sobrevivir intacto a la cada.
efectos de la fatiga en el ciclo de vida til total de su pieza o ensamblaje para descubrir cunto durar y cules son los cambios de diseo que pueden extender dicha vida til.
Estudie los efectos de las condiciones de operacin de fatiga y carga cclica. Observe los
112
Conclusin de SolidWorks Simulation Professional
SolidWorks Simulation
SolidWorks Flow Simulation
SolidWorks Flow Simulation
Al completar este captulo, habr experimentado la potencia y los recursos de SolidWorks Flow Simulation, incluyendo, entre otros:
� � � � � �
Los beneficios de utilizar el anlisis de flujo de fluidos. La facilidad de uso de SolidWorks Flow Simulation para realizar anlisis en su diseo. Los pasos para realizar un anlisis inicial en sus diseos. La integracin entre SolidWorks Flow Simulation y SolidWorks. Los resultados de la reduccin de costes con prototipos virtuales para ahorrar recursos. La posibilidad de documentar los hallazgos de su anlisis automticamente.
Tiempo: 20 - 25 minutos
SolidWorks Flow Simulation
113
SolidWorks Flow Simulation
SolidWorks Simulation
SolidWorks Flow Simulation
SolidWorks Flow Simulation es el primer programa de anlisis trmico y de simulacin de flujo de fluidos fcil de utilizar que se encuentra completamente integrado a SolidWorks. Utilizar SolidWorks Flow Simulation para comprender, validar y mejorar nuevas ideas de productos durante la fase de diseo. SolidWorks Flow Simulation brinda al usuario informacin sobre piezas o ensamblajes relacionados con el flujo de fluidos, la transferencia de calor y las fuerzas en slidos sumergidos o circundantes. Utilizar el Asistente de SolidWorks Flow Simulation para analizar el arrastre creado por el ensamblaje SeaBotix LBV150 al desplazarse por el mar. Esta informacin es fundamental para elegir el propulsor de tamao correcto necesario para que el ensamblaje realice sus tareas.
114
SolidWorks Flow Simulation
SolidWorks Simulation
SolidWorks Flow Simulation
Inicio de una sesin de SolidWorks Flow Simulation
1 Abra el ensamblaje SeaBotix LBV150.
�
Haga clic en Abrir (Open) en la barra de herramientas de la barra de mens. Haga doble clic en LBV_ASSY en la carpeta SeaBotix\SolidWorks Flow Simulation. Se abre un modelo simplificado en la zona de grficos.
Active el mdulo SolidWorks Simulation Flow Simulation.
�
� �
Haga clic en la flecha desplegable de Opciones (Options) en la barra de herramientas de la barra de mens como se ilustra. Haga clic en Complementos (Add-Ins). Se muestra el cuadro de dilogo Complementos. Active la casilla SolidWorks Flow Simulation 2010. Haga clic en Aceptar en el cuadro de dilogo Complementos. Aparece la pestaa Flow Simulation en el Administrador de comandos.
SolidWorks Flow Simulation
115
SolidWorks Flow Simulation
SolidWorks Simulation
Inicie el Asistente de SolidWorks Flow Simulation. � Haga clic en la pestaa Flow Simulation ubicada en el
Administrador de comandos. Haga clic en la herramienta
Asistente
(Wizard). Aparece el cuadro Asistente - Configuracin de proyecto (Wizard - Project Configuration). La opcin Crear nuevo (Create new) se encuentra seleccionada de forma predeterminada. Acepte la configuracin predeterminada. Haga clic en Siguiente>. Aparece el cuadro de dilogo del sistema de unidades del asistente. En Sistema de unidades (Unit system), haga clic en IPS (pulg-lib-s) [IPS (in-lb-s)]. Haga clic dentro del cuadro Unidades de Velocidad (Units - Velocity). Haga clic en Nudo (Knot) en el men desplegable como se ilustra. Haga clic en Siguiente>. Aparece el cuadro de dilogo Tipo de anlisis (Analysis Type) del asistente.
� � �
116
SolidWorks Flow Simulation
SolidWorks Simulation
SolidWorks Flow Simulation
� �
Haga clic en la casilla Externo de Tipo de anlisis. Haga clic en Siguiente>. Aparece el cuadro de dilogo Fluido predeterminado (Default Fluid) del asistente.
� � �
Expanda la carpeta Lquidos (Liquids). Haga clic en Agua (Water). Haga clic en el botn Agregar (Add). Aparece Agua en el cuadro Fluidos del proyecto (Project Fluids). Haga clic en Siguiente>. Aparece el cuadro de dilogo Condiciones de pared (Wall Conditions) del asistente. Acepte la configuracin predeterminada. Haga clic en Siguiente>. Aparece el cuadro de dilogo Condiciones iniciales y ambientales (Initial and Ambient Conditions) del asistente.
SolidWorks Flow Simulation
117
SolidWorks Flow Simulation
SolidWorks Simulation
� �
Haga doble clic dentro del cuadro Valor (Value) Velocidad en direccin X (Velocity in X direction) como se ilustra. Escriba 2 Kn en Velocidad (Velocity). Haga clic en Siguiente>. Aparece el cuadro de dilogo Resultados y resolucin de geometra (Results and Geometry Resolution) del asistente.
Nota: 4
La velocidad de funcionamiento es de dos nudos.
Complete el Asistente de SolidWorks Flow Simulation.
�
Acepte todos los parmetros predeterminados. Haga clic en el botn Finalizar (Finish).
118
SolidWorks Flow Simulation
SolidWorks Simulation
SolidWorks Flow Simulation
Visualice la simulacin. Presione la tecla z tres o cuatro veces para
alejar la vista con el zoom a fin de ver el modelo. El cuadro circundante simula el agua de mar alrededor del ensamblaje.
Analice el arrastre.
� � � �
Haga clic en la pestaa gestor de anlisis
(Input Data). Haga clic con el botn derecho del ratn en Objetivos (Goals). Haga clic en Insertar objetivos globales (Insert Global Goals). Aparece el PropertyManager Objetivos globales (Global Goals). Desplcese hacia abajo y active la casilla Mx. (Max) en Componente X de fuerza (X-Component of Force). Haga clic en Aceptar en el PropertyManager Objetivos globales.
de Flow Simulation . Expanda la carpeta Datos de entrada
SolidWorks Flow Simulation
119
SolidWorks Flow Simulation
SolidWorks Simulation
Ejecute el anlisis.
�
� �
Haga clic en Ejecutar en la pestaa Flow Simulation del Administrador de comandos. Se abre el cuadro de dilogo Ejecutar (Run). Seleccione 1 CPU en el men desplegable. Haga clic en el botn Ejecutar (Run).
Nota:
Para ahorrar tiempo de clase, detendremos el anlisis y abriremos la carpeta Resultados para revisar los resultados completos.
� �
Detenga el anlisis. Haga clic en Detener (Stop) en
el cuadro Solver como se ilustra. Haga clic en No para responder a la pregunta Desea guardar los resultados? (Do you want to save the results?). Haga clic en Archivo, Cerrar (File, Close) en el men principal del Solver.
Abra la configuracin con los resultados resueltos.
� � � � �
Haga clic en la pestaa ConfigurationManager . Haga doble clic en la configuracin Predeterminado (3) [Default (3)] como se ilustra. Haga clic en la pestaa gestor de anlisis de Flow
Simulation
. Haga clic con el botn derecho del ratn en la carpeta Resultados (Results). Haga clic en Cargar resultados (Load Results). Se abre el cuadro de dilogo Cargar resultados.
120
SolidWorks Flow Simulation
SolidWorks Simulation
SolidWorks Flow Simulation
Haga doble clic en 3.fld en la carpeta 3.
10 Cree un trazado de seccin. � Expanda la carpeta Resultados (Results).
� �
Haga clic con el botn derecho del ratn en la carpeta Trazados de corte (Cut Plots). Haga clic en Insertar (Insert). Aparece el PropertyManager Trazados de corte. El plano Alzado (Front) se encuentra seleccionado de forma predeterminada.
� �
Expanda LBV_ASSY en el FeatureManager desplegable. Visualice las operaciones. Haga clic en el botn Ver configuracin en el PropertyManager Trazado de corte. Se abre el cuadro de dilogo Ver configuracin.
SolidWorks Flow Simulation
121
SolidWorks Flow Simulation
SolidWorks Simulation
� �
Haga clic en la pestaa Contornos (Contours). Seleccione Velocidad (Velocity) en el men desplegable de Configuracin de parmetros (Parameter Setting). Haga clic en Aceptar en el cuadro de dilogo Ver configuracin. Haga clic en Aceptar en el PropertyManager Trazado de corte. Visualice el trazado de seccin en la zona de grficos.
11 Visualice el trazado de seccin.
�
12 Visualice el dominio computacional.
�
Si fuera necesario, haga clic con el botn derecho del ratn en la carpeta
Dominio computacional
(Computational Domain). Haga clic en Mostrar (Show). Visualice el dominio. Haga clic con el botn derecho del ratn en la carpeta Dominio computacional (Computational Domain). Haga clic en Ocultar (Hide). Haga clic con el botn derecho del ratn en la carpeta Trazados de corte (Cut Plots). Haga clic en Insertar (Insert). El plano Alzado (Front) se encuentra seleccionado de forma predeterminada.
13 Oculte el dominio computacional.
�
14 Cree un segundo trazado de corte.
� �
122
SolidWorks Flow Simulation
SolidWorks Simulation
SolidWorks Flow Simulation
15 Cambie el plano seleccionado. � Expanda LBV_Assy en el FeatureManager
�
desplegable. Haga clic en el plano Planta (Top) en el FeatureManager desplegable. Aparece Planta (Top) en el cuadro de plano/cara de Seleccin (Selection).
16 Contine el segundo trazado de corte.
� � �
Haga clic en el botn Ver configuracin (View Settings). Haga clic en la pestaa Contornos (Contours). Seleccione Presin (Pressure) en el men desplegable de Configuracin de parmetros (Parameter Setting). Haga clic en Aceptar en el cuadro de dilogo Ver configuracin. Visualice los resultados en la zona de grficos.
SolidWorks Flow Simulation
123
SolidWorks Flow Simulation
SolidWorks Simulation
17 Visualice el segundo trazado de seccin.
�
Haga clic en Aceptar
en el PropertyManager Trazado de corte.
Nota:
Haga clic en la pestaa del gestor del FeatureManager como se ilustra para ver la zona de grficos completa.
124
SolidWorks Flow Simulation
SolidWorks Simulation
SolidWorks Flow Simulation
18 Oculte los trazados de seccin.
� �
Haga clic con el botn derecho del ratn en la carpeta Trazados de corte (Cut Plots). Haga clic en Ocultar todo (Hide All). Visualice el modelo en la zona de grficos.
SolidWorks Flow Simulation
125
SolidWorks Flow Simulation
SolidWorks Simulation
Aplicacin de trayectorias de flujo
Las trayectorias de flujo se muestran como lneas de flujo. Las lneas de flujo son curvas donde el vector de velocidad de flujo es tangente a dicha curva en cualquier punto de la misma.
126
Aplicacin de trayectorias de flujo
SolidWorks Simulation
SolidWorks Flow Simulation
Aplicacin de trayectorias de flujo
1 Cree una trayectoria de flujo.
� � � �
� �
Haga clic con el botn derecho del ratn en la carpeta Trayectorias de flujo (Flow Trajectories). Haga clic en Insertar (Insert). Aparece el PropertyManager Trayectorias de flujo. Expanda LBV_Assy en el FeatureManager desplegable. Haga clic en el plano Vista lateral (Right). Aparece Vista lateral (Right) en el cuadro de referencia. Desplace el control deslizante de Equidistancia como se ilustra aproximadamente hasta -21.
Haga clic en Aceptar en el PropertyManager Trayectorias de flujo. Aparece Trayectorias de flujo 1 (Flow Trajectories 1). Aleje la vista con el zoom y gire el modelo para ver el trazado.
Aplicacin de trayectorias de flujo
127
SolidWorks Flow Simulation
SolidWorks Simulation
Edite la trayectoria de flujo. � Expanda la carpeta Trayectorias de flujo.
� � � � � � � � �
PropertyManager Trayectorias de flujo.
Haga clic con el botn derecho del ratn en Trayectorias de flujo 1 (Flow Trajectories 1). Haga clic en Editar definicin (Edit Definition). Aparece el Utilice el comando Inmovilizar (Pin) para fijar el PropertyManager Trayectorias de flujo. Escriba 100 en el nmero de trayectorias como se ilustra. Haga clic en Aceptar en el PropertyManager Trayectorias de flujo. Visualice el modelo. Haga clic en Lneas con flechas en el men desplegable en el cuadro Opciones. Haga clic en Aceptar en el PropertyManager Trayectorias de flujo. Visualice el modelo.
Utilice el comando Movilizar (Un-Pin) para mover el PropertyManager Trayectorias de flujo. Haga clic en Aceptar en el PropertyManager Trayectorias de flujo. Visualice el trazado. Si fuera necesario, haga clic en la pestaa del gestor del FeatureManager para ocultar o haga clic y arrastre la barra de Presin (Pressure).
128
Aplicacin de trayectorias de flujo
SolidWorks Simulation
SolidWorks Flow Simulation
Anime el estudio Trayectoria de flujo.
� �
Haga clic con el botn derecho del ratn en la carpeta Trayectoria de flujo 1 (Flow Trajectory 1). Haga clic en Animar (Animate). Aparece la pestaa Animacin 1 (Animation 1) en la parte inferior de la zona de grficos. Haga clic en Reproducir (Play). Visualice la animacin del modelo. Haga clic en Aceptar (OK) en la barra de herramientas Animacin para volver al FeatureManager.
� �
Edite la trayectoria de flujo.
� �
Si fuera necesario, haga clic con el botn derecho del ratn en la carpeta Trayectorias de flujo 1 (Flow Trajectories 1). Haga clic en Ocultar (Hide). Visualice la zona de grficos.
Establezca los objetivos. � Expanda la carpeta Resultados (Results).
�
� �
Haga clic con el botn derecho del ratn en la carpeta Objetivos (Goals) como se ilustra. Haga clic en Insertar (Insert). Se abre el cuadro de dilogo Objetivos. Seleccione la casilla Componente GGX de Fuerza1 (GGX-Component of Force1) como se ilustra. Haga clic en Aceptar en el cuadro de dilogo Objetivos. Se abre dicho cuadro de dilogo. Visualice sus opciones.
Aplicacin de trayectorias de flujo
129
SolidWorks Flow Simulation
SolidWorks Simulation
Visualice el trazado de Excel. � Haga clic en la pestaa Componente X de Fuerza (X - Component of
Force).
Visualice el trazado.
Cierre el trazado de Excel y vuelva a SolidWorks Flow Simulation. � Haga clic en Archivo (File), Salir
�
(Exit) en la barra de mens de Excel. Seleccione No cuando el sistema le solicite Guardar.
Guarde y cierre el modelo. � Haga clic en Archivo (File), Cerrar
(Close) en la barra principal de SolidWorks. Haga clic en S cuando deba guardar.
130
Aplicacin de trayectorias de flujo
SolidWorks Simulation
SolidWorks Flow Simulation
SolidWorks Flow Simulation
Durante esta breve sesin sobre la utilizacin de SolidWorks Flow Simulation, hemos tenido una breve exposicin de los conceptos principales de la simulacin del flujo de fluidos. SolidWorks Flow Simulation le brinda informacin sobre piezas y ensamblajes relacionados con el flujo de fluidos, la transferencia de calor y las fuerzas en slidos sumergidos o circundantes. El nico producto de simulacin de flujo de fluidos completamente integrado con SolidWorks, SolidWorks Flow Simulation es increblemente fcil de utilizar; simplemente indquele al software qu le interesa en lugar de tener que convertir objetivos de diseo de anlisis en criterios numricos y nmeros de iteracin.
Acceda a los modelos de fluidos fsicos para aplicaciones de ingeniera. SolidWorks Flow Simulation
puede analizar una amplia gama de fluidos reales como aire, agua, jugo, helado, miel, plstico fundido, pasta dental y sangre, por lo que resulta ideal para los ingenieros en casi todas las industrias. diversos tipos de condiciones de contorno para representar situaciones reales.
Simule condiciones de funcionamiento reales. SolidWorks Flow Simulation incluye
Automatice las tareas de flujo de fluidos. SolidWorks Flow Simulation utiliza diversas herramientas de automatizacin para simplificar el proceso de anlisis y ayudarlo a trabajar con mayor eficiencia. Interprete los resultados con herramientas de visualizacin potentes e intuitivas.
Una vez que haya completado su anlisis, SolidWorks Flow Simulation ofrece diversas herramientas de visualizacin de resultados que le permiten obtener informacin valiosa sobre el desempeo de su modelo.
colaborar y compartir resultados de anlisis de manera fcil y eficaz con todos aquellos involucrados en el proceso del desarrollo de productos.
Colabore y comparta los resultados de anlisis. SolidWorks Flow Simulation permite
SolidWorks Flow Simulation
131
SolidWorks Motion
SolidWorks Simulation
SolidWorks Motion
Al completar este captulo, habr experimentado la potencia y los recursos de SolidWorks Motion, incluyendo, entre otros:
� � � � �
Los beneficios de utilizar el anlisis de movimiento. La facilidad de uso de SolidWorks Motion para realizar anlisis en su diseo. Los pasos para realizar una simulacin de movimiento en sus diseos. La integracin entre SolidWorks Motion y SolidWorks. La comprensin de los aspectos de desempeo y ahorro de tiempo antes de la creacin de un prototipo fsico.
Tiempo: 20 - 25 minutos
132
SolidWorks Motion
SolidWorks Simulation
SolidWorks Motion
SolidWorks Motion
SolidWorks Motion est diseado para la simulacin de sistemas mecnicos y garantiza que un mecanismo funcione antes de su construccin. SolidWorks Motion:
� � � � �
Le permitir confiar en que su ensamblaje se comportar segn lo previsto, sin que las piezas choquen durante el movimiento. Aumentar la eficacia de su proceso de diseo mecnico ofreciendo una funcin de simulacin de sistemas mecnicos dentro del entorno conocido de SolidWorks. Utilizar un solo modelo, sin transferir geometra y otros datos de aplicacin a aplicacin. Eliminar los gastos provocados por cambios de diseo tardos en el proceso de fabricacin. Acelerar el proceso de diseo reduciendo las costosas iteraciones de cambios de diseo.
Hoy realice un anlisis en el ensamblaje Pinza (Gripper).
SolidWorks Motion
133
SolidWorks Motion
SolidWorks Simulation
Inicio de una sesin de SolidWorks Motion
1 Abra el ensamblaje Pinza.
� �
Haga clic en Abrir en el men de la barra de mens. Haga doble clic en el ensamblaje (Gripper Motion 2010) en la carpeta SeaBotix\SolidWorks Motion.
Movimiento de pinza 2010
Active SolidWorks Motion.
�
Haga clic en la flecha desplegable de Opciones
� � �
(Options) en la barra de herramientas de la barra de mens. Haga clic en Complementos (Add-Ins). Se muestra el cuadro de dilogo Complementos. Active la casilla SolidWorks Motion. Haga clic en Aceptar en el cuadro de dilogo Complementos.
134
SolidWorks Motion
SolidWorks Simulation
SolidWorks Motion
� � �
Inicie un estudio de SolidWorks Motion. Haga clic en la pestaa Estudio de movimiento 1 (Motion Study 1) en la parte inferior de
la zona de grficos como se ilustra. Haga clic en la flecha desplegable en el gestor de estudios de movimiento. Seleccione Anlisis de movimiento (Motion Analysis). Visualice las selecciones disponibles en el gestor de estudios de movimiento.
SolidWorks Motion
135
SolidWorks Motion
SolidWorks Simulation
Aplicacin de movimiento a un componente
Un motor lineal (actuador) es un dispositivo que transmite un movimiento de traslacin a un componente. Un motor lineal en SolidWorks Motion mueve el componente seleccionado a una velocidad constante o variable. Aplique un motor lineal al componente Chapa de compresintraccin (Push-Pull Plate) en el ensamblaje Pinza. El motor lineal mover el componente Chapa de compresin-traccin a una distancia especificada en un tiempo especificado. Esta accin provocar que los dedos del ensamblaje Pinza se cierren.
136
Aplicacin de movimiento a un componente
SolidWorks Simulation
SolidWorks Motion
Aplicacin de movimiento lineal
4 Aplique un motor lineal.
� �
Agrande la vista del componente Chapa de compresin-traccin con el zoom. Haga clic en la cara del componente Chapa de compresin-traccin del ensamblaje Pinza como se ilustra.
Nota:
Visualice el icono del smbolo de ayuda e informacin.
�
� �
� � � � �
Haga clic en el icono Motor en la barra de herramientas del Gestor de movimiento. Aparece el PropertyManager Motor. Haga clic en el cuadro Motor lineal (actuador) en Tipo de motor (Motor Type). Haga clic en el botn Invertir direccin (Reverse Direction). La flecha de direccin apunta hacia adentro. Seleccione Distancia (Distance) en el men desplegable del tipo de movimiento. Escriba 8 mm en el cuadro del motor de desplazamiento. Escriba 0 en el cuadro de tiempo de inicio. Escriba 0,1 en el cuadro de tiempo de duracin. Haga clic en la cara del componente Chapa de compresin-traccin (Push-Pull Plate) del ensamblaje Pinza como se ilustra para la direccin del motor. La flecha de direccin apunta hacia atrs. Haga clic en Aceptar en el PropertyManager Motor. Aparece Motor lineal 1 (LinearMotor1) en el FeatureManager Estudio de movimiento (Motion Study). Si fuera necesario, haga clic en la herramienta
Zoom alejar (Zoom Out) para ver la lnea de tiempo de Estudio de movimiento. Haga clic en la herramienta Propiedades del estudio de movimiento (Motion Study Properties) como se ilustra. Visualice sus opciones. Acepte la configuracin predeterminada.
Aplicacin de movimiento a un componente
137
SolidWorks Motion
SolidWorks Simulation
Haga clic en Aceptar
en el PropertyManager Propiedades del estudio de movimiento.
138
Aplicacin de movimiento a un componente
SolidWorks Simulation
SolidWorks Motion
Aplicacin de fuerzas
Las fuerzas definen las cargas y los cumplimientos en las piezas. Las fuerzas pueden resistir el movimiento, como los muelles o amortiguadores, o pueden inducir el movimiento. Los componentes de Pinza de tres dedos experimentan una fuerza aplicada. Para simular las condiciones de carga, realizar las siguientes tareas:
� � � � � �
Seleccionar la superficie de contacto medio en uno de los 3 dedos. Insertar una fuerza slo de accin de 62 N aplicada al dedo seleccionado. Repetir el proceso en los otros dos dedos. Crear y ejecutar una simulacin. Calcular la fuerza de reaccin en la bisagra del dedo. Crear una ruta de trazo para la punta de un dedo.
Aplicacin de fuerzas
139
SolidWorks Motion
SolidWorks Simulation
Aplicacin de fuerza a los dedos de la pinza
5 Seleccione una cara de contacto. � Gire el ensamblaje Pinza con el botn
medio del ratn para ver las caras interiores de un dedo como se ilustra. Agrande la vista de la primera cara de contacto seleccionada con el zoom.
Nota:
Seleccione cualquiera de los 3 dedos de la pinza.
Haga clic en la cara del dedo de contacto como se ilustra. Haga clic en el icono Fuerza en la barra de herramientas del Gestor de movimiento. Aparece el PropertyManager Fuerza/Torsin (Force/Torque). Haga clic en el cuadro Fuerza en Tipo de fuerza. Haga clic en el cuadro Slo accin (Action only) en Direccin (Direction). Haga clic en el botn Invertir direccin (Reverse Direction). La flecha de direccin apunta al dedo como se ilustra.
Aplique la fuerza.
�
� � �
� �
Escriba 62 N en Valor de constante. Haga clic en Aceptar en el PropertyManager Fuerza/ Torsin (Force/Torque). Aparece Fuerza1 (Force1) en el FeatureManager Estudio de movimiento (Motion Study).
140
Aplicacin de fuerzas
SolidWorks Simulation
SolidWorks Motion
Aplique una fuerza de contacto a los otros dos dedos. Repita los pasos 5 y 6 para los otros dos dedos de la pinza. Al final de este paso, debe
visualizar tres fuerzas y un Motor lineal en el FeatureManager Estudio de movimiento como se ilustra.
Cree una simulacin de SolidWorks Motion Simulation.
�
Arrastre la Tecla del extremo derecho sobre la lnea de tiempo superior, correspondiente a la Pinza, de regreso a 1 segundo como se ilustra. Quizs necesite agrandar la vista de la vista de tiempo con el zoom luego de acercarla.
Ejecute una simulacin de SolidWorks Motion Simulation.
�
Haga clic en el icono Calcular . Visualice el movimiento del ensamblaje mientras se ejecuta el anlisis.
Aplicacin de fuerzas
141
SolidWorks Motion
SolidWorks Simulation
10 Calcule la fuerza de reaccin en la bisagra del dedo.
�
� � � � � � �
Haga clic en el icono Resultados y trazados (Results and Plots) en la barra de herramientas Estudio de movimiento. Aparece el PropertyManager Resultados (Results). Seleccione Fuerzas (Forces) en el men desplegable Resultado (Result). Seleccione Fuerza de reaccin (Reaction Force) en el men desplegable Resultado como una subcategora. Seleccione Magnitud (Magnitude) como componente en el men desplegable Resultado. Expanda la carpeta Relaciones de posicin (Mates) en el FeatureManager Estudio de movimiento. Haga clic en Concntrico 2 (Concentric 2) en la carpeta Relaciones de posicin como se ilustra. Haga clic en Aceptar en el PropertyManager Resultados. Haga clic en No como respuesta al mensaje que se muestra. Visualice el trazado.
142
Aplicacin de fuerzas
SolidWorks Simulation
SolidWorks Motion
� �
Haga clic a lo largo del eje de tiempo y visualice los cambios en la pinza. Cierre el cuadro de dilogo del trazado Fuerza - Mag-Concntrico2 (Force - Mag-Concentric2).
Aplicacin de fuerzas
143
SolidWorks Motion
SolidWorks Simulation
11 Cree una ruta de trazo.
�
� �
Haga clic en el icono Resultados y trazados (Results and Plots) en la barra de herramientas Movimiento. Aparece el PropertyManager Resultados (Results). Seleccione Desplazamiento/Velocidad/Aceleracin (Displacement/Velocity/Acceleration) en el men desplegable en el cuadro Resultado (Result). Seleccione Ruta de trazo (Trace Path) en el men desplegable como una subcategora. Haga clic en un punto al final de un dedo como se ilustra en la zona de grficos. Observe el smbolo del icono de ayuda. Haga clic en Aceptar Resultados. en el PropertyManager
Nota:
Una ruta de trazo muestra grficamente la ruta que sigue un punto en una pieza en movimiento.
144
Aplicacin de fuerzas
SolidWorks Simulation
SolidWorks Motion
12 Edite una operacin. � Desplcese hacia abajo a la parte inferior
� �
del FeatureManager Estudio de movimiento. Expanda la carpeta Resultados (Results). Haga clic con el botn derecho del ratn en
Aparece el PropertyManager Resultados (Results). Desactive la casilla de verificacin Mostrar vector en ventana de grficos (Show vector in the graphics window). (As es como puede ocultar una ruta de trazo sin eliminarla.) Seleccione Aceptar en el PropertyManager Resultados.
Trazado2<Ruta de trazo1> (Plot2<TracePath1>). Haga clic en Editar operacin (Edit Feature).
13 Reconstruya y guarde el ensamblaje.
� �
Haga clic en Guardar en la barra de herramientas de la barra de mens. Haga clic en Aceptar para reconstruir el mensaje.
14 Cierre todos los modelos. � Haga clic en Ventana (Window), Cerrar todo
(Close All) en el men de la barra de mens.
Aplicacin de fuerzas
145
SolidWorks Motion
SolidWorks Simulation
Conclusin de SolidWorks Motion
Durante esta breve sesin en SolidWorks Motion, ha visto cmo puede utilizarse la simulacin de movimiento basada en la fsica para mejorar la calidad y el funcionamiento de su diseo. SolidWorks Motion simula las operaciones mecnicas de ensamblajes motorizados y las fuerzas fsicas que estas generan, determinando factores como el consumo de energa y la interferencia entre piezas mviles. SolidWorks Motion le ayuda a determinar si sus diseos fallarn, cundo se rompern las piezas y si provocarn o no riesgos de seguridad.
Aproveche la potencia de SolidWorks. SolidWorks Motion trabaja dentro de la ventana de
SolidWorks y utiliza la informacin del ensamblaje existente para crear estudios de simulacin de movimiento.
Simulation, puede visualizar la tensin y los desplazamientos en un componente como una instancia nica o para el ciclo de simulacin completo. Simule condiciones de funcionamiento reales. Al combinar el movimiento basado en la fsica con informacin del ensamblaje de SolidWorks, SolidWorks Motion puede utilizarse en una amplia variedad de aplicaciones industriales.
Asocie modelos basados en la fsica con condiciones de ingeniera. SolidWorks Motion Interprete los resultados con herramientas de visualizacin potentes e intuitivas.
Transfiera cargas a SolidWorks Simulation sin problemas para realizar anlisis de tensiones. Con la transferencia perfecta de cargas de SolidWorks Motion a SolidWorks
ofrece diversos tipos de juntas y fuerzas para representar condiciones de funcionamiento reales.
Una vez que haya completado la ejecucin de la simulacin de movimiento, SolidWorks Motion ofrece diversas herramientas de visualizacin de resultados que le permiten obtener informacin valiosa sobre el desempeo de su diseo.
Colabore y comparta los resultados de anlisis. SolidWorks Motion permite colaborar y
compartir resultados de anlisis de manera fcil y eficaz con todos aquellos involucrados en el proceso del desarrollo de productos.
146
Conclusin de SolidWorks Motion
Ocinas Corporativas Dassault Systmes SolidWorks Corp. 300 Baker Avenue Concord, MA 01742 USA Telfono: +1-978-371-5011 Email: info@solidworks.com Eu Ocinas centrales Europa Telfono: +33-(0)4-13-10-80-20 Email: infoeurope@solidworks.com Ocinas en Espaa Telfono: +34-902-147-741 Email: infospain@solidworks.com
www.solidworks.es
MKSIMHOTBKESP1109
Você também pode gostar
- Diseño mecánico con Solidworks 2015: Gráficos y modelado en 3DNo EverandDiseño mecánico con Solidworks 2015: Gráficos y modelado en 3DNota: 5 de 5 estrelas5/5 (1)
- Análisis y diseño de piezas con Catia V5No EverandAnálisis y diseño de piezas con Catia V5Nota: 5 de 5 estrelas5/5 (1)
- Diseño de utillajes, matricería y prototipado con SolidWorksNo EverandDiseño de utillajes, matricería y prototipado con SolidWorksNota: 3 de 5 estrelas3/5 (1)
- Manual de Practicas Solidworks SimulationDocumento62 páginasManual de Practicas Solidworks SimulationIgnacio Javier Vazquez Cuevas100% (4)
- Chapa MetálicaDocumento4 páginasChapa MetálicaNilo Ortega CruzAinda não há avaliações
- SolidWorks para Dibujo Y Diseño MecánicoDocumento247 páginasSolidWorks para Dibujo Y Diseño MecánicoMario H. Salazar88% (16)
- Diseño Auto de Carrera SOLIDWORKSDocumento194 páginasDiseño Auto de Carrera SOLIDWORKSJosé Antonio Quispealaya Hernández100% (1)
- Manual de SolidWorks PDFDocumento451 páginasManual de SolidWorks PDFerickcastillo1Ainda não há avaliações
- Solidworks Simulation Training EspañolDocumento263 páginasSolidworks Simulation Training EspañolCesar Vasquez Perez100% (3)
- Manual SolidWorks 2010Documento208 páginasManual SolidWorks 2010jonas_ellery100% (3)
- Análisis Mecánico - SolidWorksDocumento30 páginasAnálisis Mecánico - SolidWorksJosé A. Ramírez100% (2)
- Chapa Metalica y Piezas Soldadas PDFDocumento210 páginasChapa Metalica y Piezas Soldadas PDFFranklin Bravo100% (1)
- Manual Solidworks 2015Documento236 páginasManual Solidworks 2015Sergio CovarrubiasAinda não há avaliações
- Diseño Industrial Mecánico Con CATIA V5-6 R2015Documento11 páginasDiseño Industrial Mecánico Con CATIA V5-6 R2015Eduardo Perez0% (1)
- Laboratorio 06 PDFDocumento21 páginasLaboratorio 06 PDFRichard Fernando100% (1)
- Notas InventorDocumento210 páginasNotas InventorRoberto Lopez100% (3)
- Cuaderno de Practicas DMAC Solid WorksDocumento34 páginasCuaderno de Practicas DMAC Solid WorksVictor CulverAinda não há avaliações
- Técnicas Avanzadas de SuperficiesDocumento465 páginasTécnicas Avanzadas de SuperficiesALBERTO ABIMAEL TORRES ORNELASAinda não há avaliações
- Master en Diseno Industrial y Automocion Con 3 Meses de Practicas Remuneradas en BilbaoDocumento18 páginasMaster en Diseno Industrial y Automocion Con 3 Meses de Practicas Remuneradas en BilbaoMiyer Gonzalo Montenegro LizarazoAinda não há avaliações
- Solidworks Simulation Standard, Professional y PremiumDocumento34 páginasSolidworks Simulation Standard, Professional y Premiumcesar ramosAinda não há avaliações
- Análisis Dinámico Con Autodesk® Inventor® ProfessionalDocumento28 páginasAnálisis Dinámico Con Autodesk® Inventor® Professionalrodrigo136100% (1)
- Tutorial Simulation 10-04-2019Documento101 páginasTutorial Simulation 10-04-2019Jahzeel Alexis Arias CarreraAinda não há avaliações
- SW Simulation StandarDocumento128 páginasSW Simulation StandarMilo LatinoAinda não há avaliações
- Mill Solidworks Manual TraducciónDocumento16 páginasMill Solidworks Manual TraducciónAlfredo ParamoAinda não há avaliações
- Tutorial AnimaciónDocumento10 páginasTutorial AnimaciónDavid Espinoza C100% (2)
- HeliceDocumento183 páginasHeliceJordy J. EurrestaAinda não há avaliações
- Modelado de Piezas en SolidworksDocumento380 páginasModelado de Piezas en SolidworksMauricioAinda não há avaliações
- Biela InventorDocumento86 páginasBiela Inventorpaulhnv100% (1)
- Autocad MechanicalDocumento12 páginasAutocad MechanicalJorge Amaya0% (1)
- Ensamblajes SolidworksDocumento13 páginasEnsamblajes SolidworksSolidWorks Mar del Plata100% (2)
- Solidworks IntroduccionDocumento205 páginasSolidworks IntroduccionZarzamora Morada100% (1)
- Diseño CAD: La guía práctica para principiantesNo EverandDiseño CAD: La guía práctica para principiantesAinda não há avaliações
- Análisis y diseño de piezas de máquinas con CATIA V5No EverandAnálisis y diseño de piezas de máquinas con CATIA V5Ainda não há avaliações
- Autodesk Inventor | Paso a Paso: Diseño CAD y Simulación FEM con Autodesk Inventor para PrincipiantesNo EverandAutodesk Inventor | Paso a Paso: Diseño CAD y Simulación FEM con Autodesk Inventor para PrincipiantesNota: 5 de 5 estrelas5/5 (1)
- Preparación de máquinas, equipos y herramientas en operaciones de mecanizado por corte y conformado. FMEH0209No EverandPreparación de máquinas, equipos y herramientas en operaciones de mecanizado por corte y conformado. FMEH0209Ainda não há avaliações
- Mecánica aplicada al diseño de los elementos de máquinas: Temas básicos de resistencia de materiales aplicables al diseño de arboles y ejesNo EverandMecánica aplicada al diseño de los elementos de máquinas: Temas básicos de resistencia de materiales aplicables al diseño de arboles y ejesNota: 5 de 5 estrelas5/5 (1)
- Elaboración de programas de CNC para la fabricación de piezas por corte y conformado. FMEH0209No EverandElaboración de programas de CNC para la fabricación de piezas por corte y conformado. FMEH0209Ainda não há avaliações
- Procesos auxiliares de fabricación en el mecanizado por arranque de viruta. FMEH0109No EverandProcesos auxiliares de fabricación en el mecanizado por arranque de viruta. FMEH0109Ainda não há avaliações
- Especificaciones técnicas en procesos de mecanizado por arranque de viruta. FMEH0109No EverandEspecificaciones técnicas en procesos de mecanizado por arranque de viruta. FMEH0109Nota: 4 de 5 estrelas4/5 (1)
- F1inSchoolsDesignProject 2008 ESPDocumento136 páginasF1inSchoolsDesignProject 2008 ESPiagomouAinda não há avaliações
- Solid Works Estudiante-Student WB 2011 EspDocumento158 páginasSolid Works Estudiante-Student WB 2011 EspRommel LealAinda não há avaliações
- Guia Estudiantil Solidworks Es-1-2Documento2 páginasGuia Estudiantil Solidworks Es-1-2Josue Joel Clemente MalpartidaAinda não há avaliações
- Conceptos Básicos de SolidWorks - Piezas y EnsamblajesDocumento568 páginasConceptos Básicos de SolidWorks - Piezas y EnsamblajesFredy Baglieto0% (1)
- Simulation SolidWorksDocumento47 páginasSimulation SolidWorksRawm SagawaAinda não há avaliações
- Conceptos Básicos de SolidWorks Piezas y EnsamblajesDocumento483 páginasConceptos Básicos de SolidWorks Piezas y EnsamblajesVictor Maturana Castillo83% (6)
- Solid WorksDocumento542 páginasSolid WorksCat SkullAinda não há avaliações
- MANUAL DE PDM Works DE SOLID WORKS PDFDocumento234 páginasMANUAL DE PDM Works DE SOLID WORKS PDFOscar Huberto Salazar HerreraAinda não há avaliações
- Manual Solid Works SPDocumento528 páginasManual Solid Works SPFrancisco Uribe100% (5)
- Analisis Por Elementos Finitos de Solid WorksDocumento61 páginasAnalisis Por Elementos Finitos de Solid WorksDavid Rios CruzAinda não há avaliações
- Manual Esmart SuitDocumento673 páginasManual Esmart SuitfravilaAinda não há avaliações
- Solid Works Simulation Instructor Guide 2010 (Spanish)Documento61 páginasSolid Works Simulation Instructor Guide 2010 (Spanish)Felip PrietoAinda não há avaliações
- Tutorial 3 CAD Modeling2018Documento42 páginasTutorial 3 CAD Modeling2018larry yimeAinda não há avaliações
- Solidworks Tutorial 03Documento37 páginasSolidworks Tutorial 03AnTony MoralesAinda não há avaliações
- Solid Works GuiaDocumento212 páginasSolid Works GuiaKatherine FuentesAinda não há avaliações
- Guia de Administrador de Sistema Xerox 7220Documento283 páginasGuia de Administrador de Sistema Xerox 7220barti12Ainda não há avaliações
- Manual de Ejercicios SolidworksDocumento326 páginasManual de Ejercicios Solidworksvizk131180100% (2)
- SolidWorks Simulation Instructor Guide ESPDocumento64 páginasSolidWorks Simulation Instructor Guide ESPFrancisco SandovalAinda não há avaliações
- Mineralizacion Del SueloDocumento25 páginasMineralizacion Del SueloJoel Honorio MarinAinda não há avaliações
- CertificateDocumento1 páginaCertificateJoel Honorio MarinAinda não há avaliações
- IluminacionDocumento22 páginasIluminacionJoel Honorio MarinAinda não há avaliações
- Modelo de Contrato de Alquiler de Local 01Documento2 páginasModelo de Contrato de Alquiler de Local 01MARYURI URBINA GARCIAAinda não há avaliações
- Remedios Caseros Plantas y PecesDocumento1 páginaRemedios Caseros Plantas y PecesJoel Honorio MarinAinda não há avaliações
- Resumen Ejecutivo Sistemas y MecatronicaDocumento30 páginasResumen Ejecutivo Sistemas y MecatronicaJoel Honorio MarinAinda não há avaliações
- Acuario PublicoDocumento145 páginasAcuario PublicoJoel Honorio MarinAinda não há avaliações
- Soluciones para Acuario PlantadoDocumento28 páginasSoluciones para Acuario PlantadoJoel Honorio MarinAinda não há avaliações
- Politica SSTDocumento1 páginaPolitica SSTJoel Honorio MarinAinda não há avaliações
- Modelo Plan de SSTDocumento10 páginasModelo Plan de SSTJoel Honorio MarinAinda não há avaliações
- Zooaq Códigos ABCDocumento12 páginasZooaq Códigos ABCJoel Honorio MarinAinda não há avaliações
- Linea Base SST Según RM.050-2013Documento27 páginasLinea Base SST Según RM.050-2013Luis Antonio Salazar AlejoAinda não há avaliações
- Programa Anual de SSTDocumento2 páginasPrograma Anual de SSTJoel Honorio MarinAinda não há avaliações
- Ejemplo de HipervinculoDocumento9 páginasEjemplo de HipervinculoJoel Honorio MarinAinda não há avaliações
- Multímetro Digital 51253Documento68 páginasMultímetro Digital 51253Jose Gregorio FerrerAinda não há avaliações
- Primeros Auxilios. Star PDFDocumento24 páginasPrimeros Auxilios. Star PDFJoel Honorio MarinAinda não há avaliações
- TurbommaquinasDocumento2 páginasTurbommaquinasJoel Honorio MarinAinda não há avaliações
- Caratula B1Documento2 páginasCaratula B1Joel Honorio MarinAinda não há avaliações
- CizallaDocumento84 páginasCizallaJoel Honorio Marin67% (3)
- Problemas de MCI1 PDFDocumento149 páginasProblemas de MCI1 PDFfrankcandoAinda não há avaliações
- Ejemplo de HipervinculoDocumento9 páginasEjemplo de HipervinculoJoel Honorio MarinAinda não há avaliações
- Historia de La Fundición Firme 111100Documento12 páginasHistoria de La Fundición Firme 111100Joel Honorio MarinAinda não há avaliações
- Resistencia Al CorteDocumento64 páginasResistencia Al CorteAdnulfo NuñezAinda não há avaliações
- Fundición en Molde PermanenteDocumento15 páginasFundición en Molde PermanenteJoel Honorio Marin67% (3)
- PRACTICA 3 de Procesos 2Documento28 páginasPRACTICA 3 de Procesos 2Joel Honorio MarinAinda não há avaliações
- Exposicion Intercambiadores de CalorDocumento42 páginasExposicion Intercambiadores de CalorJoel Honorio Marin100% (1)
- Flujo CompresibleDocumento90 páginasFlujo CompresibleJuan Julian Jesus Huaroto Sevilla100% (1)
- PRACTICA 2 de Procesos 2Documento10 páginasPRACTICA 2 de Procesos 2Joel Honorio MarinAinda não há avaliações