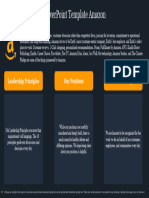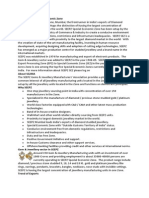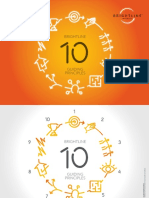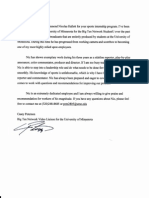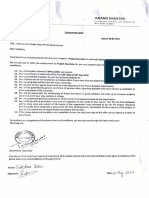Escolar Documentos
Profissional Documentos
Cultura Documentos
Borders For Canvas Art
Enviado por
Jentaylor74Título original
Direitos autorais
Formatos disponíveis
Compartilhar este documento
Compartilhar ou incorporar documento
Você considera este documento útil?
Este conteúdo é inapropriado?
Denunciar este documentoDireitos autorais:
Formatos disponíveis
Borders For Canvas Art
Enviado por
Jentaylor74Direitos autorais:
Formatos disponíveis
Borders for Canvas Art
Right click and open the customers photo in Photoshop Make a new blank canvas in Photoshop at the size you are creating (eg; 12 x 16) File new blank file change to inches and enter the size you need.
Click and drag the customers photo onto the blank canvas If the image is smaller than the blank canvas drag image into the corner and stretch from the bottom right corner until the image covers the whole canvas. If the image is larger the edge will be off the side and you will need to grab the corner and shrink the image until it only just covers the blank canvas. Make sure the proportions are constrained.
Position the photo in the best place and save the new canvas in the data drive. Save as cropped and then the original name (eg; croppedbaby) File save as Name the image and change to jpeg in the drop down file type menu.
Minimise Photoshop and open Poster Artist
Create a new canvas in Poster Artist using the total print size measurements from the Canvas measurements table. Untick maintain ratio and enter the amounts. (eg; 390 x 500mm for a 12x16 inch)
Now open the cropped image you have just created in photoshop
Click the picture icon button third from the left above the blank canvas Locate the file on the computer and double click
With the cropped imaged now on the canvas right click the image and select size and position
Untick maintain ratio and enter the face size you need in height and width. This is listed under face size for borders on the canvas measurements table. Only enter in the top size line, NOT the scale line)
Now you need to centre the image, right click on the image and select Align and distribute objects then centre vertically on page and then right click image again and repeat to centre horizontally on page.
Now you have a border but you need to change the colour. On the second row of icons above the image there is a square, click on that and the then drag and drop a square around the canvas making sure to cover the whole canvas, border and all.
Zoom out on your canvas (top right corner, click minus magnifying glass icon) Click top left outside your canvas and drag down to bottom right making sure to cover the whole canvas.
Next click on the custom colour button to the left of the canvas (under edit then shapes in the left hand menu) this is where you select your colour. If doing a simple black border simply click on the black in the colour selections. To match a colour from the original photo you will need to maximise Photoshop and use the eye dropper tool to pick a colour. Then click on the colour square on the left in Photoshop and make note of the RGB numbers (eg; R:178 G: 187 B: 213). You can now enter those numbers in Poster Artist. To the right of the colour boxes you will see the RGB numbers, enter your desired numbers.
RGB numbers
Once you are happy with your border colour right click on the canvas and select order and then click send to back.
You should now see your canvas ready to print.
If you are unhappy with your border colour choice you can double click anywhere on the border and then edit the colour using the custom colour options on the left side and then repeat the send to back option.
Quick guide - Borders for Canvas Art
Open customer photo in Photoshop Create new black canvas at correct size (eg; 12 x 16 inch) Drag and drop customer photo onto blank canvas and stretch and position (constrain proportions) Save as cropped image Open Poster Artist and create new poster using the total print size measurements listed in the Canvas Measurements Table (eg 390x500mm for 12x16inch) Open and select cropped image (picture icon, third from left, top of screen) Right click image - size and position - untick maintain ratio and enter new height and width using the face size for borders measurements on the canvas measurements table. Centre the image align horizontally and vertically Use square tool and drag a box to cover canvas Click on custom colour to the left of canvas Select a set color (eg if using black) or add a custom colour by entering the RGB number (get the RGB number by using the dropper tool in Photoshop) Right click on solid colour and select order then send to Back In Paper options select canvas matte and roll size (24 or 44inch) Print canvas select highest quality print.
Você também pode gostar
- Never Split the Difference: Negotiating As If Your Life Depended On ItNo EverandNever Split the Difference: Negotiating As If Your Life Depended On ItNota: 4.5 de 5 estrelas4.5/5 (838)
- The Subtle Art of Not Giving a F*ck: A Counterintuitive Approach to Living a Good LifeNo EverandThe Subtle Art of Not Giving a F*ck: A Counterintuitive Approach to Living a Good LifeNota: 4 de 5 estrelas4/5 (5794)
- The Yellow House: A Memoir (2019 National Book Award Winner)No EverandThe Yellow House: A Memoir (2019 National Book Award Winner)Nota: 4 de 5 estrelas4/5 (98)
- Hidden Figures: The American Dream and the Untold Story of the Black Women Mathematicians Who Helped Win the Space RaceNo EverandHidden Figures: The American Dream and the Untold Story of the Black Women Mathematicians Who Helped Win the Space RaceNota: 4 de 5 estrelas4/5 (894)
- The Little Book of Hygge: Danish Secrets to Happy LivingNo EverandThe Little Book of Hygge: Danish Secrets to Happy LivingNota: 3.5 de 5 estrelas3.5/5 (399)
- Elon Musk: Tesla, SpaceX, and the Quest for a Fantastic FutureNo EverandElon Musk: Tesla, SpaceX, and the Quest for a Fantastic FutureNota: 4.5 de 5 estrelas4.5/5 (474)
- A Heartbreaking Work Of Staggering Genius: A Memoir Based on a True StoryNo EverandA Heartbreaking Work Of Staggering Genius: A Memoir Based on a True StoryNota: 3.5 de 5 estrelas3.5/5 (231)
- Devil in the Grove: Thurgood Marshall, the Groveland Boys, and the Dawn of a New AmericaNo EverandDevil in the Grove: Thurgood Marshall, the Groveland Boys, and the Dawn of a New AmericaNota: 4.5 de 5 estrelas4.5/5 (265)
- The Emperor of All Maladies: A Biography of CancerNo EverandThe Emperor of All Maladies: A Biography of CancerNota: 4.5 de 5 estrelas4.5/5 (271)
- The Hard Thing About Hard Things: Building a Business When There Are No Easy AnswersNo EverandThe Hard Thing About Hard Things: Building a Business When There Are No Easy AnswersNota: 4.5 de 5 estrelas4.5/5 (344)
- The Unwinding: An Inner History of the New AmericaNo EverandThe Unwinding: An Inner History of the New AmericaNota: 4 de 5 estrelas4/5 (45)
- Team of Rivals: The Political Genius of Abraham LincolnNo EverandTeam of Rivals: The Political Genius of Abraham LincolnNota: 4.5 de 5 estrelas4.5/5 (234)
- The World Is Flat 3.0: A Brief History of the Twenty-first CenturyNo EverandThe World Is Flat 3.0: A Brief History of the Twenty-first CenturyNota: 3.5 de 5 estrelas3.5/5 (2219)
- The Gifts of Imperfection: Let Go of Who You Think You're Supposed to Be and Embrace Who You AreNo EverandThe Gifts of Imperfection: Let Go of Who You Think You're Supposed to Be and Embrace Who You AreNota: 4 de 5 estrelas4/5 (1090)
- The Sympathizer: A Novel (Pulitzer Prize for Fiction)No EverandThe Sympathizer: A Novel (Pulitzer Prize for Fiction)Nota: 4.5 de 5 estrelas4.5/5 (119)
- 01 NumberSystemsDocumento49 páginas01 NumberSystemsSasankAinda não há avaliações
- Javascript: What You Should Already KnowDocumento6 páginasJavascript: What You Should Already KnowKannan ParthasarathiAinda não há avaliações
- Renewable and Sustainable Energy ReviewsDocumento13 páginasRenewable and Sustainable Energy ReviewsMohammadreza MalekMohamadiAinda não há avaliações
- Camera MatchingDocumento10 páginasCamera MatchingcleristonmarquesAinda não há avaliações
- MMDS Indoor/Outdoor Transmitter Manual: Chengdu Tengyue Electronics Co., LTDDocumento6 páginasMMDS Indoor/Outdoor Transmitter Manual: Chengdu Tengyue Electronics Co., LTDHenry Jose OlavarrietaAinda não há avaliações
- 702190-Free PowerPoint Template AmazonDocumento1 página702190-Free PowerPoint Template AmazonnazAinda não há avaliações
- DSP Lab Record Convolution ExperimentsDocumento25 páginasDSP Lab Record Convolution ExperimentsVishwanand ThombareAinda não há avaliações
- SEEPZ Special Economic ZoneDocumento2 páginasSEEPZ Special Economic ZonetarachandmaraAinda não há avaliações
- Jodi Ridgeway vs. Horry County Police DepartmentDocumento17 páginasJodi Ridgeway vs. Horry County Police DepartmentWMBF NewsAinda não há avaliações
- Sap Fi/Co: Transaction CodesDocumento51 páginasSap Fi/Co: Transaction CodesReddaveni NagarajuAinda não há avaliações
- SIWES Report Example For Civil Engineering StudentDocumento46 páginasSIWES Report Example For Civil Engineering Studentolayinkar30Ainda não há avaliações
- Ultrasonic Inspection Standards for Wrought MetalsDocumento44 páginasUltrasonic Inspection Standards for Wrought Metalsdomsoneng100% (1)
- Laporan Mutasi Inventory GlobalDocumento61 páginasLaporan Mutasi Inventory GlobalEustas D PickAinda não há avaliações
- Marketing Management NotesDocumento115 páginasMarketing Management NotesKajwangs DanAinda não há avaliações
- ATmega32 SummaryDocumento18 páginasATmega32 SummaryRajesh KumarAinda não há avaliações
- Tutorial Manual Safi PDFDocumento53 páginasTutorial Manual Safi PDFrustamriyadiAinda não há avaliações
- James Ashmore - Curriculum VitaeDocumento2 páginasJames Ashmore - Curriculum VitaeJames AshmoreAinda não há avaliações
- Brightline Guiding PrinciplesDocumento16 páginasBrightline Guiding PrinciplesdjozinAinda não há avaliações
- Letter of Recommendation For Nicolas Hallett From Big Ten Network's Casey Peterson.Documento1 páginaLetter of Recommendation For Nicolas Hallett From Big Ten Network's Casey Peterson.Nic HallettAinda não há avaliações
- Data Collection Methods and Tools For ResearchDocumento29 páginasData Collection Methods and Tools For ResearchHamed TaherdoostAinda não há avaliações
- Risk Ology ManualDocumento2 páginasRisk Ology ManualGregoryAinda não há avaliações
- Broschuere Unternehmen Screen PDFDocumento16 páginasBroschuere Unternehmen Screen PDFAnonymous rAFSAGDAEJAinda não há avaliações
- 10 Consulting Frameworks To Learn For Case Interview - MConsultingPrepDocumento25 páginas10 Consulting Frameworks To Learn For Case Interview - MConsultingPrepTushar KumarAinda não há avaliações
- A Research About The Canteen SatisfactioDocumento50 páginasA Research About The Canteen SatisfactioJakeny Pearl Sibugan VaronaAinda não há avaliações
- LeasingDocumento2 páginasLeasingfollow_da_great100% (2)
- Iqvia PDFDocumento1 páginaIqvia PDFSaksham DabasAinda não há avaliações
- Joint Memorandum Circular (JMC) No. 2021Documento49 páginasJoint Memorandum Circular (JMC) No. 2021Nicey RubioAinda não há avaliações
- Product Data: Airstream™ 42BHC, BVC System Fan CoilsDocumento40 páginasProduct Data: Airstream™ 42BHC, BVC System Fan CoilsMaxmore KarumamupiyoAinda não há avaliações
- cp2021 Inf03p02Documento242 páginascp2021 Inf03p02bahbaguruAinda não há avaliações
- DAP FullTextIntroductionByStuartLichtman PDFDocumento21 páginasDAP FullTextIntroductionByStuartLichtman PDFAlejandro CordobaAinda não há avaliações