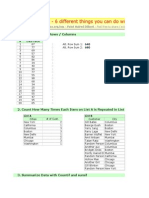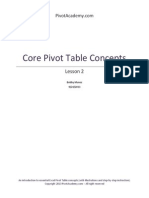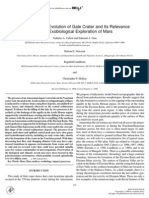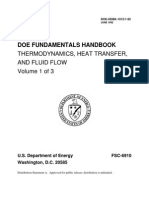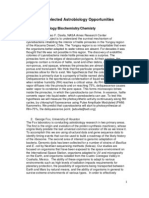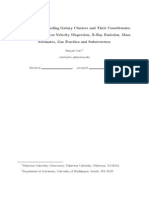Escolar Documentos
Profissional Documentos
Cultura Documentos
Data Entry Form
Enviado por
maneesh_massey_1Direitos autorais
Formatos disponíveis
Compartilhar este documento
Compartilhar ou incorporar documento
Você considera este documento útil?
Este conteúdo é inapropriado?
Denunciar este documentoDireitos autorais:
Formatos disponíveis
Data Entry Form
Enviado por
maneesh_massey_1Direitos autorais:
Formatos disponíveis
Microsoft Excel 2013: Using a Data Entry Form
Using Excel's built in data entry form is a quick and easy way to enter data into an Excel database. Using the form allows you to: start a new database table or to add new records to an existing one scroll through data records one at a time search for records containing specific information edit or delete individual records if necessary
The data entry form is one of Excel's built in data tools. To use it all you need to do is provide the column headings to be used in your database, click on the Form button, and Excel will do the rest. To make things more challenging, however, Microsoft chose not to include the Form button on the ribbon. The first step to using the data entry form, is, to add the Form button to the Quick Access Toolbar so that we can use it. Add the Data Form to the Quick Access Toolbar 1. Click on down arrow at the end of the Quick Access Toolbar to open the drop down menu. 2. Choose More Commands from the list to open the Customize the Quick Access Toolbar dialog box.
3. Click on down arrow at the end of the Choose commands from to open the drop down menu. 4. Choose All Commands from the list to see all the commands available in the left hand pane.
5. Scroll through this alphabetical list to find the Form command. 6. Click on Add button between the command panes to add the Form command to the Quick Access Toolbar. 7. Click OK. 8. The Form button should now be added to the Quick Access Toolbar. This is a onetime operation. Once added, the Form button remains available on the Quick Access Toolbar every time you use Excel as shown below.
Adding Field Names to the Form 1. First we need to provide the column headings or field names to be used in our database. 2. The easiest way to add the field names to the form is to type them into cells in your worksheet on the first row. You can include up to 32 field names in the form.
Opening the Data Entry Form 1. Click on cell A2 to make it the active cell. 2. Click on the Form button that was added to the Quick Access Toolbar in step one. 3. Clicking on the form button will bring up a message box from Excel containing a number of options related to adding headings to the form. Since we have already typed in the field names we want to use as headings all we have to do is Click OK in the Microsoft Office Excel message box.
4. The form containing all of the field names should appear on the screen.
Adding Data Records Using the Form Once the data headings have been added to the form adding records to the database is simply a matter of typing in the data in the correct order into the form fields. Click New for each record.
Using the Form's Data Tools A major problem with any database is maintaining the integrity of the data as the file grows size. This requires fixing data errors, updating individual records & deleting obsolete or duplicate records. The data entry form contains several tools along the right hand side that makes it easy to find and correct or delete records from the database. These tools are: The Find Prev and Find Next buttons - these allow you to scroll forward and back through the database one record at a time. The Delete button - this is used to delete records from the database. The Restore button - this can be used to undo changes to a record that is being edited. Occasionally, we make the wrong changes to a record or even edit the wrong record all together. If so, the restore button can be used to undo those changes. Note: the restore button only works as long as a record is present in the form. As soon as you access another record or close the form, the restore button becomes inactive. The Criteria button - allows you to search the database for records using one or more field names, such as name, age, or program. More below.
4
Searching for Records Using One Field Name with the Criteria To start a search first open the Form then click on the Criteria button. Clicking on the Criteria button clears all the form fields but does not remove any data from the database. Type in data you are searching for then click on the Find Next button. Click on the Find Next button a second and third time to search within the data and they will appear one after the other. Click on Criteria to clear those results to type in your next Criteria to search for.
Searching for Records Using Multiple Field Names The Criteria button allows you to search the database for records using one or more field names such as name, year, ID or program. Click on the Criteria button in the form. Click on the Find Next button. Click on the Find Next button an again to find other data in the sheet to match. When you have finished using the Criteria click on the Form button to go back to adding any data as needed.
Você também pode gostar
- What The IfDocumento7 páginasWhat The IfsivavilmaAinda não há avaliações
- Water and The Martian LandscapeDocumento9 páginasWater and The Martian Landscapemaneesh_massey_1Ainda não há avaliações
- Core Pivot Table ConceptsDocumento41 páginasCore Pivot Table Conceptsmaneesh_massey_1Ainda não há avaliações
- The Crust and Mantle of MarsDocumento8 páginasThe Crust and Mantle of Marsmaneesh_massey_1Ainda não há avaliações
- TEDTalks As of 05.08.2013Documento112 páginasTEDTalks As of 05.08.2013maneesh_massey_1Ainda não há avaliações
- Hydrologic Evolotion of Gale CraterDocumento11 páginasHydrologic Evolotion of Gale Cratermaneesh_massey_1Ainda não há avaliações
- Quantum MechanicsDocumento17 páginasQuantum MechanicsSanthosh RajAinda não há avaliações
- Surface Characteristics and Traversibility of The Gale Crater Landing SiteDocumento2 páginasSurface Characteristics and Traversibility of The Gale Crater Landing Sitemaneesh_massey_1Ainda não há avaliações
- Water and The Martian LandscapeDocumento9 páginasWater and The Martian Landscapemaneesh_massey_1Ainda não há avaliações
- From Rock and Roll To Mars ScientistDocumento14 páginasFrom Rock and Roll To Mars Scientistmaneesh_massey_1Ainda não há avaliações
- What Can Thermal Inertia Do For YouDocumento2 páginasWhat Can Thermal Inertia Do For Youmaneesh_massey_1Ainda não há avaliações
- Data Entry FormDocumento5 páginasData Entry Formmaneesh_massey_1Ainda não há avaliações
- Third MSL Workshop Notes FINALDocumento66 páginasThird MSL Workshop Notes FINALmaneesh_massey_1Ainda não há avaliações
- Curiosity Rover Will Use Space-Proven Sensors To Safely Navigate Surface of MarsDocumento2 páginasCuriosity Rover Will Use Space-Proven Sensors To Safely Navigate Surface of Marsmaneesh_massey_1Ainda não há avaliações
- Core Pivot Table ConceptsDocumento41 páginasCore Pivot Table Conceptsmaneesh_massey_1Ainda não há avaliações
- BBC Guide To TelescopesDocumento6 páginasBBC Guide To Telescopesmaneesh_massey_1Ainda não há avaliações
- Termodinamika Vol 1Documento138 páginasTermodinamika Vol 1Moh Rusli BahtiarAinda não há avaliações
- Sem Gec Natgeo Mars InfographicDocumento1 páginaSem Gec Natgeo Mars Infographicmaneesh_massey_1Ainda não há avaliações
- Quick Set-Up Guide For: Model #21061 - Astromaster 70az Model #21063 - Astromaster 90azDocumento2 páginasQuick Set-Up Guide For: Model #21061 - Astromaster 70az Model #21063 - Astromaster 90azmaneesh_massey_1Ainda não há avaliações
- Quick Set-Up Guide For: Model #21061 - Astromaster 70az Model #21063 - Astromaster 90azDocumento2 páginasQuick Set-Up Guide For: Model #21061 - Astromaster 70az Model #21063 - Astromaster 90azmaneesh_massey_1Ainda não há avaliações
- Programming in Excel VBADocumento97 páginasProgramming in Excel VBAVladimir KojicAinda não há avaliações
- 95 Excel Tips & Tricks: To Make You Awesome at WorkDocumento27 páginas95 Excel Tips & Tricks: To Make You Awesome at Workmaneesh_massey_1Ainda não há avaliações
- Programming in Excel VBADocumento97 páginasProgramming in Excel VBAVladimir KojicAinda não há avaliações
- Quick Set-Up Guide For: Model #21061 - Astromaster 70az Model #21063 - Astromaster 90azDocumento2 páginasQuick Set-Up Guide For: Model #21061 - Astromaster 70az Model #21063 - Astromaster 90azmaneesh_massey_1Ainda não há avaliações
- 2013 05 Ancient Streambed Surface MarsDocumento2 páginas2013 05 Ancient Streambed Surface Marsmaneesh_massey_1Ainda não há avaliações
- Some Selected Astrobiology Opportunities: Biology/Microbiology/Biochemistry/ChemistyDocumento8 páginasSome Selected Astrobiology Opportunities: Biology/Microbiology/Biochemistry/Chemistymaneesh_massey_1Ainda não há avaliações
- Towards Understanding Galaxy ClustersDocumento39 páginasTowards Understanding Galaxy Clustersmaneesh_massey_1Ainda não há avaliações
- The General Theory of RelativityDocumento32 páginasThe General Theory of Relativitymaneesh_massey_1Ainda não há avaliações
- The Big Bang TheoryDocumento10 páginasThe Big Bang Theorymaneesh_massey_1Ainda não há avaliações
- The Subtle Art of Not Giving a F*ck: A Counterintuitive Approach to Living a Good LifeNo EverandThe Subtle Art of Not Giving a F*ck: A Counterintuitive Approach to Living a Good LifeNota: 4 de 5 estrelas4/5 (5794)
- The Yellow House: A Memoir (2019 National Book Award Winner)No EverandThe Yellow House: A Memoir (2019 National Book Award Winner)Nota: 4 de 5 estrelas4/5 (98)
- Hidden Figures: The American Dream and the Untold Story of the Black Women Mathematicians Who Helped Win the Space RaceNo EverandHidden Figures: The American Dream and the Untold Story of the Black Women Mathematicians Who Helped Win the Space RaceNota: 4 de 5 estrelas4/5 (895)
- The Hard Thing About Hard Things: Building a Business When There Are No Easy AnswersNo EverandThe Hard Thing About Hard Things: Building a Business When There Are No Easy AnswersNota: 4.5 de 5 estrelas4.5/5 (344)
- The Little Book of Hygge: Danish Secrets to Happy LivingNo EverandThe Little Book of Hygge: Danish Secrets to Happy LivingNota: 3.5 de 5 estrelas3.5/5 (399)
- The Emperor of All Maladies: A Biography of CancerNo EverandThe Emperor of All Maladies: A Biography of CancerNota: 4.5 de 5 estrelas4.5/5 (271)
- Devil in the Grove: Thurgood Marshall, the Groveland Boys, and the Dawn of a New AmericaNo EverandDevil in the Grove: Thurgood Marshall, the Groveland Boys, and the Dawn of a New AmericaNota: 4.5 de 5 estrelas4.5/5 (266)
- Never Split the Difference: Negotiating As If Your Life Depended On ItNo EverandNever Split the Difference: Negotiating As If Your Life Depended On ItNota: 4.5 de 5 estrelas4.5/5 (838)
- A Heartbreaking Work Of Staggering Genius: A Memoir Based on a True StoryNo EverandA Heartbreaking Work Of Staggering Genius: A Memoir Based on a True StoryNota: 3.5 de 5 estrelas3.5/5 (231)
- Elon Musk: Tesla, SpaceX, and the Quest for a Fantastic FutureNo EverandElon Musk: Tesla, SpaceX, and the Quest for a Fantastic FutureNota: 4.5 de 5 estrelas4.5/5 (474)
- Team of Rivals: The Political Genius of Abraham LincolnNo EverandTeam of Rivals: The Political Genius of Abraham LincolnNota: 4.5 de 5 estrelas4.5/5 (234)
- The World Is Flat 3.0: A Brief History of the Twenty-first CenturyNo EverandThe World Is Flat 3.0: A Brief History of the Twenty-first CenturyNota: 3.5 de 5 estrelas3.5/5 (2259)
- The Unwinding: An Inner History of the New AmericaNo EverandThe Unwinding: An Inner History of the New AmericaNota: 4 de 5 estrelas4/5 (45)
- The Gifts of Imperfection: Let Go of Who You Think You're Supposed to Be and Embrace Who You AreNo EverandThe Gifts of Imperfection: Let Go of Who You Think You're Supposed to Be and Embrace Who You AreNota: 4 de 5 estrelas4/5 (1090)
- The Sympathizer: A Novel (Pulitzer Prize for Fiction)No EverandThe Sympathizer: A Novel (Pulitzer Prize for Fiction)Nota: 4.5 de 5 estrelas4.5/5 (121)