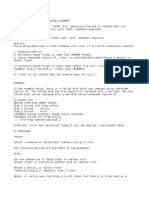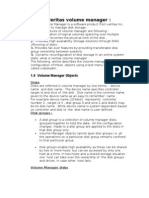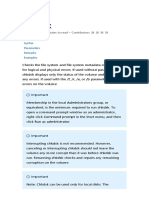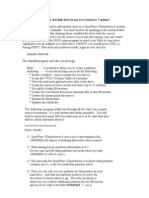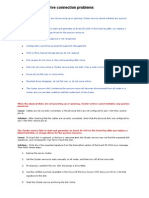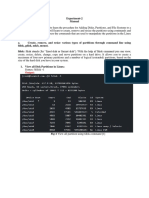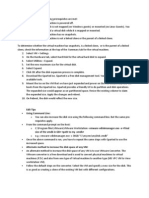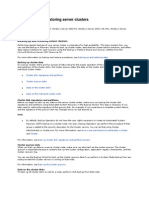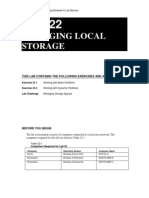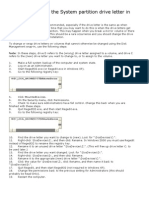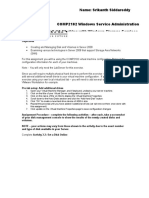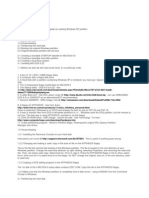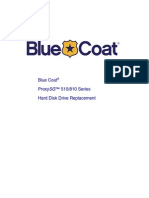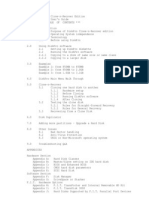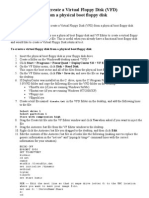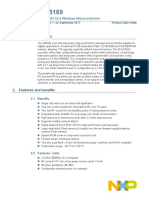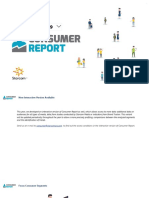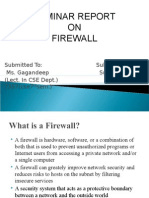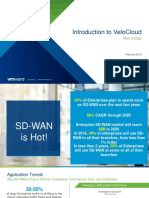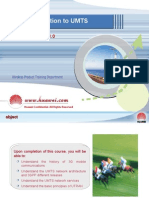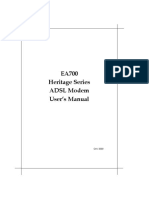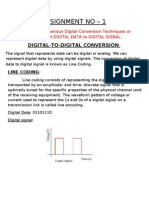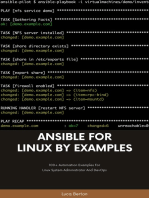Escolar Documentos
Profissional Documentos
Cultura Documentos
Replace Shared Disk After Failure
Enviado por
Vinay Kumar ChandriDescrição original:
Título original
Direitos autorais
Formatos disponíveis
Compartilhar este documento
Compartilhar ou incorporar documento
Você considera este documento útil?
Este conteúdo é inapropriado?
Denunciar este documentoDireitos autorais:
Formatos disponíveis
Replace Shared Disk After Failure
Enviado por
Vinay Kumar ChandriDireitos autorais:
Formatos disponíveis
Event ID 1034 for MSCS Shared Disk After Disk Replacement
Article ID: 243195 - View products that this article applies to. System TipThis article applies to a different version of Windows than the one you are using. Content in this article may not be relevant to you. Visit the Windows Server Solution Center This article was previously published under Q243195 Expand all | Collapse all
On This Page SYMPTOMS
After you replace a failed hard disk, or change drives (different SCSI ID or physical location in a SCSI rack) for the shared disk resource, the Cluster service may not start. Also, the following error message may be displayed in the Event log: Event ID: 1034 Source: ClusDisk Description: The disk associated with cluster disk resource DriveLetter could not be found. The expected signature of the disk was DiskSignature. Back to the top | Give Feedback
CAUSE
This issue can occur because the Microsoft Cluster Server (MSCS) server relies on disk signatures to identify and mount volumes. If a hard disk is replaced or the bus is re-enumerated, MSCS may not find the disk signatures that it is expecting, and consequently may fail to mount the disk. Back to the top | Give Feedback
RESOLUTION
Important This section, method, or task contains steps that tell you how to modify the registry. However, serious problems might occur if you modify the registry incorrectly. Therefore, make sure that you follow these steps carefully. For added protection, back up the registry before you modify it. Then, you can restore the registry if a problem occurs. For more information about how to back up and restore the registry, click the following article number to view the article in the Microsoft Knowledge Base: 322756 How to back up and restore the registry in Windows To resolve this issue: 1. Back up the Servers Configuration:
Update your Emergency Repair disk (ERD) on each node. To do so, click Start, click Run, type rdisk, and then click OK. 2. Disable the Cluster Service on both Nodes: a. On both nodes, change the Startup value to Manual for the following items: Clusdisk (by using the Devices tool in Control Panel) Cluster Service (by using the Services tool in Control Panel) Note Do not try to stop the Clusdisk resource. If you do, you may receive the following error message: Error 2191: The requested pause or stop is not valid for this service b.
Restart node 2. At the OS Loader Boot menu, press SPACEBAR to pause the boot process and prevent Windows NT from loading.
Note This is necessary to maintain termination on the shared SCSI bus on some hardware configurations. c. Restart node 1 (and allow it to boot completely).
Note It is assumed at this point that you have replaced the failed hard disk in the shared resource. It is also assumed that you have followed the necessary steps to configure the hard disk to permit Windows NT to recognize it upon restarting. 3. Configure the New Disk: . Start Disk Administrator (Windisk.exe) on node 1. a. Partition the new drive. b. Format the partition with the NTFS file system. c. Assign a drive letter and label to the partition. 4. Gather Information about your Disks: . Start FTEdit.exe (included in the Microsoft Windows NT or 2000 Resource Kit). a. Obtain the disk signature information for all the hard disks. b. Document which disk signature belongs to each partition label. Note At this point, there are probably 2 disk signatures for the hard disk that you are replacing. For example, if you are replacing disk W:, you see two separate entries in Ftedit for disk W:, each with its own disk signature. One signature is the original disk, the second signature is the new replacement. For additional information about the Ftedit.exe tool, click the article number below to view the article in the Microsoft Knowledge Base: 149927 FTedit.exe: What You Can and Can't Use It For
5. Gather Information about your Disk Resources: . Start the Registry Editor (Regedt32.exe). a. Open the HKEY_LOCAL_MACHINE hive, and then click on the root (HKEY_LOCAL_MACHINE) to select it. b. On the Registry menu, click Load Hive. c. Locate the %SystemRoot%\Cluster folder, and then click CLUSDB. When you are prompted for a key name, type Cluster. d. Locate the following registry key: HKEY_LOCAL_MACHINE\Cluster\Resources\<GUID>\Parameters\Sign ature
Under each GUID, look for a TYPE value that is Physical Disk. After you identify all the physical disks, verify the Name key. It should have a value of Disk Drive. This is how you can identify which GUID belongs to which physical disk resource.
Note: Each resource is listed by its Globally Unique Identifier (GUID). The GUID has 32 alpha numeric values with the following format: x11xx1x1x11x-11x1-xxx1-11111xxx111x. e. Document which disk signature belongs to each physical disk resource. 6. Update the Disk information in the Cluster Registry: . Compare the disk signatures for each hard disk that you observed using the FTEdit.exe tool (step 4) with the disk resource signature values in the Cluster registry (step 5). a. The disk signature from FTEdit that is not the same as the one listed in the Signature key is the correct new disk signature. b. Document the correct disk signature for each disk. c. Replace the information in the Signature key in the Cluster registry with the correct disk signature value for the new disk. Make sure to make the changes in Hex. d. Locate the following registry key for the disk that is being replaced: HKEY_LOCAL_MACHINE\Cluster\Resources\<GUID>\Parameters\DiskI nfo Note The data type for the DiskInfo key should be REG_BINARY, and should be located directly above the Signatures
key that was modified earlier in this article. e. Delete the
DiskInfo registry key. Note Make sure to delete the entire key, and not just the value for the key. This key is dynamically re-created the next time the Cluster service is started. f. Select the Cluster hive, then on the Registry menu, click Unload Hive. 7. Remove the Disk Signature Information for the Cluster Disk driver: . Locate and delete the following registry key: HKEY_LOCAL_MACHINE\SYSTEM\CurrentControlSet\Services\Clusdi sk\Parameters\Signatures Note There are several registry keys under the Signatures key. They are disk signatures for drives on the shared resource. This key and all subkeys are re-created the next time the Cluster service bring that disk resource online on that node. a. Quit Regedt32.exe. 8. Remove the Duplicate entry in the Disk Key: . Start FTEdit.exe again. a. Locate and then click the disk signature for the old disk (determined in step 6). b. Click Edit, and then click Delete Drive. c. Quit Ftedit.exe, and then click Yes to save changes. 9. Create a Copy of the Cluster Registry: o Copy the Clusdb file located in the %SystemRoot%\Cluster folder to a floppy disk. 10. Remove the Cluster Registry on the Quorum drive: o Start Windows Explorer, go to the MSCS folder on the quorum drive and delete the Quolog.log file and all the Chkxxx.tmp files. Note The Cluster registry is dynamically re-created on the Quorum drive when the Cluster Service starts. 11. Start the Cluster Service on Node 1: . Change the following Startup values back to:
System for Clusdisk (by using the Devices tool in Control Panel) Automatic for the Cluster Service (by using the Services tool in Control Panel)
a. Manually start the Clusdisk driver. b. Manually start the Cluster service.Important If the quorum drive is the drive that failed, you may need to start the Cluster service by using the /fixquorum switch and temporarily change the drive that is the quorum drive. c. Verify on node 1 that Clusdisk and the Cluster service started correctly. Start Cluster Administrator and verify that all physical disk resources are online and that there is one for each volume on the shared disk. 12. Boot Node 2: o Keep node 1 on, and then start node 2. Reminder Node 2 will fail to join the cluster because the Cluster Service is disabled. 13. Manually Synchronize the Cluster Registries: o Replace the %SystemRoot%\Cluster\Clusdb file on node 2 with the Clusdb file that you copied to the floppy from node 1. Important: After the cluster service starts on node 1, it is impossible to copy this file without stopping the Cluster service and unloading it from the registry. 14. Remove the Disk Signature Information for the Cluster Disk driver on node 2: o Locate and delete the following registry key: HKEY_LOCAL_MACHINE\SYSTEM\CurrentControlSet\Services\Clusdi sk\Parameters\Signatures 15. Remove the Duplicate entry in the Disk Key: . Start FTEdit.exe again. a. Locate and then click the disk signature for the old disk (determined in step 6). b. Click Edit, and then click Delete Drive. c. Quit Ftedit.exe, and then click Yes to save changes. 16. Start the Cluster Service on Node 2: . Change the following Startup values back to: System for Clusdisk (by using the Devices tool in Control Panel) Automatic for the Cluster service (by using the Services tool in Control Panel)
a. Manually start the Clusdisk driver. b. Manually start the Cluster service. c. Verify that node 2 successfully joined the cluster by using Cluster Administrator. Verify that you are able to manually move the new hard disk resource back and forth between the two nodes. To do so, right-click the resource group the disk is in and then click Move Group. This option changes ownership of the resource group and all its contents to the other node.
Perform the Following Steps if the Previous Steps Did Not Resolve the Issue
In the event that the steps listed earlier in this article do not resolve your issue, you may have corruption in the Disk key and it may be necessary to delete it from the registry. The Disk key is dynamically re-created when Disk Administrator is launched for the first time. The following procedure outlines the steps you need to perform in addition to the previous steps. Note This process can take a significant amount of time and should only be used if the previous procedure does not resolve your issue. Warning Verify that there is no software fault tolerance on the systems. Deleting the Disk key from the registry destroys all software fault-tolerant sets, and all data on them is lost! Software fault tolerance includes disk mirroring, disk duplexing, stripe sets with parity, and stripe sets without parity. Any software fault tolerance on the system is local to the nodes in addition software fault tolerance is not supported on cluster shared drives. 1. Back up your Configuration on Both Nodes: a. Start Disk Administrator (Windisk.exe), and save a copy of the disk configuration information for disaster recovery. To do so, click Configuration Save in the Partition drop-down list, and then quit Disk Administrator. b. Update your Emergency Repair disk (ERD). To do so, click Start, click Run, type rdisk, and then click OK. 2. Disable the Cluster Service on both Nodes: . On both nodes change the
Startup
value to Manual for the following items:
Clusdisk (by using the Devices tool in Control Panel) Cluster Service (by using the Services tool in Control Panel)
Note Do not try to stop the Clusdisk resource. If you do, you may receive the following error message: Error 2191: The requested pause or stop is not valid for this service
a.
Restart node 2:
At the OS Loader Boot menu, press the SPACEBAR to pause the boot process and prevent Windows NT from loading. Note This is necessary to maintain termination on the shared SCSI bus on some hardware configurations). b. Restart node 1 (and allow it to boot completely) .Note It is assumed at this point that you have replaced the failed hard disk in the shared resource. It is also assumed that you have followed the necessary steps to configure the hard disk to permit Windows NT to recognize it upon restarting. 3. Label All Partitions: . Start Windows Explorer. a. Right-click the drive, and then click Properties. b. Type the partition drive letter in the Disk Label box under the General tab, and then click OK. Note Label all hard disks with their current drive letters. For example, if disk R: is labeled "SQL Data", change the label so that disk R: is labeled "Disk R". This prevents confusion later after deleting the Disk key. 4. Re-create your Disk Configuration: Start the Registry Editor (Regedt32.exe). a. Locate and then delete the following registry key: HKEY_LOCAL_MACHINE\SYSTEM\Disk b. Reboot node 1. c. Start Disk Administrator. You may receive a warning message that Disk Administrator is being run for the first time on this computer, and this message is expected. d. Change all partitions so that their drive letters match their labels. Note It may be necessary to restart the computer several times in order to get all the drive letters changed back to the way they were. e. Partition and format the new disk and assign the same drive letter to it that the previous (failed) hard disk had. f. After all drive letters are correct, quit Disk Administrator. 5. Gather Information about your disks: Start Ftedit.exe. a. Document all of the disk signatures and their corresponding drive letters. b. Quit FTEdit.exe. 6. Update the Disk information in the Cluster Registry: Start the Registry Editor (Regedt32.exe).
a. Open the HKEY_LOCAL_MACHINE hive, and then click on the root (HKEY_LOCAL_MACHINE) to select it. b. On the Registry menu, click Load Hive. c. Locate the %SystemRoot%\Cluster folder, and then click CLUSDB. When you are prompted for a key name, type Cluster. d. Locate the following registry key: HKEY_LOCAL_MACHINE\Cluster\Resources\<GUID>\Parameters\Sign ature
Under each GUID, look for a Type key that has a Physical Disk value. After you identify all the physical disks, verify the Name key. It should have a value of Disk DriveLetter. This is how you can identify which GUID belongs to which physical disk resource.
Note Each resource is listed by its Globally Unique Identifier (GUID). The GUID has 32 alpha numeric values and will follow this format: x11xx1x1x11x-11x1-xxx1-11111xxx111x. e. Compare the disk signatures for each disk that you observed by using the Ftedit.exe tool with the Signature values in the Cluster registry. When you locate the hard disk that you are replacing, make a note of the old signature value (you will need it later). Replace the disk signature information with the new hard disk's signature that you obtained from Ftedit.exe. f. Locate the following registry key for the hard disk that you replaced: HKEY_LOCAL_MACHINE\Cluster\Resources\<GUID>\Parameters\DiskI nfo
The data type for the DiskInfo key is REG_BINARY. This key should be directly above the Parameters key that you modified earlier in this article. g. Delete the DiskInfo key. This key is dynamically re-created the next time the cluster service is started.
h. Select the Cluster hive, then on the Registry menu, click Unload Hive. 7. Remove the Disk Signature Information for the Cluster Disk driver: Locate and delete the following registry key: HKEY_LOCAL_MACHINE\SYSTEM\CurrentControlSet\Services\Clusdi sk\Parameters\Signatures NOTE: There are several registry keys under the Signatures key. They are disk signatures for drives on the shared resource. This key and all subkeys are re-created the next time the Cluster service bring that disk resource online on that node. a. Quit Regedt32.exe. 8. Remove the Cluster Registry on the Quorum drive: o Start Windows Explorer, go to the MSCS folder on the quorum drive and delete the Quolog.log file and all the Chk<xxx>.tmp files.Note: The Cluster registry will be dynamically re-created on the Quorum drive when the Cluster Service starts. For additional information, click the article number below to view the article in the Microsoft Knowledge Base: 280353 How to Change Quorum Disk Designation 9. Create a Copy of the Cluster Registry: o Copy the Clusdb file located in the %SystemRoot%\Cluster folder to a floppy disk. 10. Start the Cluster Service on Node 1: . Change the following Startup values back to: System for Clusdisk (by using the Devices tool in Control Panel). Automatic for the Cluster Service (by using the Services tool in Control Panel).
a. Manually start the Clusdisk driver. b. Manually start the Cluster service.Important If the quorum drive is the drive that failed, you may need to start the Cluster service by using the /fixquorum switch and temporarily change the drive that is the quorum drive. For additional information, click the article number below to view the article in the Microsoft Knowledge Base: 280353 How to Change Quorum Disk Designation c. Verify on node 1 that Clusdisk and the Cluster service started correctly. Start Cluster Administrator and verify that all physical hard disk resources are online and that there is one for each volume on the shared disk. 11. Boot Node 2:
. Restart node 1. At the OS Loader Boot menu, press SPACEBAR. a. On node 2, select the OS from Boot Menu and allow it to boot. 12. Re-create your Disk Configuration: . Start the Registry Editor (Regedt32.exe). a. locate and then delete the following registry key: HKEY_LOCAL_MACHINE\SYSTEM\Disk b. Reboot node 2. c. Start Disk Administrator. You may receive a warning message that Disk Administrator is being run for the first time on this computer, and this message is expected. d. Change all partitions so that their drive letters match their labels. Note It may be necessary to restart the computer several times in order to get all the drive letters changed back to the way they were. e. Partition and format the new disk and assign the same drive letter to it that the previous (failed) hard disk had. f. After all drive letters are correct, quit Disk Administrator. 13. Manually Synchronize the Cluster Registries: o Replace the %SystemRoot%\Cluster\Clusdb file on node 2 with the Clusdb file that you copied to the floppy from node 1.Important After the cluster service starts on node 1, it is impossible to copy this file without stopping the Cluster service and unloading it from the registry. 14. Remove the Disk Signature Information for the Cluster Disk driver: o Start Regedt32.exe, locate and then delete the following registry key: HKEY_LOCAL_MACHINE\System\CurrentControlSet\Services\Clusdisk\ Parameters\Signatures 15. Start the Cluster Service on Node 2: . Change the following Startup values back to: System for Clusdisk (in the Devices tool in Control Panel) Automatic for the Cluster service (in the Services tool in Control Panel)
a. Manually start the Clusdisk driver. b. Manually start the Cluster service.Important: If the quorum drive is the drive that failed, you may need to start the Cluster service by using the /fixquorum switch and temporarily change the drive that is the quorum drive. For additional information, click the article number below to view the article in the Microsoft Knowledge Base: 243195 How to Change Quorum Disk Designation
c. Verify on node 2 that Clusdisk and the Cluster service started correctly. Start Cluster Administrator and verify that all physical hard disk resources are online and that there is one for each volume on the shared disk. 16. Start Node 1 and allow it to join the Cluster: . Select the OS from Boot Menu and allow node 1 to boot. a. Verify that node 1 successfully joined the cluster by using Cluster Administrator. Verify that you can manually move the replaced hard disk resource back and forth between the nodes. To do so, right-click a resource group, and then select Move Group. Back to the top | Give Feedback
Você também pode gostar
- MCTS 70-680 Exam Questions: Microsoft Windows 7, ConfiguringNo EverandMCTS 70-680 Exam Questions: Microsoft Windows 7, ConfiguringNota: 3.5 de 5 estrelas3.5/5 (2)
- Recovering From An Event ID 1034 On A Server ClusterDocumento5 páginasRecovering From An Event ID 1034 On A Server ClusteryoursbalaAinda não há avaliações
- Make Your PC Stable and Fast: What Microsoft Forgot to Tell YouNo EverandMake Your PC Stable and Fast: What Microsoft Forgot to Tell YouNota: 4 de 5 estrelas4/5 (1)
- BARE METAL RESTORE GUIDEDocumento7 páginasBARE METAL RESTORE GUIDELVy AbAinda não há avaliações
- Unix TrainingDocumento105 páginasUnix Trainingyvspriya123Ainda não há avaliações
- How To Repair A Corrupted Hard Drive and Fix My Storage Disk? PDFDocumento15 páginasHow To Repair A Corrupted Hard Drive and Fix My Storage Disk? PDFjilongfeng666Ainda não há avaliações
- How To Repair A Corrupted Hard Drive and Fix My Storage Disk?Documento15 páginasHow To Repair A Corrupted Hard Drive and Fix My Storage Disk?jilongfeng666Ainda não há avaliações
- Registry HacksDocumento3 páginasRegistry HacksSaba WasimAinda não há avaliações
- Replacing A Failed or Removed Disk Via Vxdiskadm (Option 5) May Fail With "Test: Argument Expected".Documento3 páginasReplacing A Failed or Removed Disk Via Vxdiskadm (Option 5) May Fail With "Test: Argument Expected".res0nat0rAinda não há avaliações
- Description of The Windows XP Recovery ConsoleDocumento14 páginasDescription of The Windows XP Recovery ConsolesarvanankspAinda não há avaliações
- How To Configure A BDA Server Disk After Disk Replacement With The Bdadiskutility Utility (Doc ID 2642582.1)Documento5 páginasHow To Configure A BDA Server Disk After Disk Replacement With The Bdadiskutility Utility (Doc ID 2642582.1)Gheorghe MihailAinda não há avaliações
- About Veritas Volume Manager: What is it and how does it workDocumento24 páginasAbout Veritas Volume Manager: What is it and how does it worksagar.srivastavaAinda não há avaliações
- CHKDSK: 10/16/2017 - 6 Minutes To Read - ContributorsDocumento7 páginasCHKDSK: 10/16/2017 - 6 Minutes To Read - ContributorsSeth AkakpoAinda não há avaliações
- BitLocker Drive Encryption Step-By-StepDocumento18 páginasBitLocker Drive Encryption Step-By-StepjtabelingAinda não há avaliações
- Compact The Directory Database File (Offline Defragmentation)Documento4 páginasCompact The Directory Database File (Offline Defragmentation)beeees12Ainda não há avaliações
- Adding New Drives To Unixware 7 SystemDocumento7 páginasAdding New Drives To Unixware 7 SystemCalwyn BaldwinAinda não há avaliações
- Installing an Exchange 2007 SCC in a Virtual Environment - Part 1: Preparing Virtual NodesDocumento40 páginasInstalling an Exchange 2007 SCC in a Virtual Environment - Part 1: Preparing Virtual NodesLouisJeysusAinda não há avaliações
- Cluster Disk and Drive Connection ProblemsDocumento4 páginasCluster Disk and Drive Connection ProblemsMir Farhan Ali AbediAinda não há avaliações
- Adding, Removing, and Resizing Disk Partitions in LinuxDocumento6 páginasAdding, Removing, and Resizing Disk Partitions in LinuxShubhangi 21MCC2006Ainda não há avaliações
- Server Clusters: Backup and Recovery Best PracticesDocumento10 páginasServer Clusters: Backup and Recovery Best PracticesAshish JoshiAinda não há avaliações
- Cluster Configuation For EMS and POMC Integrated (HP DL380+HP Disk Array+WIN2003+SQL2005)Documento108 páginasCluster Configuation For EMS and POMC Integrated (HP DL380+HP Disk Array+WIN2003+SQL2005)Dharni HassanAinda não há avaliações
- Edit Tips Using Command LineDocumento3 páginasEdit Tips Using Command LineEk Tha TigerAinda não há avaliações
- WINDOWS XP BOOT TROUBLESHOOTING GUIDEDocumento44 páginasWINDOWS XP BOOT TROUBLESHOOTING GUIDETejinder Singh AhirAinda não há avaliações
- Backing Up and Restoring Server Clusters - Cluster Failure and Restore ScenariosDocumento6 páginasBacking Up and Restoring Server Clusters - Cluster Failure and Restore Scenarioskiran312Ainda não há avaliações
- Rac10Gr2Onwindows: 1. IntroductionDocumento17 páginasRac10Gr2Onwindows: 1. IntroductionKashif Manzoor MeoAinda não há avaliações
- Managing Local Storage: This Lab Contains The Following Exercises and ActivitiesDocumento7 páginasManaging Local Storage: This Lab Contains The Following Exercises and ActivitiesMD4733566Ainda não há avaliações
- Change System Partition Drive Letter in Windows XPDocumento1 páginaChange System Partition Drive Letter in Windows XPismael000Ainda não há avaliações
- CHKDSKDocumento2 páginasCHKDSKCarlos MarçalAinda não há avaliações
- Windows Storage LabDocumento7 páginasWindows Storage LabSrikanth SiddareddyAinda não há avaliações
- VeritasDocumento23 páginasVeritasyadavkyAinda não há avaliações
- NetworkDocumento13 páginasNetworkhaymanot dessalewAinda não há avaliações
- EEPC Manual DecryptionDocumento10 páginasEEPC Manual Decryptionconfigure7880Ainda não há avaliações
- Installation of RAC On TWO Nodes: O/s Preparation On Both The Nodes: 1. Install The O/s On Both The Nodes. Apply RPMS (RAC Specific RPMS)Documento24 páginasInstallation of RAC On TWO Nodes: O/s Preparation On Both The Nodes: 1. Install The O/s On Both The Nodes. Apply RPMS (RAC Specific RPMS)James AndersonAinda não há avaliações
- Active Directory Backup and Restore1Documento20 páginasActive Directory Backup and Restore1NagarajuRbAinda não há avaliações
- Rescuing A Failed Domain Controller: Disaster Recovery in ActionDocumento5 páginasRescuing A Failed Domain Controller: Disaster Recovery in ActionKamlesh MishraAinda não há avaliações
- How To Use The Recovery Console On A Windows Server 2003-Based Computer That Does Not StartDocumento5 páginasHow To Use The Recovery Console On A Windows Server 2003-Based Computer That Does Not Startkarthik_mugAinda não há avaliações
- How To Use Ntdsutil To Manage Active Directory Files From The Command Line in Windows Server 2003Documento4 páginasHow To Use Ntdsutil To Manage Active Directory Files From The Command Line in Windows Server 2003TariqueNoorainAinda não há avaliações
- Replacing A Disk With A Smaller One Using Clonezilla LiveDocumento12 páginasReplacing A Disk With A Smaller One Using Clonezilla LiveRonaldho AguilarAinda não há avaliações
- SX Disk ReplacementDocumento6 páginasSX Disk ReplacementburatinuAinda não há avaliações
- BeginnersGuide AndroidonOmapZoomDocumento10 páginasBeginnersGuide AndroidonOmapZoomm13marleAinda não há avaliações
- BitLocker Drive Encryption StepDocumento14 páginasBitLocker Drive Encryption StepXianming ChongAinda não há avaliações
- TestDisk Recovery GuideDocumento28 páginasTestDisk Recovery GuideLori PayneAinda não há avaliações
- How To Install DOS 6.22Documento5 páginasHow To Install DOS 6.22Sujit KempraiAinda não há avaliações
- Windows On SSDDocumento5 páginasWindows On SSDGogo GogovAinda não há avaliações
- WDE Diagnosis and RecoveryDocumento5 páginasWDE Diagnosis and RecoveryrishshrisAinda não há avaliações
- Blue Coat 510-810 Series HDD ReplacementDocumento20 páginasBlue Coat 510-810 Series HDD ReplacementnbctcpAinda não há avaliações
- Configuring Local Storage: This Lab Contains The Following Exercises and ActivitiesDocumento10 páginasConfiguring Local Storage: This Lab Contains The Following Exercises and ActivitiesSarah ChoukiAinda não há avaliações
- Lab 3: Managing Disks and File Systems: OverviewDocumento12 páginasLab 3: Managing Disks and File Systems: OverviewLaxus DreyarAinda não há avaliações
- USERDocumento19 páginasUSERJorge Tinal PootAinda não há avaliações
- How To Build A Duplicate Standby File & Print Server Using Windows 2003 Server and Windows XPDocumento8 páginasHow To Build A Duplicate Standby File & Print Server Using Windows 2003 Server and Windows XPElectroMan53Ainda não há avaliações
- How To Re-Partition A Hard Drive in Windows 1110 Without Erasing DataDocumento8 páginasHow To Re-Partition A Hard Drive in Windows 1110 Without Erasing DataparamopedroAinda não há avaliações
- GParted - GParted ManualDocumento23 páginasGParted - GParted ManualLeider montero lunaAinda não há avaliações
- Unit 9 - Managing Hard Disk Partitions - Modified 11-10-2021Documento18 páginasUnit 9 - Managing Hard Disk Partitions - Modified 11-10-2021George NossaAinda não há avaliações
- Creating Ext3%Swap Partitions On TomatoDocumento8 páginasCreating Ext3%Swap Partitions On TomatoOdnarf LeahcimAinda não há avaliações
- Exchange IssueDocumento40 páginasExchange IssuebrpindiaAinda não há avaliações
- How To Create A Virtual Floppy DiskDocumento6 páginasHow To Create A Virtual Floppy DiskLupu DorinAinda não há avaliações
- T2 Practice2 Nov2016Documento3 páginasT2 Practice2 Nov2016mlvyamcAinda não há avaliações
- Windows XP TrickDocumento67 páginasWindows XP TrickKhan NiyazAinda não há avaliações
- 2 IrxaminbyrbDocumento35 páginas2 IrxaminbyrbTommy LeeAinda não há avaliações
- Windows Clustering Types and TechnologiesDocumento12 páginasWindows Clustering Types and TechnologiesroAinda não há avaliações
- Sliding Window ProtocolsDocumento3 páginasSliding Window ProtocolsksivadreamsAinda não há avaliações
- NHMWriter User ManualDocumento7 páginasNHMWriter User Manualvelxerox4123Ainda não há avaliações
- Soyal Communication Protocol AR-725EDocumento25 páginasSoyal Communication Protocol AR-725ESenki AlfonzAinda não há avaliações
- Compatibility List First Page of Section: Tape Drive and Library Compatibility Matrix Oracle Secure Backup 12.1.0.3Documento11 páginasCompatibility List First Page of Section: Tape Drive and Library Compatibility Matrix Oracle Secure Backup 12.1.0.3Tim ManorAinda não há avaliações
- Imp Interview Questions For Electronics EngineeringDocumento4 páginasImp Interview Questions For Electronics EngineeringRavi KishoreAinda não há avaliações
- Syllabus: R708 Network Programming LabDocumento64 páginasSyllabus: R708 Network Programming LabbaazilpthampyAinda não há avaliações
- OsDocumento31 páginasOsDevi SriAinda não há avaliações
- General Description: IEEE802.15.4 Wireless MicrocontrollerDocumento95 páginasGeneral Description: IEEE802.15.4 Wireless MicrocontrollerMaitriya DamaniAinda não há avaliações
- NOTESDocumento22 páginasNOTEShamsa20201Ainda não há avaliações
- VideoWebWizard 2.0 - Put Video On Your Website - Add Video To Your Web Page PDFDocumento25 páginasVideoWebWizard 2.0 - Put Video On Your Website - Add Video To Your Web Page PDFHARISH_IJTAinda não há avaliações
- Oracle Application R12 (12.1.3) Installation On Linux (64 Bit)Documento30 páginasOracle Application R12 (12.1.3) Installation On Linux (64 Bit)cglb007743100% (1)
- Computer Network Lab Viva QuestionsDocumento3 páginasComputer Network Lab Viva QuestionsAtul GaurAinda não há avaliações
- 195740Hik-Connect For PC - Windows 7, 8, 10, MacDocumento2 páginas195740Hik-Connect For PC - Windows 7, 8, 10, Macd4pagyc782Ainda não há avaliações
- AELogDocumento6 páginasAELogJean Kendy AlmonordAinda não há avaliações
- Consumer segments focus on families, teens and singlesDocumento24 páginasConsumer segments focus on families, teens and singlesMarinoiu MarianAinda não há avaliações
- Collaborative Whiteboard Using RMI: I I of T, KDocumento11 páginasCollaborative Whiteboard Using RMI: I I of T, Kmadhusudan chunletiaAinda não há avaliações
- Troubleshoot BSC alarms and faultsDocumento6 páginasTroubleshoot BSC alarms and faultsmuhammadsoh80% (5)
- NeMESYS Manual Software enDocumento96 páginasNeMESYS Manual Software enBrad FrancAinda não há avaliações
- DSMC CommandsDocumento3 páginasDSMC CommandsdanilaixAinda não há avaliações
- Powervault-Tl2000 Reference Guide2 En-UsDocumento16 páginasPowervault-Tl2000 Reference Guide2 En-UsNguyen Cong ThangAinda não há avaliações
- On Firewall ReportDocumento12 páginasOn Firewall ReportPrincess Yashika0% (1)
- Learning Node - Js For Mobile Application Development - Sample ChapterDocumento27 páginasLearning Node - Js For Mobile Application Development - Sample ChapterPackt PublishingAinda não há avaliações
- SD-WAN & VeloCloudDocumento18 páginasSD-WAN & VeloCloudignatiuslowAinda não há avaliações
- Loan Management System Project PresentationDocumento92 páginasLoan Management System Project PresentationJilly Arasu33% (24)
- Modalities of Using The ADC Module of PIC16F877ADocumento30 páginasModalities of Using The ADC Module of PIC16F877Atahmidmc83% (12)
- MCQ - MPMCDocumento9 páginasMCQ - MPMCRanganayaki RamkumarAinda não há avaliações
- UMTS Basic PrinciplesDocumento64 páginasUMTS Basic Principlesmazagngi2010100% (3)
- EA700 Heritage Series ADSL Modem User's ManualDocumento122 páginasEA700 Heritage Series ADSL Modem User's ManualRr MmAinda não há avaliações
- Computer Networks Practical FileDocumento15 páginasComputer Networks Practical FilebikkerAinda não há avaliações
- FRC RoboRIO OverviewDocumento2 páginasFRC RoboRIO OverviewJuan de Dios Alardín HernándezAinda não há avaliações
- Linux: The Ultimate Beginner's Guide to Learn Linux Operating System, Command Line and Linux Programming Step by StepNo EverandLinux: The Ultimate Beginner's Guide to Learn Linux Operating System, Command Line and Linux Programming Step by StepNota: 4.5 de 5 estrelas4.5/5 (9)
- Mastering Linux Security and Hardening - Second Edition: Protect your Linux systems from intruders, malware attacks, and other cyber threats, 2nd EditionNo EverandMastering Linux Security and Hardening - Second Edition: Protect your Linux systems from intruders, malware attacks, and other cyber threats, 2nd EditionAinda não há avaliações
- Azure DevOps Engineer: Exam AZ-400: Azure DevOps Engineer: Exam AZ-400 Designing and Implementing Microsoft DevOps SolutionsNo EverandAzure DevOps Engineer: Exam AZ-400: Azure DevOps Engineer: Exam AZ-400 Designing and Implementing Microsoft DevOps SolutionsAinda não há avaliações
- The Ultimate Kali Linux Book - Second Edition: Perform advanced penetration testing using Nmap, Metasploit, Aircrack-ng, and EmpireNo EverandThe Ultimate Kali Linux Book - Second Edition: Perform advanced penetration testing using Nmap, Metasploit, Aircrack-ng, and EmpireAinda não há avaliações
- Windows Server 2022 & PowerShell All-in-One For DummiesNo EverandWindows Server 2022 & PowerShell All-in-One For DummiesAinda não há avaliações
- Make Your PC Stable and Fast: What Microsoft Forgot to Tell YouNo EverandMake Your PC Stable and Fast: What Microsoft Forgot to Tell YouNota: 4 de 5 estrelas4/5 (1)
- Powershell: The ultimate beginner's guide to Powershell, making you a master at Windows Powershell command line fast!No EverandPowershell: The ultimate beginner's guide to Powershell, making you a master at Windows Powershell command line fast!Nota: 5 de 5 estrelas5/5 (1)
- Kali Linux - An Ethical Hacker's Cookbook - Second Edition: Practical recipes that combine strategies, attacks, and tools for advanced penetration testing, 2nd EditionNo EverandKali Linux - An Ethical Hacker's Cookbook - Second Edition: Practical recipes that combine strategies, attacks, and tools for advanced penetration testing, 2nd EditionNota: 5 de 5 estrelas5/5 (1)
- Hackers & Painters: Big Ideas from the Computer AgeNo EverandHackers & Painters: Big Ideas from the Computer AgeNota: 4.5 de 5 estrelas4.5/5 (5)
- Apple Card and Apple Pay: A Ridiculously Simple Guide to Mobile PaymentsNo EverandApple Card and Apple Pay: A Ridiculously Simple Guide to Mobile PaymentsAinda não há avaliações
- Hacking Essentials - The Beginner's Guide To Ethical Hacking And Penetration TestingNo EverandHacking Essentials - The Beginner's Guide To Ethical Hacking And Penetration TestingNota: 3 de 5 estrelas3/5 (1)
- RHCSA Red Hat Enterprise Linux 8: Training and Exam Preparation Guide (EX200), First EditionNo EverandRHCSA Red Hat Enterprise Linux 8: Training and Exam Preparation Guide (EX200), First EditionNota: 3.5 de 5 estrelas3.5/5 (2)
- Ubuntu Linux Toolbox: 1000+ Commands for Power UsersNo EverandUbuntu Linux Toolbox: 1000+ Commands for Power UsersNota: 4 de 5 estrelas4/5 (1)
- CompTIA Linux+/LPIC-1: Training and Exam Preparation Guide (Exam Codes: LX0-103/101-400 and LX0-104/102-400)No EverandCompTIA Linux+/LPIC-1: Training and Exam Preparation Guide (Exam Codes: LX0-103/101-400 and LX0-104/102-400)Ainda não há avaliações
- Mastering Swift 5 - Fifth Edition: Deep dive into the latest edition of the Swift programming language, 5th EditionNo EverandMastering Swift 5 - Fifth Edition: Deep dive into the latest edition of the Swift programming language, 5th EditionAinda não há avaliações
- XDA Developers' Android Hacker's Toolkit: The Complete Guide to Rooting, ROMs and ThemingNo EverandXDA Developers' Android Hacker's Toolkit: The Complete Guide to Rooting, ROMs and ThemingNota: 2 de 5 estrelas2/5 (2)
- AWS: The Complete Beginner to Advanced Guide for Amazon Web Service — The Ultimate TutorialNo EverandAWS: The Complete Beginner to Advanced Guide for Amazon Web Service — The Ultimate TutorialNota: 5 de 5 estrelas5/5 (4)
- The No Bull$#!£ Guide to Building Your Own PC: No Bull GuidesNo EverandThe No Bull$#!£ Guide to Building Your Own PC: No Bull GuidesAinda não há avaliações