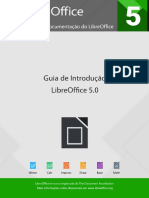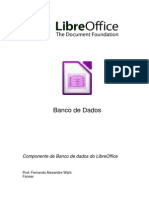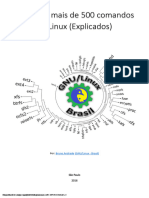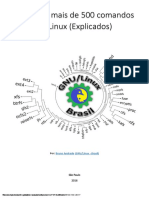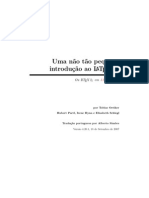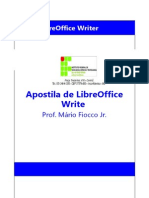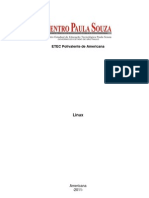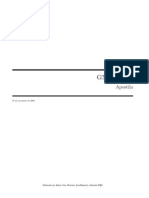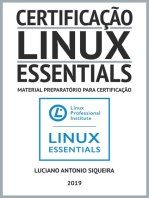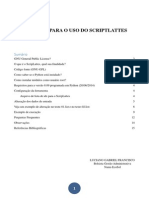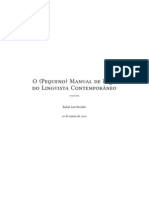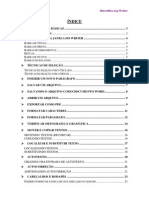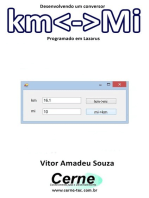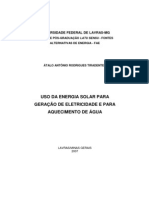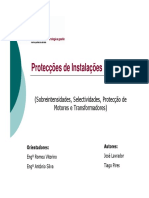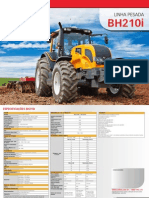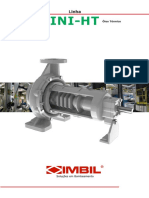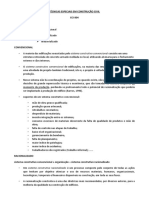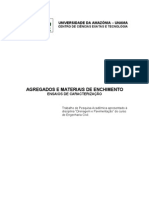Escolar Documentos
Profissional Documentos
Cultura Documentos
GuiadoIniciante Libre Office
Enviado por
arnaldo.fafiaes3338Direitos autorais
Formatos disponíveis
Compartilhar este documento
Compartilhar ou incorporar documento
Você considera este documento útil?
Este conteúdo é inapropriado?
Denunciar este documentoDireitos autorais:
Formatos disponíveis
GuiadoIniciante Libre Office
Enviado por
arnaldo.fafiaes3338Direitos autorais:
Formatos disponíveis
Guia do Iniciante
do
LibreOffice 3.3
Direitos Autorais
Este documento protegido por Copyright 2010 por seus contribuidores listados abaixo. Voc
pode distribuir e/ou modificar este trabalho, tanto sob os termos da Licena Pblica Geral GNU
(http://www.gnu.org/licenses/gpl.html), verso 3 ou posterior, ou da Licena de Atribuio Creative
Commons (http://creativecommons.org/licenses/by/3.0/), verso 3.0 ou posterior.
Todas as marcas comerciais dentro desse guia pertencem aos seus respectivos donos.
Contribuidores
A verso original em ingls deste Guia foi fruto do trabalho dos seguintes contribuidores, listados
aqui em ordem alfabtica:
Hal Parker Jean Hollis Weber Jeremy Cartwright Ron Faile Jr.
A verso em portugus deste Guia foi fruto do trabalho de diversos tradutores, listados aqui em
ordem alfabtica:
Cassiano Reinert Novais
Cludio F. Filho
Clvis Tristo
Fbio Farias
Gustavo Morais
Helmar Fernandes
Marcus Gama
Paulo de Souza Lima
Paulo Tavares
Raul Pacheco da Silva
Rogerio Luz Coelho
Renata Gonzaga Marques
Wagner Augusto
Comentrios e contribuies
Qualquer comentrio ou contribuio sobre esse documento pode ser enviado para a lista:
docs@pt-br.libreoffice.org
Agradecimentos
Este livro baseado no livro "Getting Started with penffice.org 3.3!. As pessoas que
contriburam com ele foram listadas aqui em ordem alfabtica:
Alan Madden
Agnes Belzunce
Alex Thurgood
Alexander Nol Dunne
Andrew Pitonyak
Barbara M. Tobias
Carol Roberts
Chris Bonde
Claire Wood
Dan Lewis
Daniel Carrera
Gary Schnabl
Hazel Russman
ain Roberts
an Laurenson
Janet Swisher
Jared Kobos
JiHui Choi
Jim Taylor
Jean Hollis Weber
Joe Sellman
John Kane
Laurent Duperval
Linda Worthington
Magnus Adielsson
Michael Kotsarinis
Michel Pinquier
Michele Zarri
Nicole Cairns
Peter Hillier-Brook
Peter Kupfer
Rachel Kartch
Regina Henschel
Richard Barnes
Richard Detwiler
Richard Holt
Robert Scott
Spencer E. Harpe
Stefan A. Keel
Thomas Astleitner
Data de publicao e verso do software
Publicado em 16 de novembro de 2011. Baseado no LibreOffice 3.3.
" documenta#$o do %ibreffice est& dispon'vel em http://pt-br.libreoffice.org/suporte/documentacao
Nota para usurios de Mac
Algumas teclas de atalho e itens de menu so diferentes, na plataforma Mac, daquelas utilizadas
nas plataformas Windows e Linux. A tabela abaixo apresenta uma lista comparativa de alguns
caminhos e teclas utilizados neste captulo. Para uma lista completa, veja a ajuda do LibreOffice.
Windows/Linux Equivalente no Mac Resultado
Seleo do menu
Ferramentas Opes
ibreOffice !refer"ncias Acessa as opes de configurao
(li)ue com bot$o direito (ontrol*cli)ue Abre o menu de contexto
(trl +(ontrol, +(omando, Utilizada com outras teclas
-. Shift**-. Abre o Navegador
-// +0 Abre a janela 1stilos e formata#$o
Guia do 2niciante do %ibreffice 3.3 3
#umrio
3ireitos "utorais.......................................................................................................................... 4
5ota para usu&rios de 6ac......................................................................................................... 3
Ca!tulo "
Introdu#$o ao LibreOffice...........................................................................................""
)ue 7 o %ibreffice8.............................................................................................................. /4
"s vantagens do %ibreffice...................................................................................................... /3
9e)uisitos m'nimos................................................................................................................... /:
(omo conseguir uma c;pia do software..................................................................................../:
(omo instalar o software........................................................................................................... /:
1<tens=es e suplementos......................................................................................................... /:
(omo obter a>uda...................................................................................................................... /.
Suporte e treinamentos pagos................................................................................................... /.
2niciando o %ibreffice............................................................................................................... /?
@artes da >anela principal.......................................................................................................... /A
(omo se chamam essas coisas8..............................................................................................4/
2niciando um novo documento................................................................................................... 44
"brindo documentos e<istentes.................................................................................................43
Salvando um documento........................................................................................................... 4:
9enomeando e apagando ar)uivos........................................................................................... 4.
BtiliCando as cai<as de di&logo "brir e Salvar (omo.................................................................4.
BtiliCando o 5avegador............................................................................................................. 4A
3esfaCendo e refaCendo modifica#=es......................................................................................4D
-echando um documento.......................................................................................................... 4E
-echando o %ibreffice............................................................................................................. 4E
BtiliCando o %ibreffice no 6ac................................................................................................. 30
Ca!tulo %
Confi&urando o LibreOffice........................................................................................3"
1scolhendo op#=es gerais para o %ibreffice...........................................................................34
1scolhendo as op#=es para carregar e salvar documentos......................................................:?
1scolhendo configura#=es de idioma........................................................................................ ./
(onfigurando as op#=es de 2nternet...........................................................................................3
(ontrolando as fun#=es de (orre#$o "utom&tica do %ibreffice...............................................:
Ca!tulo 3
'tili(ando Estilos e Modelos......................................................................................)*
)ue 7 um modelo8................................................................................................................. .D
)ue 7 um 1stilo8.................................................................................................................... .D
"plicando estilos....................................................................................................................... .E
6odificando estilos.................................................................................................................... ?/
(riando novos estilos +personaliCados,.....................................................................................?3
(opiando e movendo estilos..................................................................................................... ?:
"pagando estilos....................................................................................................................... ??
: Guia do 2niciante do %ibreffice 3.3
BtiliCando um modelo para criar um documento........................................................................?A
(riando um modelo................................................................................................................... ?D
1ditando um modelo.................................................................................................................. A0
"dicionando modelos utiliCando o Gerenciador de 1<tens=es..................................................A/
(onfigurando um modelo padr$o.............................................................................................. A4
"ssociando um documento a um modelo diferente...................................................................A3
rganiCando modelos............................................................................................................... A:
1<emplos do uso de estilos....................................................................................................... A.
Ca!tulo +
Introdu#$o ao Writer.....................................................................................................*,
)ue 7 o Friter8...................................................................................................................... D0
" interface do Friter.................................................................................................................. D0
"lterando a visualiCa#$o de 3ocumentos..................................................................................D4
6ovendo-se rapidamente pelo documento................................................................................D3
0rabalhando com documentos.................................................................................................. D:
0rabalhando com te<to.............................................................................................................. D.
-ormatando o te<to................................................................................................................... E:
-ormatando p&ginas.................................................................................................................. EA
"dicionando anota#=es em um documento............................................................................./04
(riando um sum&rio................................................................................................................ /03
(riando 'ndices e bibliografias................................................................................................. /03
0rabalhando com gr&ficos....................................................................................................... /03
2mprimindo............................................................................................................................... /0:
Bsando a mala direta.............................................................................................................. /0:
9astreando altera#=es em um documento............................................................................../0:
Bsando campos...................................................................................................................... /0.
%igando com outra parte do documento................................................................................../0.
Bsando documentos mestre.................................................................................................... /0D
(riando formul&rios................................................................................................................. /0D
Ca!tulo )
Introdu#$o ao Calc....................................................................................................."-,
)ue 7 o (alc8....................................................................................................................... //0
@lanilhasG folhas e c7lulas........................................................................................................ //0
@artes da >anela principal do (alc............................................................................................ ///
"brindo e salvando ar)uivos (SH........................................................................................... //3
5avegando dentro das planilhas.............................................................................................. //.
Selecionando itens em uma folha ou planilha..........................................................................//E
0rabalhando com colunas e linhas........................................................................................../4/
0rabalhando com folhas.......................................................................................................... /44
p#=es de visualiCa#$o no (alc............................................................................................../43
3igitando dados utiliCando o teclado......................................................................................./4?
"umentando a velocidade da entrada de dados....................................................................../4D
(ompartilhando conteIdo entre as folhas.............................................................................../3/
Guia do 2niciante do %ibreffice 3.3 .
Halidando o conteIdo da c7lula.............................................................................................../3/
1ditando dados....................................................................................................................... /34
-ormatando dados.................................................................................................................. /33
"utoformatando c7lulas e folhas............................................................................................. /3A
-ormatando planilhas utiliCando temas.................................................................................../3D
BtiliCando a formata#$o condicional........................................................................................ /3E
1scondendo e e<ibindo dados................................................................................................./3E
(lassificando registros............................................................................................................ /:/
2mprimindo............................................................................................................................... /:/
Ca!tulo .
Introdu#$o ao I/ress..............................................................................................."+,
)ue 7 2mpress8.................................................................................................................... /.0
2niciando o 2mpress................................................................................................................. /.0
@artes da Janela @rincipal do 2mpress.................................................................................... /.0
1<ibi#=es da &rea de trabalho................................................................................................. /.3
(riando uma nova apresenta#$o............................................................................................./.D
-ormatando uma apresenta#$o.............................................................................................../?/
"dicionando e formatando te<to.............................................................................................. /?:
"dicionando imagensG tabelasG gr&ficos e filme......................................................................./?A
0rabalhando com slide mestre e estilos.................................................................................../A0
"dicionando coment&rios a uma apresenta#$o......................................................................./A.
(onfigurando a apresenta#$o de slide..................................................................................../A?
1<ecutando a apresenta#$o de slides...................................................................................../AA
Ca!tulo *
Introdu#$o ao 0raw......................................................................................................"*,
)ue 7 o 3raw8..................................................................................................................... /D0
" &rea de trabalho do 3raw..................................................................................................... /D0
1scolhendo e definindo cores.................................................................................................. /D3
@osicionando ob>etos com as fun#=es de alinhamento.........................................................../D:
@osicionando ob>etos com linhas guia...................................................................................../D?
"s formas b&sicas de desenho................................................................................................/D?
3esenhando formas geom7tricas............................................................................................ /E4
6odos de sele#$o................................................................................................................... /E3
Selecionando ob>etos.............................................................................................................. /E:
6ovendo e a>ustando o tamanho de um ob>eto dinamicamente............................................../E.
1ditando ob>etos...................................................................................................................... /EA
BtiliCando estilos...................................................................................................................... /EE
1feitos especiais...................................................................................................................... /EE
(ombinando mIltiplos ob>etos................................................................................................. 404
">udar no posicionamento de ob>etos......................................................................................403
2nserindo e editando figuras.................................................................................................... 403
0rabalhando com ob>etos 33................................................................................................... 403
1<portando gr&ficos................................................................................................................. 40:
? Guia do 2niciante do %ibreffice 3.3
"dicionando coment&rios a um desenho.................................................................................40:
Ca!tulo 1
Introdu#$o ao 2ase....................................................................................................%-)
2ntrodu#$o............................................................................................................................... 40?
@ane>ando um banco de dados...............................................................................................40A
(riando um novo banco de dados...........................................................................................40D
(riando as tabelas do banco de dados...................................................................................40E
3efinindo as rela#=es.............................................................................................................. 4/A
(riando um formul&rio do banco de dados..............................................................................4/E
"cessando outras fontes de dados.........................................................................................433
Bsando fontes de dados no %ibreffice...................................................................................43:
2nserindo dados em um formul&rio.......................................................................................... 43E
(riando consultas.................................................................................................................... 4:/
(riando relat;rios.................................................................................................................... 4:E
Ca!tulo ,
Introdu#$o ao Mat3.....................................................................................................%),
)ue 7 o 6ath8...................................................................................................................... 4?0
1ntrando com uma f;rmula..................................................................................................... 4?/
@ersonaliCa#=es...................................................................................................................... 4??
%ayout de f;rmula.................................................................................................................... 4?D
5umerando e)ua#=es............................................................................................................. 4A/
Ca!tulo "-
I/ri/indo4 exortando e enviando or e5/ail.................................................%*3
2ntrodu#$o............................................................................................................................... 4A:
2mprimindo rapidamente.......................................................................................................... 4A:
(onfigurando a 2mpress$o...................................................................................................... 4A:
1<portando para @3-.............................................................................................................. 4D:
1<portando para outros formatos............................................................................................ 4E/
1nviando documentos por e-mail............................................................................................4E/
"ssinando documentos digitalmente.......................................................................................4E.
9emover dados pessoais........................................................................................................ 4E?
Ca!tulo ""
Gr6ficos4 Galeria e 7ontwor8...................................................................................%,*
2ntrodu#$o............................................................................................................................... 4ED
"dicionando imagens a um documento...................................................................................4ED
6odificando e posicionando imagens......................................................................................304
Gerenciando a Galeria do %ibreffice.....................................................................................304
(riando um mapa de imagem................................................................................................. 30:
Bsando as ferramentas de desenho do %ibreffice.................................................................30?
Bsando o -ontworK................................................................................................................. 30D
Guia do 2niciante do %ibreffice 3.3 A
Ca!tulo "%
Criando 96&inas Web................................................................................................3")
2ntrodu#$o............................................................................................................................... 3/?
Liperliga#=es relativas e absolutas......................................................................................... 3/?
(riando hiperliga#=es.............................................................................................................. 3/?
Salvando documentos Friter como p&ginas web....................................................................340
(riar p&ginas Feb atrav7s do assistente................................................................................34/
Salvar planilhas do (alc como p&ginas da Feb......................................................................34:
Salvar apresenta#=es do 2mpress como p&ginas da Feb.......................................................34.
Salvar um desenho do 3raw como p&gina da Feb.................................................................34D
Ca!tulo "3
Introdu#$o :s Macros..................................................................................................3%,
Sua primeira macro................................................................................................................. 330
(riando uma macro................................................................................................................. 33?
Ms veCes o gravador de macro falha.......................................................................................33E
rganiCa#$o das macros......................................................................................................... 3:0
(omo e<ecutar uma macro..................................................................................................... 3:.
1<tens=es................................................................................................................................ 3:E
1screvendo macros sem o gravador.......................................................................................3.0
1ncontrando mais informa#=es............................................................................................... 3.0
Ca!tulo "+
9ersonali(ando o LibreOffice..................................................................................3)3
2ntrodu#$o............................................................................................................................... 3.:
6odificando o conteIdo dos menus........................................................................................ 3.:
@ersonaliCando as barras de ferramentas...............................................................................3.A
"tribuindo atalhos do teclado.................................................................................................. 3?/
"tribuindo macros para eventos..............................................................................................3?3
"dicionando funcionalidade com e<tens=es............................................................................3?3
;<ndice ;
;tal3os de teclado......................................................................................................3.*
2ntrodu#$o............................................................................................................................... 3?D
"talhos de 0eclado Geral........................................................................................................ 3?E
3efinindo atalhos de teclado................................................................................................... 3A/
%endo mais.............................................................................................................................. 3A/
;<ndice 2
C=di&o ;berto4 9adr>es ;bertos e Oen0ocu/ent........................................3*3
2ntrodu#$o............................................................................................................................... 3A:
Bma curta hist;ria do %ibreffice............................................................................................3A:
" comunidade do %ibreffice................................................................................................... 3A:
" (omunidade %ibreffice Nrasil............................................................................................. 3A.
(omo o %ibreffice est& licenciado8.......................................................................................3A.
)ue 7 O(;digo "berto!8........................................................................................................ 3A.
D Guia do 2niciante do %ibreffice 3.3
)ue 7 Opadr$o aberto!8........................................................................................................ 3A.
)ue 7 um 3ocumento "berto8............................................................................................. 3A?
@erguntas mais fre)uentes...................................................................................................... 3A?
-ormatos de ar)uivos )ue o %ibreffice pode abrir.................................................................3AA
-ormatos de ar)uivos )ue o %ibreffice pode salvar..............................................................3AE
1<portando para outros formatos............................................................................................ 3D/
Guia do 2niciante do %ibreffice 3.3 E
Guia do niciante
(ap'tulo /
2ntrodu#$o ao %ibreffice
O $ue % o ibreOffice&
LibreOffice um pacote de produtividade de escritrios totalmente funcional e disponvel
gratuitamente. Seu formato de arquivo nativo o OpenDocument, um padro de formato aberto
que est sendo adotado, por governos do mundo inteiro, como um formato necessrio para a
publicao e aceitao de documentos. O LibreOffice tambm pode abrir e salvar documentos em
muitos outros formatos, incluindo aqueles utilizados por vrias verses do Microsoft Office.
O LibreOffice inclui os seguintes componentes:
'riter (processador de te)tos*
O Writer uma ferramenta riqussima para criao de cartas, livros, relatrios, noticirios,
cadernos e outros tipos de documentos. Voc pode inserir grficos e objetos de outros
componentes dentro dos documentos do Writer. O Writer capaz de exportar arquivos para os
formatos HTML, XHTML, XML, Portable Document Format (PDF) da Adobe, e vrias verses de
arquivos do Microsoft Word. Ele tambm pode conectar-se ao seu programa de e-mail.
Calc (planil+a de clculo*
O Calc possui todas as funcionalidades avanadas de anlise, grficos e para tomada de
decises que so esperadas de uma avanada ferramenta de planilha eletrnica. Ele inclui mais
de 300 funes financeiras, estatsticas e matemticas, entre outras. O Gerenciador de Cenrio
oferece anlises do tipo "e se. O Calc gera grficos 2-D e 3-D, que podem ser integrados dentro
de outros documentos do LibreOffice. Voc tambm pode abrir e trabalhar com planilhas do
Microsoft Excel e salv-las no formato do Excel. O Calc pode exportar planilhas para os formatos
PDF da Adobe e HTML.
,mpress (apresentaes*
O mpress oferece todas as ferramentas mais comuns para apresentaes multimdia, tais como
efeitos especiais, animao e ferramentas de desenho. Ele integrado com as capacidades
grficas avanadas do Draw e do Math. As apresentaes de slides podem ser ainda melhoradas
com os efeitos especiais de texto do Fontwork, assim como sons e vdeos. O mpress
compatvel com o formato de arquivo do Microsoft PowerPoint e tambm pode salvar seus
trabalhos em vrios formatos grficos, incluindo o Macromedia Flash (SWF).
Draw (grficos vetoriais*
O Draw uma ferramenta de desenho vetorial que pode produzir tudo, desde simples diagramas
e fluxogramas at artes em 3-D. Sua funo de Conectores nteligentes permite que voc defina
seus prprios pontos de conexo. Voc pode utilizar o Draw para criar desenhos e us-los em
qualquer um dos outros componentes do LibreOffice, e pode criar seus prprios cliparts e
adicion-los Galeria. O Draw pode importar grficos de muitas dos formatos mais comuns e
salv-los em mais de 20 formatos, incluindo PNG, HTML, PDF e Flash.
-ase (banco de dados*
O Base oferece ferramentas para o trabalho dirio com bancos de dados, dentro de uma interface
simples. Ele pode criar e editar formulrios, relatrios, requisies, tabelas, visualizaes e
relacionamentos, portanto, administrar seu banco de dados bem semelhante a outras aplicaes
de bancos de dados conhecidas. O Base oferece muitas funcionalidades novas, tais como a
capacidade de analisar e editar relacionamentos a partir de um diagrama. O Base incorpora o
HSQLDB como seu motor padro de bancos de dados relacionais. Tambm pode ser utilizado o
/4 Guia do 2niciante do %ibreffice 3.3
dBASE, o Microsoft Access, o MySQL, ou o Oracle, ou qualquer outro banco de dados
compatveis com ODBC ou JDBC. O Base tambm oferece suporte ao subconjunto SQL ANS-92.
Mat+ (editor de f.rmulas matemticas*
O Math o editor de frmulas e equaes do LibreOffice. Voc pode utiliz-lo para criar equaes
complexas que incluem smbolos ou caracteres no disponveis nos conjuntos de fontes padro.
Alm de ser mais comumente utilizado para criar frmulas para outros documentos, como o Writer
ou o mpress, o Math tambm pode trabalhar de forma isolada. Voc pode salvar frmulas no
formato padro de Linguagem de Marcao Matemtica (MathML) para incluso em pginas da
internet e outros documentos no criados pelo LibreOffice.
As vantagens do ibreOffice
Abaixo vemos algumas das vantagens do LibreOffice sobre outros pacotes de escritrio:
#em ta)as de licenciamento. O LibreOffice livre para qualquer um us-lo e distribu-lo
sem custos. Em outros pacotes de escritrio, muitas funcionalidades so oferecidas
adicionalmente, a um custo extra (como exportao para o formato PDF), enquanto no
LibreOffice esto disponveis gratuitamente. No existem taxas ocultas, nem hoje, nem
nunca.
C.digo aberto/ Voc pode distribuir, copiar e modificar o software o quanto quiser, de
acordo com as licenas de cdigo aberto do LibreOffice.
Multiplataforma/ O LibreOffice roda em vrias arquiteturas de hardware e mltiplos
sistemas operacionais, como o Microsoft Windows, Mac OS X e Linux.
0)tenso suporte a idiomas. A interface de usurio do LibreOffice est disponvel em
mais de 40 idiomas, e o projeto LibreOffice oferece corretor ortogrfico, hifenizao e
dicionrio lxico em mais de 70 dialetos. O LibreOffice tambm oferece suporte para
Layout de Texto Complexo (CTL) e layout para diomas da Direita para a Esquerda
(RTL),como o Urdu, Hebraico e rabe).
,nterface de usurio consistente/ Todos os componentes possuem uma aparncia
semelhante, o que faz com que sejam fceis de usar e controlar.
,ntegrao/ Os componentes do LibreOffice esto bem integrados entre si..
Todos os componentes compartilham um corretor ortogrfico comum alm de outras
ferramentas, que so utilizadas de maneira consistente por todo o pacote. Por
exemplo, as ferramentas de desenho disponvel no Writer tambm so encontradas
no Calc, com verses parecidas, mas melhoradas no mpress e no Draw.
Voc no precisa saber qual aplicativo foi usado para criar um arquivo em particular.
Por exemplo, voc pode abrir um arquivo do Draw direto no Writer.
1ranularidade. Normalmente, se voc muda uma opo, isso afeta todos os
componentes. Entretanto, as opes do LibreOffice podem ser ajustadas a nvel de
componente ou do documento.
Compatibilidade com ar$uivos/ Alm dos formatos de Documentos Abertos nativos, o
LibreOffice tem a capacidade de exportar para os formatos PDF e Flash, assim como pode
abrir e salvar arquivos nos formatos mais populares, incluindo o Microsoft Office, HTML,
XML, WordPerfect, e Lotus 1-2-3 formats. Utilizando uma extenso (includa): a
capacidade de importar e editar alguns arquivos PDF.
#em depend"ncia do fornecedor. O LibreOffice usa os formatos de arquivo ODF, um
formato baseado em XML (eXtensible Markup Language) desenvolvido como um padro
para a indstria pelo OASS (Organization for the Advancement of Structured nformation
(ap'tulo / 2ntrodu#$o ao %ibreffice /3
Standards). Esses arquivos podem ser facilmente descompactados e lidos por qualquer
editor de texto, e seu modelo aberto e pblico.
2oc" tem vo3/ Melhorias, correes e datas de lanamento so decididas pela
comunidade. Voc pode se juntar comunidade e influenciar o rumo do produto que
utiliza.
Voc pode ler mais sobre o LibreOffice e The Document Foundation em suas pginas na internet:
http://pt-br.libreoffice.org/ e http://www.documentfoundation.org/.
4e$uisitos m5nimos
O LibreOffice 3.x precisa de um dos seguintes sistemas operacionais:
Microsoft 'indows 2000 (Service Pack 4 ou superior), XP, Vista, ou 7
1N67inu) verso de Kernel 2.6.18 e glibc2 verso 2.5 ou superior
Mac O# 8 10.4 (Tiger) ou superior
Algumas das funcionalidades do LibreOffice (assistentes e o mecanismo de banco de dados
HSQLDB) necessita que o Java Runtime Environment (JRE) 1.6.x ou superior esteja instalado em
seu computador. Ainda que o LibreOffice funcione sem o suporte do Java, algumas
funcionalidades no estaro disponveis. Se voc possui um PC mais antigo ou no necessita das
funcionalidades que precisam do JRE, voc pode desabilit-lo para aumentar a velocidade de
carga do programa.
Para uma lista mais detalhada dos requerimentos, v pgina do LibreOffice na nternet,
https://pt-br.libreoffice.org/suporte/sistemas/.
Como conseguir uma c.pia do software
O software pode ser baixado de https://pt-br.libreoffice.org/bai<e->a/. Voc pode baix-lo, tambm,
utilizando um cliente de redes Peer-to-Peer, como o BitTorrent, no mesmo endereo.
Usurios de Linux possuem o LibreOffice includo nas ltimas verses de muitas distribuies
(Ubuntu um exemplo).
Como instalar o software
nformaes sobre a instalao e configurao do LibreOffice nos vrios sistemas operacionais
suportados so dadas aqui: https://pt-br.libreoffice.org/suporte/instalacao/.
0)tenses e suplementos
Extenses e suplementos esto disponveis para melhorar o LibreOffice. Vrias extenses so
instaladas com o programa e outras esto disponveis no repositrio oficial de extenses,
http://e<tensions.libreoffice.org/. Veja o captulo 14, Personalizando o LibreOffice, para mais
informaes sobre como instal-las.
/: Guia do 2niciante do %ibreffice 3.3
Como obter a9uda
Este livro, os outros guias de usurio do LibreOffice, o sistema de ajuda do programa, e os
sistemas de suporte assumem que voc possui familiaridade com seu computador e com suas
funes bsicas, como iniciar um programa, abrir e salvar arquivos.
#istema de a9uda
O LibreOffice vem com um extenso Sistema de ajuda. Essa sua primeira linha de suporte na
utilizao do LibreOffice.
Para mostrar o sistema de ajuda completo, pressione F1 ou selecione a Ajuda do LibreOffice no
menu Ajuda. Voc pode escolher, tambm, uma das Dicas e Dicas estendidas ativas, e o Agente
de Ajuda (utilizando Ferramentas Opes ibreOffice 1eral).
Se as dicas estiverem habilitadas, posicione o ponteiro do mouse sobre qualquer cone para ver
uma pequena janela ("janela de dica) com uma breve explicao da funo do cone. Para uma
explicao mais detalhada, selecione A9uda O $ue % isto& E segure o ponteiro do mouse sobre
o cone.
#uporte online gratuito
A comunidade do LibreOffice no apenas desenvolve software, mas oferece suporte gratuito
atravs de voluntrios. Usurios do LibreOffice podem obter suporte online da comunidade
atravs de listas de discusso e fruns. Tambm existem outras pginas da internet, feitas por
usurios que oferecem dicas e tutoriais.
Suporte gratuito ao LibreOffice
FAQs
Respostas para perguntas frequentes:
https://pt-br.libreoffice.org/suporte/fa)s/
Documentao
Guias de usurio, how-to e outras documentaes:
https://pt-br.libreoffice.org/suporte/documentacao/
Listas de Discusso
Suporte gratuito da comunidade feito atravs de uma rede de usurios
experientes: https://pt-br.libreoffice.org/suporte/listas-de-discussao/
Suporte nternacional
A pgina do LibreOffice no seu idioma:
http://www.libreoffice.org/international-sites/
Listas de discusses internacionais:
http://wiKi.documentfoundation.org/%ocalP6ailingP%ists
Opes de
Acessibilidade
nformaes sobre opes de acessibilidade esto disponveis em
http://www.libreoffice.org/get-help/accessibility/
Suporte a usurios de
Mac
Suporte sobre instalao e uso do LibreOffice no Mac OS X:
http://www.libreoffice.org/get-help/installation/
#uporte e treinamentos pagos
Alternativamente, voc pode pagar por servios de suporte. Contratos de servio podem ser
contratados atravs de um fornecedor ou empresas de consultoria especializadas no LibreOffice.
(ap'tulo / 2ntrodu#$o ao %ibreffice /.
,niciando o ibreOffice
A maneira mais comum de abrir qualquer componente do LibreOffice utilizando o menu do
sistema, o menu padro de onde a maioria das aplicaes so iniciadas. No Windows, chamado
de Menu niciar. No GNOME, chamado de menu Aplicativos. No KDE identificado pela
logomarca do KDE. No Mac OS X, o menu Aplicaes.
Quando o LibreOffice foi instalado em seu computador, na maioria dos casos uma entrada de
menu para cada componente foi adicionado ao menu do seu sistema. O nome exato e a
localizao dessas entradas do menu dependem do seu sistema operacional e da sua interface
grfica.
,niciando a partir de um documento e)istente
Voc pode iniciar o LibreOffice clicando duas vezes sobre o nome de arquivo de um documento
do LibreOffice em um gerenciador de arquivos como o Windows Explorer. O componente do
LibreOffice apropriado ser iniciado e o documento ser carregado.
Nota para usurios de 'indows
Se voc associou os tipos de arquivo do Microsoft Office ao LibreOffice, ento, quando voc clicar
duas vezes sobre um arquivo *.doc (Word), ele ser aberto no Writer; arquivos *.xls (Excel)
sero abertos no Calc, e arquivos *.ppt (PowerPoint) sero abertos no mpress.
Se voc no associou esses tipos de arquivo, quando voc clicar duas vezes em um documento
do Microsoft Word, ele ser aberto no Microsoft Word (se o Word estiver instalado no seu
computador), arquivos do Excel sero abertos no Excel, e arquivos do PowerPoint sero abertos
no PowerPoint.
Voc pode usar outro mtodo para abrir arquivos do Microsoft Office no LibreOffice e salv-los
nesses formatos a partir do LibreOffice. Veja "Abrindo documentos existentes na pgina 24 para
mais informaes.
6tili3ando a iniciali3ao rpida no 'indows
O niciador Rpido um cone que aparece na barra de tarefas do Windows aps a inicializao
no sistema. Ele indica que o LibreOffice foi carregado e est pronto para o uso. (O niciador
Rpido carrega os arquivos*.DLL necessrios ao LibreOffice, reduzindo o tempo de carga dos
componentes do LibreOffice). Se o niciador Rpido estiver desabilitado, veja "Reativando o
niciador Rpido se quiser habilit-lo.
'tili(ando o !cone da Iniciali(a#$o R6ida
Clique com o boto direito do mouse sobre o cone do ,niciador 4pido, na bandeja do sistema,
para abrir um menu de contexto (Figura 1) de onde voc pode abrir um novo documento, abrir o
dilogo Modelos e Documentos, ou escolher um documento existente para abrir. possvel,
tambm, clicar duas vezes sobre o cone do niciador Rpido para mostrar o dilogo modelos e
Documentos.
/? Guia do 2niciante do %ibreffice 3.3
-igura /: 6enu de conte<to da 2nicialiCa#$o r&pida no Findows
0esabilitando o Iniciador R6ido
Para fechar o niciador Rpido, clique com o boto direito no cone da bandeja do sistema, e
escolha a opo #air do ,niciador 4pido no menu de contexto. Na prxima vez que seu
computador for inicializado, o niciador Rpido ser carregado de novo.
Para evitar que o LibreOffice seja carregado na inicializao do sistema, retire a seleo da opo
Carregar o ibreOffice durante a iniciali3ao do sistema no menu de contexto. Voc pode
desejar fazer isso se seu computador tiver pouca memria, por exemplo.
Reativando o Iniciador R6ido
Se o niciador Rpido tiver sido desabilitado, voc pode reativ-lo selecionando a opo Carregar
o ibreOffice durante a iniciali3ao do sistema em Ferramentas Opes ibreOffice
Mem.ria.
6tili3ando o ,niciador 4pido no inu) e no Mac O# 8
O LibreOffice no Linux possui um niciador Rpido que se parece e funciona como o do Windows
acima (a opo da pgina Memria est identificada como Ativar o iniciador rpido na bande9a
do sistema).
O Mac OS X oferece uma funcionalidade semelhante atravs de um menu pop-up no dock.
!artes da 9anela principal
A janela principal semelhante em cada um dos componentes do LibreOffice, ainda que alguns
detalhes possam variar. Veja o captulo sobre o Writer, Calc, Draw e mpress, neste livro, para
descries sobre esses detalhes.
As funes comuns incluem a barra de menu, a barra de ferramentas padro e a barra de
ferramentas de formatao no topo da janela e a barra de estado na parte de baixo.
(ap'tulo / 2ntrodu#$o ao %ibreffice /A
-arra de menu
A Narra de menu est localizada no alto da janela do LibreOffice, logo abaixo da Barra de ttulo.
Quando voc clica em um dos menus listados abaixo, um submenu abre para baixo e mostra
vrios comandos.
Ar$uivo contm os comandos que se aplicam a todo o documento, tais como Abrir, Salvar,
e Exportar como PDF.
0ditar contm os comandos para a edio do documento, tais como Desfazer: xxx (onde
xxx o comando a ser desfeito) e Localizar & Substituir Ele tambm contm comandos
para cortar, copiar e colar partes selecionadas do seu documento.
0)ibir contm os comandos para controlar a exibio do documento , tais como Zoom e
Layout da Web.
,nserir contm os comandos para inserir elementos dentro do seu documento, tais como
Cabealho, Rodap e magens.
Formatar contm comandos, como Estilos e Formatao e Autocorreo, para a
formatao do layout do seu documento.
:abela mostra todos os comandos para inserir e editar uma tabela em um documento de
texto.
Ferramentas contm funes como Ortografia e Gramtica, Personalizar e Opes.
;anela contm comandos para exibir janelas.
A9uda contm atalhos para os arquivos de Ajuda do LibreOffice, O que isso?, e
informaes sobre o programa. Veja "Como obter ajuda" na pgina 16.
-arra de ferramentas
O LibreOffice possui vrios tipos de barras de ferramentas: encaixada, flutuante e destacada. As
barras de ferramentas encaixadas podem ser movidas para posies diferentes ou colocadas
flutuando e vice-versa.
A barra de ferramentas encaixada superior (na posio padro) chamada de Narra de
ferramentas padr$o. A Narra de ferramentas padr$o 7 a mesma em todas as aplicaes do
LibreOffice.
A segunda barra de ferramentas no topo (na posio padro) a Narra de formata#$o. uma
barra sensvel ao contexto que mostra as ferramentas mais importantes, de acordo com a posio
do cursor ou da seleo. Por exemplo, quando o cursor est sobre um grfico, a Barra de
formatao oferece ferramentas para a formatao de grficos; quando o cursor est em um texto,
as ferramentas so as de formatao de texto.
Exibindo e escondendo barras de ferra/entas
Para exibir ou esconder barras de ferramentas, selecione 0)ibir -arras de ferramentas, e
clique sobre o nome de uma barra de ferramentas da lista. Uma barra de ferramentas ativa exibe
uma marca de seleo ao lado do nome. As barras ferramentas destacadas no so listadas no
menu Exibir.
?ub/enus e barras de ferra/entas destacadas
Os cones das barras de ferramentas que possuem um pequeno tringulo direita, exibiro
submenus, barras de ferramentas destacadas, e outras maneiras de selecionar coisas,
dependendo do cone.
A Figura 2 mostra uma barra de ferramentas destacada da Barra de ferramentas de desenho.
/D Guia do 2niciante do %ibreffice 3.3
As barras de ferramentas destacadas podem ser colocadas flutuando ou encaixadas nas bordas
da tela, em uma das reas de ferramentas existentes. Para mover uma barra de ferramentas
destacada flutuante, arraste-a pela barra de ttulo. Veja "Movendo barras de ferramentas abaixo.
-igura 4: 1<emplo de uma barra de ferramentas destacada
Movendo barras de ferra/entas
Para mover uma barra de ferramentas encaixada, posicione o ponteiro do mouse sobre a sua ala
(a pequena barra vertical esquerda da barra de ferramentas), segure o boto esquerdo do
mouse, arraste a barra de ferramentas para a nova posio e solte o boto do mouse (Figura 3).
Para mover uma barra de ferramenta flutuante, clique sobre sua barra de ttulo e arraste-a para a
nova posio (Figura 4).
-igura 3: 6ovendo uma barra de ferramentas encai<ada
-igura :: 6ovendo uma barra de ferramentas flutuante
2arras de ferra/entas flutuantes
O LibreOffice inclui vrias barras de ferramentas sensveis ao contexto, cujo padro de exibio
de barras de ferramentas flutuantes, que respondem posio do cursor ou da seleo. Por
exemplo, quando o cursor est em uma tabela, a barra de ferramentas flutuante 0abela aparece, e
quando o cursor est em uma lista numerada ou marcada, a barra de ferramentas de Marcadores
e 5umera#$o aparece. Voc pode encaixar essas barras de ferramentas no alto, no fundo ou nas
laterais da janela, se desejar (veja "Movendo barras de ferramentas acima).
(ap'tulo / 2ntrodu#$o ao %ibreffice /E
Encaixando/flutuando @anelas e barras de ferra/entas
As Barras de ferramentas e algumas janelas, como a do Navegador e a de Estilos e Formataes,
so encaixveis. Voc pode mov-las, redimension-las ou encaix-las a uma borda.
Para encaixar uma janela ou barra de ferramentas, segure a tecla (ontrol e d um clique duplo na
moldura da janela flutuante (ou em uma rea livre prxima dos cones no alto da janela flutuante)
para encaix-la na sua ltima posio.
Para desencaixar uma janela, segure a tecla (ontrol e d um clique duplo sobre a moldura (ou em
uma rea livre prxima dos cones no alto) da janela encaixada.
9ersonali(ando barras de ferra/entas
Voc pode personalizar as barras de ferramentas de vrias maneiras, incluindo a escolha de quais
cones estaro visveis e a travar a posio de uma barra de ferramentas encaixada. Voc
tambm pode adicionar cones e criar novas barras de ferramentas, conforme descrito no Captulo
14.
Para acessar as opes de personalizao da barra de ferramentas, utilize a seta para baixo no
final dela ou em sua barra de ttulo.
-igura .: @ersonaliCando barras de ferramentas
Para exibir ou esconder cones definidos para uma barra de ferramentas selecionada, escolha a
opo -otes 2is5veis no menu de contexto. Os cones visveis so identificados por uma marca
ao redor deles. Clique neles para marc-los ou desmarc-los.
-igura ?: Sele#$o de 'cones vis'veis
Menus do boto direito do mouse (Menus de conte)to*
Voc pode acessar rapidamente muitas funes do menu clicando com o boto direito do mouse
em um pargrafo, imagem, ou outro objeto. Um menu de contexto aparecer. Normalmente, o
menu de contexto a maneira mais rpida e fcil para encontrar uma funo. Se voc no sabe
onde uma funo est localizada nos menus ou nas barras de ferramentas, voc pode encontr-la
com o boto direito do mouse.
40 Guia do 2niciante do %ibreffice 3.3
-arra de status
A barra de status localizada na parte de baixo da sua rea de trabalho. Ela mostra algumas
informaes sobre o documento e maneiras convenientes de alterar algumas funcionalidades. Ela
parecida, tanto no Writer, como no Calc, mpress e Draw, mas cada componente inclui alguns
itens especficos.
-igura A: (anto es)uerdo da barra de status no Friter
-igura D: (anto direito da barra de status do Friter
Os itens da barra de status em comum esto descritos abaixo.
!gina< planil+a< ou n=mero do slide
Mostra a pgina atual, planilha ou nmero do slide, e o nmero total deles no documento.
Clique duas vezes nesse campo para abrir o Navegador. Outros usos deste campo dependem
de cada componente.
0stilo da pgina ou do slide
Mostra o estilo atual da pgina ou do slide. Para edit-lo, clique duas vezes nesse campo.
Alteraes no salvas
Um cone aparece aqui se alteraes feitas no documento no foram salvas.
Assinatura digital
Se o documento foi assinado digitalmente, um cone mostrado aqui. Voc pode clicar
duas vezes sobre ele para ver o certificado.
,nformao do ob9eto
Mostra informaes importantes relativas posio do cursor ou do elemento selecionado no
documento. Clicar duas vezes nessa rea normalmente abre uma caixa de dilogo.
>oom e proporo
Para alterar a visualizao para mais perto ou mais longe, arraste o boto de Zoom, ou clique
nos botes ? e @, ou clique com o boto direito do mouse no marcador de nvel de zoom para
mostrar uma lista de valores que se podem escolher para a exibio.
Clicando duas vezes sobre o Zoom e proporo, aparece a caixa de dilogo >oom A
2isuali3ao do aBout.
Como se c+amam essas coisas&
Os termos utilizados no LibreOffice na maior parte da interface do usu&rio (as partes do programa
que se v e utiliza, em contraste com o cdigo por trs das cmeras que faz o verdadeiro
trabalho) so os mesmos utilizados na maioria dos programas.
(ap'tulo / 2ntrodu#$o ao %ibreffice 4/
Uma cai<a de di&logo um tipo especial de janela. Sua funo informar alguma coisa, ou
solicitar que voc responda algo, ou ambos. Ela fornece controles para que voc os utilize para
especificar como uma ao ser executada. Os nomes tcnicos para os comandos mais comuns
so mostrados na Figura 9; a caixa de seleo no mostrada (onde voc pode selecionar itens).
No costumamos utilizar termos tcnicos neste livro, mas til conhec-los porque a Ajuda e
outras fontes de informao os utilizam com frequncia.
Na maioria dos casos, voc pode interagir apenas com as caixas de dilogo (no com o
documento) enquanto ela estiver aberta. Quando ela fechada (normalmente, clicando em OC ou
outro boto, salva suas modificaes e fecha a caixa de dilogo),assim, voc pode continuar a
trabalhar no seu documento.
Algumas caixas de dilogo podem ser mantidas enquanto voc trabalha, assim voc pode alternar
entre ela e o documento. Um exemplo desse tipo a caixa Localizar & Substituir.
-igura E: (ai<a de di&logo com os comandos mais comuns
1=Abas (no so exatamente controles)
2=Botes de seleo (apenas um pode ser selecionado por vez)
3=Caixa de verificao (mais de uma podem ser selecionadas)
4=Caixa de rolagem (muda o valor atravs das setas)
5=Miniatura ou prvia
6=Lista de seleo
7=Botes
,niciando um novo documento
Voc pode iniciar um novo documento em branco no LibreOffice de vrias maneiras.
Quando o LibreOffice est rodando, mas nenhum documento est aberto (por exemplo, se voc
fechar todos os documentos, sem sair do programa), a Central de nicializao exibida. Clique
em um dos cones para abrir um novo documento do tipo indicado, ou clique no cone de Modelos
para iniciar um novo documento utilizando um modelo.
44 Guia do 2niciante do %ibreffice 3.3
-igura /0: (entral de 2nicialiCa#$o do %ibreffice
Voc tambm pode iniciar um novo documento de uma das seguintes maneiras.
Clique em Ar$uivo Novo e escolha o tipo de documento.
Utilize a seta prxima ao boto Novo, na barra de ferramentas principal. No menu de
contexto, selecione o tipo de documento a ser criado.
Pressione (ontrol*5 no teclado.
Clique em Ar$uivo Assistentes para tipos especiais de documentos.
Se um documento j estiver aberto no LibreOffice, o novo documento ser aberto em uma nova
janela.
Abrindo documentos e)istentes
Quando nenhum documento est aberto, a Central de inicializao mostra um cone para abrir um
documento existente ou escolher um de uma lista de documentos abertos recentemente.
-igura //: Qcone "brir documentos
Voc tambm pode abrir um documento existente de uma das seguintes maneiras:
Clique em Ar$uivo Abrir///
Clique no boto Abrir na barra de ferramentas principal.
Pressione as teclas (ontrol* no teclado.
(ap'tulo / 2ntrodu#$o ao %ibreffice 43
Em cada caso, a caixa de dilogo Abrir aparece. Selecione o arquivo que quiser abrir, e clique em
Abrir. Se um documento j estiver aberto no LibreOffice, o segundo documento ser aberto em
uma nova janela.
Na caixa de dilogo Abrir, voc poder reduzir a lista de arquivos selecionando o tipo de arquivo
pelo qual se procura. Por exemplo, se voc escolher Documento de te)to no tipo de arquivo,
voc ver apenas os documentos que o Writer pode abrir (incluindo .odt, .doc, .txt); se voc
escolher !lanil+as, voc ver arquivos .ods, .xls, e outros que o Calc abre.
Voc tambm pode abrir um documento existente que esteja em um formato OpenDocument
clicando duas vezes sobre seu cone na rea de trabalho ou no gerenciador de arquivos, como o
Windows Explorer.
Se voc tiver associado os formatos de arquivo do Microsoft Office ao LibreOffice, voc tambm
poder abri-los clicando duas vezes neles.
Nota
No Microsoft Windows voc tanto pode usar as caixas de dilogo Abrir e Salvar
Como quanto outras disponveis no Microsoft Windows. Veja "Utilizando as caixas
de dilogo Abrir e Salvar Como na pgina 26.
#alvando um documento
Para salvar um documento novo, siga uma das seguintes opes:
Pressione (ontrol*S.
Clique em Ar$uivo #alvar na barra de menu.
Clique no boto #alvar na barra de ferramentas principal.
Quando a caixa de dilogo Salvar Como aparecer, entre com o nome do arquivo e verifique o tipo
de arquivo (se necessrio), e clique em #alvar.
Para salvar um documento aberto com o mesmo nome, clique em Ar$uivo #alvar. sso
sobrescrever a ltima verso salva do arquivo.
!roteo com sen+a
Para proteger um documento contra leitura com uma senha, utilize a opo da caixa de dilogo
Salvar Como.
1) Na caixa de dilogo Salvar Como, selecione a opo #alvar com sen+a, e clique em
#alvar. Voc ver um alerta (Figura 12).
2) Digite a mesma senha nos dois campos, e clique em OC. Se as senhas forem iguais, o
documento ser salvo protegido por senha. Se as senhas no forem iguais, voc ver uma
mensagem de erro. Feche a caixa de mensagem para retornar caixa de dilogo Definir
Senha e digite novamente a senha.
Cuidado
O LibreOffice utiliza um mecanismo de encriptao muito forte que torna quase
impossvel recuperar o contedo de um documento caso voc esquea a senha.
4: Guia do 2niciante do %ibreffice 3.3
-igura /4: (olocando uma senha em um documento
O Writer e o Calc possuem uma proteo de segundo nvel, que permite que um arquivo seja lido,
mas no alterado sem uma senha; ou seja, o arquivo abre em modo de apenas leitura.
Para proteger um documento contra alteraes:
1) Clique em Mais Opes na caixa de dilogo Definir Senha.
2) Entre com a senha no campo 3igite a senha para permitir a edi#$o. Repita a senha no
campo (onfirmar senha. Clique em OC.
#alvando um documento automaticamente
Voc pode preferir que o LibreOffice salve arquivos automaticamente. O Salvamento automtico,
assim como o salvamento manual, sobrescreve a ltima verso salva do arquivo. Para configurar
o salvamento automtico:
1) Clique em Ferramentas Opes/// Carregar7#alvar 1eral.
2) Marque a opo #alvar informaes de autorrecuperao a cada, e ajuste o intervalo
de tempo.
4enomeando e apagando ar$uivos
Voc pode renomear ou apagar arquivos dentro das caixas de dilogo do LibreOffice, da mesma
maneira que faz normalmente no seu gerenciador de arquivo. No entanto, voc no pode copiar
ou colar arquivos nas caixas de dilogo.
6tili3ando as cai)as de dilogo Abrir e #alvar Como
Voc pode escolher quando utilizar as caixas de dilogo Abrir e Salvar Como do LibreOffice ou
as fornecidas pelo seu sistema operacional.
Para visualizar ou modificar o tipo da caixa de dilogo, utilize:
1) Clique em Ferramentas Opes ibreOffice 1eral.
2) Selecione a opo 6tili3ar as cai)as de dilogo do ibreOffice/
(ap'tulo / 2ntrodu#$o ao %ibreffice 4.
Essa seo discute as caixas de dilogo Abrir e Salvar Como do LibreOffice. A Figura 13 mostra a
caixa de dilogo Salvar Como; a caixa de dilogo Abrir parecida.
-igura /3: (ai<a de di&logo Salvar (omo do %ibreffice
Os trs botes no alto direita das caixas de dilogo Abrir e Salvar Como do LibreOffice so, da
esquerda para a direita:
V para 6m n5vel acima na hierarquia de pastas (diretrios). Clique e segure este boto
por um segundo para ver uma lista de pastas de nvel superior; para ir para uma das
pastas da lista, mova o ponteiro do mouse sobre o seu nome e libere o boto do mouse.
Criar um Novo Diret.rio.
Diret.rio !adro.
Para os documentos do LibreOffice que foram salvos com mais de uma verso, utilize o menu
2erso para selecionar a verso deseja abrir em modo de somente leitura. Para documentos do
Microsoft Office, somente a verso atual pode ser aberta.
Utilize o campo :ipo de ar$uivo para informar o tipo de arquivo a ser aberto, ou o formato do
arquivo a ser salvo.
A opo Apenas leitura na caixa de dilogo Abrir abre o arquivo para leitura e impresso,
somente. Consequentemente, a maior parte das barras de ferramentas desaparecem, e a maioria
das opes do menu estaro desabilitadas. O boto 0ditar Ar$uivo mostrado na barra de
ferramentas padro para abrir o arquivo para edio.
Voc pode abrir arquivos da nternet digitando a URL no campo Nome do ar$uivo na caixa de
dilogo Abrir.
4? Guia do 2niciante do %ibreffice 3.3
6tili3ando o Navegador
O Navegador lista objetos contidos em um documento, separados em categorias. Por exemplo, no
Writer, ele mostra Ttulos, Tabelas, Quadros de texto, Comentrios, Figuras, Marcadores, e outros
itens, como mostra a Figura 14. No Calc, ele mostra Planilhas, Nomes de ntervalos, ntervalos de
Bancos de Dados, Figuras, Objetos de Desenho, e outros itens. No mpress e no Draw, ele mostra
Slides, Fotos, e outros itens.
Para abrir o Navegador, clique no cone na barra de ferramentas padro, ou pressione -., ou
clique em 0)ibir Navegador na barra de menu.
Voc pode encaixar o Navegador em qualquer lugar da janela principal do LibreOffice ou deix-lo
flutuando (veja "Encaixando/flutuando janelas e barras de ferramentas" na pgina 21).
-igura /:: 5avegador
Clique no marcador (+ ou seta) para que qualquer categoria exiba sua lista de objetos.
Para esconder a lista de categorias e exibir apenas a barra de ferramentas no topo, clique no
cone Ativar7Desativar Cai)a de listagem . Clique no cone novamente para reexibir a caixa
de listagem.
O Navegador oferece vrias formas convenientes de se mover por um documento e encontrar
itens nele:
Quando uma categoria exibe sua lista de objetos, clique duas vezes sobre um objeto para
saltar diretamente para a sua localizao no documento.
Objetos so muito mais fceis de encontrar se voc der nomes a eles na sua criao, ao
invs de manter os nomes padro do LibreOffice figura1, figura2, Tabela1, Tabela2, e
assim por dianteque podem no corresponder posio do objeto no documento.
Se voc quiser apenas ver o contedo de uma determinada categoria, marque-a e clique
no cone 0)ibir conte=do . At que voc clique no cone de novo, apenas os objetos
daquela categoria sero exibidos.
(ap'tulo / 2ntrodu#$o ao %ibreffice 4A
Clique no cone de Navegao (o segundo cone da esquerda no topo do
navegador) para exibir a Barra de ferramentas de navegao. Aqui voc pode escolher
uma das categorias e utilizar os cones Anterior e !r.)imo para mover de um item para
outro. sso particularmente til para encontrar itens como marcadores e ndices, que
podem ser difceis de encontrar.
Os nomes dos cones (mostrado em dicas) se modificam para se adaptar categoria
selecionada; por exemplo, !r.)ima Figura ou !r.)imo Marcador.
-igura /.: Narra de ferramentas de navega#$o
Para saltar para uma pgina especfica do documento, digite seu nmero na caixa no topo
do Navegador.
Um pouco de experimentao com os outros cones demonstraro suas funes. Alguns usos
para componentes especficos esto descritos nos captulos sobre o Writer e os outros
componentes.
Desfa3endo e refa3endo modificaes
Para desfazer a modificao mais recente, pressione (ontrol+R, ou clique no cone Desfa3er
na barra de ferramentas padro, ou clique em 0ditar Desfa3er na barra de menus.
O menu Editar mostra as ltimas modificaes que podem ser desfeitas (veja abaixo um exemplo
no Writer).
-igura /?: 3esfaCendo a Iltima modifica#$o
Clique no pequeno tringulo direita do cone Desfa3er para ver uma lista de todas as
modificaes que podem ser desfeitas. Voc pode selecionar mltiplas modificaes e desfaz-las
todas de uma s vez.
-igura /A: %ista de modifica#=es )ue podem ser desfeitas
4D Guia do 2niciante do %ibreffice 3.3
Aps as mudanas terem sido desfeitas, o 4efa3er fica ativo. Para refazer uma modificao,
selecione 0ditar 4efa3er, ou pressione (ontrol*SG ou clique no cone Refazer . Da mesma
forma que o Desfazer, clique no tringulo direita da seta para ver uma lista das mudanas que
podem ser refeitas.
Para modificar o nmero de alteraes que o LibreOffice guardar, clique em Ferramentas
Opes ibreOffice Mem.ria e, na seo Desfazer mude o N=mero de etapas. Cuidado,
porque pedir ao LibreOffice que guarde mais alteraes consome mais memria do computador.
Fec+ando um documento
Para fechar um documento, clique em Ar$uivo Fec+ar.
Voc tambm pode fechar um documento clicando no cone Fec+ar na janela do documento.
Esse boto parecido com o X mostrado na Figura 18. Ele pode estar em locais diferentes,
dependendo do seu sistema operacional.
-igura /D: Qcones de -echar 3ocumento
Se mais de uma janela do LibreOffice estiver aberta, cada janela aparecer como o exemplo
mostrado esquerda na Figura 18. Fechar essa janela mantm as outras janelas do LibreOffice
abertas.
Se apenas uma janela do LibreOffice estiver aberta, ela aparecer como o exemplo mostrado
direita na Figura 18. Note o pequeno x embaixo do X maior. Clicando no x pequeno fecha-se o
documento mas mantm-se o LibreOffice aberto. Clicando no X grande fecha-se o LibreOffice
completamente.
Se o documento no tiver sido salvo desde a ltima modificao, uma caixa de mensagem ser
exibida. Escolha se voc quer salvar ou descartar suas modificaes.
#alvar: O documento ser salvo e fechado.
Descartar: O documento ser fechado, e todas as modificaes desde o ltimo
salvamento sero perdidas.
Cancelar: Nada acontece, e voc retorna ao documento.
Cuidado
No salvar seu documento poderia resultar na perda das modificaes mais
recentes, ou pior ainda, do seu documento inteiro.
Fec+ando o ibreOffice
Para fechar o LibreOffice completamente, clique em Arquivo Sair, ou feche o ltimo documento
aberto como explicado em "Fechando um documento acima.
Se todos os documentos foram salvos, o LibreOffice fecha imediatamente. Se qualquer um dos
documentos tiver sido modificado, mas no salvo, um aviso aparecer. Siga os procedimentos
mostrados em "Fechando um documento para salvar ou descartar suas modificaes.
(ap'tulo / 2ntrodu#$o ao %ibreffice 4E
6tili3ando o ibreOffice no Mac
Algumas teclas e itens do menu so diferentes no Mac daqueles utilizados no Windows e no
Linux. A tabela abaixo mostra algumas substituies mais comuns para as instrues deste livro.
Para uma lista mais detalhada, veja a Ajuda.
Windows/Linux Equivalente no Mac Efeito
Ferramentas Opes
seleo de menu
ibreOffice !refer"ncias Acessa as opes de configurao
Clique com boto direito Control+click Abre um menu de contexto
(trl +(ontrol, +(ommand, Utilizada com outras teclas
-. Shift**-. Abre o Navegador
-// +0 Abre a janela de Estilos e Formatao
30 Guia do 2niciante do %ibreffice 3.3
Guia do niciante
(ap'tulo 4
(onfigurando o %ibreffice
1scolhendo as op#=es do seu ambiente de trabalho
0scol+endo opes gerais para o ibreOffice
Esta seo cobre algumas das configuraes que so aplicveis a todos os componentes do
LibreOffice. Para informaes sobre configuraes no discutidas aqui, veja a Ajuda online.
Clique em Ferramentas Opes. A lista, na caixa da esquerda da janela Opes LibreOffice,
varia dependendo de qual componente do LibreOffice estiver aberto. As ilustraes neste captulo
exibem a lista como aparece quando um documento do Writer estiver aberto.
Clique no marcador (+ ou tringulo) esquerda da lista. Uma lista de hierarquia menor exibida.
Selecionando um item na lista faz com que a parte direita da caixa de dilogo mostre a pgina
correspondente.
-igura /E: p#=es do %ibreffice
Nota
O boto 2oltar tem o mesmo efeito em todas as pginas da caixa de dilogo
Opes. Ele retorna as opes para os valores ajustados quando o LibreOffice foi
aberto.
Opes de Dados do 6surio
Pelo fato do LibreOffice utilizar o nome ou as iniciais armazenadas na pgina LibreOffice Dados
do Usurio para vrias coisas, incluindo as propriedades do documento (informaes como
"criado por e "editado pela ltima vez por) e o nome do autor das notas e das alteraes, voc
dever se assegurar de que a informao correta aparea aqui.
Preencha o Formulrio (mostrado na Figura 19), ou corrigir/apagar qualquer informao incorreta.
34 Guia do 2niciante do %ibreffice 3.3
-igura 40: @reenchendo os dados do usu&rio
Opes gerais
As opes na pgina Geral do LibreOffice esto descritas abaixo.
-igura 4/: ">ustando as op#=es gerais do %ibreffice
A9uda D Dicas
Quando a caixa 3icas est ativa, uma ou duas palavras aparecero quando voc segurar o
ponteiro do mouse sobre um cone ou campo, sem clicar.
A9uda @ Dicas estendidas
Quando a caixa 3icas estendidas est ativa, uma pequena descrio da funo de um cone
particular, de um comando do menu ou de um campo em uma caixa de dilogo aparece
quando voc mantm o ponteiro do mouse sobre o item.
Assistente de A9uda
Para desligar o "ssistente de ">uda (similar ao Assistente do Microsoft Office), desmarque esta
opo. Para restaurar o comportamento padro, clique em 4edefinir o Assistente de A9uda.
(ap'tulo 4 (onfigurando o %ibreffice 33
Formato da A9uda
O "lto contraste uma configurao do sistema operacional que altera o esquema de cores
do sistema para melhorar a legibilidade. Para exibir a Ajuda em alto contraste (se o sistema
operacional do seu computador suportar isso), escolha uma das folhas de estilo de alto
contraste da lista.
Estilo de alto contraste Efeito visual
Padro Texto preto em fundo branco
Alto contraste 1 Texto amarelo em fundo preto
Alto contraste 2 Texto verde em fundo preto
Alto contraste preto Texto branco em fundo preto
Alto contraste branco Texto preto em fundo branco
Cai)a de dilogo Abrir7#alvar7,mprimir @ 6tili3e as cai)as de dilogo do ibreOffice
Para utilizar as caixas de dilogo Abrir, Salvar e mprimir padro do seu sistema operacional,
desmarque a opo 6tili3ar as cai)as de dilogo do ibreOffice. Quando esta opo est
marcada, as caixas de dilogo oferecidas pelo LibreOffice sero utilizadas. Veja o Captulo 1,
ntroduo ao LibreOffice, para mais informaes sobre as caixas de dilogo Abrir, Salvar e
mprimir do LibreOffice. Este livro utiliza as caixas de dilogo Abrir, Salvar e mprimir do
LibreOffice nas ilustraes.
Cai)as de dilogo Abrir7#alvar @ 0)ibir as cai)as de dilogo ODMA DM# primeiro
(Apenas para Windows) Se voc tem o cliente GroupWise instalado em seu computador, voc
pode selecionar esta opo para que o LibreOffice abra ou salve documentos diretamente no
GroupWise. Se o cliente do GroupWise no estiver instalado, esta opo no tem efeito.
#tatus do documento @ A impresso do documento define seu estado como EmodificadoF
Se esta opo for marcada, na prxima vez que voc fechar o documento aps a impresso, a
data da impresso ser gravada nas propriedades do documento como uma alterao e voc
ser aviso para salv-lo novamente, mesmo que voc no tenha feito nenhuma outra
modificao.
#tatus do documento @ !ermitir salvar o documento mesmo sem modificaes
Normalmente quando um documento no modificado, a opo do menu Ar$uivo G #alvar e
o cone Salvar na barra de ferramentas padro ficam desabilitados e o atalho de teclado
(trl*S no tem efeito. Selecione esta opo para permitir que os documentos sejam salvos,
mesmo que no tenham sido modificados.
Ano (dois d5gitos*
Especifica como anos com dois dgitos so interpretados. Por exemplo, se o ano de dois
dgitos for 1930, e voc entrar com a data 1/1/30 ou posterior no documento, a data ser
interpretada como 1/1/1930 ou posterior. Uma data mais antiga interpretada como sendo do
sculo seguinte; ou seja, 1/1/20 interpretado como 1/1/2020.
Ativar recursos e)perimentais (instveis*
Para utilizar dois recursos experimentais do LibreOffice, a edio de frmulas em linha e a
gravao de macros, selecione esta opo.
3: Guia do 2niciante do %ibreffice 3.3
Opes de Mem.ria
Na caixa de dilogo Opes, clique em ibreOffice Mem.ria. Essas opes controlam como o
LibreOffice utiliza a memria do seu computador, e quanta memria necessria. Antes de alterar,
voc deve considerar os seguintes pontos:
Mais memria pode fazer com que o LibreOffice fique mais rpido e mais conveniente (por
exemplo, mais passos de desfazer necessitam de mais memria); mas a contrapartida
menos memria disponvel para as outras aplicaes e voc pode ficar sem espao de
memria.
Se seus documentos contm muitos objetos como imagens, ou se eles so grandes, o
desempenho do LibreOffice pode melhorar se voc aumentar a memria disponvel para
ele, ou a memria por objeto. Se voc perceber que os objetos parecem desaparecer de
um documento que contm muitos deles, aumente o nmero de objetos no cache. (Os
objetos ainda esto no arquivo, mesmo que voc no possa v-los na tela.)
Para carregar o niciador Rpido (um cone que aparece na rea de trabalho ou na
bandeja do sistema) quando voc inicializa o computador, selecione a opo prxima ao
fundo da caixa de dilogo. sso faz com que o LibreOffice inicie mais rpido; a
contrapartida que o LibreOffice utiliza alguma memria, mesmo quando no est sendo
usado. Esta funo (chamada de Ativar o iniciador rpido na bande9a do sistema no
Linux) no est disponvel no Mac OS X.
-igura 44: 1scolhendo as op#=es de mem;ria do %ibreffice
Opes de 0)ibio
As opes na pgina LibreOffice Exibir afetam a maneira como a janela do documento vai ser
exibida e seu comportamento. Algumas dessas opes esto descritas abaixo. Ajuste-as para as
suas preferncias pessoais.
(ap'tulo 4 (onfigurando o %ibreffice 3.
-igura 43: 1scolhendo as op#=es de e<ibi#$o do %ibreffice
,nterface do 6surio @ 0scala
Se o texto dos arquivos de ajuda ou dos menus do LibreOffice aparecerem muito grandes, ou
muito pequenos, voc pode mud-los colocando um fator de escala especfica. Algumas
vezes, a alterao pode ter resultados inesperados, dependendo das fontes disponveis no
seu sistema. No entanto, sso no afeta o tamanho das fontes usadas nos documentos.
,nterface do 6surio @ :aman+o e estilo dos 5cones
A primeira caixa especifica o tamanho dos cones da barra de ferramentas (Automtico,
Pequeno, ou Grande). A opo de tamanho de cone Automtica utiliza as configuraes do
seu sistema operacional. A segunda caixa especifica o estilo do cone (o tema); aqui, a opo
Automtica utiliza um conjunto de cones compatveis com seu sistema operacional e a
escolha do gerenciador de janelas: por exemplo, KDE ou Gnome no Linux.
,nterface do 6surio @ 6tili3ar fonte do sistema para a interface do usurio
Se voc preferir utilizar a fonte do sistema (a fonte padro do seu computador e sistema
operacional) ao invs da fonte oferecida pelo LibreOffice para a sua interface de usurio,
selecione esta opo.
,nterface do 6surio @ #uavi3ao de fonte de tela
(No disponvel no Windows; no mostrado na Figura 23.) Selecione esta opo para suavizar
a aparncia do texto. Entre com o menor tamanho de fonte para aplicar o suavizador.
Menu @ 5cones nos menus
Faz com que os cones e as palavras sejam visveis nos menus.
istas de Fontes D Mostrar visuali3ao das fontes
Faz com que a lista de fontes fique como na Figura 24, esquerda, com os nomes das fontes
sendo exibidos como um exemplo da fonte; coma opo desmarcada, a lista de fontes mostra
apenas os nomes, no sua formatao (Figura 24, direita). As fontes que voc ver listadas
so as instaladas no sistema operacional.
3? Guia do 2niciante do %ibreffice 3.3
-igura 4:: %ista de fontes com visualiCa#$o +es)uerda, e sem +direita,
ista de Fontes @ Mostrar +ist.rico da fonte
Faz com que as ltimas cinco fontes, que voc tenha selecionado no documento atual, sejam
exibidas no alto da lista de fontes. De outra forma, elas so exibidas em ordem alfabtica.
Ao e)ibir figuras @ 6tili3ar a acelerao de +ardware
Acessa diretamente as funcionalidades da placa de vdeo para melhorar a exibio na tela.
sso no suportado por todos os sistemas operacionais e distribuies do LibreOffice.
Ao e)ibir figuras @ #uavi3ar
Ativa e desativa a suavizao, que faz com que a exibio da maioria dos objetos parea mais
suave, com menos detalhes. sso no suportado por todos os sistemas operacionais e
distribuies do LibreOffice.
Dica
Pressione Shift*(ontrol*9 para restaurar ou atualizar a exibio do documento.
!osicionamento do Mouse
Especifica se e como o ponteiro do mouse ser posicionado nas caixas de dilogo recm
abertas
-oto do meio do mouse
Define a funo do boto do meio do mouse.
4olagem automtica arrastando o mouse, enquanto pressiona o boto do meio, rola o
documento.
Cola dados na rea de transfer"ncia pressionando o boto direito do mouse insere o
contedo da "rea de transferncia de seleo na posio do cursor.
A "rea de transferncia da seleo independente da rea de transferncia normal utilizada
pelo 0ditar Copiar74ecortar7Colar ou seus respectivos atalhos de teclado. A rea de
transferncia da seleo pode ter diferentes contedos ao mesmo tempo.
(ap'tulo 4 (onfigurando o %ibreffice 3A
7un#$o Area de transfer<ncia Area de transfer<ncia da sele#$o
Copiar contedo 0ditar Copiar (ontrol*( Seleciona texto, tabela ou objeto.
Colar contedo 0ditar Colar (ontrol*H
cola na posio do cursor.
Clicando o boto do meio do mouse na
posio do seu ponteiro.
Colar em outro
documento
No afeta o contedo da rea
de transferncia.
A ltima seleo marcada o
contedo da rea de transferncia da
seleo.
#eleo @ :ranspar"ncia
Determina a aparncia do texto ou figura selecionado, que ser exibido com um fundo
sombreado. Para escurecer ou clarear o fundo, aumente ou diminua a Transparncia.
Se voc quiser que o objeto selecionado aparea com as cores invertidas (normalmente texto
branco sobre o fundo preto), desmarque esta opo.
Opes de ,mpresso
Na pgina LibreOffice mprimir, ajuste as opes de impresso de acordo com a sua impressora
padro e seu mtodo de impresso mais frequente.
Na seo "visos da impressora prximo ao final da pgina, voc pode escolher se voc ser
avisado se o tamanho do papel ou a orientao especificada no documento no estiver de acordo
com as opes da impressora. Ter esses avisos ligados pode ser muito til, principalmente se
voc trabalha com documentos produzidos por pessoas em outros pases onde o tamanho padro
do papel seja diferente do seu.
Dica
Se suas impresses esto posicionadas incorretamente na pgina, ou cortadas no
topo, no final, ou nas laterais, ou se a impressora recusa-se a imprimir, a causa
mais provvel a incompatibilidade de tamanho de pgina.
-igura 4.: 1scolhendo as op#=es gerais de impress$o para o %ibreffice.
3D Guia do 2niciante do %ibreffice 3.3
Opes de camin+o
Na pgina LibreOffice Caminhos, voc pode alterar a localizao associada aos arquivos, ou
utilizada pelo LibreOffice para se ajustar sua situao de trabalho. Em sistemas Windows, por
exemplo, voc pode querer guardar documentos por padro em algum outro lugar alm dos Meus
Documentos.
Para alterar, selecione um item da lista mostrado na Figura 25 e clique em 0ditar. Na caixa de
dilogo Selecionar o Caminho (no mostrada; tambm pode ser intitulada de Editar Caminhos),
adicione ou apague pastas de acordo com o necessrio, e clique em OC para voltar caixa de
dilogo Opes. Note alguns itens podem ter pelo menos dois caminhos listados: um para uma
pasta compartilhada (que pode estar numa rede) e outro para uma pasta especfica do usurio
(normalmente no seu computador pessoal).
Dica
Voc pode utilizar entradas na caixa de dilogo LibreOffice Caminhos para
compilar uma lista de arquivos, como os do Autotexto, que voc precisa salvar
separadamente ou fazer uma cpia para outro computador.
-igura 4?: Hendo os caminhos dos ar)uivos utiliCados pelo %ibreffice
Opes de cores
Na pgina LibreOffice Cores, voc pode especificar as cores que sero utilizadas nos
documentos do LibreOffice. Voc pode selecionar uma cor de uma tabela, editar uma cor existente
e definir novas cores. Essas cores so armazenadas na sua paleta de cores e estaro disponveis
para todos os componentes do LibreOffice.
(ap'tulo 4 (onfigurando o %ibreffice 3E
-igura 4A: 3efinindo as cores utiliCadas na paleta de cores do
%ibreffice
Para alterar uma cor:
1) Selecione a cor na lista ou na tabela de cores.
2) Entre o novo valor que define a cor. Se necessrio, mude o ajuste de RGB (Red, Green,
Blue) para CMYK (Cyan, Magenta, Yellow, Black) ou vice-versa. A cor alterada aparece na
mais baixa das duas caixas de previso no alto da pgina.
3) Altere o 5ome se necessrio.
4) Clique no boto Modificar. A nova cor modificada agora est listada na tabela Cores.
De outra maneira, clique no boto 0ditar para abrir a caixa de dilogo Cores, mostrada na Figura
22. Aqui voc pode selecionar uma cor das janelas na parte superior, ou pode entrar com valores
na parte inferior utilizando valores de cores em RGB, CMYK, ou HSB (Hue, Saturation and
Brightness).
A parte superior direita da janela de cores est ligada diretamente com a cor do campo de entrada
na parte inferior; assim que voc escolhe uma cor na janela superior, os valores mudam de acordo
com ela. Os dois campos de cores, na parte inferior direita, mostram os valores da cor
selecionada esquerda, e o valor da cor selecionada atual direita.
Modifique a cor dos componentes a seu critrio e clique em OC para sair. A cor recm definida
aparecer na caixa de visualizao de cores mais baixa, como mostrado em Figura 21. Digite um
nome para a cor na caixa 5ome, e clique no boto Adicionar. Uma pequena caixa mostrando a
nova cor includa na tabela Cores.
:0 Guia do 2niciante do %ibreffice 3.3
-igura 4D: 1di#$o de cores
Outra maneira de definir ou alterar cores atravs da pgina Cores da caixa de dilogo rea,
onde voc tambm pode carregar e salvar paletas, uma funcionalidade que no possvel aqui.
No Calc, desenhe um objeto de desenho temporrio e use o menu de contexto desse objeto para
abrir a caixa de dilogo rea. Se voc carregar uma paleta em um componente do LibreOffice, ela
fica ativa apenas para aquele componente; os outros componentes mantm suas prprias paletas.
Opes de Fonte
Voc pode definir substituies de qualquer fonte que possam aparecer em seus documentos. Se
voc receber um documento de algum, contendo fontes que voc no tem no seu sistema, o
LibreOffice substituir as fontes que ele no encontrar. Voc pode querer definir uma fonte
diferente da que o programa escolhe.
-igura 4E: 3efinindo uma fonte substituta para outra fonte
(ap'tulo 4 (onfigurando o %ibreffice :/
Na pgina LibreOffice Fontes:
1) Selecione a opo Aplicar :abela de #ubstituio.
2) Selecione ou digite o nome da fonte a ser substituda na caixa Fonte. (Se voc no tiver
essa fonte no seu sistema, ela no aparecer na lista desta caixa, portanto, voc precisar
digit-la.)
3) Na caixa #ubstituir por, selecione uma fonte adequada da lista de fontes instaladas no
seu computador.
4) O boto de checagem direita da caixa #ubstituir por fica verde. Clique nele. Uma linha
com informaes agora aparece na caixa maior abaixo das caixas de entrada de dados.
Selecione as opes embaixo de #empre e #omente :ela.
5) Na parte final da pgina, voc pode alterar a proporo e o tamanho da fonte utilizada
para exibir cdigos fonte como HTML e Basic (em macros).
Opes de segurana
Utilize a pgina LibreOffice Segurana para escolher as opes de segurana para salvar
documentos e para abrir documentos contendo macros.
-igura 30: 1scolhendo as op#=es de seguran#a para salvar e abrir documentos.
Avisos e opes de segurana
Se voc grava modificaes, salva mltiplas verses ou inclui informao oculta ou anotaes
em seus documentos, e no deseja que alguns destinatrios vejam essa informao, voc
pode configurar avisos que lembrem a voc que remova-os, ou pode fazer com que o
LibreOffice os remova automaticamente. Note que (a menos que seja removida) muitas
informaes so retidas no arquivo quando ele est no formato OpenDocument padro do
LibreOffice, ou foi salvo em outros formatos, incluindo o PDF.
Clique no boto Opes para abrir uma caixa de dilogo separada, com opes especficas
(Figura 20).
#egurana de macro
Clique no boto #egurana de Macro para abrir a caixa de dilogo Segurana de Macro (no
mostrada aqui), onde voc pode ajustar o nvel de segurana para a execuo de macros e
fontes confiveis especficas.
:4 Guia do 2niciante do %ibreffice 3.3
O#>es de se&uran#a e avisos
As seguintes opes esto na caixa de dilogo de Opes de segurana e avisos (Figura 20).
4emover informaes pessoais ao salvar
Selecione esta opo para sempre remover os dados de usurio das propriedades do arquivo
quando salv-lo. Para remover as informaes pessoais manualmente de documentos
especficos, desmarque esta opo e utilize o boto 4edefinir em Ar$uivos !ropriedades
1eral.
6tili3ar a tecla Ctrl 9unto com o cli$ue para abrir os +iperlinHs
Nas verses mais antigas do LibreOffice (OpenOffice.org), clicar em um hiperlink dentro de um
documento aberto abria o documento de destino. Agora voc pode escolher se deseja manter
esse comportamento (desmarcando essa opo). Muitas pessoas acham que a criao e a
edio de documentos fica mais fcil quando cliques acidentais nos hiperlinks no os ativam.
As outras opes dessa caixa de dilogo so autoexplicativas.
-igura 3/: (ai<a de di&logo de op#=es de seguran#a e avisos
Opes de apar"ncia
Escrever, editar e (especialmente) formatar pginas so sempre mais fceis quando voc pode
ver as margens das pginas (os limites do texto), os limites das tabelas e sees (nos
documentos do Writer), quebras de pgina no Calc, linhas da grade no Draw ou no Writer, e
outras facilidades. Alm disso, voc pode preferir utilizar cores diferentes das do padro do
LibreOffice para coisas como os indicadores de anotaes e os campos sombreados.
No LibreOffice na pgina Aparncia, voc pode especificar quais itens sero visveis e as cores
utilizadas por eles.
(ap'tulo 4 (onfigurando o %ibreffice :3
-igura 34: 1<ibindo ou escondendo te<toG ob>eto e limites de tabela
Para exibir ou esconder itens como limites do texto, selecione ou desmarque as opes
prximas aos nomes de cada item.
Para alterar a cor padro de cada item, clique na seta para baixo na coluna (ores
@ersonaliCadas ao lado do nome do item e selecione uma cor da caixa de menu.
Para salvar as mudanas de cores como um esquema de cores, clique em #alvar< digite
um nome na caixa 5ome do es)uema de coresG e cli)ue em OC.
Opes de acessibilidade
As opes de Acessibilidade incluem permitir figuras animadas ou texto, quando as dicas de ajuda
sero exibidas, algumas opes de alto contraste para a tela, e uma maneira de mudar a fonte da
interface do usurio do LibreOffice.
O suporte a acessibilidade precisa da tecnologia Java da Sun Microsystems para comunicaes
com ferramentas de tecnologia assistiva. Veja "Opes do Java" abaixo. As opes de
-erramentas de tecnologia assistiva no so exibidas em todas as instalaes do LibreOffice. Veja
-erramentas assistivas no %ibreffice na Ajuda para outras informaes e exigncias do sistema.
Selecione o desmarque as opes desejadas.
:: Guia do 2niciante do %ibreffice 3.3
-igura 33: 1scolhendo op#=es de acessibilidade
Opes do ;ava
Se voc instalar ou atualizar o Java Runtime Environment (JRE) depois de instalar o LibreOffice,
ou se voc tiver mais de um JRE instalado em seu computador, voc pode utilizar a pgina de
opes LibreOffice Java para escolher a utilizao do JRE pelo LibreOffice.
Se voc um administrador de sistemas, programador, ou outro tipo de pessoa que gosta de
personalizar as instalaes do JRE, voc pode utilizar as pginas Parmetros e Caminho da
classe (acessveis atravs da pgina Java) para especificar esta informao.
Se voc no observar nada no meio da pgina, aguarde alguns minutos enquanto o LibreOffice
procura por instalaes do JRE no seu disco rgido.
Se o LibreOffice encontrar um ou mais JREs, ele os exibir ali. Voc pode, ento, selecionar a
opo Utilizar um ;40 (;ava 4untime 0nvironment* e (se necessrio) escolher um dos JREs
listados.
(ap'tulo 4 (onfigurando o %ibreffice :.
-igura 3:: 1scolhendo um ambiente de e<ecu#$o Java
0scol+endo as opes para carregar e salvar documentos
Voc pode ajustar as opes de Carregar/Salvar de forma a se adaptar 'a sua maneira de
trabalhar.
Se o a caixa de dilogo Opes no estiver aberta, clique em Ferramentas Opes. Clique no
smbolo de expanso (+ ou tringulo) esquerda de Carregar7#alvar/
-igura 3.: p#=es de (arregar/Salvar
Opes gerais de Carregar7#alvar
A maioria das opes da pgina Carregar/Salvar so familiares para usurios de outros pacotes
de escritrio. Alguns itens de interesse esto listados abaixo.
:? Guia do 2niciante do %ibreffice 3.3
-igura 3?: 1scolhendo as op#=es para (arregamento e Salvamento
Carregar configuraes espec5ficas do usurio com o documento
Quando voc salva um documento, certas configuraes so salvas com ele. Algumas delas
(nome da impressora, fonte de dados lincados ao documento) so sempre carregadas com o
documento, esteja esta opo marcada, ou no. Se voc marcar esta opo, essas
configuraes do documento sero sobrepostas pelas configuraes especficas do usurio
que o abre. Se voc desmarcar esta opo, as opes do usurio no sero sobrepostas 'as
configuraes do documento. Por exemplo, sua escolha (nas opes do LibreOffice Writer) de
como atualizar os links ser afetada pela opo Carregar configuraes espec5ficas do
usurio.
Carregar configuraes de impressora com o documento
Se esta opo no estiver marcada, as configuraes de impressora que sero armazenadas
com o documento sero ignoradas quando voc tentar utilizar o cone ,mprimir o ar$uivo
diretamente na impressora. A impressora padro do seu sistema ser utilizada para a
impresso.
0ditar as propriedades do documento antes de salvar
Se voc marcar esta opo, a caixa de dilogo Propriedades do Documento aparecer para
lembr-lo de inserir informaes importantes na primeira vez que voc tentar salvar um
documento novo (ou sempre que voc tentar #alvar Como).
#alvar as informaes de auto recuperao a cada
Escolha quando habilitar a autorrecuperao e com que frequncia salvar a informao
utilizada no processo de autorrecuperao.
A autorrecuperao no LibreOffice sobrescreve o arquivo original. Se voc escolher a opo
#empre criar uma c.pia de segurana, o arquivo original, ento, sobrescrever a cpia de
segurana. Se voc tiver essa opo configurada, recuperar seu documento depois de uma
pane no sistema ser mais fcil, no entanto, recuperar uma cpia mais antiga do documento
pode ficar mais difcil.
#alvar 64s relacionadas a um sistema de ar$uivos 7 internet
Endereamento relativo para um sistema de arquivos somente possvel se o documento
fonte, e o documento referenciado, estiverem no mesmo disco. Um endereo relativo sempre
(ap'tulo 4 (onfigurando o %ibreffice :A
comea a partir do diretrio onde o documento atual est localizado. sso recomendado para
salvar o relacionamento caso voc quiser criar uma estrutura de diretrios ou um servidor de
nternet.
Formato de ar$uivo padro e configuraes do ODF
2erso do formato ODF/ O LibreOffice por padro, salva documentos no Formato Aberto de
Documentos (ODF) verso 1.2 Estendida. sso permite melhorias de funcionalidades, mas
pode gerar incompatibilidades com verses anteriores do ODF. Quando um arquivo salvo no
ODF 1.2 Estendido aberto em um editor que utiliza verses mais antigas, como ODF,
1.0/1.1, algumas das funes avanadas podem ser perdidas. Dois exemplos notveis so as
referncias cruzadas para os ttulos e a formatao das listas numeradas. Se voc pretende
compartilhar documentos com pessoas que utilizam editores que trabalham com verses mais
antigas do ODF, salve o documento utilizando ODF verso 1.0/1.1.
Otimi3ao do taman+o do formato ODF. Os documentos do LibreOffice so arquivos XML.
Quando voc marca esta opo, o LibreOffice escreve o XML sem marcas de identao ou
quebras de linha. Se voc quiser ler seus arquivos no formato XML em um editor de texto de
uma forma estruturada, desmarque esta opo.
:ipo de documento/ Se voc compartilha documentos rotineiramente com usurios do
Microsoft Office, voc pode querer alterar o atributo #empre salvar como dos documentos
para os formatos do Microsoft Office.
Nota
Apesar do LibreOffice poder abrir e salvar arquivos nos formatos .docx e .xlsx
produzidos pelo Microsoft Office 2007 e 2010, ele ainda no pode salvar no
formato .pptx. Essa possibilidade est prevista para uma verso futura.
Opes de Carregar7#alvar das !ropriedades 2-A
Na pgina Carregar/Salvar Propriedades VBA, voc pode escolher se vai armazenar macros
dos documentos do Microsoft Office que sero abertos no LibreOffice.
-igura 3A: 1scolhendo as op#=es (arregar/Salvar das propriedades do HN"
Se voc escolher #alvar o c.digo original do -asic, as macros no funcionaro no
LibreOffice mas sero mantidas se voc salvar o arquivo no formato do Microsoft Office.
:D Guia do 2niciante do %ibreffice 3.3
Se voc escolher Carregar o c.digo -asic para edio, o cdigo modificado salvo em
um documento do LibreOffice mas no mantido se voc salv-lo no formato do Microsoft
Office.
Se voc est importando um arquivo do Microsoft Word ou Excel contendo cdigo VBA,
voc pode selecionar a opo C.digo e)ecutvel. Considerando que, normalmente, o
cdigo preservado, mas tornado inativo (se voc inspecion-lo com a DE StarBasic
voc ver que ele estar todo comentado), com esta opo, o cdigo estar pronto para
ser executado.
Opes de Carregar e #alvar D Microsoft Office
Na pgina Carregar/Salvar Microsoft Office, voc pode escolher o que fazer quando importar e
exportar objetos OLE do Microsoft Office (objetos referenciados ou embutidos ou documentos
como planilhas ou equaes).
Selecione as opes [C] para converter os objetos OLE Microsoft nos objetos OLE
correspondentes do LibreOffice OLE quando um documento da Microsoft for carregado no
LibreOffice (lembre-se: "C de "carregar).
Selecione as opes [S] para converter objetos OLE do LibreOffice em seus correspondentes do
Microsoft Office quando um documento for salvo em um formato Microsoft (lembre-se: "S de
"salvar).
-igura 3D: 1scolhendo as op#=es de carregar/salvar 6icrosoft ffice
Opes de Carregar7#alvar com compatibilidade com I:M
As escolhas feitas na pgina Carregar/Salvar Compatibilidade com HTML afetam pginas HTML
importadas para o LibreOffice e as exportadas pelo por ele. Veja 3ocumentos L06%T
importando/e<portando na Ajuda para mais informaes.
:aman+os de fonte
Utilize esses campos para definir os respectivos tamanhos de fonte para as tags HTML <font
size=1> a <font size=7>, se forem utilizadas em pginas HTML. (Muitas pginas no utilizam
mais essas tags.)
(ap'tulo 4 (onfigurando o %ibreffice :E
-igura 3E: 1scolhendo as op#=es de compatibilidade com L06%
,mportarD 6tili3ar o local J,ngl"s (06A*J para n=meros
Quando estiver importando nmeros de uma pgina HTML, os caracteres de separao de
milhar e decimais so diferentes de acordo com o local da pgina HTML. A rea de
transferncia, no entanto, no contm informaes sobre o local. Se esta opo no estiver
selecionada, os nmeros sero interpretados de acordo com o ,dioma @ configurao do
ocal em Ferramentas Opes Configuraes de ,dioma ,diomas (veja a pgina 54).
Se esta opo estiver selecionada, os nmeros sero interpretados pelo local ngls (EUA).
,mportar D ,mportar tags I:M descon+ecidas como campos
Selecione esta opo se voc quiser que as tags HTML que no forem reconhecidas pelo
LibreOffice sejam importadas como campos. Para cada tag aberta, um campo HTML_ON ser
criado com o valor do nome da tag. Para cada tag fechada, um campo HTML_OFF ser
criado. Esses campos sero convertidos em tags, na exportao como HTML.
,mportar D ,gnorar configuraes de fontes
Selecione esta opo para que o LibreOffice ignore todas as configuraes de fontes na
importao. As fontes definidas na Pagina de Estilos do HTML sero utilizadas.
0)portar
Para otimizar a exportao como HTML, selecione um navegador ou padro HTML na caixa
0)portar. Se for selecionado o LibreOffice Writer, instrues especficas do LibreOffice Writer
sero exportadas.
0)portar D ibreOffice -asic
Selecione esta opo para incluir macros do LibreOffice Basic (scripts) quando exportar no
formato HTML. Voc deve ativar esta opo antes de criar uma macro do LibreOffice Basic;
caso contrrio o script no ser inserido. As macros do LibreOffice Basic devem estar
localizadas no cabealho (HEADER) do documento HTML. Uma vez criada a macro na DE
Basic do LibreOffice, ela aparece no cdigo fonte do documento HTML, entre as tags
<HEADER> e </HEADER>.
Se voc quiser que a macro rode automaticamente quando o documento HTML for aberto, v
em Ferramentas !ersonali3ar 0ventos. Veja o Captulo 13, Comeando a Utilizar
Macros, para mais informaes.
.0 Guia do 2niciante do %ibreffice 3.3
0)portar @ 0)ibir aviso
Quando a opo do ibreOffice -asic acima n$o estiver selecionada, a opo 0)ibir aviso
fica ativa. Se a opo 0)ibir aviso for selecionada, quando voc exportar como HTML, um
aviso ser exibido mostrando que as macros feitas no LibreOffice Basic sero perdidas.
0)portar @ aBout de ,mpresso
Selecione esta opo para exportar, tambm, o layout de impresso do documento atual. O
filtro HTML suporta CSS2 (Cascading Style Sheets Nvel 2) para a impresso de documentos.
Essas funcionalidades somente so efetivas se a exportao do layout de impresso est
ativa.
0)portar @ Copiar figuras locais para a ,nternet
Selecione esta opo para fazer o carregamento automtico das figuras embutidas para o
servidor na nternet quando utilizar o acesso por FTP.
0)portar @ Con9unto de caracteres
Selecione o conjunto de caracteres apropriado para ser exportado.
0scol+endo configuraes de idioma
H vrias opes para a personalizao das configuraes de idioma no LibreOffice:
nstale os dicionrios necessrios
Altere algumas configuraes de localizao e de idioma
Escolha as opes de correo ortogrfica
,nstalando os dicionrios necessrios
O LibreOffice instala automaticamente vrios dicionrios com o programa. Para adicionar outros
dicionrios, tenha certeza de estar conectado nternet, e v para Ferramentas ,dioma Mais
Dicionrios Online. O LibreOffice abrir o navegador padro em uma pgina contendo links para
mais dicionrios, os quais, voc pode instalar. Siga os avisos para selecionar e instalar aqueles
que voc desejar.
Alterando as configuraes de local e idioma
Voc pode alterar alguns detalhes das configuraes do local e do idioma que o LibreOffice utiliza
para todos os documentos, ou para documentos especficos.
Na caixa de dilogo Opes, clique em Configuraes de ,dioma ,diomas.
-igura :0: p#=es de configura#$o de idioma
Por um lado, a pgina Configuraes de dioma diomas, altera a 2nterface do usu&rioG
(onfigura#=es de %ocal, 6oeda padr$o, e os 2diomas padr$o para os documentos conforme
necessrio. No exemplo, o ngls (EUA) foi escolhido para todas as configuraes
(ap'tulo 4 (onfigurando o %ibreffice ./
Se voc quiser que as configuraes de idioma (dicionrio) sejam aplicadas apenas ao
documento atual, ao invs de se tornar o padro para todos os novos documentos, selecione a
opo identificada como Somente para o documento atual.
-igura :/: 1scolhendo op#=es de idioma
Se necessrio, selecione as opes de suporte a idiomas Asiticos (Chins, Japons, Coreano) e
o suporte para o idiomas CTL (layout de texto complexo) como Urdu, Tailands, Hebraico e rabe.
Se voc marcar qualquer uma dessas opes, na prxima vez que voc abrir essa caixa de
dilogo, ver algumas opes adicionais nas Configuraes de dioma, como mostrado abaixo.
Essas opes (Nusca em JaponUs, %ayout "si&tico, e %ayout de 0e<to (omple<o) no so
discutidas aqui.
-igura :4: @&ginas adicionais dispon'veis )uando o suporte
estendido a idiomas 7 selecionado
0scol+endo as opes de verificao ortogrfica
Para escolher as opes para a verificao ortogrfica, clique em Configuraes de idioma
4ecursos para a redao. Na seo p#=es da pgina (Figura 42), escolha as configuraes
teis para voc. Algumas consideraes:
Se voc no quiser que a verificao ortogrfica seja ativada, enquanto voc escreve,
desmarque 2erificar ortografia ao digitar e marque No assinalar erros. (Para
encontrar o segundo item, role a lista de Opes para baixo.)
Se voc utiliza um dicionrio personalizado que inclui palavras em maisculas e palavras
com nmeros (por exemplo, AS/400), marque 2erificar palavras em mai=sculas e
2erificar palavras com n=meros.
.4 Guia do 2niciante do %ibreffice 3.3
2erificar regies especiais, inclui cabealhos, rodaps, quadros e tabelas na verificao
ortogrfica.
-igura :3: 1scolhendo idiomasG dicion&rios e op#=es de corre#$o ortogr&fica
Aqui voc tambm pode verificar quais os dicionrios definidos pelo usurio (personalizados)
esto ativos por padro, e adicionar ou remover dicionrios, clicando nos botes Novo ou 0)cluir.
Nota
O LibreOffice possui um verificador ortogrfico e gramatical chamado Ferramenta
de dioma. Voc pode acessar a ferramenta em Ferramentas Ortografia e
gramtica.
Configurando as opes de ,nternet
Utilize as pginas Opes de nternet para definir ferramentas de busca e salvar as configuraes
de proxy para o uso do LibreOffice.
Se voc utiliza um navegador Mozilla (como o Firefox), seja no Windows ou no Linux, voc pode
habilitar a opo Plug-in do navegador para poder abrir arquivos do LibreOffice no seu navegador,
imprimi-los, salv-los, e trabalhar com eles de outras formas.
Se voc utiliza um sistema operacional baseado no Unix, ou Linux, (incluindo o Mac OS X), uma
pgina adicional de Opes de e-mail estar disponvel, onde voc poder especificar um
programa de e-mail para ser utilizado quando voc quiser enviar documentos por e-mail. Veja a
Figura 43. No sistema operacional Windows, o cliente de e-mail padro do sistema ser utilizado.
As instalaes Windows e Linux tambm possuem uma extenso para publicao em Wiki,
includa por padro. Selecione o MediaWiki nas opes de nternet e clique no boto Adicionar
para abrir a caixa de dilogo mostrada na Figura 27. Aqui voc pode especificar o endereo (URL)
e as informaes de login do wiki. Voc pode adicionar vrios wikis lista.
(ap'tulo 4 (onfigurando o %ibreffice .3
-igura ::: p#=es de internet mostrando a p&gina de 1-mail dispon'vel para usu&rios de
%inu<
-igura :.: 1specificando uma conta no servidor 6ediaFiKi
Controlando as funes de Correo Automtica do
ibreOffice
Algumas pessoas ficam aborrecidas com a Correo Automtica, porque alteram o que escrito
quando no desejvel. Muitas pessoas consideram as funes da Correo Automtica muito
teis; se o seu caso, ento marque as opes que acha importantes. Mas, se voc encontrar
alteraes sem aviso prvio no seu documento, este um timo lugar para localizar a causa.
Para abrir a caixa de dilogo Correo Automtica, clique em Ferramentas Opes da
autocorreo. (Voc precisa ter um documento aberto para habilitar esse menu.)
No Writer, essa caixa de dilogo tem cinco abas, como mostrado na Figura 28. Nos outros
componentes do LibreOffice, a caixa de dilogo tem apenas quatro abas.
.: Guia do 2niciante do %ibreffice 3.3
-igura :?: (ai<a de di&logo da (orre#$o "utom&tica no FriterG mostrando
as . abas e algumas op#=es
(ap'tulo 4 (onfigurando o %ibreffice ..
Guia do niciante
(ap'tulo 3
BtiliCando 1stilos e 6odelos
O $ue % um modelo&
Um modelo um documento padro pronto, que pode ser utilizado para criar outros documentos.
Por exemplo, voc pode criar um modelo para relatrios de negcios que tenha a logomarca da
sua empresa na primeira pgina. Todos os novos documentos criados a partir do seu modelo
tero a logomarca da empresa na primeira pgina.
Modelos podem conter qualquer coisa que os documentos normais contm, como texto,
desenhos, conjuntos de estilos, e configuraes de usurio especficas, como unidades de
medida, idioma, impressora padro, e personalizao do menu e da barra de ferramentas.
Todos os documentos do LibreOffice so baseados em modelos. Voc pode criar um modelo
especfico para qualquer tipo de documento (texto, planilha, desenho, apresentao). Se voc no
especificar um modelo, quando iniciar um novo documento, ele ser baseado no modelo padro
para aquele tipo de documento. Se voc no especificar um modelo padro, o LibreOffice utilizar
um modelo em branco que instalado com o programa. Veja "Configurando um modelo padro
na pgina 75 para mais informaes.
O $ue % um 0stilo&
Um estilo um conjunto de formatos que, voc pode, rapidamente, aplicar s pginas, textos,
quadros e outros elementos selecionados para alterar sua aparncia. Quando voc aplica um
estilo, voc aplica todo um grupo de formatos ao mesmo tempo.
Muitas pessoas formatam pargrafos, palavras, tabelas, layout de pginas, e outras partes de
seus documentos manualmente, sem prestar ateno aos estilos. Eles costumam digitar
documentos de acordo com seus atributos f'sicos. Por exemplo, voc deve especificar a famlia de
fontes, o tamanho delas, e qualquer outra formatao como negrito, ou itlico.
Os Estilos so atributos l;gicos. Utilizar estilos, significa que voc para de dizer "fonte tamanho
14pt, Times New Roman, negrito, centralizado, e comea a dizer "Ttulo porque voc definiu que
o estilo "Ttulo tem aquelas caractersticas. Em outras palavras, os estilos do menos nfase
aparncia do texto ( da pgina, ou qualquer outro elemento), e mais ao que ele realmente 7.
Os estilos ajudam a melhorar a consistncia de um documento. Eles tambm facilitam alteraes
grandes nos formatos. Por exemplo, voc pode decidir alterar a identao de todos os pargrafos,
ou mudar as fontes de todos os ttulos. Em um documento extenso, essa simples tarefa pode se
tornar proibitiva. Os estilos tornam isso muito fcil.
Alm disso, os estilos so utilizados pelo LibreOffice para muitos processos, mesmo que voc no
tenha conhecimento deles. Por exemplo, o Writer baseia-se nos estilos do cabealho (ou algum
outro definido por voc) quando compila uma tabela de contedo (ndice). Alguns exemplos
comuns da utilizao de estilos so dados em "Exemplos do uso de estilos na pgina 78.
O LibreOffice suporta os seguintes estilos:
1stilos de p&gina incluindo margens, cabealhos e rodaps, bordas e planos de fundo. No
Calc, os estilos de pgina tambm incluem a sequncia de impresso das planilhas.
1stilos de @ar&grafos que controlam todos os aspectos de um pargrafo, como o
alinhamento do texto, tabulaes, espaamento entre linhas, distncia das bordas, e
podem incluir o formato do caractere.
1stilos de caracteres afetam o texto selecionado dentro de um pargrafo, como a fonte e o
tamanho do texto e os formatos negrito e itlico.
1stilos de )uadros so utilizados para formatar quadros de texto ou desenhos, incluindo o
tipo do envlucro, bordas, planos de fundo e colunas.
.D Guia do 2niciante do %ibreffice 3.3
1stilos de numera#$o aplicam-se de maneira semelhante ao alinhamento, numerao ou
marcao, e fontes de listas numeradas ou marcadas.
1stilos de c7lulas incluem fontes, alinhamento, bordas, plano de fundo, formatos
numricos (por exemplo, moeda, data, nmero), e proteo de clula.
1stilos de desenhos nos desenhos e apresentaes incluem linha, rea, sombreamento,
transparncia, fonte, conectores, dimenses e outros atributos.
1stilos de apresenta#$o incluem atributos das fontes, identaes, espaamento,
alinhamento, e tabulaes.
Diferentes estilos esto disponveis em vrios componentes do LibreOffice, como mostra a lista na
Tabela 1.
O LibreOffice vem com vrios estilos predefinidos. Voc pode utilizar os estilos oferecidos,
modific-los, ou criar novos estilos, como descrito neste captulo.
0abela /. 1stilos dispon'veis nos componentes do %ibreffice
Bio de Estilo Writer Calc 0raw I/ress
Pgina X X
Pargrafo X
Caractere X
Quadro X
Numerao X
Clula X
Apresentao X X
Desenho
(includo nos
estilos de quadro)
X X
Aplicando estilos
O LibreOffice oferece vrias maneiras de selecionar e aplicar estilos.
6tili3ando a 9anela de 0stilos e Formatao
1) Clique no cone 0stilos e Formatao localizado no extremo esquerdo da barra de
ferramentas de objetos, ou clique em Formatar 0stilos e Formatao, ou pressione
-//. A janela de Estilos e Formatao mostra os tipos de estilos disponveis para o
componente do LibreOffice que estiver utilizando. A Figura 47 mostra a janela do Writer,
com os Estilos de Pgina visvel.
Voc pode mover essa janela para uma posio conveniente na tela, ou embuti-la em uma
borda (mantenha pressionada a tecla (trl e arraste-a pela barra de ttulo para o local onde
voc quiser embuti-la).
2) Clique em um dos cones no alto esquerda da janela de Estilos e Formatao para exibir
a lista de estilos de uma categoria em particular.
3) Para aplicar um estilo (exceto para estilos de caracteres), posicione o ponto de insero
no pargrafo, quadro ou pgina, e clique duas vezes no nome do estilo desejado da lista.
Para aplicar um estilo de caractere, selecione os caracteres antes.
(ap'tulo 3 BtiliCando 1stilos e 6odelos .E
Dica
No final da janela de Estilos e Formatao, existe uma lista "drop-down. Na Figura
47 a janela mostra "utom&tica, que significa que a lista contm apenas os estilos
aplicados automaticamente pelo LibreOffice. Voc pode exibir todos os estilos ou
outro grupo de estilos, por exemplo, somente os estilos personalizados.
-igura :A: " >anela de 1stilos e -ormata#$o do FriterG mostrando os estilos
de par&grafo
6tili3ando o Modo de !incel de Formato
Utilize o Pincel de Formato para aplicar um estilo a vrias reas diferentes, rapidamente, sem
precisar retornar janela de Estilos e Formatao e clicar duas vezes a cada retorno. Esse
mtodo muito til quando preciso formatar pargrafos dispersos, clulas, ou outros itens com o
mesmo estilo.
1) Abra a janela de Estilos e Formatao e selecione o estilo que deseja aplicar.
2) Clique no cone Modo de !incel de Formato .
3) Para aplicar um estilo de pargrafo, pgina ou quadro, coloque o mouse sobre um
pargrafo, pgina ou quadro e clique. Para aplicar um estilo de caractere, segure o boto
do mouse enquanto seleciona os caracteres, Clicar em uma palavra aplica o estilo de
caractere quela palavra. Repita p passo 3 at terminar as alteraes para esse estilo.
4) Para sair do modo de Pincel de Formato, clique no cone Modo de !incel de Formato
novamente e pressione a tecla 1sc.
Cuidado Quando este modo est ativado, um clique com o boto direito em qualquer lugar do
documento desfaz a ltima formatao. Seja cuidadoso para no clicar o boto
direito acidentalmente, e assim, desfazer aes que deseja manter.
6tili3ando a ista de 0stilos Aplicados
Depois de utilizar um estilo pelo menos uma vez, em um documento, o nome do estilo aparece na
Lista de Estilos Aplicados no extremo esquerdo da barra de ferramentas de Formatao, prximo
ao cone de Estilos e Formatao.
Voc pode abrir essa lista, e clicar uma vez no estilo que deseja utilizar, ou usar as teclas de seta
para movimentar-se dentro da lista e pressionar a tecla 1nter para aplicar o estilo destacado.
?0 Guia do 2niciante do %ibreffice 3.3
Dica
Selecione Mais/// no final da lista de Estilos Aplicados para abrir a janela de Estilos e
Formatao.
-igura :D: " lista "plicar 1stilo da barra de
ferramentas de -ormata#$o
6tili3ando atal+os de teclado
Alguns atalhos de teclado para aplicao de estilos esto predefinidos. Por exemplo, no Writer
(ontrol*0 aplica o estilo (orpo de te<to, (ontrol*/ aplica o estilo 0'tulo /, e (ontrol*4 aplica o
estilo (abe#alho 4. Voc pode modificar esses atalhos e criar os seus prprios; veja o Captulo 14,
Personalizando o LibreOffice, para instrues.
Modificando estilos
O LibreOffice oferece vrias maneiras de modificar estilos (tanto os predefinidos, quanto os
personalizados que voc criar):
Alterando um estilo utilizando a caixa de dilogo Estilos
Atualizando um estilo a partir de uma seleo
Utilizando o Automtico (apenas para pargrafos e quadros)
Carregar ou copiar estilos de outro documento ou modelo
Dica
Qualquer alterao feita em um estilo so efetivas apenas para o documento atual.
Para alterar estilos em mais de um documento, voc precisa alterar o modelo, ou
copiar os estilos para o outro documento, conforme descrito na pgina 67.
Alterando um estilo utili3ando a cai)a de dilogo de 0stilo
Para alterar um estilo existente utilizando a caixa de dilogo de Estilo, clique com o boto direito
sobre o estilo desejado na janela de Estilos e Formatao e selecione a opo Modificar no menu
de contexto.
A caixa de dilogo de Estilo exibida dependendo do tipo do estilo selecionado. Cada caixa de
dilogo de Estilo possui vrias abas. Veja os captulos sobre estilos nos guias de usurio para
mais detalhes.
(ap'tulo 3 BtiliCando 1stilos e 6odelos ?/
Atuali3ando o estilo de uma seleo
Para atualizar um estilo de uma seleo:
1) Abra a janela de Estilos e Formatao.
2) No documento, selecione um item, que voc queira aplicar o estilo.
Cuidado Assegure-se de que haja apenas propriedades nicas nesse pargrafo. Por
exemplo, se houverem dois tamanhos ou estilos diferentes de fonte, aquela
propriedade em particular continuar inalterada.
3) Na janela de Estilos e Formatao, selecione o estilo que pretende atualizar (clique uma
vez sobre ele, no duas vezes). Depois clique na seta prxima ao cone Novo estilo a
partir da seleo e clique em Atuali3ar estilo.
-igura :E: "tualiCando um estilo de uma sele#$o
6tili3ando a Atuali3ao automtica
A Atualizao automtica aplica aos pargrafos e quadros apenas estilos. Se a opo Automtico
estiver selecionada, na pgina do Organizador da caixa de dilogo de Estilos de pargrafos, ou
Estilos de quadros, aplicar uma formao direta a um pargrafo, ou quadro, utilizando esse estilo
no seu documento atualizar automaticamente o prprio estilo.
Dica
Se voc tem o hbito de sobrepor estilos em seus documentos, assegure-se de que
a opo Automtico no esteja selecionada.
Atuali3ando estilos de um documento ou modelo
Voc pode atualizar estilos copiando ou carregando-os de um modelo ou de outro documento.
Veja "Copiando e movendo estilos na pgina 67.
?4 Guia do 2niciante do %ibreffice 3.3
Criando novos estilos (personali3ados*
Voc pode preferir adicionar novos estilos. Voc pode fazer isso de duas maneiras:
Criando um novo estilo na caixa de dilogo de Estilos
Criando um novo estilo a partir de uma seleo
Criando estilos a partir da cai)a de dilogo de 0stilos
Para criar um novo estilo utilizando a caixa de dilogo de Estilos, clique com o boto direito na
janela de Estilos e Formatao e selecione Novo no menu de contexto.
Se voc quiser que seu novo estilo seja referenciado a um estilo existente, primeiro selecione o
estilo e, depois, clique com o boto direito selecionando Novo.
Se voc referenciar estilos, quando voc alterar o estilo base (por exemplo, alterando a fonte de
Times para Helvtica), todos os estilos referenciados tambm sero alterados. s vezes isso
exatamente o desejado; outras vezes, voc pode no querer que essas mudanas sejam
aplicadas a todos os estilos referenciados. Vale a pena planejar com antecedncia.
As caixas de dilogo e opes so as mesmas para definir novos estilos ou para alterar estilos
existentes. Veja os captulos sobre estilos nos guias de usurio para mais detalhes.
Criando um novo estilo a partir de uma seleo
Voc pode criar um novo estilo copiando um formato existente manualmente. Esse novo estilo
ser aplicado apenas ao documento atual; ele no ser salvo no modelo.
1) Abra a janela de Estilos e Formatao e escolha o tipo de estilo que quer criar.
2) No documento, selecione o item que quer salvar como estilo.
3) Na janela de Estilos e Formatao, clique no cone Novo estilo a partir de seleo.
4) Na caixa de dilogo Criar Estilo, digite um nome para o novo estilo. A lista mostra os
nomes dos estilos personalizados existentes do tipo selecionado. Clique em OC para
salvar o novo estilo.
-igura .0: 3ando um nome a um novo estilo criado a
partir de sele#$o
(ap'tulo 3 BtiliCando 1stilos e 6odelos ?3
Arrastando e soltando para criar um estilo
Voc pode arrastar e soltar um texto selecionado dentro da janela de Estilos e Formatao para
criar um novo estilo.
No 'riter
Selecione um texto e arraste-o para a janela de Estilos e Formatao. Se o boto Estilos de
Pargrafo estiver ativo, o estilo do pargrafo ser adicionado lista. Se o boto Estilos de
Caracteres estiver ativo, o estilo do caractere selecionado ser adicionado lista.
No Calc
Arraste e solte uma seleo de clulas na janela de Estilos e Formatao para criar estilos.
No Draw7,mpress
Selecione e arraste objetos do desenho para a janela de estilos e Formatao para criar
estilos de desenhos.
Copiando e movendo estilos
Voc pode copiar ou mover estilos de um modelo, ou documento, para outro, de duas maneiras:
Utilizando a caixa de dilogo de Gerenciamento de Modelos
Carregando estilos de um documento ou modelo
6tili3ando a cai)a de dilogo de 1erenciamento de Modelos
Para copiar ou mover estilos utilizando a caixa de dilogo de Gerenciamento de Modelos:
1) Clique em Ar$uivo Modelos Organi3ar.
2) Na caixa de dilogo de Gerenciamento de Modelos (Figura 51), ajuste as listas no final de
cada coluna, Modelos ou Documentos, conforme necessrio. O padro Modelos
esquerda e Documentos direita.
Dica
Para copiar estilos de um arquivo que no est aberto, clique no boto Ar$uivo.
Quando voc voltar caixa de dilogo, ambas as listas do arquivo selecionado,
assim como dos documentos abertos estaro visveis.
3) Abra as pastas e encontre os modelos de e para os quais voc deseja copiar. Clique duas
vezes sobre o nome do modelo ou documento, e depois, clique duas vezes no cone
Estilos para exibir a lista individual de estilos (Figura 52).
4) Para copiar um estilo, segure a tecla (trl e arraste o nome do estilo de uma lista para
outra.
Cuidado
Se voc no apertar e segurar a tecla (ontrol quando arrastar, o estilo ser movido
de uma lista para a outra. O estilo ser apagado da lista original.
5) Repita os passos para cada um dos estilos que deseja copiar. Se o modelo, ou documento
que os receber tiver muitos estilos, voc pode no ver as alteraes, a menos que role a
lista para baixo. Quando terminar, clique em Fec+ar.
?: Guia do 2niciante do %ibreffice 3.3
-igura ./: 1scolhendo a c;pia de estilos de um documentoG n$o de um
modelo
-igura .4: (opiando um estilo de um documento para outro
Carregando estilos de um modelo ou documento
Voc pode copiar estilos carregando-os de um modelo ou de outro documento:
1) Abra o documento para onde voc quer carregar os estilos.
2) Na janela de Estilos e Formatao, clique na seta prxima ao cone Novo estilo de uma
seleo, e clique em Carregar 0stilos (veja Figura 49).
3) Na caixa de dilogo Carregar Estilos (Figura 53), encontre e selecione o modelo de onde
voc quer copiar os estilos.
(ap'tulo 3 BtiliCando 1stilos e 6odelos ?.
-igura .3: (opiando estilos de um modelo para um documento
4) Selecione as categorias de estilos que quer copiar. Selecione #obrescrever se quiser que
os estilos substituam qualquer estilo com os mesmos nomes no documento destino.
5) Clique em OC para copiar os estilos. Voc no observar qualquer mudana na tela.
Nota
Para copiar os estilos de outro documento, clique no boto Do ar$uivo para abrir
uma janela onde voc poder selecionar o documento desejado.
Cuidado
Se o seu documento possui uma tabela de contedo (ndice), e se voc tem o
costume de utilizar estilos personalizados para Ttulos, os nveis de ttulos
associados a outros nveis da estrutura de tpicos (em Ferramentas Numerao
da estrutura de t.picos) sero revertidos para os padres de Ttulo 1, Ttulo 2, e
assim por diante, quando voc carregar estilos dessa forma. Voc precisar alterar
de novo esses estilos para voltar sua formatao personalizada.
Apagando estilos
Voc no pode remover (apagar) nenhum dos estilos predefinidos do LibreOffice de um
documento ou modelo, mesmo que no estejam sendo utilizados.
Voc pode remover qualquer estilo definido por usurios (personalizados); mas, antes de faz-lo,
voc precisa ter certeza de que no esto sendo utilizados. Se um estilo indesejado estiver em
uso, voc pode querer substitu-lo por outro.
Para apagar estilos indesejados, clique com o boto direito sobre eles (um de cada vez) na janela
de Estilos e Formatao e clique em 0)cluir no menu de contexto.
Se o estilo estiver em uso, voc ver uma mensagem de aviso.
Cuidado Assegure-se de que o estilo no esteja em uso antes de apag-lo. Caso contrrio,
todos os objetos com aquele estilo retornaro para o estilo padro e retero suas
formataes como formataes manuais.
Se o estilo no estiver em uso, voc receber uma mensagem de confirmao; clique em #im
para apagar o estilo.
?? Guia do 2niciante do %ibreffice 3.3
6tili3ando um modelo para criar um documento
Para utilizar um modelo para criar um documento:
1) A partir do menu principal, clique em Ar$uivo Novo Modelos e documentos. A caixa
de dilogo Modelos e documentos se abre.
2) esquerda da caixa de dilogo, clique no cone Modelos se j no estiver selecionado.
Uma lista de modelos aparecer na caixa central.
3) Clique duas vezes na pasta que contm o modelo que quer utilizar. Uma lista de todos os
modelos contidos nessa pasta aparecer na caixa central.
4) Selecione o modelo que deseja utilizar. Voc pode visualizar o modelo selecionado ou as
propriedades do modelo:
Para visualizar o modelo, clique no cone 2isuali3ar . Uma visualizao do
modelo aparece na caixa direita.
Para visualizar as propriedades do modelo, clique no cone !ropriedades de
Documento . as propriedades do modelo aparecem na caixa da direita.
5) Clique em Abris/ A caixa de dilogo Modelos e Documentos fechada, e um novo
documento baseado no modelo selecionado seja aberto no LibreOffice. Assim, voc
poder edit-lo e salv-lo como outro documento qualquer.
-igura .:: Janela de 6odelos e 3ocumentos
(ap'tulo 3 BtiliCando 1stilos e 6odelos ?A
Criando um modelo
Voc pode criar seus prprios modelos de suas maneiras: a partir de um documento, ou utilizando
um assistente.
Criando um modelo a partir de um documento
Para criar um modelo a partir de um documento:
1) Abra um novo documento, ou um documento existente do tipo que deseja colocar em um
modelo (documento de texto, planilha, desenho, apresentao).
2) Coloque o contedo e os estilos que desejar.
3) No menu principal, clique em Ar$uivo Modelos #alvar. A caixa de dilogo Modelos
ser aberta (veja a Figura 55).
4) No campo Novo modelo, digite o nome do novo modelo.
5) Na lista de Categorias, clique na categoria onde voc deseja incluir seu modelo. A escolha
da categoria no tem nenhum efeito no modelo, propriamente dito; apenas uma pasta
para voc poder guardar e organizar seus modelos. Escolher uma categoria apropriada
torna mais fcil de encontrar os modelos que utiliza. Por exemplo, voc pode querer salvar
os modelos do mpress na categoria Apresentaes.
Para saber mais a respeito das pastas de modelos, veja "Organizando modelos na pgina
77.
6) Clique em OC para salvar o novo modelo.
-igura ..: Salvando um novo modelo
Qualquer ajuste que possa ser adicionado em um documento, pode ser salvo em um modelo. Por
exemplo, abaixo esto alguns ajustes (embora no uma lista completa) que podem ser includos
em um documento do Writer e, depois, como modelo para uso posterior:
Configuraes de impresso: impressora onde o documento ser impresso, impresso em
frente e verso, tamanho do papel, e assim por diante
Estilo utilizados, caracteres includos, pgina, quadros, marcadores e numerao e estilos
de pargrafos
ndices relacionados formatao e configuraes, tabelas, bibliografias, ndices (tabelas
de contedo).
Modelos tambm podem conter textos predefinidos, evitando a digitao todas as vezes que voc
criar um documento novo. Por exemplo, um modelo de carta pode conter seu nome, endereo e
as saudaes.
?D Guia do 2niciante do %ibreffice 3.3
Voc tambm pode salvar as configuraes do menu e da barra de ferramentas nos modelos; veja
o Captulo 14, Personalizando o LibreOffice, para mais informaes.
Criando um modelo utili3ando um assistente
Voc pode utilizar assistentes para criar modelos para cartas, folhas de fax, agendas,
apresentaes e pginas HTML para a nternet.
Por exemplo, o assistente de Fax, guia voc atravs das seguintes opes:
Tipo de fax (comercial ou pessoal)
Elementos do documento como data, assunto (fax comercial), saudao, e fechamento
Opes de remetente e destinatrio (fax comercial)
Texto includo no rodap (fax comercial)
Para criar um modelo utilizando um assistente:
1) Clique em Ar$uivo Assistentes Ktipo do modelo dese9adoL, a partir do menu
principal.
-igura .?: (riando um modelo a partir de um assistente
2) Siga as instrues das pginas do assistente. Esse processo um pouco diferente para
cada tipo de modelo, mas o formato muito parecido.
3) Na ltima seo do assistente, voc pode especificar o nome e o local para salvar o
modelo. O local padro o seu diretrio de modelos, mas voc pode escolher um local
diferente, se preferir.
4) Finalmente, voc tem a opo de criar um novo documento a partir do seu modelo
imediatamente, ou manualmente, alterando o modelo. Para novos documentos, voc
poder reutilizar o modelo criado pelo assistente, da mesma maneira que utilizaria
qualquer outro modelo.
(ap'tulo 3 BtiliCando 1stilos e 6odelos ?E
0ditando um modelo
Voc pode editar o estilo e o contedo do modelo, e, ento, se desejar, reaplic-los aos
documentos que voc criar a partir dele. (Note que voc pode apenas reaplicar estilos. Voc no
pode reaplicar contedos.)
Para editar um modelo:
1) A partir do menu principal, clique em Ar$uivo Modelos 0ditar. Um navegador de
arquivos padro aberto.
2) Selecione o modelo que quer editar.
3) Edite o modelo da mesma forma que faria em qualquer outro documento. Para salvar suas
alteraes, clique em Ar$uivo #alvar a partir do menu principal.
Atuali3ando um documento a partir de um modelo alterado
Na prxima vez que voc abrir um documento criado a partir do modelo alterado, a seguinte
mensagem aparecer.
-igura .A: 6ensagem de atualiCa#$o do estilo
Clique em Atuali3ar estilos para aplicar as mudanas do modelo alterado ao documento. Clique
em Manter os estilos antigos se no desejar aplicar as alteraes do modelo ao documento
(entretanto, veja a nota de Cuidado abaixo).
Cuidado
Se voc escolher Manter os estilos antigos na mensagem exibida na Figura 54, ela
no ser exibida novamente na prxima vez que voc abrir o documento. Voc no
ter outra oportunidade para para atualizar os estilos do modelo, embora possa
utilizar a macro da Nota abaixo para reabilitar essa opo.
Se estiver utilizando o Writer, voc pode utilizar, tambm, a extenso Template
Changer (veja na pgina 76) para reabilitar o modelo.
A0 Guia do 2niciante do %ibreffice 3.3
Nota
Para reabilitar a atualizao a partir de um modelo:
1) Utilize Ferramentas Macros Organi3ar Macros ibreOffice -asic.
Selecione o documento da lista, clique no smbolo de expanso (+ ou tringulo),
e selecione Standard. Se o Standard tiver um smbolo de expanso ao lado
dele, clique nele e selecione um mdulo.
2) Se o boto 0ditar estiver ativo, clique nele. Se ele no estiver ativo, clique em
Novo.
3) Na janela Basic, digite o seguinte:
Sub FixDocV3
' set UpdateFromTemplate
oDocSettings = Tis!omponent.create"nstance# $
%com.sun.star.document.Settings% &
oDocSettings.UpdateFromTemplate = True
'nd Sub 'FixDocV3
4) Clique no cone 0)ecutar -A#,C, e feche a janela Basic.
5) Salve o documento.
Na prxima vez que voc abrir este documento, o aviso para atualizar os estilos do
modelo modificado ser exibida novamente.
Adicionando modelos utili3ando o 1erenciador de 0)tenses
O Gerenciador de Extenses oferece uma maneira fcil de instalar colees de modelos,
desenhos, macros, ou outro tipo de extenso que tenham sido "empacotadas em um arquivo com
a .extenso .OXT. Veja o Captulo 14, Personalizando o LibreOffice, para mais informaes sobre
o Gerenciador de Extenses.
Essa pgina da nternet possui uma lista de vrias extenses disponveis:
http://e<tensions.libreoffice.org/.
Para instalar uma extenso, siga os seguintes passos:
1) Baixe um pacote de extenso e salve-o em seu computador.
2) No LibreOffice, selecione Ferramentas 1erenciador de e)tenses na barra de menu.
Na caixa de dilogo do Gerenciador de extenses, clique em Adicionar.
3) Uma janela de navegao de arquivos aberta. Encontre e selecione o pacote dos
modelos que queira instalar e clique em Abrir. O pacote ser instalado. Pode ser que voc
seja solicitado a concordar com os termos da licena.
4) Quando a instalao terminar, os modelos estaro disponveis para utilizao em Ar$uivo
Novo Modelos e Documentos e a extenso estar listada no Gerenciador de
Extenses.
(ap'tulo 3 BtiliCando 1stilos e 6odelos A/
-igura .D: @acote de modelos rec7m instalados
Configurando um modelo padro
Se voc criar um documento clicando em Ar$uivo Novo Documento de :e)to (ou !lanil+a,
Apresentao, ou Desen+o) a partir do menu principal, o LibreOffice cria o documento a partir de
um modelo Padro para aquele tipo de documento. Voc pode, no entanto, configurar um modelo
personalizado como padro. Voc pode voltar ao modelo padro original depois, se preferir.
Configurando um modelo personali3ado como padro
Voc pode configurar qualquer modelo para ser o padro, uma vez que ele esteja em uma das
pastas mostradas na caixa de dilogo do Gerenciador de Modelos.
Para configurar um modelo como padro:
1) A partir do menu principal, clique em Ar$uivo Modelos Organi3ar. A caixa de dilogo
do Gerenciador de Modelos aberta.
2) Na caixa da esquerda, selecione a pasta contendo o modelo que quer ajustar como
padro, e selecione o modelo.
3) Clique no boto Comandos e escolha Definir como modelo padro no menu de seleo.
Na prxima vez que voc criar um documento em Ar$uivo Novo, o documento ser criado a
partir desse modelo.
Embora muitas definies importantes possam ser alteradas na caixa de dilogo Opes (ver
Captulo 2), por exemplo, fontes padro e tamanho da pgina, as configuraes mais avanadas
(tais como as margens da pgina) s podem ser alteradas, substituindo o modelo padro por um
modelo novo.
A4 Guia do 2niciante do %ibreffice 3.3
4edefinindo o modelo padro
Para reabilitar o modelo padro do LibreOffice para um determinado tipo de documento:
1) Na caixa de dilogo Gerenciador de Modelos, clique em qualquer pasta na caixa da
esquerda.
2) Clique no boto Comandos e escolha a opo 4edefinir o modelo padro no menu de
seleo.
Na prxima vez que voc criar um documento atravs de Ar$uivo Novo, o documento ser
criado a partir do modelo padro do LibreOffice para aquele tipo de documento.
Associando um documento a um modelo diferente
s vezes, voc pode desejar associar um documento a um modelo diferente, ou talvez, voc
esteja trabalhando com um documento que no tenha sido iniciado atravs de um modelo.
Uma das maiores vantagens do uso de modelos a facilidade de atualizar estilos em mais de um
documento, como descrito na pgina 73. Se voc atualiza estilos carregando novas configuraes
para eles de um modelo diferente (como descrito na pgina 68), o documento fica sem nenhuma
associao com o modelo do qual os estilos foram carregadosportanto, voc no pode utilizar
esse mtodo. Voc precisa associar o documento a um modelo diferente.
sso possvel de duas maneiras. Em ambas, para melhores resultados, os nomes dos estilos
devem ser os mesmos, tanto no documento, quanto no novo modelo. Caso contrrio, voc
precisar utilizar a funo Localizar e Substituir para substituir os estilos antigos pelos novos. Veja
o Captulo 4, Guia do niciante do Writer, para mais informaes sobre como substituir estilos
utilizando a funo Localizar e Substituir.
M%todo M
Este mtodo inclui qualquer desenho e textos (como avisos legais) que existem em um novo
modelo, assim como os estilos. Se voc no quiser esse material, preciso exclu-lo.
1) Clique em Ar$uivo Novo Modelos e documentos. Escolha o modelo que desejar. Se
o modelo tiver textos ou desenhos indesejados, exclua-os.
2) Abra o documento que deseja alterar (Ele ser aberto em uma nova janela.) Pressione
(ontrol*" para selecionar todo o documento. Cole dentro do documento em branco criado
no passo 1.
3) Atualize a tabela de contedo (ndice), se houver. Salve o arquivo.
M%todo N (apenas no 'riter*
Este mtodo no inclui grficos ou texto do novo modelo; apenas os estilos do novo modelo so
includos e estabelece uma associao entre o modelo e o documento.
1) Baixe a extenso Template Changer de http://e<tensions.libreoffice.org/ e instale-a como
descrito na pgina 74.
2) Feche o LibreOffice e abra-o novamente. Agora, o menu Ar$uivo Modelos exibe duas
novas opes no Writer: "ssign 0emplate +current document, e "ssign 0emplate +folder,.
No Calc, no mpress, e no Draw, somente a opo "ssign 0emplate +folder, est
disponvel.
3) Abra o documento o qual quer alterar o modelo. Clique em Ar$uivo Modelos Assign
:emplate (current document*.
4) Na janela Select Template, encontre e selecione o modelo desejado e clique em Open.
5) Salve o documento. Se, agora, voc der uma olhada em Ar$uivo !ropriedades, ver o
novo modelo listado no final da pgina Geral.
(ap'tulo 3 BtiliCando 1stilos e 6odelos A3
Organi3ando modelos
O LibreOffice pode apenas utilizar modelos que estejam nas pastas de modelos. Voc pode criar
novas pastas de modelos e utiliz-las para organizar seus modelos. Por exemplo, voc pode ter
uma pasta de modelo para modelos de relatrios e outra para modelos de cartas. Voc tambm
pode importar e exportar modelos.
Para comear, clique em Ar$uivo Modelos Organi3ar a partir do menu principal. A caixa de
dilogo do Gerenciador de Modelos aberta.
Nota
Todas as aes feitas atravs do boto Comandos na caixa de dilogo do
Gerenciador de Modelos tambm podem ser feitas clicando-se com o boto direito
do mouse nos modelos ou pastas.
Criando uma pasta de modelos
Para criar uma pasta de modelos:
1) Na caixa de dilogo do Gerenciador de Modelos, clique em qualquer pasta.
2) Clique no boto Comandos e escolha a opo Novo do menu de seleo. Uma nova
pasta chamada Sem t'tulo aparece.
3) Digite um nome para a nova pasta, e pressione 1nter. O LibreOffice salva a pasta com o
nome digitado.
Excluindo uma pasta de modelos
No possvel excluir as pastas de modelos que vm instaladas com o LibreOffice ou instaladas
atravs do Gerenciador de Extenses; possvel excluir apenas as pastas de modelos criadas por
voc.
Para excluir uma pasta de modelos:
1) Na caixa de dilogo do Gerenciador de Modelos, selecione a pasta que deseja excluir.
2) Clique no boto Comandos e escolha a opo 0)cluir no menu de seleo. Uma
mensagem aparece pedindo a confirmao da excluso. Clique em #im/
Movendo um modelo
Para mover um modelo de uma pasta para outra:
1) Na caixa de dilogo do Gerenciador de Modelos, clique duas vezes sobre a pasta que
contm o modelo que deseja mover. Uma lista de modelos contidos na pasta aparece sob
o nome da pasta.
2) Clique no modelo que quer mover e arraste-o para a pasta desejada. Se voc no tiver
direitos para excluir modelos da pasta de origem, essa ao copia o modelo, ao invs de
mov-lo.
0)cluindo um modelo
Voc no pode excluir os modelos instalados pelo LibreOffice, ou pelo Gerenciador de Extenses;
possvel excluir apenas os modelos que voc criar ou importar.
A: Guia do 2niciante do %ibreffice 3.3
Para excluir um modelo:
1) Na caixa de dilogo do Gerenciador de Modelos, clique duas vezes na pasta que contm o
modelo que quer excluir. Uma lista de modelos contidos na pasta aparece sob o nome
dela.
2) Clique no nome do modelo que quer excluir.
3) Clique no boto Comandos e escolha a opo 0)cluir no menu de seleo. Uma
mensagem aparece pedindo a confirmao da excluso. Clique em #im/
,mportando um modelo
Quando o modelo que deseja utilizar estiver em um local diferente, voc deve import-lo para uma
pasta de modelos do LibreOffice.
Para importar um modelo para uma pasta de modelos:
1) Na caixa de dilogo do Gerenciador de Modelos, selecione a pasta para a qual deseja
importar o modelo.
2) Clique no boto Comandos e escolha a opo ,mportar Modelo do menu de seleo. A
janela de um navegador de arquivos padro aberto.
3) Encontre e selecione o modelo que deseja importar e clique em Abrir. A janela do
navegador de arquivos se fecha e o modelo aparece na pasta selecionada.
4) Se voc quiser, digite um novo nome para o modelo, e pressione 1nter.
0)portando um modelo
Para exportar um modelo de uma pasta de modelos para outro local:
1) Na caixa de dilogo do Gerenciador de Modelos, clique duas vezes na pasta que contm o
modelo que deseja exportar. Uma lista de modelos contidos na pasta aparece sob o nome
dela.
2) Clique no modelo que deseja exportar.
3) Clique no boto Comandos e escolha a opo 0)portar Modelo do menu de seleo. A
janela Salvar Como se abre.
4) Encontre a pasta onde deseja exportar o modelo e clique em #alvar.
0)emplos do uso de estilos
Os seguintes exemplos do uso comum de estilos de pginas e pargrafos so para o Writer. H
muitas outras maneiras de utilizar estilos; Veja os guias dos vrios componentes para maiores
detalhes.
Definindo uma pgina inicial diferente para um documento
Muitos documentos, como cartas e relatrios, possuem uma pgina de rosto, diferente das outras
pginas do documento. Por exemplo, a primeira pgina de uma carta timbrada, normalmente,
possui um cabealho diferente, ou a primeira pgina de um relatrio no deve ter um cabealho,
ou rodap, da mesma forma que as outras pginas. Com o LibreOffice, voc pode definir o estilo
da primeira pgina e um outro estilo para as pginas seguintes, e aplic-los automaticamente.
Como exemplo, podemos utilizar a @rimeira @&gina e o estilo de pgina @adr$o que vem com o
LibreOffice. A Figura 50 mostra o que queremos que acontea: a primeira pgina seguida pela
pgina padro, e as pginas seguintes mantm o estilo @adr$o. Detalhes podem ser vistos no
Captulo 4, Formatando Pginas, no Guia do Friter.
(ap'tulo 3 BtiliCando 1stilos e 6odelos A.
-igura .E: -lu<o dos estilos de p&gina
Dividindo um documento em cap5tulos
De maneira semelhante, voc pode dividir um documento em captulos. Cada captulo deve
comear com o estilo da @rimeira p&gina, com o restante das pginas utilizando o estilo @adr$o,
como mostrado acima. No final do captulo, insira uma quebra de pgina manual e especifique
que a prxima pgina deve ter o estilo da @rimeira @&gina para comear o prximo captulo, como
mostrado na Figura 48.
-igura ?0: 3ividindo um documento em cap'tulos utiliCando estilos de p&gina
Alterando a orientao da pgina dentro de um documento
Um documento do Writer pode conter mais de uma orientao. Um cenrio comum e ter uma
pgina com a orientao em paisagem no meio do documento, mesmo que as outras pginas
estejam na orientao retrato. sso tambm pode ser feito com quebras de pgina e estilos de
pgina.
Diferentes t5tulos das pginas O direita e das pginas O es$uerda
Os estilos de pginas podem ser ajustados para fazer com que as pginas esquerdas e direitas
sejam espelhadas ou sejam alinhadas apenas direita (a primeira pgina dos captulos so
sempre definidas como pgina direita) ou apenas esquerda. Quando voc inserir um ttulo em
um estilo de pgina definido como pginas espelhadas ou pginas direita-e-esquerda, voc pode
fazer com que o contedo do ttulo esteja sempre igual em todas as pginas ou estejam em
posies diferentes, de acordo com a posio direita ou esquerda da pgina. Por exemplo, voc
pode colocar o nmero da pgina no canto esquerdo, ou no canto direito, colocar o ttulo do
documento sempre nas pginas direitas, ou fazer outras alteraes.
Controlando $uebras de pgina automaticamente
O Writer flui o texto de uma pgina para a outra. Se voc no gosta das configuraes padro,
voc pode alter-las. Por exemplo, voc pode desejar que um pargrafo comece em uma nova
pgina ou coluna e especificar o estilo dessa nova pgina. Uma utilizao tpica para que os
ttulos dos captulos sempre comecem em uma pgina direita nova (numerao mpar).
A? Guia do 2niciante do %ibreffice 3.3
Compilando uma tabela de conte=do (5ndice* automaticamente
Para compilar uma tabela de contedo automaticamente, primeiro aplique os estilos aos ttulos
que deseja que apaream no ndice, depois clique em Ferramentas Numerao da estrutura
de t.picos para informar ao Writer quais estilos estaro e em que nveis do ndice. Veja o
Captulo 4 para mais informaes.
Definindo uma se$u"ncia de estilos
Voc pode configurar um estilo de pargrafo, assim, quando voc pressionar 1nter no final do
pargrafo, o pargrafo seguinte ter, automaticamente, o estilo definido por voc. Por exemplo,
voc pode definir que um pargrafo do tipo 0'tulo / seja seguido por um pargrafo (orpo de
0e<to. Um exemplo mais complexo seria: 0'tulo seguido pelo "utor, seguido pelo 9esumo, seguido
pelo 0'tulo /, seguido pelo (orpo de 0e<to. Configurando essas sequncias, voc evita ter de
aplicar os estilos manualmente, na maioria dos casos.
(ap'tulo 3 BtiliCando 1stilos e 6odelos AA
Guia do niciante
(ap'tulo :
2ntrodu#$o ao Friter
@rocessamento de te<tos com %ibreffice
O $ue % o 'riter&
Writer o componente de processamento de textos do LibreOffice. Alm dos recursos usuais de
um processador de textos (verificao ortogrfica, dicionrio de sinnimos, hifenizao,
autocorreo, localizar e substituir, gerao automtica de sumrios e ndices, mala direta e
outros), o Writer fornece essas caractersticas importantes:
Modelos e estilos (Ver o captulo 3)
Mtodos de layout de pgina, incluindo quadros, colunas e tabelas
ncorporao ou vinculao de grficos, planilhas e outros objetos
Ferramentas de desenho includas
Documentos mestre para agrupar uma coleo de documentos em um nico documento
Controle de alteraes durante as revises
ntegrao de banco de dados, incluindo bancos de dados bibliogrficos
Exportao para PDF, incluindo marcadores (ver Captulo 10)
E muito mais
Estes recursos e sua utilizao esto detalhados no Guia do Writer.
A interface do 'riter
O ambiente de trabalho principal do Writer mostrado na Figura 1. Os menus e as barras de
ferramentas so descritas no Captulo 1, ntroduo ao LibreOffice.
Alguns outros recursos da interface do Writer esto cobertos nesse captulo.
-igura /: espa#o de trabalho principal do Friter na vis$o %ayout de @&gina
-arra de #tatus
A Barra de Status do Writer oferece informaes sobre o documento e atalhos convenientes para
rapidamente alterar alguns recursos.
D0 Guia do 2niciante do %ibreffice 3.3
-arra de status
-arra de menu -arra de ferramentas padro -arra de formatao
Nmero da pgina Estilo de pgina dioma Modo de Modo de Alteraes
insero seleo no salvas
-igura 4: (anto es)uerdo da barra de status
N=mero da !gina
Mostra o nmero da pgina atual, o nmero sequencial da pgina atual (se diferente) e o
nmero total de pginas de um documento. Por exemplo. Se voc reiniciou a numerao de
pgina na terceira pgina para 1, o nmero da pgina ser 1 e o nmero da sequncia ser 3.
Se houver qualquer marcador definido no documento, um clique com o boto direito neste
campo abre uma lista dos marcadores existentes. Clique no desejado.
Para ir uma pgina especfica no documento d um clique duplo neste campo. O Navegador
se abre. Clique no campo de Nmero da Pgina e digite o nmero se)uencial da pgina
desejada. Aps um breve intervalo a visualizao pula para a pgina indicada.
0stilos de !gina
Mostra o estilo utilizado na pgina atual. Para alterar o estilo de pgina clique com o boto
direito neste campo. Uma lista dos estilos de pgina disponveis ser mostrada. Escolha um
estilo diferente clicando nele.
Para editar o estilo atual d um clique duplo neste campo. A caixa de dilogo de Estilos de
Pgina se abre.
,dioma
Mostra o idioma atual para o texto selecionado.
Clique para abrir um menu onde voc pode escolher outro idioma para o texto selecionado ou
para o pargrafo onde o cursor se encontra. Voc tambm pode escolher Nen+um (No
verificar ortografia* para excluir o texto da verificao ortogrfica ou escolher Mais/// para
abrir a caixa de dilogo Caractere.
Modo de insero
Clique para alternar entre o modo nserir e Sobrescrever enquanto digita.
Modo de seleo
Clique para alternar entre modos de seleo PADRO, EXT (Estendido), ADC (Adio) ou
BLOCO. O modo EXT uma alternativa ao Shift*clicK ao selecionar um texto. Veja
"Trabalhando com texto na pgina 88 para mais informaes sobre os modos ADC e
BLOCO.
Alteraes no salvas
Um cone com um ponto de exclamao aparece aqui quando h alteraes no salvas no
documento.
Assinatura nformao da Exibir Barra de Percentual
digital seo ou objeto layout Zoom de Zoom
-igura 3: (anto direito da barra de status
Assinatura Digital
Se o documento foi digitalmente assinado, um cone aparece aqui. Um clique duplo no
cone mostra o certificado.
(ap'tulo : 2ntrodu#$o ao Friter D/
,nformao da seo ou ob9eto
Quando o cursor est em uma seo, cabealho ou item de lista, ou quando um objeto (como
uma figura ou uma tabela) for selecionado, aparecer neste campo uma informao sobre este
item. Um clique duplo nesta rea abre a caixa de dilogo correspondente. Para mais detalhes,
consulte a ajuda ou o Guia do Writer.
0)ibir laBout
Clique em um dos cones para alternar entre p&gina InicaG lado a lado ou modo livreto. Voc
pode editar o documento em qualquer modo de exibio.
-igura :: His$o de layout: p&gina InicaG lado a ladoG livreto.
>oom
Para alterar o tamanho de exibio, deslize a barra de Zoom, clique nos sinais de + ou ou
clique com o boto direito no percentual para abrir uma lista de valores de Zoom para serem
escolhidos. A ferramenta Zoom interage com o layout de exibio selecionado para determinar
quantas pginas estaro visveis na janela de documento.
Alterando a visuali3ao de Documentos
O Writer possui vrias maneiras de visualizar um documento: Layout de impresso, Layout da
Web e Tela inteira. Para acessar estas e outras opes v at o menu Exibir e clique na
visualizao desejada. (Quando estiver em modo de Tela inteira, pressione a tecla Esc para
retornar ao modo de exibio de impresso ou Web).
No layout de impresso voc pode usar o Zoom deslizante e os cones do modo de exibio na
Barra de Status. No layout da Web voc pode usar o Zoom deslizante.
Voc tambm pode escolher 0)ibir P >oom/// atravs da barra de menus para exibir a caixa de
dilogo Zoom e visualizao do layout, onde voc pode ter acesso s mesmas configuraes da
barra de status. No modo Layout da Web a maioria das opes no est disponvel.
D4 Guia do 2niciante do %ibreffice 3.3
-igura .: 1scolhendo op#=es de Room e visualiCa#$o do layout.
MovendoDse rapidamente pelo documento
Alm dos recursos de navegao da Barra de status (descritos acima) voc pode usar a janela
principal do Navegador e a ferramenta Navegador como descrita no Captulo 1, ntroduo ao
LibreOffice.
No Writer voc tambm pode exibir a barra de Navegao clicando no pequeno cone Navegao
prximo ao canto inferior direito da janela, logo abaixo da barra de rolagem vertical, como
mostrado na figura 6.
-igura ?: Qcones de navega#$o
A barra de Navegao (Figura 7) exibe cones para todos os tipos de objetos mostrados no
Navegador, alm de alguns extras (por exemplo o comando Repetir pesquisa).
-igura A: barra de 5avega#$o
Clique em um cone para selecionar um tipo de objeto. Agora, os cones !r.)imo e Anterior (no
prprio Navegador, na Barra de Ferramentas Navegao e na barra de rolagem) pularo para o
prximo objeto do tipo selecionado. sto particularmente til para encontrar itens como entradas
de ndice, as quais podem ser difceis de ver no texto. Os nomes dos cones (mostrados na dica
de contexto) muda para corresponder categoria selecionada; por exemplo, !r.)imo grfico,
!r.)imo marcador, ou Continuar pes$uisa para frente.
Para mais usos do Navegador no Writer, veja o Guia do Writer.
(ap'tulo : 2ntrodu#$o ao Friter D3
Navegao
Navegao
Anterior
Prximo
:rabal+ando com documentos
O Captulo 1, ntroduo ao LibreOffice, inclui instrues sobre como comear novos documentos,
abrir documentos existentes, e salvar documentos. O Captulo 3, Utilizando Estilos e Modelos,
mostra como criar um documento a partir de um modelo.
#alvando como ar$uivo do Microsoft 'ord
Se voc precisa trocar arquivos com usurios do Microsoft Word, talvez eles no saibam como
abrir e salvar arquivos .odt. O Microsoft Word 2007 com Service Pack 2 (SP2) capaz de fazer
isso. Usurios do Word 2003, XP, e 2000 podem comprar um plug-in da Oracle Corp ou pesquisar
na Web pelo plug-in gratuito para OpenDocument Format (ODF), da Sun Microsystems.
Alguns usurios do Microsoft Word podem no desejar ou no serem capazes de receber
arquivos *.odt (Seus empregadores podem no permitir que eles instalem o plug-in.) Nesse caso,
voc pode salvar um documento como um arquivo Microsoft Word.
1) ,mportante Primeiro salve o documento no formato de arquivo usado pelo LibreOffice
(.odt). Sem isso, qualquer mudana que voc tenha feito desde a ltima vez que voc
salvou o documento, somente aparecer na verso Microsoft Word do documento.
2) Ento escolha Ar$uivo #alvar como. No dilogo Salvar como, no menu da lista
suspensa :ipo de ar$uivo (ou #alvar como tipo), selecione o tipo de formato Word que
voc precisa. Clique em #alvar/
-igura D. Salvando um ar)uivo no formato 6icrosoft Ford.
Desse ponto em diante, todas as mudan#as feitas no documento ocorrer$o somente no novo
documento. Voc mudou o nome e tipo de arquivo do seu documento. Se voc quiser voltar atrs
para trabalhar com a verso .odt do seu documento, voc precisa abr-lo novamente.
D: Guia do 2niciante do %ibreffice 3.3
Dica
Para fazer o LibreOffice salvar documentos por padro no formato de arquivo
Microsoft Word, v em Ferramentas Opes Carregar7#alvar. Veja
"Escolhendo opes para carregar e salvar documentos no Captulo 2,
Configurando o LibreOffice.
:rabal+ando com te)to
Trabalhar com texto (selecionar, copiar, colar, mover) no Writer similar a trabalhar com texto em
qualquer outro programa. O LibreOffice tambm tem algumas maneiras convenientes de
selecionar itens que no esto prximos um do outro, selecionar um bloco de texto vertical, e colar
texto no formatado.
#elecionando itens no consecutivos
Para selecionar itens no consecutivos (como mostrado na Figura 9) usando o mouse:
1) Selecione o primeiro pedao do texto.
2) Pressione a tecla (ontrol e use o mouse para selecionar o prximo pedao de texto.
3) Repita tantas vezes quanto necessrio.
Agora voc pode trabalhar com o texto selecionado (copie-o, apague-o, mude o estilo, ou outra
coisa).
Nota
Usurios Macintosh: substitua pela tecla (ommand quando as instrues deste
captulo pedem para usar a tecla Control.
-igura E: Selecionando itens )ue n$o est$o pr;<imos um do outro
Para selecionar itens no consecutivos usando o teclado:
1) Selecione o primeiro pedao de texto. (Para mais informaes sobre seleo de texto pelo
teclado, veja o tpico "Navegar e selecionar com o teclado na Ajuda.)
2) Pressione Shift*-D. sto coloca o Writer no modo "Adicionar. A palavra ADC aparece na
barra de status.
3) Use as teclas de direo para mover para o incio do prximo pedao de texto a ser
selecionado. Pressione a tecla Shift e selecione o prximo pedao de texto.
(ap'tulo : 2ntrodu#$o ao Friter D.
4) Repita tantas vezes quanto necessrio.
Agora voc pode trabalhar com o texto selecionado.
Pressione 1sc para sair desse modo.
#elecionando um bloco de te)to vertical
Voc pode selecionar um bloco vertical ou "coluna do texto que est separada por espaos ou
marcas de tabulao (como voc pode ver no texto colado de e-mails, listas de programas, ou
outras fontes), usando o modo de seleo de bloco do LibreOffice. Para mudar para o modo de
seleo de bloco, use 0ditar P Modo de seleo P -loco, ou clique algumas vezes na barra de
status em PADRO at que este mude para BLOCO.
Agora ressalte a seleo, usando o mouse ou o teclado, como mostrado abaixo.
-igura /0: Selecionando um bloco de te<to vertical
Cortando< copiando e colando te)to
Cortar e copiar texto no Writer semelhante a cortar e copiar texto em outras aplicaes. Voc
pode usar o mouse ou o teclado para essas operaes. Voc pode copiar ou mover texto dentro
de um documento, ou entre documentos, arrastando o texto ou usando selees de menu, cones,
ou atalhos de teclados. Voc tambm pode copiar texto de outras fontes como pginas Web e
colar em um documento do Writer.
Para mover (cortar e colar) o texto selecionado usando o mouse, arraste-o para o novo local e
solte. Para copiar o texto selecionado, segure pressionada a tecla (ontrol enquanto arrasta. O
texto retm a formatao dada antes de arrast-lo.
Quando voc cola um texto, o resultado depende da fonte do texto e como voc o colou. Se voc
clicar no cone Colar, toda formatao que o texto tem (tal como negrito ou itlico) mantida.
Texto colado de pginas Web e outras fontes podem tambm ser colocados em quadros ou
tabelas. Se voc no gostar dos resultados, clique no cone Desfazer ou pressione (ontrol+Z.
Para fazer o texto colado assumir o formato do texto em volta do ponto onde ele est sendo
colado, escolha uma dessas opes:
0ditar P Colar especial, ou
Clique no tringulo direita do cone Colar, ou
Clique no cone Colar sem soltar o boto esquerdo do mouse.
Ento selecione :e)to sem formatao do menu que aparece.
A variedade de escolhas no menu Colar especial muda dependendo da origem e formatao do
texto (ou outro objeto) a ser colado. Veja Figura 11 para um exemplo com texto na rea de
transferncia.
D? Guia do 2niciante do %ibreffice 3.3
-igura //: menu (olar especial
ocali3ando e #ubstituindo te)to e formatando
O Writer possui duas maneiras de localizar texto dentro de um documento: a barra de ferramentas
Localizar para busca rpida e o dilogo Localizar e substituir. No dilogo, voc pode:
Localizar e substituir palavras ou frases
Use coringas e expresses regulares para ajustar a busca
Localizar e substituir uma formatao especfica
Localizar e substituir estilos de pargrafos
Se a barra de ferramentas Localizar no estiver visvel, voc pode mostr-la usando 0)ibir P
-arras de ferramentas P !es$uisar.
Para mostrar o dilogo Localizar e substituir, use a tecla de atalho (ontrol+- ou selecione 0ditar
P ocali3ar e substituir a partir da barra de menu.
(ap'tulo : 2ntrodu#$o ao Friter DA
-igura /4: 3i&logo %ocaliCar e substituir e<pandido
1) Digite o texto que voc quer localizar na caixa ocali3ar.
2) Para substituir um texto por outro texto, digite o novo texto na caixa #ubstituir por.
3) Voc pode selecionar vrias opes tais como diferenciar maisculas de minsculas,
somente palavras inteiras, ou fazer uma busca por palavras similares.
4) Quando voc tiver configurado sua busca, clique em ocali3ar. Para substituir texto, clique
em #ubstituir.
Para mais informaes sobre o uso de Localizar e substituir, veja o Guia do Friter.
Dica
Se voc clicar em ocali3ar todos, o LibreOffice seleciona todas as ocorrncias do
texto procurado no documento. Similarmente, se voc clicar em #ubstituir todos,
o LibreOffice substitui todas as ocorrncias localizadas.
Cuidado Use #ubstituir todos com cuidado; de outra forma, voc pode acabar como
alguns erros hilrios (e muito embaraosos) erros. Um erro com #ubstituir todos
pode requerer uma busca manual, palavra por palavra, para consertar.
DD Guia do 2niciante do %ibreffice 3.3
,nserindo caracteres especiais
Um caractere especial aquele que no encontrado em um teclado padro. Por exemplo,
so todos caracteres especiais. Para inserir um caractere especial:
1) Posicione o cursor aonde voc quer que o caractere aparea.
2) Selecione ,nserir P Caractere especial para abrir o dilogo Caracteres especiais.
3) Selecione os caracteres (de qualquer fonte ou combinao de fontes) que voc deseja
inserir, em ordem, ento clique em OC. Os caracteres selecionados so mostrados no
canto inferior esquerdo do dilogo. Enquanto voc seleciona o caractere, ele mostrado
no lado direito, junto com seu cdigo numrico.
Nota
Diferentes fontes incluem diferentes caracteres especiais. Se voc no encontrar
um caractere especial particular, tente mudar a seleo de -onte.
-igura /3: di&logo (aracteres especiaisG onde vocU pode inserir caracteres especiais.
,nserindo traos< espaos fi)os e +ifens
Para prevenir que duas palavras sejam separadas ao fim da linha, pressione
(ontrol+Shift+spacebar depois da primeira palavra para inserir um espao fixo.
Nos casos em que voc no quiser que o hfen aparea no fim da linha, por exemplo em um
nmero tal como 123-4567, voc pode pressionar (ontrol*Shift*sinal de menos para inserir um
hfen fixo.
Para entrar com trao mdio ("") e travesso ("") voc pode usar a opo Substituir tra#os na
aba Opes a partir de Ferramentas P Opes de autocorreo. Esta opo substitui dois
hifens, sob certas condies, com o trao correspondente.
um trao mdio. Digite pelo menos um caractere, um espao, um ou mais hifens, outro
espao, e pelo menos uma letra, depois um espao. Um ou dois hifens sero substitudos
por um trao mdio.
um travesso. Digite pelo menos um caractere, dois hifens, pelo menos mais um
caractere, depois um espao. Os dois hifens sero substitudos por um travesso.
Veja a Ajuda para mais detalhes. Para outros mtodos de insero de traos, veja o Guia do
Friter.
(ap'tulo : 2ntrodu#$o ao Friter DE
Configurando tabulaes e recuos
A rgua horizontal mostra a tabulao padro e qualquer outra tabulao que voc tenha definido.
Configuraes de tabulao afetam o recuo de todo o pargrafo (usando os cones Aumentar
recuo e Diminuir recuo na barra de ferramentas Formatao) bem como o recuo de partes de um
pargrafo (pressionando a tecla 0ab no teclado).
Usar o espaamento de tabulao padro pode causar problemas de formatao se voc
compartilha documentos com outras pessoas. Se voc usa a tabulao padro e ento envia o
documento para algum que selecionou uma tabulao diferente, o material tabulado mudar para
se adaptar s configuraes de tabulao da outra pessoa. sto pode causar grandes problemas
de formatao. Ao invs de usar as definies padro, defina suas prprias configuraes de
tabulao, como descrito nessa seo.
Para definir recuos e configuraes de tabulao para um ou mais pargrafos selecionados, clique
duas vezes em uma parte da rgua que no esteja entre os cones de recuo esquerdo e direito,
para abrir a pgina 9ecuos e espa#amento do dilogo Pargrafo. Clique duas vezes em qualquer
lugar entre os cones de recuo esquerdo e direito na rgua para abrir a pgina 0abula#=es no
dilogo Pargrafo.
Uma estratgia melhor definir tabulaes para o estilo de pargrafo. Veja os captulos 6 e 7 no
Guia do Friter para mais informaes.
Dica
Usar tabulaes para inserir espaos regulares em uma pgina no
recomendado. Dependendo do que voc estiver tentando fazer, uma tabela
geralmente uma escolha melhor.
Mudando o intervalo padro de tabulao
Nota
Quaisquer mudanas na configurao padro de tabulao afetar as tabulaes
padro em todo documento que voc abrir mais tarde, tanto quanto tabulaes
que voc inserir depois de fazer a mudana.
Para configurar a unidade de medida e o espaamento das paradas de tabulao padro,
selecione Ferramentas P Opes P -rOffice 'riter P 1eral.
-igura /:: Selecionando uma parada de tabula#$o padr$o
Voc pode tambm configurar ou mudar a unidade de medida para as rguas no documento
corrente clicando com o boto direito na rgua para abrir a lista de unidades. Clique em uma delas
para mudar a rgua para aquela unidade. A configurao selecionada aplica-se somente para
aquela rgua.
E0 Guia do 2niciante do %ibreffice 3.3
-igura /.: 6udando a unidade de medida para uma r7gua
2erificando ortografia e gramtica
O Writer fornece um verificador ortogrfico, que pode ser usado de duas maneiras.
2erificao automtica verifica cada palavra como ela foi digitada e mostra uma linha
ondulada vermelha sob qualquer palavra com erros ortogrficos. Quando a palavra
corrigida, a linha desparece.
Para efetuar uma verificao ortogrfica separada no documento (ou numa seleo de
texto) clique no boto Ortografia e gramtica. sto verifica o documento ou seleo e abre
o dilogo Ortografia e gramtica se alguma palavra com erro de ortografia encontrada.
Eis aqui mais algumas caractersticas do verificador ortogrfico:
Voc pode clicar com o boto direito em uma palavra com uma onda sublinhada para abrir
o menu de contexto. Se voc selecionar palavras sugeridas no menu, a seleo substituir
a palavra com erro de ortografia no texto. Outras opes de menu so discutidas abaixo.
Voc pode mudar o idioma do dicionrio (por exemplo, espanhol, francs, ou alemo) no
dilogo Ortografia e gramtica.
Voc pode adicionar uma palavra ao dicionrio. Clique em Adicionar no dilogo Ortografia
e gramtica e selecione o dicionrio para o qual adicionar a palavra.
Clique no boto Opes no dilogo Ortografia e gramtica para abir um dilogo
semelhante quele em Ferramentas P Opes P Configuraes de idioma P
4ecursos para redao descrito no captulo 2. L voc pode escolher se verifica palavras
com letras maisculas e palavras com nmeros, e voc pode gerenciar dicionrios
customizados, ou seja, adicionar ou apagar dicionrios e adicionar ou apagar palavras em
um dicionrio.
Na aba Fonte no dilogo Estilos de pargrafo, voc pode configurar pargrafos para serem
verificados em um idioma especfico (diferente do idioma do resto do documento). Veja o
Captulo 7, Trabalhando com Estilos, no Guia do Friter para mais informaes.
O Writer no inclui um verificador gramatical, mas voc pode instalar uma extenso como a
Ferramenta de idioma e acess-la de Ferramentas P Ortografia e gramtica. (Veja o captulo
14 para mais sobre instalar extenses.)
A Ferramenta de idioma adiciona um novo item de menu e submenu ao menu de Ferramentas, a
partir do qual voc pode configurar a ferramenta e verificar/reverificar o documento.
6sando ferramentas de idioma embutidas
O Writer fornece algumas ferramentas que tornam seu trabalho mais fcil se voc mistura
mltiplos idiomas no mesmo documento ou se voc escreve documentos em vrias lnguas.
A principal vantagem de mudar de idioma que voc pode usar os dicionrios corretos para
verificar a ortografia e aplicar as verses locais das regras de autocorreo para tabelas, lxico, e
hifenizao.
(ap'tulo : 2ntrodu#$o ao Friter E/
Voc tambm pode configurar o idioma para um pargrafo ou grupo de caracteres como Nen+um.
Esta opo especialmente til quando voc insere textos tais como endereos web ou
fragmentos de linguagens de programao que voc no quer que sejam verificados quanto
ortografia.
Especificar o idioma nos estilos de pargrafo e caractere o mtodo preferido, porque estilos
permitem um alto nvel de controle e tornam as mudanas de idioma muito mais fceis. Na aba
Fonte, do dilogo Estilos de pargrafo, voc pode especificar que certos pargrafos sejam
verificados em um idioma diferente do idioma do resto do documento. Veja o Captulo 7,
Trabalhando com Estilos, no Guia do Friter para informaes sobre como gerenciar as
configuraes de idiomas de um estilo.
Voc pode estabelecer o idioma para todo o documento, para pargrafos individuais, ou mesmo
para palavras ou caracteres individuais, tudo a partir de Ferramentas P ,dioma na barra de
menu.
Outra forma de mudar o idioma de todo um documento usar Ferramentas P Opes P
Configuraes de idioma P ,diomas. Na seo 2diomas padr$o para documentos no dilogo
Opes, voc pode escolher um idioma diferente para todo o texto.
O verificador ortogrfico funciona somente para aquelas linguagens da lista que tm o smbolo
prximo a elas. Se voc no observar este smbolo perto da sua linguagem preferida, voc
pode instalar o novo dicionrio usando Ferramentas P ,dioma P Mais dicionrios online.
O idioma usado para verificao ortogrfica tambm mostrado na barra de status, prximo do
estilo de pgina em uso.
6sando a Autocorreo
A funo Autocorreo do Writer possui uma longa lista de erros de ortografia e de digitao, que
so corrigidos automaticamente. Por exemplo, "qeu ser mudado para "que.
Selecione Ferramentas P Opes da autocorreo para abrir o dilogo Autocorreo. L voc
pode definir quais sequncias de caracteres de texto so corrigidas e como. Na maioria dos
casos, as definies padro so adequadas.
A Autocorreo ligada quando o Writer instalado. Para deslig-la, desmarque Formatar P
Autocorreo P Ao digitar.
Para fazer o Writer parar de substituir um trecho especfico de texto, v na aba #ubstituir, ilumine
a(s) palavra(s) desejada(s), e clique em 0)cluir.
Para adicionar uma nova grafia para a lista, digite-a dentro das caixas Substituir e @or na aba
Substituir, e clique em Novo.
As diferentes abas do dilogo incorporam grande variedade de opes disponveis para ajustar as
opes de Autocorreo.
Dica
A Autocorreo pode ser usada como uma maneira rpida de inserir caracteres
especiais. Por exemplo, (c) pode ser autocorrigido por . Voc pode incluir seus
prprios caracteres especiais.
6sando Completar palavras
Se Completar palavras estiver habilitado, o Writer tenta adivinhar qual palavra voc est digitando
e se oferece para completar para voc. Para aceitar a sugesto, pressione 1nter. Caso contrrio
continue digitando.
E4 Guia do 2niciante do %ibreffice 3.3
Para desligar Completar palavras, selecione Ferramentas P Opes de autocorreo P
Completar palavras e desmarque Ativar recurso de completar palavra.
Voc pode customizar a opo de completar palavras da pgina Completar palavras a partir do
dilogo Autocorreo:
Acrescente (adicione) um espao automaticamente depois de uma palavra aceita
Mostre a palavra sugerida como uma dica (pairando sobre a palavra) ao invs de
completar o texto enquanto voc digita
Mude o nmero mximo de palavras lembradas no completamento de palavras e o
tamanho das menores palavras a serem lembradas
Apague entradas especficas da lista de completamento de palavras
Mude a tecla que aceita uma entrada sugerida as opes so Seta para direita, a tecla
1nd, 9eturn (1nter), uma tabulao e barra de espa#o
Nota
O completamento automtico de palavras somente ocorre depois de voc digitar
uma palavra pela segunda vez no documento.
6sando Autote)to
Use Autotexto para armazenar textos, tabelas, grficos e outros itens para reuso e atribua-os a
uma combinao de teclas fcil de lembrar. Por exemplo, ao invs de digitar "Gerenciamento
snior toda vez que voc usar esta frase, voc pode configurar uma entrada de Autotexto para
inserir aquelas palavras quando voc digita "gs e pressiona -3.
Criando ;utotexto
Para armazenar um texto como Autotexto:
1) Digite o texto no seu documento.
2) Selecione o texto.
3) Selecione 0ditar P Autote)to (ou pressione (ontrol+-3).
4) Na caixa de dilogo Autotexto, digite um nome para o Autotexto na caixa 5ome. O Writer
sugerir um atalho de uma letra, o qual voc pode mudar.
5) Na caixa maior esquerda, selecione a categoria para a entrada de Autotexto, por
exemplo 6eu "utote<to.
6) Clique no boto Autote)to localizado direita e selecione Novo (somente te)to* no
menu.
7) Clique em Fec+ar para voltar ao seu documento.
Dica
Se a nica opo abaixo do boto Autotexto for mportar, ou voc no entrou com
um nome para seu Autotexto ou no h um texto selecionado no documento.
Autotexto especialmente eficaz quando atribudo a campos. Veja o Captulo 14, Trabalhando
com Campos, no Guia do Friter para mais informaes.
Inserindo ;utotexto
Para inserir Autotexto, digite a tecla de atalho e pressione -3.
(ap'tulo : 2ntrodu#$o ao Friter E3
Formatando o te)to
6sar estilos % recomendvel
O uso de Estilos um aspecto central no Writer. Estilos possibilitam formatar facilmente um
documento de forma consistente, e mudar o formato com um mnimo de esforo. Um estilo um
conjunto nomeado de opes de formatao. O Writer define vrios tipos de estilos, para
diferentes tipos de elementos: caracteres, pargrafos, pginas, quadros e listas. Veja o Captulo 3,
Usando estilos e modelos, neste livro e os Captulos 6 e 7 do Guia do Friter.
Formatando pargrafos
Voc pode aplicar vrios formatos para pargrafos usando os botes na barra de ferramentas
Formatao. A Figura 15 mostra a barra de Formatao como uma barra de ferramentas flutuante,
customizada para mostrar apenas os cones de formatao de pargrafos. A aparncia dos cones
pode variar com seu sistema operacional e a seleo do tamanho do cone e o estilo em
Ferramentas P Opes P -rOffice P 0)ibir.
M N Q R S T U V W MX MM MN MQ MR
M Janela Estilos e
formatao
S Alinhar direita MX Ativar/Desativar numerao
T Justificado MM Ativar/Desativar marcadores
N Aplicar estilo U Entrelinhas: 1 MN Diminuir recuo
Q Alinhar esquerda V Entrelinhas: 1.5 MQ Aumentar recuo
R Centralizado W Entrelinhas: 2 MR Abre dilogo de formatao de
Pargrafo
-igura /?: Narra de -ormata#$oG mostrando Qcones para formata#$o de par&grafos.
Formatando caracteres
Voc pode aplicar vrios formatos de caracteres usando os botes da barra de ferramentas
Formatao. A Figura 17 mostra a barra de ferramentas Formatao, customizada para incluir
apenas os cones de formatao de caracteres.
A aparncia dos cones pode variar com seu sistema operacional e a seleo do tamanho dos
cones e estilo em Ferramentas P Opes P -rOffice P 0)ibir.
M N Q R S T U V W MX MM MN MQ MR MS
M Janela Estilos e formatao T tlico MN Cor da fonte
U Sublinhado MQ Realar
N Aplicar estilo V Sobrescrito MR Cor do plano de fundo
Q Nome da fonte W Subscrito MS Abre dilogo de formatao
de caractere
R Tamanho da fonte MX Aumentar fonte
S Negrito MM Reduzir fonte
-igura /A: Narra de -ormata#$oG mostrando 'cones para formata#$o de caracteres
E: Guia do 2niciante do %ibreffice 3.3
Dica
Para remover formatao manual, selecione o texto e na barra de menu,
selecione Formatar P Formatao padro, ou clique com o boto direito e
selecione Formatao padro.
Autoformatao
Voc pode configurar o Writer para automaticamente formatar partes do documento de acordo
com escolhas feitas na pgina de Opes do dilogo Autocorreo (Ferramentas P Opes da
autocorreo).
Dica
Se voc notar que mudanas de formatao inesperadas esto ocorrendo no seu
documento, este o primeiro lugar para procurar a causa.
Algumas mudanas de formatao no desejadas e inesperadas incluem:
Linhas horizontais. Se voc digitar trs ou mais hifens (---), sublinhados (___) ou sinais de
igual (===) em uma linha e pressionar 1nter, o pargrafo substitudo por uma linha
horizontal do tamanho da pgina. A linha na realidade a borda mais baixa do pargrafo
precedente.
Listas de marcadores e listas numeradas. Uma lista de marcadores criada quando voc
digita um hfen (-), asterisco (*), ou sinal de mais (+), seguido por um espao ou tabulao
no comeo do pargrafo. Uma lista numerada criada quando voc digita um nmero
seguido por um ponto final (.), seguido de um espao ou tabulao no incio do pargrafo.
Numerao automtica s aplicada em pargrafos formatados com os estilos de
pargrafo @adr$o, (orpo de te<to ou (orpo de te<to recuado.
Para ligar ou desligar a autoformatao, selecione Formatar P Autocorreo e marque ou
desmarque os itens na lista.
Criando listas de marcadores e listas numeradas
H vrias maneiras de criar listas de marcadores e listas numeradas:
Usando autoformatao, como descrito acima.
Use estilos de lista (numerada), como descrito no Captulo 6, ntroduo aos Estilos, e
Captulo 7, Trabalhando com Estilos, no Guia do Friter.
Use os cones de marcadores e numerao na barra de ferramentas de formatao de
pargrafo (veja Figura 16): selecione os pargrafos na lista, e ento clique no cone
apropriado na barra de ferramentas.
Nota
uma questo de preferncia pessoal se voc digita a informao primeiro, e
depois aplica Numerao/Marcadores, ou os aplica enquanto voc digita.
'sando a barra de ferra/entas Marcadores e nu/era#$o
Voc pode criar listas aninhadas (onde um ou mais itens da lista tem uma sub-lista abaixo dele,
como em um sumrio) usando os botes na barra de ferramentas Marcadores e numerao
(Figura 18). Voc pode mover itens para cima e para baixo, ou criar sub-pontos, e mesmo mudar o
estilo dos marcadores. Utilize 0)ibir P -arras de ferramentas P Marcadores e numerao
para ver a barra de ferramentas.
A aparncia dos cones pode variar com seu sistema operacional e a seleo do tamanho do
cone e estilo em Ferramentas P Opes P -rOffice P 0)ibir.
(ap'tulo : 2ntrodu#$o ao Friter E.
M N Q R S T U V W MX MM MN MQ MR
M Ativar/Desativar
marcadores
T Promover um nvel com sub-
pontos
MX Mover para baixo
N Ativar/Desativar
numerao
MM Mover para cima com sub-pontos
Q Desativar numerao U Rebaixar um nvel com sub-
pontos
MN Mover para baixo com sub-pontos
R Promover um nvel V nserir entrada sem numerao MQ Reiniciar numerao
S Rebaixar um nvel W Mover para cima MR Marcadores e numeraes
-igura /D: Narra de ferramentas 6arcadores e numera#$o
Iifeni3ao de palavras
Voc tem vrias opes para fazer hifenizao: deixar o Writer faz-lo automaticamente (usando
seus dicionrios de hifenizao), inserir hifens condicionais manualmente quando necessrio, ou
no hifenizar nada.
Cifeni(a#$o auto/6tica
Para ligar ou desligar a hifenizao automtica:
1) Pressione -// (z+0 no Mac) para abrir a
janela de Estilos e formatao.
2) Na pgina de Estilos de Pargrafo
(Figura 19), clique com o boto direito em
!adro e selecione Modificar.
3) No dilogo Estilo de pargrafo (Figura 20),
v para a pgina.
4) Em Hifenizao, marque ou desmarque a
opo Automaticamente. Pressione OC
para salvar.
-igura 40: Labilitando a hifeniCa#$o autom&tica
Nota
Habilitar a hifenizao para o estilo de pargrafo Padro afeta todos os outros
pargrafos que so baseados no Padro. Voc pode individualmente mudar
outros estilos nos quais a hifenizao no est ativa; por exemplo, voc pode no
querer que ttulos sejam hifenizados. Qualquer estilo que no seja baseado no
Padro no so afetados. (Veja o Captulo 3, Estilos e Modelos, para mais sobre
estilos baseados em outros estilos)
E? Guia do 2niciante do %ibreffice 3.3
-igura /E: 6odificando um estilo
Voc pode tambm configurar escolhas de hifenizao atravs de Ferramentas P Opes P
Configuraes de idioma P 4ecursos para redao. Em Opes, perto do fundo do dilogo,
role para baixo para encontrar as configuraes de hifenizao.
-igura 4/: (onfigurando as op#=es de hifeniCa#$o
Para mudar o nmero mnimo de caracteres para hifenizao, o nmero mnimo de caracteres
antes da quebra de linha, ou o nmero mnimo de caracteres depois da quebra de linha, selecione
o item, depois clique no boto 0ditar na seo Opes.
As opes de Hifenizao configuradas no dilogo Recursos para redao so efetivas somente
se a hifenizao estiver ligada nos estilos de pargrafo.
Cifeni(a#$o /anual
Para hifenizar palavras manualmente n$o use um hfen normal, que permanecer visvel mesmo
se a palavra no est mais no fim da linha depois de voc adicionar ou apagar um texto ou mudar
as margens ou o tamanho da fonte. Ao invs disso, use a hifeniCa#$o condicional, que visvel
somente quando requerida.
Para inserir um hfen condicional dentro de uma palavra, clique onde voc quer que o hfen
aparea e pressione (ontrol+h'fen. A palavra ser hifenizada nesta posio quando ela estiver no
fim da linha, mesmo se a hifenizao automtica para aquele pargrafo estiver desligada.
Formatando pginas
O Writer fornece vrias maneiras de controlar layouts de pgina: estilos de pgina, colunas,
quadros, tabelas, e sees. Para mais informaes, veja o Captulo 4, Formatando Pginas, no
Guia do Friter.
Dica
O layout de pgina geralmente mais fcil se voc mostrar texto, objeto, tabela e
divises de seo em Ferramentas P Opes P -rOffice P Apar"ncia, e fins
de pargrafo, tabulaes, quebras, e outros itens em Ferramentas P Opes P
-rOffice 'riter P 4ecursos de formatao.
Yual m%todo de laBout escol+er&
O melhor mtodo de layout varia dependendo de como o documento final dever parecer e que
tipo de informao estar no documento. Aqui temos alguns exemplos.
(ap'tulo : 2ntrodu#$o ao Friter EA
Para um livro semelhante a este guia de usurio,
com uma coluna de texto, algumas figuras sem
texto dentro delas, e algumas outras figuras com
texto descritivo, use estilos de pgina para layout
bsicos e tabelas para posicionar figuras dentro de
textos descritivos quando necessrio.
Para um ndice ou outro documento com duas
colunas de texto, onde o texto continua da coluna
da esquerda para a coluna da direita e depois para
a prxima pgina, tudo em uma sequncia (tambm
conhecido como "colunas serpenteando no texto),
use estilos de pgina (com duas colunas). Se o
ttulo do documento (na primeira pgina) da
largura da pgina, coloque-o numa seo de coluna
nica.
Para um boletim informativo com layout complexo,
duas ou trs colunas na pgina, e alguns artigos
que continuam de uma pgina para outro local
vrias pginas depois, use estilos de pgina para
layout bsico. Coloque artigos em quadros ligados e
ancore os grficos em posies fixas na pgina se
necessrio.
ED Guia do 2niciante do %ibreffice 3.3
aBout bsico
em duas
colunas
aBout bsico
em duas
colunas
:5tulo % uma
seo em
coluna =nica
:5tulo % uma
seo em
coluna =nica
,tens
formatados
como tabelas
,tens
formatados
como tabelas
0ste $uadro
est ligado a
um $uadro na
pr.)ima pgina
0ste $uadro
est ligado a
um $uadro na
pr.)ima pgina
,sto % um t5tulo
somente na
primeira pgina
,sto % um t5tulo
somente na
primeira pgina
0stes $uadros
no esto
ligados a
outros $uadros
0stes $uadros
no esto
ligados a
outros $uadros
Para um documento com termos e suas tradues
aparecendo lado a lado, no que seriam colunas, use
uma tabela para manter os itens alinhados e, assim,
voc pode digitar nas duas "colunas.
Criando cabeal+os e rodap%s
Um cabealho uma rea que aparece no topo de uma pgina. Um rodap aparece no fim da
pgina. nformaes como nmeros de pgina inseridos dentro de um cabealho ou rodap so
mostradas em todas as pginas do documento com aquele estilo de pgina.
Para inserir um cabealho, selecione ,nserir P Cabeal+o P !adro (ou o estilo de pgina, se
no for Padro).
Outras informaes como ttulos de documento e ttulos de captulo so frequentemente
colocados dentro do cabealho ou rodap. Estes itens so melhor adicionados como campos.
Dessa forma, se alguma coisa mudar, os cabealhos e rodaps so automaticamente atualizados.
Aqui est um exemplo comum.
Para inserir o ttulo do documento dentro do cabealho:
1) Selecione A$uivo P !ropriedades P Descrio e digite um ttulo para seu documento.
2) Adicione um cabealho (,nserir P Cabeal+o P !adro).
3) Posicione o cursor na parte do cabealho da pgina.
4) Selecione ,nserir P Campos P :5tulo. O ttulo deveria aparecer em um plano de fundo
cinza (que no mostrado quando impresso e pode ser desabilitado).
5) Para mudar o ttulo do documento todo, volte em Ar$uivo P !ropriedades P Descrio.
Campos so cobertos em detalhe no Captulo 14, Trabalhando com Campos, no Guia do Friter.
Para mais sobre cabealhos e rodaps, veja o Captulo 4, Formatando Pginas, e o Captulo 6,
ntroduo aos Estilos, no Guia do Friter.
Numerando pginas
Para numerar automaticamente pginas:
1) nsira um cabealho ou rodap, como descrito em "Criando cabealhos e rodaps na
pgina 102.
2) Posicione o cursor no cabealho ou rodap onde voc deseja que o nmero de pgina
aparea e selecione ,nserir P Campos P N=mero da pgina.
(ap'tulo : 2ntrodu#$o ao Friter EE
,sto % uma taD
bela sem borda/
Cada par de paD
lavras % separaD
do em uma lin+a
e cada palavra
est em uma c%D
lula da tabela/
,sto % uma taD
bela sem borda/
Cada par de paD
lavras % separaD
do em uma lin+a
e cada palavra
est em uma c%D
lula da tabela/
Incluindo o nD/ero total de 6&inas
Para incluir o nmero total de pginas (como em "pgina 1 de 12):
1) Digite a palavra "pgina e um espao, ento insira o nmero de pgina como acima.
2) Pressione a barra de espao uma vez, digite a palavra "de e um espao, ento selecione
,nserir P Campos P :otal de pginas.
Nota
O campo Total de pginas insere o nmero total de pginas no documento, como
mostrado na aba Estatsticas da Janela Propriedades do documento (Ar$uivo P
!ropriedades). Se voc reinicia a numerao de pgina em algum ponto do
documento, ento o contador de Total de pginas pode no ficar como voc
deseja. Veja o Captulo 4, Formatando Pginas, no Guia do Friter para mais
informaes.
Reiniciando a nu/era#$o de 6&ina
Frequentemente voc desejar reiniciar a numerao de pgina a partir de 1, por exemplo em
uma pgina seguindo uma pgina de ttulo ou um sumrio. Alm disso, muitos documentos tm a
parte inicial antes do corpo mesmo do texto (tal como o sumrio) numerado com numerais
romanos e a parte principal do documento numerada em numerais arbicos, comeando do 1.
Voc pode reiniciar a numerao de pgina de duas maneiras.
M%todo MZ
1) Posicione o cursor no primeiro pargrafo da nova pgina.
2) Selecione Formatar P !argrafo.
3) Na aba Fluxo de texto do dilogo Pargrafo (Figura 20 na pgina 99), selecione Yuebras.
4) Selecione ,nserir e ento Com estilo de pgina, especifique o estilo de pgina a usar.
5) Especifique o nmero da pgina para iniciar, e ento clique OC.
Dica
O Mtodo 1 tambm til para numerar a primeira pgina de um documento com
um nmero de pgina maior que 1. Por exemplo, voc pode estar escrevendo um
livro, com cada captulo em um arquivo separado. O Captulo 1 pode iniciar na
pgina 1, mas o Captulo 2 poderia iniciar com a pgina 25 e o Captulo 3, com a
pgina 51.
M%todo NZ
1) ,nserir Yuebra manual.
2) Por padro, Yuebra de pgina selecionada no dilogo nserir quebra (Figura 22).
3) Escolha o 0stilo de pgina requerido.
4) Selecione Mudar o n=mero de pgina.
5) Especifique o nmero de pgina a partir do qual comear, e ento clique OC.
/00 Guia do 2niciante do %ibreffice 3.3
-igura 44: 9einiciando a numera#$o da p&gina
ap;s uma )uebra manual de p&gina
Mudando as margens da pgina
Voc pode mudar as margens da pgina de duas maneiras:
Usando as rguas da pginafcil e rpido, mas sem controle preciso
Usando o dilogo Estilo de pginapode-se especificar as margens com at dois pontos
decimais
Nota
Se voc mudar as margens usando as rguas, as novas margens afetam o estilo
de pgina e essa mudana ser mostrada no dilogo Estilo de pgina da prxima
vez que voc abr-lo.
Uma vez que o estilo de pgina afetado, as margens modificadas se aplicam a
todas as pginas que usam esse estilo.
Para mudar as margens usando as rguas:
1) As sees cinzas das rguas so as margens. Coloque o ponteiro do mouse sobre a linha
entre as sees cinza e branca. O ponteiro muda para uma seta dupla.
2) Pressione o boto esquerdo do mouse e arraste-o para mover a margem.
-igura 43: 6ovendo as margens
Dica
As setas pequenas sobre a rgua so usadas para recuar pargrafos. Elas esto
frequentemente no mesmo lugar que as margens da pgina, ento voc precisa
ser cuidadoso quando mover as marcas de margem, para no mover as setas de
recuo de pargrafos. Posicione o ponteiro do mouse entre as setas e, quando o
ponteiro mudar para uma seta dupla, voc pode mover a margem (as setas de
recuo se movero juntas).
(ap'tulo : 2ntrodu#$o ao Friter /0/
Para mudar as margens usando o dilogo de Estilo de pgina:
1) Clique com o boto do direito em qualquer lugar da pgina e selecione !gina do menu
contexto.
2) Na aba !gina do dilogo, digite as distncias requeridas nas caixas de Margens.
Adicionando anotaes em um documento
Autores e revisores frequentemente usam anotaes para trocar ideias, pedir sugestes, ou
marcar itens que precisam de ateno.
Para inserir uma anotao no texto, posicione o cursor no local ao qual a anotao se refere e
selecione ,nserir P Anotao ou pressione (trl+"lt+5. O ponto de ancoragem da anotao
conectado por uma linha pontilhada do lado direito da pgina onde pode digitar o texto da
anotao. O Writer automaticamente adiciona na parte inferior da caixa de anotao o nome do
autor e a hora que a anotao foi criada. A Figura 24 mostra um exemplo de texto com anotaes
de dois autores diferentes.
-igura 4:: 1<emplo de anota#=es
Selecione Ferramentas P Opes P Dados do usurio para configurar o nome que voc quer
que aparea no campo Autor da anotao, ou mude-o.
Se mais de uma pessoa editar o documento, a cada autor automaticamente alocada uma cor de
fundo diferente.
Clicar com o boto direito em uma anotao faz surgir um menu onde voc pode apagar a
anotao corrente, todos as anotaes do mesmo autor, ou todos as anotaes no documento. A
partir deste menu, voc tambm pode aplicar formatao bsica ao texto da anotao. Voc
tambm pode mudar o tipo de fonte, tamanho, e alinhamento nesse menu.
Para navegar de uma anotao para outra, abra o Navegador (-.), expanda a seo Anotaes, e
clique no texto anotado para mover o cursor para o ponto de ncora da anotao no documento.
Clique com o boto direito na anotao para rapidamente edit-la ou apag-la.
Voc tambm pode navegar atravs das anotaes usando o teclado. Pressione (trl+"lt+Seta
abai<o para mover para a prxima anotao e (trl+"lt+Seta acima para mover para anotao
anterior.
/04 Guia do 2niciante do %ibreffice 3.3
Criando um sumrio
A funcionalidade de sumrio do Writer permite que voc construa uma ndice automatizado de
contedo a partir dos ttulos no seu documento. Antes de comear, tenha certeza de que os ttulos
esto estilizados consistentemente. Por exemplo, voc pode usar o estilo 0'tulo / para ttulos de
captulo e os estilos 0'tulo 4 e 0'tulo 3 para os subttulos de um captulo.
Embora o sumrio possa ser customizado extensivamente no Writer, frequentemente as
configuraes padro so tudo que voc precisa. Criar um sumrio rapidamente bem simples:
1) Quando criar seu documento, use os seguintes estilos de pargrafo para nveis de ttulo
diferentes (tal como ttulos de captulo e seo): 0'tulo /, 0'tulo 4, 0'tulo 3, e assim por
diante. Estes estilos vo aparecer no seu sumrio.
2) Posicione o cursor onde voc quer que o ndice de contedos seja inserido.
3) Selecione ,nserir P [ndices P[ndices e sumrios.
4) No mude nada no dilogo ndice / Sumrio. Clique OC.
Se voc adicionar ou apagar texto (de maneira que os ttulos se movam para uma pgina
diferente) ou ento adicionar, apagar, ou mudar ttulos, voc precisa atualizar o sumrio.
Para fazer isso:
1) Posicione o cursor dentro do sumrio.
2) Clique com o boto direito e escolha Atuali3ar 5ndice7sumrio no menu contexto.
Nota
Se voc no conseguir posicionar o cursor no sumrio, selecione Ferramentas P
Opes P -rOffice 'riter P 4ecursos de formatao, e ento selecione
Ativar na seo Cursor em reas protegidas.
Voc pode customizar um sumrio existente a qualquer momento. Clique com o boto direito em
qualquer lugar nele e selecione 0ditar 5ndice 7 sumrio do menu de contexto. O Captulo 12,
Sumrio, ndices e Bibliografias, do Guia do Friter descreve em detalhes todas as customizaes
que voc pode fazer.
Criando 5ndices e bibliografias
ndices e bibliografias funcionam de forma similar aos sumrio. O Cpitulo 12, Sumrios, ndices e
Bibliografias, do Guia do Friter descreve o processo em detalhes.
Alm de ndices alfabticos, outros tipos de ndices fornecidos com o Writer incluem aqueles para
ilustraes, tabelas e objetos, e voc pode mesmo criar um ndice definido pelo usurio. Por
exemplo, voc pode querer um ndice contendo somente os nomes cientficos das espcies
mencionadas no texto, e um ndice separado contendo somente os nomes comuns das espcies.
Antes de criar alguns tipos de ndices, voc precisa primeiro criar entradas de ndice embutidas no
seu documento Writer.
:rabal+ando com grficos
Os grficos no Writer so de trs tipos bsicos:
Arquivos de imagem, incluindo fotos, desenhos, imagens digitalizadas, e outros
Diagramas criados usando as ferramentas de desenho do BrOffice
Grficos criados usando o componente de grfico do BrOffice
(ap'tulo : 2ntrodu#$o ao Friter /03
Veja o Captulo 11, Figuras, Galeria e Fontwork, neste livro e o Captulo 8, Trabalhando com
imagens, no Guia do Friter.
,mprimindo
Veja o Captulo 10, mprimindo, exportando e anexando ao e-mail deste Guia e o Captulo 5,
mprimindo, exportando e enviando faxes e e-mails do Guia do Friter para detalhes sobre
visualizao de pginas antes de imprimir, selecionar opes de impresso, imprimir numa
impressora preto e branco, imprimir brochuras, e outras caractersticas de impresso.
6sando a mala direta
O Writer fornece caractersticas muito teis para criar e imprimir:
Mltiplas cpias de um documento para enviar a uma lista de diferentes destinatrios
(cartas)
Etiquetas de endereamento
Envelopes
Todas essas facilidades usam uma fonte de dados de registros (uma planilha ou banco de dados
contendo os registros de nomes e endereos e outras informaes).
O Captulo 11, Usando a mala direta, no Guia do Friter descreve o processo.
4astreando alteraes em um documento
Voc pode usar vrios mtodos para manter o registro das alteraes feitas em um documento.
1) Faa suas alteraes em uma cpia do documento (armazenada em uma pasta diferente,
ou com um nome diferente, ou os dois), ento use o Writer para combinar os dois arquivos
e mostrar as diferenas. Selecione 0ditar P Comparar documento. Esta tcnica
particularmente til se voc a nica pessoa trabalhando no documento, pois evita o
aumento do arquivo e da complexidade causados por outros mtodos.
2) Salve verses que so armazenadas como parte do arquivo original. Entretanto, este
mtodo pode causar problemas com documentos com complexidade e tamanho no
triviais, especialmente se voc salvar muitas verses. Evite este mtodo se voc puder.
3) Use as marcas de alteraes do Writer (frequentemente chamadas "linhas vermelhas ou
"marcas de reviso) para mostrar se voc adicionou ou apagou material, ou mudou
formatao. Selecione 0ditar P Alteraes P 4egistrar. Mais tarde, voc ou outra
pessoa pode revisar e aceitar ou rejeitar cada alterao. Clique com o boto direito em
uma alterao individual e selecione Aceitar alterao ou 4e9eitar alterao do menu de
contexto, ou selecione 0ditar P Alteraes P Aceitar ou re9eitar para ver a lista de
alteraes e aceit-las ou rejeit-las. Os detalhes esto no Guia do Friter.
Dica
Nem todas as alteraes so registradas. Por exemplo, mudar uma tabulao de
alinhada esquerda para alinhada direita, e mudanas em frmulas (equaes)
ou grficos com vnculos no so registrados.
/0: Guia do 2niciante do %ibreffice 3.3
6sando campos
Campos so uma funcionalidade extremamente eficiente no Writer. Eles so usados para dados
que mudam no documento (tal como a data corrente ou o nmero total de pginas) e para inserir
propriedades do documento tais como nome, autor, e data da ltima modificao. Campos so a
base de referncia cruzada (veja abaixo); numerao automtica de figuras, tabelas, ttulos e
outros elementos; e uma grande variedade de outras funesmuito mais do que podemos
descrever aqui. Veja o Captulo 14, Trabalhando com Campos, no Guia do Friter para detalhes.
igando com outra parte do documento
Se voc insere referncias cruzadas para outras partes de um documento, aquelas referncias
podem facilmente ficar desatualizadas se voc reorganizar a ordem dos tpicos, adicionar ou
remover material, ou reescrever um ttulo. O Writer fornece duas maneiras para garantir que suas
referncias fiquem atualizadas ao inserir ligaes para outras partes do mesmo documento ou
para um documento diferente:
Hyperlinks
Referncias cruzadas
Os dois mtodos tm o mesmo resultado se voc pressionar (ontrol+clicK na ligao quando o
documento aberto no Writer: voc levado diretamente para o item da referncia cruzada.
Entretanto, eles tambm tm grandes diferenas:
O texto num hyperlink no atualizado automaticamente se voc mudar o texto do item
ligado (embora voc possa mud-lo manualmente), mas textos alterados so atualizados
automaticamente em uma referncia cruzada.
Quando se usa um hyperlink, voc no tem escolha sobre o contedo da ligao (por
exemplo texto ou nmero de pgina), mas quando voc se usa referncia cruzada, voc
tem muitas opes, incluindo marcadores.
Para hiperligar a um objeto como um grfico, e ter o hyperlink mostrando texto til tal como
-igura ?, voc precisa ou dar a tal objeto um nome til ao invs de deix-lo como um
nome padro (Gr&fico?), ou voc precisa usar o dilogo Hyperlink para modificar o texto
visvel. Em contraste, referncias cruzadas a figuras com legendas mostram
automaticamente um texto til, e voc tem a opo de muitas variaes para o nome.
Se voc salvar um documento do Writer em HTML, os hyperlinks permanecem ativos mas
as referncias cruzadas no. (Os dois permanecem ativos quando o documento
exportado para PDF.)
6sando +BperlinHs
A maneira mais fcil de inserir um hyperlink para outra parte do mesmo documento usar o
Navegador:
1) Abra o documento contendo os itens que voc quer colocar uma referncia cruzada.
2) Abra o Navegador clicando no seu cone, selecionando 0)ibir P Navegador, ou
pressionando -..
3) Clique na seta perto do cone Modo de arrastar, e selecione ,nserir como +BperlinH.
4) Na lista na parte inferior do Navegador, selecione o documento contendo o item que voc
quer colocar a referncia cruzada.
5) Na lista do Navegador, selecione o item que voc quer inserir como um hyperlink.
6) Arraste o item para onde voc quer inserir o hyperlink no documento. O nome do item
inserido no documento como um hyperlink ativo.
(ap'tulo : 2ntrodu#$o ao Friter /0.
-igura 4.: 2nserindo um hyperlinK usando o 5avegador
Voc pode tambm usar o dilogo Hyperlink para inserir e modificar hyperlinks dentro do
documento ou entre documentos. Veja o Captulo 12, Criando pginas Web.
6sando refer"ncias cru3adas
Se voc insere referncias para outras partes do documento, aquelas referncias podem
facilmente ficar desatualizadas se voc redigitar um ttulo, adicionar ou remover figuras, ou
reorganizar tpicos. Substitua qualquer referncia cruzada digitada com referncias cruzadas
automticas e, quando voc atualizar campos, todas as referncias sero atualizadas
automaticamente para mostrar a redao corrente ou nmeros de pginas. A aba Referncias
cruzadas do dilogo Campos lista alguns itens, como ttulos, marcadores, figuras, tabelas, e itens
numerados tal como passos em um procedimento. Voc pode tambm criar seus prprios itens de
referncia; veja "Configurando referncias no Captulo 14, Trabalhando com campos, no Guia do
Friter para instrues.
Para inserir uma referncia cruzada para um ttulo, figura, marcador ou outro item:
1) No seu documento, posicione o cursor onde voc quer que a referncia cruzada aparea.
2) Se o dilogo Campos no estiver aberto, clique em ,nserir P 4efer"ncia. Na aba
Referncias cruzadas, na lista Tipo, selecione o tipo de item a ser referenciado (por
exemplo, 0'tulos ou -igura). Voc pode deixar esta pgina aberta enquanto voc insere
vrias referncias cruzadas.
/0? Guia do 2niciante do %ibreffice 3.3
-igura 4?: " aba 9eferUncias cruCadas do di&logo (ampos
3) Clique no item requerido na lista Sele#$o, que mostra todos os itens do tipo selecionado.
Na lista 2nserir referUncia, escolha o formato requerido. Geralmente isto ser 4efer"ncia
(para inserir o texto completo do ttulo ou legenda), Categoria e n=mero (para inserir a
palavra "Figura ou "Tabela e seu nmero, mas sem o texto da legenda), Numerao
(para inserir somente o nmero da figura ou tabela, sem a palavra "Figura ou "Tabela), ou
!gina (para inserir o nmero da pgina sobre a qual o texto referido aparece). Clique
,nserir/
6sando marcadores
Os Marcadores so listados no Navegador e podem ser acessados diretamente dele com um
clique de mouse. Voc pode fazer uma referncia cruzada ou criar hyperlinks para marcadores
como descrito abaixo.
1) Selecione o texto que voc quer marcar. Clique em ,nserir P Marcador.
2) No dilogo nserir marcador, a caixa maior lista os marcadores definidos previamente.
Digite um nome para este marcador na caixa do topo, e ento clique em OC.
(ap'tulo : 2ntrodu#$o ao Friter /0A
-igura 4A: 2nserindo um marcador
6sando documentos mestre
Documentos mestre so tipicamente usados para produzir documentos longos tal como um livro,
uma tese, ou um relatrio longo; ou quando pessoas diferentes esto escrevendo captulos
diferentes ou outras partes do documento completo, de modo que voc no precise compartilhar
os arquivos. Um documento mestre junta documentos de texto separados em um documento
maior, e unifica a formatao, sumrio, bibliografia, ndices e outras tabelas ou listas.
Sim, documentos mestre trabalham no Writer. Entretanto, at voc se tornar familiar com eles,
voc pode pensar que os documentos mestre no so confiveis ou so difceis de usar. Veja o
Captulo 13, Trabalhando com Documentos Mestre, no Guia do Friter.
Criando formulrios
Um documento de texto padro mostra informaes: uma carta, relatrio, panfleto, por exemplo.
Tipicamente, o leitor pode editar tudo ou nada de qualquer jeito. Um formulrio tem sees que
no so para serem editadas, e outras sees que voc destina para que o leitor faa mudanas.
Por exemplo, um questionrio tem uma introduo e questes (que no mudam) e espaos para o
leitor entrar com as respostas.
Formulrios so usados de trs maneiras:
Para criar um documento simples para o receptor completar, tal como um questionrio
enviado para um grupo de pessoas que vo preench-lo e depois retorn-lo.
Para conectar-se com um banco de dados ou fonte de dados e permitir ao usurio entrar
informaes. Algum lidando com ordens pode entrar com a informao para cada ordem
dentro de um banco de dados usando um formulrio.
Para ver as informaes armazenadas em um banco de dados ou fonte de dados. Um
bibliotecrio poderia consultar informaes sobre livros.
O Writer oferece vrias maneiras de preencher informao dentro de um formulrio, incluindo
caixas de verificao, botes de opo, listas combinadas e controles giratrios. Veja o Captulo
15, Usando Formulrios no Writer, no Guia do Friter.
/0D Guia do 2niciante do %ibreffice 3.3
Guia do niciante
(ap'tulo .
2ntrodu#$o ao (alc
BtiliCando @lanilhas de (&lculo no %ibreffice
O $ue % o Calc&
O Calc o componente de Planilha de Clculo do LibreOffice. Voc pode fornecer dados (em
geral, numricos) em uma planilha e manipul-los para produzir determinados resultados.
Alternativamente pode-se fornecer dados e utilizar o Calc no modo "E se..., alterando alguns
dados e observando os resultados sem precisar redigitar a planilha inteira.
Outras funcionalidades oferecidas pelo Calc:
Funes, que podem ser utilizadas para criar frmulas para executar clculos complexos
Funes de banco de dados, para organizar, armazenas e filtrar dados
Grficos dinmicos; um grande nmero de opes de grficos em 2D e 3D
Macros, para a gravao e execuo de tarefas repetitivas
Capacidade de abrir, editar e salvar planilhas no formato Microsoft Excel
mportao e exportao de planilhas em vrios formatos, incluindo HTML, CSV, PDF e
PostScript
Nota
Se voc deseja utilizar macros escritas no Microsoft Excel utilizando cdigos de
macro em VBA no LibreOffice, primeiro, voc precisar editar o cdigo no editor
LibreOffice Basic DE. Veja o Captulo 13, ntroduo s Macros, neste livro e o
Captulo 12, no Guia do (alc.
!lanil+as< fol+as e c%lulas
O Calc trabalha com documentos chamados de planilhas. As planilhas consistem de vrias folhas
individuais, cada uma delas contendo clulas em linhas e colunas. Uma clula particular
identificada pelo nmero da sua linha e a letra da sua coluna.
As clulas guardam elementos individuaistexto, nmeros, frmulas, e assim por dianteque
mascaram os dados que exibem e manipulam.
Cada planilha pode ter muitas folhas, e cada folha pode conter muitas clulas individuais. No Calc
3.3, cada folha pode conter um mximo de 1.048.576 linhas e 1024 colunas.
//0 Guia do 2niciante do %ibreffice 3.3
!artes da 9anela principal do Calc
Quando o Calc aberto, a janela principal bastante parecida com a da Figura 61.
-igura ?/: @artes da >anela principal do (alc
-arra de t5tulo
A barra de ttulo, localizada no alto da tela, mostra o nome da planilha atual. Quando a planilha for
recm criada, seu nome Sem t'tulo V, onde V um nmero. Quando a planilha salva pela
primeira vez, voc solicitado a dar um nome a sua escolha.
-arra de menu
Abaixo da barra de ttulo, est a Barra de menu. Quando voc escolhe um dos menus, um
submenu aparece com outras opes. Voc pode alterar a Barra de menu, conforme abordado no
Captulo 14, Personalizando o LibreOffice.
-arra de ferramentas
Trs barras de ferramentas esto localizadas abaixo da Barra de menus, por padro: A Barra de
ferramentas padro, a Barra de ferramentas de formatao, e a Barra de frmulas.
Os cones (botes) nessas barras de ferramentas oferecem um amplo leque de comandos e
funes comuns. Voc tambm pode alterar essas barras de ferramentas, conforme abordado no
Captulo 14, Personalizando o LibreOffice.
Na Barra de formatao, as trs caixas esquerda so as listas de Aplicar 0stilo, Nome da
Fonte e :aman+o da Fonte. Elas mostram as configuraes atuais da clula, ou da rea
selecionada. (A lista de Aplicar Estilo pode no estar visvel por padro.) Clique na seta para
baixo, direita de cada caixa, para abrir a lista.
(ap'tulo . 2ntrodu#$o ao (alc ///
-igura ?4: %istas "plicar 1stiloG 5ome da -onte e 0amanho da -onte
-arra de f.rmulas
Do lado esquerdo da barra de frmulas existe uma pequena caixa de texto chamada de Cai)a de
nome, com uma combinao de uma letra e um nmero dentro, por exemplo, 3A. Esta
combinao, chamada de referncia de clula, a letra da coluna e o nmero da linha da clula
selecionada.
-igura ?3: Narra de f;rmulas
direita da Caixa de nome esto os botes do Assistente de Funes, de #oma, e de Funo.
Clicando no boto do Assistente de Funes abre-se uma caixa de dilogo onde pode-se
pesquisar em uma lista de funes disponveis. sso pode ser muito til porque tambm mostra
como as funes so formatadas.
O termo fun#$oG em uma planilhaG abrange muito mais do que funes matemticas. Veja o
Captulo 7, no Guia do (alcG para mais detalhes.
Clicando no boto #oma insere-se uma frmula na clula selecionada que soma os valores
numricos das clulas acima dela. Se no houver nmeros acima da clula selecionada, a soma
ser feita pelos valores das clulas esquerda.
Clicando no boto Funo insere-se um sinal de igual (=) na clula selecionada e na Linha de
Entrada de dados, ativando a clula para aceitar frmulas.
Quando voc digita novos dados numa clula, os botes de Soma e de Funo mudam para os
botes Cancelar e Aceitar .
O contedo da clula selecionada (dados, frmula, ou funo) so exibidos na in+a de 0ntrada
de Dados, que um lembrete da -arra de F.rmulas. Voc pode editar o seu contedo na
prpria Linha de Entrada de Dados. Para edit-la, clique na Linha de Entrada de Dados e digite
suas alteraes. Para editar dentro da clula selecionada, clique duas vezes nela
//4 Guia do 2niciante do %ibreffice 3.3
C%lulas individuais
A seo principal da tela exibe as clulas na forma de uma tabela, onde cada clula fica na
interseo de uma coluna com uma linha.
No alto de cada coluna, e esquerda de cada linha, h uma clula cinza, contendo letras
(colunas) e nmeros (linhas). Esses so os cabealhos das colunas e linhas. As colunas
comeam em A e seguem para a direita, e as linhas comeam em 1 e seguem para baixo.
Os cabealhos das colunas e linhas formam a referncia da clula que aparece na Caixa de
Nome na Barra de Frmulas (Figura 63). Voc pode desligar esses cabealhos em 0)ibir
Cabeal+os de in+as e Colunas.
Abas de fol+as
Abaixo da tabela com as clulas esto as abas das folhas. Essas abas permitem que voc acesse
cada folha da planilha individualmente, com a folha visvel (ativa) estando na cor branca. Voc
pode escolher cores diferentes para cada folha.
Clicando em outra aba de folha exibi-se outra folha e sua aba fica branca. Voc tambm pode
selecionar vrias folhas de uma s vez, pressionando a tecla (ontrol ao mesmo tempo que clica
nas abas.
-arra de estado
Na parte inferior da janela do Calc est a barra de estado, que mostra informaes sobre a
planilha e maneiras convenientes de alterar algumas das suas funcionalidades. A maioria dos
campos semelhante aos outros componentes do LibreOffice; veja o Captulo 1, ntroduo ao
LibreOffice, neste livro e o Captulo 1, ntroduo ao Calc, no Guia do (alc.
-igura ?:: %ado es)uerdo da barra de estado do (alc
-igura ?.: %ado direito da barra de estado do (alc
Abrindo e salvando ar$uivos C#2
O Captulo 1, ntroduo ao LibreOffice, inclui instrues para abrir novos documentos no Calc,
abrir documentos existentes e salvar documentos.
No caso especial do Calc, possvel abrir e salvar arquivos com os valores separados por
vrgulas (Comma-Separated-Values CSV), que so arquivos de texto que possuem o contedo
das clulas em uma nica folha. Cada linha num arquivo CSV representa uma linha numa planilha
de clculo. Vrgulas, ponto e vrgula, ou outros caracteres so utilizados para delimitar as clulas.
Texto colocado entre aspas, nmeros so colocados sem aspas.
(ap'tulo . 2ntrodu#$o ao (alc //3
Abrindo um ar$uivo C#2
Para abrir um arquivo CSV no Calc:
1) Clique em Ar$uivo Abrir.
2) Localize o arquivo CSV que quer abrir.
3) Se o arquivo tiver uma extenso *.csv, selecione o arquivo e clique em Abrir.
4) Se o arquivo tiver uma outra extenso (por exemplo, *.txt), selecione o arquivo, selecione
:e)to C#2 (\csv]\t)t]\)ls* na caixa do Tipo do Arquivo (role a lista para baixo na seo da
planilha para encontr-lo) e clique em Abrir.
5) Na caixa de dilogo de mportao de Texto (Figura 66), selecione as opes de
Separador para dividir o texto em colunas.
Voc pode visualizar uma prvia do layout dos dados importados na parte de baixo da
caixa de dilogo. Clique com o boto direito em uma coluna na previso, para ver o
formato ou esconder a coluna.
Se o arquivo CSV utilizar um caractere delimitador de texto que no esteja na lista de
Delimitadores de Texto, clique na caixa de seleo e digite o caractere.
6) Clique em OC para abrir o arquivo.
-igura ??: (ai<a de di&logo de importa#$o de te<toG com a op#$o ponto-e-v'rgula +T, selecionada
como separador e aspas +W, como delimitador de te<to.
#alvando um ar$uivo como C#2
Para salvar uma planilha como um arquivo CSV:
1) Clique em Ar$uivo #alvar Como.
//: Guia do 2niciante do %ibreffice 3.3
2) Na caixa 5ome do ar)uivo, digite um nome para o arquivo.
3) Na lista de 0ipos de "r)uivos, selecione :e)to C#2 (/csv* e clique em #alvar.
Pode ser que voc veja a caixa de mensagem abaixo. Clique em Manter o Formato
Atual.
4) Na caixa de dilogo 0)portao de ar$uivo te)to, selecione as opes que quiser e
clique em OC.
-igura ?A: 1scolhendo as op#=es para e<portar um ar)uivo para 0e<to (SH
Navegando dentro das planil+as
O Calc oferece vrias maneiras para navegar dentro de uma planilha de uma clula para outra, e
de uma folha para outra. Voc pode utilizar a maneira que preferir.
,ndo para uma c%lula espec5fica
6tili3ando o mouse
Posicione o ponteiro do mouse sobre a clula e clique.
6tili3ando uma refer"ncia de c%lula
Clique no pequeno tringulo invertido bem ao lado da Caixa de nome (Figura 63). A referncia
da clula selecionada ficar destacada. Digite a referncia da clula que desejar e pressione a
tecla 1nter. Ou, apenas clique na Caixa de nome, pressione a tecla backspace para apagar a
referncia da clula selecionada, digite a referncia de clula que desejar e pressione 1nter.
6tili3ando o Navegador
Para abrir o Navegador, clique nesse cone na Barra de ferramentas padro, ou pressione
a tecla -., ou clique em 0)ibir Navegador na Barra de menu, ou clique dias vezes no
Nmero Sequencial das Folhas na Barra de estado. Digite a referncia da clula
(ap'tulo . 2ntrodu#$o ao (alc //.
nos dois campos na parte superior, identificados como Coluna e Linha, e pressione 1nter. Na
Figura 68 o Navegador selecionaria a clula A7.
Voc pode embutir o Navegador em qualquer lado da janela principal do Calc, ou deix-lo
flutuando. (Para embutir ou fazer flutuar o navegador, pressione e segure a tecla (ontrol e
clique duas vezes em uma rea vazia perto dos cones dentro da caixa de dilogo do
Navegador.)
-igura ?D: 5avegador no (alc
O Navegador exibe listas de todos os objetos em um documento, agrupados em categorias.
Se um indicador (sinal de mais (+) ou seta) aparece prximo a uma categoria, pelo menos um
objeto daquele tipo existe. Para abrir uma categoria e visualizar a lista de itens, clique no
indicador.
Para esconder a lista de categorias e exibir apenas os cones, clique no cone de Conte=do
. Clique neste cone de novo para exibir a lista.
MovendoDse de uma c%lula para outra
Em uma planilha, normalmente, uma clula possui uma borda preta. Essa borda preta indica onde
o foco est (veja a Figura 69). Se um grupo de clulas estiver selecionado, elas so destacadas
com a cor azul, enquanto a clula que possui o foco ter uma borda preta.
6tili3ando o mouse
Para mover o foco utilizando o mouse, simplesmente coloque o ponteiro dele sobre a clula
que deseja e clique com o boto esquerdo. sso muda o foco para a nova clula. Esse mtodo
mais til quando duas clulas esto distantes uma da outra.
//? Guia do 2niciante do %ibreffice 3.3
-igura ?E: +M es)uerda, Bma c7lula selecionada e +X direita, um grupo de c7lulas
selecionadas
6tili3ando as teclas de :abulao e 0nter
Pressionando 1nter ou Shift*1nter move-se o foco para baixo ou para cima,
respectivamente.
Pressionando 0ab ou Shift*0ab move-se o foco para a esquerda ou para a direita,
respectivamente.
6tili3ando as teclas de seta
Pressionando as teclas de seta do teclado move-se o foco na direo das teclas.
6tili3ando as teclas Iome< 0nd< !age 6p e !age Down
A tecla Lome move o foco para o incio de uma linha.
A tecla 1nd move o foco para a ultima clula direita que contenha dados.
A tecla @age 3own move uma tela completa para baixo e a tecla @age Bp move uma tela
completa para cima.
Combinaes da tecla (ontrol e da tecla "lt com as teclas Lome, 1nd, @age 3own, @age
Bp, e as teclas de seta movem o foco da clula selecionada de outras maneiras. Veja a
Ajuda ou o Apndice A, Atalhos de Teclado, no Guia do (alcG para detalhes.
Dica
Utilize uma das quatro combinaes do "lt*0ecla de seta para redimensionar uma
clula.
9ersonali(ando a tecla Enter
Voc pode personalizar a direo para onde a tecla 1nter move o foco, selecionando
Ferramentas Opes ibreOffice Calc 1eral.
As quatro opes de direo da tecla 1nter so exibidas no lado direito da Figura 70. Ela pode
mover o foco para baixo, para a direita, para a esquerda, ou para cima. Dependendo do arquivo
utilizado, ou do tipo de dados que so digitados. Configurar uma direo diferente pode ser til.
A tecla 1nter tambm pode ser utilizada para entrar e sair do modo de edio. Utilize as duas
primeiras opes abaixo de (onfigura#=es da entrada de dados na Figura 70 para alterar as
configuraes da tecla 1nter.
(ap'tulo . 2ntrodu#$o ao (alc //A
-igura A0: @ersonaliCando o efeito da tecla 1nter
MovendoDse de uma fol+a para outra
Cada folha de uma planilha independente das outras, ainda que seja possvel fazer referncias
de uma para outra. H trs maneiras de navegar entre diferentes folhas numa planilha.
6tili3ando o Navegador
Quando o navegador estiver aberto (Figura 68), clicar duas vezes em qualquer uma das folhas
listadas seleciona a folha.
6tili3ando o teclado
Pressionando as teclas (ontrol*@age 3own move-se a folha para a direita, e (ontrol*@age
Bp move-se a folha para a esquerda.
6tili3ando o mouse
Clicando em uma das abas das folhas na parte de baixo da planilha, seleciona a folha.
Se voc tiver muitas folhas, algumas delas podem estar escondidas atrs da barra de rolagem
horizontal na parte de baixo da tela. Se for o caso, os quatro botes esquerda das das abas
das folhas podem colocar as folhas vista. A Figura 71 mostra como fazer isso.
-igura A/: Setas das abas das folhas
Note que as folhas no esto numeradas em ordem. A numerao das folhas arbitrria; voc
pode dar o nome que desejar para a folha.
Nota
As setas das abas das folhas que so mostradas na Figura 71 aparecem somente
se voc tiver uma ou mais folhas escondidas atrs da barra de rolagem horizontal.
Caso contrrio, elas sero exibidas como na Figura 61.
//D Guia do 2niciante do %ibreffice 3.3
#elecionando itens em uma fol+a ou planil+a
#elecionando c%lulas
As clulas podem ser selecionadas de vrias maneiras e combinaes.
C%lula =nica
Clique com o boto esquerdo do mouse sobre a clula. O resultado ser parecido com o lado
esquerdo da Figura 69. Voc pode confirmar sua seleo na Caixa de nome.
1rupo de c%lulas cont5guas
Voc pode selecionar um grupo de clulas contguas utilizando o teclado ou o mouse.
Para selecionar um grupo de clulas arrastando o mouse:
1) Clique em uma clula.
2) Pressione e segure o boto esquerdo do mouse.
3) Mova o mouse atravs da tela.
4) Uma vez selecionado o bloco de clulas desejado, solte o boto do mouse.
Para selecionar um grupo de clulas sem arrastar o mouse:
1) Clique na clula que ser um dos cantos do grupo a ser selecionado.
2) Mova o mouse para o canto oposto do grupo a ser selecionado.
3) Pressione e mantenha a tecla Shift e clique.
Para selecionar um grupo de clulas sem utilizar o mouse:
1) Selecione a clula que ser um dos cantos do grupo a ser selecionado.
2) Enquanto segura a tecla Shift, utilize as teclas de seta para selecionar o restante do grupo.
O resultado de qualquer um desses mtodos ser parecido com o lado direito da Figura 69.
Dica
Voc tambm pode selecionar um grupo de clulas diretamente utilizando a Caixa
de nomes. Clique na Caixa de nomes conforme descrito na seo "Utilizando uma
referncia de clula na pgina 121. Para selecionar um grupo de clulas, entre
com a referncia da clula do canto superior esquerdo, seguida por dois pontos
(:), e da referncia da clula do canto inferior direito. Por exemplo, para selecionar
um grupo que vai da clula A3 clula C6, voc digitaria "3:(?.
1rupo de c%lulas no cont5guas
1) Selecione a clula, ou grupo de clulas utilizando um dos mtodos acima.
2) Mova o ponteiro do mouse para o incio do prximo grupo de clulas, ou clula nica.
3) Pressione e segura a tecla (ontrol key e clique ou clique e arraste para selecionar um
grupo de clulas.
4) Repita, caso necessrio.
#elecionando colunas e lin+as
Colunas e linhas inteiras podem ser selecionadas de maneira muito rpida no LibreOffice.
Coluna ou in+a =nica
Para selecionar uma nica coluna, clique na letra do identificador da coluna (veja a Figura 61).
Para selecionar uma nica linha, clique no identificador do nmero da linha.
(ap'tulo . 2ntrodu#$o ao (alc //E
M=ltiplas colunas ou lin+as
Para selecionar mltiplas colunas ou linhas contguas:
1) Clique na primeira coluna ou linha do grupo.
2) Pressione e segure a tecla Shift.
3) Clique na ltima coluna ou linha do grupo.
Para selecionar mltiplas colunas ou linhas no contguas:
1) Clique na primeira coluna ou linha do grupo.
2) Pressione e segure a tecla (ontrol.
3) Clique em todas as colunas ou linhas subsequentes, enquanto segura a tecla (ontrol.
Fol+a inteira
Para selecionar uma folha inteira, clique na pequena caixa entre a o identificador da coluna A e o
identificador da linha 1.
-igura A4: (ai<a de sele#$o de todas as c7lulas
Voc tambm pode pressionar (ontrol*" para selecionar folhas inteiras.
#elecionando fol+as
Voc pode selecionar uma ou vrias folhas. Pode ser vantajoso selecionar vrias folhas quando
precisar fazer alteraes em vrias folhas de uma vez.
Fol+a =nica
Clique na aba da folha que deseja selecionar. A folha ativa fica na cor branca (veja a Figura 71).
M=ltiplas fol+as cont5guas
Para selecionar vrias folhas contguas:
1) Clique na aba da primeira folha desejada.
2) Mova o ponteiro do mouse para a aba da ltima folha desejada.
3) Pressione e segure a tecla Shift e clique na aba da folha.
Todas as abas entre as duas folhas ficaro na cor branca. Qualquer ao que voc faa agora
afetar todas as planilhas selecionadas.
M=ltiplas fol+as no cont5guas
Para selecionar vrias folhas no contguas:
1) Clique na aba da primeira folha.
2) Mova o ponteiro do mouse para a aba da segunda folha.
3) Pressione e segure a tecla (ontrol e clique na aba da folha.
4) Repita, se necessrio.
As abas folhas selecionadas ficaro na cor branca. Qualquer ao que voc faa agora afetar
todas as planilhas selecionadas.
/40 Guia do 2niciante do %ibreffice 3.3
:odas as fol+as
Clique com o boto direito do mouse em qualquer uma das abas das folhas e clique em
#elecionar todas as planil+as no menu de contexto.
:rabal+ando com colunas e lin+as
,nserindo colunas e lin+as
Voc pode inserir colunas e linhas individualmente ou em grupos.
Nota
Quando inserimos uma nica coluna nova, ela colocada es)uerda da coluna
selecionada. Quando inserimos uma nica linha, ela colocada acima da linha
selecionada.
As clulas nas novas linhas e colunas so formatadas de acordo com a
formatao das clulas da linha acima ou da coluna esquerda da nova linha ou
coluna.
Coluna ou lin+a =nica
Utilizando o menu ,nserir:
1) Selecione a clula, coluna ou linha onde voc quer inserir a nova coluna ou linha.
2) Clique em ,nserir Colunas ou ,nserir in+as.
Utilizando o mouse:
1) Selecione a clula, coluna ou linha onde voc quer inserir a nova coluna ou linha.
2) Clique com o boto direito do mouse no cabealho da coluna ou da linha.
3) Clique em ,nserir in+as ou ,nserir Colunas.
M=ltiplas colunas ou lin+as
Voc pode inserir vrias colunas ou linhas de uma s vez, ao invs de inseri-las uma por uma.
1) Selecione o nmero de colunas ou de linhas pressionando e segurando o boto esquerdo
do mouse na primeira e arraste o nmero necessrio de identificadores.
2) Proceda da mesma forma, como fosse inserir uma nica linha ou coluna, descrito acima.
Apagando colunas e lin+as
Colunas e linhas podem ser apagadas individualmente ou em grupos.
Coluna ou lin+a =nica
Uma nica coluna ou linha pode ser apagada utilizando-se o mouse:
1) Selecione a coluna ou linha a ser apagada.
2) Clique com o boto direito do mouse no identificador da coluna ou linha.
3) Selecione 0)cluir Colunas ou 0)cluir in+as no menu de contexto.
M=ltiplas colunas e lin+as
Voc pode apagar vrias colunas ou linhas de uma vez ao invs de apag-las uma por uma.
1) Selecione as colunas que deseja apagar, pressionando o boto esquerdo do mouse na
primeira e arraste o nmero necessrio de identificadores.
2) Proceda como fosse apagar uma nica coluna ou linha acima.
(ap'tulo . 2ntrodu#$o ao (alc /4/
:rabal+ando com fol+as
Como qualquer outro elemento do Calc, as folhas podem ser inseridas, apagadas ou renomeadas.
,nserindo novas fol+as
H vrias maneiras de inserir uma folha. A mais rpida, clicar com o boto Adicionar folha .
sso insere uma nova folha naquele ponto, sem abrir a caixa de dilogo de nserir planilha.
Utilize um dos outros mtodos para inserir mais de uma planilha, para renome-las de uma s
vez, ou para inserir a folha em outro lugar da sequncia. O primeiro passo para esses mtodos
selecionar a folha, prxima da qual, a nova folha ser inserida. Depois, utilize as seguintes
opes.
Clique em ,nserir !lanil+a na Barra de menu.
Clique com o boto direito do mouse e escolha a opo ,nserir !lanil+a no menu de
contexto.
Clique em um espao vazio no final da fila de abas de folhas.
-igura A3: (riando uma nova folha
Cada mtodo abrir a caixa de dilogo nserir Planilha (Figura 74). Aqui voc pode escolher se as
novas folhas sero inseridas antes ou depois da folha selecionada, e quantas folhas quer inserir.
Se voc for inserir apenas uma folha, existe a opo de dar-lhe um nome.
-igura A:: (ai<a de di&logo 2nserir @lanilha
/44 Guia do 2niciante do %ibreffice 3.3
Apagando fol+as
As folhas podem ser apagadas individualmente ou em grupos.
Fol+a =nica
Clique com o boto direito na aba da folha que quer apagar e clique em 0)cluir !lanil+a no
menu de contexto, ou clique em 0ditar !lanil+a 0)cluir na barra de menu.
M=ltiplas fol+as
Para apagar mltiplas folhas, selecione-as como descrito anteriormente, e clique com o boto
direito do mouse sobre uma das abas e escolha a opo 0)cluir !lanil+a no menu de
contexto, ou clique em 0ditar !lanil+a 0)cluir na barra de manu.
4enomeando fol+as
O nome padro para uma folha nova @lanilhaV, onde V um nmero. Apesar disso funcionar
para pequenas planilhas com poucas folhas, pode tornar-se complicado quando temos muitas
folhas.
Para colocar um nome mais conveniente a uma folha, voc pode:
Digitar o nome na caixa Nome, quando voc criar a folha, ou
Clicar com o boto direito do mouse e escolher a opo 4enomear !lanil+a no menu de
contexto e trocar o nome atual por um de sua escolha.
Clicar duas vezes na aba da folha para abrir a caixa de dilogo Renomear Planilha.
Nota
Os nomes das folhas devem comear com uma letra ou com um nmero. Fora o
primeiro caractere do nome da folha, os caracteres permitidos so letras,
nmeros, espaos e o caractere de sublinhado (underline). Tentar renomear uma
planilha com um nome invlido produzir uma mensagem de erro.
Opes de visuali3ao no Calc
6tili3ando o 3oom
Utilize a funo de zoom para alterar a visualizao e exibir mais ou mais clulas na janela. Para
mais informaes sobre o zoom, veja o Captulo 1, ntroduo ao LibreOffice, neste livro.
Congelando lin+as e colunas
O congelamento trava um certo nmero de linhas no alto, ou de colunas esquerda de uma
planilha, ou ambos. Assim, quando se mover pela planilha, qualquer linha ou coluna congelada
permanecer vista.
A Figura 75 mostra algumas linhas e colunas congeladas. A linha horizontal mais forte entre as
linhas 3 e 14 e entre as colunas C e H, denotam reas congeladas. As linhas de 4 a 13, e as
colunas de D a G foram roladas para for a da pgina. As trs primeiras linhas e colunas
permaneceram porque esto congeladas.
(ap'tulo . 2ntrodu#$o ao (alc /43
-igura A.: %inhas e colunas congeladas
Voc pode configurar o ponto de congelamento de uma linha, coluna, ou ambos como na Figura
75.
Congelando uma =nica coluna ou lin+a
1) Clique no cabealho da linha abaixo, o da coluna esquerda da qual quer congelar.
2) Clique em ;anela Congelar.
Uma linha escura aparece, indicando onde o ponto de congelamento foi colocado.
Congelando uma coluna ou lin+a
1) Clique em uma clula que esteja imediatamente abaixo da linha, ou na coluna
imediatamente direita da coluna que quer congelar.
2) Clique em ;anela Congelar.
Duas linhas aparecem na tela, uma horizontal sobre essa clula e outra vertical
esquerda dela. Agora, quando voc rolar a tela, tudo o que estiver acima, ou esquerda
dessas linhas, permanecer vista.
Descongelando
Para descongelar as linhas ou colunas, clique em ;anela Congelar. A marca de verificao da
opo Congelar desaparecer.
Dividindo a tela
Outra maneira de alterar a visualizao dividir a janela, ou dividir a tela. A tela pode ser dividida,
tanto na horizontal, quanto na vertical, ou nas duas direes. possvel, alm disso, ter at quatro
pores da tela da planilha vista, ao mesmo tempo.
/4: Guia do 2niciante do %ibreffice 3.3
Por que fazer isso? magine que voc tenha uma planilha grande, e uma das clulas tem um
nmero que utilizado em trs frmulas em outras clulas. Utilizando a tcnica de diviso da tela,
voc pode posicionar a clula que contm o nmero em uma seo, e cada uma das outras
clulas com as frmulas nas outras sees. Assim, voc pode alterar o nmero na clula e
observar como isso afeta as frmulas.
-igura A?: 1<emplo de tela dividida
0ividindo a tela 3ori(ontal/ente
Para dividir a tela na horizontal:
1) Mova o ponteiro do mouse para dentro da barra de rolagem vertical, na lateral direita da
tela, e posicione-o sobre o pequeno boto no alto com um tringulo preto. mediatamente
acima deste boto aparecer uma linha grossa preta.
-igura AA: Narra de divis$o de tela na barra de rolagem vertical
2) Mova o ponteiro do mouse sobre essa linha, e se transformar em uma linha com duas
setas.
-igura AD: Narra de divis$o da tela na barra de rolagem vertical com o cursor
3) Pressione e segure o boto esquerdo do mouse. Uma linha cinza aparece cruzando a
pgina na horizontal. Arraste o mouse para baixo, e essa linha seguir o movimento.
(ap'tulo . 2ntrodu#$o ao (alc /4.
4) Solte o boto do mouse e a tela ser dividida em duas partes, cada uma com sua prpria
barra de rolagem vertical. Voc pode rolar as partes inferior e superior
independentemente.
Note que na Figura 76, os valores Beta e de A0 esto na parte de cima da janela e outros clculos
esto na parte de baixo. Assim, pode-se fazer alteraes em Beta e A0 e observar os efeitos nos
clculos na metade inferior da janela.
Dica
Voc tambm pode dividir a tela utilizando um comando de menu. Clique em uma
clula imediatamente abaixo e direita de onde voc deseja que a tela seja
dividida, e clique em ;anela Dividir.
0ividindo a tela vertical/ente
Para dividir a tela na vertical:
1) Mova o ponteiro do mouse para dentro da barra de rolagem horizontal, na parte de baixo
da tela, e posicione-o sobre o pequeno boto direita, com um tringulo preto.
mediatamente, direita desse boto aparece uma linha preta grossa.
-igura AE: Narra de divis$o de tela na barra de rolagem horiContal
2) Mova o ponteiro do mouse sobre essa linha, e se transformar em uma linha com duas
setas.
3) Pressione e segure o boto esquerdo do mouse, e uma linha cinza aparece cruzando a
pgina na vertical. Arraste o mouse para a esquerda, e essa linha seguir o movimento.
4) Solte o boto do mouse e a tela ser dividida em duas partes, cada uma com sua barra de
rolagem horizontal. Voc pode rolar as partes direita e esquerda independentemente.
Re/ovendo as divis>es
Para remover as divises, siga uma das seguintes instrues:
Clique duas vezes na linha divisria.
Clique na linha divisria e arraste-a de volta ao seu lugar no final das barras de rolagem.
Clique em ;anela Dividir para remover todas as linhas divisrias de uma s vez.
Digitando dados utili3ando o teclado
A maioria das entradas de dados no Calc podem ser feitas pelo teclado.
0ntrando com n=meros
Clique na clula e digite o nmero utilizando as teclas numricas, tanto no teclado principal,
quanto no teclado numrico.
Para entrar com nmeros negativos, digite um sinal de menos (-) na frente dele, ou coloque-o
entre parnteses (), assim: #()3*&.
Por padro, nmeros so alinhados direita, e nmeros negativos possuem um sinal de menos.
/4? Guia do 2niciante do %ibreffice 3.3
Nota
Se um nmero, que comece com 0, digitado em uma clula, o Calc desprezar
o 0 (por exemplo 0/43: fica /43:).
Para entrar com um nmero e conservar o 0, clique com o boto direito na clula e escolha a
opo Formatar c%lulas N=meros. Na caixa de dilogo Formatar clulas, embaixo de p#=es
selecione o nmero necessrio de Reros X es)uerda.
O nmero selecionado de zeros esquerda precisa ser maior do que os dgitos do nmero
digitado. Por exemplo, se o nmero 1234, o nmero de zeros esquerda dever ser maior que
5.
-igura D0: ">ustando os Ceros X es)uerda
0ntrando com te)to
Clique na clula e digite o texto. O texto alinhado esquerda por padro.
0ntrando n=meros como te)to
Um nmero pode ser digitado como se fosse texto, para preservar os zeros esquerda,
colocando-se um apstrofo antes do nmero, assim: '+(*,(.
O dado agora tratado como texto pelo Calc e ser exibido exatamente como digitado.
Tipicamente, as frmulas trataro a entrada como zero e as funes a ignoraro. Tome cuidado
para que a clula contendo um nmero no seja utilizada em uma frmula.
(ap'tulo . 2ntrodu#$o ao (alc /4A
Nota
Se "aspas inteligentes forem utilizadas como apstrofos, o apstrofo fica visvel
na clula.
Para escolher o tipo de apstrofo, clique em Ferramentas Opes da
autocorreo Opes do local. A seleo do tipo de apstrofo afeta tanto o
Calc, quanto o Writer.
0ntrando com datas e +orrios
Selecione a clula e digite a data ou a hora. Voc pode separar os elementos com uma barra (/)
ou com um (-), ou utilize um texto como 15 Out 10. O Calc reconhece vrios formatos de data.
Voc pode separar os elementos do horrio com dois pontos, assim: 10:43:45.
Desativando as alteraes automticas
O Calc aplica automaticamente muitas alteraes durante a entrada de dados, a menos que
desative essas alteraes. Voc pode desfazer imediatamente qualquer alterao pressionando
(trl*R.
Alteraes feitas pela correo automtica
A correo automtica de erros de digitao, substituio direta de aspas por aspas curvadas
(personalizadas), e incio do contedo da clula com letra maiscula, so controlados em
Ferramentas Opes da autocorreo. V at as abas p#=es do local, p#=es, ou
Substituir para desativar qualquer funcionalidade que voc no queira. Na aba Substituir, voc
tambm pode apagar pares de palavras indesejveis e adicionar novos, conforme a
necessidade.
Autoentrada
Quando voc digita em uma clula, o Calc automaticamente sugere entradas que j existem
na mesma coluna. Para ligar ou desligar a Autoentrada, ajuste ou remova a marca de
verificao na frente de Ferramentas Conte=do da c%lula Autoentrada.
Converso automtica de data
O Calc converte automaticamente certos tipos de entradas para o formato de datas. Para
assegurar que uma entrada, que se parea com uma data, seja interpretada como texto, digite
um apstrofo no incio da entrada. O apstrofo no ser exibido na clula.
Aumentando a velocidade da entrada de dados
Digitar dados em uma planilha pode ser um uma tarefa bem intensa, mas o Calc oferece vrias
ferramentas para poupar um pouco do trabalho.
A habilidade mais bsica arrastar e soltar o contedo de uma clula para outra com o mouse. O
Calc tambm inclui vrias outras ferramentas de autoformatao de entradas de dados,
especialmente de dados repetitivos. Elas incluem a ferramenta de Preenchimento, listas de
seleo, e a capacidade de entrar com informaes em mltiplas folhas do mesmo documento.
6tili3ando a ferramenta de preenc+imento nas c%lulas
Da maneira mais simples, a ferramenta de Preenchimento uma maneira de duplicar contedos
j existentes. Comece selecionando a clula que ser copiada, depois arraste o mouse em
qualquer direo (ou pressione e segure a tecla Shift e clique na ltima clula que queira
preencher), e clique em 0ditar !reenc+er e escolha a direo para a qual queira copiar: Para
cima, Para baixo, Para a esquerda ou Para a direita.
/4D Guia do 2niciante do %ibreffice 3.3
Cuidado As opes no disponveis ficam na cor cinza, mas voc ainda pode escolher a
direo oposta da que voc deseja, o que pode ocasionar a substituio do
contedo das clulas acidentalmente.
Dica
Um atalho para preencher clulas segurar a "ala, no canto inferior direito da
clula e arrast-lo na direo desejada. Se a clula conter um nmero, os
nmeros sero preenchido sequencialmente. Se a clula conter texto, o mesmo
texto ser preenchido na direo escolhida.
-igura D/: BtiliCando a ferramenta de @reenchimento
'tili(ando u/a sequ<ncia de reenc3i/ento
Um uso mais complexo da ferramenta de
Preenchimento utilizar o preenchimento sequencial.
As listas padro contm dias da semana inteiros e
abreviados, e os meses do ano, mas voc pode criar
suas prprias listas, tambm.
Para adicionar uma sequncia de preenchimento em
uma planilha, selecione as clulas a serem
preenchidas, clique em 0ditar !reenc+er #%ries.
Na caixa de dilogo (Figura 80), selecione
Autopreenc+imento no 0ipo de s7rie, e entre como
Valor inicial um item de qualquer uma das sequncias
definidas. As clulas selecionadas sero preenchidas
com os outros itens da lista sequencialmente, repetindo
a sequncia a partir do primeiro item quando chegar ao
final da lista.
(ap'tulo . 2ntrodu#$o ao (alc /4E
-igura D4: 9esultado do preenchimento
se)uencial mostrado na -igura D0
-igura D3: 1specificando o in'cio de uma se)uUncia de preenchimento +resultado na -igura AE,
Voc tambm pode utilizar a opo 0ditar !reenc+er #%ries para criar um preenchimento
automtico de uma sequncia de nmeros, digitando o valor inicial, o final e o incremento. Por
exemplo, Se voc entrar com o valor inicial 1 e o valor final 7, com um incremento de 2, ter a
sequncia 1, 3, 5, 7.
Em todos os casos, a ferramenta de Preenchimento cria apenas uma conexo momentnea entre
as clulas. Uma vez preenchidas, elas perdem a conexo entre si.
0efinindo u/a sequ<ncia de reenc3i/ento
Para definir uma sequncia de preenchimento:
1) V para Ferramentas Opes ibreOffice Calc istas de classificao. Essa
caixa de dilogo exibe listas pr-definidas na caixa %istas esquerda, e o contedo da
lista selecionada na caixa 1ntradas.
-igura D:: Se)uUncias de preenchimento pr7-definidas
2) Clique em Novo. A caixa 1ntradas limpa.
3) Digite a srie para a nova lista na caixa 1ntradas (uma entrada por linha). Clique em
Adicionar. A nova lista aparecer na caixa Listas.
4) Clique em OC na parte de baixo da caixa de dilogo para salvar a nova lista.
-igura D.: 3efinindo uma nova se)uUncia de preenchimento
/30 Guia do 2niciante do %ibreffice 3.3
6tili3ando listas de seleo
Listas de seleo esto disponveis somente para texto, e esto limitadas utilizao apenas com
texto que j existe na mesma coluna.
Para utilizar uma lista de seleo, selecione uma clula vazia e clique com o boto direito do
mouse, selecionando a opo Lista de seleo. Uma lista de opes aparece com o contedo de
todas as clulas na mesma coluna que contenha, pelo menos, um caractere, ou cujo formato
esteja definido como Texto. Clique na entrada que desejar.
-igura D?: %ista de sele#$o
Compartil+ando conte=do entre as fol+as
Voc pode precisar entrar com a mesma informao na mesma clula em vrias pastas, por
exemplo, configurar uma lista padro para um grupo de pessoas ou organizaes. Ao invs de
fazer uma lista para cada folha, voc pode coloc-la em todas as folhas de uma s vez. Para fazer
isso, selecione todas as folhas (0ditar !lanil+a #elecionar), e entre com a informao na
folha visvel.
Cuidado
Essa tcnica sobrescreve qualquer informao existente nas clulas das outras
folhassem aviso. Por isso, quando terminar, tenha certeza de ter desmarcado
todas as folhas, exceto a que voc quer editar. (Segure a tecla (trl e cli)ue na
aba da folha para selecion-la ou desmarc-la.)
Validando o contedo da clula
Quando criamos planilhas de clculo para a utilizao por outras pessoas, queremos ter certeza
de que os dados que elas digitarem sero vlidos ou apropriados para a clula. Podemos utilizar a
validao em nosso prprio trabalho como um guia para a entrada de dados que possam ser
complexos ou de uso pouco frequente.
Preencher sries e listas de seleo pode manipular certos tipos de dados, mas so limitadas a
informaes pr-definidas. Para validar dados novos digitados por um usurio, selecione a clula
e utilize a opo Dados 2alidade para definir o tipo de contedo que ela pode receber. Por
exemplo, uma clula pode exigir uma data, ou um nmero inteiro, sem caracteres alfabticos ou
fraes decimais; ou uma clula no possa ser deixada em branco.
(ap'tulo . 2ntrodu#$o ao (alc /3/
Dependendo do valor como a validao seja configurada, a ferramenta tambm pode definir uma
faixa de valores para o contedo que pode ser inserido e mostrar mensagens de ajuda para
explicar as regras do contedo configurado para a clula e o que os usurios devem fazer quando
digitarem contedos invlidos, aceit-lo com um aviso, ou abrir uma macro, quando o erro ocorrer.
Veja o Captulo 2, Entrando, Editando e Formatando Dados, no Guia do (alc para mais
informaes.
Editando dados
A edio de dados feita de maneira bem parecida com a entrada de dados. O primeiro passo
selecionar a clula que contm os dados a serem editados.
Removendo dados de uma clula
Os dados de uma clula podem ser removidos (apagados) de vrias maneiras.
Removendo apenas os dados
Apenas os dados podem ser removidos da clula, sem remover sua formatao. Clique na
clula para selecion-la e pressione a tecla 3elete.
Removendo dados e formatao
Os dados, e a formatao, podem ser removidos de uma clula, de uma s vez. Pressione a
tecla NacKspace (ou clique com o boto direito do mouse e escolha a opo 0)cluir
conte=do, ou clique em 0ditar 0)cluir conte=do) para abrir a caixa de dilogo 0)cluir
conte=do. Nessa caixa de dilogo, os vrios aspectos da clula podem ser apagados. Para
excluir tudo de uma clula (contedo e formatao), marque a opo 0)cluir tudo.
-igura DA: (ai<a de di&logo 1<cluir conteIdo
#ubstituindo todos os dados de uma c%lula
Para remover os dados e inserir novos dados, simplesmente digite-os por cima dos dados antigos.
Os novos dados mantero a formatao original.
Alterando parte dos dados de uma c%lula
Algumas vezes, necessrio alterar o contedo da clula, sem remover seu contedo, por
exemplo, se a frase "Vendas no 2 Qdr. estiver na clula e precisar ser substituda por "Vendas da
Rosa no 2 Qdr. mais fcil fazer isso sem apagar o contedo antigo primeiro.
/34 Guia do 2niciante do %ibreffice 3.3
O processo parecido com o descrito acima, mas preciso posicionar o cursor dentro da clula.
Voc pode fazer isso de duas maneiras.
6tili3ando o teclado
Depois de selecionar a clula, pressione a tecla -4 e o cursor ser posicionado no final da
clula. Utilize as teclas de seta no teclado para mov-lo atravs do texto da clula.
Utilizando o mouse
Utilizando o mouse, tanto pode-se clicar duas vezes na clula (para selecion-la e posicionar o
cursor dentro dela para a edio), ou clicar uma vez para selecion-la e, depois, mover o
apontador do mouse para a linha de entrada de dados e clicar nela para posicionar o cursor
para a edio.
Formatando dados
Os dados no Calc podem ser formatados de vrias maneiras. Eles tanto podem ser editados como
parte do estilo da clula, e assim a formatao aplicada automaticamente, quanto podem ser
aplicados manualmente clula. Algumas formataes manuais podem ser aplicadas utilizando-
se os cones da barra de ferramentas. Para um controle maior e opes extras, selecione a clula
e clique com o boto direito sobre ela, e selecione Formatar c%lulas. Todas as opes de
formatao sero tratadas abaixo.
Nota
Todas as configuraes tratadas nessa seo tambm podem ser configuradas
como parte do estilo da clula. Veja o Captulo 4, Utilizando Estilos e Modelos no
Calc, no Guia do (alc para ,mais informaes.
Formatando vrias linhas de texto
Mltiplas linhas de texto podem ser inseridas em uma nica clula utilizando a quebra automtica
de texto, ou quebras manuais de linha. Cada um desses mtodos til em diferentes situaes.
Utilizando a quebra automtica de texto
Para configurar a quebra automtica no final da clula, clique com o boto direito nela e selecione
a opo Formatar C%lulas (ou clique em Formatar C%lulas na barra de menu, ou pressione
(trl*/). Na aba "linhamento (Figura 73), embaixo de Propriedades, selecione Yuebra
automtica de te)to e clique em OC. O resultado mostrado na Figura 78.
(ap'tulo . 2ntrodu#$o ao (alc /33
-igura DD: -ormatar c7lulas - (ai<a de di&logo "linhamento
-igura DE: Yuebra autom&tica de te<to
Utilizando quebras manuais de linha
Para inserir uma quebra manual de linha enquanto digita dentro de uma clula, pressione
(trl*1nter. Esse mtodo no funciona quando o cursor colocado na linha de entrada de dados.
Quando for editar o texto, primeiro clique duas vezes na clula, depois um clique na posio onde
voc quer quebrar a linha.
Quando uma quebra manual de linha inserida, a largura da clula no alterada. A Figura 77
mostra o resultado de duas quebras manuais de linha depois da primeira linha de texto.
/3: Guia do 2niciante do %ibreffice 3.3
-igura E0: (7lula com )uebras manuais de linha
0ncol+endo o te)to para caber na c%lula
O tamanho da fonte pode ser ajustado automaticamente para caber na clula. Para isso,
selecione a opo 4edu3ir para caber no taman+o da c%lula na caixa de dilogo Formatar
Clulas (Figura 73). A Figura 72 mostra o resultado.
-igura E/: 9eduCindo o tamanho da fonte para caber na c7lula
Formatando nmeros
Vrios formatos diferentes de nmeros podem ser aplicados s clulas atravs dos cones da
Barra de ferramentas de formatao. Selecione a clula, e clique no cone desejado.
-igura E4: 'cones de formata#$o num7rica. 3a es)uerda para a direita: moedaG
porcentagemG dataG e<ponencialG padr$oG adiciona casa decimalG retira casa decimal
Para um controle melhor ou para selecionar outros formatos numricos, utilize a aba 5Imeros
(Figura 67) da caixa de dilogo Formatar Clulas:
Aplique qualquer um dos tipos de dados na lista Categoria aos dados.
Controle o nmero de casas decimais e de zeros esquerda.
Entre um formato numrico personalizado.
A configurao do dioma controla as configuraes de local para diversos formatos como a
ordenao da data e o identificador monetrio.
(ap'tulo . 2ntrodu#$o ao (alc /3.
-igura E3: -ormatar (7lulas 5Imeros
Formatando a fonte
Para escolher rapidamente a fonte a ser utilizada na clula, selecione a clula, e clique na seta
prxima caixa Nome da Fonte na Barra de Ferramentas de Formatao e escolha uma fonte da
lista.
Dica
Para exibir as fontes pelo seu nome em texto simples ou pela sua aparncia, v
para Ferramentas Opes ibreOffice 0)ibir e selecione ou desmarque a
opo Mostrar visualizao das fontes na seo Listas de fontes. Para mais
informaes, veja o Captulo 2, Configurando o LibreOffice.
Para escolher o tamanho da fonte, clique na seta, ao lado da caixa
Tamanho da Fonte, na Barra de Ferramentas de Formatao. Para
outras formataes, voc pode utilizar os cones de Negrito, tlico, ou
Sublinhado.
Para escolher a cor da fonte, clique na seta ao lado do cone Cor da
fonte para exibir a paleta de cores. Clique na cor desejada.
(Para definir cores personalizadas, v em Ferramentas Opes
ibreOffice Cores. Veja o Captulo 2.)
Para especificar um idioma para a clula (til, pois permite que
diferentes idiomas possam compartilhar o mesmo documento e ser
verificados ortograficamente de maneira correta), utilize a aba -onte da
caixa de dilogo Formatar Clulas. Utilize a aba 1feitos da -onte para ajustar outras
caractersticas. Veja o Captulo 4, Utilizando Estilos e Modelos no Calc, do Guia do (alc para mais
informaes.
/3? Guia do 2niciante do %ibreffice 3.3
Formatando as bordas das c%lulas
Para adicionar uma borda a uma clula (ou grupo de clulas selecionadas), clique no cone de
Bordas na Barra de ferramentas de formatao, e selecione uma das opes de bordas
mostradas na paleta.
Para escolher rapidamente um estilo de linha para a borda da clula, clique na pequena seta
prxima aos cones de Estilo da Linha e Cor da Linha, na Barra de ferramentas de formatao.
Nos dois casos, uma paleta de opes ser exibida.
Para mais controles, incluindo o espaamento entre as bordas das clulas e o texto, utilize a aba
Nordas na caixa de dilogo Formatar Clulas. L, tambm possvel definir uma sombra. Veja o
Captulo 4, Utilizando Estilos e Modelos no Calc, do Guia do (alc para detalhes.
Nota
As propriedades da borda aplicam-se clula, e somente podem ser alteradas se
voc editar aquela clula. Por exemplo, se a clula C3 tem uma borda superior
(que seria visualmente equivalente a uma borda inferior na clula C2), aquela
borda somente pode ser removida selecionando-se a clula C3. Ela no pode ser
removida na C2.
Formatando plano de fundo da c%lula
Para escolher rapidamente uma cor para o plano de fundo da clula, clique na pequena seta ao
lado do cone Cor do plano de fundo na Barra de ferramentas de formatao. Uma paleta de
opes de cores, semelhante paleta de Cores da fonte, exibida.
(Para definir cores personalizadas, utilize Ferramentas Opes ibreOffice Cores. Veja o
Captulo 2, para mais informaes.)
possvel, tambm utilizar a aba @lano de fundo da caixa de dilogo Formatar Clulas. Veja o
Captulo 4, Utilizando Estilos e Modelos no Calc, do Guia do (alc para detalhes.
Autoformatando c%lulas e fol+as
Voc pode utilizar a ferramenta de Autoformatao para aplicar rapidamente um conjunto de
formataes de clula a uma folha, ou a um grupo de clulas.
1) Selecione as clulas, incluindo os cabealhos de linha e coluna, que deseja formatar.
2) Clique em Formatar Autoformatar.
Nota
A ferramenta de Autoformatao somente pode ser aplicada se o conjunto de
clulas selecionadas consistir de, pelo menos, 3 colunas e 3 linhas e incluir os
cabealhos das colunas e das linhas.
3) Selecionar quais propriedades (formato do nmero, fonte, alinhamento, bordas, linha da
borda, ajuste automtico da largura e altura) para inclu-las em uma Autoformatao,
clique em Mais. Selecione ou desmarque as opes desejadas.
4) Clique em OC.
Se voc no observar nenhuma mudana na cor do contedo da clula, v em 0)ibir 4ealce
de valor na Barra de menu.
(ap'tulo . 2ntrodu#$o ao (alc /3A
-igura E:: 3efinindo uma "utoformata#$o
Definindo uma nova Autoformatao
Voc pode definir uma nova Autoformatao que esteja disponvel para todas as planilhas.
1) Formate uma folha (no estilo da nova Autoformatao).
2) Clique em 0ditar #elecionar tudo.
3) Clique em Formatar Autoformatar. Agora, o boto Adicionar fica ativo.
4) Clique em Adicionar.
5) Na caixa 5ome da caixa de dilogo Autoformato, digite um nome que faa sentido para a
nova formatao.
6) Clique em OC para salv-la. A nova formatao agora est disponvel na lista -ormato na
caixa de dilogo Autoformato.
Formatando planil+as utili3ando temas
O Calc vem com um conjunto predefinido de temas formatados que podem ser aplicados 'as suas
planilhas.
No possvel adicionar temas ao Calc,e eles no podem ser modificados. Entretanto, voc pode
modificar seus estilos depois de aplic-los a uma planilha.
Para aplicar um tema a uma planilha:
1) Clique no cone 0scol+er :emas na Barra de ferramentas. Se essa barra de ferramentas
no estiver visvel, voc pode exibi-la clicando em 0)ibir -arra de ferramentas
Ferramentas.
A caixa de dilogo de seleo do tema exibida. Essa caixa de dilogo lista os temas
disponveis para a planilha inteira.
2) Na caixa de dilogo de Seleo do tema, selecione o tema que deseja aplicar planilha.
Assim que o tema selecionado, algumas propriedades de estilos personalizados so
aplicadas planilha aberta, e so visveis imediatamente.
3) Clique em OC. Se desejar, voc pode ir para a janela de Estilos e Formatao e modificar
estilos especficos. Essas modificaes no mudaro o tema; elas podem alterar apenas a
aparncia dessa planilha especfica.
/3D Guia do 2niciante do %ibreffice 3.3
6tili3ando a formatao condicional
Voc pode configurar o formato da clula para mudar dependendo das condies que forem
especificadas. Por exemplo, numa tabela de nmeros, voc pode exibir todos os valores acima da
mdia na cor verde, e todos os valores abaixo da mdia na cor vermelha.
A formatao condicional depende da utilizao de estilos, e a ferramenta Autocalcular
(Ferramentas Conte=do da c%lula Autocalcular) deve estar habilitada. Veja o Captulo 2,
Entrando, Editando e Formatando Dados, no Guia do (alc para detalhes.
0scondendo e e)ibindo dados
Quando elementos ficam escondidos, no so nem exibidos, nem impressos, mas ainda podem
ser selecionados para cpia, se voc selecionar outros elementos em torno deles. Por exemplo,
se a coluna B estiver escondida, ela pode ser copiada quando voc selecionar as colunas de A a
C. Quando voc precisa de um elemento escondido novamente, possvel reverter o processo e
exibi-lo novamente.
Para esconder ou exibir folhas, linhas e colunas, utilize a opop no menu Formatar, ou clique
com o boto direito para exibir o menu de contexto. Por exemplo, para esconder uma linha,
primeiro selecione-a, e clique em Formatar in+a Ocultar (ou clique com o boto direito e
escolha a opo Ocultar).
Para esconder ou exibir clulas selecionadas, clique em Formatar C%lulas na barra de menu
(ou clique com o boto direito e escolha a opo Formatar c%lulas). Na caixa de dilogo Formatar
Clulas, v para a aba @rote#$o de c7lula.
-igura E.: 1scondendo ou e<ibindo c7lulas
0s$uema de controles de grupo
Se voc fica escondendo e exibindo as mesmas clulas continuamente, possvel simplificar o
processo criando es)uemas de grupos, que adiciona um conjunto de controles para esconder e
exibir as clulas em grupo, que so rpidos de utilizar e esto sempre mo.
(ap'tulo . 2ntrodu#$o ao (alc /3E
Se o contedo das clulas estiver num padro regular, como quatro clulas seguidas por um total,
voc pode utilizar a opo Dados 0s$uema Autoes$uemati3ar para que o Calc insira
controles baseados naquele padro. Caso contrrio, possvel fazer esquemas de grupos
manualmente, selecionando as clulas do grupo, e clicando em Dados 0s$uema Agrupar.
Na caixa de dilogo Agrupar, voc pode escolher se o grupo de clulas selecionadas ser
agrupado por linhas ou colunas.
Quando voc fechar a caixa de dilogo, os controles do esquema de grupo estaro visveis entre
os cabealhos das linhas, ou colunas, e as bordas da janela de edio. Os controles lembram
uma estrutura em rvore de um gerenciador de arquivos, na sua aparncia, e podem ser
ocultados selecionando-se Dados 0s$uema Ocultar detal+es. Os controles so exclusivos
para a utilizao em tela, e no so imprimveis.
-igura E?: 1s)uema de controles de grupo
Os controles de esquema bsicos possuem um sinal de mais (+) ou menos (-) no incio do grupo
para exibir ou ocultar as clulas. No entanto, se esquemas de grupos estiverem aninhados, os
controles tero botes numerados para ocultar os diferentes nveis.
Se no for mais necessria a utilizao dos grupos, posicione o cursor do mouse em qualquer
clula do grupo e clique em Dados 0s$uema Desagrupar. Para remover todos os grupos de
uma folha, selecione Dados 0s$uema 4emover.
Filtrando as c%lulas $ue sero vis5veis
Um filtro uma lista de condies que cada entrada deve atender para poder ser exibida. Voc
pode configurar trs tipos de filtros no submenu Dados Filtro.
Filtros automticos adicionam uma lista de seleo na linha de topo da coluna que contm os
filtros mais utilizados. Eles so rpidos, convenientes e teis com textos e nmeros, porque cada
lista contm cada entrada nica nas clulas selecionadas.
Alm dessas entradas nicas, filtros automticos incluem a opo de exibir todas as entradas, os
dez maiores valores numricos, e todas as clulas vazias, ou as preenchidas, assim como um
filtro padro. Os filtros automticos so um pouco limitados. Em particular, eles no permitem
expresses regulares, portanto, voc no pode utiliz-los para exibir clulas com contedo
semelhante, mas no idnticos.
Filtros padro so mais complexos do que os filtros automticos. Voc pode configurar at trs
condies para cada filtro, e combin-las com operadores E e OU. Filtros padro so mais teis
para nmeros, embora alguns dos operadores, como = e < > tambm possam ser teis com
textos.
Outros operadores condicionais para filtros padro incluem opes para exibio do maior e do
menor valor, ou uma porcentagem deles. teis por si s, os filtros padro adicionam valor quando
utilizados para refinar os filtros automticos.
/:0 Guia do 2niciante do %ibreffice 3.3
Filtros avanados, so estruturas semelhantes aos filtros padro. As diferenas so que os filtros
avanados so so limitados a trs condies, e seus critrios no so configurados em uma
caixa de dilogo. Ao invs disso, os filtros avanados so inseridos numa rea em branco da
folha, e referenciados pela ferramenta de filtro avanado para que sejam aplicados.
Classificando registros
A classificao organiza as clulas visveis na folha. No Calc, voc pode classificar clulas
utilizando at trs critrios, que so aplicados, um aps o outro. Classificaes so teis quando
h a necessidade de procurar por um item especfico, e torna-se ainda mais poderosa quando os
dados so filtrados.
Alm disso, a classificao sempre til quando adicionamos novas informaes. Quando uma
lista extensa, normalmente mais fcil adicionar novas informaes no final da folha, ao invs
de incluir linhas nos locais apropriados. Uma vez inseridas as informaes, possvel classific-
las para atualizar a folha.
Selecione as clulas a serem classificadas, depois clique em Dados Classificar para abrir a
caixa de dilogo Classificar (ou clique nos botes Classificar em Ordem Ascendente, ou
Classificar em Ordem Descendente, na Barra de ferramentas). Na caixa de dilogo, voc pode
classificar clulas selecionadas utilizando at trs colunas, tanto em ordem ascendente (A-Z, 1-9),
quanto em ordem descendente (Z-A, 9-1).
Na aba p#=es da caixa de dilogo Classificar, pode-se escolher entre as seguintes opes:
Diferenciar mai=sculas e min=sculas
Se duas entradas so quase idnticas, uma com uma letra maiscula no incio, outra com uma
letra minscula na mesma posio.
A fai)a cont%m r.tulos de colunas
No inclui os rtulos das colunas na classificao.
,nclui formatos
A formatao da clula movida junto com seu contedo. Se a formatao utilizada para
diferenciar entre vrios tipos de clulas, utilize essa opo.
Copiar resultados da classificao para
Configura um endereo na planilha para onde o resultado da classificao ser copiado. Se
uma faixa for especificada, e no contiver o nmero necessrio de clulas, ento clulas sero
adicionadas. Se uma faixa contiver clulas com dados, a classificao falhar.
Ordem de classificao personali3ada
Selecione essa opo, depois escolha uma das ordens de classificao definidas em
Ferramentas Opes !lanil+a istas de classificao na lista de opes.
Direo
Ajusta se a classificao ser por linhas ou por colunas. O valor padro por colunas a menos
que as clulas selecionadas estejam em uma nica coluna.
,mprimindo
mprimir no Calc bem parecido com imprimir nos outros componentes do LibreOffice (veja o
Captulo 10), mas alguns detalhes so diferentes, especialmente quanto preparao do
documento para a impresso.
(ap'tulo . 2ntrodu#$o ao (alc /:/
6tili3ando intervalos de impresso
ntervalos de impresso possuem vrias utilidades, incluindo imprimir apenas uma parte
especfica dos dados, ou imprimir linhas ou colunas selecionadas de cada pgina. Para mais
informaes sobre intervalos de impresso, veja o Captulo 6, mprimindo, Exportando e Enviando
por E-mail, no Guia do (alc.
0efinindo u/ intervalo de i/ress$o
Para definir um intervalo de impresso, ou alterar um intervalo de impresso existente:
1) Selecione o conjunto de clulas que correspondam ao intervalo de impresso.
2) Clique em Formatar ,ntervalo de impresso Definir.
As linhas de quebra de pgina so exibidas na tela.
Dica
Voc pode verificar o intervalo de impresso utilizando Ar$uivo 2isuali3ar
pgina. O LibreOffice exibir apenas as clulas no intervalo de impresso.
Aumentando o intervalo de impresso
Depois de definir um intervalo de impresso, possvel incluir mais clulas a ele. sso permite a
impresso de mltiplas reas separadas na mesma folha da planilha. Depois de definir um
intervalo de impresso:
1) Selecione um conjunto de clulas a ser includo ao intervalo de impresso.
2) Clique em Formatar ,ntervalo de impresso Adicionar. sso adicionar as clulas
extras ao intervalo de impresso.
As linhas de quebra de pgina no sero mais exibidas na tela.
Nota
O intervalo de impresso adicional ser impresso em uma pgina separada,
mesmo que ambos os intervalos estejam na mesma folha.
Removendo um intervalo de impresso
Pode ser necessrio remover um intervalo de impresso definido anteriormente, por exemplo, se
for necessrio imprimir toda a pgina mais tarde.
Clique em Formatar ,ntervalo de impresso 4emover. sso remover todos os intervalos de
impresso definidos na folha. Aps a remoo dos intervalos de impresso, as quebras de pgina
padro aparecero na tela.
Editando u/ intervalo de i/ress$o
A qualquer tempo, possvel editar diretamente um intervalo de impresso, por exemplo, remov-
lo ou redimensionar parte dele. Clique em Formatar ,ntervalo de impresso 0ditar.
#elecionando a ordem das pginas< detal+es e a escala
Para selecionar a ordem das pginas, detalhes e a escala da impresso:
1) Clique em Formatar !gina no menu principal.
2) Selecione a aba !lanil+a.
3) Faa as selees necessrias e clique em OC/
/:4 Guia do 2niciante do %ibreffice 3.3
-igura EA: "ba @lanilha da cai<a de di&logo do 1stilo da @&gina
Ordem das pginas
Quando uma folha ser impressa em mais de uma pgina, possvel ajustar a ordem na qual as
pginas sero impressas. sso especialmente til em documentos grandes; por exemplo,
controlar a ordem de impresso pode economizar tempo organizar o documento de uma maneira
determinada. As duas opes disponveis so mostradas abaixo.
De cima para baixo, depois para
a direita
Da esquerda para a direita,
depois para baixo
Detal+es
Voc pode especificar os detalhes que sero impressos. Os detalhes incluem:
Cabealhos das linhas e colunas
Grade da folhaimprime as bordas das clulas como uma grade
Comentriosimprime os comentrios definidos na sua planilha, em uma pgina
separada, junto com a referncia de clula correspondente
Objetos e imagens
Grficos
Objetos de desenho
Frmulasimprime as frmulas contidas nas clulas, ao invs dos resultados
Valores zeroimprime as clulas com valor zero
(ap'tulo . 2ntrodu#$o ao (alc /:3
Nota
Lembre-se que, uma vez que as opes de impresso dos detalhes so partes
das propriedades da pgina, elas tambm sero parte das propriedades do estilo
da pgina. Portanto, diferentes estilos de pgina podem ser configurados para
alterar rapidamente as propriedades das folhas na planilha.
0scala
Utilize as opes de escala para controlar o nmero de pginas que sero impressas. sso pode
ser til se uma grande quantidade de dados precisa ser impressa de maneira compacta, ou se
voc desejar que o texto seja aumentado para facilitar a leitura.
Reduzir/Aumentar a impressoredimensiona os dados na impresso tanto para mais,
quanto para menos. Por exemplo, se uma folha for impressa, normalmente em quatro
pginas (duas de altura e duas de largura), um redimensionamento de 50% imprime-a em
uma s pgina (tanto a altura, quanto a largura, so divididas na metade).
Ajustar intervalo(s) de impresso ao nmero de pginasdefine, exatamente, quantas
pginas, a impresso ter. Essa opo apenas reduzir o tamanho da impresso, mas no
o aumentar. Para aumentar uma impresso, a opo Reduzir/Aumentar deve ser
utilizada.
Ajustar intervalo(s) de impresso para a largura/alturadefine o tamanho da altura e da
largura da impresso, em pginas.
,mprimindo lin+as ou colunas em todas as pginas
Se uma folha for impressa em vrias pginas possvel configur-la para que certas linhas ou
clonas sejam repetidas em cada pgina impressa.
Por exemplo, se as duas linhas superiores de uma folha, assim como a coluna A, precisam ser
impressas em todas as pginas, faa o seguinte:
1) Clique em Formatar ,ntervalo de impresso 0ditar. Na caixa de dilogo Editar
ntervalo de mpresso, digite as linhas na caixa de texto abaixo de %inhas a serem
repetidas. Por exemplo, para repetir as linhas de 1 a 4, digite ^MZ^R. sso altera
automaticamente as %inhas a serem repetidas de, D nen+um D para D definido
pelo usurioD.
-igura ED: 1specificando linhas a serem repetidas
2) Para repetir, digite as colunas na caixa de texto abaixo de (olunas a serem repetidas. Por
exemplo, para repetir a coluna A, digite ^A. Na lista de (olunas a serem repetidas, a
palavra D nen+um D muda para D definido pelo usurioD.
3) Clique em OC.
Nota
No necessrio selecionar todo o intervalo de linhas a serem repetidas;
selecionar uma clula de cada linha, tambm funciona.
/:: Guia do 2niciante do %ibreffice 3.3
Yuebras de pgina
Definir um intervalo de impresso pode ser uma ferramenta poderosa mas, de vez em quando,
pode ser necessrio ajustar a impresso no Calc. Para fazer isso, voc pode utilizar a )uebra
manual de p&gina. A quebra manual de pgina ajuda a assegurar que os dados sero impressos
apropriadamente. Voc pode inserir uma quebra de pgina horizontal acimada clula ativa, ou
sua esquerda.
Inserindo u/a quebra de 6&ina
Para inserir uma quebra de pgina:
1) V para a clula onde queira que a quebra comece.
2) Selecione ,nserir Yuebra de pgina.
3) Selecione Yuebra de lin+a ou Yuebra de coluna, dependendo da necessidade.
A quebra est configurada.
Yuebra de lin+a
Selecionar a Yuebra de linha cria a quebra acima da clula selecionada. Por exemplo, se a
clula ativa for a H15, a quebra ser criada entre as linhas 14 e 15.
Yuebra de coluna
Selecionar Yuebra de coluna cria uma quebra de pgina esquerda da clula selecionada.
Por exemplo, se a clula ativa for a H15, a quebra ser criada entre as colunas G e H.
Dica
Para ver as linhas de quebras de pgina mais facilmente na tela, voc pode
alterar sua cor. Clique em Ferramentas Opes ibreOffice Apar"ncia e
role para baixo para a seo Planilha.
Excluindo u/a quebra de 6&ina
Para remover uma quebra de pgina:
1) V at a clula imediatamente aps a quebra que quer remover.
2) Selecione 0ditar 0)cluir $uebra manual.
3) Selecione Yuebra de lin+a ou Yuebra de coluna, conforme a necessidade.
A quebra removida.
Nota
Vrias quebras manuais de pgina, de linha e de coluna, podem existir na mesma
pgina. Para remov-las, necessrio fazer uma por uma. sso pode ficar
confuso, s vezes, porque embora possa haver uma quebra de pgina
configurada na pgina, quando voc for em 0ditar Yuebra manual, a quebra
de coluna pode estar desabilitada.
Para remover a quebra, preciso selecionar a prxima clula aps a quebra. Por
exemplo, Se uma quebra de coluna for configurada em H15, ela no pode ser
removida em D15. No entanto, ela pode ser removida de qualquer clula da
coluna H.
Cabeal+os e rodap%s
Cabealhos e rodaps so pedaos, predefinidos, de texto que so impressos no alto e no final de
uma pgina, for a da rea da folha. Os cabealhos so definidos da mesma forma que os
rodaps.
(ap'tulo . 2ntrodu#$o ao (alc /:.
Os cabealhos e rodaps so associados ao estilo da pgina. Voc pode definir mais de um estilo
para uma planilha e associar diferentes estilos de pgina a diferentes folhas. Para mais
informaes sobre estilos, veja o Captulo 4, Utilizando Estilos e Modelos, no Guia do (alc.
Confi&urando u/ cabe#al3o ou u/ rodaE
Para configurar um cabealho ou um rodap:
1) V para a folha na qual queira configurar o cabealho ou rodap. Clique em Formatar
!gina.
2) Na caixa de dilogo Estilo da Pgina, selecione a aba Cabealho (ou Rodap). Veja a
Figura 64.
3) Selecione a opo Ativar cabeal+o.
Ali, voc pode ajustar as margens, o espaamento e a altura do cabealho ou do rodap.
possvel marcar a caixa Autoa9ustar Altura para ajustar automaticamente a altura do cabealho
ou do rodap.
Margem
Alterar o tamanho das margens esquerda ou direita altera a distncia que o cabealho, ou
rodap, ficar da borda da pgina.
0spaamento
O espaamento afeta o quanto da pgina, para cima ou para baixo, o cabealho, ou rodap,
ocuparo na impresso. Assim, se o espaamento for ajustado para 1.00cm, haver um
espao de 1 centmetro entre o cabealho, ou rodap, e a folha.
Altura
A altura afeta o tamanho do cabealho, ou rodap.
-igura EE: (ai<a de di&logo de (abe#alho
;ar<ncia do cabe#al3o ou rodaE
Para alterar a aparncia do cabealho, ou rodap, clique no boto Mais na caixa de dilogo do
cabealho. sso abre a caixa de dilogo Bordas/Plano de fundo (Figura 65).
/:? Guia do 2niciante do %ibreffice 3.3
Nessa caixa de dilogo possvel ajustar o plano de fundo e as bordas do cabealho ou rodap.
Para mais informaes, veja o Captulo 4, Utilizando Estilos e Modelos, no Guia do (alc.
-igura /00: (abe#alho/9odap7 - Nordas e @lano de fundo
Confi&urando o conteDdo do cabe#al3o ou do rodaE
O cabealho ou o rodap de uma planilha do Calc possui trs colunas de texto. Cada coluna pode
ter diferentes contedos.
Para configurar os contedos do cabealho ou rodap, clique no boto 0ditar na caixa de dilogo
de cabealho ou rodap mostrada na Figura 64 para exibir a caixa de dilogo da Figura 62.
-igura /0/: 1ditando os conteIdos do cabe#alho ou rodap7
_reas
Cada rea do cabealho ou rodap independente e pode conter diferentes informaes.
(ap'tulo . 2ntrodu#$o ao (alc /:A
Cabeal+o
Voc pode escolher entre vrias opes predefinidas no menu de seleo, ou especificar um
cabealho personalizado utilizando os botes abaixo das caixas de rea. (Para formatar um
rodap, as opes so as mesmas.)
Cabeal+o personali3ado
Clique na rea que deseja personalizar (Esquerda, Central ou Direita), e utilize os botes para
adicionar elementos ou alterar os atributos do texto.
Abre uma caixa de dilogo de atributos do texto.
nsere o nmero total de pginas.
nsere o campo Nome do Arquivo.
nsere o campo Data.
nsere o campo Nome da Folha.
nsere o campo Hora.
nsere o nmero da pgina atual.
/:D Guia do 2niciante do %ibreffice 3.3
Guia do niciante
(ap'tulo ?
2ntrodu#$o ao 2mpress
"presenta#=es em %ibreffice
O $ue % ,mpress&
mpress o programa de apresentao do LibreOffice. Pode-se criar slides que contenham
deferentes elementos, incluindo texto, marcadores e listas numeradas, tabelas, grficos, clipart e
uma ampla gama de objetos grficos. O mpress inclui corretor ortogrfico, dicionrio, estilos de
textos predefinidos e atrativos estilos de fundo.
Este captulo inclui instrues, telas e dicas que o ajudaro a compreender o ambiente do mpress
enquanto produz sua apresentao. Embora muitas dificuldades na elaborao de apresentaes
so dirimidas ao longo desse captulo, para a criao de apresentaes recomenda-se consultar o
Manual do Usurio. Se estiver buscando conhecimento de como criar slides, recomendamos usar
o Guia do mpress como fonte de informao.
Usar o mpress para apresentao de slides requer conhecimento dos elementos que o slide
contm. Slides incluem o uso de estilos de texto, que determinam a aparncia do texto. Objetos
grficos so criados da mesma forma que so produzidos no Draw. Por esta razo,
recomendamos uma consulta ao Captulo 3, Usando Estilos e Modelos, e ao Captulo 7,
ntroduo ao Draw, neste livro. Se desejar, pode consultar o Guia do Draw para mais detalhes.
,niciando o ,mpress
Voc pode iniciar o mpress de vrias formas:
A partir da Sute de aplicaes do LibreOffice, se no houver componente aberto;
Do menu principal do sistema ou da nicializao rpida do Libre. Detalhes variam de
acordo com seu sistema operacional; veja o Captulo 1, ntroduo ao LibreOffice, para
mais informaes.
De qualquer componente aberto do LibreOffice. Clique no tringulo do lado direito do cone
Novo na barra de ferramenta principal e selecione "presenta#$o no menu suspenso ou
escolha Ar$uivo P Novo P Apresentao na barra de menu.
Quando iniciar o mpress pela primeira vez, o Assistente de Apresentao ser exibido. Nele voc
pode escolher as seguinte opes:
Apresentao va3ia, que lhe fornece um documento em branco.
A partir do modelo, que uma apresentao projetada com um modelo de sua escolha.
Abrir uma apresentao e)istente.
Se desejar no usar o assistente no futuro, voc pode selecionar No mostrar este Assistente
novamente.
Clique em Criar para abrir a janela principal do mpress.
Para instrues detalhadas sobre como usar o assistente, veja "Criando uma nova apresentao
na pgina 166.
!artes da ;anela !rincipal do ,mpress
A janela principal do mpress (Figura 28) tem trs partes: o @ainel de Slides, Zrea de 0rabalho, e
@ainel de 0arefas. Adicionalmente, diversas barras de ferramentas podem ser mostradas ou
ocultas durante a criao de uma apresentao.
/.0 Guia do 2niciante do %ibreffice 3.3
-igura 4D: Janela principal do 2mpressG com c'rculos indicando as marcas cultar/6ostrar
ica
Pode-se remover o @ainel de Slides ou o @ainel de 0arefas a partir da visualizao,
clicando o X no canto superior direito. Pode-se tambm mostrar ou ocultar estes
painis usando 0)ibir P !ainel de tarefas ou 0)ibir P !ainel de slides.
Pode-se tambm ocultar esses painis, a fim de maximar a rea da Zrea de
trabalho clicando no marcador Ocultar/Mostrar no meio da linha separadora vertical
e restaur-los clicando novamente na mesma rea.
!ainel de slides
O @ainel de Slides contm imagens em miniaturas dos slides de sua apresentao, na ordem em
que sero mostrados (a menos que se mude a ordem de apresentao dos slides). Clicando em
um slide deste painel, isto o selecione e o coloca na Zrea de 0rabalho. Quando um slide est na
rea de Trabalho, pode-se aplicar nele as alteraes desejadas.
Vrias operaes adicionais podem ser aplicadas em um ou mais slides simultaneamente no
Painel de slides:
Adicionar novos slides para a apresentao.
Marcar um slide como oculto para que ele no seja mostrado como parte da apresentao.
Excluir um slide da apresentao, se ele no mais necessrio.
Renomear um slide.
Duplicar um slide (copiar e colar) ou mov-lo para uma posio diferente na apresentao
(cortar e colar).
Tambm possvel realizar as seguintes operaes, apesar de existirem mtodos mais eficientes
do que usando o Painel de slides:
Alterar a transio de slides para o slide seguinte ou aps cada slide em um grupo de
slides.
Alterar a sequncia de slides na apresentao.
(ap'tulo ? 2ntrodu#$o ao 2mpress /./
Alterar o modelo do slide.
Alterar a disposio do slide ou para um grupo de slides simultaneamente.
!ainel de tarefas
O Painel de Tarefas tem cinco sees. Para expandir a seo que se deseja, clique no tringulo
apontando para a esquerda da legenda, conforme a Figura abaixo. Somente uma seo por vez
pode ser expandida.
!ginas mestre
Aqui definido o estilo de pgina para sua apresentao. O mpress contm Pginas Mestre
pr-preparadas (slides mestres). Um deles, o padro, branco, e os restantes possuem um
plano fundo.
Dica
Pressione -// para abrir a janela Estilos e formatao, onde pode-se modificar os
estilos usados em qualquer slide mestre para atender aos seus propsitos. sto
pode ser feito a qualquer momento.
aBout
Os layouts pr-preparados so mostrados aqui. Voc pode escolher aquele que se deseja,
us-lo como est ou modific-lo conforme suas prprias necessidades. Atualmente no
possvel criar layouts personalizados.
Modelos de tabela
Os estilos de tabela padro so fornecidos neste painel. Pode-se ainda modificar a aparncia
de uma tabela com as selees para mostrar ou ocultar linhas e colunas especficas, ou
aplicar uma aparncia nica s linhas ou colunas.
Animao personali3ada
Uma variedade de animaes/efeitos para elementos selecionados de um slide so listadas. A
animao pode ser adicionada a um slide, e tambm pode ser alterada ou removida
posteriormente.
:ransio de slide
Muitas transies esto disponveis, incluindo Sem transi#$o. Pode-se selecionar a velocidade
de transio (lenta, mdia, rpida), escolher entre uma transio automtica ou manual, e
escolher por quanto tempo o slide selecionado ser mostrado.
_rea de trabal+o
A Zrea de 0rabalho tem cinco guias: Normal, 0strutura de t.picos, Notas, Fol+eto,
Classificador de slide. Estas cinco guias so chamadas botes de Visualizao. A rea de
Trabalho abaixo dos botes muda dependendo da visualizao escolhida.
-igura 4E: Guias da Zrea de 0rabalho
-arras de ferramentas
Muitas Barras de ferramentas podem ser usadas durante a criao de slides, uma vez que elas
podem ser mostradas ou ocultadas clicando em 0)ibir P -arras de ferramentas e selecionar no
menu.
/.4 Guia do 2niciante do %ibreffice 3.3
Pode-se tambm selecionar os cones que se deseja que apaream em cada barra de ferramenta.
Para mais informaes, consulte o Captulo 1, ntroduo ao LibreOffice, neste livro.
Muitas das barras de ferramentas no mpress so semelhantes s barras de ferramentas no Draw.
Consulte o Guia do 3raw para obter detalhes sobre as funes e como us-las.
-arra de status
A Narra de status, localizada na parte inferior da janela do mpress, contm informaes que
podem ser teis quando trabalhamos com uma apresentao. Para detalhes sobre o contedo e
uso destes campos, veja o Captulo 1, ntroduo ao LibreOffice neste livro e o Captulo 1,
ntroduo ao mpress no Guia do 2mpress.
Nota
Os tamanhos so fornecidos na unidade de medida atual (no deve ser confundido
com as unidades da rgua). Esta unidade definida em Ferramentas P Opes
P ibreOffice Draw P 1eral, onde tambm se pode alterar a escala da pgina.
Outra forma de mudar a escala dar um duplo clique sobre o nmero mostrada na
barra de status.
-igura 30: 1<tremidade es)uerda da barra de status do 2mpress
-igura 3/: 1<tremidade direita da barra de status do 2mpress
Navegador
O Navegador exibe todos os objetos contidos em um documento. Ele
fornece outra forma conveniente de se mover em um documento e
encontrar itens neste. Para exibir o Navegador, clique no cone
na barra de ferramentas Padro, ou escolha 0)ibir P Navegador na
barra de menu, ou pressione (trl*Shift*-..
O Navegador mais til se se der aos slides e objetos (figuras,
planilhas, e assim por diante) nomes significativos, ao invs de deix-
los como o padro "Slide 1 e "Slide 2 mostrado na Figura 35.
0)ibies da rea de trabal+o
Cada uma das exibies da rea de trabalho projetada para facilitar a realizao de
determinadas tarefas; portanto, til se familiarizar com elas, a fim de se realizar rapidamente
estas tarefas.
A exibio 5ormal a principal exibio para trabalharmos com slides individuais. Use esta
exibio para projetar e formatar e adicionar texto, grficos, e efeitos de animao.
Para colocar um slide na rea de projeto (Exibio normal), clique a miniatura do slide no Painel
de slides ou clique duas vezes no Navegador.
(ap'tulo ? 2ntrodu#$o ao 2mpress /.3
-igura 34: 5avegador
0)ibio estrutura de t.picos
A visualizao 1strutura de t;picos contm todos os slides da apresentao em sua sequncia
numerada. Mostra tpico dos ttulos, lista de marcadores e lista de numerao para cada slide no
formato estrutura de tpicos. Apenas o texto contido na caixa de texto padro em cada slide
mostrado, portanto se o seu slide inclui outras caixas de texto ou objetos de desenho, o texto
nesses objetos no exibido. Nome de slides tambm no so includos.
-igura 33: 1<ibi#$o 1strutura de t;picos
Use a exibio Estrutura de tpicos para as seguintes finalidades:
1) Fazer alteraes no texto de um slide:
Adicione e exclua o texto em um slide assim como no modo de exibio Normal.
Mova os pargrafos do texto no slide selecionado para cima ou
para baixo usando as teclas de seta para cima e para baixo
(Move para cima ou Move para baixo) na barra de ferramenta
Formatao de Texto.
Altere o nvel da Estrutura de tpicos para qualquer um dos pargrafos em um slide
usando as teclas seta esquerda e direita (Promover ou Rebaixar).
Move um pargrafo e altera o seu nvel de estrutura de tpicos usando a combinao
destas quatro teclas de seta.
2) Comparar os slides com sua estrutura (se tiver preparado uma antecipadamente). Observe
a partir do seu esquema que outros slides so necessrios, pode-se cri-los diretamente
na exibio Estrutura de tpicos ou pode-se voltar ao modo de exibio normal para cri-
lo.
0)ibio Notas
Use a exibio 5otas para adicionar notas para um slide.
1) Clique na guia Notas na rea de trabalho.
2) Selecione o slide ao qual se deseja adicionar notas.
Clique o slide no painel Slides, ou
Duplo clique no nome do slide no Navegador.
3) Na caixa de texto abaixo do slide, clique sobre as palavras (li)ue para adicionar notas e
comece a digitar.
Pode-se redimensionar a caixa de texto de Notas utilizando as alas de redimensionamento
verdes que aparecem quando se clica na borda da caixa. Pode-se tambm mover a caixa
colocando o cursor na borda, ento clicando a arrastando. Para fazer alteraes no estilo de texto,
pressione a tecla -// para abrir a janela Estilos e formatao.
/.: Guia do 2niciante do %ibreffice 3.3
-igura 3:: 1<ibi#$o 5otas
0)ibio fol+eto
A exibio Folheto para configurar o layout de seu slide para uma impresso em folheto. Clique
na guia Folheto na rea de trabalho, ento escolha aBouts no painel de Tarefas. Pode-se ento
optar por imprimir 1,2,3,4,6 ou 9 slides por pgina
-igura 3.: %ayouts de -olheto
Use esta exibio tambm para personalizar as informaes impressas no folheto. Consulte o
Captulo 10, do Guia do 2mpress para obter instrues sobre a impresso de slides, folhetos, e
notas.
Selecione a partir do menu ,nserir P N=mero da pgina ou ,nserir P Data e +ora e na caixa de
dilogo que abre, e clique na guia Notas e Folheto (veja Figura 34). Use esta caixa de dilogo
para selecionar os elementos que se deseja para aparecer em cada pgina do folheto e seus
contedos. Mais detalhes sobre como usar esta caixa de dilogo so fornecidas no Guia do
2mpress.
(ap'tulo ? 2ntrodu#$o ao 2mpress /..
-igura 3?: (ai<a de di&logo para definir a informa#$o da p&gina de folhetos e notas
0)ibio classificador de slides
A exibio (lassificador de slides contm todas as miniaturas dos slides. Use esta exibio para
trabalhar com um grupo de slides ou com apenas um slide.
-igura 3A: 1<ibi#$o (lassificador de slides
9ersonali(ando a exibi#$o classificador de slides
Para alterar o nmero de slides por linha:
1) Escolha 0)ibir P -arra de ferramentas P 0)ibio de slides para fazer a barra de
ferramenta Exibio de slide visvel.
/.? Guia do 2niciante do %ibreffice 3.3
-igura 3D: Narra de ferramenta (lassificador de slide e 1<ibi#$o de slides
2) Ajuste o nmero de slides (at um mximo de 15).
Movendo u/ slide usando o Classificador de slide
Para mover um slide em um apresentao no Classificador de slides:
1) Clique no slide. Uma borda grossa e preta desenhada em torno dele.
2) Arraste-o e solte-o no local desejado.
Conforme o slide se move, uma linha vertical preta aparece para um lado do slide.
Arraste o slide at que esta linha vertical preta esteja localizada onde deseja-se que o
slide seja movido.
?elecionando e /ovendo &ruos de slides
Para selecionar um grupo de slides, use um destes mtodos:
Use a tecla (trl: Clique no primeiro slide e, mantendo a tecla (trl pressionada, selecione
os outros slides desejados.
Use a tecla Shift: Clique no primeiro slide e, enquanto pressiona a tecla Shift, clique no
slide final do grupo. sto seleciona todos os slides entre o primeiro e o ltimo.
Use o mouse: Clique ligeiramente esquerda do primeiro slide a ser selecionado.
Mantenha pressionado o boto esquerdo do mouse e arraste o ponteiro do mouse para o
ponto um pouco direita do ltimo slide a ser includo. (Pode-se tambm fazer isto da
direita para a esquerda) Um contorno tracejado retangular se forma enquanto arrasta-se o
cursor atravs das miniaturas dos slides e uma borda desenhada em torno de cada slide
selecionado. Certifique-se de que o retngulo incluiu todos os slides desados para a
seleo.
Para mover um grupo de slides:
1) Selecione o grupo.
2) Arraste e solte o grupo para sua nova localizao. Um linha vertical preta aparece para
mostrar para onde o grupo de slides ser movido.
Brabal3ando na exibi#$o Classificador de slides
Pode-se trabalhar com slides na exibio Classificador de slides assim como se trabalha no Painel
de slides.
Para fazer alteraes, clique com o boto direito do mouse em um slide e escolha qualquer uma
das seguintes opes do menu suspenso:
Adicionar um novo slide aps o slide selecionado.
Renomear ou excluir o slide selecionado.
Alterar o layout do slide.
Alterar a transio do slide.
Para um slide, clique o slide para selecion-lo e ento adicione a transio desejada.
Para mais de um slide, selecione o grupo de slides e adicione a transio desejada.
Marcar um slide como oculto. Slides ocultos no sero mostrados na exibio de slides.
Copiar ou cortar e colar um slide.
(ap'tulo ? 2ntrodu#$o ao 2mpress /.A
Reno/eando slides
Clique com o boto direito do mouse em uma miniatura no Painel de slides ou o Classificador de
slides e escolha 4enomear slide no menu suspenso. No campo 5ome, apague o nome antigo do
slide e digite o novo nome. Clique OC.
Criando uma nova apresentao
Esta seo descreve como iniciar uma nova apresentao usando o Assistente de apresentao.
Quando se incia o mpress, o Assistente de apresentao aparece.
Dica
Se no quiser que o assistente se inicie a cada vez que se inciar o mpress,
selecione a opo No mostrar este assistente novamente. Pode-se ativar o
assistente novamente mais tarde em Ferramentas P Opes P ibreOffice
,mpress P 1eral P Novo documento, e selecione a opo ,niciar com o
Assistente.
Deixe a opo 2isuali3ar selecionada para que modelos, apresentao de slides e
transies de slides apaream na caixa de visualizao ao selecion-los.
-igura 3E. 1scolhendo o tipo de apresenta#$o
1) Selecione "presenta#$o vaCia em :ipo. Ele cria uma apresentao a partir do zero.
" partir do modelo usa um modelo j criado como base para uma nova apresentao.
O Assistente muda para mostrar uma lista de modelos disponveis. Escolha o modelo
que se deseja.
"brir uma apresenta#$o e<istente continua trabalhando em uma apresentao criada
anteriormente. O Assistente muda para mostrar uma lista de apresentaes
existentes. Escolha a apresentao que se deseja.
Ambas as opes so abordadas no Guia do 2mpress.
2) Clique em !r.)imo. A Figura 33 mostra o passo 2 do Assistente de Apresentao como
aparece ao selecionar "presenta#$o vaCia no passo 1. Se selecionar " partir do modelo,
um slide de exemplo mostrado na caixa de visualizao.
/.D Guia do 2niciante do %ibreffice 3.3
-igura :0. Selecionando um modelo de slide
3) Escolha um modelo em #elecione um modelo de slide. A seo modelo de slide
oferece duas escolhas principais: @lanos de fundo para apresenta#$o e "presenta#=es.
Cada uma tem uma lista de escolhas para modelos de slide. Se quiser usar um desses
que no <Original>, clique nele para selecion-lo.
Os tipos de @lanos de fundo para apresenta#$o so mostrados na Figura 33.
Clicando em um item, teremos uma visualizao do modelo de slide na janela
Visualizao. O mpress contm trs opes para "presenta#=es: <riginal[G
"presente um 5ovo @rodutoG e 9ecomenda#$o de uma 1strat7gia.
<Original> para um projeto em branco na apresentao de slides.
"presente um 5ovo @roduto e 9ecomenda#$o de uma 1strat7gia tem os seus
prprios modelos de slide. Cada modelo aparece na janela Visualizao quando o
seu nome clicado.
Nota
"presente um 5ovo @rodutoG e 9ecomenda#$o de uma 1strat7gia tambm podem
ser usados para criar uma apresentao se escolhermos A partir do modelo no
primeiro passo (Figura 31).
4) Selecione como a apresentao ser usada em #elecione uma m5dia de sa5da. Na
maioria das vezes, as apresentaes so criadas para exibio na tela do computador.
Selecione 0ela. Pode-se alterar o formato da pgina a qualquer momento.
Nota
A pgina de Tela otimizada para uma exibio de 4:3 (28cme x 21cm) por isso no
apropriado para os modernos monitores widescreen. Pode-se alterar o tamanho
do slide a qualquer momento, mudando para viso Normal e selecionando
Formatar P !gina.
(ap'tulo ? 2ntrodu#$o ao 2mpress /.E
5) Clique em !r.)imo e o passo 3 do Assistente de apresentao aberto.
-igura :/. Selecionando um modelo de slide
Escolha a transio de slides no menu suspenso 1feito.
Selecione a velocidade desejada para a transio entre os diferentes slides na
apresentao no menu suspenso. Helocidade. 67dia uma boa escolha no
momento.
6) Clique Criar. Uma nova apresentao criada.
Dica
Pode-se aceitar os valores padres para o 1feito e Helocidade, a menos que se seja
hbil para faz-lo. Ambos os valores podem ser alterados posteriormente ao
trabalhar com a :ransio de slides e Animao. Estas duas caractersticas so
explicadas com mais detalhes no Captulo 9 do Guia do 2mpress.
Nota
Se foi selecionado " partir do modelo no passo 1 do Assistente, o boto !r.)imo
estar ativo na etapa 3 e outras pginas estaro disponveis. Estas pginas no so
descritas aqui.
Cuidado
Lembre-se de salvar com frequncia quando estiver trabalhando na apresentao,
para evitar qualquer perda de informao se ocorrer algo inesperado. Pode-se
tambm ativa a funo de Auto recuperao (Ferramentas Opes
Carregar7#alvar 1eral. Certifique-se que #alvar informaes de autocorreo
a cada esteja selecionado e que inseriu uma frequncia de recuperao (em
minutos).
/?0 Guia do 2niciante do %ibreffice 3.3
Formatando uma apresentao
A nova apresentao contm somente um slide em branco. Nesta seo vamos iniciar a adio de
novos slides e prepar-los para o contedo pretendido.
,nserindo slides
sto pode ser feito de vrias maneiras; faa a sua escolha:
,nserir #lide.
Boto direito do mouse no slide atual e selecione #lide P Novo slide no menu suspenso.
Clique no cone #lide na barra de ferramenta "presenta#$o.
s vezes, ao invs de partir de um novo slide se deseja duplicar um slide que j esta inserido.
Para fazer isso, selecione o slide que se deseja duplicar no painel de Slides e escolha ,nserir P
Duplicar slide.
#elecionando um laBout
No painel de Tarefas, selecione a aba Layouts para exibir os layouts disponveis. O Layout difere
no nmero de elementos que um slide ir conter, que vai desde o slide vazio (slide branco) ao
slide com 6 caixas de contedo e um ttulo (Ttulo, 6 contedos).
-igura :4: %ayouts de slide dispon'veis
Nota
Elementos de texto e grficos podem ser reajustados a qualquer momento durante a
preparao da apresentao, mas mudando o layout de um slide que j contenha
alguns contedos pode ter um efeito indesejado. Portanto, recomendado que se
preste ateno especial ao layout que se seleciona. Se precisarmos alterar o layout
depois dos contedos terem sido adicionados, os contedos no so perdidos, mas
pode ser necessrio reformat-los.
(ap'tulo ? 2ntrodu#$o ao 2mpress /?/
O Slide de t'tulo (que tambm contm uma seo para um subttulo) ou Somente t'tulo so layouts
adequados para o primeiro slide, enquanto que para a maioria dos slides se usar provavelmente
o layout 0'tuloG conteIdo.
Dica
Se no souber os nomes para os layouts pr-definidos, posicione o cursor do
mouse em um cone na seo Layout e o nome ser exibido em um pequeno
retngulo.
O pequeno retngulo chamado dica de ferramenta. Se a dica de ferramenta no
estiver habilitada, selecione Ferramentas P Opes P ibreOffice P 1eral P
A9uda e marque a caixa de verificao Dicas. Se a caixa de verificao Dicas
estendidas tambm estiver marcada, recebe-se maiores detalhes de informaes
da dicas de ferramenta, mas os nomes da dicas de ferramenta em si no sero
fornecidas.
Vrios layouts contm uma ou mais caixas de contedo. Cada uma dessas caixas pode ser
configurada para conter um dos seguintes elementos: Texto, Filme, magem, Grfico ou Tabela.
Pode-se escolher o tipo de contedo clicando no cone correspondente que exibido no meio da
caixa de contedo, como mostrado na Figura 29. Para texto, basta clicar no local indicado na
caixa para se obter o cursor.
-igura :3: Selecionando o tipo de conteIdo dese>ado para uma cai<a de conteIdo
Para selecionar ou alterar o layout, coloque o slide na rea de trabalho e selecione o layout
desejado da gaveta de layout no Painel de tarefas.
Se tivermos selecionado um layout com uma ou mais caixas de contedo, este um bom
momento para decidir qual tipo de contedo se deseja inserir.
Modificando os elementos de slide
Atualmente cada slide ir conter os elementos que esto presente no slide mestre que se est
usando, como imagens de fundo, logos, cabealho, rodap, e assim por diante. No entanto,
improvvel que o layout pr-definido ir atender todas as suas necessidades. Embora o mpress
no tenha a funcionalidade para criar novos layouts, ele nos permite redimensionar e mover os
elementos do layout. Tambm possvel adicionar elementos de slides sem ser limitado ao
tamanho e posio das caixas de layout.
Para redimensionar uma caixa de contedo, clique sobre o quadro externo para que as 8 alas de
redimensionamento sejam mostradas. Para mov-la coloque o cursor do mouse no quadro para
/?4 Guia do 2niciante do %ibreffice 3.3
que o cursor mude de forma. Pode-se agora clicar com o boto esquerdo do mouse e arrastar a
caixa de contedos para uma nova posio no slide.
Cuidado
Alteraes a qualquer um dos layouts pr-definidos podem tambm ser feitas usando
0)ibir P Normal, que o padro. A tentativa de fazer isto, modificando um slide
mestre, apesar de possvel, pode gerar resultados imprevisveis e requer cuidados
extras, bem como uma certa quantidade de tentativas de acertos e erros.
Nesta etapa pode-se tambm querer remover quadros indesejados. Para fazer isto:
Clique no elemento para real-lo. (As alas de redimensionamento verdes mostram o que
realado).
Pressione a tecla 3elete para remov-lo.
Adicionando te)to a um slide
Se o slide contm texto, clique em (li)ue a)ui para adicionar um te<to no quadro de texto e ento
digite o texto. O estilo Estrutura de esboo 1:10 automaticamente aplicado ao texto conforme o
insere. Pode-se alterar o nvel da Estrutura de cada pargrafo assim como sua posio dentro do
texto usando os botes de seta na barra de ferramenta -ormata#$o de te<to. Veja "Adicionando e
formatando texto na pgina 172 para maiores informaes.
Modificando a apar"ncia de todos os slides
Para alterar o fundo e outras caractersticas de todos os slides em uma apresentao, melhor
modificar o slide mestre ou escolher um slide mestre diferente como explicado na seo
Trabalhando com slide mestre e estilos na pgina 178.
Se tudo que se necessita fazer alterar o fundo, pode-se tomar um atalho:
1) Selecione Formatar P !gina e v para a aba Plano de fundo.
2) Selecione o plano de fundo desejado entre cor slida, gradiente, hachura e bitmap.
3) Clique OC para aplic-lo.
Uma caixa de dilogo se abrir perguntando se o fundo deve ser aplicado para todos os slides. Se
clicar em sim, o mpress ir modificar automaticamente o slide mestre.
Nota
nserir e corretamente formatar um fundo est alm do escopo deste captulo, mas
pode-se encontrar todas as informaes necessrias no Captulo 4 do Guia do
3raw ou no Captulo 6 do Guia do 2mpress.
Modificando a apresentao de slides
Por padro a apresentao de slides ir mostrar todos os slides na mesma ordem em que
aparecem na apresentao, sem qualquer transio entre os slides, e precisa-se do teclado ou da
interao com o mouse para mover de um slide para o prximo.
Pode-se usar o menu apresentao de slides para alterar a ordem dos slides, escolher quais
sero mostrados, automaticamente mover de um slide para outro e outras configuraes. Para
alterar a transio, animao de slides, adicionar uma trilha sonora na apresentao e fazer
outras melhorias, necessita-se o uso de funes do Painel de tarefas. Veja o Guia do 2mpress
para obter detalhes do uso de todos estes recursos.
(ap'tulo ? 2ntrodu#$o ao 2mpress /?3
Adicionando e formatando te)to
Muitos dos slides podem conter algum texto. Esta seo lhe d algumas orientaes de como
adicionar texto e alterar sua aparncia. O texto em um slide est contido em caixas de texto.
H dois tipos de caixas de texto que pode-se adicionar a um slide:
Escolha de um layout pr-definido na seo %ayouts no Painel de tarefas e no selecionar
qualquer tipo de contedo especial. Estas caixas de texto so chamadas texto aBout
automtico .
Criar uma caixa de texto usando a ferramenta texto na barra de ferramenta Desenho.
6sando cai)as de te)to criadas a partir do painel aBouts
Na exibio Normal:
1) Clique na caixa de texto que se l Cli$ue para adicionar te)to, Cli$ue para adicionar o
t5tulo, ou uma notao similar.
2) Digite ou cole seu texto na caixa de texto.
6sando cai)a de te)to criadas a partir da ferramenta cai)a de te)to
Na exibio Normal:
1) Clique no cone na barra de ferramenta Desenho. Se a barra de ferramenta com o
cone texto no visvel, escolha 0)ibir P -arra de ferramentas P Desen+o.
2) Clique e arraste para desenhar uma caixa para o texto no slide. No se preocupe com o
tamanho e posio vertical; a caixa de texto ir expandir se necessrio enquanto se digita.
3) Solte o boto do mouse quando terminar. O cursor aparece na caixa de texto, que agora
esta no modo de edio (borda em cinza com alas de redimensionamento como
mostrado na Figura 30).
4) Digite ou cole seu texto na caixa de texto.
5) Clique fora da caixa de texto para desmarc-la.
-igura ::: (ai<a de te<to selecionada mostrando as al#as de redimensionamento verdes e a
barra de ferramenta te<to
Pode-se mover, redimensionar e excluir caixas de texto. Para maiores informaes, veja o
Captulo 3, no Guia do 2mpress.
/?: Guia do 2niciante do %ibreffice 3.3
Nota
Alm das caixas de texto normais, onde o texto alinhado horizontalmente,
possvel inserir caixas de texto onde o texto alinhado verticalmente. Esta opo
est disponvel somente quando idiomas Asiticos est ativado em Ferramentas P
Opes P Configuraes de idioma P ,dioma.
Clique no boto na barra de ferramenta Desenho para criar uma caixa de texto
vertical. Note que ao editar o contedo, o texto mostrado horizontalmente.
4pido redimensionamento da fonte
O mpress tem botes convenientes na barra de ferramentas Formatao para aumentar ou
diminuir o tamanho da fonte do texto selecionado . O valor pelo qual o tamanho da fonte
altera, depende dos tamanhos disponveis para a fonte em uso.
Colando te)to
Pode-se inserir texto em uma caixa de texto copiando-o de qualquer documento e colando-o no
mpress. No entanto, o texto colado provavelmente no ir coincidir com a formatao do texto ao
redor ou aqueles dos outros slides na apresentao. sto pode ser o que se quer em algumas
ocasies; no entanto, na maioria dos casos, pode-se querer ter a certeza que a apresentao no
se torne uma colcha de retalhos de diferentes estilos de pargrafos, tipos de fontes, marcas de
ponto e assim por diante. H vrias formas de assegurar a coerncia; estes mtodos so
explanados abaixo.
Colando texto n$o for/atado
normalmente uma boa prtica colar texto sem formatao e aplicar a formatao depois. Para
colar sem formatao, pressione (trl*Shift*H e ento selecione :e)to sem formatao na caixa
de dilogo que aparece, ou clique no pequeno tringulo preto ao lado do simbolo colar na barra de
ferramenta Padro e selecione :e)to sem formatao. O texto sem formatao ir ser
formatado com o estilo do entorno da posio do cursor em uma caixa de texto de Layout
automtico ou com o estilo grfico padro em uma caixa de texto normal.
7or/atando texto colado
Se for colar o texto em uma rea com aBout automtico , preciso aplicar o estilo apropriado
ao texto para dar a mesma aparncia coerente com o resto da apresentao.
1) Cole o texto na posio desejada. No se preocupe se no parece certo, ficar certo em
um minuto.
2) Selecione o texto que se acabou de colar.
3) Selecione Formatar P Formatao padro na barra de menu.
4) Use os quatro botes seta na barra de ferramentas Formatao para
mover o texto para a posio apropriada e dar-lhe o nvel de recuo de linha apropriado. O
boto com a seta apontando para a esquerda promove a entrada da lista em um nvel (por
exemplo, pargrafo para pargrafo 2), o boto seta para direita rebaixa a entrada da lista
em um nvel, os botes seta para cima e para baixa move a entrada da lista.
5) Aplique a formatao manual como necessrio para as sees do texto (para alterar
atributos de fonte, tabulaes, etc...)
Se for colar em uma cai)a de te)to, pode-se ainda usar estilos para formatar rapidamente o texto.
Note que um e somente um estilo grfico pode ser aplicado para o texto copiado. Para fazer isto:
(ap'tulo ? 2ntrodu#$o ao 2mpress /?.
1) Cole o texto na posio desejada.
2) Selecione o texto que acabou de colar.
3) Selecione o estilo grfico desejado.
4) Aplique a formatao manual como necessrio para as sees do texto.
Criando listas de marcadores e numerao
O procedimento para criar uma lista de marcadores e numerao e bem diferente dependendo do
tipo de caixa de texto usada, embora as ferramentas para gerenciar a lista e personalizar a
aparncia so os mesmos.
Em caixas de texto criadas automaticamente pelo mpress (Chamada Layout automtico), os
estilos disponveis so por padro lista de marcadores, enquanto para caixa de texto normal um
passo adicional necessrio para criar uma lista com marcador.
Criando listas e/ caixas de texto LaFout auto/6tico
Cada caixa de texto includa no layouts disponveis j est formatada como uma lista com
marcadores, portanto para criar uma lista com marcadores, os passos necessrios so:
1) No painel de Layout, escolha um modelo de slide que contenha uma caixa de texto. Estas
so facilmente reconhecveis nas miniaturas;
2) Clique na caixa de texto, que se l Cli$ue a$ui para adicionar o te)to
3) Digite o texto, ento pressione 1nter para iniciar uma nova linha com marcadores.
Os mtodos para alterar entre listas de marcadores e numerao so explicadas em "Alterando a
aparncia da lista na pgina 175.
Dica
Pressione Shift*1nter para iniciar uma nova linha sem criar um novo marcador ou
nmero. A nova linha ter o mesmo recuo da linha anterior. Para desligar
completamente os marcadores, clique no boto marcadores na barra de
ferramentas Formatao de texto. Se a barra de ferramentas Formatao de texto
no mostrada, habilite-a selecionando 0)ibir P -arras de ferramentas P
Formatao de te)to na barra de menu.
Criando listas e/ outras caixas de texto
Para criar uma lista em uma caixa de texto, siga estes passos:
1) Coloque o cursor na caixa de texto.
2) Clique no boto Ativar7Desativar Marcadores na barra de ferramentas Formatao
de texto. Se a barra de ferramentas Formatao de texto no mostrada, habilite-a
selecionando 0)ibir P -arras de ferramentas P Formatao de te)to na barra de
menu.
3) Digite o texto e pressione 1nter para iniciar uma nova linha com marcador.
4) O tipo de lista padro uma lista com marcadores. Mtodos para alterar a aparncia desta
lista so explicadas na pgina 175.
Criando u/ novo n!vel de texto
1) Se necessrio, pressione 1nter para iniciar uma nova linha.
2) Pressione 0ab. Cada vez que se pressiona 0ab a linha avana para o prximo nvel.
Pressionar 1nter cria uma nova linha no mesmo nvel que a anterior. Para retornar ao nvel
anterior, pressione Shift*0ab.
/?? Guia do 2niciante do %ibreffice 3.3
Nas caixas de texto Layout automtico, promover ou rebaixar um item na lista corresponde
aplicao de um estilo de marcador diferente, ento o segundo nvel de marcador corresponde ao
estilo 2 de marcadores, o terceiro para o estilo 3 de marcadores, e assim por diante
Nota
No tente mudar o nvel do marcador selecionando o texto e ento clicando o estilo
de marcador desejado como se fosse no Writer. Devido a forma com que os estilos
de apresentao trabalha, no possvel aplic-los desta forma.
;lterando a aar<ncia da lista
Pode-se personalizar totalmente a aparncia de uma lista, alterando o tipo de marcador ou
numerao para a lista inteira ou para a entrada nica. Todas as alteraes podem ser feitas
usando a caixa de dilogo Marcadores e numerao, que acessada selecionando o cone
Marcadores e numeraes na barra de ferramentas Formatao de texto.
Para a lista completa:
1) Selecione a lista completa ou clique na borda cinza da caixa de texto de modo que as
alas de redimensionamento verde sejam mostradas.
2) Selecione Formatar P Marcadores e numerao ou clique no cone Marcadores e
numerao .
3) A caixa de dilogo Marcadores e numerao contm cinco guias: Marcadores, Tipo de
numerao, Figuras, Posio e Personalizar.
Se uma lista de marcador necessria, selecione o estilo de marcador desejado a
partir dos estilos padres disponveis na guia 6arcadores.
Se um estilo grfico necessrio, selecione um dos que esto disponveis na guia
-iguras.
Se uma lista numerado necessria, selecione uma do estilo padro de numerao
na guia 0ipo de numera#$o.
Para uma nica linha na lista:
1) Clique em qualquer lugar na linha para colocar o cursor nela.
2) Siga os passos 2 e 3 do conjunto de instrues anterior.
Se a lista foi criada em uma caixa de texto Layout automtico, uma forma alternativa de mudar a
lista inteira modificar os estilos de marcadores. Alteraes feitas no estilo de marcadores sero
aplicadas para todos os slides usados. s vezes isto o que se deseja, outras vezes no. Por
isso, alguns cuidados devem ser tomados.
Adicionando imagens< tabelas< grficos e filme
Como foi visto, alm de texto uma caixa pode conter tambm imagens, tabelas, grficos ou filme.
Esta seo fornece uma viso rpida de como trabalhar estes objetos. No entanto, para uma
descrio mais detalhada, o convidamos a consultar o Guia do 2mpress.
Adicionando imagens
Para adicionar uma imagem a uma caixa de contedo:
Clique no cone nserir imagem.
Use o navegador de arquivos para selecionar o arquivo de imagem
que se quer incluir. Para ver uma pr-visualizao da imagem,
selecione 2isuali3ar na parte inferior da caixa de dilogo nserir
imagem.
(ap'tulo ? 2ntrodu#$o ao 2mpress /?A
Clique Abrir.
A imagem ser redimensionada para preencher a rea da caixa de contedo. Siga as instrues
da nota abaixo em Cuidado quando redimension-la mo.
Nota
Pode-se facilmente adicionar uma imagem a um slide fora da caixa de contedo.
Basta selecionar a partir do menu principal ,nserir P Figura P De um ar$uivo e
siga o mesmo procedimento acima. Tambm ser necessrio mover a figura para o
local desejado.
Cuidado
Quando redimensionar uma imagem, clique com o boto direito do mouse a imagem.
Selecione !osio e taman+o no menu de contexto e certifique-se que Manter
proporo est selecionada. Ento ajuste a altura ou largura para o tamanho
desejado. (quando se ajusta uma dimenso, ambas as dimenses sero alteradas).
Se no o fizer far com que a imagem torne-se distorcida. Lembre-se tambm que
redimensionar uma imagem bitmap ir reduzir sua qualidade. O melhor, sem dvida,
criar uma imagem do tamanho desejado fora do mpress.
Adicionando tabelas
Para a exibio de dados tabulares, pode-se inserir tabelas bsicas diretamente nos slides
escolhendo o tipo de contedos na Tabela. Tambm possvel adicionar uma tabela fora da caixa
de contedo de uma srie de formas:
Escolha ,nserir P :abela na barra de menu.
Com o boto Tabela na barra de ferramenta Principal
Com o boto 6odelos de tabela na barra de ferramenta tabela.
Selecione uma opo de estilo na seo Modelos de tabela do painel de Tarefas.
Cada mtodo abre a caixa de dilogo nserir tabela. Alternativamente, clicando na seta preta ao
lado do boto Tabela mostra um grfico que pode-se arrastar e selecionar o nmero de linhas e
colunas para a tabela.
-igura :.. (riando uma tabela com a cai<a de di&logo 0abela
Dica
Selecionando qualquer um dos estilos na seo Modelos de tabela no painel de
Tarefas cria uma tabela baseada neste estilo. Se criamos uma tabela por outro
mtodo, pode-se ainda aplicar um estilo de sua escolha posteriormente.
Com a tabela selecionada, a barra de ferramentas Tabela deve aparecer. Se no, pode-se acess-
la selecionando 0)ibir P -arra de ferramentas P :abela. A barra de ferramentas Tabela
oferece muito dos dos mesmos botes como a barra de ferramentas Tabela no Writer, com a
exceo de funes como Classificar e Soma para realizao de clculos. Para estas funes,
preciso usar uma planilha do Calc inserida (discutido abaixo).
/?D Guia do 2niciante do %ibreffice 3.3
Depois que a tabela criada, pode-se modific-la de forma semelhante ao que se faria em uma
tabela no Writer: adicionando e excluindo linhas e colunas, ajustando largura e espaamento,
adicionando bordas, cores de fundo, etc... nformaes detalhadas sobre como trabalhar com
tabelas e a caixa de dilogo Propriedades da tabela podem ser encontradas no Captulo 9 do
Guia do Friter.
Modificando o estilo da tabela a partir da seo Modelos de tabela no painel de Tarefas, pode-se
alterar rapidamente a aparncia da tabela ou quaisquer tabelas recm-criadas com base nas
opes de estilo que se selecionou. Pode-se escolher optar por dar nfase ao cabealho e as
linhas de totais, bem como a primeira e a ltima colunas da tabela, e aplicar uma faixa
aparecendo nas linhas e colunas.
Tendo concludo o modelo da tabela, inserir dados dentro das clulas semelhante a trabalhar
com objetos caixa de texto. Clique na clula que se deseja adicionar dados, e comece a digitar.
Para se deslocar rapidamente nas clulas, use as seguintes opes de teclas:
As teclas Seta move o cursor para a prxima clula da tabela se a clula est vazia, caso
contrrio, elas movem o cursor para o prximo caractere na clula.
A tecla 0ab move para a prxima clula, pulando sobre o contedo da clula; Shift*0ab
move para traz pulando para o incio do contedo se houver.
Adicionando grficos
Para inserir um grfico em um slide pode-se usar o recurso ,nserir grfico ou selecionar grfico
como tipo de uma caixa de contedo. Em ambos os casos o mpress ir inserir um grfico padro.
Para modificar o tipo de grfico, inserir seus prprios dados e alterar a formatao, consulte o
Guia do 2mpress.
Adicionando clips de m5dia
Pode-se inserir vrios tipos de msica e clips de filme em seu slide selecionando o boto ,nserir
filme em uma caixa de contedo vazia. Um reprodutor de mdia ser aberto na parte inferior da
tela, o filme ser aberto no fundo da tela e pode-se ter uma visualizao da mdia. No caso de um
arquivo de udio, a caixa de contedo ser preenchida com uma imagem de alto falante.
Cuidado
Em sistemas baseados no sistema Linux como Ubuntu, a mdia no funciona
diretamente na caixa. preciso baixar o Java Media Framework AP (JMF) e
adicionar o caminho para jmf.jar para o Caminho da classe em Ferramentas P
Opes P ibreOffice P ;ava.
Adicionando grficos< planil+as< e outros ob9etos
Grficos tais como formas, textos explicativos, setas, etc... so muitas vezes teis para
complementar o texto em um slide. Estes objetos so tratados da mesma forma como um grfico
no Draw. Para maiores informaes, veja o Captulo 7, ntroduo ao Draw, o Guia 3raw, ou
Captulos 4, 5, e 6 no Guia do 2mpress.
Planilhas embutidas no mpress incluem a maioria das funcionalidades de planilhas no Calc e,
portanto, capaz de realizar clculos extremamente complexos e anlise de dados. Se houver
necessidade de analisar seus prprios dados ou aplicar frmulas, essas operaes podem ser
melhor executadas em uma planilha Calc e os resultados mostrados em uma planilha incorporada
no mpress ou ainda melhor em uma tabela mpress nativa.
Alternativamente, escolha ,nserir P Ob9eto P Ob9eto O0 na barra de menu. sso abre uma
planilha no meio do slide e o menu e as barras de ferramentas mudam para os utilizados no Calc
para que se possa comear a adicionar os dados, embora talvez seja necessrio redimensionar a
(ap'tulo ? 2ntrodu#$o ao 2mpress /?E
rea visvel no slide. Pode-se tambm inserir uma planilha j existente e usar o visor para
selecionar os dados que se deseja exibir no slide.
O mpress oferece a capacidade de inserir em um slide vrios outros tipos de objetos como
documentos Writer, Frmulas matemticas, ou mesmo uma outra apresentao. Para mais
detalhes sobre o uso destes objetos, consulte o Captulo 7, no Guia do 2mpress.
:rabal+ando com slide mestre e estilos
Um slide mestre um slide que usado como ponto de partida para outros slides. semelhante
pgina de estilos no Writer: controla a formatao bsica de todos os slides baseados nele. Uma
apresentao de slides pode ter mais de um slide mestre.
Nota
O LibreOffice usa trs termos para um slide que usado para criar outros slides:
slide principal, slide mestre, e p&gina mestre. Este livro usa o termo slide mestre,
exceto quando se descreve a interface do usurio.
Um slide mestre tem um conjunto definido de caractersticas, incluindo a cor de fundo, grfico, ou
gradiente; objetos (como logotipos, linhas decorativas e outros grficos) no fundo; cabealhos e
rodaps; localizao e tamanho dos quadros de texto; e a formatao do texto.
0stilos
Todas as caractersticas de slide mestre so controladas por estilos. Os estilos de qualquer novo
slide que se crie so herdados do slide mestre do qual ele foi criado. Em outras palavras, o estilo
do slide mestre esto disponveis e aplicados a todos os slides criados a partir desse slide mestre.
Alterando um estilo em um slide mestre resulta em mudana para todos os slides com base nesse
slide mestre, mas pode-se modificar slides individualmente sem afetar o slide mestre.
O slide mestre tem dois tipos de estilos associados a ele: estilos de apresenta#$o e estilos
gr&ficos. Os estilos de apresentao pr-configurados no podem ser modificados, mas novos
estilos de apresentao podem ser criados. No caso de estilos grficos, pode-se modificar os pr-
configurados e tambm criar novos.
0stilos de apresentao afetam trs elementos de um slide mestre: o plano de fundo, fundo dos
objetos (como cones, linhas decorativas e quadro de texto) e o texto colocado no slide. Estilos de
texto so subdivididos em 5otas, "linhamento / at "linhamento E, Subt'tuloG e 0'tulo. Os
estilos de alinhamento so usados para os diferentes nveis de alinhamento a que pertencem. Por
exemplo, Alinhamento 2 usado para os subpontos do Alinhamento 1, e Alinhamento 3 usado
para os subpontos do Alinhamento 2.
0stilos grficos afetam muitos dos elementos de um slide. Repare que estilos de texto existem
tanto na seleo do estilo de apresentao como no estilo grfico.
#lides mestres
O mpress vem com vrios slides mestres pr-configurados. Eles so mostrados na seo
Pginas mestre no painel de Tarefas. Esta seo tem trs subsees: BtiliCadas nesta
apresenta#$o, 9ec7m utiliCadas e 3ispon'vel para utiliCa#$o. Clique no sinal + ao lado do nome
de uma subseo para expand-la para mostrar miniaturas dos slides, ou clique o sinal para
esconder as miniaturas.
Cada um dos slides mestres mostrados na lista 3ispon'vel para utiliCa#$o de um modelo de
mesmo nome. Se tivermos criado nossos prprios modelos, ou adicionado modelos de outras
fontes, os slides mestres a partir destes modelos tambm aparecem nesta lista.
/A0 Guia do 2niciante do %ibreffice 3.3
-igura :?: @&ginas +slides, mestres dispon'vel
Criando um slide mestre
Criar um novo slide mestre semelhante ao modificar o slide mestre padro.
Para comear, permita a edio de slides mestres em 0)ibir P Mestre P #lide mestre.
Na barra de ferramenta Exibio mestre, clique no cone Novo mestre.
Um segundo slide mestre aparece no Painel de slides. Modifique este slide mestre para atender
suas necessidades. Tambm recomendvel renomear este novo slide mestre: clique com o
boto direito do mouse no slide no Painel de slides e selecione 4enomear mestre no menu
suspenso.
Quando terminar, feche a barra de ferramenta Exibio mestre para retornar para o modo de
edio de slide normal.
Aplicando um slide mestre
No Painel de tarefas, certifique-se de que a seo Pginas mestre mostrada.
Para aplicar um dos slides mestre para todos os slides de sua apresentao, clique sobre ele na
lista.
Para aplicar um slide mestre diferente para um ou mais slides selecionados:
1) No Painel de slides, selecione o slide que se deseja alterar.
2) No Painel de tarefas, com o boto direito do mouse no slide mestre que se deseja aplicar
aos slides selecionados, e clique Aplicar aos slides selecionados no menu suspenso.
(ap'tulo ? 2ntrodu#$o ao 2mpress /A/
Carregando slides mestres adicionais
s vezes, no mesmo conjunto de slides, pode-se precisar misturar vrios slides mestres que
podem pertencer a diferentes modelos. Por exemplo, pode-se precisar de uma disposio
completamente diferente no primeiro slide da apresentao, ou pode-se querer adicionar para a
apresentao um slide de uma apresentao diferente (baseado em um modelo disponvel no
disco rgido).
A caixa de dilogo Modelos de slide torna isto possvel. Acesse esta caixa de dilogo a partir da
barra de menu (Formatar P Modelos de slide) ou com o boto direito do mouse em um slide no
Painel de slides.
A janela principal na caixa de dilogo mostra os slides mestres j disponveis para uso. Para
adicionar mais:
1) Clique no boto Carregar.
2) Selecione na nova caixa de dilogo o modelo que contm o slide mestre. Clique OC.
3) Clique OC novamente para fechar a caixa de dilogo modelos de slide.
Os slides mestres no modelo que se selecionou so agora mostrados na seo Pginas mestre
no painel de Tarefas na subseo 3ispon'vel para utiliCa#$o.
-igura :A: (arregamento de slides mestres a partir de um modelo de apresenta#$o
/A4 Guia do 2niciante do %ibreffice 3.3
Nota
O slide mestre que se carregou estar disponvel na prxima vez que se carregar a
Apresentao. Se quiser excluir os slides mestres no utilizados, clique na caixa
correspondente na caixa de dilogo Modelos de slide. Se o slide mestre no foi
usado na apresentao, ele removido da lista de slides mestres disponveis de
qualquer maneira.
Dica
Para limitar o tamanho do arquivo de apresentao, pode-se minimizar o nmero de
slides mestres usados.
Modificando um slide mestre
Os seguintes itens podem ser alterados em um slide mestre:
Plano de fundo (cor, gradiente, hachura ou bitmap)
Objetos de fundo (por exemplo, adicionar um logotipo ou grficos decorativos)
Tamanho, colocao e elementos de contedo de cabealho e rodap que aparecem em
cada slide
Tamanho e colocao de quadros padro para ttulos de slide e contedo.
Antes de trabalhar no slide mestre, certifique-se de que a janela Estilos e formatao est aberta.
Para selecionar o slide mestre para modificao:
1) Selecione 0)ibir P Mestre P #lide mestre da barra de menu. sto desbloqueia as
propriedades do slide mestre para que se possa edit-lo.
2) Clique em @&ginas mestre no Painel de tarefas. sto dar acesso aos slides mestres pr-
configurados.
3) Clique no slide mestre que se deseja modificar dentre os disponveis (Figura 29).
4) Faa as alteraes necessrias, ento clique no cone Fec+ar e)ibio mestre na barra
de ferramentas Exibio mestre. Para mais detalhes, veja o Captulo 2 do Guia do
2mpress.
5) Salve o arquivo antes de continuar.
Cuidado
Quaisquer alteraes feitas em um slide quando no modo de Exibio mestre
aparecer em todos os slides usando este slide mestre. Certifique-se sempre de
fechar a Exibio mestre e retornar a Exibio normal antes de trabalhar em
qualquer um dos slides da apresentao. Selecione 0)ibir P Normal na barra de
menu, ou clique em Fec+ar e)ibio mestre na barra de ferramenta Exibio
mestre para retornar para o modo de exibio de slide normal.
As alteraes feitas em um dos slides em exibio normal (por exemplo alterar o estilo de ponto
do marcador ou a cor da rea do ttulo, etc...) no ser substituda por mudanas subsequentes
no slide mestre. H casos, no entanto, onde desejvel se reverter um elemento modificado
manualmente no slide para o estilo definido no slide mestre: para fazer isto, selecione esse
elemento e escolha Formatar P Formatao padro na barra de menu.
6sando um slide mestre para adicionar te)to para todos os slides
Alguns dos slides mestre fornecidos tem objetos de texto no rodap. Pode-se adicionar outros
objetos de texto para a pgina mestre nos slides para atuar como um cabealho ou um rodap.
1) Escolha 0)ibir P Mestre P #lide mestre na barra de menu.
2) Na barra de ferramentas Desen+o selecione o cone :e)to.
(ap'tulo ? 2ntrodu#$o ao 2mpress /A3
3) Clique e arraste uma vez na pgina mestre para desenhar um objeto de texto, e ento
digite ou cole seu texto no objeto ou adicione campos como descrito abaixo.
4) Escolha 0)ibir P Normal quando tiver terminado.
O slide mestre mpress vem com trs reas pr-configuradas para data, rodap e nmero de
pgina.
Selecione ,nserir P N=mero de pgina ou ,nserir P Data e +ora para abrir a caixa de dilogo
onde se pode configurar estas trs reas.
-igura :D: (onfigurando as &reas de rodap7 do slide
Dica
Para alterar o formato (1,2,3 ou a,b,c ou i,ii,iii, etc...) para o campo nmero de
pgina, escolha Formatar P !gina e ento selecione um formato na lista da rea
Definies de laBout.
Para alterar o estilo de pargrafo modifique o estilo de objetos de fundo da
Apresentao.
Para adicionar outras informaes, como o Autor da apresentao ou o nome do arquivo, escolha
,nserir P Campos e selecione o campo necessrio no submenu. Se quiser editar um campo em
seu slide, selecione-o e escolha 0ditar P Campos.
Os campos que se pode usar no mpress so:
Data (fixa)
Data (varivel) Atualiza automaticamente quando recarregamos o arquivo
Tempo (fixo)
Tempo (varivel) Atualiza automaticamente quando recarregamos o arquivo
Autor Primeiro e ltimo nome listado no Dados do usurio do LibreOffice
/A: Guia do 2niciante do %ibreffice 3.3
Pgina nmero (nmero do slide)
Nome do arquivo
Dica
Para alterar a informao do autor, v em Ferramentas P Opes P ibreOffice
P Dados do 6surio .
Adicionando comentrios a uma apresentao
O mpress suporta comentrios semelhantes ao do Writer e Calc.
No modo de exibio Normal, escolha ,nserir P Anotao da barra de menu. Uma pequena
caixa contendo suas iniciais aparece no canto superior esquerdo do slide, com uma caixa de texto
maior ao lado. O mpress adiciona automaticamente seu nome (se preenchido em Dados do
usurio conforme dica acima) e a data atual na parte inferior da caixa de texto.
-igura :E: Bma anota#$o
Digite ou cole o seu comentrio na caixa de texto. Opcionalmente, pode-se aplicar alguma
formatao bsica para partes do texto selecionando-o, boto direito do mouse, e escolhendo no
menu suspenso. (A partir deste menu, pode-se tambm excluir a anotao atual, todas as
anotaes do mesmo autor, ou todas as anotaes no documento).
Pode-se mover os marcadores pequenos dos comentrios para qualquer lugar que se deseje na
pgina. Normalmente, pode-se coloc-lo em ou perto de um objeto a que se refere no comentrio.
Para mostrar ou ocultar os marcadores de anotao, escolha 0)ibir P Anotaes.
Selecione Ferramentas P Opes P ibreOffice P Dados do usurio para configurar o nome
que se deseja para aparecer no campo Autor da anotao, ou mud-lo.
Se mais de uma pessoa edita o documento, a cada autor automaticamente atribuda uma cor de
fundo diferente.
(ap'tulo ? 2ntrodu#$o ao 2mpress /A.
Configurando a apresentao de slide
Como mencionado em "Modificando a apresentao de slides na pgina 171, mpress aloca
configuraes padro para apresentao de slide, enquanto ao mesmo tempo permite a
personalizao de vrios aspectos da experincia para apresentao de slide. Esta seo
abrange apenas alguns destes aspectos; tcnicas avanadas so explicadas no Captulo 9
(Apresentao de slide) no Guia do 2mpress.
A maioria das tarefas so melhor realizadas tendo em exibio classificador de slide onde pode-se
ver a maioria dos slides simultaneamente. Escolha 0)ibir P Classificador de slide na barra de
menu ou clique na guia Classificador de slide na parte superior da rea de trabalho.
6m con9unto de slides @ vrias apresentaes
Em muitas situaes, pode-se achar que se tenha slides mais do que o tempo disponvel para
apresent-los ou pode-se querer dar uma viso rpida sem se deter em detalhes. Ao invs de ter
que criar uma nova apresentao; pode-se usar duas ferramentas que o mpress oferece: slides
escondidos e apresentao de slide personalizada.
Para ocultar um slide, clique com o boto direito do mouse sobre a miniatura do slide seno na
rea de trabalho se se estiver usando a exibio classificador de slide e escolha Ocultar slide no
menu suspenso. Slides ocultos so marcados por hachuras no slide.
Se se deseja reordenar a apresentao, escolha Apresentao de slides P Apresentao de
slides personali3ada. Clique no boto Nova para criar uma nova sequncia de slides e salv-lo.
Pode-se ter muitas apresentao de slides como se quer a partir de um conjunto de slides.
:ransies de slide
Transio de slide a animao que reproduzida quando um slide for alterado. Pode-se
configurar a transio de slide a partir da aba Transio de slides no painel de Tarefas. Selecione
a transio desejada, a velocidade da animao, e se a transio deve acontecer quando se clica
com o mouse (de preferncia) ou automaticamente depois de um determinado nmero de
segundos. Clique Aplicar a todos os slides, a menos que prefira ter diferentes transies na
apresentao.
Dica
A seo de transio de slides tem uma escolha muito til: HisualiCa#$o autom&tica.
Selecione-a. Ento, quando se fizer alguma alterao em uma transio de slide, o
novo slide visualizado na rea de trabalho, incluindo seus efeitos.
Avanar slides automaticamente
Pode-se configurar a apresentao para avanar automaticamente para o prximo slide aps um
determinado perodo de tempo (por exemplo na forma de quiosque ou carrocel) a partir do menu
Apresentao de slide P Configuraes da apresentao de slides ou para avanar
automaticamente aps um perodo pr-estabelecido de tempo diferente para cada slide. Para
configurar este ltimo, escolha Apresentao de slide P Cronometrar. Quando usamos esta
ferramenta, um temporizador de pequeno porte exibido no canto inferior esquerdo. Quando
estiver pronto para avanar para o prximo slide, clique no temporizador. O mpress vai memorizar
os intervalos e na prxima apresentao dos slides, estes iro avanar automaticamente aps o
tempo expirar.
/A? Guia do 2niciante do %ibreffice 3.3
0)ecutando a apresentao de slides
Para executar a apresentao de slides, execute um dos seguintes comandos:
Clique Apresentao de slides P Apresentao de slides.
Clique no boto Apresentao de slides na barra de ferramenta Apresentao.
Pressione -. ou -E no teclado.
Se a transio de slides "utomaticamente ap;s < segundos. Deixe a apresentao de slides
executar por si s.
Se a transio de slides "o cli)ue do mouse, escolha uma das seguintes opes para se mover
de um slide para o outro:
Use as teclas setas do teclado para ir para o prximo slide ou voltar ao anterior.
Clique com o mouse para mover para o prximo slide.
Pressione a barra de espao para avanar para o prximo slide.
Use o boto direito do mouse em qualquer lugar na tela para abrir um menu a partir do qual se
pode navegar os slides e definir outras opes.
Para sair da apresentao de slide a qualquer momento, inclusive no final, pressione a tecla 1sc.
(ap'tulo ? 2ntrodu#$o ao 2mpress /AA
Guia do niciante
(ap'tulo A
2ntrodu#$o ao 3raw
3esenho Hetorial no %ibreffice
O $ue % o Draw&
O Draw um programa de desenho grfico vetorial, embora tambm possa executar algumas
operaes de edio grfica (pixels). Utilizando o Draw, possvel criar uma grande variedade de
imagens grficas.
Os grficos vetoriais armazenam e exibem uma imagem como se fosse composta de elementos
geomtricos simples, como linhas, crculos, e polgonos ao invs de um apanhado de pixels
(pontos na tela). Os grficos vetoriais permitem um armazenamento mais fcil e o
redimensionamento da imagem sem perda de qualidade.
O Draw totalmente integrado ao pacote LibreOffice, e isso simplifica o intercmbio de grficos
entre os componentes. Por exemplo, se voc criar uma imagem no Draw, reutiliz-la no Writer
to simples como copiar e colar. possvel, tambm, trabalhar com desenhos diretamente no
Writer, ou no mpress, utilizando um subconjunto de funes e ferramentas do Draw.
As funcionalidades do Draw so amplas; mesmo que ele no tenha sido desenvolvido para
competir contra aplicaes grficas de ponta, ele processa mais funes do que a maioria das
ferramentas de desenho integradas a pacotes de produtividade de escritrio.
Uns poucos exemplos das funes de desenho:
Gerenciamento de camadas
Sistema de ponto de grade magntico
Exibio de dimenses e medidas
Conectores para a organizao de grficos
Funes 3D que possibilitam a criao de pequenos desenhos tridimensionais (com
textura e efeitos de luz)
ntegrao de estilos de pgina e de desenho
Curvas de Bzier
Este captulo uma introduo a algumas das funcionalidades do Draw, mas no tentar cobri-las
todas. Veja o Guia do 3raw e a Ajuda da aplicao para mais informaes.
A rea de trabal+o do Draw
Os principais componentes da rea de trabalho do Draw so mostrados na Figura 102.
possvel espalhar as barras de ferramentas em torno do desenho e das reas de informao. O
nmero e a posio das ferramentas visveis variam com a tarefa que est sendo executada e
com as preferncias do usurio. Alm disso, suas configuraes podem tornar a aparncia
diferente. Por exemplo, muitos usurios colocam a barra de ferramentas de Desenho do lado
esquerdo da rea de trabalho, no na parte de baixo, como mostrado aqui.
Voc pode dividir os desenhos no Draw em vrias pginas. Desenhos com vrias pginas so
utilizados normalmente para apresentaes. O painel de @&ginas, do lado esquerdo da janela do
Draw na Figura 102 d uma viso geral das pginas criadas. Se o painel de Pginas no estiver
visvel, possvel habilit-lo no menu Exibir (0)ibir !ainel de pginas).
/D0 Guia do 2niciante do %ibreffice 3.3
-igura /04: Janela inicial do 3raw
4%guas
Voc de observar que existem rguas (barras com
nmeros) na parte de cima e esquerda da rea
de trabalho. As rguas mostram o tamanho de um
objeto na pgina (observe as linhas duplas cinza,
destacadas na Figura 117. Se nenhum objeto
estiver selecionado, elas mostram a localizao do
ponteiro do mouse, o que ajuda a ter mais
preciso no desenho de objetos.
Voc tambm pode utilizar as rguas para
manusear as alas dos objetos e as linhas guia, o
que torna mais fcil posicionar objetos. As
margens do desenho tambm esto
representadas nas rguas. Voc pode alterar as
margens diretamente nas rguas, arrastando-as
com o mouse.
Para alterar a unidade de medida de uma rgua,
clique com o boto direito do mouse sobre ela e
selecione uma das unidades de medida
disponvel. As duas rguas podem ter unidades de
medidas diferentes.
(ap'tulo A2ntrodu#$o ao 3raw /D/
-igura /03: 97guas mostrando o tamanho
do ob>eto selecionado
-igura /0:: Bnidades de medida da r7gua
-arra de estado
A Barra de estado est localizada na parte de baixo da tela (em todos os componentes do
LibreOffice); ela possui vrios campos especficos do Draw.
Para mais detalhes dos contedos e da utilizao desses campos, veja o Captulo 1, ntroduo
ao LibreOffice, neste livro, e o Captulo 1, ntroduo ao Draw, no Guia do 3raw.
Nota
Os tamanhos so dados na unidade de medida atual (no confundir com as
unidades das rguas). Essa unidade definida em Ferramentas Opes
ibreOffice Draw 1eral, onde tambm possvel alterar a escala da pgina.
Outra maneira de alterar a escala clicando duas vezes no nmero exibido na
barra de estado.
-igura /0.: @arte es)uerda da barra de estado do
3raw
-igura /0?: @arte direita da barra de estado do 3raw
-arras de ferramentas
Para exibir, ou esconder, as vrias barras de ferramentas do Draw clique em 0)ibir -arras de
ferramentas. No menu que aparece, selecione quais barras de ferramentas deseja exibir. Para
mais informaes sobre como trabalhar com as barras de ferramentas, veja o Captulo 1,
ntroduo ao LibreOffice, neste livro.
As ferramentas disponveis nas barras de ferramentas do Draw so explicadas nas sees abaixo.
A aparncia dos cones das barras de ferramentas pode varias dependendo do seu sistema
operacional e das selees de estilo e tamanho dos cones em Ferramentas Opes
ibreOffice 0)ibir.
-arra de ferramentas padro
A Barra de ferramentas padro a mesma para todos os componentes do LibreOffice e no
descrita em detalhes neste captulo.
-arra de ferramentas de lin+a e preenc+imento
A Barra de ferramentas de linha e preenchimento permite que voc modifique as principais
propriedades de um objeto de desenho . Veja a pgina 207 para mais detalhes.
/D4 Guia do 2niciante do %ibreffice 3.3
-arra de ferramentas de formatao de te)to
Se o objeto selecionado for um texto, a barra de ferramentas muda para a Barra de Ferramentas
de Formatao de Texto, que semelhante Barra de Ferramentas de Formatao no Writer.
Para mais informaes, veja o Captulo 4, ntroduo ao Writer, neste livro.
-arra de ferramentas de desen+o
A Barra de Ferramentas de Desenho a mais importante do Draw. Ela contm todas as funes
necessrias para desenhar vrias figuras geomtricas, formas mo livre e para organiz-las na
pgina.
-arra de ferramentas de opes
Utilize a Barra de Ferramentas de Opes para ativar e desativar vrios auxiliares de desenho.
Para exibir a Barra de Ferramentas de Opes, selecione 0)ibir -arras de ferramentas
Opes.
-igura /0A: Narra de -erramentas de p#=es
0scol+endo e definindo cores
-arra de Cores
Para exibir a Barra de Cores, clique em 0)ibir -arras de ferramentas -arra de cores. A
barra de ferramentas de cores aparece na parte de baixo da rea de trabalho.
Essa barra de ferramentas permite que voc escolha, rapidamente, as cores dos objetos que
desenha. A primeira caixa no painel corresponde transparncia (sem cor).
possvel acessar vrias paletas de cores especializadas no Draw, assim como cores individuais
para todos os gostos. Para isso, clique em Formatar _rea ou no cone da balde na barra de
ferramentas de linha e preenchimento. sso abre a caixa de dilogo de rea. Clique na aba Cores.
Para carregar outra paleta de cores, clique no boto Carregar lista de cores (circulada). A caixa
de dilogo de seleo de arquivos pede para que voc escolha uma das paletas padro do
LibreOffice (arquivos com a extenso *.soc). Por exemplo, -eb.soc uma paleta de cores que
adapta para a criao de desenhos que sero exibidos em pginas da nternet. As cores sero
exibidas corretamente nas telas dos computadores que exibam, pelo menos, 256 cores.
A caixa de seleo de cores tambm permite que voc altere qualquer cor individualmente,
modificando os valores numricos dos campos direita da paleta de cores. Voc pode utilizar
esquemas de cores conhecidos como CMYK (Ciano, Magenta, Amarelo, Preto), e RGB (Vermelho,
Verde, Azul).
(ap'tulo A2ntrodu#$o ao 3raw /D3
-igura /0D: "lterando a paleta de cores
Clique no boto 0ditar para abrir a caixa de dilogo Cores, onde possvel ajustar as cores
individualmente. Veja "Opes de cores no Captulo 2, Configurando o LibreOffice, neste livro.
Muitas mais possibilidades de entradas esto disponveis nessa caixa de dilogo.
Para uma descrio mais detalhada das paletas de cores e suas opes, veja o Captulo 8, Dicas
e Truques, no Guia do 3raw.
!osicionando ob9etos com as funes de alin+amento
No Draw, os objetos podem ser posicionados com preciso e consistncia utilizando os pontos da
grade, pontos e linhas especiais, molduras de objetos, pontos individuais nos objetos, ou bordas
de pgina. Essas funes so chamadas de "linhamento.
As funes de alinhamento so fceis de manusear com um nvel de zoom prtico mximo. Pode-
se utilizar duas funes de alinhamento diferentes, ao mesmo tempo, por exemplo, alinhar a uma
linha guia e a uma borda de pgina. melhor, entretanto, ativar apenas as funes realmente
necessrias para seu trabalho.
Essa seo resume a funo alinhar grade. Para informaes mais detalhadas sobre as funes
de alinhamento, veja o Captulo 8, Dicas e Truques, e o Captulo 10, Tcnicas Avanadas do
Draw, no Guia do 3raw.
Alin+ar O grade
Utilize essa funo para mover um objeto exatamente para um ponto da grade (veja a Figura 109).
Essa funo pode ser ligada ou desligada em 0)ibir 1rade Alin+a O 1rade e na barra de
ferramentas de Opes, com o cone .
/D: Guia do 2niciante do %ibreffice 3.3
-igura /0E: @osicionamento preciso com o alinhamento X grade
0)ibindo a grade
Para tornar visvel a grade, clique em 0)ibir 1rade 0)ibir 1rade. Outra maneira de ligar e
desligar a grade com o cone na barra de ferramentas Opes.
Configurando a grade
A cor, o espaamento, e a resoluo dos pontos da grade podem ser escolhidas individualmente
para cada eixo. O espaamento entre as linhas definido na caixa de dilogo Grade
(Ferramentas Opes ibreOffice Draw 1rade).
-igura //0: ">ustando as op#=es da grade
Na caixa de dilogo mostrada na Figura 110, possvel ajustar os seguintes parmetros:
Espaamento vertical e horizontal dos pontos na grade. Tambm possvel alterar a
unidade de medida utilizada nas opes gerais do Draw (Ferramentas Opes
ibreOffice Draw 1eral).
A resoluo o tamanho dos quadrados, ou retngulos na grade. Se a resoluo for
Horizontal 1 cm, Vertical 2 cm, a grade consiste de retngulos de 2 cm de altura e 1 cm de
largura.
Subdivises so pontos adicionais que aparecem ao longo dos lados de cada retngulo,
ou quadrado, na grade. Os objetos alinham-se s subdivises, assim como aos cantos da
grade.
(ap'tulo A2ntrodu#$o ao 3raw /D.
O tamanho do pixel (elemento pix) da rea de alinhamento define o quanto ser preciso
que um objeto se aproxime de um ponto de alinhamento, ou linha, antes de alinhar-se a
ele.
Alterando a cor dos pontos da grade
A cor padro para os pontos da grade cinza claro, que pode ser difcil de visualizar. Para alterar
a cor deles, clique em Ferramentas Opes ibreOffice Apar"ncia.
-igura ///: "lterando a cor da grade
Na seo 3esenho / "presenta#$o, possvel alterar a cor dos pontos da grade. No menu de
opes (onfigura#=es de cor, selecione uma cor mais adequada/visvel, por exemplo, preto.
!osicionando ob9etos com lin+as guia
Para simplificar o posicionamento de objetos, possvel exibir linhas guiaextenses das bordas
de um objetoquando este for movimentado. Essas linhas guia no possuem funes de
alinhamento.
As linhas guia podem ser ativadas, ou desativadas, em Ferramentas Opes ibreOffice
Draw 0)ibir 1uias vis5veis ao mover ob9etos, ou clicando no cone na barra de
ferramentas de p#=es.
As formas bsicas de desen+o
O Draw oferece uma grande variedade de formas, localizadas na paleta da Barra de Ferramentas
de Desenho. Essa seo descreve somente algumas das formas bsicas. Essas formas incluem:
retngulos e quadrados, crculos, elpses, e arcos, objetos em 3D, curvas, linhas e setas, texto, e
conectores. Todas as formas no Draw so chamadas de ob>etos. Veja o Guia do 3raw para uma
descrio completa das formas disponveis.
Nota
Quando uma forma bsica desenhada, ou selecionamos uma para edio, o
campo 2nforma#=es no lado esquerdo da barra de estado muda para representar a
ao atual: %inha criadaG Yuadro de te<to <<yy selecionado, e assim por diante.
/D? Guia do 2niciante do %ibreffice 3.3
A Figura 112 mostra parte da Barra de ferramentas de desenho com os cones necessrios para
as sees seguintes. O cone 0e<to tambm exibido.
-igura //4: @arte da Narra de ferramentas de desenho
Desen+ando uma lin+a reta
Clique no cone in+a na Barra de ferramentas de desenho e posicione o ponteiro do mouse
onde deseja iniciar a linha. Arraste o mouse, ao mesmo tempo que pressiona o boto esquerdo.
Solte o boto do mouse no ponto onde deseja que a linha termine.
Uma ala de seleo aparece de cada lado da linha, mostrando que ela o objeto atualmente
selecionado.
-igura //3: 3esenhando uma linha reta
Para limitar o ngulo da linha a mltiplos de 45 graus (0, 45, 90, 135, e assim por diante),
pressione e segure a tecla Shift enquanto desenha a linha.
Para alinhar o final da linha ao ponto da grade mais prximo, pressione e segure a tecla (ontrol
((trl) enquanto desenha a linha.
Nota
O efeito da tecla (trl depende das configuraes da opo Alin+ar O grade no
menu 0)ibir 1rade:
Alin+ar O grade ligado: (trl desativa a opo de alinhamento nessa atividade.
Alin+ar O grade desligado: (trl ativa a opo de alinhamento nessa atividade.
Para esticar a linha simetricamente em ambas as direes a partir do ponto inicial, pressione e
segure a tecla "lt enquanto desenha a linha.
Para alterar os atributos da linha (por exemplo, a cor ou o tipo), selecione-a clicando sobre ela,
depois utilize as ferramentas na barra de ferramentas de Linha e Preenchimento; ou para um
controle melhor, clique com o boto direito do mouse na linha e escolha a opo in+a para abrir
a caixa de dilogo Linha.
Desen+ando uma seta
Setas so desenhadas da mesma forma que linhas. O Draw classifica as setas como um
subgrupo das linhas: Linhas com pontas de flecha. O campo de informaes na barra de estado
as exibe apenas como linhas. Clique no cone in+a terminando com seta para desenhar
uma seta.
(ap'tulo A2ntrodu#$o ao 3raw /DA
0scol+endo as e)tremidades das lin+as
Vrios tipos de extremidades de linhas (setas, crculos, quadrados, e outras) esto disponveis no
Draw. Clique em 0)ibir -arra de ferramentas #etas, ou no pequeno tringulo preto ao lado
do cone in+as e #etas na Barra de ferramentas de desenho, para abrir uma barra com
dez ferramentas de desenho de linhas e setas. O ltimo comando utilizado armazenado na barra
de ferramentas para tornar mais rpida sua repetio.
M Linha S Linha (45) V Linha com quadrado/seta
N Linha terminada em seta T Linha iniciada com seta W Redimensiona linha
Q Linha com seta/crculo U Linha com crculo/seta MX Linha com setas
R Linha com seta/quadrado
-igura //:: Narra de ferramentas de setas
Desen+ando um ret`ngulo ou um $uadrado
Desenhar um retngulo semelhante a desenhar uma linha reta, exceto que deve-se clicar no
cone 4et`ngulo na Barra de ferramentas de desenho, e a linha (imaginria) desenhada pelo
mouse corresponder diagonal do retngulo. O retngulo altera a sua forma conforme o mouse
arrastado.
-igura //.: 3esenhando um ret\ngulo
Pressione e segure a tecla Shift para desenhar um quadrado. Pressione e segure a tecla "lt para
desenhar um retngulo a partir do seu centro. Para combinar os efeitos, segure ambas as teclas
simultaneamente.
Desen+ando um c5rculo ou uma elipse
Para desenhar uma elipse (tambm conhecida como oval) ou um crculo, utilize o cone Elipse
da Barra de ferramentas de desenho. (Um crculo simplesmente uma elipse cujos raios tm o
mesmo tamanho.) O desenho da elipse ser a maior elipse que caiba dentro do retngulo
imaginrio desenhado pelo mouse.
/DD Guia do 2niciante do %ibreffice 3.3
M N Q R
S T U V
W MX
-igura //?: 3esenhando uma elipse
Aqui esto algumas maneiras alternativas de desenhar um crculo ou uma elipse:
Para desenhar um crculo, pressione e segure a tecla Shift enquanto arrasta o mouse.
Para desenhar uma elipse a partir do seu centro (ao invs do canto), pressione e segure a
tecla "lt enquanto arrasta o mouse.
Para desenhar um crculo a partir do seu centro, pressione e segure ambas as teclas
enquanto arrasta o mouse.
Para desenhar uma elipse ou crculo que se alinhe ao ponto da grade mais prximo,
pressione e segure a tecla (trl enquanto arrasta o mouse.
Nota
Se, primeiro, pressionar e segurar a tecla (trl e, depois, clicar em um dos cones de
Linha, Retngulo, Elipse, ou Texto, um objeto de tamanho padro ser desenhado
automaticamente na rea de trabalho; o tamanho, forma e a cor tero os valores
padro. Esses atributos podem ser alterados depois, se necessrio.
Desen+ando curvas
As ferramentas para o desenho de curvas ou polgonos esto na barra de ferramentas que
aparece quando clica-se na seta prxima ao cone Curva na Barra de ferramentas de
desenho. Essa barra de ferramentas contm oito ferramentas (Figura 116).
Se movermos o ponteiro do mouse sobre um desses cones, uma dica de ferramenta aparece
com uma descrio da funo.
Nota
Passando o ponteiro do mouse sobre esse cone, faz aparecer a dica da ferramenta
de (urva. Se voc converter o cone em uma barra de ferramentas flutuante, no
entanto, o ttulo %inhas, como mostrado na Figura 116.
M Curva, preenchida R Linha mo livre,
preenchida
U Polgono (45)
N Polgono, preenchido S Curva V Linha mo livre
Q Polgono (45),
preenchido
T Polgono
-igura //A: Narra de ferramentas de pol'gonos +incorretamente nomeada W%inhasW,
(ap'tulo A2ntrodu#$o ao 3raw /DE
!ol5gonos
Desenhe a primeira linha a partir do ponto inicial com o boto esquerdo do mouse
pressionado. Assim que o boto for liberado, um primeiro ponto de canto desenhado; mova o
mouse para ver como ser a aparncia da segunda linha. Cada clique do mouse assinala
outro ponto de canto. Um clique duplo termina o desenho do polgono. Um polgono
preenchido automaticamente une o ltimo ponto ao primeiro, para fechar a figura e preench-
la com a cor de preenchimento padro. Um polgono sem preenchimento no ser fechado ao
final de seu desenho.
!ol5gono RS
Da mesma forma que os polgonos comuns, mas so formados por linhas com ngulos de 45
ou 90 graus entre si.
in+a O mo livre
Com essa ferramenta, possvel desenhar como se estivesse utilizando um lpis. Pressione e
segure o boto esquerdo do mouse e arraste-o. No necessrio finalizar o desenho com um
clique duplo. Apenas solte o boto do mouse e o desenho estar completo. Se a ferramenta
%inha X m$o livre @reenchida for selecionada, o ponto final ser automaticamente unido ao
ponto inicial, e o objeto ser preenchido com a cor padro.
Curvas e curvas preenc+idas
Para uma descrio da manipulao de curvas e curvas preenchidas, veja o Captulo 10,
Tcnicas Avanadas do Draw, no Guia do 3raw.
0screvendo te)to
Utilize a Ferramenta de texto para escrever textos e selecionar sua fonte, cor, tamanho, e
outros atributos. Clique no local onde deseja posicionar o texto, ou pressione e segure o boto
esquerdo do mouse e arraste-o para criar uma caixa de texto maior. Pressione 1nter para mover o
cursor para a prxima linha.
Quando terminar a digitao, clique for a da caixa de texto. Clique duas vezes no texto, a qualquer
momento, para edit-lo.
Quando a Ferramenta de texto utilizada, a Barra de ferramentas de formatao fica visvel; ela
contm os atributos normais de pargrafos: indentaes, primeira linha, e tabulaes.
possvel criar Estilos grficos que podem ser reutilizados para outras caixas de texto. Clique em
Formatar 0stilos e Formatao ou pressione -// para abrir a janela de Estilos e Formatao.
Estilos grficos afetam todo o texto dentro de uma caixa. Para estilizar partes do texto, utilize a
barra de ferramentas de formatao diretamente.
Caixas de texto podem ser preenchidas com cores, ter sombras e outros atributos, da mesma
forma que outros objetos do Draw. possvel rotacionar a caixa e escrever textos em qualquer
ngulo. Essas opes esto disponveis clicando com o boto direito do mouse sobre o objeto.
Utilize a Ferramenta de textos explicativos , na Barra de ferramentas de desenho, para criar
textos explicativos (tambm conhecidos como legendas ou rtulos de figura).
Se um clique duplo for dado sobre um objeto, ou a tecla -4 for pressionada (ou o cone :e)to na
Barra de ferramentas de desenho) quando um objeto estiver selecionado, o texto escrito no
centro do objeto e permanece dentro dele. Praticamente qualquer tipo de objeto contm esse tipo
de elemento de texto adicional. Esses textos possuem pequenas diferenas em relao aos
digitados nas caixas de texto, no que diz respeito sua posio e hifenizao.
Para mais informaes a respeito de textos, veja o Captulo 2, Desenhando Formas Bsicas, e o
Captulo 10, Tcnicas Avanadas de Desenho, no Guia do 3raw.
/E0 Guia do 2niciante do %ibreffice 3.3
!ontos de colagem e conectores
Todos os objetos do Draw possuem pontos de colagem invisveis associados, que ficam visveis
quando escolhemos um dos conectores do cone Conector na Barra de ferramentas de
Desenho e depois movemos o ponteiro do mouse por sobre o objeto.
A maioria dos objetos possuem quatro pontos de colagem, como mostra a Figura 115. possvel
adicionar mais pontos de colagem, e personaliz-los, utilizando a barra de ferramentas sob o
cone Pontos de colagem na Barra de ferramentas de desenho.
-igura //D: Yuatro pontos de colagem
Os Pontos de colagem so diferentes das alas (os pequenos quadrados azuis ou verdes nas
bordas de um objeto). As alas sevem para mover ou redimensionar um objeto. Os pontos de
colagem anexam conectores ao objeto.
Os (onectores so linhas, ou setas, cujas extremidades "grudam automaticamente aos pontos de
colagem de um objeto. Quando movemos o objeto, o conector move-se com ele. Eles so
particularmente teis para desenhar fluxogramas organizacionais. possvel reorganizar os
blocos de um fluxograma de forma que todos os objetos permaneam conectados.
A Figura 114 mostra dois objetos do Draw e um conector.
-igura //E: (onector entre dois ob>etos
O Draw oferece uma variedade de diferentes conectores e funes conectoras. Abra a Barra de
ferramentas flutuante Conector clicando na seta prxima ao cone Conector . Para mais
informaes a respeito de conectores e pontos de colagem, veja o Captulo 9, Fluxogramas,
Organogramas, e Mais, no Guia do 3raw.
(ap'tulo A2ntrodu#$o ao 3raw /E/
Desen+ando formas geom%tricas
Formas geomtricas incluem as formas simples, formas de smbolos, setas cheias, fluxogramas,
textos explicativos, e estrelas.
A Figura 113 mostra parte da Barra de ferramentas de desenho com os referidos cones. Clicando
na seta ao lado de cada cone, abre-se uma barra de ferramentas flutuante, com as ferramentas
de trabalho associadas.
Dica
A utilizao dessas ferramentas semelhante da Ferramenta de retngulo, ainda
que produzam formas geomtricas diferentes.
-igura /40: @arte da barra de ferramentas de desenho
principal
Formas simples
O cone de Formas #imples torna disponvel uma variedade
de ferramentas para o desenho de formas bsicas, incluindo uma
ferramenta de forma retangular, idntica da barra de ferramentas
principal de desenho.
As nicas diferenas sero observadas no campo informaes da
barra de estado (nesse caso, "forma selecionada ao invs de
"Retngulo selecionado).
Formas de s5mbolos
O cone de Formas de #5mbolos mostra um arranjo de
ferramentas de desenho de vrios tipos de smbolos.
#etas c+eias
O cone #etas C+eias abre a barra de ferramentas de Setas
Cheias.
/E4 Guia do 2niciante do %ibreffice 3.3
Flu)ograma
As ferramentas de desenho de fluxogramas so acessadas clicando-
se no cone Flu)ograma .
A criao de fluxogramas, organogramas, e ferramentas de
planejamentos similares esto descritas no Captulo 9,
Organogramas, Fluxogramas, e Mais, no Guia do Draw.
:e)tos e)plicativos
Utilize o cone dos :e)tos e)plicativos para abrir a
barra de ferramentas correspondente.
0strelas e fai)as
Essas ferramentas esto associadas ao cone Estrelas .
possvel adicionar texto a todas essas formas. Veja o Captulo 2, Desenhando Formas Bsicas,
e o Captulo 10, Tcnicas Avanadas de Desenho, no Guia do 3raw para mais detalhes.
Modos de seleo
Existem trs modos de seleo: mover e redimensionar, editar, e pontos de rotao.
Para ajustar o modo padro (tanto o mover e redimensionarG quanto o editar) para os objetos
selecionados, clique no boto !ontos na Barra de ferramentas de desenho.
No modo padro (quando um novo desenho iniciado), o boto Pontos
no est ativo, e o modo padro o de mover e redimensionar; essa
seleo indicada por pequenos quadrados verdes.
Quando o boto Pontos est ativo, o modo padro o de selees a
serem editadas; essa seleo indicada por quadrados azuis. Alguns
objetos podem ter uma ou mais alas adicionais, diferenciadas pelo
tamanho ou pela cor. sso explicado em maiores detalhes no Captulo 3
do Guia do 3raw.
(ap'tulo A2ntrodu#$o ao 3raw /E3
Selees de objetos para rotao so indicadas por pequenos crculos
vermelhos, e um smbolo representando o centro de rotao. Para
escolher essa seleo, clique na opo 0feitos da barra de ferramentas
flutuante do boto na Barra de ferramentas de desenho.
Alterando o modo de seleo
Para alternar de um modo para o outro, pode-se fazer o seguinte:
Clique no boto !ontos na Barra de ferramentas de desenho para alternar de um
modo de seleo simples para o modo de Pontos. possvel, tambm, utilizar a tecla de
atalho de teclado -D (Pontos).
Clique em 0feitos na barra de ferramentas flutuante do boto , na Barra de
ferramentas de desenho, para ativar o modo Rotao para um objeto selecionado.
Se for necessrio trabalhar com frequncia no modo de Rotao, possvel utilizar o
boto Modo de rotao ap.s clicar no ob9eto na barra Opes, possvel alternar
entre os modos de rotao e normal apenas clicando no objeto. sso pode ser mais
conveniente do que clicar repetidamente no objeto, e no boto 1irar na Barra de
ferramentas de desenho.
Para parar de trabalhar no modo de Rotao, clique no boto Modo de rotao ap.s
clicar no ob9eto novamente.
#elecionando ob9etos
#eleo direta
A maneira mais fcil de selecionar um objeto clicando nele diretamente. Para objetos que no
sejam preenchidos, clique diretamente na linha externa do objeto para selecion-lo.
#eleo por en$uadramento
possvel selecionar vrios objetos de uma vez utilizando o mouse para
desenhar um grande retngulo ao redor dos objetos, como na figura ao
lado. Para isso, o cone #elecionar na Barra de ferramentas de
desenho deve estar ativo. Somente objetos que estejam completamente
dentro do retngulo sero selecionados.
#elecionando ob9etos ocultos
Mesmo que objetos estejam por trs de outros e no sejam visveis, ainda podem ser
selecionados. Pressione e segure a tecla "lt e clique onde o objeto est localizado. Se existirem
vrios objetos, um por cima do outro, segure a tecla "lt e cli)ue at encontrar o objeto desejado.
Para passar de um para o outro na ordem inversa, pressione e segure as teclas "lt*Shift. O
nmero e o tipo dos objetos selecionados mostrado esquerda da barra de estado, para ajudar
a selecionar o objeto correto.
/E: Guia do 2niciante do %ibreffice 3.3
Nota
Esse mtodo normalmente funciona no Windows, mas nos sistemas Linux,
normalmente no. Se a tecla "lt no funciona como descrito acima, utilize o mtodo
da tecla 0ab descrito abaixo.
Para selecionar um objeto que esteja escondido por outro objeto, utilizando o teclado, pressione a
tecla 0ab para alternar entre os objetos, parando no objeto desejado. Para alternar entre os
objetos na ordem inversa, pressione as teclas Shift*0ab. sso pode no ser prtico, se o nmero
de objetos sobrepostos no seu desenho for muito grande.
Quando clicamos no objeto selecionado, sua linha delimitadora
aparece por entre os objetos que o encobrem.
Na ilustrao direita, o quadrado localizado atrs do crculo foi
selecionado dessa maneira (o crculo fica transparente para que seja
possvel ver o quadrado).
Organi3ando ob9etos
Em um desenho complexo, vrios objetos podem ficar empilhados uns por cima dos outros. Para
reorganizar a ordem da pilha (mover um objeto para frente, ou para trs, da pilha), selecione o
objeto, clique em Modificar Dispor e escolha as opes :ra3er para frente ou 0nviar para
trs. Ou clique com o boto direito do mouse no objeto, escolha a opo Dispor no menu de
contexto, e clique em :ra3er para frente ou 0nviar para trs.
Essas opes tambm esto disponveis na Barra de ferramentas destacvel Posio no boto
da Barra de ferramentas de desenho. Um atalho de teclado pode ser utilizado para trazer
um objeto para o primeiro plano: Shift*(trl*sinal de mais, e Shift*(trl*sinal de menos para mov-
lo para o final da pilha.
O Draw tambm oferece ferramentas para alinhar mltiplos objetos; mais detalhes podem ser
encontrados no Guia do 3raw.
#elecionando vrios ob9etos
Para selecionar ou desmarcar vrios objetos, um por um, pressione a tecla Shift e clique nos
objetos a serem selecionados, ou desmarcados. Um clique sobre um objeto, seleciona-o; um
segundo clique no mesmo objeto, desmarca-o.
Movendo e a9ustando o taman+o de um ob9eto dinamicamente
H vrias maneiras de mover ou alterar o tamanho de um objeto. O mtodo din\mico descrito
aqui, utiliza o mouse.
Quando um objeto for alterado dinamicamente, necessrio lembrar de verificar a rea da
esquerda da barra de estado, na parte de baixo da janela do Draw. Essa rea exibe informaes
detalhadas sobre a manipulao em processo. Essa informao muda quando o mouse movido.
(ap'tulo A2ntrodu#$o ao 3raw /E.
Movimentao din`mica de ob9etos
Para mover um objeto, selecione-o, clique na borda dele e, segurando
o boto esquerdo do mouse, arraste-o.
Durante o movimento, o formato do objeto aparece translcido para
ajudar no reposicionamento.
Para soltar o objeto em sua nova localizao, solte o boto do mouse.
A nova posio aparecer automaticamente na Barra de estado.
Modificao din`mica do taman+o dos ob9etos
Para alterar o tamanho de um objeto selecionado (ou um grupo de
objetos selecionados) com o mouse, mova uma das alas localizadas
em torno da seleo. Como mostrado na figura ao lado, uma verso
translcida do novo tamanho do objeto ser exibida.
Os resultados dependem de qual ala utilizada. Para redimensionar um objeto ao longo de um
eixo, utilize a ala lateral apropriada. Para redimensionar em ambos os eixos, utilize uma ala de
canto. O novo tamanho aparecer automaticamente na Barra de estado.
Nota
Se pressionarmos a tecla Shift enquanto redimensionamos um objeto, a alterao
ser simtrica em ambos os eixos, portanto, a proporo (altura/largura) do objeto
permanecer a mesma.
4otao
Girar um objeto permite que ele seja movimentado ao redor de um eixo. Para fazer isso
dinamicamente (com o mouse), utilize as alas vermelhas, da mesma forma que faria o
redimensionamento dele.
Nota
A Rotao funciona de maneira um pouco diferente para objetos em 3D porque a
rotao acontece em um espao tridimensional, no em um plano. Veja o Captulo
7, Trabalhando com Objetos 3D, no Guia do 3rawG detalhes relacionados rotao
quando o modo de Edio de Pontos estiver ativo.
Para girar um objeto (ou um grupo de objetos), arraste a ala vermelha de canto da seleo com o
mouse. O cursor do mouse fica com o formato de um arco de crculo, com uma seta na ponta.
Uma verso translcida do objeto aparece e o ngulo de rotao atual exibido dinamicamente
na barra de estado.
As rotaes so feitas ao redor de um eixo que exibido como um pequeno smbolo, como
mostrado na Figura 111. possvel mover o eixo de rotao com o mouse.
Se a tecla Shift ficar pressionada durante a rotao, a operao ser feita em incrementos de 15.
/E? Guia do 2niciante do %ibreffice 3.3
-igura /4/: Girando um ob>eto
,nclinao e perspectiva
Para inclinar, utilize as alas vermelhas localizadas no ponto central de um dos lados dos objetos
selecionados. O ponteiro do mouse muda para quando passa por cima de uma dessas alas.
Nem todo objeto pode ser inclinado; formas bsicas podem ser giradas, mas no inclinadas.
O eixo de inclinao o ponto diretamente oposto ao
ponto central da ala utilizada para inclinar o objeto. Esse
ponto permanece com sua posio fixa; os outros lados e
bordas movem-se em relao a ele, medida em que o
mouse arrastado (assegure-se de que o cone da ala
mude para antes de arrastar).
Da mesma forma que a rotao, possvel ajustar a
inclinao para ser feita em passos de 15 pressionando-
se a tecla Shift enquanto move-se a ala.
0ditando ob9etos
Para alterar os atributos de um objeto (tais como cor e espessura da borda) possvel utilizar a
barra de ferramentas de Linha e Preenchimento, ou o menu de contexto.
Se a barra de ferramentas Linha e Preenchimento (Figura 108) no estiver visvel, possvel
exibi-la utilizando 0)ibir -arras de ferramentas in+a e preenc+imento. Nela pode-se
editar a maior parte dos atributos mais comuns dos objetos. Tambm pode-se abrir a caixa de
dilogo Linhas clicando no cone Linha , e a caixa de dilogo rea no cone rea .
M Estilos e Formatao
N Linha
Q Estilo de Seta
R Estilo de Linha
S Espessura da Linha
T Cor da Linha
U rea
V@W Estilo da rea/Preenchimento
MX Sombra
-igura /44: Narra de ferramentas de %inha e @reenchimento
Quando for selecionado um texto, essa barra de ferramentas muda para exibiras opes de
formatao de texto.
(ap'tulo A2ntrodu#$o ao 3raw /EA
O menu de conte)to
Quando um objeto est selecionado, pode-se clicar com o boto direito sobre ele para abrir um
menu de contexto, que oferece acesso a mais opes, como as descritas acima, e tambm
outra forma de alterar os atributos de um objeto. As opes com pequenas setas do lado direito
possuem submenus.
0ditando lin+as e bordas
Linhas, setas, e bordas de um objeto so administradas atravs
da caixa de dilogo de Linhas. A borda de um objeto apenas
outro tipo de linha.
possvel alterar algumas propriedades na barra de ferramentas de Linha e Preenchimento. Para
ver mais opes, selecione o objeto e clique no cone Linha ou clique com o boto direito do
mouse no objeto e escolha a opo in+a no menu de contexto. sso abre a caixa de dilogo
Linhas.
!ropriedades de lin+a mais comuns
Na maioria dos casos a propriedade que necessria ser alterada o estilo da linha (solida,
pontilhada, invisvel, e assim por diante), sua cor, ou sua espessura. Essas opes esto todas
disponveis na barra de ferramentas de Linha e preenchimento (Figura 108).
Pode-se, tambm, editar essas propriedades na caixa de dilogo Linha, onde tambm possvel
editar a transparncia da linha. A Figura 107 diferentes nveis de transparncia.
-igura /43: "s linhas verticais possuem diferentes
n'veis de transparUncia +0]G 4.] e .0],
Desen+ando setas
Pontas de seta (e outros tipos de terminaonormalmente associados
coletivamente s setas) so uma propriedade da linha. Selecione uma linha e
clique no cone 0stilo da seta na barra de ferramentas de Linha e
preenchimento. sso abre o menu de pontas de seta.
Vrios tipos de pontas de seta esto disponveis. Em cada ponta possvel ter um
tipo diferente de ponta de seta (mesmo que no seja uma ponta de seta).
Pontas de seta podem ser aplicadas apenas a linhas. Elas no tm efeito em
bordas de objetos.
/ED Guia do 2niciante do %ibreffice 3.3
!ersonali3ando estilos de lin+as e setas
Pode-se alterar os estilos das linhas e das pontas de seta e criar estilos personalizados. Veja o
Captulo 4, Alterando os Atributos dos Objetos, no Guia do 3raw para mais detalhes.
0ditando o interior (preenc+imento* de um ob9eto
O termo do LibreOffice para o interior de um objeto !reenc+imento de rea. O preenchimento
da rea de um objeto pode ser uma cor uniforme, um gradiente, uma hachura, ou uma imagem. O
preenchimento pode ser parcial ou totalmente transparente e po0de ter sombra.
Na maioria dos casos, uma das opes padro de preenchimento ser utilizada. Elas esto
disponveis na barra de ferramentas Linha e preenchimento. Tambm possvel definir seus
prprios preenchimentos de rea; Veja o Captulo 4, no Guia do 3rawG para mais detalhes.
Adicionando uma sombra
No Draw, sombras so consideradas uma propriedade da rea.
Clique no cone Sombra da barra de ferramentas de Linha e
preenchimento.
possvel personalizar a posio, distncia, cor, e a transparncia
das sombras utilizando Formatar _rea #ombra ou, clicando-se
com o boto direito do mouse no objeto selecionado e escolhendo a
opo _rea #ombra.
Adicionando transpar"ncia
Pode-se tornar objetos parcial ou totalmente transparentes, ou mesmo variar o nvel de
transparncia (como um gradiente).
6tili3ando estilos
Supondo-se que queiramos aplicar o mesmo preenchimento de rea, espessura de linha e borda
para um conjunto de objetos. Esse processo repetitivo pode ser enormemente simplificado atravs
do uso de estilos. Os estilos permitem definir um modelo de formatao (um estilo) e depois
aplic-lo a vrios objetos. Para mais informaes sobre estilos, veja o Captulo 3, Utilizando
Estilos e Modelos, neste livro.
0feitos especiais
Com o Draw, possvel aplicar muitos efeitos especiais aos objetos e grupos de objetos. Essa
seo mostra alguns desses efeitos. Mais efeitos, que incluem distoro, sombras, e
(ap'tulo A2ntrodu#$o ao 3raw /EE
transparncia, podem ser encontrados no Captulo 4, Alterando os Atributos do Objeto, no Guia do
3raw.
,nverter um ob9eto
Selecione um objeto e clique no cone nverter . Uma linha pontilhada
passando pelo objeto ser exibida.
Essa linha pontilhada o eixo de simetria. O objeto ser invertido em torno
desse eixo. Mova uma, ou ambas as pontas da linha com o mouse para
ajustar a orientao do eixo.
Depois, segure uma das oito alas verdes e mova-as para o outro lado da
linha pontilhada. A nova posio do objeto exibida transparente at que o
mouse seja liberado.
Nota
Se a tecla Shift for mantida pressionada durante o movimento da linha, ela girar em
incrementos de 45.
C.pias espel+o
Mova o eixo de simetria para a posio desejada. Copie o objeto para a rea de transferncia.
nverta o objeto, depois clique em uma regio vazia da tela do Draw, de forma a desmarc-lo. Cole
o objeto da rea de transferncia para colocar uma cpia dele na sua posio original. Agora
temos uma cpia espelho.
Distorcendo uma imagem
Existem trs ferramentas no menu 0feitos que permitem arrastar os cantos e bordas de um objeto
para distorc-lo.
A ferramenta de Distoro distorce um objeto na perspectiva, as ferramentas Definir como
c5rculo (inclinar* e Definir como c5rculo (perspectiva* podem criar efeitos pseudo
tridimensionais. Veja o Captulo 4, no Guia do 3rawG para mais detalhes.
1radiente din`micos
possvel controlar a transparncia dos gradientes da mesma maneira que os gradientes de cor.
Os dois tipos de gradientes podem ser utilizados em conjunto. Em um gradiente de transparncia,
a direo e o ngulo nos quais o preenchimento de cor muda do opaco para o transparente (em
400 Guia do 2niciante do %ibreffice 3.3
um gradiente regular, o preenchimento muda de uma cor para outra, mas o ngulo da
transparncia permanece o mesmo). Veja o Captulo 4, no Guia do 3rawG para mais detalhes.
Duplicao
A duplicao faz cpias de um objeto enquanto aplica um conjunto de alteraes (como alterao
de cor ou rotao) s cpias. O resultado um novo grupo de objetos.
Para iniciar uma duplicao, clique sobre um objeto ou grupo e escolha a opo 0ditar
Duplicar. A caixa de dilogo mostrada na Figura 106 aparece.
Quando as opes escolhidas na caixa de dilogo forem aplicadas a um retngulo azul,
produziro o seguinte resultado.
-igura /4:: 3uplicando um ob>eto
:ransio
A transio transforma o formato de um objeto em outro. O resultado um novo grupo de objetos
que incluem os objetos inicial e final e os passos intermedirios.
Par fazer uma transio, primeiro deve-se selecionar dois objetos (segure a tecla Shift enquanto
seleciona cada um dos objetos) e clique em 0ditar :ransio.
(ap'tulo A2ntrodu#$o ao 3raw 40/
Na caixa de dilogo de Transio, escolha o nmero de incrementos (passos de transio).
provvel que seja desejvel manter os "tributos de transi#$o e 6esma orienta#$o marcados. O
resultado final mostrado na Figura 105.
-igura /4.: 1scolhendo as op#=es de transi#$o
-igura /4?: 1<emplo de transi#$o
Combinando m=ltiplos ob9etos
Utilizando o Draw, possvel combinar objetos de desenho de duas maneiras distintas:
agrupando e combinando. Esses dois mtodos permitem trabalhar com vrios objetos, como se
fossem um nico, ou mistur-los para dar origem a uma nova forma.
"grupar como colocar os objetos em uma caixa. Pode-se mov-los em conjunto, ou aplicar
alteraes gerais neles. Um grupo sempre pode ser desfeito e os objetos que fazem parte de um
grupo podem ser editados separadamente.
Uma combina#$o uma fuso permanente de objetos em um novo objeto. Os objetos originais
no estaro mais disponveis como entidades individuais e a operao no pode ser revertida.
Agrupando atrav%s de seleo normal
Quando vrios objetos so selecionados, qualquer operao ser aplicada a todos eles. Por
exemplo, pode-se girar um grupo de objetos em sua totalidade. Os grupos obtidos atravs da
seleo normal de vrios objetos so desfeitos assim que clicamos for a do agrupamento. No
entanto, pode-se agrupar objetos e mant-los agrupados.
Mantendo grupos e desfa3endo grupos
Para agruparmos objetos, primeiro selecione-os, depois clique com o boto direito do mouse
sobre eles e escolha a opo Agrupar no menu de contexto. Tambm pode-se utilizar o atalho de
teclado (ontrol*Shift*G ou clicar em Modificar Agrupar na barra de menus.
Quando objetos so agrupados, qualquer operao de edio feita no grupo ser aplicada a todos
os membros do grupo. Se clicarmos em um membro daquele grupo, todos so selecionados.
Os objetos de um grupo mantm suas propriedades individuais. Para desfazer um grupo, clique
com o boto direito do mouse sobre ele e escolha a opo Desagrupar no manu de contexto,
utilize o atalho de teclado (ontrol*"lt*Shift*G ou clique em Modificar Desagrupar na barra de
menu.
404 Guia do 2niciante do %ibreffice 3.3
possvel editar um membro do grupo individualmente sem quebrar o agrupamento. Para isso,
clique com o boto direito do mouse sobre ele e escolha a opo 0ntrar no grupo ou clique duas
vezes sobre o grupo.
Combinando ob9etos
Em contraste com as funes de agrupamento, as combina#=es criam um objeto novo; por isso
uma "descombinao no possvel. Selecione um conjunto de objetos, e clique em Combinar
no menu de contexto.
Aps ter selecionado mais de um objeto, as funes de Mistura, Subtrao e nterseo podem
ser utilizadas no menu Modificar Formas ou, clicando-se com o boto direito do mouse no
grupo, atravs da opo Formas.
A9udar no posicionamento de ob9etos
O Draw possui vrias ferramentas que auxiliam no arranjo dos objetos em relao aos outros:
Mover um objeto para frente ou para trs
Alinhar objetos em relao a outros
Distribuir a distncia e o espaamento entre objetos
Veja o Captulo 5, Combinando Mltiplos Objetos, no Guia do 3rawG para mais informaes.
,nserindo e editando figuras
O Draw contm vrias funes para a edio de grficos rasterizados (bitmaps)por exemplo,
fotos e imagens digitalizadasincluindo importao, exportao e converso de um formato em
outro. O Draw pode ler uma srie de formatos grficos.
Pode-se adicionar figuras de vrias fontes:
Da Galeriaveja o Captulo 11, Grficos, Galeria e Fontwork
Diretamente de um digitalizador (,nserir Figura Digitali3ar)
magens criadas por outro programa, incluindo fotos de uma cmera digital (,nserir
Figura Do ar$uivo)
O Draw oferece ferramentas para trabalhar com bitmaps: a barra de ferramentas Figura e a paleta
de administrao de imagens bitmap. No entanto, ele no possui as mesmas capacidades de
programas de edio de imagens, como o Adobe Photoshop ou o Gimp. Veja o Captulo 6,
Editando Figuras, no Guia do 3rawG para mais detalhes.
:rabal+ando com ob9etos QD
Ainda que o Draw no se compare, em termos de funcionalidades com os melhores programas de
edio e desenho, ele capaz de produzir desenhos em 3D muito bons.
Draw offers two types of 3D objects: 33 bodies, and 33 shapes. Depending on which type you
choose, there are different possibilities for further editing of the object (rotation, illumination,
perspective). 3D shapes are simpler to set up and edit than 3D bodies, but 3D bodies currently
allow for more customization.
See Chapter 7, Working with 3D Objects, in the 3raw Guide for details.
(ap'tulo A2ntrodu#$o ao 3raw 403
0)portando grficos
Para salvar uma imagem do Draw em outro formato alm do *.odg, utilize Ar$uivo 0)portar. O
Draw pode salvar em vrios formatos de arquivos, como listado no Apndice B (nformaes de
Bastidores), neste livro. possvel exportar o arquivo inteiro ou objetos selecionados.
Tambm possvel exportar arquivos do Draw para HTML, PDF, ou Flash. A exportao para PDF
igual dos outros componentes do LibreOffice, como descrito no Captulo 10, mprimindo,
Exportando e Enviando por E-mail, neste livro. A exportao para Flash cria um arquivo *.swf.
A exportao para HTML utiliza um assistente de converso que cria tantas pginas quantas
existirem no documento do Draw. Pode-se, opcionalmente, escolher exibir as pginas em quadros
com o navegador e configurar a pgina index. Para mais informaes, veja o Captulo 12, Criando
Pginas da nternet: Salvando Documentos como Arquivos HTML, neste livro.
Adicionando comentrios a um desen+o
O Draw suporta comentrios da mesma forma que o Writer e o Calc.
Clique em ,nserir Comentrio na barra de menu. Uma pequena caixa contendo suas iniciais
aparecer no canto superior esquerdo da pgina do Draw, com uma caixa maior ao lado. O Draw
automaticamente adicionar seu nome e a data no final dessa caixa de texto.
Digite ou cole seu comentrio dentro da caixa de texto. Pode-se, opcionalmente, aplicar algumas
formataes bsicas a pedaos do texto, atravs da seleo, clique com o boto direito do mouse,
e a escolha da opo no menu de contexto. Neste menu tambm pode-se apagar o comentrio
atual, todos os comentrios do mesmo autor, ou todos os comentrios do documento.
Pode-se mover os pequenos marcadores de comentrio para qualquer lugar na pgina.
Normalmente, prefervel posicion-los prximo ao objeto ao qual se refere.
Para exibir ou ocultar os marcadores de comentrios, clique em 0)ibir Comentrios.
Clique em Ferramentas Opes Dados do 6surio para entrar com o nome que deseja que
aparea no campo Autor do comentrio.
Se mais de uma pessoa edita o documento, cada autor automaticamente identificado com cores
plano de fundo diferentes.
40: Guia do 2niciante do %ibreffice 3.3
Guia do niciante
(ap'tulo D
2ntrodu#$o ao Nase
(omponente de Nanco de dados do %ibreffice
,ntroduo
Uma fonte de dados, ou base de dados, uma coleo de peas de informao que pode ser
acessada ou manejada pelo LibreOffice. Por exemplo, uma lista de nomes e endereos uma
fonte de dados que poderia ser usada para produzir uma carta de mala direta. Uma lista com o
estoque de uma loja poderia ser uma fonte de dados manuseada pelo LibreOffice.
Nota
O LibreOffice usa os termos "Fonte de dados e "Base de dados para se referenciar
mesma coisa, que poderia ser um banco de dados como o MySQL ou dBase, uma
planilha ou um documento de texto contendo dados.
Este captulo aborda a criao de um banco de dados, mostrando o que est contido nele e como
as diferentes partes so usadas pelo LibreOffice. Ele tambm aborda o uso do componente Base
do LibreOffice para registrar outras fontes de dados. Uma fonte de dados pode ser um banco de
dados, planilha, ou documento de texto.
Nota
O LibreOffice Base usa o motor HSQL. Todos os arquivos criados por esse motor
so mantidos em um aquivo zipado. Os formulrios do banco de dados so
includos neste arquivo zipado.
Um banco de dados consiste de um nmero de campos que contm as peas individuais dos
dados. Cada tabela do banco de dados um grupo de campos. Quando se cria uma tabela, voc
tambm determina as caractersticas de cada campo da tabela. -ormul&rios so para entrada de
dados dentro dos campos de uma ou mais tabelas associadas com o formulrio. Eles podem
tambm ser usados para visualizar campos de uma ou mais tabelas associadas a eles. Uma
consulta cria uma nova tabela a partir das tabelas existentes baseado em como voc cria a
consulta. Um relat;rio organiza a informao dos campos de uma consulta em um documento de
acordo com suas necessidades.
Cuidado
Um banco de dados no LibreOffice requer o Java Runtime Environment (JRE). Se
voc no o tem no seu computador, voc pode baix-lo em www.>ava.com e instal-
lo seguindo as instrues no site. A verso deve ser Java 6.0 ou superior. No
LibreOffice, selecione Ferramentas P Opes P ibreOffice P ;ava para
registrar o Java.
A verso Windows do JRE no pode ser usada, no entanto existem outras verses
que podem ser.
O Base cria bancos de dados relacionais. sto faz com que ele crie com facilidade razovel um
banco de dados no qual seus campos exibam relaes entre si.
Por exemplo: considere um banco de dados para uma biblioteca. Ele conter um campo para os
nomes dos autores e outro campo para os nomes dos livros. H uma relao bvia entre os
autores e os livros que eles escreveram. A biblioteca pode conter mais de um livro para o mesmo
autor. sto o que chamado de relao um-para-muitos: um autor e mais de um livro. A maioria
se no todas as relaes em tal banco de dados so relaes um-para-muitos.
Considere um banco de dados de empregados para a mesma biblioteca. Um dos campos contm
os nomes dos empregados enquanto outros contm os nmeros do seguro social e outros dados
pessoais. A relao entre os nomes e o nmero do seguro social um-para-um: s um nmero de
seguro social para cada nome.
Se voc est habituado com conjuntos em matemtica, um banco de dados relacional pode
facilmente ser explicado em termos de conjuntos: elementos, subconjuntos, unio e interseco.
Os campos de um banco de dados so os elementos. As tabelas so subconjuntos. Relaes so
definidas em termos de unies e interseces dos subconjuntos (tabelas).
40? Guia do 2niciante do %ibreffice 3.3
Para explicar como usar um banco de dados, ns criaremos um para despesas de um automvel.
No processo, ns iremos explicar como um banco de dados funciona.
!ane9ando um banco de dados
O primeiro passo na criao de um banco de dados fazer vrias questes a voc mesmo. Faa
uma lista delas, e deixe um espao entre as questes para depois escrever as respostas. Pelo
menos algumas das respostas parecero bvias depois que voc parar um pouco para pensar.
Voc pode percorrer este processo algumas vezes antes de tudo se tornar claro na sua mente e
no papel. Usar um documento de texto para estas questes e respostas torna mais fcil a
movimentao pelas questes, adio de perguntas ou a mudana das respostas.
Aqui esto algumas das questes e respostas que eu desenvolvi antes de criar um banco de
dados para as despesas com o automvel. Eu tinha uma ideia do que eu queria antes de iniciar,
mas eu comecei fazendo questes e listando as respostas. Descobri que eu precisava de tabelas
e campos adicionais.
(omo os campos ser$o8 Minhas despesas dividem-se em trs grandes reas: gastos com
combustvel, manuteno e viagens. O custo anual da licena da placa do carro e a licena para
dirigir a cada 4 anos no se encaixam em nenhuma dessas reas. Eles tero uma tabela prpria:
taxas de licena.
Yuais campos se encai<am na &rea de gastos de combust'vel8 Data da compra, leitura do
odmetro, preo do combustvel, quantidade de combustvel e mtodo de pagamento se
encaixam. (A economia de combustvel pode ser calculada com uma questo.)
Yue campos se a>ustam na &rea manuten#$o8 Data do servio, leitura do odmetro, tipo do
servio, custo do servio e o prximo servio agendado deste tipo (por exemplo, para a lista da
troca de leo, quando a prxima troca deveria ocorrer). Mas seria legal se houvesse uma maneira
de escrever notas. Ento, um campo para notas foi adicionado lista.
Yuais campos se encai<am na &rea viagens8 Data, leitura do odmetro, combustvel (incluindo
todos os campos da tabela de combustvel, comida (incluindo refeies e lanches), hotel, total de
pedgios e diversos. Desde que essas compras sejam feitas com um entre dois cartes ou em
dinheiro, eu quero um campo para estabelecer a forma de pagamento que foi usada para cada
item.
Yue campos entram na categoria comida8 Caf da manh, almoo, jantar e lanches parecem se
encaixar. 1u listo todos os lanches individualmente ou listo o custo total dos lanches por dia8
Escolho dividir os lanches em dois campos: nmero de lanches e custo total dos lanches. Eu
tambm preciso de uma forma de pagamento para cada um desses: caf da manh, almoo,
jantar e custo total dos lanches.
Yuais s$o os campos )ue s$o comuns a mais de uma &rea8 Data aparece em todos as reas
bem como leitura do odmetro e tipo de pagamento.
(omo usarei esta informa#$o sobre estes trUs campos8 Durante as frias, quero que as despesas
de cada dia sejam listadas juntas. Os campos de data sugerem um relacionamento entre a tabela
de viagens e as datas em cada uma dessas tabelas: combustvel e comida. sto significa que os
campos de data nestas tabelas sero ligados quando ns criarmos o banco de dados.
A forma de pagamento inclui dois cartes bancrios e em dinheiro. Ento, ns criaremos uma
tabela com um campo para a forma de pagamento e vamos us-la em caixas de listagem nos
formulrios.
(ap'tulo D 2ntrodu#$o ao Nase 40A
Dica
Enquanto ns listamos os campos que criaremos nas tabelas do banco de dados,
h mais um campo que pode ser necessrio numa tabela: o campo para a chave
primria. Em algumas tabelas, o campo para a chave primria j est listado. Em
outras tabelas, como a tabela de forma de pagamento, um campo adicional para a
chave primria deve ser criado.
Criando um novo banco de dados
Para criar um novo banco de dados, selecione Ar$uivo P Novo P -anco de dados na barra de
menu, ou clique na seta prxima do cone Novo na barra de ferramentas Padro e selecione
-anco de dados no menu. Ambos os mtodos abrem o Assistente de banco de dados
Na primeira pgina do Assistente de banco de dados, selecione Criar novo banco de dados e
depois clique em !r.)imo.
A segunda pgina tem duas questes. Tenha certeza que a seleo para a primeira questo
#im< registre o banco de dados para mim e a seleo para a segunda questo Abrir o banco
de dados para edio. Clique em Concluir.
Nota
Se o banco de dados no for registrado, ele no estar acessvel aos outros
componentes do LibreOffice tal como o Writer e o Calc. Se o banco de dados for
registrado, outros componentes podem acess-lo.
Salve o novo banco de dados com o nome "utom;vel. sto abre a janela Automvel LibreOffice
Base. A Figura 58 mostra parte dessa janela.
-igura .0: (riando tabelas de banco de dados
Dica
Toda vez que o banco de dados "utom;vel aberto, a janela Automvel
LibreOffice Base abrir. Mudanas podem ento ser feitas no banco de dados. O
ttulo para esta janela sempre <nome do banco de dados> LibreOffice Base.
40D Guia do 2niciante do %ibreffice 3.3
Cuidado
Depois que voc criar um banco de dados, voc deve salvar seu trabalho
regularmente. sto quer dizer mais do que salvar o que voc acabou de criar. Voc
deve salvar o banco de dados como um todo.
Por exemplo, quando voc cria sua primeira tabela, voc deve salv-la antes de voc
poder fech-la. Quando a tabela salva pela primeira vez, ela tambm se torna parte
do banco de dados.
Criando as tabelas do banco de dados
Em um banco de dados, uma tabela armazena informao para um grupo de coisas que
chamamos campos. Por exemplo, uma tabela pode armazenar um caderno de endereos, uma
lista de estoque, uma agenda telefnica ou uma lista de preos. Um banco de dados pode ter de
uma a vrias tabelas.
Para trabalhar com tabelas, clique no cone 0abelas na lista Nanco de dados, ou pressiona "lt+a.
As trs tarefas que voc pode executar numa tabela esto na lista 0arefas (veja a Figura 58).
6sando o Assistente para criar uma tabela
Os Assistentes so projetados para fazer o trabalho bsico. Algumas vezes isto no suficiente
para o que voc quer; nesses casos podemos usar um assistente como um ponto de partida e
ento construir em cima do que ele produz.
O Assistente de Tabela no Base contm duas categorias de tabelas sugeridas: profissional e
pessoal. Cada categoria contm modelos de tabelas que voc pode escolher. Cada tabela tem
uma lista de campos disponveis. Ns podemos apagar alguns desses campos e adicionar outros.
Um campo em uma tabela uma unidade de informao. Por exemplo, uma tabela de lista de
preos pode ter um campo para o nome do item, um para a descrio, e um terceiro para o preo.
Como nenhum dos campos que precisamos para o nosso banco de dados Automvel est contido
nos modelos das tabelas do assistente, ns criaremos uma tabela simples usando o assistente,
mas que no tem nada a ver com nosso banco de dados. Esta seo um exerccio para explicar
como o Assistente trabalha.
O Assistente permite que os campos da tabela venham de mais de uma tabela sugerida. Ns
criaremos uma tabela com campos de trs diferentes tabelas sugeridas no Assistente.
Cuidado
Cada tabela requer um Campo de chave prim&ria. (O que este campo faz ser
explicado mais tarde.) Ns usaremos este campo para numerar nossas entradas e
queremos que esse nmero seja incrementado automaticamente enquanto
adicionamos cada entrada.
Clique em "ssistente de tabelas. sto abre o Assistente de Tabelas (Figura 51).
!asso MZ #elecionar campos/
Ns iremos usar a Tabela modelo CDColecao da categoria Pessoal para selecionar os campos
que precisamos.
1) (ategoria: Selecione @essoal. A lista de seleo com os 1<emplos de tabelas muda para a
lista com os exemplos de tabelas da categoria Pessoal.
2) 1<emplos de tabelas: Selecione (3(olecao. A caixa (ampos dispon'veis mostra a lista
dos campos disponveis para esta tabela.
(ap'tulo D 2ntrodu#$o ao Nase 40E
3) (ampos selecionados: Usando o boto G, mova os seguintes campos da janela (ampos
dispon'veis para a janela (ampos selecionados nesta ordem 23(olecao, 0itulo"lbum,
"rtista, 3ata(ompra, -ormato, 5otas, e 5umero3e0rilhas.
4) (ampos selecionados de outra tabela modelo. Clique em Negcios como Categoria.
Selecione -uncionarios da lista de seleo Exemplos de tabelas. Use o boto G para
mover o campo -oto da janela (ampos dispon'veis para a janela (ampos selecionados. O
campo -oto est na parte de baixo da lista logo abaixo do campo 5umero0elefone.
5) Se voc cometer um erro ao selecionar um campo, clique no nome do campo na lista
(ampos selecionados e use o boto a para mov-lo da lista (ampos selecionados de
volta para a lista (ampos dispon'veis.
6) Se voc cometer um erro na ordem dos campos selecionados, clique no nome do campo
que est na ordem errada e use as setas Acima ou Abai)o no lado direito da lista
(ampos selecionados para mover o campo para a posio correta.
7) Clique em !r.)imo.
-igura ./: Selecionando campos para uma tabela
!asso NZ Configure os tipos de campo e formatos/
Nesse passo voc vai configurar as propriedades dos campos. Quando voc clica em um campo,
a informao direita muda. (Veja a Figura 52.) Voc pode ento fazer mudanas para ajustar s
suas necessidades. Clique em cada campo, um por vez, e faa as mudanas listadas abaixo.
-igura .4: 6udando os tipos de campo
4/0 Guia do 2niciante do %ibreffice 3.3
Nota
Se qualquer um desses campos requerer uma entrada obrigatria, marque #im na
opo 1ntrada obrigat;ria. Uma entrada com esse campo em branco no ser
permitida. Em geral, somente marque #im em 1ntrada obrigat;ria se o campo
precisar sempre ser preenchido com uma entrada. Por padro, 1ntrada obrigat;ria
vem preenchida com No.
23(olecao: Mude Halor autom&tico de No para #im.
0itulo"lbum:
1ntrada obrigat;ria: Deixe 1ntrada obrigat;ria como 5$o, a menos que todas as suas
msicas estiverem em lbuns.
0amanho: A menos que voc tenha um ttulo de lbum que exceda 100 caracteres
contando os espaos, no mude o tamanho.
Nota
No Base, o tamanho mximo de cada campo deve ser especificado na criao. No
fcil mudar depois, ento se voc estiver em dvida, especifique um tamanho
grande. O Base usa VARCHAR como o formato de campo para campos de texto.
Este formato usa somente o nmero real de caracteres em um campo at o limite
estabelecido. Assim, um campo contendo 20 caracteres somente tem espao para
20 caracteres mesmo se o limite configurado para 100. Dois ttulos de lbuns
contendo 25 e 32 caracteres respectivamente usar espao para 25 e 32 caracteres
e no 100 caracteres.
"rtista: Use a configurao Padro. E como as msicas tm artistas, deixe 1ntrada
obrigat;ria como Ses.
3ata(ompra: 0ipo do campo: configurao de data padro. 1ntrada obrigat;ria deve ser
5$o. (Voc pode no saber a data.)
-ormato: Apenas mude 1ntrada obrigat;ria: de 5$o para Sim.
5otas: No requer nenhuma mudana.
5umero3e0rilhas: Mude o campo 0ipo do campo para 0iny 2nteger ^025S250_. Seu nmero
permitido de trilhas ser 999. Small nteger [SMALLNT] permitiria 99999 trilhas se voc
precisasse de mais de 999 trilhas.
-oto: Use as configuras padro.
Quando tiver terminado, clique Avanar.
Nota
Cada campo tem um 0ipo do campo, que deve ser especificado. Tipos incluem text,
integer, date e decimal. Se o campo ir ter informao geral nele (por exemplo, um
nome ou uma descrio), use text. Se o campo conter sempre um nmero (por
exemplo, um preo), o tipo deveria ser decimal ou outro campo numrico. O
assistente escolhe o tipo correto do campo, assim para ter uma ideia de como isso
funciona, veja o que o assistente escolheu para os diferentes campos.
!asso QZ Configure a c+ave primria/
1) (riar chave prim&ria deve ser marcada.
2) Selecione a opo BtiliCar um campo e<istente como chave prim&ria.
3) Na lista de seleo 5ome do campo, selecione DColecao.
4) Marque Halor autom&tico se ele no estiver marcado.
5) Clique em Avanar.
(ap'tulo D 2ntrodu#$o ao Nase 4//
Nota
Uma chave primria identifica unicamente um item (um registro) na tabela. Por
exemplo, voc poderia conhecer duas pessoas chamadas "Joo da Silva ou trs
pessoas vivendo no mesmo endereo e o banco de dados precisa distinguir entre
elas.
O mtodo mais simples assinalar um nmero nico para cada uma: numere a
primeira pessoa como 1, a segunda, como 2, e assim por diante. Cada entrada tem
um nmero e todos os nmeros so diferentes, assim fcil dizer "registro D 172.
Esta a opo escolhida aqui: DColecao apenas um nmero assinalado
automaticamente pelo Base para cada registro nesta tabela.
!asso RZ Criar tabela/
1) Se preferir, renomeie a tabela nesse ponto. Se voc renome-la, escolha um nome que
faa sentido para voc. Para esse exemplo, no faa mudanas.
2) Deixe marcada a opo 2nserir dados imediatamente.
3) Clique em Concluir para completar o assistente de tabela. Feche a janela criada pelo
Assistente de tabelas. Voc est agora de volta janela principal do banco de dados com
a lista de tabelas, consultas, formulrios e relatrios. Note que a tabela nomeada
"CDColecao est agora listada na seo Tabelas da janela.
!riando uma ta"ela a partir da c#pia de uma ta"ela
existente
Se voc tem uma extensa coleo de msicas, poderia desejar criar uma tabela para cada tipo de
msica que voc tem. Ao invs de criar cada tabela atravs do assistente, voc pode fazer cpias
da tabela original, nomeando cada uma de acordo com o tipo de msica contida nela.
1) Clique no cone :abelas no painel Banco de dados para ver as tabelas existentes.
2) Clique com o boto direito no cone da tabela (3(olecao. Selecione Copiar do menu de
contexto.
3) Mova o ponteiro do mouse abaixo dessa tabela, clique com o boto direito, e selecione
Colar. O dilogo Copiar tabela abre.
4) Mude o nome da tabela para @op e clique em Avanar.
5) Clique no boto GG para mover todos os campos da caixa esquerda para a caixa direita e
clique Avanar.
6) Como todos os campos j tm o Tipo de campo apropriado, nenhuma mudana
necessria. Entretanto, agora a hora e o lugar para fazer quaisquer mudanas que
sejam necessrias. (Veja o destaque Cuidado abaixo para entender por qu.). Clique em
Criar. A nova tabela criada.
Cuidado
Uma vez que as tabelas tenham sido criadas com o assistente e os dados tenham
sido entrados, sua edio ser bastante limitada. Campos podem ser adicionados
ou apagados, mas adicionar um campo requer tempo para entrar com os dados
para aquele campo em todos os registros que tenham entrada para ele.
Apagar um campo apaga todos os dados uma vez contidos naquele campo. Mudar
o tipo de campo de um campo pode levar perda de dados parcial ou completa.
Quando criar uma nova tabela, preste ateno para criar os campos com os nomes
corretos, tamanho e formato antes de acrescentar qualquer dado.
Ao apagar uma tabela todos os dados contidos em todos os campos da tabela so
removidos. A menos que voc tenha certeza, no apague uma tabela.
4/4 Guia do 2niciante do %ibreffice 3.3
Criando tabelas no Design de :abela
O Design de Tabela (0able Design, ainda no traduzido no LibreOffice) um mtodo mais
avanado para criar uma nova tabela, no qual voc entra com informao sobre cada campo da
tabela diretamente. Ns usaremos esse mtodo para as tabelas do nosso banco de dados.
Nota
Apesar de o 0ipo de campo e formata#$o serem diferentes no 3esign de 0abela, os
conceitos so os mesmos que vimos para o Assistente.
A primeira tabela a ser criada (ombust'vel. Seus campos so 23(ombustivel, 3ata,
@reco(ombustivel, Yuantidade(ombustivel, dometro, e -orma@agamento.
1) Clique em Criar tabela no editor///.
2) Campo 23(ombustivel:
a) Digite 23(ombustivel para o primeiro Nome do campo. Pressione a tecla 0ab para
mover para a coluna Tipo do campo.
b) Selecione 2nteger ^2501G19_ como o Tipo do campo no menu lista de seleo. (A
configurao padro Text [VARCHAR].)
Dica
Um atalho para selecionar a partir da lista de seleo do Tipo do campo: pressione
a tecla correspondente primeira letra de sua escolha. Voc pode deslocar-se
ciclicamente atravs das opes para uma determinada letra pressionando
repetidamente a tecla da letra correspondente.
c) Mude as Propriedades do campo na seo da parte de baixo da janela.
Mude Halor autom&tico de 5$o para Sim.
d) Selecione 23(ombustivel como a (have prim&ria.
Clique com o boto direito no tringulo verde esquerda de 23(ombustivel (Figura
53) e selecione (have prim&ria do menu. sto coloca um cone de chave ao lado de
23Combustivel.
-igura .3: 3efinindo o campo de chave prim&ria
(ap'tulo D 2ntrodu#$o ao Nase 4/3
Nota
A chave primria tem apenas um propsito: identificar de forma nica o registro.
Qualquer nome pode ser usado para o campo de chave primria. Ns usamos
23(ombustivel por convenincia, e assim sabemos a qual tabela ele pertence.
3) Todos os outros campos (3ata, @reco(ombustivel, Yuantidade(ombustivel, dometro, e
-orma@agamento):
Digite o prximo nome de campo na coluna Nome do campo.
Selecione o Tipo do campo para cada campo.
Para 3ata use Date[DATE]. (Pressione a tecla 3 para selecion-lo.)
Para -orma@agamento use Text [VARCHAR], a configurao padro.
Para os outros campos use Number [NUMERC]. (Pressione a tecla 5 uma vez
para selecion-lo.)
@reco(ombustivel, Yuantidade(ombustivel, e dometro precisam de mudanas na
seo Propriedades do campo (Figura 54).
Yuantidade(ombustivel: Altere 0amanho para 6 e (asas decimais para 2.
dometro: Altere o 0amanho para 10 e as (asas decimais para 1.
@reco(ombustivel: Altere o 0amanho para 5 e as (asas decimais para 2. Clique
no boto 1<emplo de formata#$o (Figura 54). sto abre a caixa de dilogo
Formato do campo (Figura 55). Selecione 6oeda na lista de Categoria e sua
moeda como Formato. Minha moeda tem duas casas decimais. Use o que
apropriado para voc.
-igura .:: "lterando as propriedades do campo
4/: Guia do 2niciante do %ibreffice 3.3
-igura ..: p#=es de -ormato do campo
4) Para acessar opes adicionais de formatao, clique no boto direita do campo
Exemplo de formatao.
5) O campo 3escri#$o pode conter qualquer coisa, ou pode ficar em branco.
6) Para salvar e fechar a tabela, selecione Ar$uivo #alvar. Nomeei a tabela como
(ombustivel. Feche a tabela Combustivel.
Siga os mesmos passos para criar a tabela -erias. Os campos e seus tipos de campos esto
listados na Figura 56. Esteja seguro de colocar o campo Data como chave primria antes de
fechar. (Clique com o boto direito na caixa cinza esquerda de Data e selecione C+ave primria
(do menu.) Salve a tabela e nomeie-a -erias. Feche a tabela -erias.
-igura .?: (ampos da tabela -erias
(ap'tulo D 2ntrodu#$o ao Nase 4/.
Criando tabelas para cai)a de listagem
Quando a mesma informao puder ser usada em diferentes campos, modele uma tabela para
cada tipo de informao. Cada tabela conter dois campos: o campo de informao e 23, nessa
ordem.
Cuidado
Voc deve criar estas tabelas com o campo de informao listado primeiro e o
campo D listado por =ltimo. Falhar nisso produzir resultados incorretos. Para
minha tabela Pagamento, eu uso Nome e D como meus campos, com (art$o ",
(art$o N e 3inheiro sendo as entradas de Nome. As correspondentes entradas D
so 0, /, 4. Quando o campo Nome listado primeiro na tabela, um dos trs nomes
aparecer no campo pagamento da tabela Combustivel. Ao invs disso, se o campo
D listado primeiro, 0, / ou 4 aparecer no campo pagamento.
1) Siga as instrues em "Criando tabelas no Design de Tabela na pgina 225. Na tabela, os
dois campos podem ser 0ipo e 23@agamento. Em Propriedades do campo, ajuste Valor
automtico para #im no campo DPagamento. Configure o campo DPagamento como a
chave primria. (Veja a Figura 57.)
2) Salve a tabela usando o nome 0ipo de pagamento.
-igura .A: 0abela no 3esign de 0abela
Nota
Se voc tiver vrias tabelas para criar com os mesmos campos, modele uma tabela
e produza as outras tabelas copiando e colando. (Veja "Criando uma tabela a partir
da cpia de uma tabela existente na pgina 224.)
Adicionando dados na tabela de listagem
Tabelas de listagem no requerem um formulrio. Ao invs disso, adicione seus dados
diretamente na tabela. Neste exemplo, use os nomes dos dois cartes que podem ser usados e
Dinheiro para compras em dinheiro.
1) Na janela de banco de dados principal, clique no cone 0abelas (Figura 58). Na lista de
tabelas, clique com o boto direito em 0ipo de pagamento e selecione Abrir do menu de
contexto.
a) Digite Jo$o na coluna Tipo na primeira linha. Pressione a tecla 0ab para mover para a
segunda linha. Note que o valor DPagamento para essa linha muda de <Campo
automtico> para 0.
b) Digite "nt`nio na segunda linha. O DPagamento muda para 1.
c) Digite 3inheiro na terceira linha. O DPagamento muda para 2.
2) Salve e feche a janela da tabela.
Dica
Voc tambm pode usar a tecla 1nter para mover de uma entrada de campo para
outra, ou usar a tecla seta abai<o para mover de uma linha para outra.
4/? Guia do 2niciante do %ibreffice 3.3
Definindo as relaes
Agora que as tabelas foram criadas, quais so as relaes entre elas? Agora o momento para
defini-las baseando-se nas questes que perguntamos e respondemos no comeo.
Durante as frias, queremos entrar com todas as nossas despesas de uma vez todos os dias. A
maioria dessas despesas esto na tabela Ferias mas o combustvel que compramos no est.
Ento, ns relacionaremos estas duas tabelas usando os campos Data. Como a tabela
Combustivel pode ter mais de uma entrada por data, esta relao entre as tabelas Ferias e
Combustivel de uma para vrias. (sto designado por 1:n)
A tabela Ferias tambm contm vrios campos para o tipo de pagamento usado. Para cada
campo listando o tipo de pagamento, h apenas uma entrada para a tabela Tipo de pagamento.
Esta um relacionamento um para um: um campo em uma tabela para uma entrada da outra
tabela. (sto designado 1:1.) Outras tabelas tambm contm campos para o tipo de pagamento.
O relacionamento entre os campos daquelas tabelas e o Tipo de pagamento tambm 1:1.
Como a tabela Tipo de pagamento fornece apenas uma lista esttica de opes, ns no
definiremos um relacionamento entre a tabela Tipo de pagamento e os campos das outras tabelas
que utilizam as entradas da tabela Tipo de pagamento. sto ser feito quando os formulrios forem
criados.
As tabelas Combustivel e Manutencao (no criada neste tutorial) no tm de fato uma relao
mesmo que elas compartilhem campos semelhantes: Data e Odometro.
Dica
Enquanto voc cria seu prprio banco de dados, voc precisa determinar tambm
onde as tabelas esto relacionadas e como.
1) Para comear a definir as relaes, selecione Ferramentas 4elaces. A janela
Automvel LibreOffice Base: Relation Design abre e o dilogo Adicionar tabelas surge.
(Voc tambm pode abri-la clicando no cone Adicionar tabelas na janela Relation Design.)
2) No dilogo Adicionar tabelas, use uma destas opes para adicionar uma tabela a partir da
janela Relation Design:
Clique com o boto direito no nome da tabela. Nesse caso, faa isso para ambas as
tabelas -erias e (ombustivel.
Ou clique no nome da tabela e ento clique em Adicionar para cada tabela.
3) Clique em Fec+ar para fechar o dilogo Adicionar tabelas quando terminar de adicionar as
tabelas desejadas.
4) Voc pode definir a relao entre as tabelas Ferais e Combustivel de duas maneiras:
Arraste e solte o campo 3ata da tabela Combustivel para o campo 3ata da tabela
Ferias.
Quando voc solta o boto do mouse, uma linha de conexo se forma entre os dois
campos de data.
-igura .D: 3enomina#$o para uma rela#$o /:n
(ap'tulo D 2ntrodu#$o ao Nase 4/A
Ou ento, clique no cone Nova relao. sto abre a janela Relaes (Figura 59).
Nossas duas tabelas esto listadas na seo 0abelas envolvidas.
Na seo (ampos envolvidos, clique no menu de lista suspensa sob o rtulo
Combustivel.
Selecione 3ata dessa lista da tabela Combustivel.
Clique na clula direita desse menu de lista suspensa. sto a abre a lista para
a tabela Ferias.
Selecione 3ata da lista da tabela Ferias. O resultado deve se parecer como a
Figura 59.
Clique em OC.
-igura .E: (ampos selecionados na rela#$o
5) Modificando a seo de "tualiCar op#=es e 1<cluir op#=es da janela Relao.
a) Clique com o boto direito na linha que conecta os campos Data das duas tabelas
listadas para abrir o menu.
b) Selecione 0ditar para abrir o dilogo Relaes (Figura 60).
c) Selecione Atuali3ar em cascata.
d) Selecione 0)cluir em cascata.
e) Clique em OC para fechar o dilogo Relaes e selecione Ar$uivo #alvar para
salvar a janela Relation Design.
Embora essas opes no sejam estritamente necessrias, elas ajudam bastante.
Selecionando-as permite que voc atualize a tabela que tem relaes definidas com outra
tabela. sto tambm permite que voc exclua um campo da tabela.
-igura ?0: " se#$o de "tualiCar op#=es e 1<cluir op#=es
4/D Guia do 2niciante do %ibreffice 3.3
Criando um formulrio do banco de dados
Bancos de dados so usados para armazenar dados. Mas como os dados so colocados no
banco de dados? Formulrios so usados para fazer isso. Na linguagem de banco de dados, um
formulrio um front end (literalmente parte da frente) para a entrada e edio dos dados.
-igura ?/: Campos em um formulrio simples
-igura ?4: -ormul&rio simples com acr7scimos
Um formulrio simples consiste de campos de uma tabela (Figura 61). Formulrios mais
complexos podem conter muito mais, incluindo texto adicional, grficos, caixas de seleo, e
muitos outros elementos. A Figura 62 feita de uma mesma tabela com um rtulo de texto
(Refeies), uma caixa de listagem para Pagamento e um plano de fundo grfico.
6sando o Assistente para criar um formulrio
Ns usaremos o Assistente de Formulrios para criar o um formulrio para Ferias, que conter um
formulrio e um subformulrio.
Na janela principal do banco de dados (Figura 58), clique no cone Formulrios na coluna da
esquerda. Na Lista de tarefas, clique em Assistente de formulrios para abrir o Assistente de
Formulrios (Figura 63). Formulrios simples requerem apenas alguns destes passos, enquanto
formulrios mais complexos podem usar todos eles.
!asso MZ #elecionar campos/
1) Abaixo de Tabelas ou consultas, selecione Tabela: Ferias. A seo (ampos dispon'veis
lista os campos da tabela Ferias.
2) Clique na dupla seta direita para mover todos esses campos para a lista (ampos no
formul&rio. Clique em Avanar.
-igura ?3: @assos do "ssistente de formul&rios
(ap'tulo D 2ntrodu#$o ao Nase 4/E
!asso NZ Configurar um subformulrio/
Como ns j criamos uma relao entre as tabelas Combustivel e Ferias, ns usaremos essa
relao. Se nenhuma relao tivesse sido definida, isto seria feito no passo 4.
1) Clique na caixa rotulada Adicionar subformulrio.
2) Clique em subformul&rio baseado em rela#$o e<istente.
3) Combustivel listado como uma relao que queremos adicionar. Ento, clique em
Combustivel para real-lo, como na Figure 64. Clique em Avanar.
-igure ?:: "dicionando um subformul&rio
!asso QZ Adicionar campos ao subformulrio/
Esse passo exatamente o mesmo que o passo 1. A nica diferena que nem todos os campos
sero usados no subformulrio.
1) A tabela Combustivel est pr-selecionado abaixo de 0abelas ou consultas.
2) Use o boto GG para mover todos os campos para direita.
3) Clique no campo DCombustivel para real-lo.
4) Use o boto aG para mover o DCombustivel para a esquerda (Figura 65).
5) Clique em Avanar.
-igura ?.: Selecionando campos de um subformul&rio
!asso RZ Obtendo campos ligados/
Este passo para tabelas ou consultas para as quais nenhuma relao foi definida. Uma vez que
j definimos as relaes, o assistente pula este passo.
440 Guia do 2niciante do %ibreffice 3.3
Nota
possvel criar uma relao entre duas tabelas que esto baseadas em mais de
um par de campos. Como e porqu fazer isso discutido no Guia do Nase.
Cuidado
Quando selecionar um par de campos de duas tabelas para usar como uma
relao, eles devem ter o mesmo tipo de campo. Por isso usamos o campo Data
das duas tabelas: ambos os tipos desses campos so Date[DATE].
Se escolhermos apenas um par de campos de duas tabelas ou dois ou mais pares,
so necessrios alguns requisitos para o formulrio funcionar.
Nenhum campo do subformulrio pode ser a chave primria de suas tabelas.
(DCombustivel no pode ser usado.)
Cada par de campos ligados devem ter o mesmo tipo de arquivo.
Um dos campos de formulrio principal deve ser a chave primria de sua
tabela. (Data teria que ser usado.)
!asso SZ Dispor os controles/
Cada controle em um formulrio consiste de duas partes:
rtulo e campo. Este passo da criao do formulrio
determina onde o rtulo e o campo do controle sero
colocados em relao uns aos outros. As quatro escolhas
da esquerda para a direta so (olunas a 9;tulos X
es)uerda, (olunas a 9;tulos em cima, (omo planilha de
dados, e 1m Nlocos a 9;tulos em cima.
1) Disposio do formulrio principal: Clique no
segundo cone ((oluna a 9;tulos em cima). Os
rtulos sero colocados sobre seus campos.
2) Disposio do subformulrio: Clique no terceiro
cone ((omo planilha de dados). (Os rtulos so
cabealhos de colunas e as entradas dos campos
so feitas em formato de planilha.) Clique em
Avanar.
!asso TZ Definir entada de dados/
A menos que voc tenha necessidade de que algumas dessas entradas sejam checadas, aceite
as configuraes padro. Clique em Avanar.
!asso UZ Aplicar estilos/
1) Selecione a cor que voc quer na lista "plicar estilos. (Eu escolhi Bege que Laranja 4 na
Tabela de cores.)
2) Selecione a Borda do campo que voc quer. (Eu prefiro o Visual 3D. Voc pode querer
experimentar as diferentes possibilidades de configurao.)
3) Clique em Avanar.
!asso VZ Defina o nome/
1) nsira o nome para o formulrio. Neste caso, ele (ombust'vel.
2) Clique em Concluir. O formulrio abre no modo Edio.
(ap'tulo D 2ntrodu#$o ao Nase 44/
Modificando um formulrio
Ns moveremos os controles para diferentes lugares no formulrio e vamos mudar definir o plano
de fundo como uma imagem. Ns tambm modificaremos o rtulo do campo FormaPagamento,
bem como mudar o campo para uma caixa de listagem.
Primeiro, devemos decidir o que ns queremos mudar. A discusso seguir estes dez passos
esboados a partir de nossas alteraes planejadas.
1) Fornecer a funcionalidade de caixa suspensa para o campo de Data no formulrio principal
e aumentar o campo para mostrar o dia da semana, ms, dia e ano.
2) Diminuir o tamanho dos campos de pagamento (todos os campos contendo a palavra Pgt).
3) Mover os controles para dentro de grupos: comida, subformulrio de combustvel e
diversos.
4) Mudar as palavras de alguns dos rtulos. Algumas palavras deveriam ser duas palavras.
Algumas abreviaes deveriam ser usadas se possvel (Div para diversos).
5) Mudar os tamanhos de vrios campos e rtulos. Almoo, Lanche, Hotel e alguns outros
campos tm tamanhos aceitveis. Mas, para uma melhor aparncia, sero feitas
alteraes nesses campos tambm.
6) Substituir todos os campos cujos rtulos comeam em @gto por uma caixa de listagem
contendo as entradas da tabela Tipo de pagamento.
7) Aumentar o campo de Notas, adicionar uma barra de rolagem e mov-lo.
8) Fazer mudanas nas colunas Data e FormaPagamento do subformulrio que sejam
anlogas s mudanas no formulrio principal.
9) Acrescentar cabealhos para cada grupo do formulrio principal.
10) Mudar o plano de fundo para uma imagem e ento modificar alguns dos rtulos para que
possam ser lidos claramente. Mudar as cores das fontes dos cabealhos.
Aqui esto alguns mtodos que sero usados nestes passos. Os controles no formulrio principal
consistem de rtulos e seus campos. Algumas vezes ns queremos trabalhar com o controle
inteiro, em outras vezes, apenas com o rtulo ou o campo, e ocorrer ocasies em que queremos
trabalhar com um grupo de controles.
Clicando em um rtulo ou campo selecionamos o controle inteiro. Uma borda aparece em
volta do controle com oito alas verdes. Voc pode arrastar e solt-las onde voc quiser.
-igura ??: Bm controle selecionado
Segure a tecla (ontrol e clique com o boto esquerdo do mouse em um rtulo ou campo.
Voc pode pressionar a tecla 0ab para alterar a seleo de campo para rtulo ou de rtulo
para campo.
-igura ?A: Selecionando um campo de um controle
Mover um grupo de controles to fcil quanto mover apenas um controle.
1) Clique no campo do controle superior esquerdo a ser movido, para selecion-lo.
2) Mova o cursor para cima e para a esquerda do controle selecionado.
444 Guia do 2niciante do %ibreffice 3.3
3) Arraste o cursor para abaixo e para a direita do grupo de controles e solte o boto do
mouse.
Enquanto voc arrasta o cursor, uma caixa tracejada aparece mostrando o que est
contido na sua seleo. Tenha certeza de que grande o bastante para incluir a
largura total de todos os controles.
Quando voc solta o boto do mouse, uma borda com suas alas verdes aparece em
volta dos controles que voc seleciona.
-igura ?D: Selecionando mIltiplos controles
Mova o cursor sobre um dos campos. Ele muda para um cone de arrastar. Arraste o
grupo de controles para onde voc os quer posicionados.
Dica
Durante as mudanas de tamanho ou quando estiver movendo um controle, duas
propriedades da barra de ferramentas da janela Design de formulrio devem ser
selecionadas: "linhar X grade e 1<ibir grade. Os seus controles ficaro melhor
alinhados, e um esboo do que voc est movendo tambm se move conforme o
movimento do cursor.
Voc tambm deve ver as duas rguas ativas (0)ibir 4%gua).
!asso MZ Alterar o campo Data/
1) (ontrol*cli)ue no campo Data para selecion-lo.
2) Mova o cursor at a ala (quadradinho) verde do meio e direita. Deve aparecer uma seta
dupla.
3) Mantenha o boto esquerdo do mouse pressionado enquanto voc arrasta o cursor para a
direita at a largura de 6 cm. A linha vertical tracejada alinhada com esta posio. Solte o
boto do mouse.
4) Clique no cone Controle na barra de ferramentas Controles do formulrio. A janela
@ropriedades: sele#$o mIltipla aparece. Cada linha contm uma propriedade do campo.
-igura ?E: Narra de ferramentas (ontroles do formul&rio
Role abaixo at a propriedade -ormato de data. Esta uma lista suspensa com
Padro (curto) como a configurao padro. Clique nela para para abrir a lista.
Selecione a entrada @adr$o +longo,.
Role abaixo at a propriedade Suspensa. A configurao padro 5$o. Esta tambm
uma lista suspensa. Clique para abrir a lista. Selecione Sim.
Dica
Para ver como o campo Data se parece, clique no cone Ativar7Desativar modo de
design (o segundo cone a partir da esquerda na Figura 69). Voc pode fazer isso a
qualquer momento para ver o formulrio com as alteraes que voc fez.
!asso NZ Diminuir a largura de alguns campos/
(ap'tulo D 2ntrodu#$o ao Nase 443
Todos os campos com rtulos contendo a palavra Pgt_ esto muito largos. Eles precisam ser
diminudos antes dos controles serem movidos.
1) (ontrol*cli)ue no campo Pgt_cafe.
-igura A0: Selecionando um campo
2) Mova o cursor por sobre a ala (quadradinho) verde do meio e direita. O cursor se
transforma numa seta dupla.
3) Arraste o cursor para a esquerda at o campo ficar com 2,5 cm de largura.
Dica
Se os cones "linhar X grade e 1<ibir grade estiverem selecionados na barra de
ferramentas Design de formulrio, voc ver o tamanho do campo enquanto voc o
diminui.
4) Repita estes passos para diminuir os seguintes campos: Pgt_almoco, Pgt_jantar,
Pgt_lanche, Pgt_hotel e Pgt_diversos.
!asso RZ Mova os controles para agrupDlos por categoria/
Ns queremos mover os controles para que eles se paream com a Figura 71.
-igura A/: @osicionando os controles
1) Clique no primeiro controle que queremos mover. Uma borda aparece em volta do controle
com oito alas verdes.
2) Mova o cursor por cima do rtulo ou campo do controle. Ele muda o formato para um
cone de arrastar.
3) Arraste e solte o controle para onde voc o quer.
Cuidado
No use (ontrol*cli)ue ao mover um campo. Ele move ou o campo ou o rtulo mas
no os dois. Para mover os dois, use um cli)ue de mouse e arraste para a posio
desejada.
4) Use os mesmos passos para mover o resto dos controles para os lugares mostrados na
Figura 71.
44: Guia do 2niciante do %ibreffice 3.3
!asso RZ Alterar os r.tulos/
Os 5omes de campos esto como palavras simples. Entretanto, os rtulos dos campos em um
formulrio podem ser mais do que uma palavra. Assim, ns os mudaremos, editando o texto do
rtulo.
Nota
O assistente de tabelas do Base contm campos sugeridos na forma de palavras
simples, frequentemente consistindo de duas palavras diferentes. Nomes de
tabelas no assistente esto nessa forma tambm. Entretanto, voc pode usar
mltiplas palavras como o nome de um campo, rtulo, ou tabela. Ns faremos isso
quando criarmos uma caixa de listagem para cada um dos controles tipo de
pagamento.
1) (ontrol*cli)ue no rtulo CustoLanche. Execute um dos procedimentos a seguir:
Clique com boto direito no rtulo CustoLanche e selecione Controle no menu de
contexto.
Clique no cone Controle na barra de ferramentas Controles de formulrio (Figura 69).
2) O dilogo que abre aparece com o nome Propriedades: Campo de rtulo. Ele contm
todas as propriedades do rtulo selecionado.
Na seleo Rtulo, edite o rtulo para Custo do lanche.
Feche o dilogo Propriedades.
3) Use o mesmo procedimento para alterar esses rtulos tambm: Pgt_cafe para Pagamento,
Pgt_almoco para Pagamento, Pgt_jantar para Pagamento, Diversos para Div., Pgt_hotel
para Pagamento, Pgt_div para Pagamento. Altere outros rtulos se desejar.
Dica
Voc pode alterar todos da lista na janela Propriedades. Por exemplo, se voc
alterar o Alinhamento de Esquerda para Centro, a palavra ou palavras do rtulo
sero centralizadas dentro do rtulo. Quando tiver um tempo, voc pode querer
experimentar diferentes definies s para ver os resultados que voc obtm.
!asso SZ Alterar as larguras dos r.tulos e campos/
Queremos que os seguintes controles tenham 2 cm de largura: Caf da manh, Almoo, Jantar,
Odmetro, Lanche, Pedgios, Custo do lanche, Hotel, e Diversos. Todos os campos de
pagamento foram alterados no passo 2.
1) Clique com o boto direito em Cafe e escolha !osio e :aman+o. No dilogo Posio e
tamanho, altere Largura para 2 cm.
2) Repita este procedimento para os outros controles listados.
Cuidado
Durante as alteraes de posio e tamanho de um controle como um todo, use o
dilogo Posio e tamanho ou o mtodo de arrastar e soltar.
Quando trabalhar tanto com o rtulo como com o campo (mas no com ambos ao
mesmo tempo), voc pode usar o dilogo Propriedades para fazer estas mudanas
quando voc quiser ser exato. Entretanto, voc precisa ser cuidadoso para no
selecionar acidentalmente o controle como um todo para uso no dilogo
Propriedades ou voc aplicar os mesmos valores exatos tanto para o rtulo como
para o campo. Por exemplo, se voc entrar com valores para uma nova posio,
ambos o campo e o rtulo movem-se para a mesma posio e o campo
posicionado por cima do rtulo. Ento voc ter que mover cada um deles para
onde voc os quer.
(ap'tulo D 2ntrodu#$o ao Nase 44.
Nota
Para a abrir a janela de Propriedades, clique com o boto direito em um controle ou
selecione Controle do menu de contexto. Ou, voc pode clicar no cone Controle
na barra de ferramentas Controles de formulrio. Apenas seja cuidadoso, e use
(ontrol+R para desfazer quaisquer erros que voc tenha cometido. nstrues
detalhadas sobre como usar a janela Propriedades esto no Guia do Nase.
!asso TZ #ubstituir campos por outros campos/
Queremos substituir o campo Tipo de pagamento por uma Caixa de listagem. Assim podemos
escolher o tipo de pagamento da tabela Tipo de pagamento ao invs de ter que entrar
manualmente com o tipo. No nosso exemplo, dois tipos de pagamento comeam com a mesma
letra (Carto A e B). Se eu digito a primeira letra do tipo de pagamento, o resto da palavra aparece
automaticamente. Os campos com letra inicial comum podero ser selecionados repetindo-se a
digitao da primeira letra de modo que ele circule pelas opes disponveis at que encontre a
procurada. Posso ento ir para o prximo campo.
1) (ontrol*cli)ue no campo Pagamento para o Caf. As alas verdes aparecem em volta do
campo mas no envolta do rtulo.
-igura A4: Selecionando um campo do
controle
2) Clique com o boto direito dentro das alas verdes e selecione #ubstituir por Cai)a de
listagem.
3) Clique no cone Controle na barra de ferramentas Controles de formulrio para abrir o
dilogo Propriedades: Caixa de listagem.
4) Na aba Geral, role abaixo para a seleo Suspensa. Mude de 5$o para Sim.
-igura A3: Sele#$o Suspensa aberta para revelar as
op#=es dispon'veis
5) Clique na aba Dados.
44? Guia do 2niciante do %ibreffice 3.3
0ipo de conteIdo da lista uma lista de seleo. Mude-a para S)l.
-igura A:: %ista de sele#$o 0ipo de conteIdo da lista
Digite o seguinte e)atamente o texto a seguir na caixa (onteIdo da lista:
S'L'!T %Tipo%. %Tipo% F/01 %Tipo de 2agamento%
-igura A.: (onteIdo da lista para os campos tipo de
pagamento
Nota
O que voc digitou chamado comando SQL. As palavras S1%1(0 e -96 so
escritas em letra maiscula porque elas so comandos. Quando o comando
SELECT usado, ele requer um nome de campo entre aspas e depois o apelido do
campo, tambm entre aspas. Neste caso, o campo e seu apelido so o mesmo. O
comando FROM requer o nome da tabela que contm o campo. Nomes de tabela
com apenas uma palavra no requerem aspas, porm nomes de tabela com
mltiplas palavras precisam de aspas.
Repita estes passos para os campos de pagamento para Almoo, Jantar, Hotel,
Lanches e Diversos. O formulrio principal deveria se parecer com o da Figura 76 at
onde os controles esto localizados. Ela tambm mostra como o controle Notas deve
ficar. Estas mudanas so explicadas no prximo passo.
Feche a janela Propriedades.
(ap'tulo D 2ntrodu#$o ao Nase 44A
-igura A?: @osi#$o dos controles no formul&rio principal
!asso UZ Altere o campo Notas
Queremos que o controle Notas, que tem um campo do tipo Memo, tenha uma barra de rolagem
vertical para espao adicional de texto se desejado.
1) (ontrol+cli)ue no campo Notas. As alas verdes devem aparecer em volta do campo mas
no no seu rtulo.
2) Clique no cone Controle para abrir a janela Propriedades (Figura 77).
3) Role para abaixo at a configurao de Narras de rolagem. Mude a seleo de 5enhuma
para Hertical nesta lista de seleo.
-igura AA: Sele#=es de Narras de rolagem na >anela
@ropriedades
4) Feche a janela Propriedades.
5) Aumente o campo Notas movendo o cursor at a ala verde da parte de baixo e no meio e
arraste para baixo at que a altura fique em 6 cm.
!asso VZ Altere os r.tulos e campos do subformulrio/
O subformulrio est localizado na parte de baixo do formulrio. Ns queremos aumentar a coluna
Data e mudar o campo da coluna FormaPagamento para que tenha duas palavras.
44D Guia do 2niciante do %ibreffice 3.3
Para aumentar a coluna Data, mova o ponteiro do mouse sobre a linha divisria entre as colunas
Data e PrecoCombustivel. Quando o ponteiro mudar de forma, clique e arraste para mover a
divisria para a direita.
Para alterar a coluna FormaPagamento:
1) Clique com o boto direito no rtulo FormaPagamento e selecione #ubstituir por
Cai)a de listagem do menu.
2) Novamente clique com o boto direito no rtulo FormaPagamento para abrir o menu.
Selecione Coluna para abrir o dilogo Propriedades (Figura 78).
3) Na caixa Rtulo, altere FormaPagamento para Forma de Pagamento.
4) Clique na aba Dados.
5) Na lista de seleo 0ipo de conteIdo da lista, selecione S)l.
6) Em (onteIdo da lista digite o seguinte, exatamente como aparece:
SELECT "Type", "Type" FROM "Payment Type"
7) Feche o dilogo Propriedades.
-igura AD: Janela de propriedades para controles no
subformul&rio
!asso WZ Adicione cabeal+os para os grupos/
Este passo mais fcil de fazer com os marcadores de fim-de-pargrafo visveis. Selecione 0)ibir
Caracteres noDimprim5veis para deix-los visveis.
1) Certifique-se de que o cursor esteja no canto superior direito. Se no, clique neste canto
para mover o cursor at ele.
2) Pressione a tecla 1nter para mover o cursor para baixo at o espao entre o campo Data e
o campo Caf da manh.
3) Altere a lista de seleo "plicar estilo de @adr$o para 0'tulo 4.
-igura AE: %ista "plicar estilo
4) Use a barra de espao para mover o cursor para onde voc quer que o ttulo comece.
5) Digite o ttulo 9efei#=es.
(ap'tulo D 2ntrodu#$o ao Nase 44E
6) Use a barra de espao para mover o cursor at o centro da rea de lanches.
7) Digite o ttulo %anches.
8) Use a tecla 1nter para mover o cursor para entre o controle Jantar e o subformulrio.
9) Use a barra de espao para mover o cursor para o centro do subformulrio.
10) Digite o ttulo 3ados de (ombust'vel.
Nota
Se voc souber como usar estilos, voc pode abrir a janela Estilos e formatao
usando -//. Clicar com o boto direito no estilo de pargrafo Ttulo 2 permite que
voc modifique a aparncia de todos os trs ttulos. Veja o Captulo 6 do Guia do
Friter para detalhes.
!asso MXZ Alterar o plano de fundo do formulrio/
O plano de fundo de um formulrio pode ser uma cor ou um grfico (imagem). Voc pode usar
qualquer uma das cores na Tabela de cores em Ferramentas Opes ibreOffice
Cores. Se voc souber como criar cores customizadas, poder us-las tambm. possvel
tambm usar uma imagem (arquivo grfico) como plano de fundo.
Se voc selecionar um plano de fundo escuro, talvez precise mudar muitos dos rtulos e ttulos
para que eles possam ser vistos.
1) Selecione os rtulos da linha no topo dos controles.
a) (ontrol*cli)ue no rtulo Data.
b) (ontrol*shift*cli)ue nos demais rtulos da linha de controles no topo. A borda
crescer gradualmente para a direita enquanto voc faz isso at que todos os rtulos
sejam anexados.
-igura D0: Selecionando mIltiplos r;tulos de uma s; veC
c) Clique no cone Controle na barra de tarefas Design de formulrio para abrir o
dilogo Propriedades.
d) Altere a seleo (or do plano de fundo de @adr$o para (iano claro. Esta uma lista
suspensa. Feche o dilogo Propriedades.
2) Selecione os outros rtulos da mesma maneira e ento altera suas cores do plano de
fundo.
3) Para mudar a cor da fonte para os ttulos:
a) Abra Estilos e formatao pressionando a tecla -//. Certifique-se de que o cone
Pargrafo esteja selecionado. Este o primeiro dos cones na Janela de Estilos e
formatao (Figura 81).
430 Guia do 2niciante do %ibreffice 3.3
-igura D/: Janela 1stilos e formata#$o
b) Clique-direito no estilo Ttulo 2 para abrir uma janela de contexto e selecione
Modificar neste menu.
c) No dilogo 1stilo do par&grafo: 0'tulo 4, clique na aba 0feitos de fonte. Altere (or da
fonte de "utom&tico para (iano claro.
d) Clique em OC para fechar o dilogo.
Dica
Aprender como usar estilos pode ser muito til s vezes. Usando estilos, ns
mudamos a cor da fonte para todos os trs ttulos de uma s vez. H outros
mtodos para mudar a cor da fonte, mas eles requerem que se repita os mesmos
passos para cada ttulo.
4) Para adicionar o grfico ao plano de fundo:
a) Clique com o boto direito no plano de fundo e selecione !gina do menu de contexto.
b) No dilogo Estilo de pgina, clique na aba Plano de fundo, mude a lista suspensa
(omo de (or para -igura.
c) Clique em Procurar para encontrar e selecionar o arquivo de imagem que voc quer
usar, e clique em Abrir. Na seo Tipo da aba Plano de fundo, selecione Zrea.
d) Clique em OC para fechar o dilogo. O formulrio dever se parecer com o da Figura
82.
(ap'tulo D 2ntrodu#$o ao Nase 43/
-igura D4: -ormul&rio finaliCado
!asso MMZ Alterar a ordem de tabulao/
A tecla 0ab move o cursor de campo para campo. sto muito mais fcil do que clicar em cada
campo para entrar com a data nele. sto tambm nos permite agrupar nossas despesas em reas
antes de ns comearmos a inserir os dados. Por exemplo, todos os nossos recibos de refeies
podem ser agrupados juntos assim como nossos lanches e tambm nossos gastos com
combustvel.
1) (ontrol*cli)ue no campo Data.
2) Clique no cone Design de formulrio na barra de ferramentas Controles do formulrio
para abrir a barra de ferramentas Design de formulrio (Figura 83), ou selecione 0)ibir
-arra de ferramentas Design de formulrio para abrir esta barra de ferramentas.
3) Clique no cone Ordem de ativao (crculo vermelho).
-igura D3: Narra de ferramentas 3esign de formul&rio com o 'cone rdem de ativa#$o
dentro do c'rculo vermelho
4) Rearranje a ordem dos campos na janela Ordem de tabulao.
a) Encontre o item txtPgt_hotel perto da parte inferior da lista e clique nele.
b) Clique no boto Mover para cima at que txtPgt_hotel esteja bem abaixo de
fmtHotel.
c) Use os mesmos dois passos para colocar os campos na mesma ordem como
mostrado na Figura 84. Clique OC.
434 Guia do 2niciante do %ibreffice 3.3
-igura D:: rdem de tabula#$o para o formul&rio principal
5) Salve e feche o formulrio.
6) Salve o banco de dados.
Criando formulrios e subformulrios na 2iso de design
Este mtodo requer o uso das barras de ferramentas (ontroles de formul&rio e 3esign de
formul&rio. Estas tcnicas esto alm do escopo deste documento. nstrues para criar
formulrios usando a Viso de design sero descritas no Guia do Nase.
Acessando outras fontes de dados
O LibreOffice permite que fontes de dados sejam acessadas e ento vinculadas com documentos
do LibreOffice. Por exemplo, uma mala direta vincula um documento externo contendo uma lista
de nomes e endereos dentro de uma carta, com uma cpia da carta sendo gerada para cada
entrada.
Para acessar uma fonte de dados que no seja um arquivo *.odb:
1) Ar$uivo Novo -anco de dados para abrir a janela "ssistente de banco de dados.
2) Selecione Conectar a um banco de dados e)istente. Clique na seta prxima ao campo
0ipo do banco de dados e selecione um tipo banco de dados na lista suspensa. Clique em
Avanar.
3) Clique em @rocurar e selecione o banco de dados. Clique em Avanar.
4) Aceite as configuraes padro: SimG registrar o banco de dados para mim, e "brir o
banco de dados para edi#$o. Clique em Concluir. Nomeie e salve o banco de dados em
um local da sua escolha.
Acessando uma planil+a como um banco de dados
Acessar uma planilha semelhante ao acesso a outros bancos de dados:
1) Selecione Ar$uivo Novo -anco de dados.
2) Selecione (onectar a um banco de dados e<istente. Selecione @lanilha como o 0ipo de
banco de dados.
(ap'tulo D 2ntrodu#$o ao Nase 433
3) Clique em !rocurar para localizar a planilha que voc quer acessar. Se a planilha
protegida por senha, marque a caixa Senha obrigat;ria. Clique em Avanar.
4) Se a planilha requer um nome de usurio, digite-o. Se a senha tambm requerida,
marque a caixa. Clique em Avanar.
Nota
Usando este mtodo para acessar uma planilha, voc no poder alterar nada na
planilha. Voc pode apenas visualizar o contedo da planilha, executar consultas, e
criar relatrios baseados nos dados j inseridos na planilha.
Todas as mudanas numa planilha devem ser feitas na planilha em si, usando o
Calc. Depois de modificar a planilha e salv-la, voc ver as alteraes no banco
de dados. Se voc criar e salvar uma folha adicional na sua planilha, o banco de
dados ter uma nova tabela da prxima vez que voc acess-lo.
4egistrando bancos de dados \/odb
Os banco de dados criados pelo LibreOffice2.x ou posteriores esto no formato *.odb
(OpenDocument Base). Outros programas podem tambm produzir bancos de dados neste
formato. Registrar um banco de dados *.odb simples:
1) Selecione Ferramentas Opes ibreOffice -ase -ancos de dados.
2) Sob Nancos de dados registrados, clique em Novo.
3) Procure a pasta onde o banco de dados est localizado.
4) Certifique-se de que o nome registrado esteja correto.
5) Clique em OC.
Nota
Algumas vezes, quando atualizar o BrOffice para uma nova verso, sua lista de
arquivos de banco de dados desaparece. Quando isto ocorre, voc precisa usar
estes passos para registrar seus arquivos de banco de dados com sua ltima
verso do LibreOffice.
6sando fontes de dados no ibreOffice
Tendo registrado a fonte de dados, sendo uma planilha, documento de texto, banco de dados
externo ou outra fonte de dados permitida, voc pode us-la em outros componentes do
LibreOffice incluindo o Writer e o Calc.
2isuali3ando fontes de dados
Abra um documento do Writer ou Calc. Para ver as fontes de dados disponves, pressione F: ou
selecione 0)ibir Fontes de dados no menu. sto faz surgir uma lista dos bancos de dados
registrados, que incluir Bibliography e qualquer outro banco de dados registrado, tal como o
banco de dados Automvel criado anteriormente neste captulo.
Para visualizar cada banco de dados, clique no tringulo, localizado esquerda do nome do
banco de dados (veja a Figura 85). sto faz surgir Consultas e Tabelas. Clique no tringulo prximo
a Tabelas para ver as tabelas individuais criadas. Agora clique na tabela para ver todos os
registros que esto nela.
43: Guia do 2niciante do %ibreffice 3.3
-igura D.: Nancos de dados
0ditando fontes de dados
Algumas fontes de dados podem ser editadas no dilogo Viso de fontes de dados. Uma planilha
no pode. Um registro pode ser editado, adicionado ou apagado.
Os dados so mostrados no lado direito da tela. Clique em um campo para editar o valor.
Abaixo dos registros existem cinco botes pequenos. Os primeiros quatro movem para trs ou
para frente pelos registros, ou para o incio ou fim. O quinto boto, com uma estrela pequena,
insere um novo registro.
nserir novo registro
-igura D?: Not=es de navega#$o da His$o de -ontes de dados
Para apagar um registro, clique com o boto direito na caixa cinza esquerda da seta para realar
a linha toda, e selecione 0)cluir lin+as para remover a linha selecionada.
-igura DA: "pagando uma linha na >anela His$o de dados
0)ecutando o -ase ao trabal+ar com fontes de dados
Voc pode executar o LibreOffice Base a qualquer momento a partir do painel Viso de fontes de
dados. Apenas clique com o boto direito em um banco de dados ou nos cones Consultas e
Tabelas e selecione 0ditar ar$uivo de banco de dados. Uma vez dentro do Base, voc pode
editar, adicionar e apagar tabelas, consultas, formulrios e relatrios.
6sando fontes de dados no 'riter e Calc
Dados podem ser colocados em documentos do Writer ou do Calc a partir das tabelas na janela
de fontes de dados. No Writer, valores de campos individuais podem ser inseridos. Ou, uma tabela
completa pode ser criada em um documento do Writer. Uma maneira comum de usar uma fonte
de dados fazer uma mala direta.
(ap'tulo D 2ntrodu#$o ao Nase 43.
Dica
Selecionar Ferramentas Assistente de mala direta ou clicar no cone Mala
direta na Viso Fonte de dados abre o Assistente de mala direta que guia voc
atravs da criao de um documento de mala direta. Para mais detalhes, veja o
Captulo 11 do Guia do Friter.
0ocu/entos do Writer
Para inserir um campo de uma tabela aberta em uma janela de fonte de dados em um documento
do Writer, clique no nome do campo (o quadrado cinza no topo da lista dos campos) e, com o
boto esquerdo do mouse pressionado, arraste o campo para dentro do documento. Em um
documento do Writer, ele aparece como <CAMPO> (onde CAMPO o nome do campo que voc
arrastou).
Por exemplo, para entrar com o custo das refeies e como foram pagas em um certo dia das
frias:
1) Abra a lista de fontes de dados (-:, e selecione a tabela Frias do banco de dados
Automvel.
2) Digite essa frase: "Em (data), nosso gasto com caf da manh foi de (montante) pago com
(nome), nosso gasto com almoo foi de (montante) pago com (nome), e nosso gasto com
jantar foi de (montante) pago com (nome). Porm digite apenas "Em , nosso gasto com
caf da manh foi de pago com , nosso gasto com almoo foi de pago com , e nosso gasto
com jantar foi de pago com .
3) Para substituir (data), clique no nome de campo Data na janela de fontes de dados e
arraste-o para a posio direita da palavra 1m. O resultado : Em <Data>. Se voc
estiver com a opo Sombrear campos ativada (0)ibir #ombrear campos), <Data>
estar com um fundo cinza. Se esta opo no estiver ativa o fundo cinza no aparecer.
4) Para substituir o primeiro (montante), clique no nome de campo Cafe e arraste-o para a
direita de nosso gasto com caf7 da manh$. Tenha certeza de que voc tem o espaamento
prprio entre os nomes de campos e as palavras antes e depois deles. O resultado :
gasto com caf da manh <Cafe>.
5) Para substituir o primeiro (nome), clique no nome de campo Pgt_cafe e arraste-o para a
direita de pago com. O resultado : pago com <Pgt_cafe>.
6) Da mesma forma, preencha o resto dos campos na frase.
Use <Almoco> e <Pgt_almoco> para o segundo conjunto de (montante) e (nome) na
frase.
Use <Jantar> e <Pgt_jantar> para o terceiro conjunto de (montante) e (nome) na
frase.
7) Resultado final: Em <Data>, nosso gasto com caf da manh foi de <Cafe> pago com
<Pgt_cafe>, nosso gasto com almoo foi de <Almoco> pago comr <Pgt_almoco>, e nosso
gasto com jantar foi de <Jantar> pago com <Pgt_jantar>.
8) Adicione os dados para os campos da frase:
Clique na caixa cinza esquerda da linha de dados que voc deseja adicionar. Esta
linha deve estar realada como a segunda linha da Figura 88.
Clique no cone 3ados para campos (rodeado em vermelho). sto deve preencher os
campos com os dados da linha escolhida.
Clique em outra linha e depois clique neste cone novamente. Os dados da frase
mudam para os dados da nova linha selecionada.
Salve o documento se voc quiser us-lo como um exemplo mais tarde.
43? Guia do 2niciante do %ibreffice 3.3
-igura DD: %inha selecionada na >anela de fontes de dados
Adicionar dados no formato tabela um pouco mais fcil e talvez utilize menos passos. Alguns
dos passos sero iguais.
1) Navegue para o local onde voc deseja colocar a tabela e clique nele.
2) (ontrol+cli)ue na caixa cinza esquerda de cada linha da fonte de dados que voc quer
que seja uma linha da tabela, se essas linhas no forem consecutivas. Para selecionar
linhas consecutivas, clique na caixa cinza esquerda da linha desejada que est mais
acima e Shift+cli)ue at a linha desejada que est mais para baixo.
3) Clique no cone 3ados para te<to para abrir o dilogo nserir colunas do banco de dados
(Figura 89). (O cone 3ados para te<to est esquerda do cone 3ados para campos na
Figura 88.)
4) Mova os campos que voc quer na sua tabela a partir da lista (olunas do banco de dados
para a lista (oluna+s, da tabela.
Para dispor os campos na ordem que voc seleciona, clique no campo e use a seta
simples para mover na ordem que voc deseja. Voc tambm pode limitar os campos
que voc escolhe ao invs de escolher todos.
Se voc quiser usar todos os campos, use o boto de seta dupla X direita para mover
todos os campos de uma vez s. A ordem dos campos na tabela que voc criar ser a
mesma da tabela com a fonte de dados.
Para remover um campo nico da lista (oluna+s, da tabela, clique no campo e depois
no boto com a seta simples X es)uerda.
5) Para comear tudo de novo, clique na seta dupla X es)uerda.
-igura DE: 3i&logo 2nserir colunas do banco de dados
6) Selecione as configuraes para sua tabela. Use as configuraes padro como na Figura
89.
(ap'tulo D 2ntrodu#$o ao Nase 43A
7) Clique em OC. Salve o documento.
9lanil3as do Calc
Existem duas maneiras de entrar com dados numa planilha do Calc. Uma entrar com os dados
dentro das clulas da planilha. A outra criar registros na planilha assim como eles so criados
em um formulrio de um banco de dados. Enquanto voc acessa diretamente os dados nas
clulas da planilha, voc s consegue ver os dados nos registros criados na planilha.
Para digitar os dados diretamente nas clulas da planilha, use o cone 3ados para te<to como
fizemos para construir a tabela em um documento do Writer. Mas existem diferenas nestas duas
situaes.
Os passos so simples.
1) Clique na clula da planilha mais acima e esquerda que voc deseja que represente os
dados, incluindo os nomes das colunas.
2) Use F4 para abrir a janela de fontes de dados e selecione a tabela cujos dados voc quer
usar.
3) Selecione as linhas dos dados que voc quer adicionar planilha:
Clique na caixa cinza esquerda da linha que voc deseja selecionar, se voc estiver
selecionando uma linha. Esta linha realada.
Para selecionar mltiplas linhas, mantenha pressionada a tecla (ontrol enquanto
voc clica na caixa cinza das linhas que voc deseja. Estas linhas ficaro realadas.
Para selecionar todas as linhas, clique na caixa cinza no canto superior esquerdo.
Todas as linhas ficaro realadas.
4) Clique no cone 3ados para te<to para inserir os dados nas clulas da planilha.
5) Salve a planilha.
Adicionar registros em uma planilha bastante fcil. Voc precisa estar com a janela Fontes de
dados aberta, com a planilha aberta e a tabela que voc deseja usar, selecionada.
1) Clique na caixa cinza com o D do campo na tabela.
2) Arraste e solte a caixa cinza com o D do campo para onde voc deseja que o registro
aparea na planilha.
3) Repita at que voc tenha movido todos os campos que voc quer para onde eles devem
estar posicionados.
4) Nomeie e salve a planilha.
5) Clique em uma linha da tabela na janela Fontes de dados.
6) Arraste os dados do D do campo na linha selecionada at o D do campo na planilha. O
cone Salvar deve estar ativado.
7) Clique no boto 1ditar ar)uivo para deixar a planilha como somente leitura. Clique em
#alvar quando perguntado se voc quer salvar o arquivo.
8) A janela Fontes de dados fica branca, os campos na planilha so preenchidos com os
dados da linha que voc selecionar, e a barra de ferramentas Navegao de formulrio
aparece no fundo da planilha.
-igura E0: Setas de navega#$o de um formul&rio
9) Clique nas setas na barra de ferramentas Navegao de formulrio para ver os diferentes
registros da tabela. (As setas esto rodeadas em vermelho). O nmero na caixa muda
quando voc altera o nmero do registro clicando em uma seta. Os dados nos campos
mudam de acordo com os dados que esto naquele registro em particular.
43D Guia do 2niciante do %ibreffice 3.3
,nserindo dados em um formulrio
9egistros so usados para organizar os dados que ns inserimos em um formulrio. Eles tambm
organizam os dados que ns entramos em um subformulrio.
Cada tipo de campo permite um mtodo diferente para inserir dados. Em muitos, seno em todos
os casos, mais de um mtodo pode ser usado.
O primeiro passo para inserir os dados em um formulrio abri-lo a partir da janela principal do
banco de dados (Figura 58).
1) Clique no cone Formulrios na lista Nanco de dados.
2) Encontre o nome do formulrio na lista -ormul&rios (Frias).
3) D um clique duplo no nome do formulrio.
A maneira mais fcil de inserir uma data em um campo Data clicar na seta que abre a lista
suspensa de calendrio (Figura 90). Ento clique no dia que voc quer. Depois pressione a tecla
0ab para ir para o campo Odmetro.
-igura E/: %ista suspensa de (alend&rio
Os campos Odometro, Pedagios, e Hotel so campos numricos. nsira os valores diretamente
neles, ou use as setas acima e abai<o. Quando os valores so digitados, use a tecla 0ab para ir
para o prximo campo.
Clicar nas setas acima e abaixo incrementa e diminui, respectivamente, o valor em uma
unidade.
Estas duas setas apenas mudam os nmeros esquerda da casa decimal.
Nmeros direita da casa devem ser alterados digitando os desejados.
O campo Pgt_hotel, assim como todos os campos de pagamento, uma lista suspensa. Se todos
os elementos da lista comearem com letras diferentes, digitar a primeira letra seleciona a entrada
desejada.
Se dois ou mais elementos da lista tiverem a mesma letra inicial, repetir a digitao da
primeira letra far a seleo circular pelos elementos com a mesma primeira letra.
Quando a seleo estiver correta, use a tecla 0ab para ir para o campo Diversos.
O resto dos campos do formulrio principal so ou numricos ou de lista suspensa at
alcanarmos o campo Notas. Este um campo de texto. Digite qualquer coisa que voc desejar
neste campo assim como voc faria em qualquer editor simples.
(ap'tulo D 2ntrodu#$o ao Nase 43E
Nota
Como a tecla 0ab usada para se mover entre campos, ela no pode ser usada
num campo de texto. O espao deve ser inserido com a barra de espa#o.
Finalmente, a tecla 1nter age simplesmente como uma quebra de linha para mover
o cursor para a prxima linha. Enquanto a tecla 1nter move de um campo no-texto
para outros campos no-texto, ela no far isso em um campo de texto. Use em vez
disso a tecla 0ab.
Se ns no tivssemos um subformulrio para os dados de combustvel, pressionar
a tecla 0ab no ltimo campo salvaria todos os campos, os limparia e deixaria o
formulrio pronto para aceitar dados no prximo registro.
Como temos um subformulrio, usar a tecla 0ab coloca o cursor no primeiro campo do
subformulrio, Data, com a data automaticamente preenchida para corresponder com o campo de
Data do formulrio principal.
Os campos PrecoCombustivel, QuantidadeCombustivel e Odometro so campos numricos. O
campo FormaPagamento uma lista suspensa. Entre com a data assim como voc fez no
formulrio principal, e use a tecla 0ab para ir para o prximo campo.
Quando voc usa a tecla 0ab para deixar o campo FormaPagamento, o cursor vai para o campo
Data da prxima linha e automaticamente preenche a data. Agora voc pode entrar com o
segundo conjunto de dados para este dia.
Para mover para outro registro quando o formulrio tem um subformulrio, clique em qualquer um
dos campos do formulrio principal. Neste caso, clique no campo Data do formulrio principal.
Depois use as setas direcionais na parte de baixo. H quatro delas da esquerda para a direita:
@rimeiro registro, 9egistro anterior, @r;<imo registro, e bltimo registro (Figura 87). direita destas
setas est o cone 5ovo registro.
Para criar um novo registro enquanto estiver em outro registro no formulrio principal, clique ou no
cone @r;<imo registro ou no cone 5ovo registro.
Dica
O nmero na caixa Registro o nmero do registro cujos dados so mostrados no
formulrio.
Se voc sabe o nmero do registro que voc deseja, pode entrar com ele na caixa
Registro e pressionar 1nter para levar voc at este registro.
A Figura 86 um registro com os dados inseridos em seus prprios campos.
4:0 Guia do 2niciante do %ibreffice 3.3
-igura E4: 1<emplo de registro no formul&rio e subformul&rio -erias
Criando consultas
Consultas so usadas para obter informaes especficas do banco de dados. Resultados de
consultas so tabelas especiais dentro do banco de dados.
Para demonstrar o uso de consultas, ns usaremos dois mtodos diferentes:
Usando nossa tabela CD-Colecao, ns criaremos uma lista de lbums para um artista em
particular. Ns faremos isso usando o Assistente.
A informao que ns poderamos querer da tabela Combustivel inclui qual a nossa
economia de combustvel. Ns faremos isso usando a Viso de Design. (Consultas que
requerem clculos so melhor criadas usando-se a Viso de design.)
6sando o Assistente para criar uma consulta
Consultas criadas pelo assistente fornecem uma lista ou listas de informao baseadas no que
voc quer saber. possvel obter uma resposta simples ou respostas mltiplas, dependendo das
circunstncias.
Na janela principal do banco de dados (Figura 58), clique no cone Consultas na seo Banco de
dados, ento na Seo Tarefas, clique em "ssistente de consultas. A janela Assistente de
consultas ser aberta (Figura 70). A informao que queremos quais lbuns pertencem a certo
grupo musical ou artista individual (autor do lbum). Podemos incluir quando cada lbum foi
comprado.
Nota
Quando trabalhar com uma consulta, mais de uma tabela pode ser usada. Como
diferentes tabelas podem conter os mesmos nomes de campo, o formato para
campos nomeados em uma consulta 5ome da tabela.nome do campo, com um
ponto (.) entre o nome da tabela e o nome do campo. Por exemplo, o campo
Almoco da tabela Ferias usado numa consulta tem o nome -erias."lmoco.
!asso MZ #elecione os campos.
1) Selecione a tabela CDColecao da lista suspensa de tabelas.
(ap'tulo D 2ntrodu#$o ao Nase 4:/
2) Selecione campos da tabela CDColecao na lista (ampos dispon'veis.
a) Clique em "rtista, e use o boto G para mov-lo para a lista (ampos na consulta.
b) Mova os campos TituloAlbum e DataCompra da mesma maneira.
c) Clique em Avanar.
Dica
Para mudar a ordem dos campos, selecione o campo que voc quer mover e clique
nas setas acima ou abaixo.
-igura E3: @rimeira p&gina do "ssistente de consultas
!asso NZ #elecione a ordem de classificao
At quatro campos podem ser usados para classificar a informao de nossa consulta. Uma lgica
simples ajuda nesse ponto. Qual campo o mais importante?
Em nossa consulta, o artista o mais importante. O ttulo do lbum menos importante, e a data
comprada o campo de menor importncia. claro que se ns estivssemos interessados em
qual msica ns compramos em um determinado dia, a data de compra seria o mais importante.
-igura E:: @&gina de ordem de classifica#$o
1) Clique na primeira lista suspensa (lassificar por.
Clique em (3(olecao."rtista para selecion-lo.
Para listar os artistas em ordem alfabtica (a-z), selecione (rescente direita.
2) Clique na segunda lista suspensa (lassificar por.
Clique em (3(olecao.0itulo"rtista, e selecione (rescente.
3) Repita este processo para (3(olecao.3ata(ompra.
4) Clique em Avanar.
4:4 Guia do 2niciante do %ibreffice 3.3
!asso QZ #elecione as condies de busca/
As condies de busca permitem-nos comparar o nome que entramos com os nomes do artista
em nosso banco de dados e decidir se inclumos ou no um artista particular em nossa consulta.
7 igual a: o mesmo que
n$o 7 igual a: no o mesmo que
7 menos )ue: vem antes
7 maior )ue: vem depois
7 igual ou menor )ue: o mesmo que ou que vem antes
7 igual ou maior )ue: o mesmo que ou que vem depois
liKe: semelhante de algum modo
Nota
Estas condies aplicam-se a nmeros, letras (usando a ordem alfabtica), e datas.
1) Como ns estamos buscando apenas uma coisa, usaremos as configuraes padro para
Herificar todos os seguintes.
2) Ns estamos procurando por um artista particular, ento selecione (3(olecao."rtista na
lista de Campos e 7 igual a como Condio.
3) Digite o nome do artista na caixa Halor. Clique em Avanar.
!asso RZ #elecione o tipo de consulta/
Ns queremos uma simples informao, por isso a configurao padro: (onsulta detalhada o
que ns queremos. Clique em Avanar na parte inferior da janela.
Nota
Como ns temos uma consulta simples, "grupamento e (ondi#=es de
agrupamento no so necessrios. Os passos 5 e 6 do assistente sero pulados.
!asso UZ Atribua apelidos (Alias* se dese9ar/
Queremos as configuraes padro. Clique em Avanar.
!asso VZ 4esumo/
Nomeie a consulta (sugesto: (onsultaP"rtistas). direita h duas opes. Selecione 1<ibir
consulta. Clique em Concluir.
6sando a 2iso Design para criar uma consulta
Criar uma consulta usando a Viso Design no to difcil como parece primeira vista. So
necessrios vrios passos, mas cada um razoavelmente simples.
Qual o consumo de combustvel que nosso veculo est fazendo (km/l)? Esta questo requer a
criao de duas consultas, sendo que a primeira delas usada como parte da segunda.
!asso MZ Abra a primeira consulta na 2iso design/
Clique em Criar consulta no editor.
!asso NZ Adicione as tabelas/
(ap'tulo D 2ntrodu#$o ao Nase 4:3
-igura E.: Janela "dicionar tabela ou consulta
1) Clique em (ombustivel para real-lo.
2) Clique em Adicionar. Clique em Fec+ar.
Dica
Mova o cursor sobre a borda de baixo da tabela Combustivel (Figura 68) e arraste
para aument-la e tornar mais fcil a viso de todos os campos da tabela.
-igura E?: 0abela (ombustivel na consulta
!asso QZ Adicione os campos na tabela de bai)o/
1) Clique duas vezes no campo DCombustivel na tabela Combustivel.
2) Clique duas vezes no campo Odometro.
3) Clique duas vezes no campo QuantidadeCombustivel.
A tabela de baixo da janela de consulta dever agora ter trs colunas.
-igura EA: 0abela (onsulta
!asso RZ #elecione o crit%rio de consulta/
Ns queremos que o DCombustivel da consulta comece com o nmero 1.
4:: Guia do 2niciante do %ibreffice 3.3
1) Digite [ 0 na clula Critrio embaixo de DCombustivel na tabela de consulta.
2) Clique no cone 1<ecutar consulta na barra de ferramentas Design de consulta.
-igura ED: Narra de ferramentas 3esign de consulta
A Figura 50 contm a tabela Combustivel com minhas entradas e os resultados da consulta
baseados na tabela Combustivel: os resultados da consulta esto na tabela da direita.
-igura EE: 0abela (ombustivel e a consulta da tabela (ombustivel
!asso SZ #alve e fec+e a consulta/
Como esta consulta contm a ltima leitura do odmetro para nossos clculos, nomeie-a Bltima-
%eitura e salve-a. Depois feche a consulta.
!asso TZ Crie a consulta para calcular o consumo de combust5vel/
1) Clique Criar consulta no editor para abrir a nova consulta.
2) Adicione a tabela Combustivel para a consulta exatamente como no passo 2: Adicione as
tabelas, mas no fec+e a janela Adicionar tabelas ou consulta.
3) Adicione a consulta Ultima-Leitura para esta consulta.
a) Clique em (onsultas para ver a lista das consultas no banco de dados (Figura 67).
b) Clique em Bltima-%eitura.
c) Clique em Adicionar, e ento clique em Fec+ar.
-igura /00: Selecionando consultas para adicion&-las a outra consulta
!asso UZ Adicione campos O tabela na parte de bai)o da consulta/
Ns iremos calcular a economia de combustvel. Para fazer isso ns precisamos da
QuantidadeCombustivel e da distncia viajada. Como a QuantidadeCombustivel que precisamos
usar est na leitura final do odmetro, usaremos a consulta Ultima-Leitura para obt-la. Tambm
usaremos o campo Odometro da tabela Combustivel e da consulta Ultima-Leitura.
(ap'tulo D 2ntrodu#$o ao Nase 4:.
-igura /0/: 0abelas nesta consulta
1) Clique duas vezes em Yuantidade(ombustivel na consulta Ultima-leitura.
2) Clique duas vezes em dometro na consulta Ultima-leitura.
3) Clique duas vezes em dometro na tabela Combustivel.
-igura /04: "dicione campos X consulta
!asso VZ ,nsira o campo de diferena do ,DCombustivel/
Queremos que a diferena entre o valor DCombustivel da tabela Combustivel e o valor
DCombustivel da consulta Ultima-Leitura seja igual a (1).
1) Digite %Ultima3Leitura%."D!ombusti4el 3 !ombusti4el."D!ombusti4el no
campo direita do campo Odometro da tabela Combustivel. Digite o nmero 1 (um) na
clula Critrio desta coluna.
-igura /03: 3igitando c&lculos de campos
2) Calcule a distncia viajada:
Digite %Ultima3Leitura%.0dometro 3 !ombusti4el.0dometro na clula
Campo.
Digite > 0 na clula Critrio.
4:? Guia do 2niciante do %ibreffice 3.3
-igura /0:: (ampo para os c&lculos de dist\ncia via>ada
3) Calcule o consumo de combustvel:
Digite (%Ultima3Leitura%.0dometro 3 !ombusti4el.0dometro&5%Ultima3
Leitura%.6uantidade!ombusti4el na prxima coluna direita da palavra Campo.
-igura /0.: (ampo de c&lculo da economia de combust'vel
Nota
Quando entrar com os campos para estes clculos, voc deve seguir esse formato:
nome da tabela ou consulta seguido por um ponto, seguido pelo nome do campo.
Para nomes hifenizados ou com mltiplas palavras (tabela ou consulta), use aspas
duplas nos nomes da tabela ou da consulta. A consulta ento adiciona o resto das
aspas duplas como na Figura 72.
Use o smbolo aritmtico entre os dois. Mais de um clculo pode ser feito usando-
se parnteses para agrupar operaes aritmticas.
!asso WZ 4ode a consulta e faa algumas modificaes/
Depois de rodarmos a consulta para ter certeza que ela est correta, esconderemos todos os
campos que no precisamos.
1) Clique no cone Executar consulta na barra de ferramentas Design da consulta (Figura 66).
Os resultados esto na Figura 73.
-igura /0?: 9esultado da e<ecu#$o da consulta de consumo de combust'vel
Note que nem todos rtulos de coluna so visveis porque alguns dos rtulos so longos.
Podemos consertar este problema usando um pseudnimo (alias) para alguns dos
campos. Os rtulos so substitudos por estes pseudnimos.
2) Adicione pseudnimos:
Digite os pseudnimos (linha Alias) como esto listados na Figura 74.
(ap'tulo D 2ntrodu#$o ao Nase 4:A
-igura /0A: 0abela de consulta com os pseud`nimos acrescentados
3) Execute a consulta novamente. Os resultados esto na Figura 75.
-igura /0D: 1<ecu#$o da consulta com os pseud`nimos
Ns no precisamos da coluna mostrando a diferena entre os campos DCombustivel da
tabela e da consulta, ento ns vamos ocult-los. Mesmo que eles no estejam visveis,
eles ainda sero usados nos clculos.
4) Oculte um campo que no precisa ser mostrado.
Remova o smbolo de verificao na caixa da clula Visvel na Figura 79.
-igura /0E: 0ornando um campo invis'vel em uma e<ecu#$o de consulta
5) Re-execute a consulta (Figura 80).
-igura //0: 1<ecu#$o de consulta com pseud`nimos
!asso MXZ Fec+e< salve< e nomeie a consulta/
Minha sugesto para o nome da consulta (onsumo de combustivel.
H obviamente outros clculos que podem ser feitos nesta consulta tais como custo por distncia
viajada e quanto do custo pertence a cada tipo de pagamento.
Nota
O uso completo das possibilidades de consulta requer o conhecimento de
operaes de conjunto (unio, interseco, e, ou, complemento, e qualquer
combinao destes). Ter uma cpia do Guia do usu&rio Ls)ldb, disponvel em
http://hs)ldb.org/, tambm extremamente til.
4:D Guia do 2niciante do %ibreffice 3.3
Criando relat.rios
Relatrios fornecem informaes encontradas no banco de dados de uma maneira til. Nisso eles
so similares s consultas. Relatrios so gerados a partir de tabelas ou consultas de bancos de
dados. Eles podem conter todos os campos da tabela ou consulta ou apenas um grupo
selecionado de campos. Podem ser estticos ou dinmicos. Relatrios estticos contm os dados
dos campos selecionados no momento em que eles foram criados. Relatrios dinmicos podem
ser atualizados para mostrar os ltimos dados registrados.
Por exemplo, um relatrio sobre despesas de viagens anteriores seria provavelmente um relatrio
esttico, porque baseado em dados especficos que no mudam mais. Entretanto, um relatrio
sobre dados de consumo de combustvel seria provavelmente um relatrio dinmico, porque este
relatrio depende de dados que variam.
Cuidado
Relatrios dinmicos atualizam somente os dados que so alterados ou
adicionados a uma tabela ou consulta. Eles no mostram quaisquer modificaes
feitas para a tabela ou consulta em si. Por exemplo, depois de criar o relatrio
abaixo, abra a consulta de economia de combustvel criada na seo anterior. Para
a coluna "Ultima-leitura.Odometro Combustivel.Odometro, mude o nmero 1
para nmero 3. O relatrio ser idntico antes e depois de voc fazer a mudana.
Todos os relatrios so baseados em tabelas e consultas individuais. Assim, voc precisa primeiro
decidir que campos voc quer usar no relatrio. Se voc quiser usar campos de tabelas
diferentes, voc deve primeiro combinar estes campos em uma consulta individual. E ento voc
pode criar um relatrio a partir dessa consulta.
Por exemplo, um relatrio sobre despesas de viagem inclui tanto gastos com combustvel quanto
gastos com alimentao. Estes valores esto contidos em campos de duas tabelas diferentes:
Ferias e Combustivel. Assim, estes relatrios requerem a criao de uma consulta.
Criando um relat.rio esttico
Ns iremos criar um relatrio de despesas de frias. Certas questes precisam ser feitas antes de
criar o relatrio.
Que informao ns precisamos no relatrio?
Como ns queremos que a informao seja apresentada?
Que campos so requeridos para fornecer esta informao?
Uma consulta ter que ser criada porque estes campos so de diferentes tabelas?
necessrio algum clculo sobre os dados antes deles serem acrescentados ao relatrio?
As despesas da nossa viagem so hotel, pedgios, diversos, caf, almoo, jantar, lanches e
combustvel. Um relatrio possvel seria simplesmente listar os totais de cada um desses grupos
de despesas. Outro possvel relatrio listaria as despesas totais para cada dia de frias. Um
terceiro possvel relatrio listaria os totais para cada grupo de despesa para cada tipo de
pagamento. (sto permitiria que ns soubssemos de onde vem o dinheiro para pagar as
despesas.) A melhor maneira de criar relatrios como estes criar as consultas necessrias para
reunir os dados que se quer, inserir os dados da consulta em uma planilha e usar as funes
adequadas do Calc nestes dados.
Ns iremos criar dois relatrios, um listando as despesas de cada dia que no incluam despesas
de combustvel e o segundo listando os gastos com combustvel de cada dia.
Os campos da tabela Ferias que ns iremos precisar para o primeiro relatrio so: Data, Hotel,
Pedagios, Cafe, Almoco, Jantar, CustoLanche e Diversos. Este relatrio no requer uma consulta
adicional.
(ap'tulo D 2ntrodu#$o ao Nase 4:E
O segundo relatrio envolve a tabela Combustivel. Como esta tabela inclui gastos com
combustvel em momentos outros que no as frias, ns precisamos criar uma consulta que
contm somente as compras de combustvel durante as frias.
Relat=rio da tabela 7erias
Para criar um novo relatrio.
1) Clique no cone 9elat;rios na lista de Bancos de dados na janela Automovel LibreOffice
Base (Figura 58).
2) Na lista de Tarefas, clique em Assistente de relat.rio. O Assistente de Relatrios ser
exibido.
!asso MZ #eleo de campos
1) Selecione 0abela: -erias na lista suspensa Tabelas ou consultas.
2) Use o G para mover estes campos da lista (ampos dispon'veis para a lista (ampos no
relat;rio: Data, Hotel, Pedagios, Diversos, Cafe, Almoco, Jantar e CustoLanche. Clique em
Avanar.
-igura ///: "dicionando campos ao relat;rio
!asso NZ 4otulando campos
Altere quaisquer rtulos de campos que desejar. Ns iremos diminuir Diversos para Div. E
CustoLanche para Lanche. Clique em Avanar.
!asso QZ Agrupando
Como ns estamos agrupando por data, use o boto G para mover o campo 3ata para a lista
Agrupamentos. Clique em Avanar.
-igura //4: Selecionando campos para agrupar os dados
!asso RZ Opes de classificao
No queremos adicionar outras opes de classificao. Clique em Avanar.
4.0 Guia do 2niciante do %ibreffice 3.3
!asso SZ 0scol+a o laBout
Use as configuraes padro para o layout. Clique em Avanar.
!asso TZ Crie o relat.rio
Rotule o relatrio: Despesas de frias.
Selecione Relatrio esttico.
Clique em Concluir.
Nota
Se voc quiser se aventurar, experimente selecionar alguns dos outros layouts.
Depois de selecion-lo, arraste a janela do Assistente de relatrio para o lado para
voc poder ver o que est sendo selecionado. (Mova o cursor sobre a Barra de
ttulo da janela e ento arraste e solte.)
Relat=rio Co/bust!vel nas fErias
1) Crie uma consulta contendo somente combustvel comprado nos dias de frias.
a) Abra uma consulta na Viso Design.
b) Siga os passos para adicionar tabelas em "Adicione as tabelas na pgina 255 para
adicionar a tabela Combustivel.
c) Na tabela Combustivel, clique duas vezes em 3ata e @reco(ombustivel para entrar
com eles na tabela na parte de baixo da consulta.
d) Na clula para o Critrio do campo Data, digite o seguinte: -0:'00N bXM7MN7NXMXb
AND bQM7MN7NXMXb
-igura //3: 1stabelecendo o crit7rio para a consulta
2) Salve, nomeie e feche a consulta. (Sugesto: Gastos com combust'vel nas f7rias.,
Dica
Quando usar datas na consulta, entre-as em formato numrico DD/MM/YYYY
(portugus), ou MM/DD/YYYY (ingls), dependendo das suas configuraes de
linguagem e data.
Cada data deve ter um # antes e depois dela. Assim, 1 de dezembro de 2010
escrito #01/12/2010# ou #12/01/2010# dependendo de sua configurao padro de
datas.
3) Abra um novo relatrio.
Clique com o boto direito na consulta Gastos com combust'vel nas f7rias.
Selecione Assistente de relatrios no menu de contexto.
(ap'tulo D 2ntrodu#$o ao Nase 4./
Nota
Quando um novo relatrio aberto dessa maneira, a consulta usada para abri-lo
automaticamente selecionada na lista suspensa Tabelas ou consultas no Assistente
de relatrio.
4) Crie o relatrio.
Use >> para mover ambos os campos da lista (ampos dispon'veis para a lista (ampos no
relat;rio. Clique em Avanar.
5) Rotule os campos.
Modifique PrecoCombustivel para torn-lo Preo do combustvel (palavras com pontuao
adequada). Clique em Avanar.
6) Agrupe os campos.
Clique em Data para real-la. Use > para mover o campo Data para a lista
Agrupamentos. Clique em Avanar.
7) Escolha o layout.
Ns no faremos mudanas no layout. Clique em Avanar.
8) Crie o relatrio (configuraes finais).
Use o nome sugerido, que o mesmo da consulta.
Selecione Relatrio esttico. Clique em Avanar.
Criando relat.rios din`micos
Agora ns iremos criar um relatrio com algumas estatsticas sobre o consumo de combustvel.
Para fazer isso, ns devemos alterar duas consultas: Ultima-Leitura e Consumo de combustvel.
Ns vamos adicionar o campo PrecoCombustivel consulta Ultima-Leitura. Ento ns
adicionaremos o campo PrecoCombustivel da consulta Ultima-Leitura consulta Consumo de
combustvel.
Dica
Quando voc abre uma consulta para edit-la, pode se parecer como Figura 91. Se
voc mover o cursor sobre a linha preta (circulada), ele se torna uma flecha dupla.
Arraste-a para uma posio mais abaixo.
-igura //:: "parUncia da consulta )uando aberta para edi#$o
1) Adicione o campo @reco(ombustivel ao fim da consulta Ultima-Leitura:
4.4 Guia do 2niciante do %ibreffice 3.3
a) Clique com o boto direito na consulta Ultima-Leitura e selecione 0ditar do menu
popup.
b) Na lista da tabela Combustivel, clique com o boto direito em @reco(ombustivel para
adicion-lo tabela na parte de baixo (Figura 92).
c) Salve e feche a consulta.
-igura //.: "crescentando um campo adicional na consulta
2) Adicione o campo @reco(ombustivel da consulta Ultima-Leitura na consulta Consumo de
combustvel:
Clique com o boto direito na consulta (onsumo de combust'vel e selecione 0ditar
do menu de contexto.
Clique duas vezes no campo @reco(ombustivel na lista da consulta Ultima-Leitura
para adicion-la tabela de consulta na parte de baixo.
3) Adicione um campo de clculo direita do campo PrecoCombustivel.
Digite o seguinte na clula Campo na tabela de baixo:
%Ultima3Leitura%.2reco!ombusti4el 5 # %Ultima3Leitura%.0dometro
3 !ombusti4el.0dometro &
Digite o seguinte na clula Alias: Custo por Hm.
4) Adicione o campo 3ata da tabela Combustivel na consulta Consumo de combustvel:
1) Clique duas vezes no campo 3ata na lista da tabela Combustivel para adicion-la
tabela de consulta na parte de baixo.
2) Clique na caixa cinza acima do nome do campo e arraste o campo para que ele se
posicione como primeiro da lista.
5) Salve e feche a consulta.
6) Abra um novo relatrio.
Clique com o boto direito na consulta Consumo de combustvel e selecione Assistente
de relat.rios.
7) Selecione os campos.
Mova todos os campos em Campos disponveis para a lista Campos no relatrio. Use >>
para fazer isso. Clique em Avanar.
8) Rotule os campos.
Mude PrecoCombustivel para Preo do combustvel colocando um espao entre as
palavras mais a pontuao adequada. Clique em Avanar.
9) Agrupe os campos.
Use > para mover o campo Data para a lista Agrupamentos. Clique em Avanar.
(ap'tulo D 2ntrodu#$o ao Nase 4.3
10) Opes de classificao: Pule estas opes.
11) Escolha de layout: aceite o padro. Clique em Avanar.
12) Crie o relatrio.
Altere o nome do relatrio para Estatsticas de combustvel.
A configurao padro Relatrio dinmico, ento nenhuma mudana necessria.
Selecione Modificar layout de relatrio.
Clique em Concluir.
Modificar um relat.rio
No fim da ltima seo, ns deixamos o relatrio Estatsticas de combustvel aberto no modo de
edio (Figura 93). Ns trabalharemos nesse relatrio. Os mesmos passos poder ser aplicados a
qualquer relatrio que voc abra para edio.
-igura //?: Bm relat;rio no modo de edi#$o e o seu resultado abai<o
Dependendo da instalao do LibreOffice, o cabealho do relatrio poder conter o nome do autor
e data de criao, conforme o modelo utilizado. O Autor o nome que voc listou em
Ferramentas Opes ibreOffice Dados do usurio. Na imagem acima, o modelo
padro no contempla nenhuma informao no cabealho.
No relatrio resultante, vrias opes podem ser modificadas. O formato da data pode no ser o
que voc deseja. A largura das colunas tambm no est a mais adequada, bem como a
formatao dos nmeros resultantes pode ser melhor definida.
!asso MZ Mudar o formato da data/
1) Clique na caixa de texto direita da data para que ela seja selecionada. direita, a janela
de propriedades do elemento deve ser exibida.
2) Na janela de propriedades do elemento:
a) Clique no boto com "c ao lado do campo Formatao da aba Geral.
b) Na janela Formato numrico, altere o formato do campo de data para algo que
atenda o que voc deseja.
4.: Guia do 2niciante do %ibreffice 3.3
-igura //A: 6odificando o formato de um campo de data
c) Clique em OC.
!asso NZ Mude a largura das colunas/
A largura das colunas podem ser alteradas movendo-se o cursor sobre a borda direita de cada
coluna at que ele se torne uma seta dupla. Ento arraste e solte-a para onde voc deseja. sto
tem que ser feito para cada coluna em cada tabela do relatrio. sto pode tambm ser feito com a
ltima coluna direita mesmo no havendo uma borda preta. Com estas mudanas o relatrio
deveria se parecer como na Figura 93).
-igura //D: (olunas realinhadas em um relat;rio +modo 3esign e relat;rio gerado,
!asso QZ Mude o formato de n=mero nas c%lulas/
A quantidade de combustvel deve ter trs casas decimais. O ncio, Fim e Distncia devem ter
uma casa decimal. O Preo do combustvel deve estar no formato monet&rio e ter duas casas
decimais e o Custo por km deve ter trs casas decimais.
1) Clique com o boto direito na clula abaixo de Quantidade e selecione !ropriedades. (A
clula est selecionada na Figura 94.)
2) Na aba GeralG clique no boto "... direita do campo Formatao.
3) Na seo p#=es da janela Formato numrico (Figura 95):
a) Altere o nmero de Casas decimais para 3.
b) Clique na marca de verificao verde. Clique em OC.
(ap'tulo D 2ntrodu#$o ao Nase 4..
-igura //E: Se#$o p#=es da >anela -ormato num7rico
4) Altere o campo Custo por km.
a) Clique com o boto direito na clula abaixo de @re#o do combust'vel.
b) Acesse a janela de Formato numrico como descrito anteriormente.
c) Na lista Categoria, selecione 6oeda. Clique OC.
5) Altere o campo Preo do combustvel.
a) Clique com o boto direito na clula abaixo de Custo por km.
b) Acesse a janela de Formato numrico como descrito anteriormente.
c) Na lista Categoria, selecione 6oeda.
d) Na seo Opes:
Altere o nmero de casas decimais para 3.
Clique na caixa de verificao verde.
e) Clique em OC.
!asso RZ #alve e fec+e o relat.rio/
Clique duas vezes no relatrio. Agora ele dever se parecer com a Figura 96.
-igura /40: 9elat;rio final
Mais maneiras para criar relat.rios
Uma extenso est disponvel para auxiliar na criao de relatrios. O 9eport Nuilder cria
relatrios de bancos de dados estilizados e complexos. Voc pode definir ttulos de grupos e de
pginas, rodaps de grupos e pginas e campos de clculo. Ele vem instalado por padro com o
LibreOffice.
Para instalar essa extenso, siga estes passos:
1) Escolha Ferramentas 1erenciador de e)tenso na barra de menu. Na caixa de
dilogo Gerenciador de extenso, clique em Obten+a mais e)tenses online///.
4.? Guia do 2niciante do %ibreffice 3.3
2) A pgina de extenses do LibreOffice aberta no seu navegador. Encontre e selecione a
extenso que voc deseja e siga os procedimentos para instal-la. Durante a instalao,
voc pode ser perguntado se aceita um acordo de licena.
3) Quando a instalao estiver completa, a extenso listada no dilogo Gerenciador de
extenso.
Para mais sobre extenses, veja o Captulo 14, Personalizando o LibreOffice.
(ap'tulo D 2ntrodu#$o ao Nase 4.A
Guia do niciante
(ap'tulo E
2ntrodu#$o ao 6ath
1ditor de 1)ua#=es do %ibreffice
O $ue % o Mat+&
O Math o componente para escrever equaes matemticas do LibreOffice. Ele mais
frequentemente utilizado como editor de equaes para documentos de texto, mas tambm pode
ser utilizado com outros tipos de documentos ou sozinho. Quando utilizado no Writer, a equao
tratada como um objeto dentro do documento de texto.
Nota
O editor de equaes serve para escrever equaes no formato simblico, como na
equao 1. Se for necessrio avaliar valores numricos, veja o Guia do (alc.
df (x)
dx
=ln( x)+tan
1
( x
2
)
(1)
Comeando
Para inserir uma equao, clique em ,nserir Ob9eto F.rmula.
O editor de equaes aberto no final da tela, e a janela flutuante Elementos pode aparecer.
Tambm pode-se observar uma pequena caixa com uma borda cinza dentro do documento, onde
a frmula ser exibida.
-igura /4A: 1ditor de 1)ua#=es e a >anela 1lementos
4?0 Guia do 2niciante do %ibreffice 3.3
0ntrando com uma f.rmula
O editor de equaes utiliza uma linguagem de marcao para representar frmulas. Por exemplo,
]beta cria o caractere grego beta (
). Essa marcao desenvolvida para ser lida de maneira
parecida com o ngls, sempre que possvel. Por exemplo, a over b produz uma frao:
a
b
.
Pode-se entrar com uma frmula de trs maneiras:
Selecionando-se um smbolo da janela Elementos.
Clicando com o boto direito do mouse no editor de equaes e selecionando-se o
smbolo no menu de contexto.
Digitando a marcao no editor de equaes.
O menu de contexto, e a janela Elementos, inserem a marcao correspondente ao smbolo
escolhido. sso possibilita uma maneira conveniente de aprender a linguagem de marcao do
Math.
Nota
Clique no corpo do documento para sair do editor de frmulas.
Clique duas vezes no editor de frmulas para entrar nele novamente.
A 9anela 0lementos
O mtodo mais simples de entrar com uma frmula utilizando a janela Elementos.
-igura /4D: s s'mbolos s$o divididos em categorias
A janela Elementos divida em duas partes principais.
A de cima mostra as categorias de smbolos. Clique nelas para mudar a lista de smbolos.
A de bai)o mostra os smbolos disponveis na categoria selecionada.
Dica
Pode-se esconder ou exibir a janela Elementos em 0)ibir 0lementos.
(ap'tulo E 2ntrodu#$o ao 6ath 4?/
Exe/lo "G 54
Para esse exemplo, entraremos com uma frmula simples:
54
. Na janela Elementos:
1) Selecione o boto superior esquerdo da seo das categorias.
2) Clique no smbolo de multiplicao.
-igura /4E: Selecionando o s'mbolo de multiplica#$o
Quando o smbolo de multiplicao for selecionado na janela Elementos, duas coisas acontecem:
O editor de equaes exibe a marcao:
<?> times <?>
O corpo do documento exibe uma caixa cinza como esta: OO
-igura /30: 9esultado da sele#$o do s'mbolo de multiplica#$o
Os smbolos <?> mostrado na Figura 130 so espaadores que podem ser substitudos por outro
texto, por exemplo 7 e *. A equao ser atualizada automaticamente, e o resultado ficar
parecido com o da Figura 131.
Dica
Para evitar a atualizao automtica da equao, clique em 0)ibir Autoatuali3ar a
e)ibio na barra de menu. Para atualizar manualmente a frmula, pressione -E ou
clique em 0)ibir Atuali3ar.
4?4 Guia do 2niciante do %ibreffice 3.3
-igura /3/: 9esultado da digita#$o de . e : ao lado do operador times
Menu de conte)to
Outra maneira de acessar smbolos matemticos clicando com o boto direito do mouse no
editor de equaes. sso abre o menu de contexto mostrado na Figura 132. Os itens desse menu
correspondem exatamente aos da janela Elementos.
-igura /34: 6enu de conte<to
Marcao
Pode-se digitar a marcao diretamente no editor de equaes. Por exemplo, pode-se digitar 7
times * para obter
54
. Essa pode ser a maneira mais rpida entrar com uma frmula,
quando conhecemos a linguagem de marcao.
(ap'tulo E 2ntrodu#$o ao 6ath 4?3
Dica
A marcao de frmulas feita da maneira como a frmula lida em ngls.
Abaixo est uma pequena lista de equaes comuns e suas marcaes correspondentes.
Bela Co/ando Bela Co/ando
a=b
a = b
.a
sqrt {a}
a
2
a^2
a
n
a_n
f ( x) dx
int f(x) dx
a
n
sum a_n
ab
a <= b
infinity
ab
a times b
xy
x cdot y
Caracteres gregos
Caracteres gregos (
o , , y , 0
, e outros) so comuns em frmulas matemticas. 1sses
caracteres n$o est$o dispon'veis na >anela 1lementosG nem no menu de conte<to. Felizmente, a
marcao para caracteres gregos simples: Digite um sinal % seguido do nome do caractere, em
ngls. (Em verses localizadas do LibreOffice, esses nomes esto traduzidos.)
Para escrever um caractere minIsculo, digite o nome do caractere em letras minsculas.
Para escrever um caractere maiIsculo,digite o nome do caractere em letras maisculas.
Veja a tabela abaixo alguns exemplos.
MinDsculo MaiDsculo
8alpa
- o
89L2:9
- A
8beta
-
8;'T9
- B
8gamma
- y
8<9119
- I
8psi
-
82S"
- 1
8pi
-
82:"
- 4
8teta
- 0
8T:'T9
- O
Nota Uma tabela completa de caracteres gregos est disponvel no Guia do 6ath.
Outra maneira de entrar com caracteres gregos utilizando a janela do Catlogo de smbolos.
Clique em Ferramentas Catlogo. Embaixo de (on>unto de s'mbolos, selecione 1rego e clique
duas vezes sobre uma letra grega da lista. O nome da marcao do caractere exibida abaixo da
janela da lista.
4?: Guia do 2niciante do %ibreffice 3.3
-igura /33: (at&logo de s'mbolos - utiliCado para entrar com caracteres gregos e
alguns s'mbolos especiais
Exe/lo %G 3,14159
Para esse exemplo, suponhamos que:
Queiramos entrar com a frmula acima (o valor de pi arredondado na quinta casa
decimal).
Sabemos o nome do caractere grego (pi).
Mas no conhecemos a marcao associada com o smbolo
.
!asso M: Digite 8 seguido do texto pi. sso exibe o caractere grego
.
!asso N: Abra a janela Elementos (0)ibir 0lementos).
!asso Q: O smbolo
uma relao, portanto clicamos no boto Relaes. Se passarmos o
ponteiro do mouse sobre esse boto, veremos a dica de 9ela#=es (Figura 134).
A Figura 135 mostra a janela Elementos aps clicarmos no boto Relaes. O smbolo que
queremos Semelhante ou igual a.
-igura /3:: 3ica do bot$o 9ela#=es -igura /3.: "p;s clicar no bot$o 9ela#=es
(ap'tulo E 2ntrodu#$o ao 6ath 4?.
!asso R: Clique no smbolo a
b. O editor de equaes agora exibe a marcao 8pi=>?
sime@ =>?.
!asso S: Apague o texto <?> e inclua 3.(*(7A no final da equao. Terminamos a marcao
8pi sime@ 3.(*(7A. O resultado exibido na Figura 136.
-igura /3?: 9esultado final
!ersonali3aes
0ditor de f.rmulas como 9anela flutuante
O editor de frmulas pode cobrir uma grande parte da janela do Math. Para converter o editor de
frmulas em uma janela flutuante, faa o seguinte:
1) Passe o mouse sobre a moldura do editor, como mostrado na Figura 137.
2) Pressione e segure a tecla (trl e clique duas vezes nela.
-igura /3A: @ressione a tecla (trl e cli)ue duas veCes na
moldura do editor de f;rmulas para convertU-lo em uma
>anela flutuante
A Figura 133 mostra o resultado. possvel encaixar novamente a janela flutuante, utilizando os
mesmos passos. Pressione e segure a tecla (trl e clique duas vezes na moldura da janela.
4?? Guia do 2niciante do %ibreffice 3.3
-igura /3D: 1ditor de f;rmulas como >anela flutuante
Como aumentar o taman+o da f.rmula&
Essa uma das dvidas mais comuns sobre o Math. A resposta simples:
1) Abra o editor de frmulas e clique em Formatar :aman+o da fonte.
-igura /3E: "lterando o tamanho da fonte da f;rmula
2) Selecione um tamanho de fonte maior em 0amanho base (a opo mais acima).
-igura /:0: 1ditando o 0amanho base para aumentar o tamanho da
f;rmula
O resultado da alterao mostrado na Figura 129.
(ap'tulo E 2ntrodu#$o ao 6ath 4?A
-igura /:/: 9esultado da altera#$o do 0amanho base da
fonte
aBout de f.rmula
A parte mais difcil do uso do Math aparece quando escrevemos frmulas complicadas. Essa
seo oferece alguns conselhos sobre o assunto.
C+aves so suas amigas
O Math no sabe nada sobre a ordem das operaes. preciso utilizar chaves para hierarquizar a
ordem das operaes explicitamente. Considere o seguinte exemplo.
Marca#$o Resultado
) o4er x B (
2
x
+1
) o4er Cx B (D
2
x+1
0$uaes com mais de uma lin+a
Suponha que queremos digitar uma equao com mais de uma linha. Por exemplo:
x=3
y=1
A atitude mais comum seria apertar a tecla 1nter no final da primeira linha. Entretanto, se isso for
feito, a marcao ir para uma nova linha, mas a frmula resultante no. preciso digitar o
comando newline explicitamente. sso mostrado na tabela abaixo.
Marca#$o Resultado
x = 3
E = (
x=3 y=1
x = 3 ne-line
E = (
x=3
y=1
Como colocar limites O soma7integral&
Os comandos sum e int podem (opcionalmente) reconhecer parmetros from e to. Eles so
utilizados para descrever os limites superiores e inferiores, respectivamente. Esses parmetros
podem ser utilizados juntos ou separados. Os limites das integrais so normalmente tratados
como texto subscrito e sobrescrito.
4?D Guia do 2niciante do %ibreffice 3.3
Marca#$o Resultado
sum From G = ( to n a$G
k =1
n
a
k
int From + to x F#t& dt
ou
int$+Hx F#t& dt
0
x
f (t ) dt
ou
0
x
f (t )dt
int From /e F
f
sum to inFinitE )HC3nD
2
n
Nota
Para mais detalhes sobre integrais e somas, veja o Guia do 6ath.
C+aves com matri3es
Para um suporte bsico, comearemos com uma viso geral sobre o comando matrix.
Marca#$o Resultado
matrix C a I b II c I d D
a b
c d
Nota
As linhas so separadas por dois #'s e as entradas de cada linha so separadas por
um #.
O primeiro problema encontrado pelas pessoas com matrizes que os parnteses no ficam na
mesma escala da matriz.
Marca#$o Resultado
# matrix C a I b II c I d D &
(
a b
c d
)
O Math trabalha com parnteses escalveis. sso , as chaves aumentam de tamanho para
adaptar-se ao tamanho do contedo da matriz. Utilize os comandos left +e right, para convert-los
para parnteses escalveis.
Marca#$o Resultado
leFt# matrix C a I b II c I d D rigt&
(
a b
c d
)
Dica Utilize left ^e right_ para obter colchetes.
(ap'tulo E 2ntrodu#$o ao 6ath 4?E
Como escrever derivadas&
Escrever derivadas, essencialmente, provm de um truque: 3iCer ao 6ath )ue se trata de uma
fra#$o.
Em outras palavras, preciso utilizar o comando over. Combinando isso com a letra d (para uma
derivada total), ou com o comando partial (para uma derivada parcial) para conseguir o efeito de
uma derivada.
Nota
Note que preciso utilizar chaves para escrever uma derivada.
Marca#$o Resultado
CdFD o4er CdxD
df
dx
Cpartial FD o4er Cpartial ED
c f
c y
CpartialH) FD o4er Cpartial tH)D
c
2
f
ct
2
Alin+ando o sinal de igual das e$uaes
O Math no possui um comando para alinhar equaes a um caractere particular, mas possvel
utilizar uma matriz para conseguir isso, como mostrado abaixo.
Marca#$o Resultado
matrix{
alignr xy ! {}={} ! alignl 2 !!
alignr x ! {}={} ! alignl 2"y
}
x+y = 2
x = 2y
Os espaos em branco ao redor do sinal = so necessrios porque o = um operador binrio e
necessita de uma expresso de cada lado.
Pode-se reduzir o espao ao redor do = se for alterado o espao entre colunas da matriz:
1) Com o editor de equaes aberto, clique em Formatar 0spaamento na barra de menu.
2) Na caixa de dilogo Espaamento (Figura 128), clique no boto Categoria e selecione
Matri3es no menu de seleo.
3) Entre Xd para o espaamento das Entrecolunas e clique em OC.
4A0 Guia do 2niciante do %ibreffice 3.3
-igura /:4: "lterando o espa#amento em uma matriC de f;rmula
Numerando e$uaes
O Math pode ser utilizado direto dentro de um documento de outro componente do LibreOffice, o
Writer, por exemplo. A numerao de equaes uma das funcionalidades ocultas do Math. Os
passos so simples:
1) nicie uma nova linha dentro do documento onde deseja incluir a frmula.
2) Digite a frmula utilizando as marcaes do Math.
3) Ao final, digite Fn e depois pressione a tecla -3.
O fn substitudo por uma frmula numerada:
E=mc
2
(2)
Agora possvel clicar duas vezes na frmula para edit-la. Por exemplo, aqui est uma funo
Riemann Zeta:
( z )=
n=1
1
n
z
(3)
Ainda no seu documento, pode-se referenciar uma equao ("como mostrado na Equao (2))
com esses passos:
1) Clique em ,nserir 4efer"ncia cru3ada na barra de menu.
2) Na aba 9eferUncias cruCadas (Figura 127), embaixo de 0ipo, selecione 0e<to.
3) Embaixo de Sele#$o, selecione o nmero da equao.
4) Embaixo de -ormato, selecione 9eferUncia.
5) Clique em ,nserir.
Feito! Se, mais tarde, outras equaes forem includas antes dessa, todas as equaes sero
renumeradas automaticamente e as referncias cruzadas atualizadas.
Dica
Para inserir o nmero da equao sem os parnteses, clique em 5umera#$o ao
invs de 9eferUncia embaixo de -ormato.
(ap'tulo E 2ntrodu#$o ao 6ath 4A/
-igura /:3: 2nserindo uma referUncia cruCada a um nImero de e)ua#$o
4A4 Guia do 2niciante do %ibreffice 3.3
Guia do niciante
(ap'tulo /0
2mprimindoG e<portando e
enviando por e-mail
,ntroduo
Esse captulo traz informaes gerais sobre como imprimir, exportar e enviar documentos por e-
mail atravs do LibreOffice
,mprimindo rapidamente
Clique no cone ,mprimir ar$uivo diretamente para enviar todo o documento para ser
impresso na impressora definida como padro para seu computador. Sempre que esse cone for
clicado o LibreOffice no mostrar nenhuma opo de impresso, e sim encaminhar o
documento inteiro para a impressora padro com as configuraes padro no momento.
Nota
Pode-se mudar a ao do cone ,mprimir ar$uivo diretamente para mandar o
documento para a impressora definida como padro para o documento ao invs
daquela que padro para o computador. V em Ferramentas Opes
Carregar7#alvar 1eral e deixe selecionada a opo Carregar as configuraes
da impressora com o documento/
Configurando a ,mpresso
Para mais controle sobre a impresso, ao invs de pressionar o boto ,mprimir ar$uivo
diretamente< use a janela mprimir (Ar$uivo ,mprimir ou (trl*@), conforme mostra a Figura
121.
-igura /4/. " cai<a de di&logo 2mprimir
4A: Guia do 2niciante do %ibreffice 3.3
A janela mprimir tem quatro abas, em que se pode escolher entre vrias opes, como descrito
nas sees a seguir.
Nota
As opes selecionadas na caixa de dilogo mprimir se aplicam impress$o desse
documento e<clusivamente.
Para especificar opes de impresso padro para todo o LibreOffice, v em
Ferramentas Opes ibreOffice ,mprimir. Veja o Captulo 2,
"Configurando o LibreOffice, desse mesmo guia para mais detalhes.
Os diferentes componentes do LibreOffice tem algumas diferenas nas opes de impresso.
Essas diferenas esto descritas na Tabela 2.
0abela 4: p#=es de impress$o para os componentes do %ibreffice
O#$o Writer Calc I/ress 0raw
Selecionar pginas/planilhas/slides para
imprimir
Sim Sim Sim Sim
mprimir mltiplas pginas/planilhas/slides
em uma nica folha
Sim Sim Sim Sim
mprimir em brochura Sim No Sim Sim
mprimir envelopes Sim No No No
mprimir etiquetas ou cartes de visitas Sim No No No
Visualizar pginas/planilhas antes de
imprimir
Sim Sim No No
#elecionando opes gerais de impresso
Na aba Geral pode-se escolher:
A impressora (entre as disponveis na caixa de dilogo).
Selecione o boto !ropriedades para mostrar uma janela onde pode-se escolher a
orientao da impresso entre 9etrato e @aisagem; que bandeja de papel utilizar e o
tamanho da folha de papel que ser impressa.
Quais pginas imprimir, o nmero de cpias e quantas cpias produzir (sees referentes
a 2ntervalos e c;pias).
Se vai se imprimir quaisquer Anotaes que o documento possua e onde imprimi-las.
(Figura 122).
-igura /44: 1scolhendo onde imprimir "nota#=es.
(ap'tulo /0 2mprimindoG e<portando e enviando por e-mail 4A.
,mprimindo m=ltiplas pginas em uma =nica fol+a de papel
possvel imprimir mltiplas pginas do documento em uma nica folha de papel. Para isso:
1) Na janela mprimir, selecione a aba %ayout da p&gina (Figura 123).
-igura /43: 2mprimindo mIltiplas p&ginas por folha
2) Na seo %ayout selecione o nmero de pginas por folha. A visualizao esquerda vai
mostrar como ficar a impresso final.
Quando imprimir mais de 2 pginas por folha, pode-se escolher a ordem em que so
impressas na folha. A figura abaixo mostra a diferena.
3) Na seo de Lados da Pgina, selecione se devem ser impressas todas as pginas ou
apenas as pginas pares ou mpares (sempre deixe 0odas as p&ginasG a no ser que
saiba exatamente o que est fazendo).
4) Clique o boto ,mprimir.
Dica
No Writer, para imprimir duas pginas por folha na horizontal (formato de livro)
imprima a partir do HisualiCar p&gina. Veja a pgina 297.
4A? Guia do 2niciante do %ibreffice 3.3
#elecionando pginas7planil+as7slides para imprimir
Alm de imprimir um documento inteiro, voc pode escolher imprimir pginas/planilhas/slides
individuais, intervalos destes ou apenas uma seleo do documento. Os detalhes variam um
pouco entre cada um dos componentes (Writer, Calc e mpress) conforme ser mostrado abaixo.
Todos os componentes do LibreOffice tm em comum o uso de delimitadores para especificar as
mltiplas pginas/planilhas/slides para imprimir.
0eli/itadores ara i/ress$o
Vrgula (,): faz o programa pular para a prxima pgina a ser impressa, sem imprimir o que
estiver entre elas. Por exemplo, se a inteno a impresso exclusiva das pginas 1, 5 e
17, no campo apropriado deve estar escrito: 1,5,17.
Sinal de menos (-): faz o programa imprimir todo o intervalo inclusive os delimitadores do
intervalo. Por exemplo, se a inteno a impresso das pginas 5, 6, 7, 8, 9 e 10, escreva
no campo apropriado: 5-10.
Ponto de interrogao (?): faz o programa imprimir da pgina especificada at o final do
documento. Vamos supor que se tenha um projeto ou livro de 1 milho de pginas (que
bom trabalho!) no necessrio saber (e digitar corretamente) o nmero final de pginas,
basta digitar o ponto de interrogao. Se a inteno imprimir da pgina 6 at o final do
documento escreve-se: 6-?.
Misturando tudo: esses delimitadores podem se tornar muito teis quando combinados.
Digamos que precisamos imprimir as pginas 1; da 3 at 10; depois apenas a 12, depois
novamente da 21 at a 30 e ainda da 35 at o final do documento; bastaria que se
digitasse: 1,3-10,12,21-30,35-?.
Writer
mprimindo uma pgina individual:
1) Escolha Ar$uivo ,mprimir na barra de menu.
2) Na janela de mprimir selecione a pgina a imprimir.
a) Na seo 2ntervalos e c;pias da aba Geral selecione a opo @&ginas.
b) Digite o nmero da pgina que dever ser impressa. A visualizao mostrar essa
pgina automaticamente.
Se foi feito uma mudana manual na numerao do documento, o nmero sequencial
das pginas pode no ser o mesmo que o nmero das pginas do documento.
3) Clique o boto ,mprimir.
mprimindo um intervalo de pginas ou mltiplas pginas no contguas
1) Escolha Ar$uivo P ,mprimir na barra de menu.
2) Na janela mprimir, selecione o intervalo das pginas para imprimir:
a) Na seo 2ntervalos e c;pias da aba Geral selecione a opo @&ginas.
b) Digite as pginas conforme a seo Delimitadores para impresso.
3) Clique o boto ,mprimir.
mprimindo uma seleo do documento
1) No documento faa uma seleo do material (texto, tabelas e grficos) a imprimir.
2) Escolha Ar$uivo P ,mprimir na barra de menu.
(ap'tulo /0 2mprimindoG e<portando e enviando por e-mail 4AA
3) A seo 2ntervalos e c;pias agora tem uma opo Sele#$o que estar marcada como
padro e a visualizao esquerda mostrar o material selecionado (Erro: Origem da
referncia no encontrada).
4) Clique o boto ,mprimir.
-igura /4:: 2mprimindo uma sele#$o de te<to
Calc
Pode-se escolher entre imprimir planilhas individuais, mltiplas planilhas e seleo de clulas para
a impresso (Figura 125).
-igura /4.: 1scolhendo o )ue imprimir no (alc
4AD Guia do 2niciante do %ibreffice 3.3
mprimindo uma planilha individual
1) Com o arquivo aberto clique na aba da planilha que quer imprimir.
2) Escolha Ar$uivo ,mprimir na barra de menu.
3) Na seo 2ntervalos e c;piasG escolha a opo @lanilhas selecionadas
4) Clique o boto ,mprimir.
mprimindo mais de uma planilha de uma vez
1) No arquivo, selecione as planilhas que sero impressas:
a) Selecione a primeira planilha.
b) Aperte e mantenha pressionada a tecla (trl
c) Clique nas outras planilhas a serem impressas
d) Somente solte a tecla (trl quando todas as planilhas que quiser imprimir estejam
selecionadas.
2) Escolha Ar$uivo ,mprimir na barra de menu.
3) Na seo 2ntervalos e c;piasG escolha a opo @lanilhas selecionadas.
4) Clique o boto ,mprimir.
mprimindo uma seleo de clulas
1) Na planilha selecione as clulas a serem impressas.
2) Escolha Ar$uivo ,mprimir da barra de menu.
3) Na seo 2ntervalos e c;piasG escolha a opo (7lulas selecionadas.
4) Clique o boto ,mprimir.
Cuidado
Depois de imprimir certifique-se de tirar a seleo das planilhas / clulas nas quais
no est mais trabalhando. Se continuar com elas selecionadas, a prxima vez que
inserir algum dado na planilha, esses dados sero inseridos em todas as planilhas
selecionadas. sso pode no ser o que voc esperava
I/ress e 0raw
Pode-se escolher slides individuais, intervalos de slides ou selees de slides para impresso veja
o detalhe da caixa de dilogo 2mprimir abaixo.
mprimindo um slide individual
1) Escolha Ar$uivo ,mprimir na barra de menu.
2) Na aba Geral:
a) Na seo ntervalos e c;pias selecione a opo Slides.
b) Digite o nmero do Slide a imprimir.
3) Clique o boto ,mprimir
mprimindo mltiplos slides
(ap'tulo /0 2mprimindoG e<portando e enviando por e-mail 4AE
1) Escolha Ar$uivo ,mprimir na barra de menu.
2) Na aba Geral:
1. Na seo 2ntervalos e c;pias selecione a opo Slides.
2. Digite as pginas conforme a seo Delimitadores para impresso.
3) Clique o boto ,mprimir.
mprimindo uma seleo de um slide ou uma seleo de mltiplos slides
4) No documento, selecione o que deseja-se imprimir.
5) Escolha Ar$uivo ,mprimir da barra de menu.
6) Na seo 2ntervalos e c;piasG escolha a opo Sele#$o.
7) Clique o boto ,mprimir.
,mprimindo fol+etos< notas e resumos no ,mpress
-olhetos imprime os slides em tamanho reduzido, de um a nove slides por pgina. Os slides
podem ser impressos horizontalmente (orientao paisagem) ou verticalmente (orientao
retrato).
5otas imprime apenas um slide por pgina, com quaisquer notas inseridas para aquele slide como
visto na aba 5otas.
1strutura de t;picos imprime os ttulos e cabealhos de tpicos de cada slide como visto no
formato da aba 1strutura de t;picos.
Para imprimir -olhetos, 5otas ou 1strutura de t;picos:
1) Escolha Ar$uivo ,mprimir na barra de menu.
2) Na aba Geral:
a) Na seo 2mprimir selecione a opo desejada.
b) Abaixo escolha as opes adicionais Slides por p&gina e rdem
3) Clique o boto ,mprimir/
,mprimindo uma -roc+ura
No Writer, mpress e Draw, pode-se imprimir um documento com duas pginas em cada folha, de
forma que quando impressas as pginas sejam dobradas no meio. Dessa forma as pginas esto
na ordem correta para serem usadas como um livreto ou brochura.
Dica
Planeje seu documento para que ele tenha um bom visual quando visto na metade
do tamanho original; escolha criteriosamente suas fontes, margens tamanhos, e
assim por diante. Pode ser que seja necessrio alguns testes.
Para imprimir uma brochura numa impressora com impresso de um s lado
1) Escolha Ar$uivo ,mprimir na barra de menu.
2) Na caixa de dilogo mprimir clique em !ropriedades (da mpressora).
3) Confira se a mpressora est configurada para a mesma orientao (Retrato ou Paisagem)
que est especificada nas opes de pgina do documento. Geralmente a orientao no
4D0 Guia do 2niciante do %ibreffice 3.3
importa, mas essencial quando se quer imprimir brochuras. Clique OC para voltar para a
aba Geral da caixa de dilogo mprimir.
4) Selecione a aba %ayout da @&gina.
5) Selecione a opo -roc+ura.
6) Na seo %ados da p&gina escolha Herso / p&ginas es)uerdas.
7) Clique em ,mprimir.
8) Pegue as pginas da impressora, vire-as e recoloque-as na bandeja da impressora (voc
ter que fazer experincias para ver como sua impressora imprime essas pginas da
maneira correta).
8) Na janela mprimir, na seo %ados da p&gina, selecione -rente / p&ginas direitas.
9) Clique ,mprimir.
Dica
Se sua impressora imprime nos dois lados automaticamente escolha :odas as
pginas/
,mprimindo envelopes< eti$uetas e cartes de visita
mprimir envelopes, etiquetas e cartes de visita no Writer envolve dois passos: configurao e
impresso.
Para detalhes de como configurar essas opes, veja o Captulo 11 do Guia do FriterG "Usando
Mala Direta.
1) Escolha Ar$uivo ,mprimir na barra de menu.
2) Na caixa de dilogo mprimir na aba Geral, seo 2ntervalos e c;pias escolha !ginas e
digite M na caixa correspondente.
3) Clique ,mprimir.
,mprimindo em preto e branco (em uma impressora colorida*
Pode-se imprimir documentos em preto e branco em uma impressora colorida. Vrias maneiras
so possveis, mesmo assim tenha em mente que algumas impressoras imprimiro em cores no
importando o que se tente fazer com o LibreOffice.
Mude as configuraes da ,mpressora para imprimir em preto e branco ou escala de cinza
(ap'tulo /0 2mprimindoG e<portando e enviando por e-mail 4D/
1) Escolha Ar$uivo ,mprimir na barra de menu.
2) Na aba Geral selecione a impressora na lista disponvel na caixa e clique em
!ropriedades/ As opes disponveis variam para cada modelo, mas geralmente ser
encontrada a opo de Cor. Caso contrrio tente procurar o suporte ou o manual da sua
impressora para mais informaes.
3) As opes de Cor devem estar como preto e branco ou escala de cinCa.
4) Clique OC para confirmar a opo desejada e volte a janela mprimir.
5) Clique ,mprimir
Dica
Ao imprimir em preto e branco documentos com Figuras escolha escala de cinCaG
uma vez que assim, provavelmente, eles ficaro melhores.
Mude as opes globais do LibreOffice para sempre imprimir as figuras e o texto em escala de
cinza
1) V em Ferramentas Opes ibreOffice ,mprimir.
2) Selecione a opo Converter cores para escala de cin3a. Clique OC.
3) Agora todas as impresses sero sempre impressas em escala de cinCa.
Mudando al&u/as o#>es de cor esec!ficas ara aenas al&uns dos co/onentes
do LibreOffice
Como a impresso de texto em preto (Writer) e texto e grficos em escala de cinza ou preto e
branco (mpress e Draw). Essas opes no influenciam o restante dos componentes que lida
com impresses, para isso faa alteraes nas opes globais como descrito acima.
Atualmente o Calc no tem opo especfica para impresso em escala de cinza ou preto e
branco, ento deve-se usar as opes da impressora ou opes globais do LibreOffice para que
isso seja possvel.
Writer
1) V em Ferramentas Opes ibreOffice 'riter ,mprimir.
2) Na seo (onteIdo selecione a opo 0e<to em preto . Clique OC.
3) Agora todas as impresses enviadas pelo 'riter sero impressas com o texto
exclusivamente em preto.
4) Observe que essa opo no afeta a impresso de grficos ou de outras marcas de
tabulao dos estilos, e sim exclusivamente o texto. Portanto se quer que o Writer imprima
todo o documento em escala de cinza deve-as modificar as opes globais do LibreOffice
como explicado acima.
I/ress e 0raw
1) V em Ferramentas Opes ibreOffice ,mpress (ou Draw* ,mprimir.
2) Na seo Qualidade selecione a opo @reto e branco ou 1scala de cinCa. Clique OC.
3) Agora todas as impresses enviadas pelo ,mpress (ou Draw* sero impressas conforme
as opes selecionadas.
2isuali3ar pgina @ visuali3ando a impresso no 'riter e Calc
Pode-se visualizar como ficar a impresso no Calc e no Writer antes de mand-la para a
impressora. H algumas visualizaes disponveis.
4D4 Guia do 2niciante do %ibreffice 3.3
Writer
A visualizao padro no Writer mostra como a pgina ficar ao ser impressa e essa visualizao
editvel. Para mudar a visualizao do documento no Writer existem duas maneiras:
Mudar o layout de visualizao na barra de status do documento (dessa forma o documento
continua editvel)
1) Use o cone de pginas duplas (Visualizao do Livro) para ver como ficaria se fosse para
imprimir 2 pginas por folha.
2) Ou o cone de pginas contguas (Duas Pginas) para ver como ficaria a impresso de 2
pginas (cada uma em uma folha) ao mesmo tempo.
Visualizar pgina (o documento no editvel)
1) Escolha Ar$uivo 2isuali3ar pgina (ou o boto 2isuali3ar pgina na barra de
ferramentas padro).
2) Agora o Writer mostra a barra de ferramentas 2isuali3ao de pgina ao invs da barra
de Formatao (Figura 126).
-igura /4?. Narra de HisualiCa#$o de p&gina +Friter,
3) Selecione o modo de visualizao: Duas pginas ( ), M=ltiplas pginas ( ) ou
2isuali3ao de livro( ).
4) Para abrir a caixa de dilogo mprimir clique no cone mprimir documento ( ) dessa
mesma barra de 2isuali3ao de pgina.
Calc
Para visualizar as planilhas no Calc antes de envi-las para a impressora:
1) Escolha Ar$uivo 2isuali3ar pgina (ou o boto 2isuali3ar pgina na barra de
ferramentas padro).
2) Agora o Calc mostra a barra de ferramentas 2isuali3ao de pgina ao invs da barra de
Formatao (Figura 127).
-igura /4A. Narra de HisualiCa#$o de p&gina +(alc,
3) Note que no h cone de impresso nessa nova barra, ento para enviar o documento
para a impressora deve-se ir em Ar$uivo ,mprimir.
(ap'tulo /0 2mprimindoG e<portando e enviando por e-mail 4D3
0)portando para !DF
O LibreOffice pode exportar seus documentos como PDF (Portable Document Format). Esse
formato consagrado ideal para compartilhar documentos mantendo exatamente a formatao e
a aparncia, no importando a plataforma ou sistema operacional.
O processo de exportar para PDF muito parecido para todo o LibreOffice, com algumas
pequenas diferenas que sero descritas a seguir.
0)portar diretamente como !DF
Clique no cone 0)portar diretamente como !DF para exportar para PDF com as opes
padres. Ser pedido que digite o nome do PDF e o local para o mesmo ser salvo.
Configurando o conte=do e $ualidade do !DF
Para mais controle sobre a criao do PDF ao invs de clicar no boto 0)portar diretamente
para !DF< deve-se ir em Ar$uivo 0)portar como !DF.
Assim ser aberta a caixa de dilogo p#=es do @3-. Selecione as opes desejadas e ento
clique em 0)portar/ Ento, ser pedido que seja informado o nome e local do arquivo, e aps isso
basta clicar em #alvar para exportar para o arquivo.
Abaixo explicamos as opes que constam na janela p#=es do @3- e suas abas.
Geral
Na aba Geral (Figura 128), so apresentadas trs sees: 2ntervaloG 2magens e Geral.
Discutiremos abaixo para que serve cada uma delas.
4D: Guia do 2niciante do %ibreffice 3.3
-igura /4D: "ba Geral da >anela p#=es do @3-
2ntervalos
Todas as pginas: exporta o documento inteiro para o PDF.
Pginas especificadas: exporta apenas as pginas especificadas para o PDF. Deve ser
usado da mesma forma que os Delimitadores para impresso.
Pginas selecionadas: exporta para o PDF somente a seleo definida antes de abrir a
janela p#=es do @3-. Deve ser usado da mesma forma que "mprimindo uma seleo do
documento (pg.291).
2magens
Compresso sem perdas: salva as imagens no PDF sem qualquer perda de qualidade.
Com isso documentos com fotos tendem a ficar muito grandes. Recomendado para
quando a perda da qualidade das imagens inaceitvel, ou para outros tipos de imagens
ou grficos.
Compresso JPEG: :Aceita vrios graus de qualidade. Uma configurao de 90% funciona
muito bem com fotos (diminuio considervel do arquivo final, baixa percepo de perda
de qualidade visual).
(ap'tulo /0 2mprimindoG e<portando e enviando por e-mail 4D.
Reduzir a resoluo da imagem: DP (dots per inch pontos por polegada) inferiores tem
pior qualidade de imagem. Geralmente para visualizao apenas na tela de um
computador, 72dpi no Windows e 96dpi no GNU/Linux j so suficientes, mas para a
impresso geralmente a escolha deve ficar em 300dpi ou 600dpi, dependendo da
capacidade da impressora. Qualidade de dpi maiores aumentam em muito o tamanho do
arquivo.
Nota
magens EPS (Encapsulated PostScript) com visualizao interna so exportadas
apenas como visualizao. EPS sem visualizao interna so exportadas apenas
como campos vazios.
Geral
@3-/"-/a: O PDF/A um padro SO para preservao por tempo indeterminado de
documentos. Ele integra no documento tudo aquilo que necessrio para que seja
fielmente visualizado (como fontes), mas probe alguns outros elementos (como
formulrios, segurana e encriptao). Marcadores do PDF so includos. Quando
selecionamos PDF/A-1a, as opes que no correspondem a esse padro no so
selecionveis (ficam em cinza).
@3- marcado: contm informaes sobre a estrutura do contedo do documento. sso
pode ajudar o documento a ser mostrado em diversos modelos de telas e quando se usa
um software de leitor de documentos. Alguns marcadores que so exportados so o
sumrio, ligaes internas e controles. Essa opo pode aumentar o tamanho do arquivo
de maneira significativa.
(riar formul&rio @3- a -ormato para submiss$o: Permite escolher o formato de envio de
formulrios feitos com esse PDF. Essa opo sobrescreve os controles de propriedades de
URL que se definiu no documento. S se pode selecionar uma opo para cada
documento PDF. So elas:
@3-: envia o documento inteiro.
-3-: envia apenas os contedos do controle
L06%: envia o documento no formato HTML
V6%: envia o documento como um XML
Por padro o LibreOffice usa o formato FDF. sso o comportamento esperado pela
maioria dos usurio que usam formulrios de PDF, pois diminui a quantidade de dados
enviados pelo formulrio.
1<portar marcadoresG exporta os cabealhos nos documentos do Writer e os nomes das
pginas no mpress e Draw como "marcadores (um sumrio usado pela maioria dos
visualizadores de PDF).
1<portar anota#=es +@&ginas de anota#=es no 2mpress,: exporta os comentrios do
documento do Writer e Calc como notas do PDF. Nem todos os visualizadores mostram
essas notas, ento deve-se fazer alguns testes para obter o comportamento esperado.
No mpress, usa-se 1<portar p&ginas de anota#=es para se ter uma pgina com
o Slide e suas Notas correspondentes depois do conjunto de Slides (isso quer
dizer que todo Slide ser exportado duas vezes, uma em visualizao Normal e
outra quando for exportado como se estivesse na visualizao de Notas).
1<portar p&ginas em branco inseridas automaticamente: quando selecionado as pginas
que so inseridas automaticamente pelo LibreOffice (como no caso de um livro, onde os
captulos geralmente comeam nas pginas mpares, assim o LibreOffice insere uma
pgina automaticamente se o captulo anterior terminar em uma pgina mpar). Essa
opo controla se esse comportamento de adicionar uma pgina em branco ser mantido
ao se exportar o PDF.
4D? Guia do 2niciante do %ibreffice 3.3
2ncorporar fontes padr$o: ao contrrio de verses anteriores do LibreOffice (onde as fontes
padro somente eram incorporadas quando o arquivo seria do tipo PDF/A), a partir da
verso 3.3 pode-se incorporar essas fontes em todos os PDF. sso pode melhorar a
visualizao desse PDF em diversos visualizadores.
2isuali3ao inicial
Nessa aba pode-se escolher como o PDF ser visualizado assim que o abrir em um visualizador
de PDF. As opes so aquelas que so encontradas na maioria dos visualizadores. Lembre-se
que essa opo apenas serve para quando o documento for aberto, quando ele j estiver sendo
lido pelo usurio o mesmo vai poder modificar a maneira de ler o documento conforme o seu
visualizador permita (Figura 129).
@ain7is: configura quais painis se abriro como padro para esse PDF.
"mplia#$o: configura o grau de ampliao do documento.
%ayout de p&gina: como ser o padro inicial de visualizao da pgina
-igura /4E: "ba HisualiCa#$o inicial da cai<a de di&logo p#=es
do @3-
,nterface do usurio
Na aba 2nterface do usu&rio (Figura 130), pode-se escolher mais opes de como o usurio vai
ver o PDF. Algumas dessas opes sero teis se o PDF ser usado como apresentao ou em
um dispositivo sem interao como um quiosque. Essas opes tem relao a como o programa
visualizador (a interface) se relacionar com o PDF ao abri-lo.
(ap'tulo /0 2mprimindoG e<portando e enviando por e-mail 4DA
-igura /30: "ba 2nterface do usu&rio da cai<a de di&logo
p#=es do @3-
p#=es de >anela
Redimensionar a janela para a pgina inicial: fora a janela do visualizador a ficar do
tamanho da primeira pgina do documento.
Centralizar a janela na tela: fora o visualizador a ser centralizado na tela do computador.
Abrir no modo tela inteira: fora o visualizador ao abrir o documento, abri-lo no modo tela
inteira.
Exibir o ttulo do documento: foa o visualizador a exibir o ttulo do documento na barra de
ttulos.
p#=es da interface do usu&rio
Ocultar a barra de menus.
Ocultar a barra de ferramentas.
Ocultar os controles de janela.
0ransi#=es
No mpress, mostra transies de slides como seus respectivos efeitos no PDF.
6arcadores
Seleciona quantos nveis de marcadores sero exibidos, desde que 1<portar marcadores
esteja selecionado na aba Geral.
25nculos
Nessa aba vemos como Vnculos (links) sero tratados ao exportar o documento para PDF.
4DD Guia do 2niciante do %ibreffice 3.3
1<portar marcadores como destinos nomeados
Se voc tem marcadores definidos no Writer, nomes de slides no mpress ou no Draw, ou
nomes de planilhas no Calc; essa opo os exporta como "destinos nomeados para os quais
pginas Web ou documentos PDF podem usar como vnculos ou links.
(onverter referUncias do documento em destinos @3-
Se temos links definidos no documento para outros tipos de documentos ODF (/odt, /ods e
/odp), essa opo converte o nome deles para /pdf no arquivo final exportado. sso til se o
objetivo fazer um PDF que tenha outros arquivos vinculados e se esses arquivos tambm
vo ser exportados no formato PDF.
-igura /3/: "ba H'nculos da cai<a de di&logo p#=es do @3-
1<portar B9%s relativas ao sistema de ar)uivos
Se voc definiu links relativos em um documento, essa opo os exporta junto com o PDF
H'nculos entre documentos
Define o comportamento padro para os documentos com links no PDF exportado, ou seja,
como o sistema deve tentar abrir esses documentos.
#egurana
Essa aba se refere habilidade, que o LibreOffice tem ao exportar um PDF, de encriptar o arquivo
resultante final (para que no possa ser aberto apenas com senha) e tambm de aplicar alguns
DRM (Digital Rights Management gerenciamento de direitos autorais digitais). Para acessar as
opes de segurana deve-se clicar no boto principal da aba: Definir sen+as (Figura 131)
(ap'tulo /0 2mprimindoG e<portando e enviando por e-mail 4DE
-igura /34: "ba Seguran#a da cai<a de di&logo p#=es do @3-
Aps clicar nesse boto ir aparecer a janela 3efinir Senhas (Figura 124) onde constaro os
campos para a definio de uma ou de ambas das opes descritas abaixo:
-igure /33: (ai<a de di&logo 3efinir senhas
4E0 Guia do 2niciante do %ibreffice 3.3
Definir senha de abertura: para que o documento s possa ser aberto aps a confirmao
desta senha. Assim que o usurio abrir esse documento no h limitaes para o que se
pode fazer com o PDF (imprimir, selecionar / copiar e at modific-lo). Veja abaixo para
limitar tambm essas permisses se for o caso.
Definir senha de permisso: o PDF pode ser aberto por qualquer um (a no ser que se
tenha definido uma senha para abertura como explicado acima), mas as permisses que
essas pessoas vo ter para com esse PDF sero restritas. Ao confirmar uma senha para
esse campo as opes de restrio que esto acinzentadas (sees 2mpress$o e
"ltera#=es e botes @ermitir copiar conteIdo e @ermitir acesso por ferramentas de
acessibilidade) estaro ento disponveis como opes para esse PDF.
Nota
As opes de permisso s sero efetivas se o visuali3ador do usurio respeitar
essas opes. Para sua maior segurana use sempre uma senha de abertura. No
entanto, mesmo assim, existem pessoas (e programas) que burlam essa criptografia
de abertura. cada vez menos recomendado o uso do PDF como meio seguro de
envio e guarda de documentos crticos, mas essa discusso foge do escopo do
LibreOffice e desse manual.
0)portando para outros formatos
O LibreOffice usa o termo "Exportar para algumas alteraes de tipo de arquivo. De modo geral,
consegue-se salvar em outros formatos usando Ar$uivo #alvar como/ Caso no ache o tipo de
arquivo de que necessita, tente Ar$uivo 0)portar///.
O LibreOffice pode exportar arquivos para XHTML. Alm disso o Draw e o mpress exportam para
o tipo .swf (Adobe Flash) e outros formatos de imagem.
Para usar essa funcionalidade, clique em Ar$uivo 0)portarc e na janela 1<portar especifique
o nome do arquivo de destino e o tipo de arquivo, e ento clique 0)portar.
0nviando documentos por eDmail
O LibreOffice pode, rapidamente, enviar de vrias formas o arquivo que est aberto como um
anexo de e-mail, nos formatos ODF (Open Document Format o padro do LibreOffice), Microsoft
Office e PDF.
Nota
S se pode enviar documentos por e-mail pelo LibreOffice se existir um perfil de
correio eletrnico j configurado. Veja a ajuda de seu sistema operacional se tiver
dvidas.
@ara enviar o documento no seu formato atual
1) V em Ar$uivo 0nviar 0Dmail com o documento ane)ado. O LibreOffice abrir seu
programa de e-mail padro e anexar o documento.
2) Voc ter que ento colocar manualmente os outros dados (destinatrios, assunto, corpo
da mensagem, etc.) e enviar o e-mail.
@ara enviar o documentoG for#ando um dos formatos: 3-G 6icrosoft +FordG 1<cell ou
@owerpoint, ou @3-
1) V em Ar$uivo 0nviar 0Dmail com o documento em formato OpenDocumentc ou
Microsoft ('ord ou 0)cell ou !owerpoint*c ou !DFc.
(ap'tulo /0 2mprimindoG e<portando e enviando por e-mail 4E/
2) Se voc escolher um formato diferente do original (est trabalhando em um ODF e quer
enviar em PDF ou formato Microsoft Office), primeiro o LibreOffice abrir um novo arquivo
no formato a enviar por e-mail e depois anexar esse novo arquivo ao e-mail.
3) Voc ter que ento colocar manualmente os outros dados (destinatrios, assunto, corpo
da mensagem, etc.) e enviar o e-mail.
0nviar por eDmail um documento para m=ltiplos contatos
Para enviar um documento para mltiplos contatos, deve-se ou usar as ferramentas do seu cliente
de e-mail ou podemos usar o "ssistente de mala direta para que o LibreOffice possa extrair
endereos de e-mail de uma agenda de contatos.
Pode-se usar o "ssistente de mala direta de duas formas, mas em ambos os casos necessrio
antes configurar uma lista de endereos. Caso contrrio mais simples apenas usar seu cliente
de e-mail.
Usar o "ssistente de mala direta para criar um documento e depois envi-lo. Veja o
Captulo 11 do Guia do Writer, "Bsando 6ala 3ireta, para mais informaes.
Criar o documento no Writer sem usar o "ssistente de mala direta e apenas us-lo para
enviar para mltiplos contatos.
1) V em Ferramentas P Assistente de mala direta. Deixe selecionado o boto BtiliCar o
documento atual, e clique em !r.)imo.
-igure /3:: (ai<a de di&logo do "ssistente de mala direta
2) Na segunda pgina, selecione o tipo de documento, que nesse caso 6ensagem de e-
mail, e clique em !r.)imo/
4E4 Guia do 2niciante do %ibreffice 3.3
-igure /3.: Selecione o tipo de documento
3) Na terceira pgina, selecione a lista de e-mails (clique em Selecionar lista de endere#os,
que ser usada pelo Writer para enviar os mltiplos e-mails. Selecione sua lista de
endereos (mesmo que s tenha uma lista disponvel necessrio manualmente
selecion-la), e clique OC/
-igure /3?: Selecionando uma lista de endere#os
Perceba que o Writer vai enviar esse documento para todos os destinatrios dessa lista.
Pode-se usar o campo -iltrar com algum controle sobre esses endereos, mas se mesmo
assim esse no for o comportamento desejado, favor veja o Captulo 11 do Guia do Writer,
"Bsando 6ala 3ireta, para mais informaes sobre como formatar o seu bloco de
endereos com uma fonte de dados mais adequada s suas necessidades.
4) Agora desmarque o boto 1sse documento deveria conter uma sauda#$o para que o
processo seja mais rpido (j que poder fazer essa saudao no e-mail a ser enviado
mais tarde). Se quiser e estiver trabalhando com uma fonte de dados j formatada para
esse fim, pode-se usar uma saudao que ser includa no documento (e no no e-mail)
a ser enviado. Clique em !r.)imo/
(ap'tulo /0 2mprimindoG e<portando e enviando por e-mail 4E3
-igure /3A: 3esmarcando a op#$o de sauda#$o
Se marcar a opo 1sse documento deveria conter uma sauda#$o na seo
anterior, aparecero opes de layout para essa saudao na prxima seo, onde
pode ser ajustada a posio da saudao. Use o boto de Room abaixo da
visualizao para ter uma ideia geral e especfica de como ser includa no
documento essa saudao.
5) Na prxima seo poderemos HisualiCar e editar o documento final para que possamos
fazer as modificaes cabveis. Ao clicar !r.)imo sero produzidos os documentos para
os destinatrios (um documento para cada destinatrio), o que pode levar algum tempo.
6) Na seo @ersonaliCar o documento pode-se personalizar cada documento que ser
enviado. Ser aberto um grande documento com todas as cpias a serem enviadas
integradas (uma atrs da outra, ento seu documento pode ter milhares de pginas). Aps
personalizar esses documentos, clique em !r.)imo.
7) Por ltimo deixe a seleo como 1nviar o documento mesclado como e-mail e certifique-se
de que abaixo todas as informaes esto corretas. Clique em 0nviar documentos/
-igure /3D: 1nviando o documento como mensagem de e-mail
4E: Guia do 2niciante do %ibreffice 3.3
8) Agora se abrir nova janela (6ala direta de e-mail) para preenchimento dos dados do
servidor do e-mail (SMTP) e outras configuraes de sua conexo. Aps testar a conexo
clique em OC no canto superior direito. Caso no tenha definido um assunto dos e-mails,
ser pedido que o faa. Clique OC e assim todos os e-mails sero enviados
individualmente.
Assinando documentos digitalmente
Para assinar um documento necessrio o uso de uma chave pessoal, tambm conhecida como
certificado. Uma chave pessoal guardada no seu computador como uma combinao de uma
chave privada, que deve ser mantida em segredo, e uma chave pblica, que adicionada aos
documentos assinados. Pode-se obter um certificado de uma instituio certificadora, que pode
ser uma empresa privada ou um rgo governamental.
Quando se aplica uma assinatura digital ao documento, um tipo de checksum computado do
contedo do documento somado a chave pessoal sendo usada. Esse checksum guardado, junto
com a chave pblica, inserido no documento.
Quando algum usurio abre o documento em um computador com uma verso do LibreOffice, o
programa computa o checksum novamente e o compara com o inserido no documento. Se ambos
so o mesmo, o programa vai avisar que est mostrando o arquivo original, sem alteraes. Alm
disso o programa pode mostrar informaes pblicas sobre o certificado. Pode-se comparar a
chave pblica com aquela publicada na pgina web da instituio certificadora.
O mtodo explicado anteriormente faz com que sempre que algum faa uma alterao no
documento, isso modifique o checksum e com isso invalide a assinatura digital.
Nos sistemas operacionais Windows, as ferramentas de validao especficas do sistema so
usadas. Nos sistemas baseados em Linux, arquivos fornecidos pelo Thunderbird, Mozilla ou
Firefox so usados. Para uma descrio mais detalhada sobre como obter e administrar um
certificado e sobre validaes de assinaturas, veja "Sobre assinaturas digitais na Ajuda do
LibreOffice.
Para assinar um documento
1) Escolha Ar$uivo Assinaturas digitais.
2) Se voc no salvou o documento desde a ltima modificao, uma caixa de mensagens
aparece pedindo que salve o documento antes de prosseguir. Se tem certeza que isso
que deseja, clique em #im e o documento ser salvo (o que invalidar qualquer certificado
digital anterior que esse documento possa possuir, mesmo se o assinante digital for o
mesmo).
3) Aps o documento estar atualizado (ltimas mudanas foram salvas), ser aberto uma
nova janela "ssinaturas digitais. Clique no boto "ssinar documento.
4) Na janela Selecionar certificadoG aparecero todos os certificados digitais disponveis pelo
sistema. Selecione o certificado que ser usado para assinar o documento e clique OC.
5) Volta-se ento para a janela de "ssinaturas digitais, e pode-se ento adicionar ao
documento mais certificados se for necessrio. Clique OC para adicionar a chave pblica
ao arquivo salvo.
Um documento assinado mostra o seguinte cone na barra de status: .
Pode-se clicar duas vezes nesse cone para ver as informaes do certificado.
(ap'tulo /0 2mprimindoG e<portando e enviando por e-mail 4E.
4emover dados pessoais
O LibreOffice permite que se remova dados pessoais, verses, notas, informaes ocultas ou
verses salvas anteriormente do documento final (til em certos casos como por exemplo antes
de enviar o documento ou de exportar para um PDF).
V em Ferramentas Opes ibreOffice #egurana Opes para configurar o
LibreOffice para emitir um aviso quando certas aes so realizadas em arquivos com essas
informaes, ou ainda remover essas informaes automaticamente quando salvos.
Para remover dados pessoais e demais informaes de um arquivo
V em Ar$uivo P !ropriedades.
1) Na aba Geral retire a seleo do boto BtiliCar os dados do usu&rio.
2) Clique no boto 4edefinir.
sso vai remover quaisquer nomes nos campos criados ou modificados, apaga as datas de
modificao e impresso, reinicia o tempo de edio para zero, define o horrio de criao do
arquivo para a data e horrios atuais e o nmero de verso para 1.
A remoo das informaes de verses pode ser feita de duas formas
1) V em Ar$uivo P 2erses, selecione as verses que devem ser apagadas e clique em
0)cluir/
2) V em Ar$uivo P #alvar comoc e salve o arquivo com outro nome.
4E? Guia do 2niciante do %ibreffice 3.3
Guia do niciante
(ap'tulo //
Gr&ficosG Galeria e -ontworK
,ntroduo
Voc pode adicionar arquivos grficos e de imagens, incluindo fotos, desenhos, imagens
digitalizadas e outros, para documentos do LibreOffice. O LibreOffice pode importar formatos de
arquivos vetoriais (desenho de linhas) e de mapa de bits (bitmap). Os formatos grficos mais
comumente usados so GF, JPG, PNG e BMP. Veja o Apndice B para uma lista completa dos
formatos grficos que o LibreOffice pode importar.
Grficos no LibreOffice so de trs tipos bsicos:
Arquivos de imagens, como fotos, desenhos e imagens digitalizadas
Diagramas criados usando as ferramentas de desenho do LibreOffice
Grficos criados usando o componente de grfico do LibreOffice
Este captulo abrange imagens e diagramas.
Descries mais detalhadas sobre o trabalho com ferramentas de desenho podem ser
encontradas no Guia do 3raw e Guia do 2mpress. nstrues sobre como criar grficos so dadas
no Guia do (alc.
Adicionando imagens a um documento
magens podem ser adicionadas a um documento de vrias maneiras: atravs da insero de um
arquivo de imagem, diretamente a partir de um programa grfico ou um scanner ou a partir da
Galeria LibreOffice.
,nserindo um ar$uivo de imagem
Quando a imagem um arquivo salvo no computador, voc pode inseri-la no documento
LibreOffice usando qualquer um dos mtodos seguintes.
;rrastar e soltar
1) Abra uma janela do navegador de arquivos e localize a imagem que voc quer inserir.
2) Arraste a imagem para dentro do documento do Writer e solte-a onde voc quer que ela
aparea. Uma fraca linha vertical marca onde a imagem inserida.
Este mtodo incorpora (salva uma cpia) do arquivo da imagem no documento Writer. Para
vincular o arquivo em vez de incorpor-lo, mantenha pressionadas as teclas (ontrol*Shift
enquanto arrasta a imagem.
Caixa de di6lo&o de inser#$o de i/a&e/
1) Clique no documento LibreOffice onde voc quer que a imagem aparea.
2) Escolha ,nserir Figura De um ar$uivo na barra de menu.
3) Na caixa de insero de imagem, navegue at o arquivo a ser inserido, selecione-o e
clique Abrir.
Na parte inferior da caixa de dilogo existem duas opes 2isuali3ar e 2incular. Escolha
2isuali3ar para ver uma miniatura da imagem selecionada direita, assim voc pode verificar se
voc selecionou o arquivo correto. Veja abaixo o uso do 2incular.
4ED Guia do 2niciante do %ibreffice 3.3
-igura /3E. (ai<a de di&logo de inser#$o de imagem
2inculando um ar$uivo de imagem
Se a opo Vincular na caixa de dilogo de insero de imagem estiver selecionada, o LibreOffice
cria um vnculo para o arquivo contendo a imagem ao invs de salvar uma cpia da imagem no
documento. O resultado que a imagem mostrada no documento, mas quando o documento
salvo, ele contm apenas uma referncia para o arquivo da imagem e no a imagem em si. O
documento e a imagem permanecem como dois arquivos separados e eles so mesclados
somente quando voc abre o documento novamente.
Vincular uma imagem possui duas vantagens e uma desvantagem:
Vantagem Vincular pode reduzir o tamanho do documento quando ele salvo, porque o
arquivo no propriamente includo. O tamanho de arquivo no normalmente um
problema em computadores modernos com uma quantidade razovel de memria, a
menos que o documento inclua muitos arquivos grandes de imagens; o LibreOffice pode
lidar com arquivos consideravelmente grandes.
Vantagem Voc pode modificar o arquivo da imagem separadamente sem alterar o
documento porque o vnculo com o arquivo permanece vlido, e as modificaes na
imagem iro aparecer na prxima vez que voc abrir o documento. Esta pode ser uma
grande vantagem se voc (ou outra pessoa, talvez um artista grfico) estiver atualizando
as imagens.
Desvantagem Se voc enviar o documento a outra pessoa, ou mov-lo para um outro
computador, voc precisa enviar tambm os arquivos de imagem ou o recebedor no
conseguir ver as imagens vinculadas. Voc precisa controlar a localizao das imagens
e ter certeza de que o destinatrio sabe onde coloc-las na outra mquina, ento o
documento poder encontr-las. Por exemplo, voc pode manter as imagens numa
subpasta chamada magens (dentro da pasta que contm o documento); o destinatrio do
arquivo precisa colocar as imagens em uma subpasta com o mesmo nome (dentro da
pasta contendo o documento).
Nota
Ao inserir a mesma imagem vrias vezes no documento, poderia ser melhor criar
vnculos; entretanto isto no necessrio pois o LibreOffice incorpora ao
documento apenas uma cpia do arquivo de imagem.
(ap'tulo // Gr&ficosG Galeria e -ontworK 4EE
Incororando i/a&ens vinculadas
Se voc originalmente vinculou as imagens, voc pode facilmente incorporar uma ou mais delas
depois, se voc quiser. Para fazer isso:
1) Abra o documento no LibreOffice e escolha 0ditar 25nculos/
2) A caixa de dilogo Editar Vnculos (Figura 139) mostra todos os arquivos vinculados. Na
lista Arquivo de origem, selecione os arquivos que voc deseja mudar de vinculado para
incorporado.
3) Clique no boto Desvincular.
4) Salve o documento.
Nota
ndo no sentido contrrio, de incorporado para vinculado no to fcil voc
precisa deletar e reinserir cada imagem, uma por vez, selecionando a opo
2incular quando voc fizer isso.
-igura /:0: " cai<a de di&logo 1ditar v'nculos
,nserindo uma imagem a partir da rea de transfer"ncia
Usando a rea de transferncia, voc pode copiar imagens para um documento LibreOffice de um
outro documento LibreOffice e de outros programas. Para fazer isso:
1) Abra tanto o documento de origem como o de destino.
2) No documento de origem, selecione a imagem a ser copiada.
3) Coloque o ponteiro do mouse sobre a imagem selecionada e pressione (ontrol*( para
copiar a imagem para a rea de transferncia.
4) Alterne para o documento de destino.
5) Clique para colocar o cursor onde a imagem ser inserida.
6) Pressione (ontrol*H para inserir a imagem.
Ateno
Se a aplicao de onde a imagem foi copiada for fechada antes de a imagem ser
colada no destino, a imagem armazenada pode ser perdida.
300 Guia do 2niciante do %ibreffice 3.3
,nserindo uma imagem usando um scanner
Se um scanner est conectado ao seu computador, o LibreOffice pode chamar o aplicativo de
digitalizao e inserir o item digitalizado no documento do LibreOffice como uma imagem. Para
iniciar este procedimento, coloque o cursor onde voc quiser que a imagem seja inserida e
escolha ,nserir Figura Digitali3ar #elecionar origem.
Embora esta prtica seja rpida e fcil, improvvel que resulte numa imagem de alta qualidade
ou de tamanho correto. Voc pode obter resultados melhores atravs de material digitalizado num
programa grfico e limpando-o l antes de inserir a imagem resultante no LibreOffice.
,nserindo uma imagem a partir da 1aleria
A Galeria oferece uma maneira conveniente para agrupar objetos reutilizveis como imagens e
sons que voc pode inserir nos seus documentos. A Galeria est disponvel em todos os
componentes do LibreOffice. Veja "Gerenciando a Galeria do LibreOffice na pgina 318. Voc
pode copiar ou vincular um objeto da Galeria num documento.
Para inserir um objeto:
1) Escolha Ferramentas 1aleria ou clique no cone da Galeria na barra de
ferramentas padro (no Writer e Calc) ou barra de ferramentas de desenho (no mpress e
Draw).
2) Selecione um tema.
3) Selecione um objeto com um clique simples.
4) Arraste e solte a imagem no documento. (Veja Figura 141.)
Voc tambm pode clicar com o boto direito no objeto e escolher ,nserir C.pia.
-igura /:/. (opiando um ob>eto gr&fico da Galeria para um documento
(ap'tulo // Gr&ficosG Galeria e -ontworK 30/
M
N
Q
R
Para inserir um objeto como um vnculo:
1) Escolha Ferramentas 1aleria e selecione um tema.
2) Selecione um objeto com um clique simples, ento enquanto pressiona as teclas Shift e
(ontrol, arraste e solte o objeto no documento.
,nserindo uma imagem como plano de fundo
Para inserir uma imagem como plano de fundo para uma pgina ou pargrafo:
1) Escolha Ferramentas 1aleria e selecione um tema.
2) Selecione um objeto com um clique simples, d um clique com o boto direito sobre o
objeto e escolha ,nserir !lano de fundo !gina ou !argrafo.
Modificando e posicionando imagens
O LibreOffice oferece muitas ferramentas para redimensionar, modificar, filtrar e posicionar
imagens, dispor texto ao redor de imagens e usar imagens como plano de fundo e marca d'gua.
Estas ferramentas so descritas nos captulos pertinentes dos outros guias. Alguns ajustes
sofisticados das imagens so melhor executados em um programa de manipulao de imagens
com os resultados trazidos posteriormente para o LibreOffice, ao invs de usar ferramentas
incorporadas do LibreOffice.
1erenciando a 1aleria do ibreOffice
magens na Galeria so agrupadas por temas, como Marcadores, Rguas e Planos de fundo.
Voc pode criar outros grupos ou temas e adicionar suas prprias imagens ou encontrar
extenses contendo mais imagens.
A caixa esquerda da janela da galeria lista os temas disponveis. Clique sobre um tema para ver
seu contedo mostrado na janela da Galeria.
Voc pode exibir a Galeria como 1<ibi#$o de Qcone (Figura 142) ou 1<ibi#$o 3etalhadaG e voc
pode esconder ou mostrar a Galeira clicando no boto cultar (similar ao boto ocular do
Navegador e da janela de Estilos e formatao quando esta est ancorada).
-igura /:4. 1<ibi#$o de 'cone de um tema na Galeria
Por padro, a Galeria ancorada acima da rea de trabalho. Para ampli-la, posicione o ponteiro
do mouse sobre a linha que a divide do topo da rea de trabalho. Quando o ponteiro mudar para
linhas paralelas com setas, clique e arraste para baixo. A rea de trabalho redimensiona em
resposta.
304 Guia do 2niciante do %ibreffice 3.3
Assim como com outras janelas ancoradas, voc pode "liberar a Galeria movendo o ponteiro do
mouse sobre um canto da janela da Galeira, mantendo pressionada a tecla (ontrol e dando um
duplo clique. Repita este procedimento para ancorar a Galeria novamente.
Os temas padro so bloqueados; nenhum item pode ser adicionado ou removido desses temas.
Os temas bloqueados so facilmente reconhecidos atravs de um clique com o boto direito sobre
eles; a nica opo disponvel no menu que exibido !ropriedades.
Numa instalao padro, somente "Meu tema personalizvel, embora novos temas possam ser
adicionados como explicado em "Adicionando um novo tema Galeria na pgina 320.
Adicionando ob9etos O 1aleria
Voc pode querer adicionar Galeria quaisquer imagens que voc usa com frequncia, por
exemplo, um logotipo de empresa. Voc pode, ento, muito facilmente inserir esta imagem num
documento mais tarde. Voc pode adicionar imagens somente para "Meu tema ou para qualquer
outro tema que voc tenha criado; estes so indicados por um cone verde na lista dos temas.
Voc no pode adicionar imagens em temas incorporados, indicados por um cone de outra cor.
M%todo M (selecionando um arquivo):
1) Nas propriedades do tema, na aba "r)uivos, clique no boto ocali3ar ar$uivos. A caixa
de dilogo Selecione o caminho abre.
2) Voc pode inserir o caminho para o diretrio do arquivo na caixa de texto (aminho ou
navegar para encontrar o diretrio do arquivo. Use a lista suspensa 0ipo de ar)uivo para
ajudar a limitar a busca.
3) Clique no boto #elecionar para iniciar a busca.
4) Uma lista de arquivos de imagem ser ento exibida na janela. Voc pode usar o filtro 0ipo
de ar)uivo novamente para limitar mais a busca.
5) Selecione os arquivos para adicionar. Para selecionar mais de um arquivo, pressione a
tecla (ontrol enquanto voc clica em cada arquivo.
6) Finalmente, clique Adicionar.
M%todo N (arrastar e soltar):
1) Abra o documento contendo uma imagem que voc deseja adicionar Galeria e exiba o
tema da Galeria para o qual voc quer adicion-lo.
2) Posicione o ponteiro do mouse sobre a imagem, sem clicar.
3) Se o ponteiro do mouse mudar para o smbolo de uma mo, a imagem refere-se a um
hyperlink. Neste caso, pressione a tecla "lt enquanto voc clica na imagem, para
selecion-la sem ativar o link. Se o ponteiro do mouse no mudar para o smbolo de uma
mo, voc pode simplesmente clicar a imagem para selecion-la.
4) Uma vez que a imagem esteja selecionada, evidenciado pelas alas de seleo em verde
ao redor, solte o boto do mouse. Clique novamente na imagem, mantendo o boto do
mouse pressionado por mais de dois segundos. Sem soltar o boto do mouse, arraste a
imagem para dentro da galeria.
5) Libere o boto do mouse.
0)cluindo imagens da 1aleria
Para deletar uma imagem de um tema que voc criou:
1) Clique com o boto direito no nome do arquivo de imagem ou sua miniatura na Galeria.
2) Clique 0)cluir no menu pop-up. Uma mensagem aparece, perguntando se voc deseja
excluir este objeto. Clique #im/
(ap'tulo // Gr&ficosG Galeria e -ontworK 303
Nota
Excluindo o nome do arquivo da lista na Galeria no exclui o arquivo do disco rgido
ou outro local.
Adicionando um novo tema O 1aleria
Para adicionar um novo tema Galeria:
1) Clique no boto Novo tema acima da lista de temas (Figura 142).
2) Na janela Propriedades de Novo tema, clique na aba Geral e digite um nome para o novo
tema.
3) Clique na aba "r)uivos e adicione imagens ao tema, como descrito anteriormente.
0)cluindo um tema da 1aleria
Voc pode excluir somente temas que voc tenha adicionado Galeria; voc no pode deletar
qualquer tema embutido. Para deletar um tema da Galeria:
1) V em Ferramentas 1aleria/
2) No lado esquerdo da Galeira, selecione na lista o tema que voc deseja excluir.
3) Clique com o boto direito do mouse no tema, ento clique 0)cluir no menu pop-up.
ocali3ao da 1aleria e de seus ob9etos
magens e outros objetos exibidos na Galeria podem estar localizados em qualquer parte do disco
rgido de seu computador, num drive de rede ou em um CD-ROM. Listas na Galeria remetem
localizao de cada objeto. Quando voc adiciona imagens Galeria, os arquivos no so
movidos ou copiados; somente a localizao de cada novo objeto adicionado como referncia.
Numa situao de grupo de trabalho, voc pode ter acesso a uma Galeria compartilhada (onde
voc no pode mudar o contedo, a menos que esteja autorizado a fazer isso) e usar a Galeria,
onde voc pode adicionar, alterar ou excluir objetos.
A localizao da Galeria do usurio definida em Ferramentas Opes ibreOffice
Camin+os. Voc pode alterar esta localizao e pode copiar os arquivos da sua Galeria (*.sd4)
para outros computadores.
O contedo da Galeria fornecida com o LibreOffice armazenado em uma localizao diferente.
Voc no pode alterar esta localizao.
Criando um mapa de imagem
Um mapa de imagem define reas de uma imagem (chamadas hotspots ou rea mapeada) com
hiperlinks para endereos da web, outros arquivos no computador ou partes do mesmo
documento. Lotspots so os equivalentes grficos dos hiperlinks de texto (descritos no Captulo
12). Clicar num hotspot faz com que o LibreOffice abra a pgina vinculada no programa
apropriado (por exemplo, o navegador padro para uma pgina HTML; LibreOffice Calc para um
arquivo .ODS; um visualizador de PDF para um arquivo PDF). Voc pode criar hotspots de vrias
formas e incluir muitos hotspots na mesma imagem.
Para usar o editor de mapa de imagem:
1) No seu documento do LibreOffice, selecione a imagem sobre a qual voc deseja definir os
hotspots.
2) Escolha 0ditar Mapa de imagem a partir da barra de menu. O editor do mapa de
imagem (Figura 143) abre.
30: Guia do 2niciante do %ibreffice 3.3
3) Use as ferramentas e campos da caixa de dilogo (descritas na prxima pgina) para
definir os hotspots e vnculos necessrios.
4) Clique no cone Aplicar para confirmar as configuraes.
5) Quando terminar, clique no cone #alvar para salvar o mapa de imagem para um
arquivo, ento clique o 8 no canto direito da janela para fech-la.
-igura /:3: (ai<a de di&logo para criar ou editar um mapa de imagem
A parte principal da janela mostra a imagem na qual os hotspots so definidos. Um hotspot
identificado por uma linha indicando sua forma.
A barra de ferramentas no topo da janela contm as seguintes ferramentas:
Boto Aplicar: clique neste boto para aplicar as alteraes.
cones Carregar< #alvar e #elecionar.
Ferramentas para desenhar uma forma de hotspot: essas ferramentas funcionam
exatamente do mesmo jeito que as correspondentes na barra de ferramentas de desenho.
0ditar, Mover, ,nserir e Deletar pontos: ferramentas de edio avanadas para
manipular a forma de um hotspot de polgono. Escolha a ferramenta de Edio de Pontos
para ativar as outras opes.
cone Ativo: alterna o status do hotspot selecionado entre ativo e inativo.
Macro: associa uma macro com o hotspot ao invs de apenas associar um hyperlink.
!ropriedades: define as propriedades do hyperlink e adiciona o atributo nome a elas.
Abaixo da barra de ferramentas, especificamente para o hotspot selecionado:
0ndereoZ o endereo apontado pelo hyperlink. Voc tambm pode apontar para uma
ncora num documento; para fazer isso, escreva o endereo nesse formato::
FileJ555=camino?5nome$do$documentoInome$da$ancora
:e)to: digite o texto que voc deseja que seja mostrado quando o ponteiro do mouse for
movido sobre o hotspot.
YuadroZ onde o alvo do hyperlink ir abrir: escolha entre _blank (abre numa nova janela
do navegador), _self (abre na janela atual do navegador), _top ou _parent.
(ap'tulo // Gr&ficosG Galeria e -ontworK 30.
Dica
O valor _self para o quadro alvo ir funcionar bem na grande maioria das ocasies.
Portanto, no recomendado usar outras opes a menos que absolutamente
necessrio.
6sando as ferramentas de desen+o do ibreOffice
Voc pode usar as ferramentas de desenho do LibreOffice para criar imagens tais como
diagramas simples usando retngulos, crculos, linhas, texto e outras formas predefinidas. Voc
tambm pode agrupar vrios objetos de desenho para certificar-se de que eles mantero suas
posies relativas e proporo.
Voc pode colocar os objetos de desenho diretamente numa pgina de seu documento ou inseri-
los dentro de um quadro.
Voc tambm pode usar as ferramentas de desenho para anotar fotografias, capturas de tela ou
outras ilustraes produzidas por outros programas, mas isso no recomendado porque:
Voc no pode incluir imagens num grupo com objetos de desenho, ento elas podem
ficar desalinhadas no seu documento.
Se voc converter o documento para um outro formato como o HTML, os objetos de
desenho e figuras no permanecero associados; eles sero salvos separadamente.
Em geral, se voc precisa criar desenhos complexos, recomendado usar o LibreOffice Draw,
que inclui muito mais caractersticas tais como camadas, estilos e assim por diante.
Criando ob9etos de desen+o
Para comear a usar as ferramentas de desenho, exiba a barra de ferramentas de desenho
(Figura 144) clicando 0)ibir -arras de Ferramenta Desen+o.
Se voc est planejando utilizar as ferramentas de desenho repetidamente, voc pode destacar
esta barra de ferramentas e mov-la para um lugar conveniente na janela.
M Selecionar S Linha a mo livre W Formas de Smbolos MQ Estrelas
$ Linha % Texto &' Setas cheias &( Pontos
) Retngulo * Textos explicativos && Fluxogramas &+ Galeria do Fontwork
( Elipse , Formas Simples &$ Textos explicativos &% De um arquivo
&* Ativar/desativar
Extruso
-igura /::. " barra de ferramentas de desenho
Para usar uma ferramenta de desenho:
1) Clique no documento no qual voc deseja que o desenho fique ancorado. Voc pode
mudar a ncora posteriormente, se necessrio.
2) Escolha a ferramenta da barra de ferramentas de Desenho (Figura 144). O ponteiro do
mouse muda para um ponteiro das funes de desenho .
30? Guia do 2niciante do %ibreffice 3.3
3) Mova o ponteiro em forma de cruz para o lugar do documento onde voc deseja que o
desenho aparea e ento clique e arraste para criar o objeto de desenho. Solte o boto do
mouse. A funo de desenho selecionada permanece ativa, ento voc pode desenhar
outro objeto do mesmo tipo.
4) Para cancelar a funo de desenho selecionada, pressione a tecla 1sc ou clique no cone
#elecionar (a seta) na barra de ferramentas de Desenho.
5) Voc pode agora alterar as propriedades (cor de preenchimento, tipo de linha e largura,
ncora e outros) do objeto de desenho usando ou barra de ferramentas de Propriedades
do objeto de desenho (Figura 145) ou as opes e janelas exibidas atravs do clique com
o boto direito do mouse sobre o objeto de desenho.
-efinindo ou alterando propriedades para o".etos de
desenho
Para definir as propriedades para um objeto de desenho antes de desenh-lo:
1) Na barra de ferramentas de Desenho (Figura 144), clique na ferramenta #elecionar.
2) Na barra de ferramentas de Propriedades do objeto de desenho (Figura 145), clique no
cone para cada propriedade e selecione o valor que voc deseja para a mesma.
3) Para mais controle ou para definir novos atributos, voc pode clicar nos cones _rea ou
in+a na barra de ferramentas para mostrar caixas de dilogo detalhadas.
M N Q R S T U V W MX MMMN MQ MR MS MT
& Linha + Cor da linha / Para o primeiro plano &) Alinhamento
$ Estilo de seta % rea &' Para o plano de fundo &( Alterar ncora
) Estilo de linha * Estilo de rea /
Preenchimento
&& Trazer para frente &+ Desagrupar
( Largura da linha , Girar &$ Enviar para trs &% Agrupar
-igura /:.. " barra de ferramentas de @ropriedades do ob>eto de desenho
O padro se aplica ao documento atual e sesso. Ele no se mantm quando voc fecha o
documento ou o Writer e no se aplica a qualquer outro documento que voc abrir. Os padres se
aplicam a todos os objetos de desenho, exceto objetos de texto.
Para alterar as propriedades para um objeto de desenho existente:
1) Selecione o objeto.
2) Continue como descrito acima.
Voc pode tambm especificar propriedades da posio e tamanho, rotao e inclinao e raio de
curvatura do canto dos objetos de desenho:
1) Clique com o boto direito do mouse no objeto de desenho e ento escolha !osio e
taman+o no menu pop-up. A janela Posio e tamanho exibida.
2) Escolha qualquer propriedade, conforme necessrio.
4edimensionando um ob9eto de desen+o
As mesmas consideraes para redimensionamento de uma imagem podem ser aplicadas
tambm para redimensionar um objeto. Selecione o objeto, clique em uma das oito alas ao redor
dele e arraste-a para sua nova posio. Para um redimensionamento com escala, selecione uma
das alas do canto e mantenha a tecla Shift pressionada enquanto arrasta a ala para sua nova
posio.
(ap'tulo // Gr&ficosG Galeria e -ontworK 30A
Para controle mais preciso do tamanho do objeto, escolha Formatar Ob9eto !osio e
taman+o a partir da barra de menu. Use a janela "Posio e tamanho para definir a largura e
altura independentemente. Se a opo "Manter proporo estiver selecionada, ento as duas
dimenses mudam de forma que a proporo mantida, permitindo um redimensionamento
escalado.
Agrupando ob9etos de desen+o
Para agrupar objetos de desenho:
1) Selecione um objeto, ento mantenha pressionada a tecla Shift e selecione os outros que
voc deseja incluir no grupo. A caixa delimitadora se expande para incluir todos os objetos
selecionados.
2) Com os objetos selecionados, posicione o ponteiro do mouse sobre um dos objetos e
escolha Formatar Agrupar Agrupar a partir da barra de menu ou clique com o boto
direito do mouse e escolha Agrupar Agrupar no menu pop-up.
Nota
Voc no pode incluir um objeto embutido ou imagem vinculada num grupo com
objetos de desenho.
6sando o FontworH
Com o Fontwork voc pode criar objetos de arte grfica de texto para tornar seu trabalho mas
atrativo. Existem muitas configuraes diferentes para os objetos de arte de texto (linha, rea,
posio, tamanho e mais), ento voc tem muitas opes. Voc certamente encontrar uma que
se encaixe e seu documento.
O Fontwork est disponvel com cada componente do LibreOffice, mas voc ir notar pequenas
diferenas no modo que cada componente o exibe.
As barras de ferramentas FontworH
Voc pode usar duas barras de ferramentas diferentes para criar e editar um objeto Fontwork.
V em 0)ibir -arras de ferramentas FontworH.
-igura /:?. " barra de ferramentas flutuante do
-ontworK
Se voc clicar em um objeto Fontwork existente, a barra de ferramentas de Formatao
muda para exibir as opes do Fontwork como mostrado na Figura 140. O contedo dessa
barra de ferramentas varia dependendo do componente LibreOffice que est sendo usado.
Criando um ob9eto FontworH
1) Na barra de ferramentas de Desenho ou Fontwork, clique no cone da Galeria Fontwork
. Se a barra de ferramentas de Desenho no estiver visvel, v at 0)ibir -arras de
ferramentas Desen+o para exibi-la.
30D Guia do 2niciante do %ibreffice 3.3
-igura /:A. " Galeria -ontworK
2) Na Galeria Fontwork, selecione um estilo Fontwork e clique em OC. O objeto Fontwork
aparecer no seu documento. Note o quadrado azul ao redor da borda (indicando que o
objeto est selecionado) e o ponto amarelo; eles sero discutidos em "Movendo e
redimensionando objetos Fontwork na pgina 329.
3) D um duplo clique no objeto para editar o texto Fontwork. Digite seu prprio texto no lugar
do texto em preto -ontworK que aparece sobre o objeto.
-igura /:D. 1ditando o te<to -ontworK
4) Clique em qualquer lugar num espao livre ou pressione 1sc para aplicar suas alteraes.
0ditando um ob9eto FontworH
Agora que o objeto Fontwork est criado, voc pode editar alguns de seus atributos. Para fazer
isso, voc pode usar a barra de ferramentas Fontwork, a barra de Formatao ou as opes de
menu descritas nesta seo. Se o objeto Fontwork selecionado for um objeto 3D, voc poder
tambm usar a barra de ferramentas Configuraes 3D.
'sando a barra de ferra/entas 7ontwor8
Certifique-se de que a barra de ferramentas Fontwork, mostrada na Figura 146, esteja visvel. Se
voc no estiver vendo-a, v at 0)ibir -arras de ferramentas FontworH. Clique nos
diferentes cones para editar objetos Fontwork.
(ap'tulo // Gr&ficosG Galeria e -ontworK 30E
Formas do Fontwork: Edita a forma do
objeto selecionado. Voc pode escolher a
partir de uma paleta de formas.
-igura /:E. Narra de ferramentas
-ontworK mostrando a paleta de formas
Mesmas alturas de letras no Fontwork: Muda a altura dos caracteres no objeto. Alterna
entre altura normal (alguns caracteres maiores que outros, por exemplo letras
maisculas, d, h, l e outros) e todas as letras do mesmo tamanho.
-igura /.0. 1s)uerda: letras normaisT direita: letras do mesmo
tamanho
Alinhamento do Fontwork: Altera o alinhamento dos caracteres. As
opes so alin+ar O es$uerda, centrali3ar, alin+ar O direita,
9ustificao de palavras e esticar 9ustificao. Os efeitos do
alinhamento de texto somente podem ser vistos se o texto se
expandir por duas ou mais linhas. No modo esticar 9ustificao,
toda as linhas so preenchidas completamente.
Espaamento de Caracteres Fontwork: Altera o espaamento dos
caracteres e o Kerning do objeto. Para espaamento customizado,
informe um valor de porcentagem: 100% o espaamento
normal; menos que 100% espaamento apertado; mais que
100% espaamento folgado.
'sando a barra de ferra/entas de 7or/ata#$o
Agora, vamos mais longe e personalizar o objeto Fontwork com muito mais atributos.
Clique no objeto Fontwork. A barra de ferramentas de Formatao muda para mostrar as opes
para edio do objeto. (A barra de ferramentas exibida na Figura 140 aparece quando voc usa o
Fontwork no Writer.)
3/0 Guia do 2niciante do %ibreffice 3.3
-igura /./. Narra de ferramentas de -ormata#$o para um ob>eto -ontworK no Friter
Esta figura mostra a barra de ferramentas flutuante. Em seu padro, uma das barras de
ferramentas acoplada abaixo da barra de menu. O exemplo tambm est customizado para
mostrar todas as opes disponveis; por padro, somente um subconjunto destas opes
exibido.
Na barra de ferramentas de Formatao voc tem muitas opes de escolha para customizar seu
objeto. Essas opes so as mesmas que para outros objetos de desenho. Para mais
informaes, veja o Guia do 3raw.
Opes de lin+a
cone in+a: Abre uma janela com trs abas: in+a, 0stilos de lin+a e 0stilos de seta. Use a
aba in+a para editar as propriedades mais comuns da linha ao redor do objeto Fontwork
selecionado, escolhendo a partir de atributos predefinidos incluindo estilo de linha, cor de linha e
tipo de setas. Use as abas 0stilos de lin+a e 0stilos de seta para editar as propriedades da linha
e o estilo da seta e definir novos estilos.
cone 0stilo de seta: Escolha entre diferentes estilos de seta.
Lista 0stilo de lin+a: Escolha entre os estilos de linha disponveis.
Lista argura da lin+a: Defina a largura da linha.
Lista Cor da lin+a: Selecione a cor da linha.
Opes de rea
cone _rea: Abre uma janela com sete abas: _rea, #ombra, :ranspar"ncia, Cores, 1radientes,
Iac+uras, 2it/as.
Aba _rea: Escolha a partir de uma lista predefinida uma cor, bitmap, gradiente ou hachura
para preencher o objeto selecionado.
Aba #ombra: Defina as propriedades de sombra do objeto selecionado.
Aba :ranspar"ncia: Defina a propriedades de transparncia do objeto selecionado
Aba Cores: Modifique as cores disponveis ou adicione outras para aparecer na aba rea.
Aba 1radientes: Modifique os gradientes disponveis ou adicione outros para aparecer na
aba rea.
Aba Iac+uras: Modifique as hachuras disponveis ou adicione outras para aparecer na
aba rea.
Aba 2it/as: Crie padres de bitmap simples e importe bitmapsG para torn-los
disponveis na aba rea.
(ap'tulo // Gr&ficosG Galeria e -ontworK 3//
in+a
0stilo de seta
0stilo de lin+a
argura da lin+a
Cor da lin+a
_rea
0stilo de rea 7 preenc+imento
1irar
0)ibir grade
Alin+ar O grade
1uias ao mover
Desativar $uebra
Yuebra de pg/
Yuebra ideal
Yuebra O es$/
Yuebra O dir/
Yuebra atrav%s
Yuebra de contorno
!ara primeiro plano
!ara plano de fundo
:ra3er para frente
0nviar para trs
Alin+amento
Alterar `ncora
Desagrupar
Agrupar
Listas 0stilo de rea 7 preenc+imento: Selecione o tipo de preenchimento do objeto selecionado.
Para configuraes mais detalhadas, use o cone rea.
Opes de !osicionamento
cone 1irar: Gire o objeto selecionado manualmente, usando o mouse para arrastar o objeto.
cone !ara o primeiro plano: Posiciona o objeto selecionado na frente do texto.
cone !ara o plano de fundo: Posiciona o objeto selecionado atrs do texto.
cone Alin+amento: Modifica o alinhamento dos objetos selecionados.
cone :ra3er para a frente: Posiciona o objeto selecionado na frente dos outros.
cone 0nviar para trs: Posiciona o objeto selecionado atrs dos outros.
cone Alterar `ncora: Escolha entre as opes de ancoragem:
Na pgina O objeto mantm a mesma posio em relao s margens da pgina. Ele
no se move se voc adicionar ou deletar texto.
No pargrafo O objeto associado a um pargrafo e se move com o mesmo. Pode ser
posicionado na margem ou em outro local.
No caractere O objeto associado a um caractere, mas no est na sequncia do texto.
Ele se move com o pargrafo, mas pode ser posicionado na margem ou em outro local.
Este mtodo similar a ancorar a um pargrafo.
Como caractere O objeto posicionado no documento como qualquer caractere e se
move com o pargrafo se voc adicionar ou deletar texto antes do objeto.
cone Desagrupar: Desagrupa os objetos selecionados, ento voc pode manipul-los
individualmente.
cone Agrupar: Agrupa os objetos selecionados, ento voc pode manipul-los como um objeto.
'sando as o#>es do /enu
Voc pode usar algumas opes do menu Formatar para ancorar, alinhar, organizar e agrupar
objetos Fontwork selecionados, quebrar o texto ao redor deles e invert-los horizontalmente ou
verticalmente.
Voc tambm pode clicar com o boto direito do mouse num objeto Fontwork e escolher muitas
das mesmas opes a partir do menu de contexto. O menu de contexto tambm prov acesso
rpido s janelas de Linha, rea, Texto e Posio e tamanho. A janela de Texto oferece somente
algumas opes para objetos Fontwork e no discutida aqui. Na janela Posio e tamanho, voc
pode inserir valores relativos precisos para tamanho e posio. Para mais informaes sobre
todas estas opes de menu, veja o Guia do 3raw.
'sando barra de ferra/entas Confi&ura#>es 30
Se o objeto Fontwork selecionado um objeto 3D, voc tambm pode usar as opes da barra de
ferramentas Configuraes QD. Voc tambm pode alterar um objeto Fontwork 2D para 3D (e
vice-versa) clicando no cone ativar/desativar extruso na barra de ferramentas Configuraes 3D.
Para mais informaes, veja o Guia do 3raw.
3/4 Guia do 2niciante do %ibreffice 3.3
-igura /.4: Narra de ferramentas (onfigura#=es
33
Movendo e redimensionando ob9etos FontworH
Quando voc seleciona um objeto Fontwork, oito quadrados azuis (alas) aparecem circundando
a borda do objeto, como abaixo. Voc pode arrastar estas alas para redimensionar o objeto.
Um ponto amarelo tambm aparece sobre o objeto. Tal ponto
pode estar em uma borda ou em outro lugar; veja a figura
direita como exemplo. Se voc posicionar o mouse sobre este
ponto, o ponteiro se transforma em uma mo. Voc pode arrastar
o ponto em diferentes direes para distorcer o objeto.
Posicionando o mouse sobre outras partes do objeto, o mouse
se torna o smbolo usual para arrastar o objeto para outro lugar
da pgina.
Para um controle preciso da localizao e tamanho do objeto, use a janela Posio e tamanho.
(ap'tulo // Gr&ficosG Galeria e -ontworK 3/3
Ativar7Desativar
e)truso
!rofundidade
,nclinar para
bai)o< cima< es$/ e dir/
Direo
,luminao
#uperf5cie
Cor QD
Guia do niciante
(ap'tulo /4
(riando @&ginas Feb
Salvando documentos como ar)uivos L06%
,ntroduo
Este captulo descreve como realizar o seguinte no Writer, Calc, Draw e mpress:
Criar hiperligaes dentro de um documento e para outros documentos tais como pginas
Feb, PDF's, entre outros.
Salvar documentos como pginas web (documentos HTML).
Quando se cria um documento que se quer transformar numa pgina web, deve-se considerar o
seguinte:
Num documento HTML, as hiperligaes so ativveis (clicveis), mas outras referncias
cruzadas inseridas pelo LibreOffice no so linKs ativveis.
Um objeto, tal como uma imagem, salvo como um arquivo separado. Mas se o objeto
tiver sido colocado num quadro (por exemplo, com uma legenda associada), no salvo e
no aparece no documento HTML; em vez disso, aparece o nome do quadro.
Iiperligaes relativas e absolutas
As hiperligaes armazenadas num arquivo podem ser relativas ou absolutas.
Uma hiperligao relativa indica, " assim que se chega l partindo de onde se est agora (isto ,
a partir da pasta onde o documento atual est salvo) enquanto que uma hiperligao absoluta
indica, " assim que se chega l, partindo de onde quer que seja.
Uma ligao absoluta para de funcionar se o alvo for movido. Uma ligao relativa deixa de
funcionar se o local de origem e o alvo mudarem um em relao ao outro. Por exemplo, se tiver
dois arquivos na mesma pasta ligados um ao outro e se mover a pasta inteira para uma nova
localizao, uma hiperligao absoluta quebrada mas uma relativa continua a funcionar.
Para alterar a forma como o LibreOffice armazena as hiperligaes num arquivo, selecione
Ferramentas Opes Carregar7#alvar 1eral e escolha se pretende que URLs sejam
salvos relativamente ao sistema de arquivos, nternet, ou a ambos.
O Calc vai sempre mostrar uma hiperligao absoluta. No h razes para ficar preocupado
quando ele faz isto mesmo quando se salvou uma hiperligao relativa este endereo de destino
'absoluto' ser atualizado caso o arquivo referenciado mude de localizao.
Nota
Certifique-se de que a estrutura de pastas no seu computador igual estrutura de
pastas do servidor web, se salvar as hiperligaes como relativas e se for publicar a
sua pgina na nternet.
Dica
Quando se coloca o ponteiro do mouse sobre uma hiperligao, um texto de ajuda
mostra a referncia absoluta, uma vez que o LibreOffice utiliza caminhos absolutos
internamente. O caminho completo e endereo s podem ser vistos quando se
analisa o resultado da exportao para HTML (salvando o documento como um
arquivo HTML), abrindo o arquivo HTML num editor de texto.
Criando +iperligaes
Ao inserir texto (como o endereo de um website ou um URL) que pode ser usado como uma
hiperligao, e pressionando a barra de espao ou a tecla 1nter, o LibreOffice cria a hiperligao
automaticamente e formata o texto (normalmente com uma cor e sublinhado). Se isto no
3/? Guia do 2niciante do %ibreffice 3.3
acontecer, pode-se ativar esta funo usando Ferramentas P Opes de autocorreo P
Opes e escolher a opo Reconhecimento do URL.
Se no se quiser que o LibreOffice converta um URL para uma hiperligao, pode escolher 0ditar
P Desfa3erZ Autocorreo a partir da barra de menu ou pressionar (ontrol*R imediatamente
aps a formatao ter sido aplicada.
Dica
Para alterar a cor das hiperligaes, v para Ferramentas P Opes P ibreOffice
P Aspar"ncia, pode-se deslizar at %inKs n$o visitados e/ou %inKs visitados, escolher
as cores novas e pressionar OC. Ateno: sto ir mudar a cor de todas as
hiperligaes em todos os componentes do LibreOffice; o que poder no ser o
desejado.
Nos programas Writer e Calc (mas no o Draw ou o mpress), voc pode tambm
mudar o estilo de carateres ou definir e aplicar estilos novos s hiperligaes
selecionadas.
Voc pode tambm inserir hiperligaes usando o Navegador e a caixa de dilogo de Hyperlink, e
pode modificar todas as hiperligaes usando a mesma caixa de dilogo como descrito nesta
seo.
6tili3ando o Navegador
O modo mais fcil de inserir uma hiperligao que ligue a outra parte do mesmo documento
usando o Navegador:
1) Abra os documentos que contm os itens aos quais se pretende fazer uma referncia
cruzada.
2) Abra o Navegador clicando no seu cone , escolhendo 0)ibir P Navegador, ou
pressionando a tecla -..
3) Clique na seta perto do cone Modo de arrastar, e escolher ,nserir como +BperlinH. (Ver
Figura 153.)
4) Na lista no fundo do navegador, selecione o documento que contm o item ao qual se
pretende criar uma referncia cruzada.
5) Na lista do Navegador, selecione o item que se pretende inserir como hiperligao.
6) Arraste o item para onde se pretende inserir a hiperligao no documento. O nome do item
inserido no documento como uma hiperligao ativa.
-igura /.3: 2nser#$o de uma hiperliga#$o usando o
5avegador
(ap'tulo /4 (riando @&ginas Feb 3/A
Ao usar o Navegador para criar uma hiperligao para um objeto como por exemplo um grfico, e
fazer com que a hiperligao mostre um nome com significado tal como Gr&fico de vendas de
400E, necessrio dar a esse objeto um nome significativo em vez de deixar o nome padro
("Grfico6), ou ento necessrio editar o texto da hiperligao resultante utilizando o dilogo de
Hiperlink, conforme descrito a baixo.
Voc pode tambm usar o Navegador para inserir uma hiperligao de um documento (a origem)
para um local especfico noutro documento (o destino). Abrir o Navegador no documento destino e
arrastar o item para o local, no documento de origem, onde se pretende que a hiperligao
aparea.
6tili3ando o dilogo de IBperlinH
Para mostrar o dilogo, clicar no cone de Hiperligao na barra de ferramentas Padro ou
selecionar ,nserir P IBperlinH a partir da barra de menu. Para transformar um texto j existente
numa hiperligao, ele dever ser selecionado antes de abrir o dilogo.
-igura /.:. 3i&logo de LyperlinK mostrando detalhes para liga#$o 2nternet
No lado esquerdo, selecionar uma das quatro categorias de hiperligaes:
,nternet: a hiperligao aponta para um endereo web, normalmente comeando por
http://
Correio e Not5cias: a hiperligao abre uma mensagem de email que est pr-
endereada a um destinatrio em particular
Documento: a hiperligao aponta para outro documento ou para outra localizao dentro
do documento atual
Novo documento: permite definir uma hiperligao para um novo documento e criar,
simultaneamente, um novo documento.
A parte superior esquerda do dilogo altera-se de acordo com a escolha efetuada na categoria da
hiperligao no painel do lado esquerdo. Uma descrio completa de todas as opes e das suas
interaes est fora do mbito deste captulo. Aqui esto resumidas as opes mais comuns.
Para uma hiperligao nternet, escolher o tipo de hiperligao (Web, FTP, ou Telnet), e inserir o
respetivo endereo (URL).
3/D Guia do 2niciante do %ibreffice 3.3
Para uma hiperligao do tipo Correio e Not5cias, especificar se uma ligao para correio ou
notcias, o endereo do destinatrio para o e-mail e ainda o assunto.
Para uma hiperligao do tipo 3ocumento, especificar o caminho para o documento (o boto Abrir
ar$uivo abre um navegador de arquivos) ou ento deixar vazio se deseja inserir um destino no
prprio documento. Opcionalmente, defina o destino no documento (por exemplo um slide
especfico). Clique no cone Destino no documento para abrir o Navegador onde se pode
selecionar o destino; ou ento se souber o nome do destino, pode digit-lo na caixa de texto.
Para a hiperligao do tipo 5ovo 3ocumento, especificar se pretende editar o novo documento
imediatamente (0ditar agora) ou se pretende simplesmente cri-lo (0ditar mais tarde), inserir o
nome do arquivo, e selecionar o tipo de documento a criar (texto, planilha, e assim por diante).
Clique no boto #elecionar camin+o para abrir um navegador de arquivos e escolher onde
pretende arquivar o arquivo.
A seo para (onfigura#=es adicionais no lado inferior direito do dilogo comum a todas as
categorias de hiperligaes, apesar de algumas opes serem mais relevantes para alguns tipos
de hiperligao.
Coloque o valor de Yuadro para determinar a forma de abertura da hiperligao. Aplica-se
a documentos que abrem num navegador da Web.
Formulrio determina se a hiperligao apresentada sob a forma de texto ou como um
boto. A Figura 154 mostra uma hiperligao formatada como um boto. Um boto de
hiperligao um tipo de controle de um formulrio. Ver o Captulo 15 do Guia do Friter
para obter mais informaes.
-igura /..: Liperliga#$o sob a forma de bot$o
:e)to especifica o texto que vai ser visvel para o usurio. Se ficar vazio, o LibreOffice
utiliza o URL completo ou o caminho como texto da hiperligao.
Nome aplicvel apenas a documentos HTML. Especifica texto que ser adicionado com
o atributo NAME no cdigo HTML da hiperligao.
Boto 0ventos : clique para abrir o dilogo Atribuir macro e escolher a macro que
ser executada quando o link clicado. Ver Captulo 13 (ntroduo s Macros) para mais
informaes.
0ditando +iperligaes
Para editar uma hiperligao existente, basta clicar em qualquer parte da ligao e em seguida
clicar no cone Hyperlink na barra de ferramentas Padro e selecionar 0ditar P IBperlinH a
partir da barra de menus. O dilogo Hyperlink aberto. Efetue as alteraes e selecione Aplicar.
Se for necessrio alterar vrias hiperligaes, o dilogo pode ser deixado aberto at se ter editado
todas. Certifique-se de que se pressionou o boto Aplicar depois de alterar cada uma delas. Ao
terminar clique em Fec+ar.
(ap'tulo /4 (riando @&ginas Feb 3/E
O comportamento padro para ativar uma hiperligao no LibreOffice utilizando a combinao
de teclas (trl*clicK. Este comportamento pode ser alterado em Ferramentas P Opes P
ibreOffice P #egurana P Opes, desmarcando a opo 6tili3ar a tecla Ctrl 9unto com o
cli$ue para abrir os +BperlinHs. Se, ao clicar na hiperligao, ela for ativada, verificar a pgina
de configurao para ver se a opo est desmarcada.
4emovendo +iperligaes
Voc pode remover a ligao do hipertexto - deixando apenas o texto - clicando com o boto
direito do mouse sobre a ligao e selecionando Formatao padro. Esta opo tambm se
encontra no menu Formatar. Poder ser necessrio aplicar novamente algumas formataes de
modo a ficar coerente com o resto do documento.
Para apagar completamente a ligao de texto ou boto do documento, selecione-o e pressione a
tecla NacKspace ou a tecla 3elete.
#alvando documentos 'riter como pginas web
No que diz respeito ao HTML, as capacidades do Writer incluem salvar documentos existentes no
formato HTML, criar novos documentos em HTML (no descrito aqui), e criar vrios tipos
diferentes de pginas Web usando um assistente.
A forma mais fcil para criar documentos HTML comear a partir de um documento existente.
Voc pode ter uma ideia mais correta sobre a aparncia do documento em formato de pgina Web
utilizando 0)ibir P aBout da 'eb. No entanto, esta visualizao de layout Web no mostrar os
recursos que podero no ser salvos corretamente no formato HTML. Algumas consideraes
esto descritas na introduo deste capitulo.
#alvar um documento como uma =nica pgina web
Para salvar um documento como uma nica pgina web (no formato HTML), escolher Ar$uivo
P#alvar como e especificar Documento I:M como o tipo do arquivo.
Nota
O Writter no substitui mltiplos espaos no documento original com o cdigo HTML
para espaos no separveis. Se quiser ter espaos extra no seu farquivo HTML ou
pgina web, voc tem que inserir espaos no separveis no LibreOffice. Para fazer
isso, pressionar (09%*Narra de 1spa#o em vez de pressionar s a tecla Narra de
1spa#o.
#alvar um documento como uma s%rie de pginas 'eb
O Writer pode guardar um documento grande numa srie de pginas Web (arquivos HTML) com
uma pgina para os contedos. Para fazer isto:
1) Decida que ttulos no documento tm que iniciar numa nova pgina e certifique-se de que
todos esses ttulos tm o mesmo estilo (por exemplo Ttulo 1).
2) Escolher Ar$uivo P 0nviar P Criar documento I:M.
3) Nos campos Nome e Caminho no dilogo, escrever o nome do arquivo para atribuir s
pginas web. Especificar igualmente quais os estilos que indicam uma nova pgina
(conforme decidido no ponto 1).
4) Clicar #alvar para criar o documento HTML com vrias pginas. (Para os interessados, os
arquivos HTML resultantes esto em conformidade com o HTML 4.)
340 Guia do 2niciante do %ibreffice 3.3
-igura /.?. (riar uma s7rie de p&ginas web a partir de um documento
Criar pginas 'eb atrav%s do assistente
O Assistente de pginas Web do LibreOffice permite criar vrios tipos de pginas Web padro.
Para utilizar:
1) Selecione Ar$uivo P Assistentes P !gina da 'eb. Na primeira pgina do assistente,
selecione as definies e clique em Avanar. Se for a primeira pgina Web a nica opo
<padro>.
(ap'tulo /4 (riando @&ginas Feb 34/
2) Selecione ou procure o documento que pretende formatar. O Ttulo, Resumo e Autor
preenchido automaticamente a partir das propriedades do documento, podendo ser
alterados se necessrio. Clique em Avanar/
3) Escolha um layout para a pgina Web selecionando a caixa de layouts. Clique em
Avanar.
4) Escolha as informaes que devero ser listadas e a resoluo de tela. Clique em
Avanar.
344 Guia do 2niciante do %ibreffice 3.3
5) Selecione um estilo para a pgina. Utilize a lista para escolher diferentes estilos e
combinaes de cor. Voc pode procurar uma imagem de fundo e um conjunto de cones a
partir da Galeria. Clique em Avanar.
6) nsira informaes gerais como o Ttulo e meta-dados HTML. Clique em Avanar.
(ap'tulo /4 (riando @&ginas Feb 343
7) Selecione onde deseja salvar o arquivo e visualize a pgina, se assim o desejar. Clique em
Concluir.
Para editar ou visualizar o cdigo HTML do documento, abra o documento, e selecione 0)ibir
PC.digo Fonte I:M ou clique no cone na barra de ferramentas principal.
#alvar planil+as do Calc como pginas da 'eb
O LibreOffice Calc pode salvar arquivos como documentos HTML. Como no Writer, selecione
Ar$uivo P #alvar como/// e selecione Documento HTML, ou escolha Ar$uivo P Assistentes P
!gina da 'eb.
34: Guia do 2niciante do %ibreffice 3.3
Se o arquivo contiver mais de uma planilha, as planilhas adicionais viro umas aps as outras no
arquivo HTML. As ligaes para cada planilha sero colocadas no topo do documento. O Calc
tambm permite inserir ligaes diretamente para a planilha utilizando as caixas de dilogo de
hiperligaes.
#alvar apresentaes do ,mpress como pginas da 'eb
possvel exportar as apresentaes como arquivos Macromedia Flash: selecione Ar$uivo P
0)portar e selecione Macromedia Flash como tipo de arquivo.
Tambm possvel converter as apresentaes numa srie de pginas web, como descrito
abaixo.
Nota
Salvar como pgina da Web (formato HTML) no mantm as animaes e transies.
1) Para iniciar, selecione Ar$uivo P 0)portar e selecione Documento I:M no tipo de
documento.
2) Crie uma pasta para os arquivos, fornea um nome para o arquivo HTML resultante e
clique no boto #alvar. Ser aberto o Assistente de Exportao para HTML.
Nota
Dependendo do tamanho da apresentao e do nmero de imagens que contm, a
funo de exportao para HTML poder criar vrios arquivos HTML, JPG e GF. Se
voc apenas salvar a exportao no ambiente de trabalho (no numa pasta
especfica para isso), estes arquivos separados ficaro espalhados no ambiente de
trabalho. importante por isso criar uma pasta para guardar todos estes arquivos.
3) Selecione o design para todas as pginas, seja a partir de um design existente ou crie um
novo. Se voc no possuir nenhum design previamente salvo, a opo 3esign e<istente
fique inativa.
4) Clice em !r.)imo para selecionar que tipo de pginas Web criar.
-ormato L06% @adr$o: uma pgina para cada slide, com ligaes de navegao
para mover de slide em slide.
(ap'tulo /4 (riando @&ginas Feb 34.
L06% @adr$o com )uadros: uma pgina com uma barra de navegao do lado esquerdo;
utiliza o ttulo do slide como ligaes de navegao. Clique nessas ligaes para visualizar
as pginas no lado direito.
"utom&tico: a transio de pginas feita automaticamente aps o perodo de tempo
especificado e no est dependente dos contedos da apresentao.
Feb(ast: gera uma aplicao em ASP ou Perl para mostrar os slides. nfelizmente o
LibreOffice, por enquanto, ainda no suporta PHP.
5) Decida sobre como as imagens sero salvas (PNG, GF ou JPG) e com que resoluo.
Ao escolher a resoluo, considere o modo como a maioria dos visitantes acessam sua
pgina Web. Se voc especificar uma resoluo alta, ento um visitante com uma monitor
com uma resoluo baixa tem que rolar a tela para ver todo o slide, o que no muito
desejvel.
34? Guia do 2niciante do %ibreffice 3.3
6) Se foi selecionado para (riar p&gina de t'tulo no passo 4, fornea as respetivas
informaes na pgina seguinte. O ttulo contm o nome do autor, endereo de correio
eletrnico e home page, bem como qualquer outra informao adicional que se inclua.
Esta pgina do assistente no mostrada se voc no selecionar a opo (ria p&gina de
t'tulo.
7) Escolha o estilo de botes de navegao para mover de um slide para outro. Se no for
escolhido nenhum, o LibreOffice cria um navegador em texto.
8) Selecione um esquema de cores para as pginas da web. Os esquemas disponveis
incluem o esquema de cores do documento, um outro utilizando as cores do navegador e
finalmente um totalmente personalizado. Voc pode salvar um esquema novo de modo a
que aparea na primeira pgina do assistente de exportao para HTML.
(ap'tulo /4 (riando @&ginas Feb 34A
9) Clique em Criar para gerar os arquivos HTML. Se for um design novo, voc pode atribuir-
lhe um nome e salv-lo no dilogo que ir surgir. Se voc no pretender salv-lo, clique
em No salvar.
#alvar um desen+o do Draw como pgina da 'eb
Exportar desenhos a partir da aplicao Draw do LibreOffice semelhante exportao a partir
do mpress. Selecione Ar$uivo P 0)portar e selecione Documento I:M como o tipo de
arquivo.
Ao utilizar o assistente, voc poder escolher criar a pgina da Web a qualquer momento clicando
no boto Criar.
34D Guia do 2niciante do %ibreffice 3.3
Guia do niciante
(ap'tulo /3
2ntrodu#$o Xs 6acros
Bsando o Gravador de 6acros c e mais al7m
#ua primeira macro
Uma macro uma sequncia de comandos salvos ou teclas digitadas que so armazenadas para
uso posterior. Um exemplo de uma macro simples aquela que "digita seu endereo. A
linguagem macro do LibreOffice muito flexvel, permitindo a automao de tarefas simples e
complexas. Macros so especialmente teis para realizar uma determinada tarefa repetidamente.
Macros do LibreOffice so geralmente escritos em uma linguagem chamada LibreOffice Basic, ou
abreviadamente Basic. Embora voc possa aprender e escrever macros Basic, h uma curva de
aprendizagem para escrever macros a partir do zero. Os mtodos usuais para um iniciante so
adicionar macros que algum j tenha escrito ou usar o gravador de macro interno, que registra
suas teclas digitadas e salva-as para uso.
No LibreOffice, o gravador de macro atualmente classificado como uma caracterstica
"experimental (instvel). Para ativar o gravador de macro, use Ferramentas P Opes P
ibreOffice P 1eral e selecione a opo Ativar recursos e)perimentais (instveis*/
-igura /.A: "tivar macros na cai<a de di&logo p#=es
A maioria das tarefas no LibreOffice so realizadas por "despachar um comando (enviar um
comando), que interceptado e utilizado. O gravador de macro funciona gravando os comandos
que so enviados (veja "A infraestrutura de envio (dispatch framework) na pgina 357).
Adicionando uma macro e)istente
O primeiro passo de aprendizagem na programao de macro de encontrar e utilizar macros
existentes. Esta seo assume que voc tenha uma macro que voc deseja usar; a macro pode
estar em um e-mail, em uma pgina da web, ou mesmo em um livro. Por este exemplo, use a
macro na Listagem 1.
%istagem /: Simples macro )ue diC l&
Sub Macro_Ola
Print "Ol"
End Sub
330 Guia do 2niciante do %ibreffice 3.3
Voc deve criar uma biblioteca e mdulos para conter suas macros; que esto organizadas como
descrito em "Organizao das macros na pgina 358. Use estas etapas para criar uma biblioteca
para conter sua macro:
1) Use Ferramentas P Macros P Organi3ar macros P ibreOffice -asic para abrir a
caixa de dilogo de Macros (ver Figura 158 e Figura 163).
2) Clique em Organi3ador para abrir a caixa de dilogo do Organizador de macros do
LibreOffice Basic (ver Figura 164).
3) Selecione a aba Bibliotecas.
4) Definir o %ocal para 6inhas macros e cai<as de di&logos, que o padro.
5) Clique em Nova para abrir a caixa de dilogo Nova biblioteca. Digite na caixa 5ome o
nome para a biblioteca, como "Teste_Biblioteca e clique OC.
6) Selecione a aba 6;dulos.
7) Na lista 6;dulo, expanda 6inhas macros e selecione Teste_Biblioteca. Um mdulo
chamado Module1 j existe e pode conter sua macro. Voc pode clicar em Novo para criar
outro mdulo em Teste_Biblioteca.
8) Selecione o Module1, ou o novo mdulo que voc criou, e clique 0ditar para abrir
Ambiente de Depurao ntegrado (da sigla em ingls, DE).
9) O DE um editor de texto para macros que permite editar e criar macros. Copie o macro
no DE.
Quando um novo mdulo criado, ele contm um comentrio e uma macro chamada Main, que
no faz nada.
%istagem 4: (onteIdo do 6odule/ ap;s sua cria#$o.
REM ***** !S"C *****
Sub Main
End Sub
Adicionar a nova macro ou antes do Sub Main ou aps o End Sub. Na Listagem 3, a nova macro
foi adicionada antes do Sub Main.
%istagem 3: 6odule/ ap;s a adi#$o da nova macro.
REM ***** !S"C *****
Sub Macro_Ola
Print "Ola"
End Sub
Sub Main
End Sub
Clique no boto Executar o BASC na barra de ferramentas, ou pressione -., para executar a
primeira macro no mdulo. Use a caixa de dilogo Macros do LibreOffice Basic, aberta usando o
boto Selecionar macro ou Ferramentas P Macros P Organi3ar macros P ibreOffice
-asic, para selecionar e executar qualquer macro no mdulo.
Criando uma macro simples
magine a insero repetidamente de informaes simples. Embora voc possa armazenar as
informaes na rea de transferncia, se voc usar a rea de transferncia para outra coisa, o
(ap'tulo /32ntrodu#$o Xs 6acros 33/
contedo alterado. Armazenar o contedo como uma macro uma soluo simples. (em alguns
casos simples, incluindo o exemplo usado aqui, a melhor soluo a utilizao de Autotexto).
1) Use Ferramentas P Macros P 1ravar macros para iniciar a gravao
de uma macro.
Uma pequena janela exibida para que voc saiba que o LibreOffice est
gravando.
2) Digite as informaes desejadas ou execute uma srie de operaes apropriadas. Neste
caso, eu digitei o nome 6arcus Gama.
3) Clique no boto !ara gravao para parar a gravao, salve a macro, e a caixa de
dilogo Macros do LibreOffice Basic exibida.
-igura /.D: (ai<a de di&logo 6acros do %ibreffice Nasic no %ibrefficeG m;dulo
Friter selecionado
4) Esteja certo de abrir o recipiente de biblioteca chamado 6inhas macros. Encontre a
biblioteca chamada Standard abaixo de Minhas macros. Esteja ciente de que cada
recipiente da biblioteca tem uma biblioteca chamada Standard abaixo. Selecione a
biblioteca Standard e clique Novo para criar um novo mdulo para conter a macro.
5) O nome padro para o mdulo Module1. Digite um nome descritivo e clique em OC para
criar o mdulo. A caixa de dilogo Macros do LibreOffice Basic mostrada novamente,
mostrando o novo mdulo.
-igura /.E: 3U ao seu m;dulo um nome
significativo
334 Guia do 2niciante do %ibreffice 3.3
Mdulos
Bibliotecas
Macros Recipientes de bibliotecas
6) Destaque o mdulo recm criado. No canto superior esquerdo (Caixa 5ome da macro),
digite o nome da macro a usar, como "DigiteMeuNome, e ento clique Novo para salvar a
macro.
Se voc seguiu todos os passos, a biblioteca Padro agora contm um mdulo chamado
Gravando, que contm a macro DigiteMeuNome, como mostrado na Figura 160.
Nota
Quando o LibreOffice cria um novo mdulo, automaticamente adiciona a macro
chamada Main.
0)ecutando a macro
Use Ferramentas P Macros P 0)ecutar macro para abrir a caixa de dilogo Seletor de macro.
Selecione a macro recm-criada e clique em 0)ecutar.
-igura /?0: Selecione uma macro e cli)ue em 1<ecutar
Existem outros mtodos para executar uma macro. Por exemplo, use Ferramentas P Macros P
Organi3ar macros P ibreOffice -asic para abrir a caixa de dilogo Macros do LibreOffice
Basic, que contm um boto 0)ecutar tambm. Outro mtodo usar o Organizador de macros do
LibreOffice Basic; a caixa de dilogo abre mais rpida, mas o processo de seleo pode ser
ligeiramente mais lento.
2isuali3ando e editando a macro
Voc pode ver e editar a macro que acabou de ser criada. Use Ferramentas P Macros P
Organi3ar macros P ibreOffice -asic para abrir a caixa de dilogo Macros do LibreOffice
Basic (ver Figura 160). Selecione a nova macro e clique 0ditar para abrir a macro no Basic DE
(Ambiente de Depurao ntegrado).
(ap'tulo /32ntrodu#$o Xs 6acros 333
%istagem :: Gerando a macro O3igite6eu5ome!.
REM ***** BASIC *****
Sub Main
End Sub
sub DigiteMeuNome
rem -------------------------------------------------------------
rem definir as variveis
dim document as obect
dim dis!atc"er as obect
rem -------------------------------------------------------------
rem ter acesso ao documento
document # $"isCom!onent%CurrentContro&&er%'rame
dis!atc"er # create(noService)*com%sun%star%frame%Dis!atc"+e&!er*,
rem -------------------------------------------------------------
dim args-)., as ne/ com%sun%star%beans%0ro!ert12a&ue
args-).,%Name # *$e3t*
args-).,%2a&ue # *Marcus 4ama*
dis!atc"er%e3ecuteDis!atc")document5 *%uno6Insert$e3t*5 **5 .5 args-),,
end sub
A macro na Listagem 4 no to complicada como parece primeira vista. Aprender algumas
coisas ajuda significativamente na compreenso da macro gerada. A discusso comea com
caractersticas prximas do topo da lista da macro descrevendo-as. Se voc quiser pular os
detalhes, ento simplesmente mude o texto "Marcus Gama na macro acima para o que voc
queira inserir na posio atual do cursor.
Co/ent6rios inicia/ co/ REM
A palavra-chave REM, sigla de "remarK +observa#$o,, comea um comentrio na macro. Todo o
texto depois de REM (na mesma linha) ignorado. Como um atalho, o caractere de aspas simples
tambm pode ser usado para iniciar um comentrio.
Dica
O LibreOffice Basic no diferencia maisculas de minsculas para palavra-chave,
assim REM, Rem, e rem todos iniciam um comentrio. Se voc usa constantes
simblicas definidas pela AP mais seguro assumir que os nomes so sensveis
caixa constantes simblicas so um tpico avanado e geralmente no so
necessrias para pessoas que usam o gravador de macro.
0efinindo sub5rotinas co/ ?'2
Macros individuais so armazenadas em sub-rotinas definidas com a palavra-chave SUB. O final
de uma sub-rotina indicada pelas palavras END SUB. O cdigo comea por definir a sub-rotina
chamada Main, que est vazia e no faz nada. A sub-rotina seguinte, DigiteMeuNome, contm o
cdigo gerado.
Dica
O LibreOffice sempre cria uma sub-rotina vazia chamada Main quando se cria um
mdulo.
H tpicos avanados que esto alm do escopo deste documento, mas o conhecimento deles
pode ser interessante:
33: Guia do 2niciante do %ibreffice 3.3
Voc pode escrever uma macro de forma que os valores possam ser passados para a
sub-rotina. Os valores so chamados argumentos. Macros gravadas no aceitam
argumentos.
Outro tipo de sub-rotina chamada uma funo. Uma funo uma sub-rotina que retorna
um valor, A palavra-chave FUNCTON usada em vez de SUB para definir uma funo.
Macros geradas so sempre do tipo SUB.
0efinindo vari6veis usando 0IM
Voc pode escrever informaes em um pedao de papel para que voc possa olh-lo mais tarde.
Uma varivel, como um pedao de papel, contm informaes que podem ser alteradas e lidas. A
declarao DM semelhante a afixar parte um pedao de papel para ser usado para
armazenar uma mensagem ou nota.
A macro DigiteMeuNome define as variveis document e dispatcher como do tipo ob>ect. Outros
tipos de variveis comuns incluem string, integer e date. Uma terceira varivel, chamado args/,
uma matriz de valores de propriedades. Uma varivel do tipo matriz (array) permite que uma nica
varivel contenha vrios valores, semelhante ao armazenamento de vrias pginas em um nico
livro. Valores em uma matriz so geralmente numerados a partir do zero. O nmero entre
parnteses indica o maior nmero utilizvel para acessar um local de armazenamento. Neste
exemplo, existe apenas um valor, e numerado como zero.
Extraindo a /acro e/ &ruos
Os detalhes a seguir so bem completos; mas no importante compreender todos eles. A
primeira linha define o incio da macro.
sub DigiteMeuNome
Declara duas variveis:
dim document as obect
dim dis!atc"er as obect
Este componente se refere ao documento atual.
A propriedade (urrent(ontroller de um documento se refere ao servio que "controla o
documento. Por exemplo, quando voc digita, este o controlador atual que acionado. O
Controlador atual em seguida envia as alteraes para o quadro do documento.
A propriedade -rame de um controlador retorna um quadro principal para um documento.
Portanto, a varivel chamada document refere-se a um quadro do documento, que recebe os
comandos enviados.
document # $"isCom!onent%CurrentContro&&er%'rame
A maioria das tarefas no LibreOffice so realizadas enviando um comando. O LibreOffice inclui um
servio de au<iliador de envio +dispatch helper,, que faz a maior parte do trabalho de envio nas
macros. O mtodo createBnoService aceita nome de um servio e ele tenta criar uma instncia
deste servio. Concluindo, a varivel dispatcher contm uma referncia para um DispatchHelper.
dis!atc"er # create(noService)*com%sun%star%frame%Dis!atc"+e&!er*,
Declare uma matriz de propriedades. Cada propriedade tem um nome e um valor, em outras
palavras, um par nome / valor. A matriz criada tem uma propriedade no ndice zero.
dim args-)., as ne/ com%sun%star%beans%0ro!ert12a&ue
Dar a propriedade o nome "Text e o valor "Marcus Gama, que o texto que inserido quando a
macro executada.
args-).,%Name # *$e3t*
args-).,%2a&ue # *Marcus 4ama*
(ap'tulo /32ntrodu#$o Xs 6acros 33.
Aqui onde a mgica acontece. O auxiliador de envio (dispatch helper) envia uma mensagem
para o quadro do documento (armazenado na varivel chamada document) com o comando
/unoZ,nsert:e)t. Os dois prximos argumentos, frame name e search flags, esto fora do escopo
deste documento. O ltimo argumento a matriz de valores de propriedades para ser usada
durante a execuo do comando nsertText.
dis!atc"er%e3ecuteDis!atc")document5 *%uno6Insert$e3t*5 **5 .5 args-),,
Finalmente, o final da sub-rotina.
end sub
Criando uma macro
Ao criar uma macro, importante fazer duas perguntas antes da gravao:
1) A tarefa pode ser escrita como um simples conjunto de comandos?
2) Etapas podem ser organizadas de tal forma que o ltimo comando deixe o cursor pronto
para o prximo comando?
6m e)emplo complicado
Eu frequentemente copio linhas e colunas de dados para uma pgina Web e formato-os como
uma tabela em um documento de texto. Primeiro, eu copio a tabela a partir da pgina Web para a
rea de transferncia. Para evitar formatao e fontes estranhas, eu copio o texto em um
documento do Writer como texto no formatado. Eu reformato o texto com separador entre as
colunas para que eu possa usar :abela P Converter P De te)to para tabela para converter
para uma tabela.
Eu inspeciono o texto para ver se eu posso gravar uma macro para formatar o texto (lembre-se as
duas questes que eu fiz). Como exemplo, eu copiei o grupo de constantes de peso da fonte da
pgina Web do LibreOffice. A primeira coluna indica o nome constante. Cada nome seguido por
um espao e uma tabulao.
NOSE O peso da fonte no especificado / conhecido.
FNO especifica 50% do peso da fonte.
ULTRACLARO especifica 60% do peso da fonte.
CLARO especifica 75% do peso da fonte.
SEMCLARO especifica 90% do peso da fonte.
NORMAL especifica um peso de fonte normal.
SEMNEGRTO especifica 110% do peso da fonte.
NEGRTO especifica 150% do peso da fonte.
ULTRANEGRTO especifica 175% do peso da fonte.
PRETO especifica 200% do peso da fonte.
Eu quero que a primeira coluna contenha um valor numrico, a segunda coluna o nome, e a
terceira coluna a descrio. O trabalho desejado facilmente realizado para cada linha exceto
para NOSE e NORMAL, que no contm um valor numrico, mas eu sei que os valores so 0 e
100, por isto eu vou inserir estes valores manualmente.
O dados podem ser limpos de vrias formas, em todos elas de maneira fcil. O primeiro exemplo
usa atalhos de teclado que assumem que o cursor estar no incio da linha com o texto FNO.
33? Guia do 2niciante do %ibreffice 3.3
1) Use Ferramentas P Macros P 1ravar macro para iniciar a gravao.
2) Pressione (rtl*Seta para a direita para mover o cursor para o incio da "especifica.
3) Pressione NacKspace duas vezes para remover a tabulao e o espao.
4) Pressione 0ab para adicionar a tabulao sem o espao depois do nome constante.
5) Pressione 3elete para excluir a minscula "e e ento pressione "E para adicionar uma
letra "E maiscula.
6) Pressione (trl*Seta para a direita uma vez para mover o cursor para o incio do nmero.
7) Pressione (trl*Shift*Seta para a direita para selecionar e mover o cursor antes do sinal %.
8) Pressione (trl*( para copiar o texto selecionado para a rea de transferncia.
9) Pressione 1nd para mover o cursor para o final da linha.
10) Pressione NlacKspace duas vezes para remover os dois espaos direita.
11) Pressione Lome para mover o cursor para o incio da linha.
12) Pressione (trl*H para copiar o nmero selecionado para o incio da linha.
13) Colar um valor tambm adiciona um espao extra, ento pressione NlacKspace para
remover o espao extra.
14) Pressione 0ab para inserir uma tabulao entre o nmero e o nome.
15) Pressione Lome para mover para o incio da linha.
16) Pressione seta para bai<o para mover para a prxima linha.
17) Parar a gravao da macro e salvar a macro.
Leva muito mais tempo para ler e escrever as etapas do gravador de macro. Trabalhe lentamente
e pense sobre as etapas que far. Com a prtica isto fica mais intuitivo.
A macro gerada foi modificada para conter o nmero de etapas nos comentrios para coincidir
com o cdigo para a etapa acima.
%istagem .: (opia o valor num7rico para o in'cio da coluna.
sub Co!iaNum0araCo&-
rem -------------------------------------------------------------
rem definir as variveis
dim document as obect
dim dis!atc"er as obect
rem -------------------------------------------------------------
rem ter acesso ao documento
document # $"isCom!onent%CurrentContro&&er%'rame
dis!atc"er # create(noService)*com%sun%star%frame%Dis!atc"+e&!er*,
rem )7, 0ressione Ctrl+Seta para a direita !ara mover o cursor !ara o in8cio
da !a&avra 9es!ecifica:%
dis!atc"er%e3ecuteDis!atc")document5 *%uno64o$oNe3t;ord*5 **5 .5 Arra1),,
rem )<, 0ressione Backspace duas ve=es !ara remover a tabu&a>?o e o es!a>o%
dis!atc"er%e3ecuteDis!atc")document5 *%uno6S/Bac@s!ace*5 **5 .5 Arra1),,
rem -------------------------------------------------------------
dis!atc"er%e3ecuteDis!atc")document5 *%uno6S/Bac@s!ace*5 **5 .5 Arra1),,
rem )A, 0ressione Tab !ara adicionar a tabu&a>?o sem o es!a>o de!ois do nome
da constante%
dim argsA)., as ne/ com%sun%star%beans%0ro!ert12a&ue
argsA).,%Name # *$e3t*
argsA).,%2a&ue # C+RB)C,
(ap'tulo /32ntrodu#$o Xs 6acros 33A
dis!atc"er%e3ecuteDis!atc")document5 *%uno6Insert$e3t*5 **5 .5 argsA),,
rem )D, 0ressione Delete !ara e3c&uir a &etra minEscu&a 9e: %%%%
dis!atc"er%e3ecuteDis!atc")document5 *%uno6De&ete*5 **5 .5 Arra1),,
rem )D, %%% e ent?o !ressione 9E: !ara adicionar uma &etra 9E: maiEscu&a%
dim argsF)., as ne/ com%sun%star%beans%0ro!ert12a&ue
argsF).,%Name # *$e3t*
argsF).,%2a&ue # *E*
dis!atc"er%e3ecuteDis!atc")document5 *%uno6Insert$e3t*5 **5 .5 argsF),,
rem )F, 0ressione Ctrl+Seta para a direita uma ve= !ara mover o cursor !ara o
nEmero%
dis!atc"er%e3ecuteDis!atc")document5 *%uno64o$oNe3t;ord*5 **5 .5 Arra1),,
rem )G, 0ressione Ctrl+Shift+Seta para direita !ara se&ecionar o nEmero%
dis!atc"er%e3ecuteDis!atc")document5 *%uno6;ordRig"tSe&*5 **5 .5 Arra1),,
rem )H, 0ressione Ctrl+C !ara co!iar o te3to se&ecionado !ara a rea de
tranferIncia%
dis!atc"er%e3ecuteDis!atc")document5 *%uno6Co!1*5 **5 .5 Arra1),,
rem )C, 0ressione End !ara mover o cursor !ara o fina& da &in"a%
dis!atc"er%e3ecuteDis!atc")document5 *%uno64o$oEndJfKine*5 **5 .5 Arra1),,
rem )-., 0ressione Backspace duas ve=es !ara remover os dois es!a>os L
direita%
dis!atc"er%e3ecuteDis!atc")document5 *%uno6S/Bac@s!ace*5 **5 .5 Arra1),,
rem -------------------------------------------------------------
dis!atc"er%e3ecuteDis!atc")document5 *%uno6S/Bac@s!ace*5 **5 .5 Arra1),,
rem )--, 0ressione Home !ara mover o cursor !ara o in8cio da &in"a%
dis!atc"er%e3ecuteDis!atc")document5 *%uno64o$oStartJfKine*5 **5 .5 Arra1),,
rem )-7, 0ressione Ctrl+V !ara co&ar o nEmero se&ecionado !ara o in8cio da
&in"a%
dis!atc"er%e3ecuteDis!atc")document5 *%uno60aste*5 **5 .5 Arra1),,
rem )-<, 0ressione Backspace !ara remover o es!a>o e3tra%
dis!atc"er%e3ecuteDis!atc")document5 *%uno6S/Bac@s!ace*5 **5 .5 Arra1),,
rem )-A, 0ressione Tab !ara inserir uma tabu&a>?o entre o nEmero e o nome%
dim args-G)., as ne/ com%sun%star%beans%0ro!ert12a&ue
args-G).,%Name # *$e3t*
args-G).,%2a&ue # C+RB)C,
dis!atc"er%e3ecuteDis!atc")document5 *%uno6Insert$e3t*5 **5 .5 args-G),,
rem )-D, 0ressione Home !ara mover !ara o in8cio da &in"a%
dis!atc"er%e3ecuteDis!atc")document5 *%uno64o$oStartJfKine*5 **5 .5 Arra1),,
rem )-F, 0ressione Seta para baixo !ara mover !ara a !rM3ima &in"a%
dim args-C)-, as ne/ com%sun%star%beans%0ro!ert12a&ue
args-C).,%Name # *Count*
33D Guia do 2niciante do %ibreffice 3.3
args-C).,%2a&ue # -
args-C)-,%Name # *Se&ect*
args-C)-,%2a&ue # fa&se
dis!atc"er%e3ecuteDis!atc")document5 *%uno64oDo/n*5 **5 .5 args-C),,
end sub
Movimentos do cursor so usados para todas as operaes (em oposio pesquisa). Se for
executado na linha NOSE, a palavra peso movida para a frente da linha, e o primeiro "O
alterado para "E. sto no o perfeito. Mas eu no deveria ter executado a macro sobre as linhas
que no tem o formato adequado; eu preciso adapt-las manualmente.
0)ecutando a macro rapidamente
tedioso executar repetidamente a macro usando Ferramentas P Macros P 0)ecutar macro
(ver Figura 160). A macro pode ser executada a partir do DE. Use Ferramentas P Macros P
Organi3ar macros P ibreOffice -asic para abrir a caixa de dilogo Macros do LibreOffice
Basic. Selecione sua macro e clique 0ditar para abir a macro no DE.
O DE tem um cone 0)ecutar o -asic na barra de ferramentas que executa a primeira macro no
DE. A menos que voc modifique a primeira macro, a macro vazia chamado Main. Modifique a
Main de modo que seja lido o que foi mostrado na Listagem 6.
%istagem ?: 6odificar 6ain para se chamar (opia5um@ara(ol/
Sub Main
Co!iaNum0araCo&-
End Sub
Agora, voc pode executar CopiaNumParaCol1 vrias vezes clicando no cone 0)ecutar o -asic
na barra de ferramenta do DE. sto muito rpido e fcil, especialmente para macros temporrias
que sero usadas algumas vezes e depois descartadas.
es ve3es o gravador de macro fal+a
Compreender o funcionamento interno do LibreOffice ajuda a entender como e porqu o gravador
de macro frequentemente falha. O infrator primrio est relacionado com o quadro de envio e sua
relao com o gravador de macro.
A infraestrutura de envio (dispatc+ frameworH*
O propsito da infraestrutura de envio (dispatch framework) prover acesso uniforme a
componentes (documentos) para comandos que normalmente correspondem a itens de menu. Eu
posso usar Ar$uivo P #alvar do menu, a tecla de atalho (trl*S, ou clicar no cone #alvar na
barra de ferramentas. Todos estes comandos so traduzidos para o mesmo "comando de envio.
O quadro de envio tambm pode ser usado para enviar "comandos de volta para a U (nterface
do Usurio). Por exemplo, depois de salvar o documento, o comando Salvar Arquivo desativado.
Assim que o documento for modificado, o comando Salvar Arquivo ativado.
Se observarmos um comando de envio, ele um texto como .uno:2nsertb>ect ou
.uno.Go0oStartf%ine. O comando enviado para o quadro do documento, e o quadro passa o
comando at que um objeto que pode manipular o comando seja encontrado.
Como o gravador de macro usa a estrutura envio
O gravador de macro geralmente grava os envios. O gravador relativamente simples de
implementar e os mesmos comandos que so emitidos so gravados para uso posterior. O
(ap'tulo /32ntrodu#$o Xs 6acros 33E
problema w que nem todos os comandos de envio so completos. Por exemplo, inserir um objeto
gera o seguinte cdigo:
dis!atc"er%e3ecuteDis!atc")document5 *%uno6InsertJbect*5 **5 .5 Arra1),,
No possvel especificar o tipo de objeto para criar ou inserir. Se um objeto inserido de um
arquivo, voc no pode especificar qual arquivo a ser inserido.
Eu gravei uma macro e usei Ferramentas P Opes para abrir e modificar itens de configurao.
A macro gerada no pode registrar qualquer modificaes de configurao, na verdade, o cdigo
gerado comentado por isso no vai mesmo ser executado.
rem dis!atc"er%e3ecuteDis!atc")document5
*%uno6J!tions$reeDia&og*5 **5 .5 Arra1),,
Se uma caixa de dilogo aberta, o comando para abrir a caixa de dilogo susceptvel de ser
gerado. Qualquer trabalho feito dentro do dilogo no gravado normalmente. Exemplos incluem
dilogos de organizao de macro, insero de caracteres especiais e tipos semelhantes de
dilogos. Outros possveis problemas usando o gravador de macros incluem coisas como a
insero de uma frmula, a definio de dados do usurio, configurao de filtros no Calc, aes
em formulrios de bancos de dados e exportar um documento para um arquivo criptografo PDF.
Voc nunca sabe ao certo o que ir funcionar a menos que voc experimente-o. As aes do
dilogo de pesquisa so apropriadamente capturadas, por exemplo.
Outras opes
Quando o gravador de macro no capaz de resolver um problema especfico, a soluo usual
escrever o cdigo usando os objetos LibreOffice. nfelizmente, h uma curva de aprendizagem
para os objetos. Geralmente melhor comear por exemplos simples e ento diversificar
lentamente medida que voc aprende mais. Aprender a ler macros geradas um bom ponto de
partida.
Se voc gravar macros no Calc e o gravador pode gerar corretamente uma macro, h um
suplemento criado por Paolo Mantovani, que converte macros do Calc quando elas so gravadas.
O cdigo final manipula objetos LibreOffice ao invs de gerar envios. sto pode ser muito til para
aprender o modelo de objeto.
Voc pode baixar o gravador de macros diretamente a partir da pgina Web do Paolo.
http://www.paolo-mantovani.org/downloads/3ispatch0o"pi9ecorder/
Organi3ao das macros
No LibreOffice, as macros so agrupadas em mdulos, mdulos so agrupados em bibliotecas e
bibliotecas so agrupadas em recipientes de bibliotecas. Uma biblioteca normalmente usada
como um agrupamento maior para uma ou outra categoria inteira de macros, ou para um
aplicativo inteiro. Mdulos normalmente so divididos em funcionalidades, como interao com o
usurio e clculos. Macros individuais so sub-rotinas e funes.
3:0 Guia do 2niciante do %ibreffice 3.3
-igura /?/: Lierar)uia das bibliotecas de macro
Um cientista da computao usaria a Figura 162 para descrever precisamente a situao. O texto
"1..* significa um ou mais, e "0..*significa zero ou mais. O losango preto significa composto de ou
contm.
Um recipiente de biblioteca contm uma ou mais bibliotecas, e cada biblioteca est contida
em um recipiente de biblioteca.
Um recipiente de biblioteca contm zero ou mais mdulos, e cada mdulo est contido em
uma biblioteca.
Um mdulo contm zero ou mais macros, e cada macro est contida em um mdulo.
-igura /?4: Lierar)uia da biblioteca de 6acro
Use Ferramentas P Macros P Organi3ar macros P ibreOffice -asic para abrir a caixa de
dilogo Macros do LibreOffice Basic (ver Figura 163). Todos os recipientes de biblioteca
disponveis so mostrados na lista 6acros de. Cada documento um recipiente de biblioteca,
capaz de conter vrias bibliotecas. O aplicativo em si funciona como dois recipientes de biblioteca:
um recipiente para macros distribudas com o LibreOffice chamada Macros do LibreOffice e um
recipiente para macros pessoais chamado Minhas macros. Como mostrado na Figura 163, apenas
um documento est aberto no momento.
(ap'tulo /32ntrodu#$o Xs 6acros 3:/
4ecipiente de bibliotecas
-iblioteca M
-iblioteca N
-iblioteca Q
M.dulo M
M.dulo N
Macro M
Macro N
Recipiente de
Biblioteca
Biblioteca Mdulo Macro
M M//\ M X//\ X//\
M
-igura /?3: 9ecipientes da biblioteca s$o mostrados X es)uerda
As Macros do LibreOffice so armazenadas com o cdigo de execuo do aplicativo, que podem
no ser editveis a menos que voc seja um administrador. sso bom uma vez que estas macros
no devem ser alteradas e voc no deve armazenar suas prprias macros no recipiente do
LibreOffice.
A menos que suas macros sejam aplicveis a um nico documento e somente para este nico
documento, suas macros provavelmente sero armazenadas no recipiente Minhas macros. O
recipiente Minhas macros armazenado na sua rea de usurio ou diretrio pessoal.
Se uma macro est contida em um documento, ento uma macro gravada tentar trabalhar com
aquele documento; principalmente porque ela usa "ThisComponent para suas aes.
Cada recipiente de bibliotecas contm uma biblioteca chamada Standard. melhor criar suas
prprias bibliotecas com nomes significativos do que usar a biblioteca Standard. Nomes
significativos no so apenas mais fceis de gerenciar, mas eles tambm podem ser importados
para recipientes de outra biblioteca enquanto a biblioteca Standard no pode.
Cuidado
O LibreOffice permite importar bibliotecas para um recipiente de biblioteca, mas no
lhe permitir substituir a biblioteca chamada Standard. Portanto, se voc armazenar
suas macros na biblioteca Standard, voc no pode import-las para um outro
recipiente de biblioteca.
Assim como faz todo sentido dar a suas bibliotecas nomes significativos, prudente usar nomes
significativos para seus mdulos. Por padro, o LibreOffice usa nomes como Module1. Sinta-se
livre para usar seu prprio nome significativo.
Conforme voc cria suas macros, voc deve decidir onde armazen-los. Armazenar uma macro
em um documento til se o documento ser compartilhado e voc quiser que a macro seja
includa em seu documento. Macros armazenadas no recipiente de bibliotecas chamado Minhas
macros, no entanto, so globalmente disponveis para todos os documentos.
Macros no esto disponveis at que a biblioteca que os contm seja carregada. As bibliotecas
Standard e Template, no entanto, so carregadas automaticamente. A biblioteca carregada
exibida de maneira diferente a partir de uma biblioteca que no est carregada. Para carregar a
biblioteca e os mdulos que ela contm, d um duplo clique na biblioteca.
3:4 Guia do 2niciante do %ibreffice 3.3
Onde as macros esto arma3enadas&
O LibreOffice armazena dados especficos do usurio em um diretrio sob o diretrio pessoal do
usurio. A localizao especifica do sistema operacional. Use Ferramentas P Opes P
ibreOffice P Camin+os para ver onde outros dados de configurao esto armazenados. No
Windows XP, est em !JKDocuments and SettingsK=name?K 9pplication Data/ Macros
do usurio so armazenadas em Libre0FFiceK3KuserKbasic. Cada biblioteca
armazenada em seu prprio diretrio fora do diretrio bsico.
No importante entender onde as macros so armazenadas para uso casual. Se voc sabe
onde elas esto armazenadas, no entanto, voc pode criar um backup, compartilhar suas macros,
ou inspecion-las se houver um erro.
Use Ferramentas P Macros P Organi3ar cai)as de dilogo para abrir a caixa de dilogo
Organizador de macros do LibreOffice Basic. Outra forma comum para abrir esta caixa de dilogo
a utilizao de Ferramentas P Macros P Organi3ar macros P ibreOffice -asic para abrir a
caixa de dilogo Macros do LibreOffice Basic e ento clique no boto Organi3ador/
-igura /?:: " cai<a de di&logo rganiCador de macros
,mportando macros
A caixa de dilogo Organizador de macros do LibreOffice Basic fornece a funcionalidade para
criar, excluir e renomear bibliotecas, mdulos e dilogos. Selecione o recipiente de biblioteca para
usar e ento clique no boto ,mportar para importar uma bibliotecas de macro (ver Figura 165).
Nota
Voc no pode importar a biblioteca chamada Standard.
(ap'tulo /32ntrodu#$o Xs 6acros 3:3
Dica
No Linux, os arquivos especficos do LibreOffice so armazenados sob o diretrio
pessoal do usurio em um diretrio cujo nome inicia com um ponto. Diretrios e
arquivos com nomes comeando com um ponto no so mostrados em uma janela
de seleo normal. Para abrir o diretrio, navegue para o diretrio pessoal, digite o
nome /libreofficefQ e ento clique Abrir ou pressione (trl-L para mostrar pastas e
arquivos ocultos e navegar normalmente. sto ir abrir o diretrio, que no
mostrado inicialmente.
-igura /?.: Selecione uma macro da biblioteca para importar
Navegue at o diretrio que contm a biblioteca a ser importada. Normalmente h dois arquivos
para escolher, dialog.xlb e script.xlb. No importa qual dos dois arquivos voc selecione; ambos
sero importados. Selecione um arquivo e clique Abrir para continuar.
-igura /??: 1scolha as op#=es de importa#$o da
biblioteca
Se a biblioteca j existe, ela no ser substituda, a menos que #ubstituir as bibliotecas
e)istentes esteja marcado. Se ,nserir como refer"ncia estiver marcado, a biblioteca
referenciada em seu local atual, mas voc no pode editar a biblioteca. Se ,nserir como
refer"ncia no estiver marcado, no entanto, a biblioteca copiada para o diretrio de macros do
usurio.
3:: Guia do 2niciante do %ibreffice 3.3
Macros podem ser armazenadas em bibliotecas dentro de documentos LibreOffice. Selecione um
documento ao invs de um diretrio no disco (como mostrado na Figura 165) para importar
bibliotecas contidas em um documento.
Download de macros para importao
Macros esto disponveis para download. Algumas macros esto contidas em documentos,
algumas como arquivos regulares que voc deve selecionar e importar e algumas como texto
macro que deve ser copiado e colado no DE Basic; use Ferramentas P Macros P Organi3ar
macros P ibreOffice -asic para abrir a caixa de dilogo Macros do LibreOffice Basic, escolha
a macro para editar, e ento clique 0ditar para abrir a macro no DE Basic.
Algumas macros esto disponveis como download gratuitos na nternet (ver Tabela 3).
"Adicionando uma macro existente" na pgina 348 descreve como adicionar essas macros sua
biblioteca de macros
0abela 3. %ugares para encontrar e<emplos de macros
Locali(a#$o 0escri#$o
http://www.ooomacros.org/ Coleo de macros empacotadas um pouco
antigas agora.
http://www.pitonyaK.org/oo.php Materiais de referncia sobre macros.
http://www.pitonyaK.org/database/ Materiais de referncia sobre macros de banco de
dados.
http://development.openoffice.org/ Coleo de links para tudo.
http://www.oooforum.org/ Um frum, com muitos exemplos e ajuda.
http://user.services.openoffice.org/ Outro frum, com muitos exemplos e ajuda.
Como e)ecutar uma macro
Um mtodo tpico para executar uma macro a seguinte:
1) Use Ferramentas P Macros P 0)ecutar macro para abir a caixa de dilogo Seletor de
macro (ver Figura 166).
2) Selecione a biblioteca e o mdulo na lista Biblioteca (do lado esquerdo)
3) Selecione a macro na lista Nome da macro (do lado direito)
4) Clique 0)ecutar para executar a macro.
(ap'tulo /32ntrodu#$o Xs 6acros 3:.
-igura /?A: Bsar a cai<a de di&logo Seletor de macro para e<ecutar
macros
Embora voc possa usar Ferramentas P Macros P 0)ecutar macro para executar todas as
macros, isto no eficiente para macros frequentemente executadas. A tcnica mais comum
atribuir a macro a um boto na barra de ferramentas, item de menu, tecla de atalho, ou um boto
incorporado em um documento. Ao escolher um mtodo, tambm bom fazer perguntas tais
como:
A macro est disponvel apenas para um documento ou globalmente para todos os
documentos?
A macro pertence a um tipo de documento especfico, como um documento do Calc?
Com que frequncia a macro vai ser usada?
As respostas vo determinar onde armazenar a macro e como torn-la disponvel. Por exemplo,
voc provavelmente no ir adicionar uma macro raramente utilizada a uma barra de ferramentas.
Para ajudar a determinar suas escolhas, veja a Tabela 4.
0abela :. 67todos para iniciar uma macro
Bio LibreOffice
Bio de
docu/ento
0ocu/ento
Barra de ferramentas No Sim Sim
Menu No Sim Sim
Atalho Sim Sim No
Evento Sim No Sim
Para adicionar um item de menu, tecla de atalho, ou cone na barra de ferramentas que chame
uma macro, use a caixa de dilogo Personalizar (ver Figura 161). Abra esta caixa de dilogo
usando qualquer um dos seguintes mtodos:
Escolha Ferramentas P !ersonali3ar da barra de menu principal.
Cada barra de ferramentas tem um cone que abre um menu; escolha a opo
!ersonali3ar barra de ferramentas.
3:? Guia do 2niciante do %ibreffice 3.3
Dica
A cobertura completa da caixa de dilogo Personalizar est alm do escopo deste
documento. Clique no boto A9uda para acessar a pgina de ajuda que acompanha
o LibreOffice.
A caixa de dilogo Personalizar contm abas para configurar menus, atalhos de teclado, barra de
ferramentas, e eventos.
,tem de Menu
Use Ferramentas P !ersonali3ar para abrir a caixa de dilogo Personalizar, e selecione a aba
Menus. Voc pode modificar um menu existente ou criar novos menus que chamam macros. Para
mais informaes sobre menus modificados, consulte o Captulo 14.
:eclas de atal+o
Use Ferramentas P !ersonali3ar para abrir a caixa de dilogo Personalizar, e selecione a aba
Teclado. A atribuio de atalhos de teclado discutida no Captulo 14.
-igura /?D: (ai<a de di&logo @ersonaliCar do %ibreffice
-arra de ferramentas
Macros podem ser adicionadas s barras de ferramentas. Para mais informaes sobre como
modificar barras de ferramentas, consulte o Captulo 14, Personalizando o LibreOffice.
(ap'tulo /32ntrodu#$o Xs 6acros 3:A
0ventos
No LibreOffice, quando algo acontece, dizemos que ocorreu um evento. Por exemplo, um
documento foi aberto, uma tecla foi pressionada ou o mouse foi movido. O LibreOffice permite que
eventos causem um chamado de macro; a macro ento chamada por um processador de
eventos. A cobertura total sobre o processador de eventos est alm do escopo deste documento,
mas um pouco de conhecimento pode ajudar muito.
Cuidado
Tenha cuidado quando voc configura um processador de eventos. Por exemplo,
suponha que voc escreve um processador de evento que chamado a cada vez
que uma tecla pressionada, mas voc cometeu um erro, de modo que o evento
no tratado corretamente. Um resultado possvel que seu processador de
evento consumir todas as teclas pressionadas, forando voc a finalizar fora o
LibreOffice.
Use Ferramentas P !ersonali3ar para abrir a caixa de dilogo Personalizar, e selecione a aba
Eventos (ver Figura 161). Os eventos na caixa de dilogo Personalizar esto relacionados com a
aplicao completa e documentos especficos. Use a caixa Salvar em para escolher LibreOffice, ou
um documento especfico.
-igura /?E: "tribuir macro a um evento de n'vel de aplicativo
Um uso comum atribuir o evento Ao criar um novo documento para chamar uma macro
especfica. A macro ento executa certas tarefas de configurao para o documento. Selecione o
evento desejado e clique no boto Macro para abrir a caixa de dilogo Seletor de macro (ver
Figura 159).
3:D Guia do 2niciante do %ibreffice 3.3
-igura /A0: "tribuir macro ao evento documento aberto
Selecione a macro desejada e clique OC para atribuir a macro ao evento. A aba Eventos mostra
que o evento foi atribudo para a macro (ver Figura 157). Quando um documento criado, a
macro DigiteMeuNome executada.
Muitos objetos em um documento podem ser definidos para chamar macros quando ocorrem
eventos. O uso mais comum adicionar um controle, como um boto, em um documento. Mesmo
um duplo clique sobre um grfico abre a caixa de dilogo com uma aba de Macros, que permite
atribuir uma macro a um evento.
-igura /A/: 6acro 3igite6eu5ome 7 atribu'da ao evento "o criar um novo
documento
0)tenses
Uma extenso um pacote que pode ser instalado no LibreOffice para adicionar novas
funcionalidades. Extenses podem ser escritas em praticamente qualquer linguagem de
programao e podem ser simples ou sofisticadas. Extenses podem ser agrupadas em tipos:
Suplementos Calc, que oferecem novas funcionalidades para o Calc, incluindo novas
funes que agem como funes internas normais.
Novos componentes e funcionalidades, que normalmente incluem algum nvel de
integrao com a interface do usurio, tais como novos menus e barras de ferramentas.
Dados pilotos que so usados diretamente no Calc.
Suplementos grficos com novos tipos de grficos.
Componentes de lingustica, como um corretor ortogrfico.
Modelos de documentos e imagens.
Embora extenses individuais podem ser encontradas em diferentes lugares, existe atualmente
um repositrio de extenses em http://e<tensions4.libreoffice.org/ e alguma documentao em
http://libreplanet.org/wiKi/Group:penffice1<tensions/%ist.
Para mais informaes sobre como obter e instalar extenses, consulte o Captulo 14,
Personalizando o LibreOffice.
(ap'tulo /32ntrodu#$o Xs 6acros 3:E
0screvendo macros sem o gravador
Os exemplos abordados neste captulo so criados usando o gravador de macros e o dispatcher.
Voc tambm pode escrever macros que acessem diretamente os objetos que compem o
LibreOffice. Em outras palavras, voc pode manipular diretamente um documento.
Manipular diretamente os objetos internos do LibreOffice um tpico avanado que est alm do
escopo deste captulo. Um exemplo simples, no entanto, demonstra como isso funciona.
%istagem A: "crescentar o te<to O"l`! para o documento atual.
Sub AdicionaJ&a
Dim oDoc
Dim s$e3tServiceB
Dim oCurs
REM Este com!onente refere-se ao documento ativo no momento%
oDoc # $"isCom!onent
REM 2erifica se este N um documento de te3to%
s$e3tService # *com%sun%star%te3t%$e3tDocument*
If NJ$ oDoc%su!!ortsService)s$e3tService, $"en
MsgBo3 *Esta marco somente funciona com documentos de te3to*
E3it Sub
End If
REM Jbter o cursor visto a !artir do contro&e atua&%
oCurs # oDoc%currentContro&&er%get2ie/Cursor),
REM Move o cursor !ara o fina& do documento%
oCurs%gotoEnd)'a&se,
REM Insere o te3to 9J&a: no fina& do documento%
oCurs%$e3t%insertString)oCurs5 *J&*5 'a&se,
End Sub
0ncontrando mais informaes
nmeros recursos esto disponveis que fornecem ajuda com macros escritas. Use A9uda P
A9uda do ibreOffice para abrir a pgina de ajuda do LibreOffice. O canto superior esquerdo do
sistema de ajuda do LibreOffice contm uma lista suspensa que determina que texto de ajuda
mostrado. Para exibir a ajuda para o Basic, escolha %ibreffice Nasic nesta lista.
Material inclu5do
Muitas excelentes macros so includas com o LibreOffice. Use Ferramentas P Macros P
Organi3ar macros P ibreOffice -asic para abrir a caixa de dilogo Macros do LibreOffice
Basic. Expanda a biblioteca 0ools no recipiente de biblioteca LibreOffice. Explore o mdulo 3ebug
a alguns bons exemplos incluem o Writedbgnfo(documento) e o printdbgnfo(planilha).
4ecursos Online
Os links e referncias a seguir contm informaes sobre a programao de macros:
http://user.services.openoffice.org/ (fruns do Ooo, com bom suporte; os voluntrios respondem
questes sobre o LibreOffice tambm).
3.0 Guia do 2niciante do %ibreffice 3.3
http://api.openoffice.org/docs/common/ref/com/sun/star/module-i<.html (DL oficial de referncia;
aqui voc encontrar praticamente todos os comandos com uma descrio).
http://wiKi.services.openoffice.org/wiKi/3ocumentation/N"S2(PGuide (Guia de Programao Basic
Oficial do OpenOffice.org) Tambm disponvel em formato ODT em
http://wiKi.documentfoundation.org/3ocumentationdtherP3ocumentationPandP9esources
http://wiKi.services.openoffice.org/wiKi/3ocumentation/3evGuide (Guia de Desenvolvimento Oficial
do OpenOffice.org; contm uma explicao detalhada). Tambm disponvel em formato ODT em
http://wiKi.documentfoundation.org/3ocumentationdtherP3ocumentationPandP9esources
http://www.pitonyaK.org/oo.php (Pgina Andrew Pitonyak de macros)
http://www.pitonyaK.org/"ndrew6acro.odt (numerosos exemplos de macros de trabalho).
http://www.pitonyaK.org/61P3P0.odt (Livro de Andrew Pitonyak sobre macros)
http://www.pitonyaK.org/database/ (numerosos exemplos de macro usando o Base).
http://docs.sun.com/app/docs/doc/D/E-0:3E (Livro da Sun sobre programao de macro, muito
bem escrito e apresentado; O Guia de Programao BASC do Ooo e o Guia de Desenvolvimento
do Ooo so derivados deste livro).
Materiais impressos e livros eletrgnicos
Atualmente no h livros especficos para macros do LibreOffice que esto disponveis para
download.
Para o OpenOffice.org, os seguintes livros esto disponveis para compra na forma impressa e
eletrnica de seus editores.
Dr. Mark Alexander Bain's %earn penffice.org Spreadsheet 6acro @rogramming.
Ver http://www.pacKtpub.com/openoffice-ooobasic-calc-automation/booK.
Roberto Benitez's 3atabase @rogramming with penffice.org Nase e Nasic.
Ver http://www.lulu.com/product/paperbacK/database-programming-with-openofficeorg-base-
basic/3.?DA4D
(ap'tulo /32ntrodu#$o Xs 6acros 3./
Guia do niciante
(ap'tulo /:
@ersonaliCando o %ibreffice
,ntroduo
Esse captulo descreve algumas customizaes comuns que voc talvez queira fazer.
Voc pode modificar menus, barras de ferramenta e atalhos do teclado no LibreOffice, adicionar
novos menus e novas barras, e criar macros para eventos. No entanto, voc no poder modificar
o menu de contexto (clique-direito do mouse).
Outras modificaes so feitas facilmente atravs de extenses que voc pode instalar a partir do
site do LibreOffice ou de outros prestadores.
Nota
Modificaes dos menus e barras podem ser salvas em modelo. Para isso, primeiro
salve-os em um documento, em seguida salve o documento como um modelo, como
descrito no Captulo 3, Estilos e Modelos.
Modificando o conte=do dos menus
Alm de alterar a fonte do menu (descrito no Captulo 2), voc pode adicionar e rearranjar os itens
da barra de menu, adicionar itens aos menus e outras mudanas.
Para personalizar os menus:
1) Selecione Ferramentas !ersonali3ar/
2) No dilogo !ersonali3ar, v na pgina Menus.
-igura /A4. @&gina 6enus do di&logo @ersonaliCar
3.: Guia do 2niciante do %ibreffice 3.3
3) Na lista de Salvar em, escolha ou salvar a mudana no menu para a aplicao (por
exemplo, LibreOffice Writer) ou para um documento selecionado (por exemplo, Documento
de Amostra.odt).
4) Na seo ibreOffice Knome do programa (e)emploZ 'riter*L Menus, selecione da
caixa de seleo do Menu qual voc quer personalizar. A lista inclu todos os principais
menus como tambm os submenus (menus que esto contidos dentro de outro menu). Por
exemplo, Alm de "r)uivo, 1ditar, 1<ibir, e assim por diante, existe "r)uivo | 1nviar e
"r)uivo | 6odelos. os comandos disponveis para o menu selecionado so mostradas na
parte central do dilogo.
5) Para personalizar o menu selecionado, clique no boto Menu ou Modificar. Voc pode
tambm adicionar comandos ao menu ao clicar no boto Adicionar. Essas aes so
descritas nas sees seguintes. Use as setas cima e baixo prxima a Lista de entradas
para mover um item do menu para uma posio diferente.
6) Quando voc tiver terminado todas as mudanas, clique OC (no mostrada na ilustrao)
para salv-las.
Criando um novo menu
No dialogo Personalizar, clique em Novo para mostra o dialogo apresentado na Figura 172.
1) Digite um nome para seu novo menu na caixa Nome do menu.
2) Use os botes das setas cima e baixo para mover o nome menu para a posio desejada
na barra de menu.
3) Clique OC para salvar.
O novo menu agora aparecer na lista de menus do dialogo Personalizar. (Ele aparecer na barra
de menu aps voc salvar suas modificaes.)
Aps criar o novo menu, voc precisar adicionar alguns comandos a ele, como descrito em
"Adicionado um comando ao menu na pgina 374.
-igura /A3: "dicionando um novo menu
(ap'tulo /: @ersonaliCando o %ibreffice 3..
Modificando menus e)istentes
Para modificar um menu existente, selecione-o na lista Menu e clique no boto Menu para exibir
uma lista de modificaes: Mover, 4enomear, 0)cluir. Nem todas essas modificaes podem ser
aplicadas todas entradas da lista Menu. Por exemplo, 4enomear e 0)cluir no esto
disponveis para menus fornecidos pelo LibreOffice.
Para mover um menu (como "r)uivo), escolha Menu Mover. Um dialogo similar ao apresentado
na Figura 172 (mas sem a caixa Nome do menu) ser aberto. Use os botes das setas cima e
baixo para mover o menu para a posio desejada.
Para mover submenus (como "r)uivo f 1nviar), selecione o menu principal (Arquivo) na lista Menu
e em seguida, na seo Contedo de Menu do dilogo, selecione o submenu (Enviar) na lista
Entradas e use as setas para mov-lo para cima ou para baixo, respectivamente.
Alm de renomear, voc pode especificar um atalho do teclado que permitir a voc selecionar um
comando de menu quando voc pressionar "lt+ uma letra sublinhada no comando do menu.
1) Selecione uma entrada do menu.
2) Clique no boto Modificar e selecione 4enomear.
3) Adicione um til (~) na frente da letra que voc quer usar como acelerador. Por exemplo,
para selecionar o comando Salvar tudo pressionando Alt+T (aps abrir o menu Arquivo
usando "lt*"), coloque Sal4ar Ltudo.
Cuidado Seja cuidadoso quando usar esses atalhos. No exemplo acima, se o menu Arquivo
ainda no foi aberto, quando pressionar Alt+T abrir o menu Tabela; se outro menu
aberto, Alt+T pode ativar outro comando.
Adicionado um comando ao menu
Voc pode adicionar comandos aos menus fornecidos e aos menus que voc criou. No dilogo
Personalizar, selecione o menu na lista Menu e clique no boto Adicionar na seo Contedo de
Menu do dilogo.
No dialogo Adicionar Comandos (Figura 174), selecione a categoria e em seguida o comando, e
clique Adicionar. O dilogo permanece aberto, ento voc pode selecionar vrios comandos.
Quando voc terminar de adicionar comandos, clique em Fec+ar. Volte ao dilogo Personalizar,
voc pode usar as setas cima e baixo para rearranjar os comandos na sequencia que preferir.
Modificando entradas de menus
Alm de trocar a ordem das entradas dos menus ou submenus, voc pode adicionar submenus,
renomear ou excluir entradas, e adicionar separadores de grupos.
Para comear, selecione o menu ou submenu na lista Menu prxima do topo da pgina
Personalizar, depois selecione a entrada na lista de Entradas sob o Contedo de Menu. Clique no
boto Modificar e escolha a ao desejada na lista de aes.
Muitas das aes devem ser autoexplicativas. ,niciar um grupo adiciona uma linha separadora
depois da entrada destacada.
3.? Guia do 2niciante do %ibreffice 3.3
-igura /A:: "dicionando um comando ao menu
!ersonali3ando as barras de ferramentas
Voc pode modificar as barras de ferramentas de vrias formas, inclusive escolhendo quais
cones estaro visveis e travando a posio da barra de ferramentas ancorada, como descrito no
Captulo 1, ntroduo ao LibreOffice. Essa seo descreve como criar novas barras de
ferramentas e adicionar outros cones (comandos) lista de cones disponveis na barra de
tarefas.
Para chegar ao dialogo de personalizao da barra de ferramentas, faa um dos passos a seguir:
Na barra de ferramentas, clique na seta no fim da barra e escolha !ersonali3ar barra de
ferramentas.
V em 0)ibir -arra de Ferramentas !ersonali3ar na barra de menu.
V em -arra de Ferramentas !ersonali3ar na barra de menu e escolha a aba -arra
de Ferramentas (Figura 175).
Para personalizar a barra de ferramentas:
1) Na lista Salvar em, escolha ou para salvar a barra de ferramentas modificada para a
aplicao (por exemplo, Writer) ou para o documento selecionado.
2) Na seo -arra de ferramentas ibreOffice anome do programa (e)emploZ 'riter*G ,
selecione na lista -arra de ferramentas a barra de ferramentas que voc quer
personalizar.
3) Voc pode criar um nova barra de ferramentas clicando no boto Novo, ou personalizar
uma barra de ferramentas existente clicando no boto Modificar ou no boto -arra de
ferramentas, e adicionar comandos barra clicando no boto Adicionar. Essas aes
so descritas abaixo.
4) Quando tiver terminado todas as mudanas, clique OC para salv-las.
(ap'tulo /: @ersonaliCando o %ibreffice 3.A
-igura /A.. " aba Narra de ferramentas do dialogo @ersonaliCar
Criando uma nova barra de ferramentas
Para criar uma nova barra de ferramentas:
1) V em 0)ibir -arra de Ferramentas !ersonali3ar na barra de menu .
2) Clique Novo. No dilogo Nome, digite o nome da nova barra de ferramentas e escolha na
lista Salvar em, onde ser salvo o menu modificado: para uma aplicao (por exemplo,
Writer) ou para o documento selecionado. Clique OC.
A nova barra de ferramentas agora aparecer na lista de barras de ferramentas do dilogo
Personalizar. Depois da criao da nova barra de ferramentas, voc precisa adicionar alguns
comandos a ela, como descrito abaixo.
Adicionando um comando O barra de ferramentas
Se a lista de botes disponveis para a barra de ferramentas no incluir todos os comando que
voc quer em sua barra de ferramentas, voc pode adicionar comandos. Quando voc criar uma
nova barra de tarefas, voc precisa adicionar comandos a ela.
3.D Guia do 2niciante do %ibreffice 3.3
1) Na aba Barra de Ferramentas do dilogo Personalizar, selecione a barra de ferramentas
na lista Barra de ferramentas e clique no boto Adicionar na seo Contedo da barra de
ferramentas do dilogo.
2) O dilogo Adicionar comandos idntico ao Adicionar comando para os menus (Figura
174). Selecione a categoria e depois o comando, e clique em Adicionar. O dilogo
continuar aberto, ento voc pode selecionar vrios comandos. Quando voc terminar de
adicionar os comandos, clique em Fec+ar. Se voc inserir um item que no tem um cone
associado, a barra de ferramentas exibir o nome completo do item: a prxima seo
descrever como escolher um cone para um comando da barra de ferramentas.
3) Volte ao dilogo Personalizar, voc pode usar os botes das setas cima e baixo para
rearranjar os comandos na sequencia de sua preferncia.
4) Quando voc terminar todas as mudanas, clique em OC para salvar.
0scol+endo 5cones para comandos da barra de ferramentas
Botes da barra de ferramentas geralmente tem cones, no palavras, sobre eles, mas nem todos
os comandos tem cones associados.
Para escolher um cone para um comando, selecione o comando e clique em Modificar Alterar
5cone. No dilogo Alterar cone, voc pode verificar quais os cones disponveis, selecionar um, e
clicar em OC para associ-lo ao comando.
-igura /A?: 3i&logo "lterar 'cone
Para usar um cone customizado, crie-o em um programa grfico e importe-o para o LibreOffice
clicando no boto ,mportar no dilogo Trocar cone. Esses cones devero ter o tamanho 16 x 16
pixels para ter melhor visualizao e no podero conter mais do que 256 cores.
Exe/loG ;dicionando u/ !cone de 7ax : barra de ferra/entas
Voc pode personalizar o LibreOffice de modo que um simples clique em um cone,
automaticamente enviar o documento atual como fax.
1) Tenha certeza de que o driver do fax est instalado. Consulte a documentao de seu fax-
modem para maiores informaes.
2) V em Ferramentas Opes ibreOffice 'riter ,mprimir. O dilogo mostrado na
Figura 177 ser aberto.
(ap'tulo /: @ersonaliCando o %ibreffice 3.E
3) Selecione o driver do fax na lista Fa) e clique em OC.
-igura /AA: (onfigurando o %ibreffice para enviar fa<
4) Clique no cone em forma de seta no final da barra de ferramentas padro. No menu
listado, escolha Personalizar barra de ferramentas. A aba Barra de ferramentas do
dilogo Personalizar aparecer (Figura 175). Clique Adicionar.
5) No dilogo Adicionar comandos (Figura 178), selecione 3ocumentos na lista Categorias,
em seguida selecione 1nviar pelo -a< padr$o na lista Comandos. Clique em Adicionar.
Agora voc ver o novo cone na lista Comandos.
6) Na lista Comandos, clique na seta cima ou baixo para posicionar o novo cone no local em
que deseja. Clique em OC e em seguida clique em Fec+ar.
Agora sua barra de ferramentas tem um novo cone que envia o documento atual como fax.
-igura /AD: "dicionando o comando 1nviar -a< X barra de ferramentas
3?0 Guia do 2niciante do %ibreffice 3.3
Atribuindo atal+os do teclado
Alm de usar atalhos de teclado embutidos( listado no Apndice A), voc pode definir seus
prprios atalhos. Voc pode atribuir atalhos s funes padres do LibreOffice ou aos seus
prprios macros e salv-los para usar em toda sute LibreOffice.
Cuidado
Seja cuidado ao resignar os atalhos do seu sistema operacional ou os atalhos do
LibreOffice. Muitas teclas atribudas so universais sobretudo os atalhos, como F1
para Ajuda, e so sempre esperadas a fornecer certos resultados. Embora voc
possa reconfigurar facilmente aos atalhos de teclado atribudos por padro ao
LibreOffice, mudar alguns atalhos de teclado comuns pode causar confuso,
principalmente aos usurios que compartilham seu computador.
Para ajustar atalhos de teclado para suas necessidades, use o dilogo Personalizar, como
descrito abaixo.
1) Selecione Ferramentas !ersonali3ar :eclado. O dilogo Personalizar abrir.
2) Para ter os atalhos de teclado atribudos em todos os componentes do LibreOffice
selecione o boto ibreOffice.
3) Depois selecione a funo desejada a partir das listas (ategoria e -un#$o.
4) Agora selecione o atalho do teclado desejado na lista Atalhos de Teclado e clique no boto
Modificar na no canto superior direito..
5) Clique em OC para validar a mudana. Agora o atalho do teclado escolhido executar a
funo, escolhida no passo 3 acima, sempre que for pressionado.
Nota
Todos os atalhos de teclado existentes para a -un#$o selecionada no momento so
listadas na caixa de seleo 0eclas de atalho. Se a lista 0eclas de atalho estiver
vazia, indica que a combinao de teclas escolhida est livre para uso. Caso
contrrio, e voc quer reatribuir a combinao de teclas que j est em uso, voc
deve primeiro excluir o atalho existente.
Atalhos de teclado que na lista do dialogo Personalizar aparecem com um tom de
cinza, como -/ e -/0, no podem ser reatribudas.
0)emploZ Atribuindo estilos para atal+os do teclado
Voc pode configurar atalhos do teclado para atribuir rapidamente estilos ao seu documento.
Alguns atalhos so pr-definidos, como Ctrl+0 para o estilo do pargrafo (orpo de te<to, (trl*/
para o estilo 0'tulo /, e (trl*4 para 0'tulo 4. Voc pode modificar esses atalhos e criar seus
prprios
1) Clique em Ferramentas !ersonali3ar :eclado. A aba Teclado do dilogo Personalizar
(Figura 176) abrir .
2) Para ter o atalho do teclado atribudo s para um componente (por exemplo, Writer),
selecione o nome do componente no canto superior direito da pgina; ou selecione o
boto ibreOffice para torn-lo vlido a qualquer componente.
3) Escolha o atalho do teclado que voc quer atribuir ao estilo. No exemplo, no escolheremos
(trl*E.
4) Na seo -un#=es na parte inferior do dilogo, desa at 1stilos na lista Categoria. Clique
no smbolo expanso (geralmente um sinal de + ou um tringulo) para expandir a lista de
estilos.
(ap'tulo /: @ersonaliCando o %ibreffice 3?/
-igura /AE. 3efinindo atalhos do teclado para aplicar estilos
5) Escolha uma categoria de estilo. (Esse exemplo usa o estilo pargrafo, mas voc pode
tambm escolher o estilo caractere e outros.) A lista -un#$o mostrar os nomes dos estilos
vlidos para a categoria selecionada. O exemplo mostrar alguns estilos predefinidos do
LibreOffice.
6) Para atribuir (trl*E para ser a combinao de teclas do estilo Lista 1, selecione %ista 1 na
lista -un#$oG e em seguida clique em Modificar. (trl*E agora aparecer na lista 0eclas na
direita, e %ista / aparecer prxima de (trl*E na caixa Teclas de atalho acima.
7) Faa qualquer outra mudana que desejar, e depois clique em OC para salvar as
configuraes e feche o dilogo.
#alvando mudanas para um ar$uivo
As mudanas para atalhos de teclas podem ser salvas em um arquivo de configurao de teclado
para ser usado depois, assim permitindo voc a criar e aplicar diferentes configuraes conforme
o necessrio. Para salvar os atalhos para um arquivo:
1) Aps fazer suas atribuies de atalhos de teclado, clique no boto #alvar na direita do
dialogo Personalizar (Figura 176).
2) No dilogo Salvar Configurao de Teclado, selecione 0odos os ar)uivos na lista :ipo de
Ar$uivo.
3?4 Guia do 2niciante do %ibreffice 3.3
3) Depois digite o nome do arquivo de configurao do teclado na caixa Nome do ar$uivo,
ou selecione um arquivo existente na lista, Se voc precisar, navegue para encontrar um
arquivo de outro diretrio.
4) Clique em #alvar. Um dilogo de confirmao aparecer se voc estiver sobrescrevendo
um arquivo existente, caso contrrio no haver comentrios e o arquivo ser salvo.
Carregando uma configurao de teclado salva
Para carregar um arquivo de configurao de teclado salvo e substituir sua configurao atual,
clique em Carregar O direita do dialogo Personalizar, e depois selecione o arquivo de
configurao no dilogo Carregar Configurao de Teclado, clique no boto Carregar direita do
dialogo Personalizar, em seguida selecione o arquivo de configurao do dilogo Carregar
Configurao do Teclado.
4edefinindo os atal+os de teclado
Para redefinir todos atalhos de teclado para os valores padres, clique no boto 4edefinir
pr.)imo do canto inferior direito do dilogo Personalizar. Use esse recurso com cuidado, pois o
dilogo de confirmao no ser mostrado; os padres sero configurados sem aviso prvio ou
entradas do usurio.
Atribuindo macros para eventos
No LibreOffice, quando algo acontece, ns dizemos que ocorreu um evento. Por exemplo, um
documento foi aberto, uma tecla foi pressionada, ou o mouse moveu. Voc pode associar uma
macro um evento, assim a macro inicia quando o ocorrer o evento. Um uso comum atribuir ao
evento "abrir documento a macro que executa certas tarefas de configurao para o documento.
Para associar uma macro com um evento, use a aba Eventos do dilogo Personalizar. Para mais
informaes, veja o Captulo 13, ntroduo s Macros.
Adicionando funcionalidade com e)tenses
Uma extenso um pacte que pode ser instalado no LibreOffice para adicionar novas
funcionalidades.
O repositrio oficial de extenses est localizado em http://e<tensions.libreoffice.org/. Essas
extenses so gratuitas.
,nstalando e)tenses
Para instalar uma extenso, siga esses passos:
1) Baixe a extenso e salve-a em qualquer local no seu computador.
2) No LibreOffice, selecione Ferramentas 1erenciador de e)tenso na barra de menu.
No dialogo do Gerenciador de extenso (Figura 173), clique em Adicionar.
3) Uma janela de navegao de arquivos abrir. Procure e selecione a extenso que voc
quer instalar e clique Abrir. A extenso comea a ser instalada. Voc pode ser
questionado para aceitar os termos de licena.
4) Quando a instalao terminar, a extenso ser listada no dilogo Gerenciador de
extenso.
(ap'tulo /: @ersonaliCando o %ibreffice 3?3
Dica
Para baixar extenses que esto listadas no repositrio, abra o Gerenciador de
extenso e clique no link Obten+a mais e)tenses online/// .
-igura /D0: Bsando o Gerenciador de e<tens$o
Nota
Para instalar uma extenso compartilhada, voc precisar de acesso de gravao
para o diretrio de instalao do LibreOffice.
Algumas e)tenses populares
Essa seo descreve algumas das extenses mais populares para LibreOffice. Alguns so
instalados por padro. Se a extenso ainda no estiver instalada no seu sistema, vela nstalando
extenses na seo anterior com instrues passo-a-passo. Todas as ferramentas citadas aqui
so de cdigo aberto e gratuitas.
!DF ,mport
Habilita voc a criar pequenas modificaes de texto em arquivos PDF existentes quando o
arquivo fonte original no existe ou voc no pode abrir o arquivo fonte. (Sempre que possvel,
modifique o arquivo fonte e crie novamente o PDF para obter um melhor resultado.)
Quando a extenso est instalada, PDF listado como uma opo na lista Tipo de arquivo no
dialogo Ar$uivo Abrir.
Melhores resultados podem ser obtidos com o formato ar)uivo hibrido @3-/3-, que essa
extenso tambm permite. O arquivo hibrido PDF/ODF um arquivo que contm arquivo fonte
ODF embutido. O arquivo hibrido PDF/ODF ser aberto no LibreOffice como um arquivo ODF
sem quaisquer mudanas de layout.
Documentos PDF no-hibridos abrem no LibreOffice Draw. Dependendo da complexidade do
layout, mudanas podem ser fcil ou difcil de serem feitas, e o resultado salvo pode ou no
preservar o layout original. Substituio de fonte pode ocorrer.
3?: Guia do 2niciante do %ibreffice 3.3
Documentos com layouts mais sofisticados, como os criados com aplicativos profissionais de
publicao que usam fontes especiais e vetores grficos complexos, no so adequados para
a extenso PDF mport. De forma similar, importar grandes documentos podem causar
problemas de desempenho.
!resenter Console
Fornece controle extra sobre as apresentaes mpress; por exemplo, o presenter habilita ver
o slide programado, as notas de slides, e o tempo da apresentao enquanto o
espectadores s veem o slide atual. O Presenter Console mostra os elements em trs modos
facilmente alternveis:
O primeiro modo mostra o slide atual, incluindo os efeitos e o slide programado.
O segundo modo mostra as notas dos oradores em amplo, limpo, e de forma escalvel,
mais o atual e o programado slide.
O terceiro modo um panorama do slide escolhido com miniaturas de slides.
Nota
O Presenter Console trabalha somente em sistemas operacionais que suportam
mltiplos monitores.
4eport -uilder
Cria um banco de dados de relatrios profissional no LibreOffice Base. Voc pode definir
grupos e cabealhos, grupos e rodaps de pgina, e campos de clculo. Exporte seus
relatrios para PDF ou formatos abertos, ou envie-os como anexos por email.
!rofessional :emplate !acH ,,
Fornece mais de 120 modelas para Writer, Calc e mpress. Disponvel em vrios idiomas.
Depois da extenso ser instalada, voc pode encontrar modelos usando Ar$uivo Novo
Modelos e documentos.
:emplate C+anger (para 'riter*
Adiciona dois novos itens para o menu Arquivo Modelos no LibreOffice Writer que permite
voc aplicar o novo modelo para o documento atual ou para pastas de documentos. Todos
estilos e formataes sero carregados a partir do modelo e o documento se comportar como
se fosse criado usando aquele modelo.
#olver for Nonlinear !rogramming (para Calc*
Calc vem com um motor para resolver somente programao linear. A extenso adiciona mais
motores, que so capazes de manusear problemas no-lineares como tambm lineares,
alguns:
DEPS - Differential Evolution & Particle Swarm Optimization
SCO - Social Cognitive Optimization
Data!ilot :ools para Calc
Adiciona algumas funes teis que faz o DataPilot Calc ser usado mais facilmente:
Mostra a ampla fonte atual para o DataPilot
Troca a fonte para o DataPilot
Atualiza todos DataPilots na folha atual
(ap'tulo /: @ersonaliCando o %ibreffice 3?.
Guia do niciante
"pUndice "
"talhos de teclado
,ntroduo
Pode-se utilizar o LibreOffice sem a necessidade de um dispositivo indicador, como um mouse ou
touchpad, mas usando o seu atalho de teclado embutido.
Este apndice lista alguns dos mais comuns atalhos de teclado embutido que se aplicam para
todos os componentes do LibreOffice. Para atalhos especficos para Documento, Planilha,
Apresentao, Desenho ou Banco de dados ou ler a guia do componente ou pesquise a Ajuda do
aplicativo.
Nota
Alguns dos atalhos listados aqui podem no funcionar se o seu sistema operacional
usa os mesmos atalhos para outras tarefas.
Para resolver quaisquer conflitos, atribuir teclas diferentes para estes atalhos
reconfigurando tanto o LibreOffice (consulte Captulo 14) ou seu sistema
operacional (consulte a documentao do sistema).
Dica para usurios de Macintos+
Algumas teclas so diferentes em um Mac das usadas no Windows e Linux. A tabela a seguir
apresenta algumas substituies comuns para as instrues contidas neste livro. Para obter uma
lista mais detalhada, consulte a Ajuda do aplicativo.
Windows/Linux Equivalente no Mac Resultado
Ferramentas Opes
menu de seleo
ibreOfficev !refer"ncias Acessa as opes de configurao
(li)ue com bot$o direito (ontrol*clicK Abre um menu de contexto
(trl +(ontrol, +(ommand, Utilizada com outras teclas
-. Shift**-. Abre o Navegador
3?D Guia do 2niciante do %ibreffice 3.3
Atal+os de :eclado 1eral
Abrindo menus e itens de menu
Beclas de atal3o Resultado
"lt*g8[
Abre um menu quando <?> o caractere sublinhado do menu que
deseja-se abrir. Por exemplo, "lt*9 abre o menu -erramentas.
"lt*g8[*gh[
Abre o item do menu quando <?> o caractere sublinhado do
menu que deseja-se abrir e <*> o item dentro do menu. Por
exemplo, "lt*9*% abre o item de menu Galeria no menu
Ferramentas.
1sc Fecha um menu aberto.
Controle de dilogos
Quando abrimos qualquer dilogo, um elemento (como um boto, um campo de opo, uma
entrada em uma caixa de listagem, ou uma caixa de verificao) destacado ou indicado por uma
caixa pontilhada em torno do nome do campo ou boto. Diz- se desse elemento: "ter o foco.
Beclas de atal3o Resultado
1nter Ativa o boto selecionado. Na maioria dos casos em que nenhum
boto selecionado, 1nter equivalente a clicar em OC.
1sc
Fecha o dilogo sem salvar as alteraes feitas enquanto ele
estava aberto. Na maioria dos casos, 1sc equivalente a clicar em
Cancelar. Quando uma lista suspensa aberta e selecionada, 1sc
fecha a lista.
Narra de espa#o Verifica uma caixa de seleo vazia. Limpa a caixa de seleo
marcada.
0eclas de setas para cimaG
para bai<o
Move o foco para cima e para baixo em uma lista. Aumenta ou
diminui o valor de uma varivel. Move o foco verticalmente dentro
de uma seo de dilogo.
0eclas de setas X direitaG X
es)uerda
Move o foco horizontalmente dentro de uma seo de dilogo.
0ab Avana o foco para a prxima seo ou elemento de um dilogo.
Shift*0ab Retorna o foco para a seo anterior ou elemento em um dilogo.
"lt*Seta para cima Mostra os itens em uma lista suspensa.
"pUndice " "talhos de teclado 3?E
Obter a9uda
Beclas de atal3o Resultado
-/
Abre o dilogo Ajuda do LibreOffice. Em Ajuda do LibreOffice pula
para a primeira pgina de ajuda do guia selecionado.
Shift*-/
Transforma o cursor para )ue 7 isto8 Ponto de interrogao.
Mostra a dica para um item sob o cursor.
Shift*-4 Mostra a dica para um item selecionado.
1sc Na Ajuda do LibreOffice: sobe um nvel.
1erenciamento de documentos
Beclas de atal3o Resultado
(trl*-: ou "lt*-:
Fecha o documento atual. Fecha o LibreOffice quando o ltimo
documento aberto fechado.
(trl* nicia o dilogo Abrir para abrir um documento.
(trl*S
Salva o documento atual. Se voc esta trabalhando em arquivos
previamente no salvos, o atalho abre o dilogo Salvar como.
(trl*5 Cria um novo documento.
Shift*(trl*5 Abre o dilogo Modelos e documentos.
(trl*@ Abre o dilogo mprimir para imprimir um documento.
(trl*Y Fecha o aplicativo.
3el
Nos dilogos Salvar e Abrir, exclui os arquivos ou pastas
selecionadas. Os itens podem ser recuperados a partir da Lixeira
(lixo).
Shift*3el
Nos dilogos Salvar e Abrir, exclui os arquivos ou pastas
selecionadas, os itens so excludos permanentemente: eles no
podem ser recuperados a partir da Lixeira.
NacKspace
Nos dilogos Salvar e Abrir, mostra o contedo da pasta do
diretrio principal atual.
Navegando atrav%s do ibreOffice
Beclas de atal3o Resultado
-? Seleciona o prximo elemento da janela (por exemplo, Barra de
menus, Barra de ferramentas padro, exibio do documento e assim
por diante.
Shift*-? Seleciona o elemento anterior da janela.
-/0 Seleciona o primeiro menu, normalmente o menu Arquivo.
Shift*-/0 Abre o menu de contexto.
3A0 Guia do 2niciante do %ibreffice 3.3
0ditando
Beclas de atal3o Resultado
(trl*V Corta os itens selecionados.
(trl*( Copia os itens selecionados.
(trl*H Cola os itens copiados ou cortados da rea de transferncia.
(trl*Shift*H Abre o dilogo Colar especial.
(trl*" Seleciona tudo.
(trl*R Desfaz a ltima ao.
(trl*S Refaz a ltima ao.
(trl*Shift*S Repete o ltimo comando.
(trl*- Abre o dilogo Localizar e substituir.
(trl*Shift*- Procura o termo de pesquisa inserido pela ltima vez.
(trl*Shift*9 Atualiza (redesenha) a exibio do documento.
(trl*Shift*2 Mostra ou oculta o cursor no texto somente de leitura.
!arando macros
Beclas de atal3o Resultado
Shift*(trl*Y Para um macro em execuo.
Definindo atal+os de teclado
Alm de usar o Atalho de Teclado embutido listado neste Apndice, voc pode definir o seu
prprio. Consulte o Captulo 14, Personalizando do o LibreOffice, para obter instrues.
endo mais
Para obter ajuda com os atalhos de teclado do LibreOffice, ou usando o LibreOffice com o teclado
somente, procura a Ajuda do aplicativo usando o "Teclas de atalho ou palavra c+ave
"accessibilidadeF/
"pUndice " "talhos de teclado 3A/
Guia do niciante
"pUndice N
(;digo "bertoG @adr=es
"bertos e pen3ocument
,ntroduo
O LibreOffice um pacote de software de produtividade compatvel com a maioria dos softwares
semelhantes, e est disponvel para vrias plataformas. Ele um software de cdigo aberto e, por
isso, livre para baixar, utilizar e distribuir. Para os novatos no LibreOffice, este apndice trar
algumas informaes a respeito da sua histria, sua comunidade e algumas especificaes
tcnicas.
6ma curta +ist.ria do ibreOffice
O projeto OpenOffice.org teve incio quando a Sun Microsystems liberou o cdigo fonte
("blueprints) do seu software StarOffice para a comunidade do cdigo aberto em 13 de Outubro
de 2000. O produto OpenOffice.org 1.0 foi lanado em 30 de Abril de 2002. Em 26 de Janeiro de
2010, a Oracle Corporation adquiriu a Sun Microsystems.
Em 28 de Setembro de 2010, a comunidade de voluntrios que desenvolviam e promoviam o
OpenOffice.org anunciou uma grande mudana na estrutura do projeto. Aps dez anos de
crescimento bem sucedido, com a Sun Microsystems como fundadora e principal patrocinadora, o
projeto lanava uma fundao independente chamada "The Document Foundation", para cumprir
totalmente com as promessas de independncia explicitadas na carta original. Essa Fundao
tornar-se- a pedra angular de um novo ecossistema onde pessoas e organizaes possam
contribuir e beneficiar-se da disponibilidade de um pacote de escritrios realmente livre.
As maiores atualizaes do OpenOffice.org incluem a verso 2.0 em Outubro de 2005, e a verso
3.0 em Outubro de 2008. A verso LibreOffice 3.3, a primeira liberada pela recm-formada
comunidade The Document Foundation, foi lanada no incio de 2011. Desde a verso 2.0, o
OpenOffice.org suportava os padres abertos do OASS OpenDocument como seu formato
padro.
Leia mais sobre a The Document Foundation em: http://www.documentfoundation.org/
A comunidade do ibreOffice
A misso da The Document Foundation :
"...facilitar a evoluo da Comunidade OpenOffice.org para uma nova organizao de estrutura
aberta, independente e meritocrtica nos prximos meses. Uma Fundao independente
alinha-se melhor aos valores dos nossos contribuidores, usurios e apoiadores, e possibilitar
uma Comunidade mais efetiva, eficiente, transparente e inclusiva. Protegeremos os
investimentos feitos no passado atravs da construo nas slidas bases das conquistas da
nossa primeira dcada, incentivaremos a participao macia da Comunidade, e
coordenaremos as suas atividades.
Alguns de nossos apoiadores corporativos so a Canonical, A Fundao GNOME, o Google, a
Novell e a Red Hat. Alm dessas empresas, mais de 450.000 pessoas, de praticamente todas as
partes do mundo, uniram-se a esse projeto com a ideia de criar o melhor pacote de escritrio
possvel, que todos possam utilizar. Essa a essncia de uma comunidade de "cdigo aberto!
Com sua licena de cdigo aberto, o LibreOffice a chave para oferecer um pacote de escritrios
que esteja disponvel para qualquer pessoa, em qualquer lugar, para uso comercial ou pessoal. O
software foi traduzido para muitos idiomas e funciona na maioria dos sistemas operacionais.
Novas funcionalidades podem ser acrescentadas atravs de extenses.
A comunidade do LibreOffice convida contribuidores de todas as reas, incluindo tradutores,
desenvolvedores de software, artistas grficos, autores tcnicos, editores, doadores e pessoas
que queiram prestar suporte ao usurio final. No importa o que se faa de melhor, pode-se fazer
3A: Guia do 2niciante do %ibreffice 3.3
a diferena no. A Comunidade opera internacionalmente em todos os fusos horrios e em muitos
idiomas, conectada atravs da nternet em www.libreoffice.org e www.documentfoundation.org.
A Comunidade ibreOffice -rasil
A Comunidade LibreOffice Brasil, antiga comunidade BrOffice.org, foi criada em 2002.
Como o ibreOffice est licenciado&
LibreOffice e distribudo sob a Open Source nitiative (OS) e aprovado pela Lesser General Public
License (LGPL).
A licensa LGPL esta disponvel no site de Documentos da Fundao em:
http://www.documentfoundation.org/lgpl/
O $ue % EC.digo AbertoF&
Os quatro direitos fundamentais do software de cdigo aberto so incorporados dentro do
software livre da Fundao General @ublic %icense (GPL):
O direito de utilizar o software para qualquer finalidade.
A liberdade de redistribuir o software gratuitamente ou por uma taxa.
Acesso ao cdigo-fonte completo do programa (isto , os "blueprints).
O direito de modificar qualquer parte da fonte, ou usar partes dele em outros programas.
A ideia bsica por trs do cdigo-fonte e muito simples: Quando os programadores podem ler,
redistribuir e modificar uma parte do cdigo-fonte de um software, o software evolui. Pessoas para
melhor-lo, adapt-lo e corrigir bugs.
Para maiores informaes sobre software Livre e Cdigo-fonte, visite estes sites:
pen Source 2nitiative (OS): http://www.opensource.org
-ree Software -oundation (FSF): http://www.gnu.org
O $ue % Epadro abertoF&
Um padro aberto oferece um meio de fazer algo que independente do fabricante ou fornecedor,
permitindo assim competir programas de software para usar livremente os mesmos formatos de
arquivo. HTML, XML e ODF so exemplos de padres abertos para documentos.
Um padro aberto atende aos seguintes requisitos:
bem documentado com a especificao completa disponvel para o pblico,
gratuitamente ou a um custo nominal.
Ele pode ser livremente copiado, distribudo e usado. A propriedade intelectual da norma
feita irrevogavelmente disponvel em uma base livre de royalties.
Ele padronizado e mantido em um frum independente, aberto (tambm chamado de
"organizao de normas), usando um processo aberto.
"pUndice N (;digo "bertoG @adr=es "bertos e pen3ocument 3A.
O $ue % um Documento Aberto&
OpenDocument (ODF) um formato baseado em XML para documentos de escritrio
(documentos de texto, planilhas, desenhos, apresentao e mais) desenvolvido no OASS
(http://www.oasis-open.org/who/), uma organizao independente com padres internacionais.
Ao contrrio de outros formatos de arquivos, ODF um padro aberto. Ele esta disponvel ao
pblico, gratuita e sem restries legais ou outras, arquivos ODF, portanto, no esto vinculados
a uma sute de escritrio especfico e qualquer pessoa pode construir um programa que interpreta
esses arquivos. Por esta razo ODF esta se tornando rapidamente o formato de arquivo preferido
por agencias governamentais, escolas e outras empresas que preferem no ser muito
dependentes de qualquer um fornecedor de software.
LibreOffice salva documentos no formato OpenDocument por padro. LibreOffice 3 adotou a
verso do padro OpenDocument. LibreOffice tambm pode abrir e salvar muitos outros formatos
de arquivos; veja "Formatos de arquivos que o LibreOffice pode abrir na pgina 395, "Formatos
de arquivos que o LibreOffice pode salvar na pgina 397, e "Exportando para outros formatos na
pgina 399.
0)tenses de ar$uivos de Documento Aberto
As extenses mais comum de arquivos utilizados por documentos OpenDocument so:
*.odt para documentos e processamento de palavras (texto)
*.ods para planilhas
*.odp para apresentao
*.odb para banco de dados
*.odg para grficos (desenhos vetoriais)
*.odf para frmulas (equaes matemticas)
!erguntas mais fre$uentes
Posso distribuir o LibreOffice para
algum?
Sim
Em quantos computadores posso
instal-lo
Tantos quanto voc quiser
Posso vend-lo? Sim.
Posso usar o LibreOffice em meu
negcio?
Sim
O LibreOffice disponvel em meu
idioma?
LibreOffice foi traduzido (localizado) em mais de 40
lnguas, provavelmente suportado pelo seu idioma. Alm
disso, h mais de 70 ortografiaG hifeniCa#$o e dicionrio
de sin`nimos disponveis para idiomas, e dialetos que no
possuem uma interface de programa localizado. Os
dicionrios esto disponveis no site do LibreOffice em:
www.libreoffice.org ou em
(http://e<tensions.services.openoffice.org/en/dictionaries)
Como voc pode fazer isto de graa? LibreOffice e desenvolvido e mantido por voluntrios e tem
o apoio de vrias organizaes.
3A? Guia do 2niciante do %ibreffice 3.3
E se eu precisar de suporte tcnico? Leia a seo intitulada "Como obter ajuda no Captulo 1
(ntroduo ao LibreOffice).
Quem dono do software?
sto significa que eles podem levar o
software?
No. As licenas sob as quais o LibreOffice
desenvolvido e distribudo nunca pode ser revogada, por
isso no pode ser tirado.
Estou escrevendo um aplicativo de
software. Posso usar o cdigo de
programao do LibreOffice em meu
programa?
Voc pode, dentro dos parmetros estabelecidos no
LGPL. Leia a licena em:
http://www.documentfoundation.org/lgpl/
Por que eu preciso do Java para rodar
o LibreOffice? Ele escrito em Java?
LibreOffice no esta escrito em Java; Ele escrito em
linguagem C++. Java uma das varias linguagens que
podem ser usadas para ampliar o software. O Java
JDK/JRE s necessrio para algumas funes. O mais
notvel o HSQLDB banco de dados relacionais.
Nota: Java esta disponvel sem nenhum custo. Se voc
no quiser usar Java, voc ainda pode usar quase todas
as caractersticas do LibreOffice.
Como eu posso contribuir para o
LibreOffice?
Voc pode ajudar o desenvolvimento do LibreOffice de
muitas maneiras, e voc no precisa ser um programador.
Para comear, consulte esta pgina:
http://www.documentfoundation.org/contribution/
Qual o truque? No h realmente nenhum; voc pode ler as licenas aqui:
http://www.documentfoundation.org/lgpl/
Formatos de ar$uivos $ue o ibreOffice pode abrir
LibreOffice pode abrir uma ampla variedade de formato de arquivos, alm de formatos
OpenDocument.
Abrindo documentos de te)to
Alm dos formatos OpenDocument (.odt, .ott, .oth, e .odm), Writer 3 pode abrir os formatos
utilizados pelo OOo 1.x (.sxw, .stw, e .sxg) e os seguintes formatos de documentos de texto:
Microsoft Word 6.0/95/97/2000/XP) (.doc e .dot)
Microsoft Word 2003 XML (.xml)
Microsoft Word 2007 XML (.docx, .docm, .dotx, .dotm)
Microsoft WinWord 5 (.doc)
Documento WordPerfect (.wpd)
WPS 2000/Office 1.0 (.wps)
Formato Rich Text (.rtf)
Texto CSV (.csv e .txt)
Formato StarWriter (.sdw, .sgl, .vor)
DocBook (.xml)
Formato texto Unified Office (.uot, .uof)
chitaro 8/9/10/11 (.jtd e .jtt)
Hangul WP 97 (.hwp)
Documento T602 (.602, .txt)
AportisDoc (Palm) (.pdb)
"pUndice N (;digo "bertoG @adr=es "bertos e pen3ocument 3AA
Pocket Word (.psw)
Documento HTML (.htm, .html)
A maioria destes tipos de arquivos so automaticamente detectados pelo LibreOffice, para que
possam ser abertos sem explicadamente selecionar o tipo de documento em um selecionador de
arquivos.
Quando abrimos arquivos .htm ou .html (usados para pginas web), o LibreOffice personaliza o
Writer para trabalhar com estes arquivos.
Abrindo planil+as
Alm dos formatos OpenDocument (.ods e .ots), Calc 3 pode abrir formatos utilizados pelo OOo
1.x (.sxc e .stc) e os seguintes formatos de planilhas:
Microsoft Excel 97/2000/XP (.xls, .xlw, e .xlt)
Microsoft Excel 4.x5.0/95 (.xls, .xlw, e .xlt)
Microsoft Excel 2003 XML (.xml)
Microsoft Excel 2007 XML (.xlsx, .xlsm, .xlts, .xltm)
Microsoft Excel 2007 binrio (.xlsb)
Lotus 1-2-3 (.wk1, .wks, e .123)
Formato Data nterchange (.dif)
Formato Rich Text (.rtf)
Texto CSV (.csv e .txt)
Formatos StarCalc (.sdc e .vor)
dBASE (.dbf)
SYLK (.slk)
Planilha formato Unified Office (.uos, .uof)
Documento HTML (arquivos .htm e .html, incluindo consulta de pginas Web)
Pocket Excel (pxl)
Quattro Pro 6.0 (.wb2)
Abrindo apresentao
Alm dos formatos OpenDocument (.odp, .odg, e .otp), Apresentao 3 pode abrir formatos
utilizados pelo OOo 1.x (.sxi e .sti) a os seguintes formatos de apresentao:
Microsoft PowerPoint 97/2000/XP (.ppt e .pot)
Microsoft PowerPoint 2007 (.pptx, .pptm, .potx, .potm)
StarDraw e Starmpress (.sda, .sdd, .sdp, e .vor)
Formato de apresentao Unified Office (.uop, .uof)
CGM Computer Graphics Metafile (.cgm)
Formato Portable Document (.pdf)
Abrindo ar$uivos grficos
Alm dos formatos OpenDocument (.odg e .otg), Desenho 3 pode abrir formatos utilizados pelo
OOo 1.x (.sxd e .std) e os seguintes formatos grficos:
BMP JPEG, JPG PCX PSD SGV WMF
DXF MET PGM RAS SVM XBM
EMF PBM PLT SDA TGA XPM
EPS PCD PNG SDD TF, TFF
GF PCT PPM SGF VOR
3AD Guia do 2niciante do %ibreffice 3.3
Abrindo ar$uivos de f.rmula
Alm dos arquivos OpenDocument Formula (.odf), Frmula 3 pode abir formatos utilizados pelo
OOo 1.x (.sxm), StarMath, (.smf), e arquivos MathML (.mml).
Quando abrir um documento do Word que contm um editor de objeto equao embutido, se a
opo para ele (MathType para o LibreOffice Frmula ou inverso), verificado em Ferramentas
Opes Carregar7#avar Microsoft Office, o objeto ser automaticamente convertido para
um objeto LibreOffice Frmula.
Formatos de ar$uivos $ue o ibreOffice pode salvar
Salvando em formato OpenDocument garante-se o processamento correto do arquivo quando ele
transferido para outra pessoa, ou quando o arquivo reaberto, com uma verso posterior do
LibreOffice. altamente recomendado que voc use o ODF como formato de arquivo padro.
Entretanto, voc pode salvar arquivos em outros formatos, se voc desejar.
Dica
Quando compartilhar um documento que voc no espera ou deseja que o
destinatrio o modifique, a opo mais segura converter o documento em PDF. O
LibreOffice fornece uma maneira muito simples para converter documentos para
PDF. Consulte o Capitulo 10 (mprimindo, Exportando, e Anexando ao e-mail) neste
livro.
#alvando documentos de te)to
Alm dos formatos OpenDocument (.odt e .ott), Documento de texto 3 pode salvar nos seguintes
formatos:
OpenOffice.org 1.x Documento de texto (.sxw)
OpenOffice.org 1.x Modelo de documento de texto (.stw)
Microsoft Word 6.0, 95, e 97/2000/XP (.doc)
Microsoft Word 2003 XML (.xml)
Microsoft Word 2007 (.docx)
Texto Office Open XML (.docx)
Formato Rich Text (.rtf)
StarWriter 3.0, 4.0, e 5.0 (.sdw)
StarWriter 3.0, 4.0, e Modelo 5.0 (.vor)
Texto (.txt)
Texto Encoded (.txt)
Formato texto Unified Office (.uot, .uof)
Documento HTML (OpenOffice.org Writer) (.html e .htm)
DocBook (.xml)
AportisDoc (Palm) (.pdb)
Pocket Word (.psw)
Filtro de criptografia de ajuda dentro do Microsoft Word 98/2000/XP permite proteger por senha
documentos do Microsoft Word para ser salvo.
Nota
O formato .rtf um formato comum para transferncia de arquivos de texto entre
aplicativos, mas provvel que se sinta a perda da formatao e imagens. Por esta
razo, outros formatos devem ser usados.
"pUndice N (;digo "bertoG @adr=es "bertos e pen3ocument 3AE
#alvando ar$uivos de planil+a
Alm dos formatos OpenDocument (.ods e .ots), Planilha 3 pode salvar nestes formatos:
OpenOffice.org 1.x Planilha (.sxc)
OpenOffice.org 1.x Modelo de planilha (.stc)
Microsoft Excel 97/2000/XP (.xls e .xlw)
Modelo Microsoft Excel 97/2000/XP (.xlt)
Microsoft Excel 5.0 e 95 (.xls e .xlw)
Microsoft Excel 2003 XML (.xml)
Microsoft Excel 2007 (.xlsx)
Planilha Office Open XML (.xlsx)
Formato Data nterchange (.dif)
dBase (.dbf)
SYLK (.slk)
Texto CSV (.csv e .txt)
StarCalc 3.0, 4.0, e formatos 5.0 (.sdc e .vor)
Formato de planilha Unified Office (.uos)
DocumentoHTML (OpenOffice.org Calc) (.html e .htm)
Pocket Excel (.pxl)
Nota
O Java Runtime Environment necessrio para usar os filtros de dispositivo mvel
para AportisDoc (Palm), Pocket Word, e Pocket Excel.
#alvando apresentao
Alm dos formatos OpenDocument (.odp, .otp, .fodp, e .odg), Apresentao 3 pode salvar nestes
formatos:
OpenOffice.org 1.x Apresentao (.sxi)
OpenOffice.org 1.x Modelo de apresentao (.sti)
Microsoft PowerPoint 97/2000/XP (.ppt)
Microsoft PowerPoint 97/2000/XP Modelo (.pot)
Microsoft PowerPoint 2007 (.pptx, .potm)
Office Open XML Apresentao (.pptx, .potm, .ppsx)
StarDraw, Starmpress (.sda, .sdd, e .vor)
Unified Office Formato de apresentao (.uop)
Apresentao tambm pode exportar para o MacroMedia Flash (.swf) e qualquer um dos formatos
grficos listados para Desenho.
#alvando ar$uivos grficos
Desenho 3 s pode salvar em formato OpenDocument Desenho (.odg e .otg), o formato
OpenOffice.org 1.x (.sxd e x std) e formato StarDraw (.sda, .sdd e .vor)
No entanto, Desenho tambm pode exportar para BMP, EMF, EPS, GF, JPEG, MET, PBM, PCT,
PGM, PNG, PPM, RAS, SVG, SVM, TFF, WMF, e XPM.
'riter7'eb podem ser salvos neste formato
Documento HTML (.html e .htm), como HTML 4.0 Transitional
OpenOffice.org 1.0 HTML Modelo (.stw)
OpenOffice.org 2.x HTML Modelo (.oth)
StarWriter/Web 4.0 e 5.0 (.vor)
Texto (LibreOffice Writer/Web) (.txt)
3D0 Guia do 2niciante do %ibreffice 3.3
Texto Encoded (LibreOffice Writer/Web) (.txt)
0)portando para outros formatos
LibreOffice usa o termo "exportao para operaes com alguns arquivos envolvendo uma
alterao no tipo de arquivo. Se voc no consegue encontrar o tipo de arquivo que voc esta
procurando em #alvar como, procure em 0)portar para outros tipos.
LibreOffice pode exportar arquivos para XHTML. Alm disso, Desenho e Apresentao podem
exportar para Adobe Flash (.swf) e uma variedade de formatos de imagem.
Para exportar para um destes formatos, selecione Ar$uivo 0)portar. No dilogo Exportar,
especifique um nome de arquivo para o documento exportado, ento selecione o formato
desejado na lista -ormato de ar)uivo e clique no boto #alvar.
"pUndice N (;digo "bertoG @adr=es "bertos e pen3ocument 3D/
[ndice alfab%tico
Ahhhhhhhhhhhhhhhhhhhhhhhhhhhhh
abas de folhas, Calc..........................................113
aceitar ou rejeitar alteraes.............................105
acrescentar macros de outras fontes.................330
alinhamento vertical do texto.............................165
alinhar grade...................................................184
alteraes automticas......................................128
alteraes, rastrear............................................104
alto contraste ......................................................34
ano (dois dgitos).................................................34
apresentao...........................................................
avan#ar automaticamente......................................../A?
e<ecutar.................................................................../AA
formatar..................................................................../?/
m'dia de sa'da........................................................./.E
modelo de slide......................................................../.E
modificar................................................................../?3
transi#=es........................................................./?0G /A?
apresentao de slide.............................................
He>a: apresenta#$o................................................../.0
apresentaes.........................................................
abrir..........................................................................3AD
salvar.......................................................................3D0
rea de trabalho......................................................
3raw........................................................................./D0
rea de transferncia...........................................37
rea de transferncia da seleo.........................37
arquivo CSV............................................................
abrir..........................................................................//:
salvar........................................................................//:
arquivos...................................................................
apagando...................................................................4.
prote#$o com senha..................................................4:
renomeando...............................................................4.
salvamento autom&tico..............................................4.
salvando.....................................................................4:
seguran#a..................................................................4:
arquivos CSV.....................................................114
arquivos de frmula, abrir..................................379
arquivos grficos.....................................................
abrir..........................................................................3AD
salvar.......................................................................3D0
arrastar e soltar.................................................298
aspas.................................................................128
assinatura digital..............................................295
assistente................................................................
apresenta#$o.........................................................../.D
consulta +banco de dados,.......................................4:/
formul&rio +banco de dados,....................................4/E
relat;rio +banco de dados,.......................................4.0
tabela +banco de dados,..........................................40E
Feb..........................................................................34/
Assistente de Ajuda.............................................33
Assistente de Ajuda (Microsoft)...........................33
Assistente de Apresentao..............................158
Assistente de Consultas (banco de dados)........241
Assistente de Exportao para HTML...............325
Assistente de Formulrios.................................219
Assistente de Funes, Calc..............................112
Assistente de mala direta........................................
enviar por e-mail documento Friter.........................4E4
Assistente de Relatrios (banco de dados).......250
atalhos das teclas de funo.............................371
atalhos de teclado.............................................368
atribuir..............................................................3?/G 3A/
carregar de um ar)uivo............................................3?3
personaliCar.............................................................3?/
redefinir para os valores padr$o..............................3?3
salvar para um ar)uivo............................................3?4
teclas de fun#$o.......................................................3A/
ativando idiomas asiticos.................................165
atualizao automtica de estilos........................62
autocorreo.......................................................92
Autoentrada.......................................................128
Autoformatao, Calc........................................137
autorrecuperao..........................................25, 47
auxiliador de envio (dispatch helper).................335
-hhhhhhhhhhhhhhhhhhhhhhhhhhhhh
banco de dados.......................................................
"ssistente de 9elat;rios..........................................4.0
"ssistente de 0abelas..............................................40E
chave prim&ria..........................................40EG 4//G 4/:
criar..........................................................................40D
criar tabelas.............................................................40E
plane>ar....................................................................40A
registrar....................................................................43:
tabela de listagem....................................................4/?
tabelas.....................................................................40E
tipos de campo e formatos.......................................4/0
valor autom&tico.......................................................40?
barra de ferramentas...............................................
3esenho...................................................................30?
-ontworK..................................................................30D
2mpress..................................................................../.4
@ropriedades do ob>eto de desenho........................30A
barra de ferramentas Formatao.....................165
barra de frmula, Calc.......................................112
barra de menu.....................................................18
barra de navegao.............................................83
barra de opes (Draw).....................................183
barra de status.....................................................21
(alc..........................................................................//3
3raw........................................................................./D4
2mpress..................................................................../.3
Friter.........................................................................D0
barras de ferramentas.............................................
de cores.................................................................../D3
de desenho............................................................../D3
de formata#$o............................................................/D
de linha e preenchimento........................................./D4
de navega#$o............................................................4D
de op#=es +3raw,...................................................../D3
3raw........................................................................./D4
padr$o......................................................................../D
vis$o geral................................................................../D
barras de ferramentas (aes)................................
adicionar comandos.................................................3.D
criar..........................................................................3.D
escolher 'cones para os comandos.........................3.E
e<ibir ou ocultar........................................................../D
3D4 Guia do 2niciante do %ibreffice 3.3
e<ibir ou ocultar 'cones..............................................40
mover........................................................................./E
personaliCar...............................................................40
barras de ferramentas (tipos)..................................
destacadas................................................................./D
flutuantes.................................................................../E
Basic..................................................................330
bibliotecas de macros........................................340
bitmaps..............................................................203
BitTorrent.............................................................14
bloco de texto vertical, selecionar........................86
bordas, editar.....................................................198
Chhhhhhhhhhhhhhhhhhhhhhhhhhhhh
cabealho................................................................
diferente nas p&ginas X direita e X es)uerda.............A?
cabealhos e rodaps, Calc..............................145
caixa de dilogo.......................................................
"brir e Salvar (omo...................................................4.
"brirG Salvar e 2mprimir..............................................3:
1stilos........................................................................?3
Gerenciamento de 6odelos.......................................?:
2mprimir....................................................................4A:
2nserir figura.............................................................4ED
2nserir marcador......................................................./0A
6acros do %ibreffice Nasic....................................334
6arcadores e numera#$o......................................../?A
6odelos de slide....................................................../A4
p#=es do @3-.......................................................4D:
rganiCador de macros...........................................3:3
@ersonaliCar.............................................................3:?
Seletor de macro......................................................3:?
caixa de dilogo Campos........................................
p&gina 9eferUncias................................................../0A
caixa de texto..........................................................
alinhamento vertical do te<to.................................../?.
criando...................................................................../?:
layout autom&tico............................................./?:G /??
movendo................................................................../AA
caixas de contedo (mpress)............................162
Calc.........................................................................
abas das folhas........................................................//3
"ssistente de -un#=es.............................................//4
"utoformata#$o......................................................../3A
barra de f;rmula.......................................................//4
barra de status.........................................................//3
classificar registros................................................../:/
dividir a tela............................................................../4:
editar dados............................................................./34
es)uema de controles de grupo............................../3E
filtrar c7lulas vis'veis................................................/:0
funcionalidades........................................................//0
imprimir..................................................................../:/
5avegador................................................................//.
ocultar e e<ibir dados.............................................../3E
tecla 1nterG uso da....................................................//A
temas......................................................................./3D
visualiCar................................................................../43
campos..............................................................174
marcadores............................................................../0?
referUncia cruCada.................................................../0?
caracteres especiais......................................89, 92
caractersticas.........................................................
2mpress..................................................................../.0
carregando estilos...............................................65
carregar o cdigo Basic para edio...................49
clulas, no Calc.......................................................
formatar..................................................................../33
navegar....................................................................//.
selecionar.................................................................//E
chave primria...................................................211
chave primria (banco de dados)......................212
chaves (Math)....................................................268
crculo, desenhar...............................................188
classificar registros, Calc...................................141
clips de mdia, adicionando para slides.............169
CMYK................................................................183
colando texto no formatado.............................165
colar texto............................................................86
colunas, no Calc......................................................
apagar....................................................................../4/
congelar.................................................................../43
inserir......................................................................./4/
selecionar.................................................................//E
combinar objetos...............................................203
comentrios.............................................................
3raw.........................................................................40:
comentrios, adicionar.......................................102
conectores.........................................................191
configuraes..........................................................
de idioma..................................................................../
de impressora............................................................:A
do local......................................................................../
espec'ficas do usu&rio...............................................:A
consultas (banco de dados).....................................
campos ligados........................................................440
condi#=es de busca.................................................4:3
criar na His$o 3esign...............................................4:3
criar usando o assistente.........................................4:/
pseud`nimos............................................................4:A
converso..........................................................203
converso de arquivo do Microsoft Office............49
converso de data, automtica..........................128
copiar e colar.......................................................86
copiar um objeto da Galeria...............................301
cpias espelho...................................................200
coringas...............................................................87
correo automtica ...........................................54
cortar e colar.......................................................86
criar documento a partir de um modelo...............67
curvas, desenhar...............................................190
Dhhhhhhhhhhhhhhhhhhhhhhhhhhhhh
dados pessoais, remover...................................296
DataPilot Tools...................................................365
derivadas (Math)................................................270
desagrupar........................................................202
desenhar.................................................................
c'rculo ou elipse......................................................./DD
duplica#$o................................................................40/
e<portar para -lash..................................................40:
e<portar para L06%.................................................40:
inserir figuras...........................................................403
linha........................................................................./DA
ret\ngulo................................................................../DD
salvar em um outro formato.....................................40:
desenhar objetos.....................................................
agrupar e combinar..................................................404
Guia do 2niciante do %ibreffice 3.3 3D3
ob>etos 33................................................................403
posicionar.................................................................403
desfazer grupos.................................................202
dica de ferramenta.............................................162
dicas....................................................................33
dicas da ajuda.....................................................33
dicas estendidas..................................................33
dicionrio.............................................................91
dicionrio personalizado......................................52
dicionrios, instalando.........................................51
digital rights management (DRM)......................289
DM....................................................................335
distorcer uma imagem.......................................200
dividir documento em captulos...........................76
documento...............................................................
abrindo.......................................................................43
criando.......................................................................44
criar a partir de um modelo........................................?A
fechando....................................................................4E
documentos de texto...............................................
abrir..........................................................................3AA
salvar.......................................................................3AE
Draw..................................................................204
&rea de trabalho......................................................./D0
barra de status........................................................./D4
funcionalidades......................................................../D0
duplicao.........................................................201
0hhhhhhhhhhhhhhhhhhhhhhhhhhhhh
editar dados, Calc..............................................132
alterar dados em uma c7lula..................................../34
remover dados de uma c7lula................................../34
substituir todos os dados de uma c7lula................../34
editar propriedades do documento antes de salvar
............................................................................47
editor de equaes............................................260
chaves......................................................................4?D
derivadas.................................................................4A0
e)ua#=es com mais de uma linha...........................4?D
>anela 1lementos.....................................................4?/
>anela flutuante.........................................................4??
layout de f;rmula.....................................................4?D
limites X soma/integral.............................................4?D
marca#$o.................................................................4?3
matriCes...................................................................4?E
menu de conte<to....................................................4?3
tamanho de fonte.....................................................4?A
editor de frmulas....................................................
He>a: editor de e)ua#=es.........................................4??
elementos de slide, modificando........................162
elipse, desenhar................................................188
entrada de dados, Calc...........................................
aumentar a velocidade............................................./4D
compartilhar conteIdo............................................./3/
datas e hor&rios......................................................./4D
ferramenta @reenchimento....................................../4D
listas de sele#$o....................................................../3/
nImeros.................................................................../4?
nImeros como te<to................................................/4A
preenchimento........................................................./4D
preenchimento se)uencial......................................./4E
te<to........................................................................./4A
validar conteIdo da c7lula......................................./3/
envelope..................................................................
imprimir....................................................................4D/
enviar documento por e-mail.............................291
"ssistente de mala direta.........................................4E4
documento Friter como ane<o................................4E4
mIltiplos contatos....................................................4E4
enviar para trs..................................................195
equao...................................................................
inserir.......................................................................4?0
numerar....................................................................4A/
equaes matemticas......................................260
erros de digitao, autocorreo.......................128
espao fixo..........................................................89
esquema de controles de grupo, Calc...............139
esquema de cores...............................................44
estilos................................................................199
alterar usando a cai<a de di&logo 1stilo....................?/
apagar........................................................................??
atribuir X atalhos de teclado.....................................3?/
atualiCa#$o autom&tica..............................................?4
atualiCar de uma sele#$o...........................................?4
carregar de um modelo ou documento......................?.
criar a partir de uma sele#$o.....................................?3
criar arrastando e soltando........................................?:
criar novo...................................................................?3
criar usando a cai<a de di&logo 1stilo.......................?3
definir uma se)uUncia................................................AA
descri#$o.............................................................DG /A0
estilos de apresenta#$o.........................................../A0
estilos gr&ficos........................................................./A0
formatando te<to....................................................../?.
lista de estilos aplicados............................................?0
modificar....................................................................?/
personaliCado.............................................................?3
pincel de formato.......................................................?0
referenciar..................................................................?3
tipos suportados..........................................................D
estilos de seta, personalizar..............................199
estilos grficos.........................................................
descri#$o................................................................../A0
formatando te<to....................................................../?.
estrutura de tpicos (mpress)...........................154
exibio classificador de slides (mpress)..........156
exibio de notas (mpress)...............................154
exibio normal (mpress).................................153
exportar...................................................................
diretamente como @3-............................................4D:
-lash........................................................................4E/
@3-.........................................................................284
VL06%.....................................................................4E/
exportar para Flash...........................................325
exportar para pgina Web.......................................
apresenta#=es do 2mpress.......................................34.
assistente Feb +Friter,...........................................34/
documentos do Friter..............................................340
planilhas do (alc......................................................34:
expresses regulares..........................................87
extenso..................................................................
9eport Nuilder..........................................................4.?
extenso .OXT.....................................................71
extenses..................................................349, 363
3ata@ilot 0ools.........................................................3?.
@3- import...............................................................3?:
@resenter (onsole...................................................3?.
@rofessional 0emplate @acK.....................................3?.
3D: Guia do 2niciante do %ibreffice 3.3
9eport Nuilder..........................................................3?.
Solver for 5onlinear @rogramming +para (alc,........3?.
0emplate (hanger....................................................3?.
extenses e addons................................................
recursos...................................................................../:
Fhhhhhhhhhhhhhhhhhhhhhhhhhhhhh
FDF...................................................................286
fechando o LibreOffice.........................................29
ferramenta caixa de texto..................................164
ferramenta Preenchimento, Calc.......................128
ferramentas de desenho....................................306
figuras......................................................................
adicionando a partir de um ar)uivo.........................298
vincular.....................................................................4EE
filtrar clulas visveis, Calc.................................140
folhas, no Calc.........................................................
apagar....................................................................../43
inserir......................................................................./44
renomear................................................................../43
selecionar................................................................./40
folheto (mpress)................................................155
fonte........................................................................
hist;rico......................................................................3A
ignorar configura#=es ao importar do L06%..............0
op#=es.......................................................................:/
substitui#=es..............................................................:/
tabela de substitui#$o................................................:4
visualiCa#$o...............................................................3?
fonte de dados.........................................................
descri#$o..................................................................40?
editar........................................................................43.
registrar....................................................................433
usar em documentos do %ib..................................43.
vincular.....................................................................433
visualiCar..................................................................43:
Fontwork..................................................................
agrupar.....................................................................3/4
alinhamento.............................................................3/0
ancoragem...............................................................3/4
atributos...................................................................3/0
barra de ferramentas.......................................30DG 30E
barra de ferramentas de -ormata#$o......................3/0
criar um ob>eto.........................................................30D
editar um ob>eto.......................................................30E
espa#amento de caracteres.....................................3/0
Galeria.....................................................................30E
letras do mesmo tamanho.......................................3/0
movendo e redimensionando ob>etos......................3/3
op#=es de &rea........................................................3//
op#=es de linha........................................................3//
op#=es de posicionamento......................................3/4
formas geomtricas, Draw.................................192
formas, Draw.....................................................192
formatao condicional......................................139
formatao padro............................................173
formatar pginas..................................................97
formatar, Calc..........................................................
"utoformata#$o......................................................../3A
condicional.............................................................../3E
temas......................................................................./3D
formato aberto de documentos (ODF)...........13, 48
formato de arquivo padro...................................48
formulrio de banco de dados.................................
criar na His$o 3esign...............................................433
criar usando o assistente.........................................4/E
inserir dados............................................................43E
modificar..................................................................444
ordem de ativa#$o...................................................434
ordem de tabula#$o.................................................434
plano de fundo.........................................................430
subformul&rio...........................................................440
frmulas matemticas, inserindo.......................170
Free Software Foundation (FSF).......................375
funo do boto do meio do mouse.....................37
funcionalidade de acessibilidade.......................371
funcionalidades.......................................................
(alc..........................................................................//0
3raw........................................................................./D0
funes de alinhamento.....................................184
1hhhhhhhhhhhhhhhhhhhhhhhhhhhhh
Galeria.....................................................................
abrir..........................................................................30/
adicionar ob>etos......................................................303
criar um novo tema..................................................30:
e<cluir imagens........................................................303
e<cluir ob>etos..........................................................303
e<ibi#$o +'cone/detalhada,.......................................304
inserir um ob>eto como plano de fundo....................304
localiCa#$o...............................................................30:
ocultar/mostrar.........................................................304
temas.......................................................................304
Gerenciador de extenso..................................257
gerenciador de extenses...................................71
GNU/Linux...............................................................
re)uisitos do sistema................................................./:
gradientes..........................................................200
gradientes dinmicos.........................................200
grficos....................................................................
adicionando a partir de um ar)uivo..........................4ED
adicionar para slides................................................/?E
vincular.....................................................................4EE
grficos rasterizados.........................................203
grficos vetoriais................................................180
grficos, adicionando para slides.......................169
Ihhhhhhhhhhhhhhhhhhhhhhhhhhhhh
hifen fixo..............................................................89
hifenizao..............................................................
manual.......................................................................EA
histria do LibreOffice........................................374
HTML......................................................................
compatibilidade..........................................................:E
e<portar como.............................................................0
importando nImeros...................................................0
tamanhos de fonte.....................................................:E
hyperlinks................................................................
absolutos..................................................................3/?
editar........................................................................3/E
inserir.......................................................................3/?
relativos....................................................................3/?
remover....................................................................340
,hhhhhhhhhhhhhhhhhhhhhhhhhhhhhh
cone de Fax, adicionar barra de ferramentas
..........................................................................359
cones da barra de ferramentas (macros)..........346
cones de navegao..........................................83
Guia do 2niciante do %ibreffice 3.3 3D.
cones nos menus...............................................36
DE....................................................................333
imagens...................................................................
adicionando a partir de um ar)uivo.........................298
digitaliCada...............................................................30/
vincular.....................................................................4EE
imagens de plano de fundo da Galeria..............302
imagens EPS no PDF........................................286
imagens, adicionando para slides......................167
importar arquivos...............................................377
mpress....................................................................
apresenta#$o de slidesG modificando......................./?3
cai<as de conteIdo................................................../?4
caracter'sticas........................................................../.0
elementos de slideG modificando............................../?4
iniciar......................................................................../.0
>anela principal........................................................./.0
layoutG selecionando................................................/?/
redimensionamento da fonte.................................../?.
imprimir....................................................................
brochura...................................................................4D0
cabe#alhos e rodap7sG (alc...................................../:.
(alc................................................................../:/G 4AD
delimitadores para impress$o..................................4AA
envelopesG eti)uetas e cart=es de visita..................4D/
escala de cinCa em impressora colorida..................4D4
estrutura de t;picos +2mpress,.................................4D0
folhetos +2mpress,....................................................4D0
2mpress e 3raw........................................................4AE
linhas ou colunas em todas as p&ginas.................../::
livreto.......................................................................4D0
mIltiplas p&ginas por folha......................................4A?
notas +2mpress,........................................................4D0
op#=es gerais...........................................................4A.
ordem da p&ginaG detalhesG escalaG no (alc............/:4
orienta#$o da p&gina...............................................4A.
preto e branco em impressora colorida...................4D/
)uebra de p&ginaG (alc............................................/:.
selecionar o )ue imprimir.........................................4AA
Friter.......................................................................4AA
imprimir arquivo diretamente.............................274
inclinao..........................................................197
inclinar um objeto..............................................197
indicador de alteraes no salvas......................81
ndices e bibliografias........................................103
infraestrutura de envio (dispatch framework).....339
niciador Rpido...................................................16
ativar..........................................................................3.
interface do usurio.................................................
escala.........................................................................3?
estilo e tamanho de 'cones........................................3?
fonte do sistema.........................................................3?
op#=es.......................................................................3?
partes da....................................................................4/
intervalos de impresso, Calc............................142
inverter um objeto..............................................200
itens no consecutivos, selecionar......................85
;hhhhhhhhhhhhhhhhhhhhhhhhhhhhh
janela.......................................................................
1stilos e formata#$o...................................................E
janelas, acoplveis/flutuantes..............................20
Java Runtime Environment (JRE)......................206
JRE (Java Runtime Environment)..................14, 45
hhhhhhhhhhhhhhhhhhhhhhhhhhhhh
layout automtico..............................................164
layout da direita para a esquerda (RTL)..............13
layout da pgina......................................................
orienta#$o..................................................................A?
p&gina inicial diferente...............................................A.
paisagem...................................................................A?
layout da Web....................................................320
layout de frmula...............................................268
layout de texto complexo (CTL).....................13, 52
layout, selecionando (mpress)..........................161
layouts de pgina................................................97
LGPL.................................................................377
LibreOffice...............................................................
componentes............................................................./4
3ocumenta#$o.........................................................../.
Guias do usu&rio......................................................../.
iniciando...................................................................../?
instala#$o e configura#$o........................................../:
Sistema de a>uda......................................................./.
suporte......................................................................./.
suporte a idiomas......................................................./3
Suporte internacional................................................./.
vantagens................................................................../3
LibreOffice Basic...............................................330
licenciamento do LibreOffice.............................375
limites soma/integral.......................................268
limites do texto (mostrar/ocultar).........................44
linha mo livre, Draw......................................190
linha, desenhar..................................................187
linhas guia.........................................................186
linhas vermelhas................................................104
linhas, editar......................................................198
linhas, no Calc.........................................................
apagar....................................................................../4/
congelar.................................................................../43
inserir......................................................................./4/
selecionar.................................................................//E
linhas, personalizar............................................199
Linux........................................................................
2niciador 9&pido........................................................./A
re)uisitos do sistema................................................./:
lista de estilos aplicados......................................60
lista de marcadores...........................................166
lista de nmeros................................................166
listas de seleo, Calc.......................................131
localizaes de arquivo.......................................39
Mhhhhhhhhhhhhhhhhhhhhhhhhhhhhh
Mac OS X................................................................
diferen#as de atalhos de teclado...............................30
re)uisitos do sistema................................................./:
suporte......................................................................./.
Macromedia Flash.............................................325
macros...............................................................330
armaCenagem..........................................................3:3
atribuir a eventos.....................................................3?3
au<iliador de envio +dispatch helper,.......................33.
bai<ar.......................................................................3:.
(alc..........................................................................3:0
coment&rios.............................................................33:
criar..........................................................................33?
326..........................................................................33.
3D? Guia do 2niciante do %ibreffice 3.3
editar........................................................................333
escrever...................................................................3.0
e<ecutar...................................................................3:.
e<emplo...................................................................33?
fun#=es....................................................................3:0
gravar.......................................................................33/
231...........................................................................33E
infraestrutura de envio +dispatch frameworK,...........33E
itens de menu..........................................................3:?
manipula#$o de eventos..........................................3:D
m;dulo.....................................................................334
m;dulos...................................................................3:0
organiCa#$o.............................................................3:0
recipiente de biblioteca............................................334
recipientes de bibliotecas.........................................3:0
recursos...................................................................3.0
916.........................................................................33:
rodar.........................................................................333
sub-rotinas.......................................................33:G 3:0
vari&veis...................................................................33.
visualiCar..................................................................333
macros do Calc..................................................340
mala direta.........................................................104
manipulao de eventos....................................348
Mantovani, Paolo...............................................340
mapa de imagem...............................................304
marcao matemtica.......................................263
marcadores.......................................................106
marcas de reviso.............................................104
margens............................................................181
margens (Writer)................................................101
margens da pgina....................................101, 181
matrizes (Math)..................................................269
menu de contexto..............................................198
menus......................................................................
adicionar comandos.................................................3.?
criar..........................................................................3..
modificar..................................................................3.?
modificar entradas...................................................3.?
personaliCar.............................................................3.:
menus de contexto..............................................20
mtodos de layout...............................................97
Microsoft Windows..................................................
associa#=es de ar)uivo............................................./?
2niciador 9&pido........................................................./?
re)uisitos do sistema................................................./:
Microsoft Word....................................................84
modelo.....................................................................
associar com documento...........................................A3
atualiCar estilos do documento a partir de.................A0
criar a partir de um documento..................................?D
criar documento a partir de........................................?A
criar utiliCando um assistente.....................................?E
descri#$o.....................................................................D
editar..........................................................................A0
e<cluir.........................................................................A:
e<portar......................................................................A.
gerenciador de e<tens=es..........................................A/
importar......................................................................A.
padr$o........................................................................A4
pasta..........................................................................A:
modificao.............................................................
desfaCer.....................................................................4D
refaCer........................................................................4E
modos de seleo.............................................193
MySQL..............................................................206
Nhhhhhhhhhhhhhhhhhhhhhhhhhhhhh
navegao...............................................................
de c7lula para c7lulaG no (alc..................................//?
de folha para folhaG no (alc.....................................//D
Navegador...................................................27, 153
(alc..........................................................................//.
nvel de texto.....................................................166
numerao de pginas........................................99
numerar equaes.............................................271
Ohhhhhhhhhhhhhhhhhhhhhhhhhhhhh
OASS.................................................................13
objetos.....................................................................
a>ustar tamanho......................................................./E.
en)uadramento......................................................../E:
modifica#$o din\mica do tamanho........................../E?
mover......................................................................./E.
movimenta#$o din\mica........................................../E?
ocultos....................................................................../E:
organiCar................................................................../E.
rotacionar................................................................./E?
selecionar v&rios....................................................../E.
objetos 3D.........................................................203
objetos de desenho.................................................
agrupar.....................................................................30D
propriedades............................................................30A
ocultar e exibir dados, Calc...............................139
opes.....................................................................
configurar...................................................................34
de acessibilidade.......................................................::
de aparUncia..............................................................:3
de caminho................................................................3E
de carregar/salvar......................................................:?
de compartilhamento de ar)uivos..............................:4
de cores.....................................................................3E
de dados do usu&rio..................................................34
de e-mail.....................................................................3
de e<ibi#$o.................................................................3.
de impress$o.............................................................3D
de 2nternet...................................................................3
de mem;ria................................................................3.
de seguran#a.............................................................:4
de seguran#a de macro.............................................:4
de status do documento.............................................3:
de verifica#$o ortogr&fica............................................4
do Java......................................................................:.
gerais.........................................................................33
opes de carregar/salvar das propriedades VBA
............................................................................48
opes de grade................................................185
Open Source nitiative (OS)..............................375
ordem de classificao (campos de banco de
dados)...............................................................242
organizar objetos...............................................195
orientao da pgina...........................................76
otimizao do tamanho........................................48
!hhhhhhhhhhhhhhhhhhhhhhhhhhhhh
pgina inicial diferente.........................................75
pginas em paisagem.........................................76
pginas mestre..................................................170
painel de layout.................................................164
Guia do 2niciante do %ibreffice 3.3 3DA
painel de slides (mpress)..................................151
painel de tarefas (mpress)................................152
paleta de cores..................................................184
partes da janela principal.....................................17
PDF.........................................................................
configura#=es da interface do usu&rio.....................4DA
configura#=es de seguran#a....................................4DE
digital rights management +396,............................4DE
encriptar...................................................................4DE
e<portar documentos para.......................................4D:
e<portar p&ginas em branco....................................4D?
formul&rio.................................................................4D?
imagem 1@S............................................................4D?
incorporar fontes padr$o..........................................4DA
marcado...................................................................4D?
p&ginas a e<portar...................................................4D.
protegido por senha.................................................4DE
resolu#$o e compress$o da imagem.......................4D.
visualiCa#$o inicial...................................................4DA
PDF mport........................................................364
PDF/A-1a...........................................................286
personalizar.............................................................
atalhos de teclado....................................................3?/
barras de ferramentas..............................................3.A
menus......................................................................3.:
pincel de formato.................................................60
pixels.................................................................180
planilha....................................................................
usar como fonte de dados.......................................433
planilhas..................................................................
abrir..........................................................................3AD
adicionar para slides................................................/?E
defini#$o...................................................................//0
navegar....................................................................//.
referUncia da c7lula..................................................//.
salvar.......................................................................3D0
salvar como (SH......................................................//:
plugin ODF (Sun).................................................84
polgonos, Draw.................................................190
pontos da grade.................................................184
pontos de colagem............................................191
posicionamento do mouse...................................37
posicionar objetos..............................................203
Powerpoint..............................................................
He>a: 2mpress.........................................................../.0
preenchimento de rea, editar...........................199
preenchimento, editar........................................199
Presenter Console.............................................365
Professional Template Pack..............................365
propriedades de linha........................................198
Yhhhhhhhhhhhhhhhhhhhhhhhhhhhhh
quebra de pgina, Calc......................................145
4hhhhhhhhhhhhhhhhhhhhhhhhhhhhh
rastreamento de alteraes...............................104
recipientes de bibliotecas..................................340
reconhecimento do URL....................................317
recuos..................................................................90
redimensionamento da fonte (mpress).............165
referncias cruzadas...............................................
inserir referUncias..................................................../0?
vis$o geral................................................................/0?
rguas (Draw)....................................................181
relaes (banco de dados)................................217
relatrios de banco de dados..................................
criar..........................................................................4:E
din\mico...................................................................4.4
est&tico.....................................................................4:E
modificar..................................................................4.:
REM..................................................................334
remover a formatao manual...........................173
remover dados pessoais....................................296
remover informaes pessoais ao salvar............43
Report Builder............................................256, 365
retngulo, desenhar...........................................188
RGB...................................................................183
rotacionar objetos..............................................196
#hhhhhhhhhhhhhhhhhhhhhhhhhhhhh
salvar como.............................................................
p&gina Feb..............................................................340
salvar informaes de autorrecuperao.............47
salvar o cdigo original do Basic.........................48
salvar URLs.........................................................47
scanner..............................................................301
seleo, no Calc......................................................
c7lulas......................................................................//E
colunas.....................................................................//E
folhas......................................................................./40
linhas........................................................................//E
selecionar................................................................
itens n$o consecutivos...............................................D.
um bloco de te<to vertical..........................................D?
selecionar objetos..............................................194
sequncia de estilos, automtica.........................77
setas..................................................................198
smbolos de fluxograma.....................................193
smbolos matemticos.......................................261
slide mestre.............................................................
adicionar te<to........................................................../A3
aplicar....................................................................../A/
carregar adicionais.................................................../A4
criar........................................................................../A/
descri#$o................................................................../A0
informa#$o do autor................................................./A.
modificar................................................................../A3
slides.......................................................................
adicionar clips de m'dia.........................................../?E
adicionar coment&rios............................................../A.
adicionar gr&ficos...................................................../?E
adicionar gr&ficosG planilhasG outros ob>etos............/?E
adicionar imagens..................................................../?A
adicionar tabelas....................................................../?D
adicionar te<to........................................................../?3
layouts....................................................................../?/
mestre....................................................................../A0
modificar................................................................../?3
renomear................................................................../.D
Solver for Nonlinear Programming (para Calc). .365
sombras.............................................................199
suavizao de fonte de tela.................................36
SUB...................................................................334
sub-rotinas.........................................................340
sub-rotinas em macros......................................334
sumrio, automtico..........................................103
3DD Guia do 2niciante do %ibreffice 3.3
Sun Microsystems.............................................374
suporte a idiomas Asiticos.................................52
:hhhhhhhhhhhhhhhhhhhhhhhhhhhhh
tabela de banco de dados.......................................
campos ligados........................................................440
criar usando o assistente.........................................40E
rela#=es...................................................................4/A
tabela de listagem (banco de dados).................216
tabelas, adicionando para slides........................168
tabulao.............................................................90
teclas de atalho (macros)..................................346
tema........................................................................
e<lcuir.......................................................................30:
temas.................................................................302
temas (Galeria)..................................................304
Template Changer.............................................365
texto........................................................................
colando..................................................................../?.
formatar te<to colado.............................................../?.
lista de marcadores e numera#$o............................/??
n'vel de te<to............................................................/??
texto no formatado, colando............................165
texto no Draw....................................................190
textos explicativos.............................................193
trao mdio e travesso......................................89
transio............................................................201
transparncia.............................................199, 200
trazer para frente...............................................195
6hhhhhhhhhhhhhhhhhhhhhhhhhhhhh
unidade de medida......................................90, 181
utilizar a tecla Ctrl junto com o clique para abrir os
hiperlinks.............................................................43
2hhhhhhhhhhhhhhhhhhhhhhhhhhhhh
validar contedo da clula, Calc........................131
validar dados.....................................................131
valores separados por vrgula (do ingls, CSV). 114
variveis em macros..........................................335
verificador gramatical..........................................91
verificador ortogrfico..........................................91
verso do formato ODF, salvar............................48
vincular um objeto da Galeria............................302
Viso Design (Base)................................................
criar consultas..........................................................4:3
criar formul&rios.......................................................433
criar uma nova tabela..............................................4/3
visualizao de documentos................................82
visualizao de livro..........................................283
visualizar impresso................................................
(alc..........................................................................4D3
Friter.......................................................................4D3
'hhhhhhhhhhhhhhhhhhhhhhhhhhhhh
Writer.......................................................................
barra de navega#$o...................................................D3
barra de status...........................................................D0
caracter'sticas............................................................D0
espa#o de trabalho....................................................D0
'cones de navega#$o.................................................D3
visualiCa#$o de documentos......................................D4
Coom..........................................................................D4
8hhhhhhhhhhhhhhhhhhhhhhhhhhhhh
XML.....................................................................48
>hhhhhhhhhhhhhhhhhhhhhhhhhhhhh
zoom....................................................................82
Guia do 2niciante do %ibreffice 3.3 3DE
Você também pode gostar
- Guia Do Iniciante - LibreOffice - CompletoDocumento389 páginasGuia Do Iniciante - LibreOffice - CompletoWallace TolentinoAinda não há avaliações
- GS5201-Introducao Ao LibreOffice PTBRDocumento25 páginasGS5201-Introducao Ao LibreOffice PTBRMarcia SantosAinda não há avaliações
- GS5007 Introducao Ao Draw PTBR PDFDocumento39 páginasGS5007 Introducao Ao Draw PTBR PDFAlexandre RamosAinda não há avaliações
- Guia Libreoffice OficialDocumento425 páginasGuia Libreoffice Oficialblackewarrior100% (1)
- 0201WG3-IntroduçãoaoWriter PTBR PDFDocumento24 páginas0201WG3-IntroduçãoaoWriter PTBR PDFDanielle VieiraAinda não há avaliações
- Apostila BaseDocumento52 páginasApostila BaseFernando Alexandre Wahl100% (2)
- Guia Do Writer-PtbrDocumento472 páginasGuia Do Writer-PtbrDantay Danilo TaiaraAinda não há avaliações
- (2003-2005) O Software Livre Como Modelo de Negócios - Monografia de Conclusão MBA Executivo em Gestão Empresarial Estratégica - EDUCON-NAIPPE / USPDocumento50 páginas(2003-2005) O Software Livre Como Modelo de Negócios - Monografia de Conclusão MBA Executivo em Gestão Empresarial Estratégica - EDUCON-NAIPPE / USPGiovani Spagnolo100% (8)
- Guia 500 Comandos LinuxDocumento32 páginasGuia 500 Comandos LinuxjuninAinda não há avaliações
- MG73 Guia Do MathDocumento86 páginasMG73 Guia Do MathBrita forte AlmoxarifadoAinda não há avaliações
- Ftool Apostila 2021 1Documento35 páginasFtool Apostila 2021 1setopeAinda não há avaliações
- Guia 500 Comandos LinuxDocumento32 páginasGuia 500 Comandos LinuxJose Alberto O AlmeidaAinda não há avaliações
- Guia 500 Comandos LinuxDocumento32 páginasGuia 500 Comandos Linuxvinibolado86Ainda não há avaliações
- GS5010 Imprimir Exportar Enviar e Mail PTBRDocumento25 páginasGS5010 Imprimir Exportar Enviar e Mail PTBRSaude AtleticaAinda não há avaliações
- Guia de Introdução Às Funções Do LibreOffice CalcDocumento61 páginasGuia de Introdução Às Funções Do LibreOffice CalcRonaldo Augusto de AlcantaraAinda não há avaliações
- Almanaque Reaper-Mixdown Up 1Documento635 páginasAlmanaque Reaper-Mixdown Up 1Carlos Guedes100% (1)
- Almanaque ReaperDocumento484 páginasAlmanaque ReaperrudsonlopesAinda não há avaliações
- Guia 500 Comandos LinuxDocumento32 páginasGuia 500 Comandos LinuxSingh SamãdhiAinda não há avaliações
- Uma Não Tão Pequena Introdução Ao LaTeX 2EDocumento155 páginasUma Não Tão Pequena Introdução Ao LaTeX 2EchagarpgAinda não há avaliações
- Tradução Do Inglês para PortuguêsDocumento26 páginasTradução Do Inglês para PortuguêsFlávia DiasAinda não há avaliações
- Editor de Texto LibreOffice Writer - Guia CompletoDocumento88 páginasEditor de Texto LibreOffice Writer - Guia CompletoJailson Antonio da SilvaAinda não há avaliações
- Introducao Ao Uso Do LaTeX PDFDocumento174 páginasIntroducao Ao Uso Do LaTeX PDFAndrei LimaAinda não há avaliações
- Manual-TIC LibreOffice PDFDocumento250 páginasManual-TIC LibreOffice PDFAnailtonMendesAinda não há avaliações
- Tutorial Introducao Analise DadosDocumento22 páginasTutorial Introducao Analise Dadosthiago.merliAinda não há avaliações
- Linux - Gas PDFDocumento306 páginasLinux - Gas PDFRicardo Bastos Guardiola GuardiolaAinda não há avaliações
- Guia 500 Comandos LinuxDocumento32 páginasGuia 500 Comandos LinuxhtfhtfhfgjAinda não há avaliações
- Guia de IntroducaoDocumento524 páginasGuia de IntroducaoIgor Bessa BessaAinda não há avaliações
- Guia 500 Comandos LinuxDocumento32 páginasGuia 500 Comandos LinuxDanielkaliAinda não há avaliações
- Xubuntu Documentation A4Documento68 páginasXubuntu Documentation A4mirageiro-1Ainda não há avaliações
- Apostila Python 1Documento28 páginasApostila Python 1Jú LioAinda não há avaliações
- Apostila WriterDocumento92 páginasApostila WriterMario Fiocco JrAinda não há avaliações
- Manual de Tecnologias Da Informação e Comunicação e OpenOffice - Org (2 Edição)Documento130 páginasManual de Tecnologias Da Informação e Comunicação e OpenOffice - Org (2 Edição)Adriano AfonsoAinda não há avaliações
- Distribuições LinuxDocumento23 páginasDistribuições LinuxTiago de AbreuAinda não há avaliações
- Apostila LinuxDocumento29 páginasApostila LinuxEduardo FilhoAinda não há avaliações
- Apostila Do Programa LibreOffice WriterDocumento89 páginasApostila Do Programa LibreOffice WriterJuliana GonçalvesAinda não há avaliações
- Guia de Intro Duca oDocumento515 páginasGuia de Intro Duca oBrita forte AlmoxarifadoAinda não há avaliações
- Manual UFCD 0800Documento99 páginasManual UFCD 0800António Durão100% (1)
- Apostila Latex PDFDocumento151 páginasApostila Latex PDFLivia F. PimentelAinda não há avaliações
- Apostila Curso Scilab UFSCarDocumento48 páginasApostila Curso Scilab UFSCarDiego Mello Fernandes100% (1)
- Apostila WriterDocumento92 páginasApostila WriterSua Apostila ChegouAinda não há avaliações
- Tutorial para uso do ScriptLattes: extração e compilação automática de produções bibliográficas do LattesDocumento15 páginasTutorial para uso do ScriptLattes: extração e compilação automática de produções bibliográficas do LattesLuciano Gabriel FranciscoAinda não há avaliações
- A Não Tão Pequena Introdução Ao LatexDocumento150 páginasA Não Tão Pequena Introdução Ao LatexSérgio Luiz Araújo Silva100% (3)
- Editar arquivo sources.list adicionar repositórios UbuntuDocumento5 páginasEditar arquivo sources.list adicionar repositórios UbuntuLuiz XavierAinda não há avaliações
- Manual Tupi Server 2.0Documento34 páginasManual Tupi Server 2.0JuninhoAinda não há avaliações
- O (Pequeno) Manual de LaTeX Do Linguista Contemporaneo - Rafael Luis BeraldoDocumento21 páginasO (Pequeno) Manual de LaTeX Do Linguista Contemporaneo - Rafael Luis BeraldocassiocvAinda não há avaliações
- Modul Mata Dalan LibreOffice v1Documento39 páginasModul Mata Dalan LibreOffice v1Anonymous 6F7wO9bAinda não há avaliações
- Openoffice Setup Guide PT-BRDocumento37 páginasOpenoffice Setup Guide PT-BRrodrigomoschettoAinda não há avaliações
- APOSTILA Broffice LibreOffice WriterDocumento35 páginasAPOSTILA Broffice LibreOffice WriterarimeirelesAinda não há avaliações
- Word BásicoDocumento28 páginasWord BásicoLucas Borges100% (1)
- Desenvolvendo Um Conversor De Ano Do Calendário Gregoriano Para Romano Programado No LazarusNo EverandDesenvolvendo Um Conversor De Ano Do Calendário Gregoriano Para Romano Programado No LazarusAinda não há avaliações
- Red Hat Enterprise Linux 5 Deployment Guide PT BRDocumento159 páginasRed Hat Enterprise Linux 5 Deployment Guide PT BRrali2505Ainda não há avaliações
- Desenvolvendo Um Conversor Km<->mi Programado No LazarusNo EverandDesenvolvendo Um Conversor Km<->mi Programado No LazarusAinda não há avaliações
- Desenvolvendo Um Conversor De Ano Do Calendário Gregoriano Para Persa Programado No LazarusNo EverandDesenvolvendo Um Conversor De Ano Do Calendário Gregoriano Para Persa Programado No LazarusAinda não há avaliações
- Calculando A Área E Volume De Uma Esfera Programado No LazarusNo EverandCalculando A Área E Volume De Uma Esfera Programado No LazarusAinda não há avaliações
- Desenvolvendo Um Conversor De Ano Do Calendário Gregoriano Para Hebraico Programado No LazarusNo EverandDesenvolvendo Um Conversor De Ano Do Calendário Gregoriano Para Hebraico Programado No LazarusAinda não há avaliações
- Calculando O Montante Em Juros Compostos Com Base No LazarusNo EverandCalculando O Montante Em Juros Compostos Com Base No LazarusAinda não há avaliações
- Conheca Seu VW A ArDocumento151 páginasConheca Seu VW A Ararnaldo.fafiaes3338Ainda não há avaliações
- Monografia A Tal o TiradentesDocumento54 páginasMonografia A Tal o TiradentesAdilson Joaquim MassingueAinda não há avaliações
- Permacultura para Administradores de ParquesDocumento92 páginasPermacultura para Administradores de Parquesarnaldo.fafiaes3338Ainda não há avaliações
- GuiadoIniciante Libre OfficeDocumento389 páginasGuiadoIniciante Libre Officearnaldo.fafiaes3338Ainda não há avaliações
- Memorial Descritivo CisternaDocumento7 páginasMemorial Descritivo CisternaJelton ScheidtAinda não há avaliações
- Aplicações DIESELDIAG - Sistemas de gerenciamento de motorDocumento18 páginasAplicações DIESELDIAG - Sistemas de gerenciamento de motorClaudemir AlmeidaAinda não há avaliações
- Protecção Instalações ElétricasDocumento24 páginasProtecção Instalações ElétricasHenrique PereiraAinda não há avaliações
- Apostila de Alarme ResidencialDocumento12 páginasApostila de Alarme ResidencialrodrigoevilAinda não há avaliações
- TCO Modelo - EmpilhadeirasDocumento1 páginaTCO Modelo - EmpilhadeirasAndrei valençaAinda não há avaliações
- Seguranca Ponte Rolante PDFDocumento12 páginasSeguranca Ponte Rolante PDFKatia AguiarAinda não há avaliações
- Hops 0 25 - AndaimeDocumento2 páginasHops 0 25 - AndaimepauloAinda não há avaliações
- Papel Da Inspeção de Equipamentos Na Organização - Edição 3 - Rev. 3 - 10-03-2023Documento98 páginasPapel Da Inspeção de Equipamentos Na Organização - Edição 3 - Rev. 3 - 10-03-2023novaisclaudioAinda não há avaliações
- 00000018Documento62 páginas00000018george smilianskyAinda não há avaliações
- Reparos Estruturais AeronáuticaDocumento46 páginasReparos Estruturais AeronáuticaVALDEMIRAinda não há avaliações
- Relatório de Estágio - Tiago PaivaDocumento17 páginasRelatório de Estágio - Tiago PaivaMurilo CabreraAinda não há avaliações
- Especificações BH210i trator agrícolaDocumento2 páginasEspecificações BH210i trator agrícolaPaulo Calado67% (3)
- Texto para Interpretação 73Documento12 páginasTexto para Interpretação 73joaolopespf4561Ainda não há avaliações
- Manual de instruções central de alarme de incêndioDocumento32 páginasManual de instruções central de alarme de incêndioMario RichardAinda não há avaliações
- Vibra StopDocumento17 páginasVibra StopRonaldo FernandesAinda não há avaliações
- Procedimento Sangria FordDocumento8 páginasProcedimento Sangria FordMaicon MedeirosAinda não há avaliações
- Exercício 4 Revisão para ProvaDocumento4 páginasExercício 4 Revisão para ProvaHilcard MedeirosAinda não há avaliações
- Diretrizes Referencial TeóricoDocumento9 páginasDiretrizes Referencial Teóricopy1ngkAinda não há avaliações
- Diferenças ISO 9000 x 14000Documento8 páginasDiferenças ISO 9000 x 14000Adalton FernandoAinda não há avaliações
- Parkside Pabh 18 Li A1Documento90 páginasParkside Pabh 18 Li A1CarpeDiem82Ainda não há avaliações
- Bombas INI-HT Soluções em bombeamento de óleo térmicoDocumento8 páginasBombas INI-HT Soluções em bombeamento de óleo térmicoLuis M Cáceres ChAinda não há avaliações
- Técnicas construtivas para maior eficiência e qualidadeDocumento12 páginasTécnicas construtivas para maior eficiência e qualidadeGenesio ErmelindoAinda não há avaliações
- Modificação de Embreagens (Randon) ModificadaDocumento4 páginasModificação de Embreagens (Randon) ModificadaLuis OmenaAinda não há avaliações
- Guia rápido CAPTA PHONE PLUSDocumento19 páginasGuia rápido CAPTA PHONE PLUSElaine SantanaAinda não há avaliações
- Rexroth - Perfis de Aluminio-PortugDocumento64 páginasRexroth - Perfis de Aluminio-PortugsandroaptAinda não há avaliações
- Aquafortis Eco V02Documento7 páginasAquafortis Eco V02Lúcio Di LoretoAinda não há avaliações
- Catálogo de peças para máquinas agrícolasDocumento139 páginasCatálogo de peças para máquinas agrícolasLuiz MagalhãesAinda não há avaliações
- Estudo Comparativo de Alternativas para Vedações Internas deDocumento91 páginasEstudo Comparativo de Alternativas para Vedações Internas deLeandrinhovgaAinda não há avaliações
- Agregados e FillerDocumento22 páginasAgregados e FillerNando Almeida AlmeidaAinda não há avaliações
- Manual do controlador universal IR33Documento4 páginasManual do controlador universal IR33marcus.ferla85Ainda não há avaliações