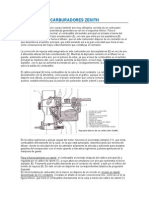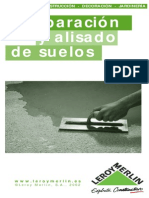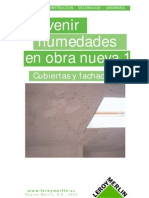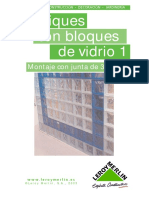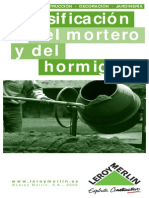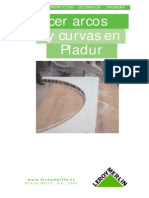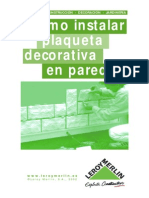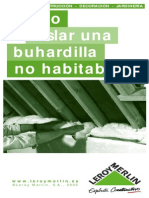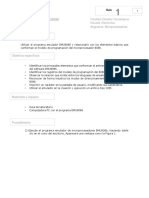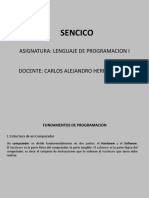Escolar Documentos
Profissional Documentos
Cultura Documentos
Como Pasar Videos Vhs A DVD
Enviado por
bummercindorTítulo original
Direitos autorais
Formatos disponíveis
Compartilhar este documento
Compartilhar ou incorporar documento
Você considera este documento útil?
Este conteúdo é inapropriado?
Denunciar este documentoDireitos autorais:
Formatos disponíveis
Como Pasar Videos Vhs A DVD
Enviado por
bummercindorDireitos autorais:
Formatos disponíveis
COMO PASAR VIDEOS DE VHS A DVD.
En este tutorial vamos a ver una manera sencilla de salvaguardar nuestra coleccin de VHS en DVD utilizando para ello Pinnacle Studio, aunque el procedimiento nos puede servir exactamente igual para guardar en DVD las cintas de nuestra cmara analgica o nuestros programas favoritos de TV Porqu! Studio" Pues porque como #e dic#o varias veces en nuestro Foro, posi$lemente Studio es la aplicacin de las que suelo denominar %%todo en uno%% ms difundida al venir %%de serie%% con muc#os productos Pinnacle, aunque de no ser as& resulta relativamente econmica 'dems es fcil de utilizar, con una interfaz mu( intuitiva, amiga$le ( difana, ( sin em$argo lo suficientemente potente como para que el l&mite de lo que queramos #acer lo ponga nuestra imaginacin )as capturas de pantalla que usar! en el tutorial pertenecen a la versin * + del programa ,o o$stante conozco Studio desde #ace a-os, .e incluso #e visto su versin /0, (a en el mercado1, ( os aseguro que no tendr!is ning2n pro$lema al respecto si usis otra Si los resultados de nuestra captura no son todo lo $uenos que deseramos, o tenemos alg2n pro$lema, de$ido fundamentalmente a que Studio consume $astantes recursos, podemos pro$ar utilidades gratuitas como Virtual Dub, amCap o Virtual VCR, todas ellas excelentes ( gratuitas 3tra aplicacin especializada en la captura analgica, de #ec#o la me4or que conozco para ello, es 56iuV78, que aunque es de pago tiene una versin s#are Si quer!is pro$ar otras de las %%todo en uno%% pod!is #acerlo con Magix Video de Luxe, Ulead Video Studio9 Do( por sentado que tenemos Studio instalado ( nuestro v&deo, cmara o TV conectados a la capturadora con los ca$les correspondientes Si ten!is alg2n pro$lema con estos preliminares postead en el Foro o consultad nuestro Manual de Vdeo Digital, este 2ltimo altamente recomenda$le para entender los conceptos $sicos de este mundillo del v&deo Dic#o esto, empezamos 1.- Configuracin del programa: )o primero que tenemos que #acer es ir al men2 7onfigurar para determinar la :uente de captura que vamos a utilizar;
Desde este men2 tam$i!n podremos acceder a la ma(or parte de las opciones predeterminadas del programa ,o estar&a de ms que las a$rierais para familiarizaros con ellas De momento elegimos %%:uente de captura%% para que se nos a$ra la siguiente pantalla;
En la lista desplega$le Vdeo accederemos a los dispositivos instalados <eneralmente slo tendremos una capturadora En el e4emplo tenemos tam$i!n una Videocmara DV Elegimos la capturadora En esta pantalla tam$i!n tendremos que prestar atencin a configurar el formato correcto de TV seg2n nuestro pa&s; P') en Europa, ,TS7 en 'm!rica, ( la proporcin de aspecto de la captura, generalmente +;=, aunque podr&amos elegir />;* si nuestra cmara o TV lo soportara En el apartado Deteccin de escenas durante la captura de vdeo le
podremos decir a Studio si va a crear automticamente escenas durante la captura ( la forma de estas, o si $ien no queremos escenas )a primera opcin; Automticamente asado en contenido del vdeo nos ser mu( 2til para la posterior edicin Studio separar el v&deo en distintas escenas cada vez que cam$ie la cmara o #a(a una variacin $rusca de luminosidad en el v&deo Estas escenas las podremos tratar como v&deos independientes, facilitando la tarea de organizarlas posteriormente, eliminarlas, .caso de los anuncios en una retransmisin de TV1, o simplemente reconocerlas con facilidad, puesto que cada una se identificar con una miniatura de su primer fotograma ?usto de$a4o del apartado V&deo tenemos los dispositivos de audio @gualmente, por lo general slo tendremos una tar4eta de sonido Pero eso s&, aqu& la cosa se complica algo;
'unque la captura del audio la #aremos desde la tar4eta de sonido, esta a su vez puede reci$ir ese audio desde distintas fuentes Si tenemos conectada la salida de la capturadora de v&deo con la entrada de audio de la tar4eta de sonido elegiremos !nea de entrada Si no tenemos puenteadas am$as tar4etas la opcin ser Volumen au"iliar, pero ten!is que tener en cuenta que estas denominaciones pueden variar de unos modelos de tar4eta a otros, por lo que lo me4or es #acer una prue$a antes 'tencin a este punto #.- Capturando el vdeo: Ana vez configuradas correctamente las fuentes de v&deo ( audio, ( el formato de la captura pulsamos en Aceptar, ( seguidamente en el $otn 1 Capturar )a parte fundamental de esta pantalla la vemos en la siguiente imagen;
Es el denominado Discmetro
Pulsando en la carpeta de arri$a podremos elegir la unidad de disco, particin o carpeta concreta donde se va a realizar la captura 7omo veis, el discmetro tiene dos pesta-as marcadas con una peque-a pantalla ( un altavoz, ( que por defecto aparecen cerradas Pulsadlas;
'qu& vemos la pesta-a del v&deo En ella elegiremos la entrada de la capturadora a la que #emos conectado nuestro v&deo, cmara o la sintonizadora de TV Slo tenemos que pulsar en el $otn correspondiente para elegir esa entrada 'utomticamente, en la ventana de vista previa aparecer el v&deo a capturar si es que lo estamos reproduciendo 7on los mandos deslizantes podremos modificar el $rillo, contraste, tono de color ( saturacin de color de nuestra captura
En la pesta-a del audio podremos regular el volumen de la captura ( el $alance derec#oBizquierdo de la misma Tam$i!n, pulsando el $otn Desconectado, podremos capturar tan slo el v&deo, si tenemos intencin de unirlo posteriormente con un audio distinto
Volved a la imagen del Discmetro ( pulsad en el $otn Configuracin Tam$i!n pod!is llegar a la misma pantalla desde el men2 ConfigurarFormato de captura;
En ella tendremos que prestar atencin, pues determinaremos el formato del v&deo En primer lugar fi4!monos en las opciones de $rea%ustes Si a$rimos la lista desplega$le vemos que podemos elegir entre capturar en AV& o en M$'(;
C a su vez en la lista de la derec#a podremos elegir las calidades que usaremos En el caso del AV&;
C en el caso del M$'(;
En am$os, .'V@ ( DPE<1, aparte de las calidades estndar, podremos elegir un
formato personalizado En cualquiera de los casos, en el recuadro Configuracin de Vdeo veremos las resoluciones, $itrates o tanto por ciento en calidad del formato elegido, aunque esas opciones aparecern %%apagadas%% en las opciones predefinidas, no as& en las $ersonali)a les, en las que seremos nosotros los que las fi4emos a mano 's&, en el caso de M$'( podremos determinar si queremos M$'(1 o M$'(#, la resolucin en p&xeles de la captura o la tasa de datos en E$Fs En el caso de AV& podremos elegir entre algunos, .no todos1, los cdec AV& instalados;
Aff9 GHu! l&oI, Jqu! opciones eli4o9" Pues de entrada la que nos garantice la me4or calidad final en la captura, que adems es la que menos recursos va a requerir de nuestro P7, lo que a su vez se traduce en menos pro$lemas de p!rdida de fotogramas, desincronizaciones v&deoFaudio etc Esta configuracin es; AV&* calidad ptima* cdec $&CVideo M+$'( Compressor JPorqu! esta configuracin" Pues porque la captura de v&deo es un proceso delicado que requiere muc#os recursos del P7 de una forma continuada )a cinta o retransmisin no van a esperar si nuestra mquina tiene un pico de uso de 7PA alto, por lo que podr&amos perder alg2n cuadro durante la captura Si forzamos a nuestro P7 a capturar ( comprimir a DPE< al mismo tiempo, usamos para esa captura a2n ms recursos, por lo que esas p!rdidas de cuadros sern muc#o ms pro$a$les De a#& que eli4amos 'V@ con el cdec P@7Video D?PE< 7ompressor, que es de lo me4orcito que (o #e pro$ado para captura analgica Es rpido, eficaz ( no consume tantos recursos como otros cdecs 3lvidaos de capturar directamente en Divx si os quer!is a#orrar ms de un dolor de ca$eza Tened en cuenta que siempre podemos comprimir despu!s a DPE<, Divx, xVid9 ( generalmente con me4ores resultados que si capturamos directamente con estos cdec, (a que la renderizacin a posteriori se tomar el tiempo necesario An matiz Si el destino del v&deo no va a ser un DVD, sino un V7D o SV7D, en vez de elegir la calidad 3ptima elegid la personalizada ( variad 2nicamente la resolucin de la captura respecto a la calidad 3ptima :i4ad la correspondiente al medio que va(is a gra$ar Si el v&deo no va a ser gra$ado en disco, sino guardado en el P7 o distri$uido en @nternet, tendr!is que #acer prue$as #asta encontrar un compromiso calidadFtama-o adecuado Ds informacin acerca de resoluciones, formatos de disco, etc , en
nuestroManual de Vdeo Digital Kueno, (a #emos configurado totalmente nuestra captura Si esta la vamos a #acer desde las entradas de Vdeo Compuesto o de S-Vdeo, slo tenemos que darle al pla( de la cmara o V78, con lo cual ese v&deo de$er&a aparecer en la ventana de vista previa )uego pulsar en el $otn LEmpezar capturaM del discmetro, darle un nom$re a esa captura ( aceptar Pero si #emos elegido la captura desde la sintonizadora de v&deo, Jcomo elegimos el canal concreto desde donde queremos gra$ar" Dirad esta imagen, est 4usto de$a4o de la pantalla de vista previa;
Pulsad en el recuadro con la llave inglesa ( se a$rir la pantalla de configuracin de nuestra capturadora;
)o primero que #a( que decir es que esta pantalla pertenece al controlador de la tarjeta, no a Studio, por lo que variar de una tar4eta a otra aunque las opciones sern similares en todas Simplemente tendr!is que configurarla correctamente 7omo (a #emos dic#o, elegiremos el estndar de v&deo seg2n nuestro pa&s, .P') o ,TS71, la entrada del mismo, .en este caso tenemos 'ntena o 7a$le1, ( el n2mero del canal Tam$i!n teclead el cdigo del pa&s Espa-a es el =+ )o siento, pero ignoro el de otros pa&ses, aunque es curioso que =+ sea tam$i!n el prefi4o telefnico internacional para Espa-a Pod!is pro$ar con vuestros prefi4os En todo caso, si lo #emos #ec#o $ien el canal aparecer en la ventana de vista previa cuando pulsemos Aplicar ( seguidamente podremos pulsar, a#ora s&, en
'mpe)ar captura :i4aos a#ora de nuevo en el contador de de$a4o de la pantalla de vista previa;
7omo veis comenzar a correr, aunque de una forma un tanto especial, (a que mide el tiempo, de izquierda a derec#a, en #oras, minutos, segundos ( :3T3<8'D'S, no d!cimas de segundo como ca$r&a esperar Tendremos que prestar muc#a atencin a la ca4a Fotogramas eliminados )o ideal es que se quede a cero Si vemos que aumenta, .como en el e4emplo, en que #e forzado al mximo mi P7 para perder casi la mitad de la captura1, lo me4or es detener esta ( #acerla en trozos peque-os que siempre podremos unir ,o estar&a de ms que compro$rais durante el proceso que el audio tam$i!n se est! capturando )o ver!is si las $arras de audio su$en ( $a4an;
Durante la captura el discmetro nos informar del espacio li$re ( ocupado de la unidad de disco o particin elegida para la captura ( de este tama-o en tiempo disponi$le 'conse4o no apurar demasiado el espacio li$re, (a que en la posterior edicin ( renderizado del v&deo necesitaremos un gran espacio para arc#ivos temporales '#ora, a esperar9 ,. &ntroduccin a la edicin de vdeo: Hemos capturado el v&deo Hemos compro$ado que no #emos perdido fotogramas, ( estamos deseando pasarlo a DVD, .o al destino que eli4amos1 Pero antes de este paso final ser&a imperdona$le no %%lavarle la cara%% a nuestra captura, as& que pulsemos en el $otn # 'ditar;
Simplemente vo( a detallar las opciones ms $sicas de edicin que nos permite Studio Hueda fuera de este tutorial el profundizar en ellas, pero te animo a que t2 lo #agas 7omo siempre, si tienes alguna duda contacta con nosotros a trav!s del Foro, )a interfaz est dividida en varias partes 'rri$a, a la izquierda vemos el cuaderno de Studio En !l aparece, separado en escenas, el v&deo que tengamos seleccionado Si a$rimos la lista desplega$le o navegamos con la a(uda de los iconos de carpeta que vemos a su derec#a, podremos localizar cualquier v&deo en nuestro disco duro ( #acerlo aparecer en este cuaderno En la parte de a$a4o vemos nuestro pro(ecto, es decir, la pel&cula tal cual la estamos configurando 'qu& os dar!is cuenta de la utilidad de la deteccin automtica de escenas de la que #a$lamos antes Si o$servis con detenimiento ver!is que a !l slo #e arrastrado parte de las escenas del v&deo, .las que aparecen en el cuaderno marcadas con una se-al verde1 'simismo podremos arrastrar al pro(ecto clips pertenecientes a distintos v&deos Ha( que aclarar un concepto )os clips que aparecen tanto en el cuaderno como en el pro(ecto no son verdaderos v&deos, sino una especie de accesos directos al v&deo real Esto significa que podremos cortarlos, pegarlos, reordenarlos9, sin que esto repercuta en la captura Vo( a#ora a detallar otras partes de la interfaz
)a pantalla de vista previa no ofrece ning2n pro$lema En ella podremos ver alguna de las escenas del cuaderno o los resultados de nuestro pro(ecto Tiene los t&picos $otones de pla(, avance rpido, retroceso9, un contador de tiempo ( mando de volumen )a flec#a de la derec#a nos sirve para activar la vista previa a pantalla completa, aunque al ser precisamente una vista previa, no esper!is muc#a calidad El $otn de de$a4o, identificado con el logotipo DVD nos servir para navegar por los distintos cap&tulos, t&tulos, man2s etc de nuestro pro(ecto ( compro$ar que todo funciona correctamente antes de gra$arlo a disco ' la izquierda del cuaderno, organizados en una columna, vemos una serie de $otones El primero nos da acceso al propio cuaderno, ( es el que est elegido en la anterior imagen El segundo a$re las transiciones de las que disponemos Estas podemos a-adirlas simplemente marcndolas en su pantalla ( arrastrndolas al pro(ecto, 4usto entre dos clips;
El tercer $otn nos muestra los t&tulos predise-ados que podemos a-adir a nuestra pel&cula, .aunque enseguida os acostum$rar!is a dise-arlos de cero1 El cuarto nos permite navegar por nuestro disco para $uscar las imgenes fi4as que queramos a-adir al pro(ecto 7on un poco de prctica, ( aunque (o prefiero utilizar programas espec&ficos para ello, podremos #acer presentaciones con nuestras fotos, a-adirles un men2 de navegacin, m2sica, comentarios, t&tulos9 El quinto es el explorador de arc#ivos de audio Studio inclu(e muc#os efectos de sonido %%de serie%%, pero si navegis por vuestro disco podr!is a-adir al pro(ecto cualquier audio que queris; m2sica para los men2s, una $anda sonora como fondo de la pel&cula, efectos de sonido9
El sexto da acceso a los men2s predise-ados 'lgunos de ellos son animados 'l igual que con los t&tulos, enseguida los dise-ar!is de cero con el editor de t&tulos En la parte central, 4usto a la izquierda, si pasamos el ratn por encima del icono que simula una caja de herramientas, podemos acceder a las ca4as de #erramientas de v&deo ( de audio;
7ualquiera de ellas que eli4amos se nos a$rir por encima del cuaderno u otra opcin que tengamos marcada en la $arra de $otones que aca$amos de ver 'm$as ca4as de #erramientas nos dan acceso a una serie de funciones ms avanzadas que la $arra de $otones Veamos la de v&deo;
7omo veis tiene una serie de $otones a la izquierda que nos permitirn, de arri$a a$a4oN cortar el clip con una precisin de un fotogramaN crear o editar un t&tuloN crear o editar un men2N gra$ar un solo fotograma de la pel&cula o de una entrada de v&deoN crear un videoclip automticamenteN editar la so$reimpresin de dos v&deos, $ien con %%pantalla en pantalla%%, $ien #aciendo un chroma e!N o a-adir un efecto a un clip Duc#as de estas opciones requerir&an todo un manual detallado, fuera del o$4eto de este tutorial 3s animo a que experiment!is, ( si ten!is dudas, las plante!is en nuestro Foro -.- !a autora del DVD: J'utor&a", J( eso que es" Pues la autor&a es el proceso por el cual definimos en nuestro v&deo unos men2s de navegacin con sus correspondientes cap&tulos, escenas, etc , ( se crea la estructura del disco DVD Esta se compone de dos carpetas; A.D&/012 ( V&D'/012, dentro de la cual est toda la informacin del v&deo ( de esos men2s, cap&tulos9 en forma de fic#eros con las extensiones .vo , .ifo ( . up
Por suerte Studio automatiza el tra$a4o %%sucio%% ( nos simplemente nos de4a a nosotros la tarea de decidir el aspecto del men2, el n2mero ( posicin de los cap&tulos, la posicin del retorno al men29 Studio slo nos permitir #acer autor&as relativamente sencillas, pero eficaces Este proceso es necesario si queremos que nuestro reproductor reconozca el disco como DVD de v&deo, ( no aumentemos nuestra coleccin de posavasos con un disco irreproduci$le 7omo ve&amos en el punto anterior, podemos acceder a los men2s predise-ados directamente desde la $arra de $otones o a$riendo la ca4a de #erramientas de v&deo, que nos dar muc#as ms opciones 3s aconse4o este 2ltimo modo Si lo #ac!is, ver!is esta pantalla, en ella pulsad el $otn Crear men3;
En la siguiente pantalla se nos preguntar si queremos a$rir el al$2m de men2s, que nos mostrar los men2s predise-ados, o el editor de men2s, en el que definiremos desde el principio el aspecto ( comportamiento del mismo 3s recomiendo la segunda opcin, evidentemente muc#o ms flexi$le 'dems incluso a-adiendo uno de los men2s predise-ados, no evitaremos el tra$a4o de definir los cap&tulos, a-adir $otones, t&tulos9 Esta es la interfaz del editor de men2s, que realmente es la misma que la del editor de t&tulos;
En esta pantalla se concentra toda la potencia del editor de men2s Si nos fi4amos en los $otones que #a( arri$a veremos que nos dan acceso a la configuracin de la fuente a usar, sumamente configura$le con las opciones de la pesta-a $ersonali)arN a los fondos que trae Studio por defectoN a un explorador de imgenes poder a-adirlas a nuestro men2 ( por 2ltimo, a la coleccin de $otones ( marcos que inclu(e el programa En el relo4 podremos definir la duracin que el men2 aparecer en pantalla 7on las distintas opciones ( elementos de que nos aparecern en la parte derec#a de la interfaz a medida que pulsemos sus $otones, ( la a(uda de las #erramientas que nos aparecen arri$a ( de$a4o de la pantalla principal podremos configurar casi cualquier men2 que se nos ocurra )as superiores nos permiten crear t&tulos rodantes, al modo de los cr!ditos de las pel&culas ( modificar el aspecto ( tama-o de las distintas fuentes que usemos )as inferiores nos permitirn seleccionar elementos, a-adir cuadros de texto, formas, mover, escalar o rotar, configurar 4ustificaciones e interlineados, agrupar o desagrupar elementos del men2, alinear o rusticar elementos, ( por 2ltimo cortar, pegar, copiar ( eliminar En la imagen siguiente veis el aspecto de un men2 mu( sencillo, a modo de
prue$a;
En !l no #emos a-adido ms que un t&tulo para el men2, tres cuadros donde aparecern las miniaturas de los cap&tulos que luego definiremos, ( un $otn para ir al inicio Ana vez configurado todo a nuestro gusto, pulsamos el $otn Aceptar Volveremos a la pantalla de edicin ( se nos mostrar una miniatura de nuestro men2, 4usto encima del pro(ecto De no ser as&, simplemente seleccionad en el pro(ecto el men2, .como pod!is o$servar aparece como un clip ms, 4usto en el primer lugar1, a$rid la ca4a de #erramientas de v&deo ( pulsad el $otn Crear o editar un men3 de disco, .iluminado en el e4emplo1;
'parecer el primer marco seleccionado, .color verde1, a#ora es el momento de situarnos en el punto del v&deo deseado para insertar un cap&tulo ( pulsar en A%ustar captulo;
De esta forma iremos definiendo los distintos cap&tulos de la pel&cula 'l final nos quedar algo as&;
Podemos ver como dentro del recuadro aparece una peque-a miniatura del punto fi4ado como inicio del cap&tulo Podremos modificar la miniatura e incluso crear miniaturas en movimiento con el contenido del v&deo
7on un poco de prctica conseguiremos men2s mu( dinmicos e impactantes que dirn muc#o del editor de la pel&cula, en este caso nosotros NB1 ;BD 4.- Configurando la salida a DVD: Ca estamos terminando nuestro pro(ecto El tra$a4o est #ec#o ( slo queda no equivocarnos con la configuracin de la salida del v&deo Pulsemos el $otn , 5acer vdeo;
En este tutorial slo veremos cmo exportar nuestra pel&cula a DVD, aunque como podr!is o$servar en la imagen, el programa nos permitir&a #acerlo a 7inta DVN 'V@, .aqu& s& podr&amos escoger cualquier cdec 'V@ instalado1N DPE<N arc#ivo compati$le con Oe$, .en formato 8eal Dedia o OindoPs Dedia1N o compartir nuestro v&deo su$i!ndolo a la Oe$ de Pinnacle ,osotros elegiremos disco ( pulsaremos en el $otn Configuracin para definir las caracter&sticas de !ste; ' esta pantalla tam$i!n podremos acceder a trav!s del men2 7onfigurarB7rear Disco9, ( es mu( intuitiva
En primer lugar tendremos que elegir el tipo de disco que vamos a usar; DVD o 7D, .este 2ltimo para V7D o SV7D1N definir si queremos gra$arlo directamente con la #erramienta de gra$acin de Studio o slo generarlo para usar posteriormente otra aplicacin de gra$acinN la calidad del v&deo, .aconse4o de4arlo en 'utomtico a fin de que Studio utilice la me4or calidad posi$le en funcin del tama-o del disco ( la duracin del v&deo1N ( la gra$adora a utilizar, la velocidad a usar en la gra$acin, .caso de #acerla con el propio Studio1, ( el n2mero de copias a realizar 'conse4o #acer una prue$a previa en un disco regra$a$le, una de las inversiones que antes amortizar!is Despu!s de un tiempo que seguramente se nos anto4ar largo, tendremos nuestro disco gra$ado ( preparado para visualizar en nuestro saln
Você também pode gostar
- Pan de QuesoDocumento3 páginasPan de QuesobummercindorAinda não há avaliações
- Carburador ZenithDocumento3 páginasCarburador Zenithbummercindor0% (1)
- Reparación y Alisado de SuelosDocumento0 páginaReparación y Alisado de SuelosbummercindorAinda não há avaliações
- Prevenir Des en Obras NuevasDocumento7 páginasPrevenir Des en Obras NuevasMario CarballoAinda não há avaliações
- Cómo funciona un carburadorDocumento3 páginasCómo funciona un carburadorbummercindorAinda não há avaliações
- Como Realizar Tu Azador o BarbacoaDocumento9 páginasComo Realizar Tu Azador o Barbacoabsegui100% (2)
- Carburador WeberDocumento3 páginasCarburador WeberbummercindorAinda não há avaliações
- Alternadores y Reguladores de TensionDocumento8 páginasAlternadores y Reguladores de TensionbummercindorAinda não há avaliações
- Carburador SolexDocumento10 páginasCarburador SolexbummercindorAinda não há avaliações
- Tabiques Con Bloques de Vidrio 1Documento12 páginasTabiques Con Bloques de Vidrio 1bummercindorAinda não há avaliações
- Como Prevenir y Proteger La Casa de Humedad - 2 PDFDocumento6 páginasComo Prevenir y Proteger La Casa de Humedad - 2 PDFanon_43380653Ainda não há avaliações
- Reparación de Grietas en Paredes de YesoDocumento0 páginaReparación de Grietas en Paredes de YesobummercindorAinda não há avaliações
- Instalación de Pavimentos de JardínDocumento0 páginaInstalación de Pavimentos de JardínbummercindorAinda não há avaliações
- Muebles de PladurDocumento0 páginaMuebles de PladurbummercindorAinda não há avaliações
- Cubrir Un Tejado Con Placas Bituminosas (Fichas Leroy Merlín) PDFDocumento4 páginasCubrir Un Tejado Con Placas Bituminosas (Fichas Leroy Merlín) PDFAllan LoboAinda não há avaliações
- Dosificación Del Mortero y Del HormigónDocumento0 páginaDosificación Del Mortero y Del HormigónbummercindorAinda não há avaliações
- Anónimo - Construccion Solera HormigonDocumento0 páginaAnónimo - Construccion Solera HormigonkalitroAinda não há avaliações
- Hacer Arcos y Curvas en PladurDocumento0 páginaHacer Arcos y Curvas en PladurbummercindorAinda não há avaliações
- Construcción de Un Muro Con Bloques de HormigónDocumento0 páginaConstrucción de Un Muro Con Bloques de HormigónbummercindorAinda não há avaliações
- Construcció de Un Tabique Pladur Sobre MetalDocumento0 páginaConstrucció de Un Tabique Pladur Sobre MetalbummercindorAinda não há avaliações
- Colocación de Un Canalón de PVCDocumento0 páginaColocación de Un Canalón de PVCbummercindorAinda não há avaliações
- Cómo Instalar Plaqueta Decorativa en ParedDocumento0 páginaCómo Instalar Plaqueta Decorativa en ParedbummercindorAinda não há avaliações
- Colocar Losetas de SueloDocumento0 páginaColocar Losetas de SuelobummercindorAinda não há avaliações
- Cómo Colocar Baldosas en Un Muro InteriorDocumento0 páginaCómo Colocar Baldosas en Un Muro InteriorbummercindorAinda não há avaliações
- Aislar Una Buhardilla HabitableDocumento0 páginaAislar Una Buhardilla HabitablebummercindorAinda não há avaliações
- Preparar y Pintar Paredes de InteriorDocumento0 páginaPreparar y Pintar Paredes de InteriorbummercindorAinda não há avaliações
- Cómo Aislar Una Buhardilla No HabitableDocumento0 páginaCómo Aislar Una Buhardilla No HabitablebummercindorAinda não há avaliações
- Colocar Revestimientos de SueloDocumento0 páginaColocar Revestimientos de SuelobummercindorAinda não há avaliações
- Restauración de MetalesDocumento0 páginaRestauración de MetalesbummercindorAinda não há avaliações
- Modelación en Elementos Finitos de Un Engranaje en ANSYSDocumento9 páginasModelación en Elementos Finitos de Un Engranaje en ANSYSdavicocasteAinda não há avaliações
- INTELAFDocumento11 páginasINTELAFJorge CoradoAinda não há avaliações
- Dime Como Evaluas y Te Dire Que Tipo de Profesional y de Persona EresDocumento7 páginasDime Como Evaluas y Te Dire Que Tipo de Profesional y de Persona EresCinthia Flores AlarcónAinda não há avaliações
- Introducción A Los MecanismosDocumento16 páginasIntroducción A Los MecanismosDaniela Galvan ChavezAinda não há avaliações
- Taller 01 - Identificación de PernosDocumento12 páginasTaller 01 - Identificación de PernosFernando JuarezAinda não há avaliações
- Exploration 2 Capitulo 1 PDFDocumento11 páginasExploration 2 Capitulo 1 PDFCamilo RomeroAinda não há avaliações
- Aac PDFDocumento129 páginasAac PDFDgm Cb Gfm DgAinda não há avaliações
- Tipos de datos complejos y estructuras LIFO y FIFODocumento28 páginasTipos de datos complejos y estructuras LIFO y FIFOCarlos Luis Alvarez Diaz100% (1)
- Informe de Avance Informatica e Internet - ETDocumento3 páginasInforme de Avance Informatica e Internet - ETLuis Alberto Sanchez CheroAinda não há avaliações
- 2-2-4 Diagnóstico DirecciónDocumento2 páginas2-2-4 Diagnóstico DirecciónJoelito Obando CabezasAinda não há avaliações
- Lista CablesDocumento2 páginasLista CablesJorge BustinzaAinda não há avaliações
- 2-Sistemas Embebidos y EjemplosDocumento46 páginas2-Sistemas Embebidos y EjemplosJuan David MurilloAinda não há avaliações
- Manual.3 BT10Documento4 páginasManual.3 BT10Guillermo DominguezAinda não há avaliações
- Liberar Modems Huawei de TIGODocumento3 páginasLiberar Modems Huawei de TIGOraulAinda não há avaliações
- TSS - Instalacion de Router ATN910 - Site CaychihueDocumento32 páginasTSS - Instalacion de Router ATN910 - Site CaychihueSaul AquinoAinda não há avaliações
- LAB 3 - Registros y Transferencia Datos - 2016-2 PDFDocumento5 páginasLAB 3 - Registros y Transferencia Datos - 2016-2 PDFjaimeAinda não há avaliações
- 11ejerciciosparadominareltecladodetupc PDFDocumento10 páginas11ejerciciosparadominareltecladodetupc PDFjulissa redondoAinda não há avaliações
- Schleuniger PS 9550 MR ES A4 V2Documento324 páginasSchleuniger PS 9550 MR ES A4 V2Luis Angel Lopez50% (2)
- Prácticas Caja de Cambios Manual GRUPO 1Documento10 páginasPrácticas Caja de Cambios Manual GRUPO 1erxemilla23Ainda não há avaliações
- ASRock - Productos - Placas Base - G31M-VS2Documento2 páginasASRock - Productos - Placas Base - G31M-VS2Yamel CurielAinda não há avaliações
- Análisis de Errores en ScilabDocumento18 páginasAnálisis de Errores en ScilabChossen SxbxAinda não há avaliações
- EcolocalizadorDocumento5 páginasEcolocalizadorDavid RiedelAinda não há avaliações
- Guia Emu8086Documento11 páginasGuia Emu8086AbrahamAinda não há avaliações
- La Guerra de Los Sistemas Operativos V1.0 The War of The Operating Systems V1,0Documento13 páginasLa Guerra de Los Sistemas Operativos V1.0 The War of The Operating Systems V1,0allison caleishoAinda não há avaliações
- Suspensión Trasera 6x4 24-220,24-250 VolkswagenDocumento29 páginasSuspensión Trasera 6x4 24-220,24-250 VolkswagenalfonsofelipesaraviaAinda não há avaliações
- Manual de Excel 97Documento41 páginasManual de Excel 97Ruben Eduardo CastilloAinda não há avaliações
- Fundamentos de ProgramacionDocumento16 páginasFundamentos de ProgramacionCRISTIAN BENAVENTE BRISTOLAinda não há avaliações
- Programación de microcontroladores - Implementación del aplicativo 1Documento7 páginasProgramación de microcontroladores - Implementación del aplicativo 1Fernando Rivera HuaytallaAinda não há avaliações
- Glosario de Pro Tools v9 PDFDocumento20 páginasGlosario de Pro Tools v9 PDFCamilo Rodriguez SanchezAinda não há avaliações
- 10 LarguerosDocumento1 página10 LarguerosRodrigo DelgadilloAinda não há avaliações