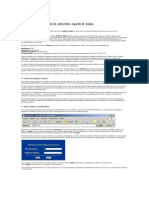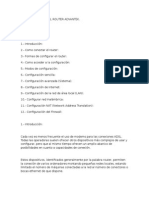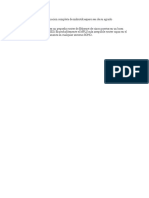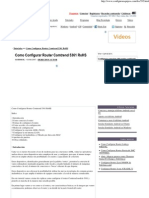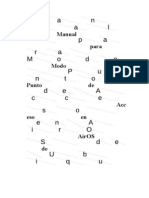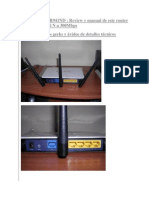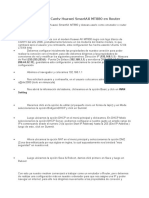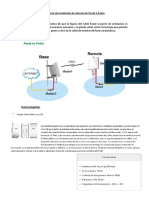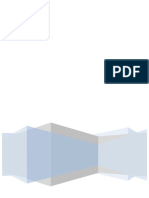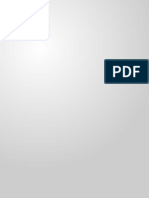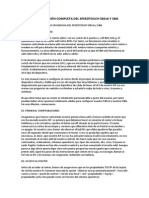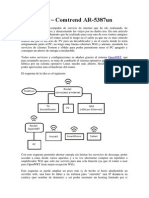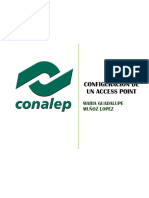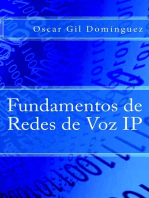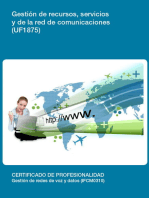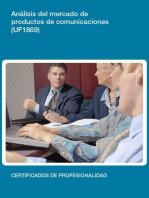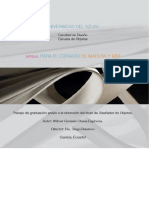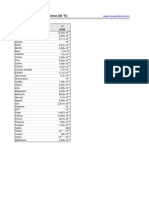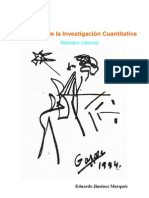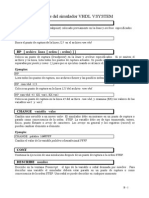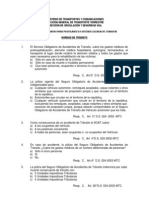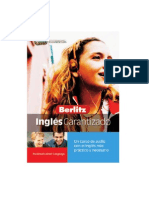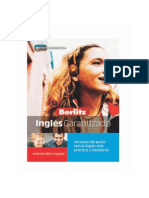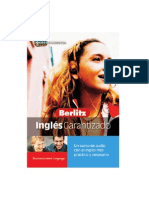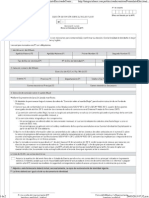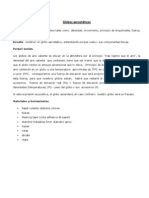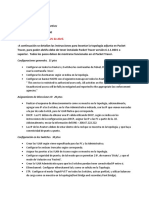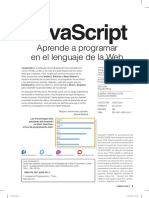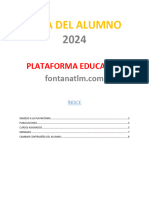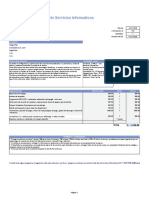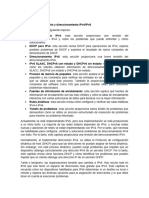Escolar Documentos
Profissional Documentos
Cultura Documentos
Como Configurar El Router Zyxel 660hw
Enviado por
DATA24Direitos autorais
Formatos disponíveis
Compartilhar este documento
Compartilhar ou incorporar documento
Você considera este documento útil?
Este conteúdo é inapropriado?
Denunciar este documentoDireitos autorais:
Formatos disponíveis
Como Configurar El Router Zyxel 660hw
Enviado por
DATA24Direitos autorais:
Formatos disponíveis
COMO CONFIGURAR EL ROUTER ZYXEL 660HW (TELEFONICA). http://www.configurarequipos.com/configurar-router-660hw-cont.php 1.
- Introduccin: Desde hace tiempo nos estamos encontrando con que los usuarios nos reclaman ms y ms ayuda con la configuracin y puesta en marcha de las redes inalmbricas. Es muy difcil poder disponer de toda la informacin de todos los routers del mercado, pero lo que si queremos es intentar al menos ofrecer la informacin relativa a los equipos que estn instalando los principales proveedores de conexin. Al mismo tiempo trataremos de profundizar en alguno de los conceptos bsicos que se manejan al hablar de las redes inalmbricas. Vamos a ver paso a paso como configurar el router Zyxel 660HW, uno de los que ha proporcionado Telefnica, y aprovecharemos para explicar el significado de alguno de los parmetros que aparecen dentro de las pantallas de configuracin. 2.- Formas de configurar el router: Hay dos formas de configurar el equipo. La primera a travs del programa que proporciona Telefnica, bastante limitado por cierto. La segunda es accediendo directamente al configurador que posee por defecto el router y al que se accede a travs de cualquier navegador. En este tutorial vamos a usar el programa Internet Explorer para acceder al configurador y nos va a permitir acceder a todas las opciones de configuracin con facilidad, ya que el propio router dispone de un pequeo servidor web que nos permitir acceder a todas las opciones de configuracin. Para entrar en el configurador basta con teclear en la barra de direcciones de Internet Explorer la direccin IP del router, debemos tener en cuenta que la direccin ser 192.168.1.1 si el router es nuevo o si no se ha modificado esta direccin en una configuracin anterior. Si hemos modificado la direccin IP habr que teclear la que corresponda. Es importante tratar de realizar la configuracin del router mediante conexin con cable, en muchos casos la red inalmbrica viene desactivada por defecto, y si vamos a cambiar algn parmetro relacionado con la configuracin inalmbrica podemos perder la conexin con el router a travs de la tarjeta inalmbrica. 3.- Como acceder a la configuracin: Tal y como hemos comentado, para entrar en el configurador del router abrimos una ventana del Internet Explorer, o cualquier otro navegador y tecleamos la direccin IP del router en la barra de direcciones como se ve en la imagen adjunta:
Si conseguimos conectar con el router, se abrir una pequea ventana que nos solicitar usuario y contrasea para acceder al router.
Si el router viene con la configuracin de fbrica debemos teclear como usuario 1234 y como contrasea 1234. Si estamos ante una configuracin posterior y ya habamos tomado la precaucin de cambiar la contrasea, debemos introducir la contrasea que corresponda para que se nos permita el acceso al router. Si hemos realizado esta sencilla operacin de manera correcta, se nos presentar una pantalla con las opciones de configuracin del router como la que podemos ver a continuacin:
Tenemos tres grupos de opciones: Wizard Setup, que nos puede ayudar la primera vez que tratemos de configurar el router para hacerlo de manera sencilla. Advanced Setup, que es la opcin recomendada y que nos permite cambiar la password, configurar los parmetros de la red local (LAN), parmetros de la red inalmbrica (Wirereles LAN), parmetros de configuracin de la conexin ADLS (WAN), configuracin de puertos (NAT), configuracin de seguridad, configuracin de los servidores de nombres (DNSs), opciones de mantenimiento remoto, etc., etc. Maintenance, que nos permitir conocer el estado del router, el estado de la red inalmbrica, realizar diferentes diagnsticos para comprobar el funcionamiento del router o actualizar el firmware de nuestro equipo. 4.- Men Wizard Setup: Esta opcin de configuracin no va a guiar por el proceso de configuracin de nuestro router para usar nuestra conexin ADSL y conectarnos a Internet. Si pinchamos sobre la opcin correspondiente, se nos presenta una pantalla como la que
vemos a continuacin:
Como vemos en el encabezado de la pgina, estamos configurando los ISP Parameters for Internet Access, es decir, los parmetros de configuracin del proveedor de conexin, en este caso son los de Telefnica y dependiendo del proveedor de conexin habr que adaptarlos. Sobre la misma imagen, y por comodidad, se han puesto visibles las opciones de los desplegables para poderlas distinguir bien y realizar de manera ms eficaz la explicacin. El parmetro Mode corresponde a la forma en que queremos que trabaje el router respecto a la configuracin de nuestro ISP, este parmetro tendr dos posibles valores: Routing o Bridge. Seleccionaremos ROUTING, que es la opcin por defecto, si nuestro proveedor de conexin permite la conexin de varios equipos de manera simultanea para compartir la misma cuenta de conexin a Internet, en caso contrario habr que seleccionar BRIDGE. Este parmetro de configuracin es el que establece la configuracin monopuesto o multipuesto de la que habla Telefnica. El parmetro Encapsulation corresponde al mtodo de encapsulacin de datos que usa nuestro proveedor de conexin y la eleccin que podemos realizar depende del valor elegido en el parmetro Mode, as si hemos elegido Bridge como modo de trabajo, podremos elegir los valores PPPoA o RFC 1483 en encapsulacin. Por otro lado, si elegimos como modo de trabajo Routing, los valores a elegir seran PPPoA, RFC 1483, ENET ENCAP o PPPoE. En el ejemplo estamos trabajando con este ltimo valor. El parmetro Multiplex corresponde al mtodo de multiplexado usado por el proveedor de
conexin entre los que hay dos opciones a elegir, VC o LLC, en funcin de los datos que nos proporcione nuestro proveedor. El parmetro Virtual Circuit ID o Identificador de Circuito Virtual es donde debemos elegir los valores de VPI (Virtual Path Identifier o Identificador de Ruta Virtual) y VCI (Virtual Channel Identifier o Identificador de Canal Virtual), que van a definir el Identificador de Circuito Virtual de nuestra conexin. El valor vlido para el parmetro VPI es un nmero entre 0 y 255 y debemos poner dentro de ese rango el que tengamos asignado por el proveedor de servicios ISP. El valor del parmetro VCI es un nmero entre 32 y 65555 y debemos poner dentro de ese rango el que tengamos asignado por el proveedor de servicios ISP. Los valores entre 0 y 31 estn reservados para el mantenimiento local del trafico ATM. Una vez introducidos todos los valores en los parmetros que figuran en la pantalla, pulsamos el botn Next para pasar a la siguiente pantalla de configuracin. Al pulsar el botn nos encontramos con otra pantalla para seguir introduciendo los valores de configuracin de nuestra conexin:
Dentro de esta nueva pantalla hay que seguir introduciendo datos. Service Name corresponde al nombre de nuestro servicio PPPoE, en el ejemplo que estamos intentando configurar Internet, que es el nombre asignado por Telefnica a este servicio. En los apartados User Name y Password hay que poner los valores que nos proporcione nuestro proveedor de conexin. De nuevo en el ejemplo podemos ver el usuario de la conexin de Telefnica.
El siguiente apartado IP Address, nos va a permitir configurar la direccin IP externa de nuestro router, es decir, la direccin que tendr nuestro router en Internet. En este caso tenemos un combo box en el que hay que seleccionar el tipo de conexin que tenemos. Si nuestra conexin es de las que tiene IP dinmica, como la mayora de las conexiones actuales, la opcin Obtain an IP Address Automatically. De esta manera, cada vez que sea necesario, el proveedor asignar la direccin IP a nuestro router de manera dinmica. Si tenemos contratado el servicio de IP fija, entonces deberemos seleccionar la opcin Static IP Address y colocar la direccin IP en la caja de texto correspondiente sealada en la imagen con una elipse verde. Siguiendo con la configuracin de nuestra conexin, nos encontramos con el parmetro Connection, en el que tambin tenemos dos combos del que debemos seleccionar uno de ellos. si elegimos Connect on Demand estamos indicando que no queremos conexin permanentemente a internet, sino que esta se activar cuando se realice una solicitud del servicio. Si queremos que la conexin est siempre activa, se seleccionar la opcin Nailed-Up Connection. En este caso, si el router detecta que se ha producido una desconexin automticamente tratar de reestablecer de nuevo la comunicacin. Por ltimo, en esta pantalla nos queda por seleccionar el valor del parmetro para Network Address Translation o traduccin de direcciones de red, que nos permitir traducir la direccin IP dentro de una red (una red de rea local privada) para ser usada como direccin IP vlida dentro de otra red (por ejemplo IP pblica usada en Internet). Las opciones disponibles son None, SUA Only y Full Feature. Debemos elegir NONE si no queremos conversin de direcciones y de esta manera desactivamos el NAT. Debemos elegir SUA Only si disponemos nicamente de una direccin direccion IP pblica (SUA corresponde a Single User Account o Cuenta de Usuario Sencilla). Esto nos permitir hacer la conversin de nuestra nica direccin IP pblica a mltiples direcciones IP privadas en nuestra red interna). Ya veremos ms adelante las ventajas de esta configuracin. Debemos elegir Full Feature si disponemos ms de una direccin IP pblica en Internet. En este caso las posibilidades de conversin son mucho ms variadas aunque no vamos a describirlas porque no suele ser frecuente en usuarios domsticos esta configuracin. Por ltimo contamos con dos botones Back y Next que nos permiten volver a la pantalla anterior o pasar a la siguiente. Si pasamos a la siguiente, nos encontramos con una nueva pgina a modo de resumen de los datos que hemos ido configurando:
En esta pantalla no hay nada que configurar, simplemente nos muestra los valores de la configuracin del router que hemos ido creando. Adems vemos tambin resaltado con una elipse verde una serie de parmetros que no hemos visto, ya que hemos configurado los parmetros relativos a la configuracin de la informacin de la WAN. Esto parmetros nuevos son los correspondientes a la LAN Configuration o configuracin de red de rea local. Si todo es correcto pulsamos el botn Save Settings, que nos permite salvar de manera permanente la configuracin rpida del router. Si queremos podemos pulsar el otro botn Change LAN Configuration, que nos va a permitir acceder a una pantalla y configurar los parmetros de la configuracin de rea local.
Los parmetros de configuracin de la red de rea local nos permitir definir la configuracin de nuestra red privada. En primer lugar, nos encontramos con el valor LAN IP Address. Este valor corresponde a la direccin IP que va a tener el router dentro de nuestra red privada (192.168.1.1). El parmetro LAN Subnet Mask corresponder a la Mscara de subred que vamos a asignarle al router (normalmente se suele rellenar el valor de la mscara de subred se rellena solo al introducir la direccin IP). Debajo de estos parmetros vemos un apartado especial bajo la denominacin DHCP, que corresponde al Dynamic Host Configuration Protocol o Protocolo de configuracin dinmica de servidores, que es un protocolo de red en el que un servidor proporciona los parmetros de configuracin de red a los equipos informticos que los requieran (mscara, puerta de enlace y otros), aunque generalmente se usa simplemente como sistema de asignacin de direcciones de IP de manera dinmica dentro de la red local para no tener que configurar de manera individual cada equipo de la red. Dentro de los valores que hay que configurar nos encontramos con el DHCP Server, cuyos valores pueden ser OFF si queremos desactivar el servidor DHCP y ON si queremos que el servido DHCP est activado. Si este servidor lo tenemos desactivado el resto de parmetros carecen de sentido, si est activado entonces podemos configurar el resto de valores: - Client IP Pool Starting Address. Este parmetro corresponde a la direccin IP a partir de la que queremos que el servidor asigne direcciones IP de manera dinmica, es decir, cualquier equipo que se conecte a la red y solicite un direccin IP al servidor, se le asignar una IP que ser 192.168.1.33 o 192.168.1.34, etc. en funcin de las que ya estn asignadas. La utilidad de este parmetro es permitir que algunos de los equipos de la red tengan direcciones IP fijas y
que stas no interfieran con las asignadas por el DHCP Server. Lgicamente estas direcciones IP fijas ser las que estn por debajo de la especificada en el valor del parmetro, por ejemplo 192.168.1.20. - Size of Client IP Pool Tamao del pool de direcciones IP fijas disponibles para asignar. - Primary DNS Server y Secondary DNS Server son las direcciones IP de los servidores de nombres que nos permitirn resolver las URL's cuando tratemos de conectar a Internet. Si estos valores estn como en la imagen (0.0.0.0) se tomarn como valores de los DNS los que tenga cada equipo definido en su configuracin de red. Para terminar, disponemos de dos botones en la pantalla Back, que nos permite volver a la pantalla anterior sin modificar los parmetros, y Finish, que vuelve a la pantalla anterior pero guardando las modificaciones realizadas en la configuracin de la LAN. Si los valores son correctos no tendremos ningn problema para acceder a Internet con nuestra conexin. En este punto mencionaremos que aunque la configuracin expuesta corresponde a Telefnica, podemos configurar el Router para cualquier proveedor siempre y cuando conozcamos los parmetros adecuados de la conexin, as como el usuario y la clave. 5.- Men Advanced Setup: Nos vamos a centrar ahora en el men Advanced Setup que vimos en la pantalla de bienvenida y que podemos ver en la imagen que viene a continuacin sealado con una elipse verde.
En estas opciones podemos configurar no solo los parmetros que hemos detallado en el men Wizard Setup, sino que adems se pueden configurar muchsimas mas cosas hasta conseguir una configuracin personalizada tanto de nuestra conexin como de nuestra red interna. Como cada una de las opciones tiene su importancia, vamos a ''desmenuzarlas'' y a tratarlas de manera independiente cada una en un punto del tutorial, aunque para la primera opcin aprovecharemos este mismo apartado. La primera opcin del men Advanced Setup corresponde al cambio de la clave de acceso para el usuario del router. Si pinchamos en la opcin Password del Advanced Setup nos aparecer la siguiente pantalla:
La pantalla en s no requiere demasiadas explicaciones, hay habilitadas tres cajas de texto en las que debemos colocar la clave antigua (la que queremos cambiar) en la de arriba, y en las otras dos la nueva clave que queremos asignar. Lo de repetir la clave se utiliza para evitar errores al teclear mientras se introduce la clave y que luego no hayamos introducido exactamente lo que queramos, de esta manera los riesgos se reducen. Muy importante el mensaje que aparece en rojo y que nos advierte que debemos recordar la clave cuando la cambiemos, ya que si olvidamos nuestra clave el sistema se bloquear. En caso de que se olvidara la clave siempre se podras resetear el router y volver a la configuracin por defecto, aunque esto borrara los ajustes de configuracin que se hayan realizado. 6.- Advanced Setup - opcin LAN: Cuando pinchamos sobre la opcin LAN del Advanced Setup, se nos abre una pgina que nos permitir personalizar la configuracin de nuestra red local.
Las dos opciones disponibles son LAN Setup, que nos permitir ir a la pantalla de configuracin de las opciones de nuestra red de rea local (LAN) y Static DHCP, que nos va a permitir la asignacin de direcciones IP directamente desde el router a una direccin MAC especfica de uno de los ordenadores de nuestra red y que ms adelante explicaremos. Si pinchamos la opcin LAN Setup, se nos abrir una pantalla como la que mostramos a continuacin
y que vamos a ir detallando los parmetros de configuracin.
De un golpe de vista comprobamos que en la pantalla hay dos zonas diferenciadas, la primera para realizar la configuracin del Dynamic Host Configuration Protocol o Protocolo de configuracin dinmica de servidores que, como mencionamos en al apartado 4, nos puede ser til, entre otras cosas, para la asignacin de direcciones IP de manera dinmica a los equipos de nuestra red y la segunda zona, que corresponde a la configuracin TCP/IP de nuestro router. 6-1.- Configuracin DHCP: Dentro de los valores que hay que configurar, nos encontramos con el DHCP, cuyos valores pueden ser SERVER, NONE o RELAY y su significado es el siguiente: Si el valor seleccionado es SERVER, el router puede asignar direcciones IP, direccin IP de la puerta de enlace por defecto y las direcciones IP de los servidores de nombres o DNS's para todos los equipos de la red con Windows 9X_ME, Windows NT, Windows 2000, Windows XP y cualquier otro sistema que soporte las funciones de un cliente DHCP. Si el valor seleccionado es NONE, el servidor DHCP quedar deshabilitado. Si el valor seleccionado es RELAY, el router acta como un mero transmisor de informacin entre un servidor DHCP remoto y los equipos que le solicitan la informacin redirigiendo las peticiones de los clientes DHCP hacia el servidor remoto, si esto es as, es necesario introducir la direccin IP del Sevidor DHCP remoto en el campo Remote DHCP Server. Si el servido DHCP est activado es necesario establecer los valores del resto de parmetros de la pantalla: Client IP Pool Starting Address. Este parmetro corresponde a la direccin IP a partir de la que queremos que el servidor asigne direcciones IP de manera dinmica, es decir, cualquier equipo que se conecte a la red y solicite un direccin IP al servidor, se le asignar una IP que ser 192.168.1.33 o 192.168.1.34, etc. En funcin de las que ya estn asignadas, la utilidad de este parmetro es permitir que algunos de los equipos de la red tengan direcciones IP fijas y que stas no interfieran con las asignadas por el DHCP Server, lgicamente estas direcciones IP fijas ser las que estn por debajo de la especificada en el valor del parmetro, por ejemplo 192.168.1.20. Size of Client IP Pool. Tamao del pool de direcciones IP fijas disponibles para asignar. Primary DNS Server y Secondary DNS Server. Son las direcciones IP de los servidores de nombres que nos permitirn resolver las URLs cuando tratemos de conectar a Internet, si estos valores estn como en la imagen 0.0.0.0, se tomarn los valores de los DNS los que tenga cada equipo definido en su configuracin de red.
6-2.- Configuracin TCP/IP: En esta parte de la configuracin, lo que vamos a establecer son los valores de los parmetros que van a gestionar el protocolo TCP/IP. Los parmetros a configurar son: IP Address. Esta direccin IP corresponde a la direccin IP que va a tener el router dentro de nuestra red privada, por defecto viene de fbrica con 192.168.1.1. IP Subnet Mask. Corresponder a la mscara de subred que vamos a asignarle a router, este campo se rellena de manera automtica al rellenar la direccin IP del router. RIP Direction. Corresponde a la direccin del Protocolo de informacin de enrutamiento o encaminamiento (Routing Information Protocol), este protocolo es un protocolo de pasarela interior o IGP (Internal Gateway Protocol) utilizado por los routers para intercambiar informacin acerca de redes IP, los valores que pueden ponerse son None si no queremos especificar ninguna direccin, In Only para slo entrada, Out Only para slo salida o Both para ambas. RIP Version. Que nos va a permitir seleccionar la versin del Protocolo de informacin de enrutamiento con los valores RIP-1, RIP-2B o RIP-2M. Multicast. Nos va a servir para establecer la versin del protocolo IGMP, este protocolo de red IGMP se utiliza para intercambiar informacin acerca del estado de pertenencia entre enrutadores IP que admiten la multidifusin y miembros de grupos de multidifusin. Los valores soportados por el router son IGMP version 1 (IGMP-v1) y IGMP-v2. Para deshabilitar esta opcin basta con elegir None. En el ejemplo con el que estamos trabajando, tanto el parmetro RIP Direction como el parmetro Multicast estn deshabilitados. En la pgina aparecen tres botones, back para volver a la pantalla anterior, apply para aplicar los cambios realizados y Cancel, que anula los cambios realizados y nos vuelve a presentar la pantalla con los valores que haba al entrar. Hemos hablado de la opcin LAN Setup, pero nos faltaba la otra opcin Static DHCP. Si en la pantalla inicial de configuracin de la red de rea local pulsamos la opcin Static DHCP, nos aparecer la siguiente pantalla:
Esta tabla de asignacin nos va a permitir asignar una direccin IP a cualquier mquina de nuestra red de rea local usando como referencia su direccin MAC. Hay que tener en cuenta que cada dispositivo ethernet tiene una direccin MAC (Media Access Control) nica y asignada por el fabricante del dispositivo en el momento de su fabricacin, esta direccin MAC consiste en seis pares de caracteres hexadecimales como por ejemplo 00:A0:C5:00:00:02, que ser introducida de esa manera en el apartado MAC Address de la pantalla. Aa su derecha podemos incluir una direccin IP que ser fija y le ser asignada cada vez que el router detecte que esa direccin MAC solicite una direccin IP para conectarse a la red. Este procedimiento, permite que cada equipo de la red pueda disponer de una direccin IP de manera dinmica y sin tener que configurar nada en el propio equipo, y adems que esa direccin sea siempre la misma cuando el equipo se conecte evitando los posibles problemas que puedan surgir cuando necesitamos conocer la direccin IP de uno de los equipos y el router le asigna una direccin del pool de direcciones disponibles de manera aleatoria. Como en la pgina anterior aparecen tres botones, back para volver a la pantalla anterior, apply para aplicar los cambios realizados y cancel que anula los cambios realizados y nos vuelve a presentar la pantalla con los valores que haba al entrar. 7- Advanced Setup - opcin Wireless LAN: La tercera opcin del men Advanced Setup corresponde a la configuracin de la red inalmbrica o Wireless LAN. Cuando pulsemos esta opcin nos va a aparecer una pantalla como la que ponemos a continuacin,
en la que nos encontramos hasta cinco enlaces para configurar otras tantas caractersticas diferentes de nuestra red inalmbrica. Wireless. Que permite la entrada a la pgina de configuracin de la red inalmbrica propiamente dicha. MAC Filter. Que nos va a dirigir a una pgina en la que vamos a poder configurar un filtro, a travs de la direccin MAC, para permitir o denegar el acceso a la misma hasta un nmero mximo de 32 equipos que deseen acceder a la red inalmbrica. 802.1x/WPA. Que nos llevar a una pgina para habilitar o deshabilitar la autenticacin de los puestos clientes que accedan a la red inalmbrica. Local User Database. Que nos permite el acceso a una pantalla para establecer perfiles de acceso locales para la autenticacin de los equipos inalmbricos que accedan a la red. RADIUS. Que es la ltima pantalla de configuracin, y nos permitir usar un servidor RADIUS externo para gestionar el proceso de autenticacin en el acceso a la red de equipos inalmbricos. Si pulsamos la opcin Wireless veremos que nos aparece la siguiente pantalla
en la que hemos dejado visibles las opciones de los desplegables para poder ver bien todas las opciones disponibles. Esta pantalla nos va a permitir configurar los aspectos generales de nuestra red inalmbrica y por ello vamos a tratar de explicar de la forma ms sencilla el significado de cada campo. ESSID. El valor de este parmetro ESSID (Extended Service Set Identification) debe ser un nombre nico que identifique nuestra red inalmbrica de tal forma que todos los equipos que quieran conectarse a ella usen el mismo ESSID. Se debe introducir un nombre descriptivo de hasta 32 caracteres, tratando de evitar nombres como default, wireless y/o cualquier otro identificador que no nos resulte suficientemente descriptivo. Hide ESSID. Este parmeto es muy importantes en la configuracin de la red inalmbrica a nivel de seguridad y normalmente no le hacemos caso, si se establece su valor como YES, impide que cualquier equipo en el radio de accin de nuestra red inalmbrica detecte el ESSID de nuestra red al realizar una operacin como la de Ver redes inalmbricas disponibles, de esta manera aadimos un elemento de seguridad adicional al resto de mecanismos de seguridad que tengamos habilitados, ya que no se ver la red limitando los intentos de acceso no deseados. Si
establecemos el valor de es este parmetro como NO, cualquier equipo que solicite una operacin para ver las redes inalmbricas disponibles ver el ESSID y podr intentar acceder, que lo condiga o no ya es otra cosa. Channel ID. Que nos permite elegir el rango de radiofrecuncias, tambin llamados canales, usadas por los dispositivos inalambricos IEEE 802.11b. Normalmente se puede dejar el que viene por defecto. RTS Threshold y Fragment Threshold. Estos parmetros no es conveniente modificarlos y se pueden dejar con los valores que, por defecto, trae el router de fbrica. WEP Encryption Es el parmetro que nos va a permitir definir el nivel de encriptacin de las tramas enviadas a travs de nuestra red inalmbrica. Los valores que se pueden elegir son Disable (Desactivado, sin encriptacin), 64-bit WEP (Encriptacin WEP de 64 bits), 128-bit WEP (Encriptacin WEP de 128 bits) o 256-bit WEP (Encriptacin WEP de 256 bits). Por ltimo, los campos Key 1, Key 2, Key 3 y Key 4 son las claves WEP usadas para encriptar los datos que viajan por la red inalmbrica, ambos dispositivos, router y equipo conectado a la red, deben usar la misma clave de encriptacin WEP para la transmisin de datos. Hay que tener en cuenta que no es necesario rellenar las cuatro claves, bastara con rellenar una aunque pare rellenar estos campos hay que seguir los criterios que se indican a continuacin. Para determinar las caractersticas de la clave debemos tener en cuenta que si elegimos el valor 64-bit WEP (Encriptacin WEP de 64 bits), debemos elegir una clave de 5 caracteres o 10 dgitos hexadecimales (''09'', ''AF'') precedidos por el valor ''0x''. Si el valor elegido es 128-bit WEP (Encriptacin WEP de 128 bits) debemos elegir una clave de 13 caracteres o 26 dgitos hexadecimales (''0-9'', ''A-F''), precedidos por el valor ''0x''. Por ltimo si el valor elegido fue 256-bit WEP (Encriptacin WEP de 256 bits) debemos elegir una clave de 29 caracteres o 58 dgitos hexadecimales (''0-9'', ''A-F'') precedidos por el valor ''0x''. Para que se vea con un ejemplo, en la imagen podemos ver un ejemplo de la clave que se ha introducido en el campo KEY1:
Como el mtodo de encriptacin elegido era 128-bit WEP, la clave est formada por 13 caracteres, tal y como se ha visto en la imagen. Si en lugar de poner los 13 caracteres se hubieran incluido los 26 dgitos hexadecimales que representan estos valores, lo que haba que haber puesto sera lo que vemos en esta otra imagen:
El valor ''0x'' establece que se trata de un valor hexadecimal, y 26 parejas de dgitos hexadecimales que corresponden a cada uno de los 13 caracteres introducidos. Llegados a este punto hay que comentar que cuanto ms complejo es el mtodo de encriptacin ms tiempo necesita el router para encriptar la informacin antes de enviarla. Igual sucede cuando la informacin llega al receptor, ya que tiene que desencriptarla antes de poder usarla. Esto puede repercutir en una merma en la velocidad de transmisin de la informacin. En la pgina, como ocurra en otras pginas del configurador, aparecen tres botones, Back para volver a la pantalla anterior, Apply para aplicar los cambios realizados y Cancel, que anula los cambios realizados y nos vuelve a presentar la pantalla con los valores que haba al entrar. Vamos a centrarnos ahora en la segunda opcin de configuracin de la red inalmbrica, la opcin MAC Filter. Al pulsar sobre esta opcin nos aparecer una pantalla como la que vemos a continuacin:
El primer desplegable nos ofrece la posibilidad del activar o no el filtro por direccin MAC, el segundo define la accin que vamos a ejercer sobre las direcciones MAC que figuran debajo en la tabla si elegimos Deny Association lo que se hace es evitar que las direcciones MAC que se encuentre en la tabla accedan a la red inalmbrica, por el contrario, si la opcin elegida es Allow Association slo las direcciones MAC incluidas en la tabla podrn acceder a la red inalmbrica. Las direcciones MAC se incluirn como vimos en el apartado Static DHCP con su seis valores hexadecimales separados por dos puntos. Es importante recordar que la direccin MAC es una direccin nica y asignada por el fabricante del dispositivo en el momento de su fabricacin por tanto el filtrado por MAC es una forma de evitar accesos no deseados a nuestra red por equipos ajenos a ella. En la pgina aparecen tres botones, Back para volver a la pantalla anterior, Apply para aplicar los cambios realizados y Cancel que anula los cambios realizados y nos vuelve a presentar la pantalla con los valores que haba al entrar.
Por ltimo vamos a tratar de un solo golpe las tres opciones que nos quedas, ya que estn relacionadas. Estas opciones son: - 802.1x/WPA - Local User Database - RADIUS La opcin 802.1x/WPA, como ya comentamos, nos llevar a una pgina para habilitar o deshabilitar la autenticacin de los puestos clientes que accedan a la red inalmbrica, presentando una pantalla como la que vemos a continuacin:
En esta pantalla debemos elegir una de las opciones del men desplegable, en la configuracin hemos puesto No Authentication Required, es decir, que no es necesaria la autenticacin de los puestos que van a conectarse. Las otras dos opciones seran No Access Allowed o acceso no permitido, y la ltima Authentication Required. Si hubiramos elegido esta ltima, en la misma pgina hubiera aparecido otro desplegable en el que nos obligara a elegir el mtodo de autenticacin y a configurar una serie de parmetros adicionales. Los mtodos de autenticacin pueden ser a travs de Local User Database o base de datos local de usuarios y Radius, mediante un servidor externo Radius. Si elegimos una Local User Database habra que configurarla en la opcin correspondiente, con lo que nos presentara una pantalla como la que vemos a continuacin:
Esta pantalla nos permite la creacin de perfiles de acceso locales para la autenticacin de los equipos inalmbricos que accedan a la red mediante usuario y clave. Si elegimos como mtodo de autenticacin el servidor externo RADIUS debemos seleccionar la opcin correspondiente del men de configuracin y nos aparecera una pantalla como esta:
Nos permitir usar un servidor RADIUS externo para gestionar el proceso de autenticacin en el acceso a la red de equipos inalmbricos. 8- Advanced Setup - opcin WAN: La cuarta opcin del men Advanced Setup corresponde a la configuracin del router respecto a la WAN (Wide Area Network), es decir, para la conexin a internet. Cuando pulsemos esta opcin nos va a aparecer una pantalla como la que ponemos a continuacin
en la que tenemos dos posibles opciones WAN Setup, que nos permitir acceder a los parmetros de configuracin de la conexin a Internet, y WAN Backup, que nos va a permitir establecer las conexiones de respaldo de nuestra configuracin de acceso a Internet. Si accedemos al enlace WAN Setup nos aparecer una pantalla de configuracin como la que vemos a continuacin:
:: Siguiente ::
Configurar Router Zyzel 660HW (continuacin)
En esta pgina estamos realizando la configuracin de la WAN, es decir los parmetros de configuracin del proveedor de conexin, en este caso son los de Telefnica y dependiendo del proveedor de conexin habr que adaptarlos. Sobre la misma imagen, y por comodidad, se han puesto visibles las opciones de los desplegables para poderlas distinguir bien y realizar de manera ms eficaz la explicacin.
El parmetro Name no es significativo y slo sirve a efectos de identificacin.
El parmetro Mode corresponde a la forma en que queremos que trabaje el router respecto a la configuracin de nuestro ISP, este parmetro tendr dos posibles valores Routing o Bridge, seleccionaremos ROUTING, que es la opcin por defecto, si nuestro proveedor de conexin permite la conexin de varios equipos de manera simultanea para compartir la misma cuenta de conexin a Internet, en caso contrario habr que seleccionar BRIDGE. Este parmetro de configuracin es el que establece la configuracin monopuesto o multipuesto de la que habla Telefnica.
El parmetro Encapsulation corresponde al mtodo de encapsulacin de datos que usa nuestro proveedor de conexin y la eleccin que podemos realizar depende del valor elegido en el parmetro Mode, as si hemos elegido Bridge como modo de trabajo, podremos elegir los valores PPPoA o RFC 1483 en encapsulacin. Por otro lado si elegimos como modo de trabajo Routing , lovalores a elegir seran PPPoA, RFC 1483, ENET ENCAP o PPPoE, en el ejemplo estamos trabajando con este ltimo valor.
El parmetro Multiplex, corresponde al mtodo de multiplexado usado por el proveedor de conexin entre los que hay dos opciones a elegir, VC o LLC en funcin de los datos que nos proporcione nuestro proveedor.
El parmetro Virtual Circuit ID o identificador de circuito virtual es donde debemos elegir los valores de VPI (Virtual Path Identifier o Identificador de Ruta Virtual ) y VCI (Virtual Channel Identifier o Identificador Virtual de Canal) que van a definir el Identificador de Circuito Virtual de nuestra conexin, el valor vlido para el parmetro VPI es un nmero entre 0 y 255 y debemos poner dentro de ese rango el que tengamos asignado por el proveedor, por ltimo el valor del parmetro VCI es un nmero entre 32 y 65555 y debemos poner dentro de ese rango el que tengamos asignado por el proveedor, los valores entre 0 y 31 estn reservados para el mantenimiento local del trafico ATM.
El parmetro ATM QoS nos sirve para establecer el tipo de comunicacin ATM que vamos a usar CBR (Continuous Bit Rate) para especificar un ancho de banda para voz y datos, UBR (Unspecified Bit Rate) para aplicaciones en las que no es significativa la inmediatez de la trasnmisin como puede ocurrir con servicios de correo electrnico, y VBR (Variable Bit Rate) cuando hay que compartir el ancho de banda con aplicaciones crticas, el caso que nos ocupa viene seleccionada la opcin UBR.
Los parmetros establecidos en el apartado Cell Rate a menudo pueden ayudar a eliminar las congestiones de trfico en las transmisiones de audio y video en tiempo real. En la configuracin que estamos realizando todo aparece a cero, pero hay que tener en cuenta que es una conexin ADSL normal sin IMAGENIO
El parmetro Service Name corresponde al nombre de nuestro servicio PPPoE, en el ejemplo que estamos intentando configurar internet, que es el nombre asignado por Telefnica a este servicio, en los apartados User Name y Password, hay que poner los valores que nos proporcione nuestro proveedor de conexin. De nuevo en el ejemplo podemos ver el usuario de la conexin de Telefnica.
El siguiente apartado IP Address, nos va a permitir configurar la direccin IP externa de nuestro router, es decir, la direccin que tendr nuestro router en Internet, en este caso tenemos un combo box que hay que seleccionar, si nuestra conexin es de las que tiene IP dinmica, como la mayora de las conexiones actuales, seleccionaremos la opcin Obtain an IP Address Automatically, de esta manera, cada vez que sea necesario el proveedor asignar la direccin IP a nuestro router de manera dinmica. Si tenemos contratado el servicio de IP fija, entonces deberemos seleccionar la opcin Static IP Address y colocar la direccin IP en la caja de texto correspondiente sealada en la imagen con una elipse verde.
Siguiendo con la configuracin de nuestra conexin, nos encontramos con el parmetro Connection, en el que tambin tenemos dos combos del que debemos seleccionar uno de ellos, si elegimos Connect on Demand, estamos indicando que no queremos conexin permanentemente a internet, sino que esta se activar cuando se realice una solicitud del servicio, si queremos que la conexin est siempre activa, se
seleccionar la opcin Nailed-Up Connection en este caso si el router detecta que se ha producido una desconexin, automticamente tratar de reestablecer de nuevo la comunicacin.
En lo que respecta a la opcin WAN Backup , se nos presentar una pantalla como esta
en la que dejaremos la configuracin por defecto.
Advanced Setup opcin NAT.
Esta opcin nos va a permitir configurar los parmetros de la configuracin NAT (Network Address Translation) como se puede ver en la imagen de la pantalla:
en esta pantalla debemos elegir SUA Only si disponemos nicamente de una direccin direccion IP pblica (SUA corresponde a Single User Account o Cuenta de Usuario Sencilla), esto nos permitir hacer la conversin de nuestra nica direccin IP pblica a mltiples direcciones IP privadas en nuestra red interna).
Para configurar en detalle este tipo de servicio, pulsamos sobre el enlace Edit Details que aparece al lado de la opcin elegida (SUA Only) y tendremos acceso a la otra pantalla de configuracin:
en esta pantalla se nos va a permitir realizar la operacin conocida normalmente como abrir los puertos del router, si nos fijamos en la imagen de la pantalla, en la tabla hay varias columnas, la primera no tiene demasiada importancia ya que es un nmero de orden para control, la segunda y tercera, Start Port No. (nmero de puerto de comienzo) End Port No. (nmero de puerto final) que nos van a
permitir definir rangos de puertos indicando el primer puerto del rango y el ltimo, y por ltimo IP Address, que corresponde a la direccin IP de la mquina que va a recibir el trfico del puerto o puertos especificados en el rango.
La fila 1, servira para que el trfico de todos los puertos se dirija a una direccin IP interna que habra que especificar.
Un caso prctico de esta configuracin sera limitar a slo un equipo la conexin a Internet teclearamos su IP en el campo IP address y todo el trfico recibido desde internet se dirigira a la mquina especificada, el resto de las mquinas de la red no recibiran respuesta y no podra navegar.
En la fila 2 hemos planteado poner el mismo puerto de inicio y final (5432) y hemos puesto como IP 192.168.1.33, el comportamiento del router es que todo el trafico que entre desde internet por el puerto 5432, ser automticamente enviado a la mquina 192.168.1.33.
Un caso prctico de esta configuracin es cuando tenemos una sola mquina trabajando con algn programa que trabaja a travs de un puerto/s determinado/s, si slo esa mquina usa ese programa mediante la configuracin del desvo a esa mquina del trfico generado por ese puerto, conseguiremos aumentar el rendimiento de la transmisin.
Por ltimo en la fila 3 hemos puesto un rango de puertos y hemos dirigido el trafico de los mismos a 192.168.1.35, funciona como la configuracin del apartado anterior pero para todos los puertos entre 9875 y 9879 ambos incluidos.
Uno de los problemas ms comunes que se puede producir es que tengamos dos mquinas que usen el mismo programa y que se conectan a Internet mientras este programa se est ejecutando, por ejemplo un juego, suele ocurrir que solo funciona correctamente la primera mquina que conecta y la segunda nunca llega a establecer conexin. Si el programa en cuestin permite el cambio de puertos, bastara con definir en cada mquina el puerto que va a usar el programa para conectar a Internet, y en la tabla de conversin redirigir el trfico de cada puerto a la mquina que lo est usando, en este caso las dos mquinas estara trabajando al mismo tiempo con el mismo programa sin interferir una con la otra.
Si no tenemos definido el funcionamiento de esta tabla de conversin, cada vez que el router recibe una trama que le llega por un puerto, sta trama es enviada a todos los equipos de la red aunque no se suya, si comprueba la configuracin NAT y verifica donde tiene que enviar esa trama, dicha trama slo ser dirigida al equipo en cuestin, optimizando los recurso de la red. Los botones de la pantalla Save y Cancel, realizan las funciones de guardar la configuracin o cancelar los cambios efectuados como era previsible.
10
Advanced Setup opcin Security
Cuando accedemos a esta opcin de configuracin la pantalla que se nos muestra es la siguiente:
la intencin es establecer una serie de filtro para aumenta la seguridad de nuestra red y/o equipos a ella conectados.
Los filtros son muy sencillos de habilitar, basta con pinchar sobre el check box para bloquear el trfico correspondiente a la opcin seleccionada, en el ejemplo vemos que se encuentran bloqueado el Telnet y el Ping desde la WAN a la LAN.
11
Advanced Setup opcin Dynamic DNS.
Esta opcin el men nos va a permitir indicarle al router que se van a usar servicios DNS dinmicos y con lo que nos encontramos es con una pantalla como la que vemos aqu
lo normal es no activarlo ya que el proveedor de conexin ya nos ha indicado las direcciones IP de sus servidores DNS y que hemos configurado en la opcin WAN Funtions.
12
Advanced Setup opcin Time and Date
Esta opcin nos permite establecer la fecha y la hora para poder realizar el seguimiento de los archivos de logs, la pantalla que se nos presenta es la siguiente
Podemos establecer la hora usando algn servicio de I nternet, usando la configuracin Time Server e indicndole los datos del servidor con el que debe sincronizar, o directamente estableciendo los datos en los campos Date y Time, los botones nos permiten hacer efectiva la configuracin o cancelar los cambios que se estuvieran realizando.
13
Advanced Setup opcin Remote Management
La utilidad de esta opcin de configuracin es el control de las operaciones Telnet, FTP y Web Services a travs de nuestro router. La pantalla de configuracin es la que podemos ver a continuacin:
hemos dejado visibles las opciones disponibles en los desplegables y explicaremos el significado de cada control. El tipo de servicio es el que queremos configurar, el Access Status nos va a permitir la interfaz de acceso al servicio All (todas), Disable (no disponible), LAN Only (slo red local) y WAN Only (slo desde la WAN). Port nos indicar el puerto disponible para el mantenimiento del servicio, por ltimo Secured Client IP es la direccin IP que estar autorizada para realizar el mantenimiento, si el valor es 0.0.0.0 (valor por defecto) cualquier mquina podr realizar este mantenimiento, si establecemos una direccin IP concreta por ejemplo,192.168.1.33, slo esa muina ser la autorizada a realizar ese mantenimiento en el router.
14
Advanced Setup opcin UPnP
La utilidad de esta opcin de configuracin es habilitar las opciones Plug & Play para el uso de aplicaciones que soporten estas funciones. La pantalla de configuracin es la que podemos ver a continuacin:
Si no estamos seguros de estar usando aplicaciones de este tipo es mejor mantener deshabilitadas las opciones de configuracin para evitar riesgos.
15
Advanced Setup opcin Logs
La utilidad de configuracin Logs nos va a permitir configurar y habilitar la produccin de los archivos de logs con las incidencias producidas mientras el router est trabajando. La pantalla que veremos al seleccionar esta opcin es:
Nos encontramos dos posibilidades, la primera Log Setting que nos va a permitir indicar el tipo de suceso que queremos incluir en el log cuando se produzca. Hay que hacer mencin especial a las alertas, que son un tipo de entrada del log que merece atencin especial, en ellas se incluyen los errores del sistema, los intentos de acceso no autorizado, intentos de acceso a sitios Web o Sitios webs con restricciones respecto al uso de cookier o controles ActiveX. Algunas categoras como los errores del sistema suelen ser combinaciones de ambas y se van a diferenciar en el momento de de consultar el log ya que las alertas aparecern en rojo y las otras entradas del log aparecern en negro.
Si pulsamos en el enlace pasamos a la pantalla que vemos a continuacin:
Los datos que aparecen en esta pgina son los siguientes:
Mail Server este valor se rellenar con el nombre del servidor o direccin IP de las cuantas e-mail que aparecen debajo. Si no se especifica este dato, no se enviarn los logs por e-mail
Mail Subject este valor incluir una lnea informativa que aparecer en el asunto del correo que enva el router al realizar el envo de logs por e-mail.
Send Log To y Send Alerts To corresponden a la/s direcciones de correo vlidas a las que se enviarn los ficheros de log va e-mail, si no se especifica direccin, no se realizar el envo por e-mail.
La seccin UNIX Syslog permite habilitar este tipo de log indicando la direccin IP o nombre del servidor.
La seccin Send Log permite configurar las opciones de envo de los ficheros de log y la parte final de la pgina es en la que podemos seleccionar los eventos y alertas que queremos que aparezcan en el log.
Si en la pantalla de Logs Functions pinchamos en el enlace que accede a la opcin View Logs nos dirige a una pgina donde podremos elegir como visualizar Logs.
En primer lugar vemos que est seleccionada la visualizacin All Logs en la opcin Display, esto nos permitir visualizar todos los logs, el nmoero de opciones de este desplegable depender de la configuracin realizada en la pantalla Log Settings.
Los datos que se visualizan son los siguientes:
Time indica la hora en que fue grabado el evento
Message indica la razn por la que se produjo esa entrada.
Source indica la direccin IP y el nmero de puerto del paquete de entrada
Destination indica la direccin IP a la que iba destinado y en numero de puerto del paquete de entrada.
Notes refleja informacin adicional sobre ese evento producido
Respecto a los botones de la pantalla Back nos devolver a la pantalla Log Functions, Email Log Now enva el fichero de log a la direccin e-mail especificada en la pantalla Log Settings, Refresh actualiza el contenido de la pantalla y Clear Logs limpia todos eventos y comienza de nuevo el proceso.
16
Advanced Setup opcin Media Bandwidth Management
Esta opcin nos va a permitir configurar diferentes parmetros relacionados con el ancho de banda de la conexin y su mantenimiento. Al entrar en esta opcin del Advanced Setup, se nos muestr a la siguiente pantalla
en la que podemos acceder a tres enlaces diferentes:
Summary nos permite realizar la activacin del mantenimiento del ancho de banda para cada interfase y establecer el mximo disponible para cada una de ellas, al entrar nos encontramos con la siguiente pantalla:
vemos que solo est activada para la WAN y puede ser activada/desactivada de manera independiente para cada una de las interfases; como ocurre con muchos otros parmetros de configuracin, si todo funciona mejor no tocar, y si tocamos algo debemos estar seguros de que vamos a poder restaurar todos los parmetros a los valores que tenan antes del cambio
La segunda opcin del mantenimiento de ancho de banda corresponde al enlace Class Setup y nos va a permitir agregar, editar o borrar clases dentro de una interfase como podemos ver en la pantalla
Por ltimo la opcin Monitor nos proporciona informacin del uso de ancho de banda por dispositivo de los que tengamos definidos
17
Men Maintenance
Nos acercamos ya al final, para ello vamos a desgranar las opciones del Men Maintenance que podemos ver marcado en la imagen adjunta con una elipse verde
todas estas opciones nos van a permitir monitorizar el router y realizar labores de diagntico sobre el equipo para determinar su grado de eficiencia en el trabajo que desempea.
Si directamente seleccionamos System Status el router nos presentar una pgina con los datos generales de configuracin como se puede ver en la imagen adjunta:
Vemos que todos los parmetros generales de configuracin han quedado reflejados en esta pantalla y nos sirve para hacernos una idea de como tenemos configurado nuestro equipo.
Si en el men seleccionamos la opcin DHCP Table se mostrar la siguiente pantalla
donde aparecer una lista de los equipos que hacen uso de los servicios DHCP apareciendo los siguientes datos:
Host Name Nombre del dispositivo conectado IP Address Direccin IP asignada al dispositivo MAC Address Direccin MAC del dispositivo
En el ejemplo no aparece ningn equipo en la lista ya que el servidor DHCP est desactivado.
Si volvemos al men Maintenance y pinchamos sobre Wireless LAN se nos abre una pgina con un enlace que pondr Association List este enlace nos llevar a una pgina en la que podremos ver los equipos conectados a la red inalmbrica
la informacin proporcionada corresponde al nmero de orden, la direccin MAC del dispositivo conectado a la red inalmbrica y el tiempo de asociacin a la red.
Volviendo de nuevo al men Maintenance podemos pulsar sobre la opcin Diagnostics nos aparece la siguiente pantalla:
en ella podemos realizar la consulta de diagnstico general como se puede ver en la imagen siguiente
podemos realizar una operacin de ping sobre una determinada direccin IP, o realizar un reset del router pulsando sobre el botn Reset System antes de llevar a cabo el reinicio del router emitir un mensaje de aviso/conformidad
Si hubiramos elegido DSL Line aparecera una pantalla que no permitira realizar operaciones de diagnstico sobre la conexin ADSL a travs de la siguiente pantalla:
Atendiendo a lo botones que aparecen en la pantalla, las operaciones a realizar son las siguientes:
Reset ADSL Permite reinicializar la lnea ADSL, en la caja de texto irn apareciendo los mensaje correspondientes al progreso de esta operacin as como el resultado de dicha operacin.
ATM Status Nos va a permitir conocer es estado de la comunicacin ATM, la informacin aparecer en la caja de texto.
ATM Loopback Test Permite realizar un test ATM
Upstream Noise Margin Muestra el margen de ruido en operaciones de envo.
Downstream Noise Margin Muestra el margen de ruido en operaciones de recepcin.
Você também pode gostar
- Como Configurar El Router Zyair BDocumento16 páginasComo Configurar El Router Zyair BihcaroAinda não há avaliações
- Como Configurar El Router AdvantekDocumento27 páginasComo Configurar El Router AdvantekAlba SequeraAinda não há avaliações
- Configuracion Tp-LinkDocumento7 páginasConfiguracion Tp-LinkJL FloParAinda não há avaliações
- Manual de Configuraciones Basicas MicrotikDocumento39 páginasManual de Configuraciones Basicas MicrotikPabloAinda não há avaliações
- NSM2 Config Modo APDocumento12 páginasNSM2 Config Modo APDenny Herrera GilAinda não há avaliações
- Configurar Router Xavi 7868rDocumento26 páginasConfigurar Router Xavi 7868rAvelino López MartínezAinda não há avaliações
- Configuración Router NG-318 y NG-5801HDocumento5 páginasConfiguración Router NG-318 y NG-5801HcgottoliAinda não há avaliações
- Manual para Modo Cliente Estacion UbiquitilDocumento14 páginasManual para Modo Cliente Estacion Ubiquitiltavo3633% (3)
- Abrir Puertos TPLink w8961ndDocumento8 páginasAbrir Puertos TPLink w8961ndwcodiciawAinda não há avaliações
- Configurar Pirelli P.DG A1010 en modo routerDocumento31 páginasConfigurar Pirelli P.DG A1010 en modo routerAmneris Adriana VelàsquezAinda não há avaliações
- Configuracion de Router mr3220Documento29 páginasConfiguracion de Router mr3220Magnus DeepAinda não há avaliações
- Informacion Conecion Ubiquiti Nano Loco m2Documento7 páginasInformacion Conecion Ubiquiti Nano Loco m2David Lopez RaymundoAinda não há avaliações
- Manual de Configuracion Del Router WR514R2Documento18 páginasManual de Configuracion Del Router WR514R2ChaRlii ArtUro Barragán BarragánAinda não há avaliações
- Configuracion de Modem y Router PIRELLI PDocumento20 páginasConfiguracion de Modem y Router PIRELLI PhakerneoAinda não há avaliações
- Windows Server 2019 Acceso RemotoDocumento6 páginasWindows Server 2019 Acceso Remotogerman jose hernandez ouviertAinda não há avaliações
- Manual de Configuración Del Router TP-LINK PDFDocumento37 páginasManual de Configuración Del Router TP-LINK PDFluismicastiAinda não há avaliações
- Configuración básica de Mikrotik para inicio de red SOHODocumento12 páginasConfiguración básica de Mikrotik para inicio de red SOHOAlexander Segnini100% (1)
- Manual TEW 432 BRPDocumento17 páginasManual TEW 432 BRPAlejandro Panizo AstoquillcaAinda não há avaliações
- Como Configurar Router Comtrend 5361 RoHSDocumento19 páginasComo Configurar Router Comtrend 5361 RoHSFrancisco EspejoAinda não há avaliações
- Manual para Modo Cliente-CONFIGURACION REDESDocumento8 páginasManual para Modo Cliente-CONFIGURACION REDESJames RosalesAinda não há avaliações
- Manual UbiquitiDocumento10 páginasManual UbiquitiJose RivasAinda não há avaliações
- Configurar Nano StationDocumento4 páginasConfigurar Nano StationLoldan HernandezAinda não há avaliações
- Como Configurar Router Linksys WRT54GDocumento30 páginasComo Configurar Router Linksys WRT54GJesús Gabriel Yedra MerodioAinda não há avaliações
- Manual para Modo Punto de Acceso Airos UbiquitilDocumento15 páginasManual para Modo Punto de Acceso Airos Ubiquitiltavo36Ainda não há avaliações
- Configuración Del Router TP LinkDocumento22 páginasConfiguración Del Router TP LinkSoyjc NolascoAinda não há avaliações
- Configurar Modem Cantv Huawei SmartAX MT880 en RouterDocumento2 páginasConfigurar Modem Cantv Huawei SmartAX MT880 en Routermartha50% (2)
- Manual para Modo Cliente UbiquitiDocumento8 páginasManual para Modo Cliente UbiquitiNinguno MismoAinda não há avaliações
- Cómo Configurar Correctamente La Seguridad en Nuestro RouterDocumento13 páginasCómo Configurar Correctamente La Seguridad en Nuestro RouterRobertoAinda não há avaliações
- 1) Manual de Configuracion de InternetDocumento16 páginas1) Manual de Configuracion de InternetLuis Francisco Cúlquer León100% (1)
- Instalación Punto a Punto UbiquitiDocumento8 páginasInstalación Punto a Punto UbiquitiKenny Rojas SalasAinda não há avaliações
- Guia 6 de RedesDocumento31 páginasGuia 6 de RedesEdgar92535Ainda não há avaliações
- Config Nucon5000Documento30 páginasConfig Nucon5000Expanet SacAinda não há avaliações
- Configurar Modo Repetidor TP Link TL Wax01ndDocumento4 páginasConfigurar Modo Repetidor TP Link TL Wax01ndCAETRAAinda não há avaliações
- Configurar R36Documento9 páginasConfigurar R36Jose VelaAinda não há avaliações
- Configuracion de Router TP LinkDocumento4 páginasConfiguracion de Router TP LinkmarioAinda não há avaliações
- Como Configurar El Router Linksys WRT54GDocumento37 páginasComo Configurar El Router Linksys WRT54GSevero GutierrezAinda não há avaliações
- CONFIGURACIÓN COMPLETA DEL SPEEDTOUCH 585v6 Y 580i PDFDocumento23 páginasCONFIGURACIÓN COMPLETA DEL SPEEDTOUCH 585v6 Y 580i PDFPrometeo EncadenadoAinda não há avaliações
- RauterDocumento20 páginasRauterJhoa Olaya CordovaAinda não há avaliações
- Kerio Winroute FirewallDocumento13 páginasKerio Winroute FirewallAna PacoAinda não há avaliações
- Configuración Manual para Ip Dinámica Con Pppoe en MultipuestoDocumento5 páginasConfiguración Manual para Ip Dinámica Con Pppoe en MultipuestoJuan Carlos Peralta MoriAinda não há avaliações
- Guia de Configuración Router Wireless NG-WR710Documento8 páginasGuia de Configuración Router Wireless NG-WR710Carlos LeAinda não há avaliações
- OpenWRT - Comtrend AR-5387unDocumento29 páginasOpenWRT - Comtrend AR-5387unPedroAinda não há avaliações
- Configura TP-Link TL-MR3420 como repetidor WiFiDocumento69 páginasConfigura TP-Link TL-MR3420 como repetidor WiFiEdgarAinda não há avaliações
- Aprovecha Tu Viejo Router para Mejorar y Ampliar La Cobertura Del Wifi de Tu CasaDocumento4 páginasAprovecha Tu Viejo Router para Mejorar y Ampliar La Cobertura Del Wifi de Tu Casacsv_luisaj9014Ainda não há avaliações
- Configura DSL-2640T en 6 pasosDocumento16 páginasConfigura DSL-2640T en 6 pasosManishAinda não há avaliações
- Como Configurar El Cable Modem Motorola Sbg900Documento25 páginasComo Configurar El Cable Modem Motorola Sbg900axetletniAinda não há avaliações
- access pointDocumento12 páginasaccess pointLupita MuñozAinda não há avaliações
- GuíaBurros: Redes Locales: Todo lo que debes saber para montar una red localNo EverandGuíaBurros: Redes Locales: Todo lo que debes saber para montar una red localNota: 4 de 5 estrelas4/5 (4)
- UF1879 - Equipos de interconexión y servicios de redNo EverandUF1879 - Equipos de interconexión y servicios de redAinda não há avaliações
- UF1875 - Gestión de recursos, servicios y de la red de comunicacionesNo EverandUF1875 - Gestión de recursos, servicios y de la red de comunicacionesAinda não há avaliações
- UF1869 - Análisis del mercado de productos de comunicacionesNo EverandUF1869 - Análisis del mercado de productos de comunicacionesAinda não há avaliações
- Administración de servicios web: Anatomía del internetNo EverandAdministración de servicios web: Anatomía del internetAinda não há avaliações
- Redes Informáticas: Una Guía Compacta para el principiante que Desea Entender los Sistemas de Comunicaciones, la Seguridad de las Redes, Conexiones de Internet, Ciberseguridad y PirateríaNo EverandRedes Informáticas: Una Guía Compacta para el principiante que Desea Entender los Sistemas de Comunicaciones, la Seguridad de las Redes, Conexiones de Internet, Ciberseguridad y PirateríaNota: 5 de 5 estrelas5/5 (1)
- Equipos de interconexión y servicios de red. IFCT0410No EverandEquipos de interconexión y servicios de red. IFCT0410Ainda não há avaliações
- Montaje de infraestructuras de redes locales de datos. ELES0209No EverandMontaje de infraestructuras de redes locales de datos. ELES0209Ainda não há avaliações
- Instalación y configuración del software de servidor web. IFCT0509No EverandInstalación y configuración del software de servidor web. IFCT0509Ainda não há avaliações
- Mantenimiento de infraestructuras de redes locales de datos. ELES0209No EverandMantenimiento de infraestructuras de redes locales de datos. ELES0209Ainda não há avaliações
- 01 Manual de Operacion CardiomaxDocumento102 páginas01 Manual de Operacion CardiomaxDATA24Ainda não há avaliações
- Manual de Curvado de Madera y MDFDocumento87 páginasManual de Curvado de Madera y MDFjuanAinda não há avaliações
- 06 15955 Pap Muebleria Correderas Mexco 28 Ago 15 1983Documento5 páginas06 15955 Pap Muebleria Correderas Mexco 28 Ago 15 1983CarlosMacedoAinda não há avaliações
- ResistividadDocumento1 páginaResistividadsegundinacelesAinda não há avaliações
- Alumnos Con Altas CapacidadesDocumento592 páginasAlumnos Con Altas CapacidadesAlfredo de la Roca100% (3)
- Investigacion CuantitativaDocumento213 páginasInvestigacion CuantitativaAldo Gomez Contreras100% (2)
- Curso Maestro Tornero PDFDocumento1.311 páginasCurso Maestro Tornero PDFIsrael Ramirez100% (7)
- Informatica II PDFDocumento178 páginasInformatica II PDFDATA24Ainda não há avaliações
- Diseño de Elementos de Maquina 1111Documento158 páginasDiseño de Elementos de Maquina 1111arkana1992Ainda não há avaliações
- Dinamicas JovenesDocumento60 páginasDinamicas JovenesAlejandro Palacios86% (7)
- Tablas de Propiedades Termodinámicas de Los Gases IdealesDocumento878 páginasTablas de Propiedades Termodinámicas de Los Gases Idealestbautistadiego100% (12)
- Coleccion de CircuitosDocumento93 páginasColeccion de Circuitosapi-19959636100% (8)
- In Guaranteed Script CD4Documento22 páginasIn Guaranteed Script CD4DATA24Ainda não há avaliações
- Gestion de Proyecto Con Aplicaciones SaludDocumento112 páginasGestion de Proyecto Con Aplicaciones SaludDATA2425% (4)
- Cuaderno de Bitacora 291 PDFDocumento203 páginasCuaderno de Bitacora 291 PDFDATA240% (1)
- Genesys 10SDocumento8 páginasGenesys 10SDATA240% (1)
- Ordenes VHDLDocumento5 páginasOrdenes VHDLDATA24Ainda não há avaliações
- Balotario Normas de TransitoDocumento29 páginasBalotario Normas de TransitoCesesol Brevetes Peru75% (4)
- In Guaranteed Script CD2Documento27 páginasIn Guaranteed Script CD2lui_constanteAinda não há avaliações
- Buzan - El Libro de La Lectura RápidaDocumento122 páginasBuzan - El Libro de La Lectura RápidaDATA24Ainda não há avaliações
- In Guaranteed Script CD2Documento24 páginasIn Guaranteed Script CD2DATA24Ainda não há avaliações
- Balastro Electronico para LedsDocumento0 páginaBalastro Electronico para Ledssaijon12Ainda não há avaliações
- In Guaranteed Script CD1Documento23 páginasIn Guaranteed Script CD1DATA24Ainda não há avaliações
- In Guaranteed Script Cd1INGLESDocumento26 páginasIn Guaranteed Script Cd1INGLESAdriana ValenciaAinda não há avaliações
- In Guaranteed Script CD4Documento22 páginasIn Guaranteed Script CD4DATA24Ainda não há avaliações
- Globosaerostticos 100420150853 Phpapp01Documento58 páginasGlobosaerostticos 100420150853 Phpapp01DATA24Ainda não há avaliações
- In Guaranteed Script Cd3Documento24 páginasIn Guaranteed Script Cd3centaurodic2008Ainda não há avaliações
- Abrir Cerraduras ImprimirDocumento25 páginasAbrir Cerraduras Imprimiranon-57899298% (82)
- Eleccion de Comision Sobre El Sueldo (WI) - FormularioElecciondeComisionDocumento2 páginasEleccion de Comision Sobre El Sueldo (WI) - FormularioElecciondeComisionDATA24Ainda não há avaliações
- Globos AerostáticosDocumento16 páginasGlobos Aerostáticosnenny_vhAinda não há avaliações
- Manual Del Tecnico - Sistema ServiceDesk - v1.4Documento13 páginasManual Del Tecnico - Sistema ServiceDesk - v1.4Paulo PriceAinda não há avaliações
- Internet ¿Qué Es Internet?: ¿Quién Fue El Inventor de La Internet?Documento2 páginasInternet ¿Qué Es Internet?: ¿Quién Fue El Inventor de La Internet?Jisel GibbsAinda não há avaliações
- Capacitación Sgsi Hdi-Clientes 9njviqgDocumento23 páginasCapacitación Sgsi Hdi-Clientes 9njviqgNico GrecoAinda não há avaliações
- Importancia de La CiberseguridadDocumento5 páginasImportancia de La Ciberseguridadnestor machicadoAinda não há avaliações
- Prácticas HTMLDocumento7 páginasPrácticas HTMLcrodp2Ainda não há avaliações
- Guía WiresharkDocumento7 páginasGuía WiresharkLuis Guillermo SalamancaAinda não há avaliações
- Instrucciones CCNA III ProyectoDocumento3 páginasInstrucciones CCNA III ProyectoveracespedesAinda não há avaliações
- Lac Cts - Canal IndirectoDocumento11 páginasLac Cts - Canal IndirectoCesar Augusto Rodriguez FigueroaAinda não há avaliações
- Manual Router Inalmabrico Dlink N300 - RouterDocumento8 páginasManual Router Inalmabrico Dlink N300 - RouterJAIMEAinda não há avaliações
- Javascript: Aprende A Programar en El Lenguaje de La WebDocumento3 páginasJavascript: Aprende A Programar en El Lenguaje de La Webjdavilape100% (1)
- Ventajas y Desventajas de Las Redes SocialesDocumento2 páginasVentajas y Desventajas de Las Redes Socialesapi-291421495Ainda não há avaliações
- Uso de Plataforma ZOOM para Estudiantes - WebDocumento20 páginasUso de Plataforma ZOOM para Estudiantes - WebAnn GomSarAinda não há avaliações
- Evaluación Cap 10Documento10 páginasEvaluación Cap 10Carlos PadillaAinda não há avaliações
- Tarea Semana12-1Documento6 páginasTarea Semana12-1Erik ChavezAinda não há avaliações
- Teoría Del VoleibolDocumento7 páginasTeoría Del VoleibolOtto Mongui RomeroAinda não há avaliações
- Configuracion de Un Servidor DNS Con BindDocumento4 páginasConfiguracion de Un Servidor DNS Con BindArdor Bollamina John WeynAinda não há avaliações
- 181,825 Router Wifi TP-LINK TD-W8951ND - Guía de ConfiguraciónDocumento7 páginas181,825 Router Wifi TP-LINK TD-W8951ND - Guía de ConfiguraciónOmar GlezAinda não há avaliações
- PHP include: cómo incluir archivos externosDocumento3 páginasPHP include: cómo incluir archivos externosandresAinda não há avaliações
- Seguridad DigitalDocumento7 páginasSeguridad DigitalGonzález SofiaAinda não há avaliações
- Guia Alumno - Plataforma Educativa - 2024Documento8 páginasGuia Alumno - Plataforma Educativa - 2024PedroAinda não há avaliações
- Protocolos de Acceso Remoto InvestigacionDocumento5 páginasProtocolos de Acceso Remoto Investigacionfernandodemetrio100% (1)
- Seguridad en Las RedesDocumento48 páginasSeguridad en Las RedesTrendkill Trendkill TrendkillAinda não há avaliações
- Tarea No. 4: Práctica de Laboratorio No. 4 - Conexión de Router A LANDocumento5 páginasTarea No. 4: Práctica de Laboratorio No. 4 - Conexión de Router A LANDaniel BuitrónAinda não há avaliações
- Cotizacion Diego DiazDocumento1 páginaCotizacion Diego DiazNatalia VelardiAinda não há avaliações
- AC9001 - v3.00 - SG - Mod 1 Parte 3Documento76 páginasAC9001 - v3.00 - SG - Mod 1 Parte 3yduarte.supervisaAinda não há avaliações
- Capítulo 1 - Revisión de Enrutamiento y Direccionamiento IPv4 e IPv6Documento65 páginasCapítulo 1 - Revisión de Enrutamiento y Direccionamiento IPv4 e IPv6Alonso RiveraAinda não há avaliações
- Tus Respuestas Fundacion TelefonicaDocumento4 páginasTus Respuestas Fundacion TelefonicaDJ Reinaldo Perez58% (12)
- Actividad Evaluativa Eje 2-Virologia 2Documento10 páginasActividad Evaluativa Eje 2-Virologia 2Andres Felipe Bustos LopezAinda não há avaliações
- COCap62da ParteDocumento12 páginasCOCap62da ParteCarlos PadillaAinda não há avaliações
- INTRODUCCIÓN A LA ANALÍTICA WEB. KPIs YDocumento23 páginasINTRODUCCIÓN A LA ANALÍTICA WEB. KPIs YAlberth GomezAinda não há avaliações