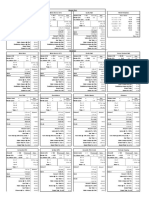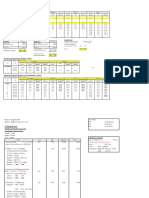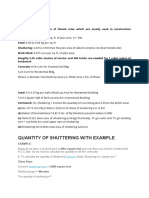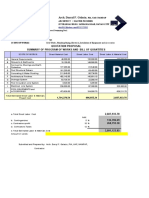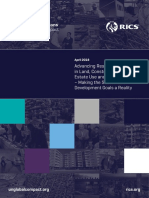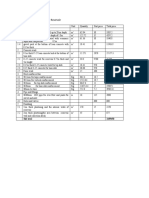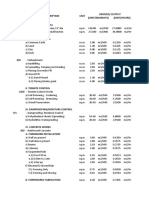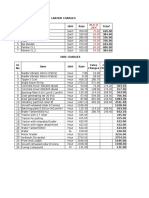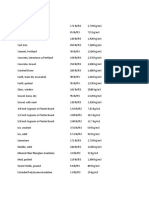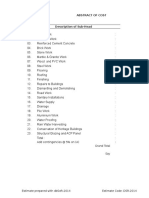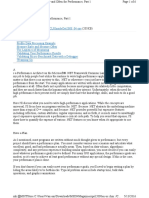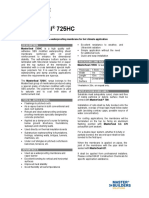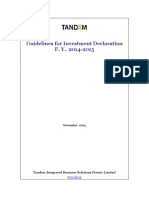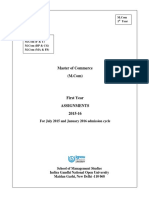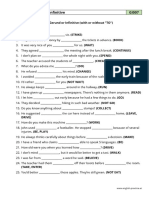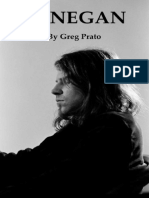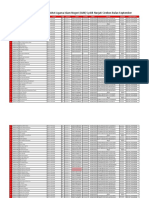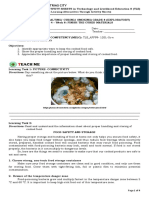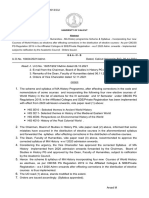Escolar Documentos
Profissional Documentos
Cultura Documentos
Easy-Pro Builders Estimating Spreadsheet Manual V8 - 0
Enviado por
gizz54Título original
Direitos autorais
Formatos disponíveis
Compartilhar este documento
Compartilhar ou incorporar documento
Você considera este documento útil?
Este conteúdo é inapropriado?
Denunciar este documentoDireitos autorais:
Formatos disponíveis
Easy-Pro Builders Estimating Spreadsheet Manual V8 - 0
Enviado por
gizz54Direitos autorais:
Formatos disponíveis
Easy-Pro Builders Estimator V7_0 and later editions
using the OpenOffice.org Calc spreadsheet.
Users Manual
Table of Contents
1. Installation and Setup
2. Macros Setting
3. Program Overview
4. Save and Backup
5. Computer Hardware
6. Recommended OpenOffice Settings
7. Protection
8. Notes and Comments
9. Template Master Copy
10. Datasources for Material Prices lookup
11. Project Details Page
12. Summary Page Overview
13. Composite Pricing
14. WorkSheet
15. UnBilled Costs Report
16. Project Costs Report
17. Printing Tips
18. Trade Worksheets
◦ Working with the Trade Sheets
◦ Insert cells button function
◦ Insert cells manually
◦ Preliminaries
◦ Equipment Hire
◦ Lower Calculations Area
◦ Tips on using Sum Totals
◦ Using the SUM box
◦ Escape from trouble
19. Other Handy sheets
20. Gantt Graph Schedulers
21. Roof Works calculators
22. USA Imperial feet & inches entry
23. Using Freeze and New screens
24. Notes from the developer.
Click any of the Headings above to go directly to that subject.
There are some web page links in the document. Click these and your browser should open
and take you to that web page. Use Back to return.
This manual has been written as if you are a complete novice on spreadsheets (my apologies to
experts). Easy-Pro has been designed so that you don't need to be proficient with them and
after reading this manual you will be familiar with it's functions.
1 © BuildnQuote.com Easy-Pro Estimator Users Manual
Installation and Setup
The downloaded file is a self installer that will unzip all the relevant files into the directory
c:\BuildnQuote\ or you may have chosen another directory area. The important file is Easy-
Pro Estimator V8_0.ots This is the main template file for you to copy off and use for your
estimating.
You probably want to store your estimates elsewhere, so below is an example of a possible
directory tree for a building company.
C:\User\Documents\Building Coy\Accounting
\Correspondence
\Estimates Quotes\Smith St
\Logan Rd
\Mastercopies\Documents
\Estimating
\OHS
\Suppliers
\Taxation
\Work in Progress\Porter St
\Camp Cresc
\Completed Work
So with this set up we would copy the following files into ….\Mastercopies\Estimating
Easy-Pro EstimatorV8_0.ots spreadsheet template
Trade Prices.odd database
Trade Suppliers Prices.ods spreadsheet
Easy-Pro Users Manual.pdf pdf
You can leave all the others and just read them from the buildnquote directory.
Macros Setting
If you have not already done so, you need to set the OpenOffice program to allow Macros at
Medium. To do this start a spreadsheet in openoffice and go to the top toolbar then select
Tools → Options → OpenOffice.org → Security → Macro security then select Medium and
Okay.
Now got to ….\Mastercopies\Estimating and double click Easy-Pro EstimatorV8_0.ots
This should start to open then it will ask you to accept macros with a warning. Select Yes
and the program will load. The program has macro buttons throughout, so from the
Summary page, click a few buttons and take it for a whirl.
Program Overview
The Summary is the home page of the program. All the Trade Worksheets report back to
here with the estimates and invoice entries. From the Summary you can access every sheet
quickly via a macro button. Then from any sheet you will find a Summary button to bring
you back again. These macros really speed up your estimating time. On each Worksheet
there is a save button which you should push a lot. On some Worksheets, like Carpenter,
there are multiple buttons that take you to a number of sheets that interact with that trade.
2 © BuildnQuote.com Easy-Pro Estimator Users Manual
Save and Backup
Now would be a good time to make a few copies of this file. Click File → Save As and
change the name to Blank Mastercopy1 or whatever. You should also back up all the
BuildnQuote files and burn them to CD.
Backing up your work is very important. I am always amazed when builders contact me to
say that their system crashed and they lost all their files and need the program sent to them.
It's not so much the original file that is important, but rather all the estimating work that has
been done on it.
There are 2 important things you need to do. First when you are doing an estimate, push
Save every 5 minutes or so and I will explain how to set up auto backup later on. Especially
push Save when you have just entered some figures after spending a lot of time on the plan
calculating them. Computers and programs can crash at any time, so why risk losing the last
30 minutes of estimating just because you did not save it. OpenOffice has a very neat
recovery process after a crash but you will still lose a bit of data if you have not saved
frequently.
Secondly you need a backup system for all your important files. USB external hard drives
are cheap now so these are a great way to backup your entire hard drive. Networking 2
computers is also a good way as you can easily send the files to the other pc. Another good
trick is to open a Google Gmail account. Then you can just email files to yourself. Gmail
has huge storage so these files are stored in your inbox and if your office was destroyed by
fire, or pc's stolen, then you still have your important files in Gmail.
Emailing the file is quite simple. On the 2nd top toolbar 4th along is Document as Email.
Click this and it sends it as an email attachment via your default email program. Send it to
your Gmail account for backup.
Computer Hardware
OpenOffice is a great program in that it does not create monster files like Excel. In its
current form Easy-Pro would run like a dog in Excel yet in OO it its fast and efficient and
the file stays relatively small, even after all the data of multi million dollar jobs have been
entered. So you do not need the latest turbo charged pc to run it. In fact old XP machines
will do just fine. OO will also run on Linux so if you have a pc on Ubuntu with OO you can
use the same Easy-Pro file in Windows or Linux. Changing say a slow old laptop to Ubuntu
will really speed it up and Ubuntu linux has become a pretty slick operating system. It is
also a handy backup system to have even if it is just on boot CD, as Ubuntu will enable you
to boot a pc and then access all the windows directories to recover any files from a crashed
windows system.
Using two monitors at once is a great way to work when estimating. For instance you can
have a previous estimate up on one and the new pricing job on the other and then just
compare and copy paste any similar pricing figures. To run two screens there is a handy
program called Ultramon from www.realtimesoft.com
3 © BuildnQuote.com Easy-Pro Estimator Users Manual
Recommended OpenOffice Settings
With the Easy-Pro program open on screen. At the top tool bar go to Tools → Options.
This is where you can setup all the various options as to how you want OpenOffice to run.
Lets do a quick run through. Use the default settings plus these changes.
OpenOffice.org
User Data – Fill in the details of your business.
Paths – You may want to change the path for your Templates and Backups
Security – Macro security should be set to medium
Java – Should be enabled
Online Update - Check for updates regularly, say weekly. Uncheck auto
download.
Load Save
General/Save – Tick Always create backup copy. Tick Save Autorecovery
information every – say 5 minutes (or less)
Language Settings
Languages – Default language for documents. Choose English USA that way
the spell checker will work. If you choose Aussie then it is complex to get the
spell checker to work. Then just ignore their bad spelling of words like color.
OpenOffice.org Calc
View - Untick off Grid lines as the Estimator will appear a lot neater for you
and the grid lines have been coloured for the areas that you will be working in.
Value highlighting - If you tick this on then go Okay, the program will
show in grey all the protected cells and the ones that you can make
entries in. Untick and Okay to go back to normal view.
Zero Values - Untick off.
Display formulas - Untick off.
Calculate - If you find your dates are going a bit funny by 2 days then the
problem can be here. See how the default date is 2 days behind the Star Office
date. This can happen if you import in a Star file and start using it with the
default date or visa versa.
Click Okay to close the Options and save your settings. Now save your Estimator.
Protection
The Summary page is protected with a password both for commercial reasons and to
protect from accidental messing up of the formulas on this important page.
Most of the other pages have protection turned on but with no password. So you can turn
off protection and add rows etc if you have to. But if you do do this you should then copy
and paste in the formulas from the other existing cells.
If you do turn protection off, it can be a good idea to turn on Value Highlighting in
Options. You will then be able to see the calcs done by a formula in light green. After
making any adjustments with protection off it is a good idea to turn it back on. Just leave
the password block blank when you do so.
To access Protection on/off go to Tools → Protect Document → Sheet
4 © BuildnQuote.com Easy-Pro Estimator Users Manual
Notes and Comments
Throughout the program you will see cells with a red dot in the right top corner. Put you
mouse on these and a help note will pop up.
You can add your own notes to cells by selecting a cell and right click mouse and select
Insert Note. Then just type in what you want to say. Click out of the cell to close the note.
To edit the note right click and select Show. Now edit and adjust borders, or move position
of note, then right click and untick Show, then click away from cell. Adding notes to items
in your estimating can be of great benefit to yourself or staff if the estimate on the item
needs more in depth explanation but it does so by not messing up the estimate by writing in
cells underneath.
Notes can also be accessed on the tool bar by Insert → Note
Template Master Copy
Start up the blank template file Easy-Pro EstimatorV8_0.odt. It should open as an
Untitled.ods spreadsheet (but on one of my pc's it still opens as the template file - maybe a
vista issue?) No matter what format it opens in, now go to File → Templates → Save
Select → My Templates and type in a name like Master Pricing Template and save. Now
you are working on your main pricing template file that you will update with all your
material prices and set up the pricing program how you like it. Do some entries to this now
like say go to the Details page and fill in your company information. Now save again and
go File → Close.
Then go to File → New → Templates → Templates Box → My Templates and select the
Master Pricing Template file to open. It will open as an Untitled.ods spreadsheet ready for
you to price your next job on. Immediately save it as your next job like “34 Smith St” into
the ….\Work in Progress\Smith St\ directory. Then proceed to do some estimating and
saving as you do. The next time you want to work on the 34 Smith St estimate just go to
the ...\Smith St\ directory and double click the file. Or on vista Windows Start → Recent
Items and it may be there.
Updating and Editing your Master Pricing Template.odt file
Open it up via the Template area and it opens as an Untitled.ods file. Now go to File →
Templates → My Templates and click on the Master Pricing Template.odt name then save
over it. You are now working on your Master Pricing Template again and you can upgrade
it with all your new pricing etc and saving as you do. Don't make the mistake of starting to
estimate a new job onto your Master Pricing Template. Always close it and then reopen it
as an Untitled.ods file before starting a job estimate. Make sure you keep backups of the
Master Pricing Template. I do this by saving a few as Master Pricing Template_1 Master
Pricing Template_2 etc. Again email one to your Gmail account for backup.
If you have not already done so at install. You should put OpenOffice.org in your Quick
Start or Desktop area. To do this go to START → All Programs → OpenOffice.org 3.0
then mouse on the top program → OpenOffice.org. Right click and select Quick Start.
Now the program is in your quick start area. To open your Master Pricing Template file
just go to Quick Start → OpenOffice.org and it will open a box with all the various
OpenOffice.org Suite programs and a Templates box. Click Templates → My Templates
and double click the Master Pricing Template file to open a new Untitled.ods file ready for
your next job.
5 © BuildnQuote.com Easy-Pro Estimator Users Manual
What I sometimes do when estimating is have 3 files running at once. The current estimate
I am working on, a previous job I am referring to and the Master Pricing Template. Then if
I am getting new prices on stuff I update the Master Pricing Template file as I go. To stop
confusion as to which file is which I have a good trick for you and you should do this with
each new job anyway. On the Summary page you can change the colour of the Worksheet
cells from Preliminaries to Spare 4. Just click Preliminaries and highlight down to Spare 4.
Now go to the Background Colour Tab on the 3rd Toolbar at the top and select a very
different colour or even black, then save. After making adjustments to say the Master
Pricing Template file always take it back to the Summary page before shrinking it off
screen. Now you won't be so likely to get them mixed up.
Data Sources for Materials Pricing Lookup
View Data Sources
Database Data Sources – This is extremely handy and worth the effort to setup
Access by clicking the Database button on the Summary page or key press F4 for On/Off,
or the Data Sources button on the Main tool bar. Learn this function and what you can do
with it as it is very useful when set up properly.
The Data Sources feature allows you to keep a seperate spreadsheet of all your trades
suppliers materials, services and costs. Then you are able to call up this information in a
window above your costings. Place the Item or Cost by clicking and dragging the Item or
cost down into your pricing area.
To set this up by manually copying the data from your suppliers price lists into a
spreadsheet or database file, or you can ask your suppliers to provide the data in this
format. Once set up you can just send them the file twice a year for updating. Keep the
spreadsheet simple with no formatting as when it converts to a database all formatting will
be lost anyway. It is a good idea to copy all your suppliers spreadsheets into one working
file with the various suppliers on seperate tab worksheets. Save this file as say “Trade
Suppliers Prices” and keep it in your working directory say ...\Suppliers\.
Set Up Data Sources
To setup your Prices spreadsheet as a database go to File → New → Database
Select “Connect to an existing database” and use the arrow to select “Spreadsheet” then
NEXT
Browse for the file you want converted to a database. Then NEXT
Decide how to proceed after saving the database. Select register the database and unselect
Open the database for editing. Then FINISH.
Save the database with a new name and in the location you want it.
On your Estimating spreadsheet click the Data Sources button found along the 2nd top
toolbar next to Gallery or press the macro button on the Summary page marked Database
or press F4 for on/off of Database.
Now click the + to open the database and then click + on Tables. Then click on the page of
prices you want.
These will appear across the top screen and you can drag and drop them into your estimate
as required.
To upgrade your database just upgrade your original Trade Prices spreadsheet and save it
as a database over your old Database file. Click the refresh arrow in Datasources.
6 © BuildnQuote.com Easy-Pro Estimator Users Manual
Using Datasources
Click the Database button on the Summary page. Then + Trade Prices + Tables and select
your supplier. Their prices will appear in the screen. Now just drag and drop into your
estimate as required.
You can use the Binoculars Find Record to search in really big material lists for specific
items.
Try to get your suppliers to provide their price lists in an ascii exported file. OpenOffice is
really good at opening these into a .csv spreadsheet. Then just save this as an .ods
spreadsheet and manipulate it for a suitable datasource for your program. You can even
purchase price guides from say Cordells and convert these to Databases.
If you want to close the Data Sources screen click the Database button next to Gallery. But
next time you open it you will have to go + Trade Prices + Tables and select supplier
again. Instead right in the middle on the bottom border under the arrows is a little strip that
when you put your mouse on it says HIDE. Click this to shrink it and then you can reopen
with the same supplier still open by clicking SHOW.
Delete a Data Source
To get rid of unwanted data sources go to Tools → Options → OpenOffice.org Base (open
+) → Databases and delete the ones you don't want.
Project Details Page
Access from Summary page by clicking the macro button beside Project Details. This is
where you would first go to start pricing a new job. Enter all the required information.
You should have already entered your own business details on the Master Pricing
Template previously.
There is an area to do a quick Estimate Analysis using known square metre rates. It is
often a good idea to do this and then give the client a call and suss them out on what their
expectations are on price. It's a bit hard I know but you sure can flush out the punters with
not enough money and save yourself a few days of pricing on a job you were never going
to get anyway.
The information you enter on the Details Page gets auto copied throughout the program
for you.
Summary Page
View of Summary Page
Most of everything you enter on the Worksheets comes back as a total result to this page. If
you have started a new project estimate put your mouse on Preliminaries and highlight
down to Spare 4 then choose a different background colour and save the project in the
name of the job. Now it takes on its own colour scheme and is easily recognisable from
others. We will take a stroll around the Summary and see what's on it.
Cells B1 to B3 will be auto filled from the Project Details page.
Cells A6 to A31 have tick boxes. Tick these when you have completed each aspect of the
estimate so you know when you are completely finished.
Cells B6 to B31 are the Worksheet Names. You can change these to what ever you want
and this will auto change the names on the Worksheets themselves. BUT you must not
change the names on the worksheet tabs as these are required by the macros to work. Also
the Project Report and the UnBilled Report will still give the original names in the lower
details as headings (the summary headings will reflect your new names). So if you do want
7 © BuildnQuote.com Easy-Pro Estimator Users Manual
to change the names and are happy not to worry about the reports then I suggest you turn
off the tabs so you don't see them. To do this go to Tools → Options → OpenOffice.org
Calc → View → Window → untick Sheet Tabs and Okay.
Cells B33 to D39 are the final calculation areas for the estimate.The white areas are the
only places that you need to make entries. At D34 you can put a Profit amount or at C35
you can instead put a profit percentage. Don't do both. Cell B38 you can write in an after
tax cost which could be say a commission to an agent and enter the amount for this at D38.
Cell E35 gives you a running profit figure provided you have all your invoices and draw
downs received entered in the program.
Cells E33 to I 33 just provide totals of the columns above.
Google Search Button. This will instigate your browser and take you to a Google Search
page made by me. Do a search and it takes you to a custom BnQ search page. If you click
on a sponsored link on this page I receive a small commission which so far has amounted
to two parts of stuff all. So it is obviously very popular!
Project Pictures. Just double click and you can insert a job picture or an architects
perspective. Don't load high res pictures as it slows down the loading of the Summary page
a bit.
Cells A42 to D48 are Macro buttons to take you to custom pages in the program.
Cells B49 to B80 are web site buttons and web site links. You can add custom links here to
your Pricing Master Copy file. To do this say click on B56 and then go to the 2nd tool bar
and click Hyperlink. Then click Internet then tick Web and in 'Target' put a web address
starting with http:// Then in 'Text' type the link name you want and then click Apply and
Close. You should now have a hot web site link.
Builders Exclusions is an area where you can add items that you wish to exclude as you do
the estimate. Builders Inclusions and Provisional Cost items are for similar type entries.
These are just reminder areas for when you type up the quote and specifications.
Items to check before finishing quote. Once you do most of the estimate but are say
waiting on the painter and plasterer quotes you can jot these notes here to remind yourself
that the quote is not finished and as to what you are waiting on.
Cells B81 to J107 is another area to put in reminders as to what is still required to finish
the estimate.
Tax Calculator.
GST (goods and services tax) (or any other country's tax system VAT, Sales Tax etc)
All the worksheets are designed to have prices entered excluding tax. The tax is added on
the Summary page at D37. This safeguards that the entries you make always have tax
added and not left out. The worst that can happen is that an entry is put in with Tax and
then has Tax added again. (do this too often and you won’t get the job – however you
won’t loose money because of Tax issues either). The Tax Calculator will calculate the tax
throughout the entire program based on what is entered in cell K44.
8 © BuildnQuote.com Easy-Pro Estimator Users Manual
Progress Payments Received Including Tax. Here you enter your main receipts of draw
downs on the project.
Extra Payments received including Tax. Here you enter all those other small extra
payments that the client has been billed for. The result of this area will go to cell K20 to be
included in that total.
Client invoice Details. Here you can keep a track of what invoices have been issued to the
client and which ones have been paid.
Contract Draw Down stages. Enter these based on your contract details.
And so thats a rap for a run through the Summary page details.
Composite Pricing
Start up Easy-Pro Template and save it as a practice job (practice.ods). Then go to the
Pricing page. Access this page from the button on the Summary page or from buttons on
various worksheets. With this page you can set up your own composite rates. Instead of
just costing each item of a job, you can build up a database of composite rates for various
jobs based on your knowledge of the time it takes, the cost of materials and the cost of the
trades involved. With this composite rate in place the next time you price a job you can
just use this rate. I have set up this page with a list of jobs that would be common on a new
home or renovation. I have used these rates myself which I have built up from various
projects. You need to adjust these rates to your area and costs associated to your area. Do
not use the rates shown as they are probably out of date and you will work differently to
me.
To start with I had a basic room area of 50 sqm or say 7m x 7m. I then worked out what
the cost would be to build say the subfloor, or lay the sheet flooring or the walls etc to this
area. The result of each of these would then become a composite price to use on a lineal
metre or square metre basis. This rate could then be applied to any project that was similar
to my costings at the composite rate. You may be a commercial builder who does this
based on a small factory. Or a project home builder basing it on a particular home size.
So the Composite Pricing page works like this. Turn off Protection so you can see the
formulas. Cells A7 to A33 provide a summary result of the workings below. Click on D10
and you will see it says “=E63”. So now go down to Row 63 and you will see that there is
a calculation for Sheet Flooring. So starting at A57 I have listed all the costs involved in
putting down sheet flooring over a 49sqm area. These are then totaled by the formula at
E62 and then at E63 it divides E62 by 49sqm to give a sqm rate. So we just copy this to the
upper summary by putting “=E63” in the summary rate cell of D10. So whenever we
update the rates for Sheet Flooring this automatically changes the rate at the upper
summary at D10 on the Pricing page. Now we take this another step to make this even
easier for referring to it when pricing a job.
9 © BuildnQuote.com Easy-Pro Estimator Users Manual
Sheet Flooring to 49 sqm area $0.00
19mm Yellow Tongue flooring 16 sheets $31.00 $496.00
Liquid Nails 8 tubes $4.50 $36.00
Nails 1 say $25.00 $25.00
Labour 6 Hr $50.00 $300.00
Total $857.00
Per SQM rate is $17.49
Now push the Carpenter Button at G1 or at G114 etc. This takes you to the Carpenter
worksheet. Turn off Protection so you can see the formulas. Click on E6. The formula is
“=Pricing.D10” This means the cell is copying the result from the Pricing page and
putting it here in the Carpenter page for easy reference.
View of Carpenter WorkSheet with database open.
Lets make an entry on Carpenter for Sheet Flooring. Go to cell B6 in the Per column. It is
already set at Sq Metre but click the arrow anyway. A drop down list appears that allows
you to choose from many options. (the help only shows on the top few) Stay with Sq
Metre. Don't worry about entering anything in Labour or Materials columns because we
are using the Other column which has the composite rate pre set. So now click on cell F6
and enter 100 (for a 100 sqm job) then click out of this cell, or hit Enter. This blanks out
the num? and leaves 100. In the Total column it has added Labour + Materials + Other and
multiplied the result by the xUNIT column. So our result is $1748.98. Now click the
Summary button and you will see this result is on the Summary page opposite Carpenter.
Scroll down and you will see that it has had Profit and Tax added to give you a final result.
Now scroll back up and click the Carpenter button to take us back to Carpenter. Hover
your mouse over A6. See it is a link. Click it and it will take you back to the Pricing page
and exactly to your composite workings for Sheet Flooring at A57. So this means when
you are pricing a job and working in Carpenter doing the Sheet Flooring estimate, you can
quickly jump back to check on, or adjust your costings for this particular job. If you want
to adjust them for all future jobs then you should have your Master Pricing Template open
at the same time as well and fix it too, or make notes and upgrade it later.
Still on the Pricing page, in column D the Rate column, you will see that any carpenter
labour $'s is green and any pine framing timber $'s is yellow. This is to show that these are
also =copy cells. Go to cells H8 and H9. Change these rates to your standard hourly and
day rates, enter or click out of the cell. Now see that all the rates in the Pricing area have
changed accordingly and also the Carpenter page rates have changed in unison. Do the
same with cells H14 and H15 for the cost of pine framing where you live. This also
changes all the costings that have pine framing in them. Click on H8 again and look in the
cell NAME box that is on the upper toolbar 3rd row down in the far left corner. It says
“carp_hr”. So you can refer to this cell by entering “=carp_hr” into any cell in the program
and it will show the hourly rate that you enter at cell Pricing.H8, the carp_hr cell. Try it out
on the Carpenter page say on LABOUR cell C12 type in =carp_hr and click out. It will
now show $50.00 and will update automatically whenever you change the hourly rate in
the cell at Pricing.H8
10 © BuildnQuote.com Easy-Pro Estimator Users Manual
Back on the Pricing page, go down to cell A256. Here you will find a Door Cost
Calculator. Same deal, just set this up with the cost of the various doors and components
you usually use and you have a quick calculator for working out the doors on a job. In
column B Qnty put in a few numbers. You now are showing a Doors Total at E294. Now
go to Carpenter. A19 Item is Door Calculator. At E19 will be the same figure from
=Pricing.E294. So all you have to do to trigger this into an entry in the Total column of
Carpenter, is to put 1 in the xUNIT column at F19 and enter or click out.
This is a view of only part of it.
Project Door Cost Calculator
Hardboard flush panel door 2040 5 ea $27.75 $138.75
Hardboard flush panel door 2340 ea $41.00 $0.00
4 Panel Cherry wood door 2040 7 ea $220.00 $1,540.00
4 Panel Cherry wood door 2340 ea $0.00
You can also use the Pricing page to store lists of materials and prices instead of using the
database. Or use both. From the above information you can see how easy it is to customise
this program to suit your own business and make a very efficient estimating template.
WorkSheet
View WorkSheet with Concrete Calculator
Access by the WorkSheet button on the Summary page or from Concretor etc. This is a
page that has a couple of concrete calculators and some converters when you scroll down
lower.
The first concrete calculator, Concrete Quantities Calculator, will work out the cubic
metres of concrete you need and it will have a crack at working out the amount of
reinforcing mesh and bar chairs you need. Just enter the measurements in the white cells
and the results will show up in the green cells. Total Concrete at G21 will then go to the
Concretor page into the xUNIT cell at F8. To trigger this into Total you will need to enter
into cell D8 the per cubic metre cost of the concrete. The reinforcing mesh results you will
have to enter manually into the reinforcing page. You should double check the mesh as
you may need more or less depending on how it cuts for wastage.
The second one, Composite Concrete Slab Calculator, works the same way as we did on
the Pricing page. But these costings are based on the concrete slab drawing to the right.
The end result is a Sq Metre rate for a concrete slab similar in design to the drawing. You
just need to set up your rates to suit and add or remove items that you require. The final
figure at G65 goes to Concretor at E19. Just add the figure in the xUnit column to obtain a
total. This calculator works very well and saves a lot of time on the smaller slabs. On big
jobs you will of course be getting a quote from a subcontractor anyway, so it won't be
needed. But now you can see how easy it is to set yourself up with some quick pricing
systems.
11 © BuildnQuote.com Easy-Pro Estimator Users Manual
UnBilled Costs Report
I developed this when I had a very large home to build on a cost plus basis. I needed a way
to track all the invoices that were due to be paid by the owner. Each of the Trade
worksheets has an area to enter invoices when they are received. Go to say Roofer and
move across to Invoiced Actual Job Costs. If you enter a figure in column J, Cost Incl Tax,
then it will auto fill columns K, L and N. You only need to enter the invoice date in
column M. In column N you will see the word **UnBilled** pops up. This tells the
macro report, UnBilled Costs Report, to look for all **UnBilled** costs to the client and
do a report on them. Once an invoice has been charged out you simply got to each Trade
worksheet and copy and paste from cell P6 the word “Billed”. Now any invoices with
“Billed” in the N column will not show up in the report. Click on an empty cell in column
N. you will see an “=If(etc)” formula. If you muck up a cell or want to change it back from
Billed to Unbilled, then just copy and paste this formula from another cell.
Enter some invoices on a few of the Trade worksheets then go to the Summary page and
click the UnBilled Costs Report button. The figures will already be showing in the
Summary area on this page but they won't be showing in the lower details area. So click
the Load/Refresh button and wait. Then a popup will appear saying that a file has been
created and saved as an unbilled.csv You can recover this file and use it to import into
accounting programs or make another spreadsheet if you wish. But remember each time
you press Load/Refresh it will copy over it unless you save it in a different name or move
it. When you close the popup and scroll down you will see that every entry that you made
in the invoice area, that was marked as UnBilled, is now in this report. You can print this
out and compare it with the report from your accounting program.
On this note of accounting programs. Many builders try to buy estimating programs that
then blend all the budgeting and estimating and invoicing into the one package. Programs
like Quick Books and many others have all tried to have this ability for builders. I find
they are great programs for accounting but are very difficult when you want to extract
specific and reliable job cost/profit information. To overcome this I have used a double
entry system. When an invoice comes in it is then entered in the accounting program and
marked on the invoice as “√ QB” , then it is entered also into the specific job Easy-Pro
estimate and again marked “√ SP”. This double entry system is excellent for finding data
entry errors and omissions in both the estimate and accounting programs and you can refer
to both to find any discrepancies. Especially when doing a cost plus job. With these any
invoice that is not accounted to this job is money lost as it won't be billed out to the client.
If you are only using an accounting program to track your invoices it is too easy to have an
invoice for a cost plus job get absorbed into the accounting for another quoted contracted
job and then you have lost that money because it won't show up in the accounting program
report that the invoice has not been billed out.
Project Costs Report
View Project Report
To access this click the Project Report button on the Summary page. This does a very
similar job to the UnBilled report above. But what it shows is every entry that you place in
12 © BuildnQuote.com Easy-Pro Estimator Users Manual
the main estimating areas of the Trade worksheets. The reason for this report is to provide
you with an easy way to print out the details of your finished estimate.
Printing Tips
NEVER click the Print button on the top tool bar and NEVER go to File → Print and just
press Print. Because what will happen is the print spooler will start trying to print out a
hundred + pages of this entire spreadsheet. The Project Costs Report is a neat black and
white report of all your entries that prints out on a few pages of A4. Follow the prompts or
tips on both the UnBilled report page and the Project report page to make printed copies.
Anywhere else in the spreadsheet that you want to make a print of, then you need to
Highlight the area you want to print then go to File → Print and click “Selection” so that
you are only printing the Selected Highlighted area. How many times have I stuffed up and
started a process of printing this entire spreadsheet. Heaps. And then it means stopping it,
deleting the job in the print spooler and wiping the job from the printers memory. So
follow my advice on printing and only print selected areas or use the Project Costs Report.
Trade Worksheets
If you wish to change the name of the Trades then do so on the Summary page B6 to B31
as this changes them throughout the program. As mentioned before, if you do this then it's
probably best to turn off the tabs by Tools → Options → OpenOffice.org Calc → View –
Window – untick Tabs. The reason for this is that the Tabs need to remain in the existing
names for the macro buttons to work. Because every page has a macro button you don't
need to see or use the Tabs to move between sheets. The only difference will be that the
UnBilled Costs report and the Project Report lower details will reflect the original names
but the Summarys on these reports will reflect the new names you chose.
I will work down through some of the Trade Worksheets as to how they are used and once
we have done a few you will have got the hang of it and will not require me to go through
the whole lot. In estimating any job whether it is a large commercial job or a small
renovation, there is a mixture of work that you need to estimate. Some sections of the job
can be let out to subcontractors and so you will just obtain prices from these guys and
simply put the quote into the trade sheet. Say Painting you get a quote for the whole job
and the painter is organising his own scaffold etc. So your only entry on this page will be.
Painting
ITEM Per Labour +Materials + Other x Unit = Total
Domestic and Commercial Inc Paint Coy. Quoted $28,560.00 1 $28,560.00
Extras Each 0 $0.00
Scaffolding Estimate 0 $0.00
But other Trades sheets will require you to work out a multitude of labour and material
costs and will also include quoted rates. Bricklayer is a good example where the brickies
will usually only provide a rate to lay bricks that might cover some scaffolding and that's
all. So you will have to work out all the costs of the bricks and ancillaries associated with
this trade.
View Bricklayer WorkSheet
13 © BuildnQuote.com Easy-Pro Estimator Users Manual
Insert Cells button
On each Trade sheet is a macro button named Insert Cells. Also on the sheet is a cell at say
A28 that says Leave these cells blank for cell inserts. In the Invoices section there is also
a similar setup. These macro buttons do as follows. 1/ turns off protection 2/ inserts six
sets of cells 3/ copies the formulas and formats into the new cells 4/ turns back on
protection when you click Okay(no password) on the popup box that ends the process.
The benefit of this button is that it makes it easy for say your bookkeeper to insert more
cells in the Invoices section when they are inputting data without having to find someone
with the spreadsheet ability to do the process for them.
Provided you don't type over and use the cell with Leave these cells blank for cell inserts
in it, then the macro button should always do the process for you.
Inserting Cells Manually
Say you are on the Preliminaries page and at cell A10 you would like to insert 5 blank
cells across the estimating area. Then do as follows.
1/ Turn off Protection Tools → Protect Document → Sheet untick
2/ Click on A10 and holding left button down slide your mouse to G15 then let go of
button.
3/ A10 to G15 will be highlighted. Hover your mouse over the highlight and right click
mouse and select Insert. A box will popup so select Shift Cells Down and Okay. You now
have 5 new entry rows but these are devoid of formulas and formats.
4/ Go to an original area of cells with no data yet entered and highlight say B20 across to
G20. Hover mouse over the highlighted cells and right click and select Copy (or Crtl C).
You are copying the formulas and formats from these cells to the new inserted cells.
5/ Now highlight the new cells of B10 to B15 (not B10 to G15) Hover mouse and right
click and enter Paste (or Crtl V) The new cells should now have all the formulas in them.
6/ Turn Protection back on Tools → Protect Document → Sheet tick and the Okay with
no password in the box.
Now you have 5 new cells across the estimating area with all the formulas in place. The
Total formula at the bottom automatically adjusts to add up all these as well.
Preliminaries
This is where you would normally start an estimate. You will see that I have already listed
a lot of items. So you will have set up your Master Template with these edited and added
to ready to go, so it is just a matter of entering the rate for each now. The first thing I
would do is run down the list and start my entries in the Per column. Say there was no
Town Planning fee. Click the Per column and then the down arrow. From the list select
either “N/A” or “Owner Paid”. Then repeat this for all the items you are not including. If
something is obvious that it either needs to be included, or excluded, but the tender shows
otherwise, you will have to note this in the quote. So go to the Summary page and enter it
in either the Exclusions, or Inclusions area as a reminder for later on.
14 © BuildnQuote.com Easy-Pro Estimator Users Manual
Say you need to enter a rate at Home Owners Warranty. In the Per column I would select
“Per” but you don't have to use a selection, you can just write in your own. Then as this
fee is not LABOUR and not MATERIALS I would enter the insurance rate in the OTHER
column. As soon as you do this the “num?” shows up in the xUNIT column. Just enter
number 1 in it and the TOTAL column is now triggered with the entry. Then just repeat
this for all entries. The only time I ever use the LABOUR or MATERIAL columns is
when the Item is actually only one or the other. If a suby is giving a quote for both
combined then I would put this in the OTHER column.
With the Project Management, Supervisor and Contingency Items you can either have a
guess now and adjust later, or wait until the estimate is near complete before entering
these costs in the OTHER column. When the estimate is near complete, look on the
Summary page at D33 Sub Total excl Tax and then use that as a basis for calculating the
amount that you wish to apply these fees to. This might be say $350,670 x 5% but you
know that you have applied approx $7,600 of contingencies to some specific trades
already and you want to take the kitchen out as well which is a PC of $25,000. So the
figure you put in for Project management might be $300,000 x 5% because you want to
win the job. You don't have to use the percentage in the xUNIT column. You can make it
enter a normal number by just copy and paste one of the cells above in the xUNIT column
that has the “num?” formula in it. This changes the format as well so the number 1 will be
1 not 1%. This way in say Supervisor you can enter $5,500 in OTHER and 1 in xUNIT to
= $5,500 in the TOTAL column rather than as a percentage derived result.
Equipment Hire
We will skip Demolisher because I reckon you have got a handle on all this already. On
the Equipment Hire page I have listed all sots of equipment that might be hired, well by
me anyway. You will have changed a lot of this on your Master Pricing Template and
added all your local hire companies current rates for quick reference. Now it is simple and
quick to make your entries here as mostly you only need to put the days, or weeks in the
xUNIT coloumn. With Scaffolding you might already know your suppliers rates for a
smaller job or you may be getting a quote which you will now enter in. Pretty simple now
isn't it?
Lower Calculations Area
This sits below the main estimating area on every Trade worksheet. Any entries here DO
NOT go into the estimate and end up on the Summary page, unless we make them by
using a “=Cell” formula in the estimating area above. This area is where you can expand
on the upper main Items. Say you have a lot of Item entries for your scaffolding
requirements on this job. You can enter them all down here in the Calculations Area then
total them up and put a summary of this in the Estimating area above. In the upper Item
you might write “Scaffolding All types See below” OTHER = $25,500 xUNIT = 1
TOTAL = $25,500.
But in the Calculations area you might have 20 entries describing Mobiles, Cherry pickers,
Quick Stage, Material Hoists, Labour etc. Then you would have used a Totaling formula
to make a total of these. Then in the main Estimating area you would have in the OTHER
column the “=cell” formula to copy the total up there. You can see this working on the
Bricklayer page in relation to brickies sand. Go to the Bricklayer Trade sheet. See Sand
15 © BuildnQuote.com Easy-Pro Estimator Users Manual
and cement sundries – MATERIALS cell D21. This is copying the Total up from the
Calculations Area below where I have put a number of Items that make up the sundries a
bricklayer requires at a per 800 bricks rate. Another page that has an example of this setup
is the Carpenter sheet. See how I have put all the beams and lintels in the Calculations
Area below and set up the Total of these to go to the top cell at G73 which is then copied
at D36 in the main area by the “=G73” entry.
Quick Tip on Sum Totals
Here is an easy way to get a quick Total entry in a cell of items in the Calculation Area.
(Do not do this in the upper main estimating area.) Still on the Bricklayer page as a demo.
Turn off Protection (Tools → Protect Document → untick Sheet). Put your mouse on G36
in the TOTALS column of the Calculations Area. Now holding the button drag it down to
G42 highlighting these cells. Let go of the button and move the mouse up to the SUM
button on the lower toolbar at the top. (It looks like Ʃ). Click this and it will add the cells
from G36 to G41 and put the Total in G42 where you stopped. Now to copy this up to the
main estimating area we just go to D21 and put =G42 in it. This then copies the result
up here. Now when you work out how many bricks you are going to use. Just divide this
by 800 (if your bricky uses this calc) and put this figure in the xUNIT column at F21. So
this shows you how the Calculation Area can be easily used to expand on the estimating
area items and then have the result copied into it.
Using the SUM box
Whilst we are on getting totals. In the very bottom right corner of the spreadsheet is a
SUM box that will have “Sum = 0” or Sum=$40.00” depending on which cell you are
currently in at the time. Now still on the Bricklayer page go to cell G36 and drag down
and highlight to G40. Let go of the mouse and look in the SUM box. It will have the
addition of those cells you just highlighted shown.
Say you wanted to only add G36+G37+G40. Hold down the CRTL key and put your
mouse on G36 and highlight to G37 then let go of the mouse button and move to cell G40
and click on. Now let go of CRTL. The result of those 3 cells only, will be in the SUM
box. These functions are handy to know as you will use them a lot to check on various
parts of your estimates. Highlighting all the cells in the TOTALS column of the estimating
area and checking the result in the SUM box is a great way to check that all the Totals
formulas have worked for that page. You can do this anywhere in the program even on the
Summary page to check the Totals calculations are correct. It is a very good idea to do this
before you finalise an estimate, especially if you have had Protection turned off on some
pages.
Escape from trouble
Sometimes when you are mucking around in say the TOTALS area with Protection off,
you might start to drag a formula. By this I mean you will see the formula displaying in the
cell in various colours and it might be adjusting as you move your mouse. This just means
you have grabbed the formula to edit by mistake and the spreadsheet thinks you want to
adjust it by following your mouse around. Just take your finger off the mouse button and
click the ESC key. The formula should return to original, but just check it is okay anyway.
Turn Protection back on to prevent these accidents from happening. If you think you have
16 © BuildnQuote.com Easy-Pro Estimator Users Manual
mucked up something and the program has not saved yet. Go to the reversing button on
the top toolbar. It is a curly arrow above the Bold button. The curly arrow will reverse any
entries 1 at a time up to about 5 entries ago. So it is a good way to reverse any big stuff
ups.
I reckon by now you have got a pretty good grip on how to enter data into the Trade sheets
so there is no point in going over any more as it is just repetition from here.
Other Add on Sheets
These are the sheets like Order Forms, Invoices, Home Loans, Floating Frame, Time
Sheets etc. Each of these has a lot of help on each sheet that will guide you through how
to use them if you choose to.
Gantt Graph Schedulers
These will draw a handy Gantt graph as you enter the time frames for the various Trades
in the Forecasted and Actual time frames of the project. You can then work out when you
will need to notify tradespeople to be on site and when you are going to request draw
down payments. There is a lot of help written on these pages so no point in going over it
again here.
Roof Works
Every Builder/Carpenter in the country has a Hancocks roofing book in their car. These
are a great resource but what they don't do is work out exact rafter lengths and cuts when
you get those renovation jobs with a roof pitch in between the pitches in the book. Also
over 6 metres you have to add figures up and it restricts you to 500crs on the creepers.
I have designed this Roof Cutting Calculator to do all this for you in a quick spreadsheet
form. It only requires 4 entries of Rise per Metre or Pitch degree, desired Creeper spacing,
Half span and Roof overhang. Once entered you will then have results for Rafter lengths,
Hip lengths, Creeper reduction, Angle cuts etc. There is also a batten calculator and a
Ridge length calculator.
Scroll down to view a copy of this.
17 © BuildnQuote.com Easy-Pro Estimator Users Manual
Enter Roof Section 1
Convert xº xx' to Decimal Pitch & Rise per m Calculate Rise and Rafter Length 4.24
Enter Degrees optional 26 Roof Pitch in degree 26.57
Enter Minutes optional 34 Enter Half Roof Span required 3.000
Result is Pitch in Decimal Degrees 26.57 Enter Rafter Overhang required 0.600
Result is the Rise per metre 0.500 Rise to top = 1.500
Calculate Pitch Degree from Rise Rafter Length = 3.354
Enter Rise per metre required 0.500 Rafter + overhang = 4.025
Pitch in degrees = 26.57 Hip and Valley Length = 4.500
Hip overhang length = 0.900
Creeper reduction per pair 6.000 Hip + Overhang Length = 5.400
Enter Creeper spacing required 0.500 0.300 0.85
Reduce each creeper by 0.559 Deduct ½ Ridge thickness from Rafter lengths
measured square back from plumb cut.
Using a 100mm timber mark setbacks for cut angles Cut Setbacks for the 100mm Guide
A = Plumb Cut Hip 0.035
A B C D E F B = Down Cut Purlin 0.045
E C = Plumb Cut Rafter
D = Mitre Cut Purlin
0.050
0.089
E = Side Cut Hip 0.106
100 F = Side Cut Rafter 0.112
Ridge Length Calculation
Enter building length of top plate 11.000
Span of building 6.000
Thickness of Ridge beam 0.045
Result is the length of the Ridge 5.045
Batten Quantity Calculation includes overhang Material check list
Enter Batten spacings wanted 0.760 Rafters
But result is – so adjust above. See note 5.296 Ridge
Sqm Area of this roof is (incl o'hang) 99.348 Hips
Allow a waste factor – (enter as 110%) 110% Purlins
Battens in Lin metres – (incl hips) 201.141 Purlin Props
Battens in Lin metres – Gable roof 168.983 Collar Ties
Battens
Bracing
Ceiling Joists
Hanging Beams
Metal fasteners & tie downs.
United States and Other non-metric Countries
Imperial Measurements Entry are easy.
You will need to make sure that you untick the auto replace function otherwise 3/4, 1/2, &
1/4 will appear as 3/4, 1/2, 1/4 and then be recognised as text. To do this go to
Tools → Auto Correct → Options → Untick Replace 1/2 with 1/2
To enter say 6ft 6inches, type in the Unit column of the trade worksheet 6(space)6/12 The
spreadsheet will then alter this to the smallest fraction of 61/2. The decimal equivalent of
the result will be in the formula bar at the top showing 6.5. The spreadsheet will multiply
61/2 by the Rate in $ or £ depending on your country version. You can do the same with
inches and fractions of an inch, 51/4 inches enter as 5(space)1/4.
18 © BuildnQuote.com Easy-Pro Estimator Users Manual
Use Freeze and New Screens
This is pretty basic for spreadsheet users but it's something even I forget one can do at
times. Open up the Carpenter sheet. On the far left click on the no. 3 Row. This will fully
highlight across to the right. Now go to the top toolbar and select Window → Freeze.
Now scroll the page down and you will see that all the headings remain at the top for easy
reference. Just do the reverse to turn it off. You can use Split on the columns to have the
same effect.
Now go to Window → New. This has now created a linked duplicate of the estimate you
are on. Every entry you make to one goes into the other and visa versa. So say you want to
fill out the order form using entries you have made as Items in Carpenter. Then just have
one view on Carpenter and the other on Orders and copy and paste between. Whilst on
Orders another way you can fill these in is by opening up your Datasource and just drag
and drop the Items in from your database of the suppliers list of Items. Another way you
would use this is when you are working out Concrete and Reinforcing. You can make
entries into each with both open at eh same time.
Developers Notes
Building in Cairns at the time, I bought my first computer estimating program for $14,000
running on an old dos pc. It was way too complex for the average builder and I soon gave
it the flick. Lotus 123 was fairly complex too but then Quattro Pro appeared and I was
soon able to build myself a suitable estimating program from it. Moving back to
Melbourne and setting up a business here, I used a number of programs like Buildsoft and
Cordells and downloaded plenty of demos of others to try out. Some are great programs if
you are a full time estimator, but price and performance just didn't meet the demands of
my business and the time I had available for estimating. So then I redeveloped my old
program into Excel. A few people who looked at it suggested I should sell it. So I did for a
while but the more features I added the slower Excel became to the point it was unusable.
Then I tried OpenOffice which for the same program had a file size about ¼ of Excel and
so much faster. This meant I could keep adding the features I wanted to where it is in its
present form today.
The program has been sold into many countries throughout the world and into some pretty
remote spots. It is amazing to have engineers in Saudi Arabia and Dubai, a large project
home builder in Canada, a charity in Zambia, a builder in Israel, amongst the many users
of the program. It has been mainly sold into Australia, UK, Ireland, Canada, New Zealand
and the USA. My son found out his teacher at trade school was using Easy-Pro. I have
since donated copies to many TAFE colleges.
No one likes to pay too much for anything over the internet and I am one of them. But I
can assure you that there has been hundreds of hours of development gone into this
program and I have had a software programmer in India develop the reporting functions
which would have cost a few thousand dollars if done here. Add to this just the work
involved in the latest upgrades and writing this manual and you could not build this
spreadsheet yourself for less than a few thousand dollars and only paying yourself $25 per
hour.
Cont....
19 © BuildnQuote.com Easy-Pro Estimator Users Manual
But the best part of this program is that it can be customised by you, to suit your business.
You are not locked in to a developers format that only allows you to estimate their way.
Further more the base of Easy-Pro is the OpenOffice Calc spreadsheet that has had
millions of dollars spent in development and OpenOffice will continue to upgrade the Calc
spreadsheet for you for free. Easy-Pro Estimator provides you with the office tool that you
need to develop your business to the next level and beyond, at a fraction of the price of the
big named programs out there and make the very difficult job of estimating just that much
more easier and efficient.
If you have not already done so.
Click here to Purchase.
Good luck with your building business and thanks for taking the time to read this through.
Robin Guymer
Email: buildnquote@pacific.net.au
Web Site : www.buildnquote.com
20 © BuildnQuote.com Easy-Pro Estimator Users Manual
Você também pode gostar
- Project: XXXXXXX Location: XXXXX Owner:xxxxxxxx Consultant: XXXXXXDocumento31 páginasProject: XXXXXXX Location: XXXXX Owner:xxxxxxxx Consultant: XXXXXXMusho DoolAinda não há avaliações
- Estimate Table 2 SheetsDocumento4 páginasEstimate Table 2 SheetsBernardAinda não há avaliações
- DIV 03 Concrete LaborDocumento30 páginasDIV 03 Concrete LaborAbdulBariAinda não há avaliações
- Civil Items Unit Cost Analysis SheetDocumento36 páginasCivil Items Unit Cost Analysis SheetMohammadAinda não há avaliações
- Basic Tool Plant Rate RajasthanDocumento71 páginasBasic Tool Plant Rate RajasthanshreyesnegiAinda não há avaliações
- Price Variation Summary for Construction Project MaterialsDocumento19 páginasPrice Variation Summary for Construction Project MaterialsCynical BundleAinda não há avaliações
- Estimating & CostingDocumento9 páginasEstimating & CostingArui RegarAinda não há avaliações
- Dar Measurement and Labour ChargesDocumento30 páginasDar Measurement and Labour ChargesabasAinda não há avaliações
- Materials and Labor Costs for Construction ProjectsDocumento31 páginasMaterials and Labor Costs for Construction ProjectsKurumi WeeAinda não há avaliações
- Productivity Rates (Final Version)Documento84 páginasProductivity Rates (Final Version)OrkhanSoltanov100% (2)
- Tender DrainageDocumento19 páginasTender DrainageSeng Koon ConstructionAinda não há avaliações
- Quantity of Shuttering With ExampleDocumento2 páginasQuantity of Shuttering With Examplesri projectssAinda não há avaliações
- Quantity Take-Off Septic Vault:1 Lot Items Qty UnitDocumento24 páginasQuantity Take-Off Septic Vault:1 Lot Items Qty UnitnathanieldagsaAinda não há avaliações
- Duct EstimatesDocumento25 páginasDuct EstimatesRhowelle TibayAinda não há avaliações
- Dats Standard Pool BoqDocumento13 páginasDats Standard Pool BoqDarryl GelacioAinda não há avaliações
- Masonry Productivity WorkDocumento6 páginasMasonry Productivity WorkTUALLA KAL-EL JOHNRAY 3AAinda não há avaliações
- BOQ Boundary WallsDocumento34 páginasBOQ Boundary Wallsceline_0865Ainda não há avaliações
- Cut & Fill Build Up Rates 2012Documento18 páginasCut & Fill Build Up Rates 2012Tuan HafizuddinAinda não há avaliações
- Eaab BomceDocumento22 páginasEaab BomceBert EngAinda não há avaliações
- Pricing of PreliminariesDocumento18 páginasPricing of Preliminariesedem schoolAinda não há avaliações
- Chizhanje Housing DevelopmentDocumento8 páginasChizhanje Housing DevelopmentEdmore MukotsanjeraAinda não há avaliações
- Estimating and Costing Spread SheetDocumento5 páginasEstimating and Costing Spread SheetFrancis Kagasso Sazuze IV100% (1)
- Item Rate Boq: Validate Print HelpDocumento7 páginasItem Rate Boq: Validate Print HelpNaveen NagisettiAinda não há avaliações
- Basic Civil Engineering DataDocumento13 páginasBasic Civil Engineering DataAncil AlexAinda não há avaliações
- Rate Build UpDocumento35 páginasRate Build UpAliAinda não há avaliações
- Old Estimate For Mr. Annadurai, Erode.: Rate in Rs. in Rs. Plinth Area Measurement:-Total AmountDocumento35 páginasOld Estimate For Mr. Annadurai, Erode.: Rate in Rs. in Rs. Plinth Area Measurement:-Total AmountsivabuvanaAinda não há avaliações
- S03 EarthworksDocumento73 páginasS03 EarthworksChe Abdul Roni MustafaAinda não há avaliações
- Ca Class A Genera Item-1Documento11 páginasCa Class A Genera Item-1adanordinAinda não há avaliações
- Kks 1 Addition (Rev)Documento12 páginasKks 1 Addition (Rev)Syahir AhmadAinda não há avaliações
- Advancing Responsible Business Un Sustainable Development RicsDocumento120 páginasAdvancing Responsible Business Un Sustainable Development RicsAndrea GiavoniAinda não há avaliações
- ResrvoirDocumento1 páginaResrvoirAbdirahman aliAinda não há avaliações
- TII Level 3 Estimate Summary Template - DRAFTDocumento11 páginasTII Level 3 Estimate Summary Template - DRAFTSami AjAinda não há avaliações
- 24mt Master Schedule - Rev A (151209)Documento12 páginas24mt Master Schedule - Rev A (151209)chinitnAinda não há avaliações
- RPListDocumento32 páginasRPListDanielCaldeiraAinda não há avaliações
- Estimating and Costing MaterialDocumento42 páginasEstimating and Costing MaterialQuestion paperAinda não há avaliações
- Gantt Chart With Layout TableDocumento3 páginasGantt Chart With Layout TableAbenezer TesfayeAinda não há avaliações
- Detailed CalculationsDocumento15 páginasDetailed CalculationsKyle HipolitoAinda não há avaliações
- DIV-16 Labor (Electrical)Documento23 páginasDIV-16 Labor (Electrical)Ajaya KumarAinda não há avaliações
- Detailed Estimates For Implementation-OlivieraDocumento19 páginasDetailed Estimates For Implementation-OlivieraGarlic FernandezAinda não há avaliações
- Labor and Material ProductivityDocumento4 páginasLabor and Material ProductivityAntaniBraveenAinda não há avaliações
- Steel Structure Schedule - 230224 - r0Documento2 páginasSteel Structure Schedule - 230224 - r0RivanFAinda não há avaliações
- Teamagri Industrial Corporation: 103 West City Plaza, 66 West Ave., Quezon City Tel. No. +632921-1983, 709-9689Documento6 páginasTeamagri Industrial Corporation: 103 West City Plaza, 66 West Ave., Quezon City Tel. No. +632921-1983, 709-9689leslieAinda não há avaliações
- K. Offei Plumbing Works Ga West Amasaman Accra Nsawam Road, Accra 0244820252/0277868181Documento15 páginasK. Offei Plumbing Works Ga West Amasaman Accra Nsawam Road, Accra 0244820252/0277868181Paafori100% (1)
- DrainDocumento3 páginasDrainPachuau MesiahAinda não há avaliações
- Built-Up Rates 4Documento1 páginaBuilt-Up Rates 4Julian KitingAinda não há avaliações
- Item No. Description Unit Derived/ Output (Unit/Mandays) (Unit/Hours) I. EarthworksDocumento9 páginasItem No. Description Unit Derived/ Output (Unit/Mandays) (Unit/Hours) I. EarthworksBethune Mari Vino-MendozaAinda não há avaliações
- Improve Concrete Masonry Construction ProductivityDocumento7 páginasImprove Concrete Masonry Construction ProductivityTanveerAhmed NiaziAinda não há avaliações
- Item Description BOM UnitDocumento12 páginasItem Description BOM Unitdavid dyAinda não há avaliações
- Equipment 1st RelyDocumento29 páginasEquipment 1st RelyRenzo Ray M. OlivarAinda não há avaliações
- 8.50 Lacks Pipeline CorrectedDocumento68 páginas8.50 Lacks Pipeline CorrectedChimakurthy NagarapanchayatAinda não há avaliações
- Proposed Two - Storey Residential BuildingDocumento7 páginasProposed Two - Storey Residential BuildingBJ MadzAinda não há avaliações
- Density of Commom Building MaterialsDocumento3 páginasDensity of Commom Building MaterialsADRIAN EMMANUEL CLEMENTEAinda não há avaliações
- Labour Constant DemolitionDocumento1 páginaLabour Constant Demolitionnadirah400Ainda não há avaliações
- C and B CalculationsDocumento34 páginasC and B CalculationsLutf SaeedAinda não há avaliações
- DSR-2014 in MS ExcelDocumento646 páginasDSR-2014 in MS ExcelSubrata Paul50% (4)
- MATERIAL QUANTITIES FOR CONCRETE, RENDERING, ROOFING, AND WALLSDocumento5 páginasMATERIAL QUANTITIES FOR CONCRETE, RENDERING, ROOFING, AND WALLSjmarkunongo_69397286Ainda não há avaliações
- Toshiba Servicemanual RAS-13UKV-E3 Komprimert VersjonDocumento93 páginasToshiba Servicemanual RAS-13UKV-E3 Komprimert VersjonDionisis Charalabopoulos0% (1)
- JobGen Plus ManualDocumento76 páginasJobGen Plus Manualmr_rhonieAinda não há avaliações
- Measure Early For Perf 1Documento6 páginasMeasure Early For Perf 1Diego MendesAinda não há avaliações
- PERFORMING COMPUTER OPERATIONS (PCO) LO4 (TLE - IACSS9-12PCO-If-7)Documento12 páginasPERFORMING COMPUTER OPERATIONS (PCO) LO4 (TLE - IACSS9-12PCO-If-7)Dianne Brucal - Matibag63% (8)
- Basf Masterseal 725hc TdsDocumento2 páginasBasf Masterseal 725hc TdsshashiAinda não há avaliações
- Programming Language Foundations PDFDocumento338 páginasProgramming Language Foundations PDFTOURE100% (2)
- Learning Stations Lesson PlanDocumento3 páginasLearning Stations Lesson Planapi-310100553Ainda não há avaliações
- SQL Server 2008 Failover ClusteringDocumento176 páginasSQL Server 2008 Failover ClusteringbiplobusaAinda não há avaliações
- Digital Communication Quantization OverviewDocumento5 páginasDigital Communication Quantization OverviewNiharika KorukondaAinda não há avaliações
- Guidelines Tax Related DeclarationsDocumento16 páginasGuidelines Tax Related DeclarationsRaghul MuthuAinda não há avaliações
- Cisco CMTS Feature GuideDocumento756 páginasCisco CMTS Feature GuideEzequiel Mariano DaoudAinda não há avaliações
- Inbound 9092675230374889652Documento14 páginasInbound 9092675230374889652Sean Andrew SorianoAinda não há avaliações
- DSE61xx Configuration Suite Software Manual PDFDocumento60 páginasDSE61xx Configuration Suite Software Manual PDFluisAinda não há avaliações
- Neuropathology of Epilepsy: Epilepsy-Related Deaths and SUDEPDocumento11 páginasNeuropathology of Epilepsy: Epilepsy-Related Deaths and SUDEPTeuku AvicennaAinda não há avaliações
- Deep Groove Ball Bearings PDFDocumento11 páginasDeep Groove Ball Bearings PDFArpit VermaAinda não há avaliações
- Insize Catalogue 2183,2392Documento1 páginaInsize Catalogue 2183,2392calidadcdokepAinda não há avaliações
- Master of Commerce: 1 YearDocumento8 páginasMaster of Commerce: 1 YearAston Rahul PintoAinda não há avaliações
- Course: Citizenship Education and Community Engagement: (8604) Assignment # 1Documento16 páginasCourse: Citizenship Education and Community Engagement: (8604) Assignment # 1Amyna Rafy AwanAinda não há avaliações
- Gi 007 Gerund InfinitiveDocumento2 páginasGi 007 Gerund Infinitiveprince husainAinda não há avaliações
- Embryo If Embryonic Period PDFDocumento12 páginasEmbryo If Embryonic Period PDFRyna Miguel MasaAinda não há avaliações
- NPV Irr ArrDocumento16 páginasNPV Irr ArrAnjaliAinda não há avaliações
- Lanegan (Greg Prato)Documento254 páginasLanegan (Greg Prato)Maria LuisaAinda não há avaliações
- SWOT Analysis of Solar Energy in India: Abdul Khader.J Mohamed Idris.PDocumento4 páginasSWOT Analysis of Solar Energy in India: Abdul Khader.J Mohamed Idris.PSuhas VaishnavAinda não há avaliações
- Ks3 Science 2008 Level 5 7 Paper 1Documento28 páginasKs3 Science 2008 Level 5 7 Paper 1Saima Usman - 41700/TCHR/MGBAinda não há avaliações
- Report Daftar Penerima Kuota Telkomsel Dan Indosat 2021 FSEIDocumento26 páginasReport Daftar Penerima Kuota Telkomsel Dan Indosat 2021 FSEIHafizh ZuhdaAinda não há avaliações
- TLE8 Q4 Week 8 As Food ProcessingDocumento4 páginasTLE8 Q4 Week 8 As Food ProcessingROSELLE CASELAAinda não há avaliações
- Post Marketing SurveillanceDocumento19 páginasPost Marketing SurveillanceRamanjeet SinghAinda não há avaliações
- Benjie Reyes SbarDocumento6 páginasBenjie Reyes Sbarnoronisa talusobAinda não há avaliações
- Common Size Analys3esDocumento5 páginasCommon Size Analys3esSaw Mee LowAinda não há avaliações
- HistoryDocumento144 páginasHistoryranju.lakkidiAinda não há avaliações
- Supplier GPO Q TM 0001 02 SPDCR TemplateDocumento6 páginasSupplier GPO Q TM 0001 02 SPDCR TemplateMahe RonaldoAinda não há avaliações
- Advantages and Disadvantages of The DronesDocumento43 páginasAdvantages and Disadvantages of The DronesVysual ScapeAinda não há avaliações
- Employee Engagement A Case Study at IVRCL-1Documento7 páginasEmployee Engagement A Case Study at IVRCL-1Anonymous dozzql7znKAinda não há avaliações
- GIS Arrester PDFDocumento0 páginaGIS Arrester PDFMrC03Ainda não há avaliações