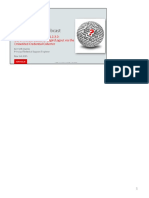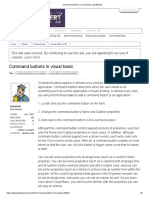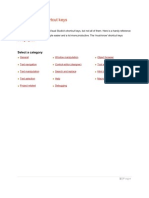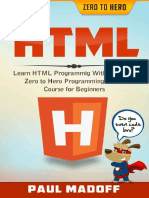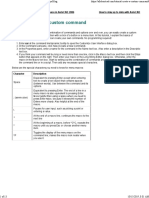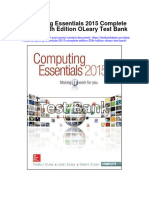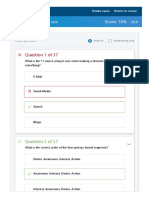Escolar Documentos
Profissional Documentos
Cultura Documentos
Photoshop Help
Enviado por
Rodrigo Aquino CalongeDireitos autorais
Formatos disponíveis
Compartilhar este documento
Compartilhar ou incorporar documento
Você considera este documento útil?
Este conteúdo é inapropriado?
Denunciar este documentoDireitos autorais:
Formatos disponíveis
Photoshop Help
Enviado por
Rodrigo Aquino CalongeDireitos autorais:
Formatos disponíveis
Photoshop Help / Tools
Tool galleries Selecting and displaying tools Using the options bar Tool presets When you start Photoshop, the Tools panel appears at the left of the screen. Some tools in the Tools panel have options that appear in the context-sensitive options bar. You can expand some tools to show hidden tools beneath them. A small triangle at the lower right of the tool icon signals the presence of hidden tools.You can view information about any tool by positioning the pointer over it. The name of the tool appears in a tool tip below the pointer.
To the top
Tool galleries
Selection tools gallery
The marq uee tools make recta ngula r, ellipti cal, single row, and single colum n select ions.
The Move tool move s select ions, layers , and guide s.
The lasso tools make freeh and, polyg onal (strai ghtedged ), and magn etic (snap -to) select ions.
The Quic k Select ion tool lets you quickl y pain t a select ion using an adjust able round brush tip
The Magi c Wand
tool select s simila rly color ed areas . Crop and slice tools gallery
The Crop tool trims images.
The Slice tool creates slices.
The Slice Select tool selects slices.
Retouching tools gallery
The Spot Heali ng Brus h tool remo ves blemi
The Heali ng Brus h tool paints with a sampl
The Patch tool repai rs imper fectio ns in a
The Red Eye tool remo ves the red reflec
shes and object s
e or patter n to repai r imper fectio ns in a image .
select ed area of an image using a sampl e or patter n.
tion cause d by a flash.
Painting tools gallery
The Brus h tool paints brush stroke s.
The Penci l tool paints hardedged stroke s.
The Color Repla ceme nt tool repla ces a select ed color with a new color.
The Mixe r Brus h tool Simul ates realis tic painti ng techni ques such as blend ing canva s color s and varyi ng paint wetne ss.
The Histo ry Brus h tool paints a copy of the select ed state or snaps hot into the curre nt image windo w.
The Art Histo ry brush tool paints with styliz ed stroke s that simul ate the look of differ ent paint styles , using a select ed state or snaps hot.
The gradi ent tools creat e straig htline, radial , angle , reflec ted, and diam ond blend s betwe en color s.
The Paint Buck et tool fills simila rly color ed areas with the foreg round color.
Drawing and type tools gallery
The path select
The type tools
The type mask
The pen tools
ion tools make shape or segm ent select ions showi ng ancho r points , direct ion lines, and direct ion points .
creat e type on an image .
tools creat ea select ion in the shape of type.
let you draw smoot hedged paths.
The shape tools and Line tool draw shape s and lines in a norm al
The Custo m Shap e tool make s custo mized shape s select ed
layer or a shape layer.
from a custo m shape list.
Navigation, notes, and measuring tools gallery
The Hand tool move s an image withi n its windo w.
The Rotat e View tool nondestr uctive ly rotate s the canva s.
The Zoom tool magn ifies and reduc es the view of an image .
The Note tool make s notes that can be attac hed to an image .
The Eyedr opper tool
The Color Samp ler
The Ruler tool meas
The Coun t tool count
sampl es color s in an image .
tool displa ys color value s for up to four areas .
ures distan ces, locati ons, and angle s.
s object s in an image . (Phot oshop Exten ded only)
3D tools gallery (Photoshop Extended)
The 3D Objec t Scale tool scales the object large r or small er.
The 3D Rotat e Came ra tool orbits the came ra in the x or y direct ion.
The 3D Roll Came ra tool rotate s the came ra aroun d the zaxis.
The 3D Pan Came ra tool pans the came ra in the x or y direct ion.
The 3D Walk Came ra tool move s latera lly when you
The 3D Zoom Came ra tool chang es the field of view closer
drag horiz ontall y, or forwa rd and back when you drag vertic ally. To the top
or farthe r away.
Selecting and displaying tools
Select a tool Do one of the following: Click a tool in the Tools panel. If there is a small triangle at a tools lower right corner, hold down the mouse button to view the hidden tools. Then click the tool you want to select. Press the tools keyboard shortcut. The keyboard shortcut is displayed in its tool tip. For example, you can select the Move tool by pressing the V key. Pressing and holding a keyboard shortcut key lets you temporarily switch to a tool. When you let go of the shortcut key, Photoshop returns to the tool you were using before the temporary switch.
Accessing tools A. Tools panel B. Active tool C. Hidden tools D. Tool name E. Tool shortcut F. Hidden tool triangle
Cycle through hidden tools By default, you cycle through a set of hidden tools by holding down Shift and repeatedly pressing a tool shortcut key. If you prefer to cycle through tools without holding down Shift, you can disable this preference. 1. 2. Choose Edit > Preferences > General (Windows) or Photoshop > Preferences > General (Mac OS). Deselect Use Shift Key For Tool Switch.
Change tool pointers Each default pointer has a different hotspot, where an effect or action in the image begins. With most tools, you can switch to precise cursors, which appear as cross hairs centered around the hotspot. In most cases, the pointer for a tool is the same as the icon for that tool; you see that pointer when you select the tool. The default pointer for the marquee tools is the cross-hair pointer pointer is the I-beam 1. ; for the text tool, the default
; and for the painting tools the default pointer is the Brush Size icon.
Choose Edit > Preferences > Cursors (Windows) or choose Photoshop > Preferences > Cursors (Mac OS). Choose tool pointer settings under Painting Cursors or Other Cursors: Standard Displays pointers as tool icons. Precise Displays pointers as cross hairs. Normal Brush Tip The pointer outline corresponds to approximately 50% of the area that the tool will affect. This option shows the pixels that would be most visibly affected. Full Size Brush Tip The pointer outline corresponds to nearly 100% of the area that the tool will affect, or nearly all the pixels that would be affected. Show Crosshair In Brush Tip Displays cross hairs in the center of the brush shape. Show Only Crosshair While Painting Improves performance with large brushes.
2.
3.
Click OK.
The Painting Cursors options control the pointers for the following tools: Eraser, Pencil, Paintbrush, Healing Brush, Rubber Stamp, Pattern Stamp, Quick Selection, Smudge, Blur, Sharpen, Dodge, Burn, and Sponge tools The Other Cursors options control the pointers for the following tools: Marquee, Lasso, Polygonal Lasso, Magic Wand, Crop, Slice, Patch, Eyedropper, Pen, Gradient, Line, Paint Bucket, Magnetic Lasso, Magnetic Pen, Freeform Pen, Measure, and Color Sampler tools To toggle between standard and precise cursors in some tool pointers, press Caps Lock.
Visually resize or change hardness of painting cursors You can resize or change the hardness of a painting cursor by dragging in the image. As you drag, the painting cursor previews your changes. (Previews require OpenGL. See GPU, OpenGL support.
To resize a cursor, press Alt + right-click (Windows) or Control + Option (Mac OS), and drag left or right. To change hardness, drag up or down.
To the top
Using the options bar The options bar appears below the menu bar at the top of the workspace. The options bar is context sensitiveit changes as you select different tools. Some settings in the options bar (such as painting modes and opacity) are common to several tools, and some are specific to one tool. You can move the options bar in the workspace by using the gripper bar, and you can dock it at the top or bottom of the screen. Tool tips appear when you position the pointer over a tool. To show or hide the options bar, choose Window > Options.
Lasso options bar A. Gripper bar B. Tool tip To return tools to their default settings, right-click (Windows) or Control-click (Mac OS) the tool icon in the options bar, and then choose Reset Tool or Reset All Tools from the context menu. For more information on setting options for a specific tool, search for the tools name in Photoshop Help. To the top
Tool presets Tool presets let you save and reuse tool settings. You can load, edit, and create libraries of tool presets using the Tool Preset picker in the options bar, the Tool Presets panel, and the Preset Manager. To choose a tool preset, click the Tool Preset picker in the options bar, and select a preset from the pop-up panel. You can also choose Window > Tool Presets and select a preset in the Tools Presets panel.
Viewing the Tool Preset picker A. Click the Tool Preset picker in the options bar to show the Tool Preset pop-up panel. B. Select a preset to change the tools options to the preset, which applies each time you select the tool until you choose Reset Tool from the panel menu. C. Deselect to show all tool presets; select to show presets for only the tool selected in the toolbox.
Create a tool preset 1. Choose a tool, and set the options you want to save as a tool preset in the options bar. 2. Do one of the following:
3.
Click the Tool Preset button next to the tool at the left of the options bar. Choose Window > Tool Presets to display the Tool Presets panel. Do one of the following:
4.
Click the Create New Tool Preset button
Choose New Tool Preset from the panel menu. Enter a name for the tool preset, and click OK.
Você também pode gostar
- The Subtle Art of Not Giving a F*ck: A Counterintuitive Approach to Living a Good LifeNo EverandThe Subtle Art of Not Giving a F*ck: A Counterintuitive Approach to Living a Good LifeNota: 4 de 5 estrelas4/5 (5794)
- Hidden Figures: The American Dream and the Untold Story of the Black Women Mathematicians Who Helped Win the Space RaceNo EverandHidden Figures: The American Dream and the Untold Story of the Black Women Mathematicians Who Helped Win the Space RaceNota: 4 de 5 estrelas4/5 (895)
- The Yellow House: A Memoir (2019 National Book Award Winner)No EverandThe Yellow House: A Memoir (2019 National Book Award Winner)Nota: 4 de 5 estrelas4/5 (98)
- The Little Book of Hygge: Danish Secrets to Happy LivingNo EverandThe Little Book of Hygge: Danish Secrets to Happy LivingNota: 3.5 de 5 estrelas3.5/5 (400)
- The Emperor of All Maladies: A Biography of CancerNo EverandThe Emperor of All Maladies: A Biography of CancerNota: 4.5 de 5 estrelas4.5/5 (271)
- Never Split the Difference: Negotiating As If Your Life Depended On ItNo EverandNever Split the Difference: Negotiating As If Your Life Depended On ItNota: 4.5 de 5 estrelas4.5/5 (838)
- The World Is Flat 3.0: A Brief History of the Twenty-first CenturyNo EverandThe World Is Flat 3.0: A Brief History of the Twenty-first CenturyNota: 3.5 de 5 estrelas3.5/5 (2259)
- Elon Musk: Tesla, SpaceX, and the Quest for a Fantastic FutureNo EverandElon Musk: Tesla, SpaceX, and the Quest for a Fantastic FutureNota: 4.5 de 5 estrelas4.5/5 (474)
- A Heartbreaking Work Of Staggering Genius: A Memoir Based on a True StoryNo EverandA Heartbreaking Work Of Staggering Genius: A Memoir Based on a True StoryNota: 3.5 de 5 estrelas3.5/5 (231)
- Team of Rivals: The Political Genius of Abraham LincolnNo EverandTeam of Rivals: The Political Genius of Abraham LincolnNota: 4.5 de 5 estrelas4.5/5 (234)
- Devil in the Grove: Thurgood Marshall, the Groveland Boys, and the Dawn of a New AmericaNo EverandDevil in the Grove: Thurgood Marshall, the Groveland Boys, and the Dawn of a New AmericaNota: 4.5 de 5 estrelas4.5/5 (266)
- The Hard Thing About Hard Things: Building a Business When There Are No Easy AnswersNo EverandThe Hard Thing About Hard Things: Building a Business When There Are No Easy AnswersNota: 4.5 de 5 estrelas4.5/5 (345)
- The Unwinding: An Inner History of the New AmericaNo EverandThe Unwinding: An Inner History of the New AmericaNota: 4 de 5 estrelas4/5 (45)
- The Gifts of Imperfection: Let Go of Who You Think You're Supposed to Be and Embrace Who You AreNo EverandThe Gifts of Imperfection: Let Go of Who You Think You're Supposed to Be and Embrace Who You AreNota: 4 de 5 estrelas4/5 (1090)
- The Sympathizer: A Novel (Pulitzer Prize for Fiction)No EverandThe Sympathizer: A Novel (Pulitzer Prize for Fiction)Nota: 4.5 de 5 estrelas4.5/5 (121)
- Ms Word 250 ShortcutsDocumento12 páginasMs Word 250 ShortcutsShilpa SmileyAinda não há avaliações
- PeopleTools Resolved IncidentsDocumento15 páginasPeopleTools Resolved IncidentsAnonymous Su10Zrjs3VAinda não há avaliações
- META Tutorials 2d PlotDocumento19 páginasMETA Tutorials 2d PlotJune TolpAinda não há avaliações
- ShortcutsDocumento5 páginasShortcutsAlonso Millán ZepedaAinda não há avaliações
- SCUMM Tutorial 0.1Documento183 páginasSCUMM Tutorial 0.1Masami Mks WavestationAinda não há avaliações
- Aw Oam Cookies - v7cDocumento50 páginasAw Oam Cookies - v7czahazhAinda não há avaliações
- ProiectDocumento4 páginasProiectDub AlexandruAinda não há avaliações
- 60 Best SEO Interview Questions Answers - SEO Interview Questions - InterviewQuestionsAnswersDocumento3 páginas60 Best SEO Interview Questions Answers - SEO Interview Questions - InterviewQuestionsAnswersSvr Ravi67% (3)
- Microsoft Word Shortcut KeysDocumento3 páginasMicrosoft Word Shortcut KeysRaghavendra yadav KMAinda não há avaliações
- BITM2113 ProjectDocumento2 páginasBITM2113 ProjectkingsophydAinda não há avaliações
- Running Page: Internet Webpage 1Documento3 páginasRunning Page: Internet Webpage 1lucyAinda não há avaliações
- ASCII FulltableDocumento1 páginaASCII FulltableOscar AredeAinda não há avaliações
- Manual Conectare ErpDocumento82 páginasManual Conectare Erpe-noreplyAinda não há avaliações
- Epomaker GK68 Extended-Manual-1.2Documento64 páginasEpomaker GK68 Extended-Manual-1.2ShirazAinda não há avaliações
- SEO Domain Dashboard 20120601 01Documento32 páginasSEO Domain Dashboard 20120601 01urangutan74Ainda não há avaliações
- Blender 3D Noob To Pro-Beginner TutorialsDocumento49 páginasBlender 3D Noob To Pro-Beginner Tutorialspaintedrealms100% (3)
- Description Control Key Short CutsDocumento16 páginasDescription Control Key Short CutsLevan TsipianiAinda não há avaliações
- HCIDocumento15 páginasHCIAbrivylle CeriseAinda não há avaliações
- Command Buttons in Visual Basic - Go4ExpertDocumento5 páginasCommand Buttons in Visual Basic - Go4ExpertrohitAinda não há avaliações
- Brand24 - Burger King IndonesiaDocumento8 páginasBrand24 - Burger King Indonesiasespri pusdatinAinda não há avaliações
- Visual Studio Shortcut KeysDocumento22 páginasVisual Studio Shortcut KeysdhavaleatulsAinda não há avaliações
- Task Analysis and Human-Computer Interaction: Approaches, Techniques, and Levels of AnalysisDocumento9 páginasTask Analysis and Human-Computer Interaction: Approaches, Techniques, and Levels of AnalysisJoseph MuokaAinda não há avaliações
- The Art and Science of The Email Signature - Smashing MagazineDocumento18 páginasThe Art and Science of The Email Signature - Smashing MagazineAbhishek Ghosh100% (1)
- HTML Learn HTML With Ultimate Zero To Hero Programming Crash Course For Beginners - (Llife - Me)Documento103 páginasHTML Learn HTML With Ultimate Zero To Hero Programming Crash Course For Beginners - (Llife - Me)AboSuliemanAinda não há avaliações
- SiriDocumento18 páginasSirichetadhi03100% (1)
- Tutorial - Create A Custom Command - AutoCAD Tips BlogDocumento13 páginasTutorial - Create A Custom Command - AutoCAD Tips BlogStevan CasarAinda não há avaliações
- Presentation On Hacking AttacksDocumento13 páginasPresentation On Hacking AttacksAnuj KumarAinda não há avaliações
- Computing Essentials 2015 Complete Edition 25th Edition Oleary Test BankDocumento32 páginasComputing Essentials 2015 Complete Edition 25th Edition Oleary Test Bankvictoriaperkinsrzksfyjacx100% (24)
- Summative Exam - ResultsDocumento18 páginasSummative Exam - Resultsiifl dataAinda não há avaliações
- Chapter 4 Online Platforms For ICT Content DevelopmentDocumento57 páginasChapter 4 Online Platforms For ICT Content DevelopmentAlexander Kim Waing100% (1)