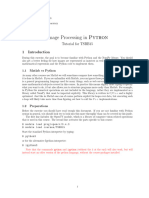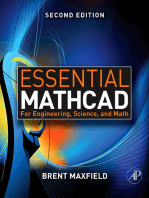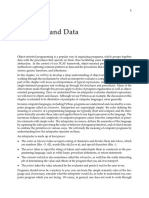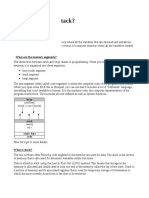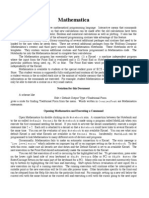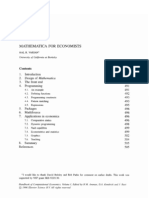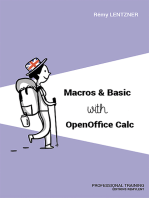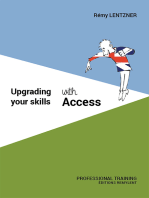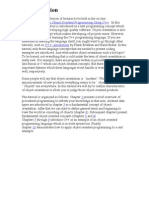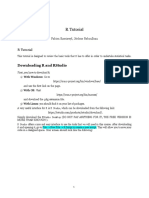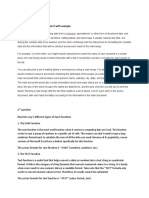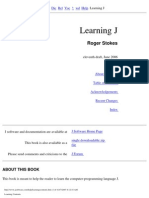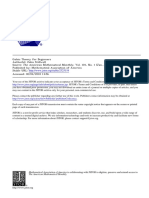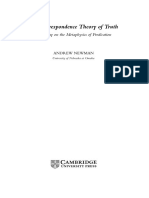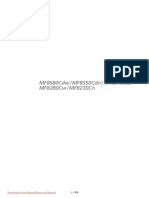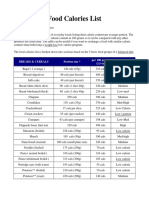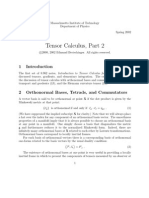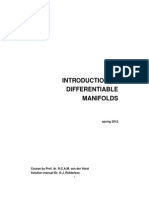Escolar Documentos
Profissional Documentos
Cultura Documentos
10 Fe Programming
Enviado por
hammoudeh13Direitos autorais
Formatos disponíveis
Compartilhar este documento
Compartilhar ou incorporar documento
Você considera este documento útil?
Este conteúdo é inapropriado?
Denunciar este documentoDireitos autorais:
Formatos disponíveis
10 Fe Programming
Enviado por
hammoudeh13Direitos autorais:
Formatos disponíveis
10 Front end programming
In this chapter we extend the programming concepts we have covered thus far to the
objects that comprise the user interface, or front end. Because the objects that the
Mathematica user interacts with are themselves Mathematica expressions, all of the
tools that you use to do computations can also be used to create, manipulate, and alter
cells and notebooks themselves. We will first look at the underlying structure of these
objects and then discuss ways of manipulating them directly from within Mathematica.
10.1 Introduction
Up until this point, we have been primarily concerned with learning about programming
constructs and styles so that we can write programs to manipulate data or solve problems
from science, engineering, or mathematics. We have taken for granted that the space in
which we do our experimenting, prototyping, and documenting has been the Mathematica
notebook, an interface that has some similarities to a word processor document.
It is not uncommon now to add interactive elements to your documents to make
them more useful for yourself or the intended reader of your documents. With programs,
documentation, and papers all being created and used in electronic format, Mathematica
provides a seamless and well-integrated interface to these elements.
Another tool that is useful, especially for educators, are buttons that allow you to
hide your program code behind a familiar and easy-to-use interface element the button.
The user clicks on a button and an action happens that is determined by the underlying
code. For example, you might want to have calculus students quickly plot Taylor polynomial approximations to a function together with the original function but do not want
them to spend time learning the syntax of such commands in Mathematica. You could
easily program an interface that would only require them to fill in a few parameters before
clicking a button to produce the desired plot.
In this chapter we will discuss the structure of cell and notebook expressions, look at
a few basic functions for manipulating these expressions, and then create several simple
examples that give a flavor of the kind of things that can be done with front end
programming.
312
An Introduction to Programming with Mathematica
Before we begin we should mention that this chapter is not intended as a complete
discussion of front end programming. An entire book could certainly be written on this
topic alone. This book is intended to give you an introduction to the many aspects of
programming with Mathematica and front end programming is certainly an appropriate
topic for that introduction. But there are several areas that cannot be included here, either
because of space limitations or because they do not fit under the introductory nature of
this book. These topics include front end options and front end tokens. An understanding
of each of these topics is quite important for more advanced front end programming. The
interested reader can delve further into this subject by looking in the Front End category
of the Help Browser or by searching the Mathematica Information Center online at
library.wolfram.com/infocenter.
10.2 The structure of cells and notebooks
We have spent a lot of time in this book focusing on the structure of Mathematica expressions. In Chapter 2 we indicated that Mathematica expressions are of the form h[e1 ,e2 ,]
where h is the head of the expression and the ei are the elements which may themselves be
Mathematica expressions. We even went so far as to say that everything in Mathematica is
an expression. In this section we will learn that this statement extends to elements of the
front end, specifically to notebooks and cells.
Notebook expressions
Notebooks are ASCII files, meaning that you can open them in a text editor and view their
contents directly. If you were to do that, you would see that the underlying expression is a
Mathematica function called a Notebook. The notebook would look like this:
Notebook[{
Cell[string,style,options],
Cell[string,style,options],
},
options]
In other words, the Notebook is a function whose first argument is a list of one or
more Cell objects, followed by some options. The Mathematica kernel does not do
313
10 Front end programming
anything with this practically. It is the Mathematica front end that knows how to render
this expression as the familiar notebook.
For example, here is a very simple notebook that you could write in a text editor (of
course there is no reason to do that).
Notebook[{
Cell["Demo notebook", "Section"],
Cell["This is a text cell.","Text"],
Cell["1+2+3", "Input"]
}]
The Mathematica front end renders this expression in the familiar manner, a window.
Let us create the notebook from scratch using a kernel command, NotebookPut.
NotebookPut[expr] will create a notebook corresponding to expr in the front end and
make it the currently selected notebook.
NotebookPut
Notebook
Cell "Demo notebook", "Section" ,
Cell "This is a text cell", "Text" ,
Cell "1 2 3", "Input"
Untitled 1
+ +
@
@
@
D<
NotebookObject
8@
Out[1]=
nb
In[1]:=
314
An Introduction to Programming with Mathematica
Here is the notebook as viewed in the front end.
There is actually quite a lot going on behind the scenes here in terms of the interaction between the kernel and the front end. As stated in Chapter 1, the kernel and the front
end are two separate programs that communicate with each other through a protocol
called MathLink. For purposes of efficiency, MathLink itself does not store the notebook in
memory but instead refers to it by means of a handle. These handles are called notebook
objects and are given as NotebookObject[fe,id], where fe is an object that refers to the
entire front end and id is an integer that is a unique identifier for that notebook. In the
example above, looking at the InputForm displays this information stored with the
notebook object.
InputForm nb
D @
In[2]:=
Out[2]//InputForm=
NotebookObject[FrontEndObject[LinkObject["3v8_shm",
1, 1]], 28]
Since we have assigned a symbol, nb, to this object, we can refer to it through this
symbol. NotebookGet gets the expression corresponding to this notebook and reads it
into the kernel. You should think of it as analogous to Get for packages.
Notebook
Cell CellGroupData Cell Demo notebook, Section , Cell
This is a text cell, Text , Cell 1 2 3, Input , Open
FrontEndVersion 5.0 for Microsoft Windows,
ScreenRectangle
0., 1024. , 0., 681.
<DD
<D
++@
D<<
8 <
8@
88
Out[3]=
NotebookGet nb
D @
In[3]:=
Notice that the front end has added two options to this notebook: FrontEndVer
sion and ScreenRectangle. It has also added some grouping information for the cells.
315
10 Front end programming
These are default behaviors of the front end and may vary from one front end to another.
They are also user-settable.
Manipulating notebooks
NotebookPut and NotebookGet are general functions for dealing with entire notebooks at once. There are a host of additional functions for manipulating parts of notebooks. You might first think that we can simply use functions like Part to extract a
particular part of a notebook we are interested in. There are several reasons why this is not
generally practical. First, because a notebook can contain many, many cells, it is often
quite difficult to determine precisely which part you want to work on. Secondly, since the
notebook resides in the front end, not the kernel, it is often not very efficient to manipulate the notebook directly by the kernel (although, if the notebook is small enough, this is
certainly possible).
As it turns out, there is a way around these issues and that is through something
referred to as the current selection, which is essentially a reference to the notebook
object. You could then think of the notebook manipulation functions as operating on
streams.
To see a list of the open notebooks, use Notebooks[].
Untitled 1
,
10FEProgramming.nb
Messages
<D
NotebookObject
NotebookObject
NotebookObject
@
@
@
Out[4]=
Notebooks
D@
In[4]:=
Again, using InputForm, you can see the actual handles to each of the notebooks.
Notebooks
D@
In[5]:=
InputForm
Out[5]//InputForm=
{NotebookObject[FrontEndObject[LinkObject["3v8_shm",
1, 1]], 28], NotebookObject[
FrontEndObject[LinkObject["3v8_shm", 1, 1]], 27],
NotebookObject[FrontEndObject[LinkObject["3v8_shm",
1, 1]], 7]}
Let us walk through some of the most common notebook operations you should
learn about. The first is NotebookCreate. As its name implies, this function will create a
new untitled notebook in the front end. We assign nb to be the handle to this notebook.
316
An Introduction to Programming with Mathematica
NotebookCreate
NotebookObject
Untitled 2
Out[6]=
nb
D@
In[6]:=
Now let us write to the notebook. NotebookWrite takes two arguments: the first
argument is the notebook object that we are writing to; the second argument is what we
are writing. We will create a few different examples below.
A Cell is an expression with two arguments. The first argument is the contents of
the cell; the second argument is the cell style, a listing of which is under the Format Style
menu in the front end.
NotebookWrite nb, Cell "Here is some text.", "Text"
DD
In[7]:=
317
10 Front end programming
Adding options to Cell allows us to change some of the properties of the cell. For
example, here are several of the options that you can add.
True, PageWidth WindowWidth, Visible True,
False, CellDingbat None, ShowCellBracket True
NotebookWrite nb,
Cell "Here is some more text.", "Text",
CellFrame True, CellDingbat
<
DD
In[9]:=
Deletable
CellFrame
8 D
Out[8]=
Take Options Cell , 10, 15
D<
In[8]:=
If we simply give a string as the second argument to NotebookWrite, Mathematica
will use the default cell type, Input.
NotebookWrite nb, "Here is some text."
In[10]:=
318
An Introduction to Programming with Mathematica
Now suppose we wanted to insert an input cell with the expression 2100 in it.
In[11]:=
Out[11]=
2100
1267650600228229401496703205376
If you were to look at the underlying expression of the above cell (under the Format
menu, choose Show Expression), it would look like this:
Cell[BoxData[
SuperscriptBox["2", "100"]], "Input"]
We will talk about BoxData in just a moment, but we should be able to insert a cell
like this directly into our notebook object. Before we do this, notice that the insertion
point has been left inside the Input cell after the last NotebookWrite. To move the cell
insertion bar after the current cell, we will use SelectionMove which takes three arguments: the notebook we are operating on, the direction to move, and the unit by which we
should move. The direction can be any of Next, Previous, After, Before, All. The
units are things like Word, Cell, CellGroup, Notebook (see the Help Browser under
SelectionMove for a complete description).
So, in our example, we want to move the selection just after the present cell.
SelectionMove nb, After, Cell
In[12]:=
319
10 Front end programming
Now we can write the input cell to the notebook.
NotebookWrite nb,
Cell BoxData SuperscriptBox "2", "100"
, "Input"
DD
DD
@
@
In[13]:=
Notice that at the end of each NotebookWrite, the cell insertion bar was placed
just after the cell that was written, except in the case of writing input cells. Oftentimes, you
will need to move around within the notebook or select a particular cell (or other expression) and perform some operation on it. For example, suppose we would like to select the
previous cell (the one containing the 2100 ) in nb and evaluate it. We can do this with the
SelectionMove function.
SelectionMove nb, Previous, Cell
In[14]:=
320
An Introduction to Programming with Mathematica
To evaluate the currently selected expression, use SelectionEvaluate.
SelectionEvaluate nb
D @
In[15]:=
Let us put a few of these pieces together and create a function that will evaluate the
next input cell. In Section 10.5 we will turn this code into a button.
For this example we will operate in the current notebook. We can refer to the
notebook in which these commands are being evaluated by EvaluationNotebook[].
First we select the current unit; that is, the cell in which the following code lives.
SelectionMove[EvaluationNotebook[],All,Cell]
Then we move the selection insertion to the next cell (at the moment, this code will only
work if it is immediately followed by an input cell).
SelectionMove[EvaluationNotebook[],Next,Cell]
Finally, we evaluate the currently selected input.
SelectionEvaluate[EvaluationNotebook[]]
321
10 Front end programming
Here we bundle this code up into the function EvaluateNext.
EvaluateNext :
SelectionMove EvaluationNotebook , All, Cell ;
SelectionMove EvaluationNotebook , Next, Cell ;
SelectionEvaluate EvaluationNotebook
;
D
D
DD@
D@
D@
@
@
H=
In[16]:=
Evaluating the cell containing EvaluateNext causes the immediately following cell to be
evaluated.
In[17]:=
EvaluateNext
In[18]:=
Out[18]=
Exercises
1. Using NotebookPut, create a notebook with one Title cell, one Section cell, one
Text cell and two Input cells.
2. Use NotebookGet to read the notebook you created in Exercise 1 into the kernel.
Then programmatically change the Section cells to Subsection cells either using
Cases or an appropriate rule.
3. Take either of the notebooks you created in the above exercises and use Selection
Move and SelectionEvaluate to evaluate all of the Input cells in the notebook.
10.3 Cell data types
The cells in your notebooks often contain different kinds of data. Sometimes they will only
contain text. Other times they may contain formatted mathematical expressions, or possibly a graphical object. Since the Cell data object has to handle each one of these kinds of
data, there is a mechanism that enables the front end to deal with these objects in a consistent manner cell data types. We will look at a few of the most important and useful cell
data types in the next few sections.
322
An Introduction to Programming with Mathematica
TextData
Let us first look at a text cell that contains no special formatting.
Cell["Here is some text.", "Text"]
The formatted version of this cell looks like this:
Here is some text.
Adding some formatting to this cell causes a TextData wrapper to be added.
Cell[TextData[{
"Here is some ", StyleBox["italicized", FontSlant->"Italic"],
" text."
}], "Text"]
The formatted version of this cell looks like this:
Here is some italicized text.
Cells with TextData can contain a number of other data objects embedded in the cell.
For example, here is a text cell that contains a ValueBox. ValueBoxes provide a means
of embedding evaluations inside of your text cells.
Cell[TextData[{
"The current version is: ", ValueBox["$Version"]
}], "Text"]
The formatted version of this cell looks like this:
The current version is: 5.1 for Microsoft Windows
A listing of all of the possible ValueBox names that can be used can be found
choosing Create Value Display Object from the Input menu. Looking under the list of
global variables that can be used as the argument to ValueBox, you will see Date, for
example.
323
10 Front end programming
Cell[TextData[{
"The current date is: ",
ValueBox["DateLong"]
}], "Text"]
The formatted version of this cell looks like this:
The current date is: Sunday, September 5, 2004
BoxData
Many of your cells in Mathematica will contain formatted mathematical expressions.
Whenever you work with these two-dimensional typeset objects, a different editor is
invoked, called the math editor. This is indicated in the front end by a pink background in
Text cell style on the typeset expression (you can enter a math typeset expression by
pressing Control-9). This is also indicated in the underlying cell structure by means of the
BoxData wrapper. For example, consider the following cell containing a superscript
expression.
Cell[BoxData[
RowBox[{
SuperscriptBox["x", "2"], "+", "y"}]], "Input"]
The formatted version of this cell looks like this:
x2
There are several things to note here. First, we see that Mathematica has automatically placed the elements x2 , + and y all in something called a RowBox. This is how Mathematica represents box objects or a series of strings.
Secondly, the x2 object is represented internally as another box object, specifically
SuperscriptBox[x,2]. You can use DisplayForm to print box expressions in an
explicit two-dimensional form.
SuperscriptBox x, 2
Out[1]//DisplayForm=
x2
In[1]:=
DisplayForm
324
An Introduction to Programming with Mathematica
There are many different box objects in Mathematica. Below are just a few commonly
used box objects.
Cell[BoxData[
SqrtBox["2"]], "Input"]
The formatted version of this cell looks like this:
!!!!
2
Cell[BoxData[
FractionBox["x", "y"]], "Input"]
The formatted version of this cell looks like this:
x
y
Cell[BoxData[
RowBox[{
SubsuperscriptBox[" ", "a", "b"],
RowBox[{"x", " ",
RowBox[{" ", "x"}]
}]
}]
], "Input"]
The formatted version of this cell looks like this:
b
x x
a
GraphicsData
Another type of data wrapper that you will encounter is GraphicsData, used to indicate
a graphical object in the cell. For example, creating a graphics object in the front end
displays a plot.
325
10 Front end programming
Plot Sin x , x, 0, 2
D<
8 D @
In[2]:=
0.5
0.5
If you unformat the graphics cell, the first few lines would look like the following:
Cell[GraphicsData["PostScript", "\<\
%!
%%Creator: Mathematica
%%AspectRatio: .61803
MathPictureStart
...
Normally you will not create graphics objects from scratch so it would seem as if
there is not too much you could do with GraphicsData objects manually. But suppose
you were interested in displaying your graphics to a notebook other than the one in which
you evaluate the graphics input. For example, we could use NotebookPut to write out a
new notebook containing a graphics cell object as follows:
DD<D
MyDisplayChannel gr_ :
NotebookPut Notebook Cell GraphicsData
"PostScript", DisplayString gr , "Graphics"
DD @
= D
8@
In[3]:=
This is now used by giving MyDisplayChannel as the value of DisplayFunc
tion for any plot your create.
Untitled 5
8 D
NotebookObject
8 <
Out[4]=
Plot3D Sin x y , x, 0, 2 , y, 0, 2
DisplayFunction MyDisplayChannel
D
<
In[4]:=
Evaluating the above expression will cause a new notebook window to be created in
your front end containing just the output of the Plot3D command, a graphic of the
surface sin x y .
L
326
An Introduction to Programming with Mathematica
Exercises
1. Using NotebookPut, create a notebook with several Text cells each containing a
ValueBox such as $Version, $OperatingSystem, and $UserName.
2. Using NotebookPut, create a notebook with an Input cell containing the integral
1
1 x3
x. Then evaluate the integral using SelectionMove and SelectionEval
uate.
10.4 GridBoxes
ShowTable
Whenever you create a two-dimensional expression consisting of some number of rows
and columns, Mathematica represents that expression as a GridBox object. For example, if
you used the BasicInput palette to create a 2 2 matrix, it would be represented as follows:
Cell[BoxData[GridBox[{
{"a", "b"},
{"c", "d"}
}]], "Input"]
The formatted version of this cell looks like this:
a b
c d
Looking at the GridBox object, you should see that it is identical (structurally) to a
matrix in Mathematica, which is really just a list of lists.
FullForm
a b
c d
In[1]:=
Out[1]//FullForm=
List List a, b , List c, d
8 <
88
a b
c d
<<
Out[2]//MatrixForm=
a, b , c, d
DD
In[2]:=
MatrixForm
327
10 Front end programming
Using GridBoxes, let us create a function for displaying arrays of data in a formatted table. First we create some sample data.
" ", " ", " " ,
x
89 =
1.234, 2.3451, 3.4567801 , SqrtBox " " , "
", "
y
n "
== L H
data
<
9 <
In[3]:=
We can put this data into a GridBox and immediately print it in a two-dimensional
grid using DisplayForm.
GridBox data
In[4]:=
DisplayForm
Out[4]//DisplayForm=
!!
!
1.234 2.3451 3.4567801
n
L H
x
y
GridBox can be given several options that control its appearance.
GridBaseline Axis, RowSpacings 1., ColumnSpacings 0.8,
ColumnWidths Automatic, RowAlignments Baseline,
ColumnAlignments
Center , GridFrame False,
GridFrameMargins
0.4, 0.4 , 0.5, 0.5 ,
RowLines False, ColumnLines False, RowMinHeight 1.,
RowsEqual False, ColumnsEqual False,
AutoDelete True, AllowScriptLevelChange True,
MultilineFunction None, GridDefaultElement
<<
<
8 <
<
88
8
Out[5]=
Options GridBox
In[5]:=
Let us add a frame, make the margins around each grid element a bit larger than the
default, and add some lines between the rows and columns. Usually you will set the values
for GridFrame, RowLines, and ColumnLines to either True or False to enable or
disable these elements. Giving an explicit number as the value of each of these options
gives the thickness of the line that is drawn for that object.
GridBox data,
GridFrame 1.2, GridFrameMargins
1, 1 , 1, 1
RowLines 1, ColumnLines 1
DisplayForm
8 <
88
Out[6]//DisplayForm=
<<
In[6]:=
!!!
!
1.234 2.3451 3.4567801
n
L H
x
y
Now we can bundle up this code and turn all of it into a function, ShowTable. If we
wish, we can add some formatting, but to do so we have to wrap the GridBox in a Style
328
An Introduction to Programming with Mathematica
Box. FontSize, FontFamily, Background, and SingleLetterItalics are all
options to StyleBox.
In[7]:=
ShowTable data_ : DisplayForm StyleBox
GridBox data,
GridFrame 1.2, GridFrameMargins
1, 1 , 1, 1 ,
RowLines 1, ColumnLines 1 ,
FontFamily "Times",
Background GrayLevel .8 , SingleLetterItalics True
In[8]:=
ShowTable data
<<
8 <
= D
88
D @
DD
Out[8]//DisplayForm=
g
1.234 2.3451 3.4567801
n
x
y
HG
! !!
!
Sometimes the data you work with will need to be manipulated in some way to
display it. The following is another example of the use of ShowTable, but one for which
we first need to think about the dimensions of our data. Consider displaying a table of
reciprocals of rep units, numbers consisting entirely of 1s.
1 &, 1, n
RepUnit n_ ? Positive : Nest 10 #1
= D
In[9]:=
1
Map
&, Range 12
RepUnit #
D @
Out[10]=
expr
ED @
In[10]:=
1
1
1
1
1
1
1
,
,
,
,
,
,
,
11
111
1111
11111
111111
1111111
11111111
1
1
1
1
,
,
,
111111111
1111111111
11111111111
111111111111
1,
Since the above output contains 12 expressions, we need to explicitly partition it to
be rectangular. First we partition the data into rows of three elements (columns) each.
ShowTable Partition expr, 3
DD
In[11]:=
Out[11]//DisplayForm=
1
111
1
111111
1
111111111
1
111111111111
1
1111
1
1111111
1
1111111111
1
11
1
11111
1
11111111
1
11111111111
329
10 Front end programming
Here we partition the data into rows of four elements each.
ShowTable Partition expr, 4
DD
In[12]:=
Out[12]//DisplayForm=
1
1111
1
11111111
1
111111111111
1
11111
1
111111111
1
111
1
1111111
1
11111111111
1
11
1
111111
1
1111111111
In the above tables, we are manually partitioning the rows and columns into sublists
that will be rectangular when they are put into the table. It would be good programming
style to take that task from the user and do it automatically. We leave this as an exercise.
TriangleForm
In this section we will use GridBox to develop a function for displaying an array in a
triangular format. Such a function is quite useful for displaying the elements of Pascals
triangle in the familiar triangular array.
1
1
1
1
1
1
1
1
10
15
10
35
56
1
4
20
21
28
1
3
7
8
3
4
1
2
5
15
35
70
1
6
21
56
1
7
28
1
8
First let us create a function for generating the first n rows of Pascals triangle.
PascalTable rows_ :
Table Binomial n, m , n, 0, rows , m, 0, n
= D
8 <
8 D
Here are the first four rows (including the 0th row).
PascalTable 3
1 , 1, 1 , 1, 2, 1 , 1, 3, 3, 1
<<
8 <
8 <
8 < 88
Out[14]=
expr
D @
In[14]:=
D<
In[13]:=
330
An Introduction to Programming with Mathematica
If we put empty strings around the elements in the appropriate places we can see
what the grid should look like.
GridBox
"", "", 1, "", "" ,
"", 1, "", 1, "" ,
1, "", 2, "", 1
DisplayForm
<
8@
<
<
In[15]:=
D<
8
8
8
Out[15]//DisplayForm=
1
1
1
1
2
So we need to develop a function to insert these empty strings between each element
in each row and we also need to pad out each row to the length of the longest row in the
entire table. First we write the function to pad each row.
= D
@
@
H@
DDD @@
, , , 1, , ,
2
DDD @@
, , , 1, 1, ,
<
pad expr
<
Out[18]=
In[18]:=
Out[17]=
pad expr
In[17]:=
pad lis_ : PadLeft lis, 2 Length expr
1,
"", Round 2 Length expr
1 Length lis
DD LD
In[16]:=
Now to insert the appropriate number of empty strings between elements, let us first
manually insert space in a few rows.
2
, "",
, "",
, "",
DD @@
1, , 1
<
Out[19]=
Insert expr
D<< 88
In[19]:=
Insert expr
Out[20]=
1, , 2, , 1
<
Insert expr
2 , 3 , 4
D<< 8 < 8 < 88
DD @@
1, , 3, , 3, , 1
<
Out[21]=
DD @@
In[21]:=
2 , 3
D<< 8 < 88
In[20]:=
Here is the function to create the third argument for Insert.
2 , 3 , 4
1, 3, 3, 1
8@
<< 8 < 8 < 88
Out[22]=
Map List, Rest Range Length
DDDD<
In[22]:=
331
10 Front end programming
Here is the function to add the appropriate amount of space between elements in
each row.
In[23]:=
addspace lis_ :
Insert lis, "", Map List, Rest Range Length lis
In[24]:=
addspace expr
= D
DDD @@
1, , 2, , 1
<
addspace expr
DDD @@
< 8
Out[25]=
In[25]:=
DDDDD
Out[24]=
This maps the addspace function across each row of the Pascal table.
Map addspace, PascalTable 3
1 , 1, , 1 , 1, , 2, , 1 , 1, , 3, , 3, , 1
<<
8 <
8 <
8 < 88
Out[26]=
expr
DD @
In[26]:=
Then we pad out each row using our pad function developed above.
, , , 1, , , , , , 1, , 1, , ,
, 1, , 2, , 1, , 1, , 3, , 3, , 1
<
<<
8 <
8 <
8
88
Out[27]=
Map pad, expr
In[27]:=
Finally we put this expression into a GridBox and display it.
GridBox %
D @
In[28]:=
DisplayForm
Out[28]//DisplayForm=
1
1
1
1
Here is the TriangleForm function then consisting of the above pieces.
Length lis
TriangleForm lis_List :
Module addspace, expr, len
<D
= D
8A
addspace l_ :
Insert l, "", Map List, Rest Range Length l
;
expr Map addspace, lis ;
DisplayForm GridBox Map PadLeft #, 2 len 1,
1
"", Round
2 len 1 Length #
&, expr
2
DDDDD @
EE
EELD @
A
D
= D @
E
E
In[29]:=
332
An Introduction to Programming with Mathematica
PascalTable 5
D @
In[30]:=
TriangleForm
Out[30]//DisplayForm=
1
1
1
1
1
3
4
1
3
6
10
4
10
1
5
Exercises
1. Modify ShowTable so that it can display a user-specified heading in the first row of
the grid. Include formatting to set the style of the strings in the heading to be different than the rest of the elements displayed by ShowTable.
2. Modify ShowTable so that it automatically partitions the list it is passed to be
rectangular, with the number of rows and columns as close to each other as possible.
3. Create a function TruthTable[expr,vars] that displays the logical expression expr
together with all the possible truth values for the variables in the list vars. For example, here is the truth table for the expression A B
C.
L
B, C , A, B, C
D<
8 D
TruthTable Implies A
In[1]:=
Out[1]//DisplayForm=
C
T
F
T
F
T
F
T
F
B
T
T
F
F
T
T
F
F
A
T
T
T
T
F
F
F
F
B
T
F
T
F
T
F
T
T
You will first need to create a list of all possible truth value assignments for the
variables, A, B, C in this case. One approach would be to use Distribute. So,
essentially, this is the left-hand side, or first three columns of the above table (not
counting the first row containing the table headings).
333
10 Front end programming
D<
<
8@
<
8=
@
@
, List, List, List
True, True, True , True, True, False , True, False, True ,
True, False, False , False, True, True , False, True, False ,
False, False, True , False, False, False
<
<
<<
8 <
8 <
8 <
8 <
8 <
8
8
88
Out[3]=
len
vars
A, B, C ;
len Length vars ; ins
Distribute Table True, False ,
In[2]:=
You can then create a list of rules associating each of these triples of truth values with
a triple of variables.
True, B True, C True ,
True, B True, C False , A True, B False, C True ,
True, B False, C False , A False, B True, C True ,
False, B True, C False , A False, B False, C True ,
False, B False, C False
<
<
<
<
8<
8<
8<
<<
A
A
A
A
A
#1 &, ins
8
8
8
8
88
Out[4]=
Map Thread vars
In[4]:=
Substituting these rules into the logical expression produces a truth value for each of
the above rows.
. Map Thread vars
B, C
#1 &, ins
True, False, True, False, True, False, True, True
<
Out[5]=
Implies A
In[5]:=
Your task is to put all these pieces together in a GridBox with appropriate
formatting.
10.5 Buttons
Buttons are very user-friendly objects whose functionality is familiar to any computer user.
From the programmers point of view, they allow you to hide your code behind a graphical
element, the button. Instead of writing a function and evaluating it by pressing Shift-Enter
from the keyboard, you pass the mouse cursor over the button and simply click. Whatever
code is hidden underneath the button is then evaluated.
In this section we will first look at the structure of ButtonBoxes and then create
some examples to demonstrate the variety of tasks that can be accomplished with buttons.
334
An Introduction to Programming with Mathematica
Making buttons the easy way
The simplest way to create buttons is to select an expression in your Mathematica notebook, choose Create Button from the Input menu, and then activate your button. Let us
walk through these steps to create a button that pastes an expression into your notebook.
Suppose you were writing a paper in which you are discussing sequences and you
need to use an expression such as the following repeatedly in your notebook:
a1 , a2 , , an . To create a button that would allow you to paste this expression into your
notebook by simply clicking that button, we first write down the expression we will work
with below in a regular input cell.
<
<
Now select the entire expression and choose Create Button
menu.
Paste from the Input
<
a1 , a2 , , an
a1 , a2 , , an
Finally, to activate the button so that you can click it to have an action occur, select
the cell in which the button occurs and then choose Cell Properties Cell Active from the
Cell menu.
<
a1 , a2 , , an
Clicking the above button will paste the following at the insertion point:
a1 , a2 , , an .
If you wished, you could create a free-standing palette from this button by choosing
Generate Palette from Selection from the File menu.
Although the above procedure for creating buttons is quite straightforward, it is only
convenient for fairly simple buttons. For more complicated buttons you will find that you
need a good understanding of the structure of buttons and the various options that control
their actions and display. We turn to those topics in the next few sections.
<
The structure of buttons
Buttons are created with the ButtonBox function in Mathematica. ButtonBox takes one
argument and by default, that argument is pasted at the current selection point.
In the examples that follow, we will use DisplayForm to display the button as an
interactive element. If you were to unformat your button (Show Expression from the
Format menu), you would see essentially all that precedes the DisplayForm below.
335
10 Front end programming
Out[1]//DisplayForm=
ButtonBox "some text", Active
True
In[1]:=
DisplayForm
some text
Note that we have added the option Active True. This makes the resulting
button uneditable, one that is clickable. You will need to add this option to all your buttons to activate them. Clicking this button causes the following to be pasted at the current
selection point.
some text
Let us create a button that can serve as a template for a definite integral.
In[2]:=
ButtonBox["Integrate[fun,{x,xmin,xmax}]", Active->True]
//DisplayForm
Out[2]//DisplayForm=
Integrate fun, x, xmin, xmax
D<
Clicking the button causes the following to be pasted in.
Integrate fun, x, xmin, xmax
D<
We can use placeholders in our template button so that the user can move from one
can be
placeholder to the next by pressing the Tab key. The placeholder character
entered either from the Complete Characters palette (look under Letter-like Forms and
-sp(pressing the
then Keyboard Forms), or directly from the keyboard by typing
Escape key, then the characters s and then p, and finally the closing Escape key).
In[3]:=
ButtonBox["Integrate[ ,{ , , }]", Active->True]
//DisplayForm
Out[3]//DisplayForm=
, ,
D<
Integrate
Clicking on this button causes the following expression to be pasted. You can move
from one placeholder to another by pressing the Tab key.
, ,
D<
Integrate
336
An Introduction to Programming with Mathematica
ButtonStyle
Although having buttons that paste their contents at the current selection point is useful,
there is much more that buttons can do. For example, they can wrap the contents of the
ButtonBox around a selected expression and then evaluate that expression. To change
the default behavior of buttons from simply pasting their contents to other actions, we
have to use the ButtonStyle option. ButtonStyle is used to control both the style
and the actions associated with your buttons. In the following example, ButtonStyle is
set to CopyEvaluateCell.
ButtonBox "Integrate ,x ", Active
ButtonStyle "CopyEvaluateCell"
True,
DisplayForm
In[4]:=
The character is entered either from palettes or directly from the keyboard by
typing -spl- . Evaluating the above input produces the cell below. Selecting the input
x5 and then clicking the button causes the template to be
cell containing Cos x2
wrapped around the selected expression and then it is evaluated.
+D @
Out[4]//DisplayForm=
,x
Integrate
In[6]:=
Integrate Cos x2
%%%%%%%$
2
FresnelC
x5 , x
2
E %%%%%%%$A
x6
6
+D @
+D @
Out[6]=
x5
Cos x2
In[5]:=
If you were to use ButtonStyle EvaluateCell instead of CopyEvaluate
Cell, the button action would erase the selection and replace it with the new input and
the result.
Another very useful ButtonStyle is Hyperlink. Making a hyperlink is accomplished by creating a button out of some expression and setting the ButtonStyle option
to Hyperlink and adding the ButtonData option.
Cell[TextData[{
"Search for button on ",
ButtonBox["Google",
ButtonData:>{
URL[ "http://www.google.com"], None},
ButtonStyle->"Hyperlink"]
}], "Text"]
337
10 Front end programming
The formatted version of this cell looks like this:
Search for button on Google
Setting ButtonStyle to Hyperlink sets the button action to jump to some
location. That location is specified as the value of the option ButtonData. In this example, that is set to URL["http://www.google.com"]. ButtonData set to a URL will
cause your web browser to be launched and opened to the location given as the argument
to URL in this case http://www.google.com.
A list of all the possible ButtonStyle values is displayed in Table 10.1.
ButtonStyle values
Action
Paste
pastes the contents default
Evaluate
pastes, then evaluates in place
EvaluateCell
paste, then evaluate entire cell
CopyEvaluate
copy current selection into new cell,
then paste and evaluate
CopyEvaluateCell copy current selection into new cell,
then paste and evaluate cell
Hyperlink
jump to different location
Table 10.1: Possible ButtonStyles and associated actions
ButtonFunction
Whenever you need to put some Mathematica code inside your button, you will need to do
so as the value of the option ButtonFunction. You will also need to explicitly set the
option ButtonEvaluator which is set to None by default. The ButtonEvaluator
option tells the front end what program it should communicate with to process the contents of the button function. Setting it to None tells the front end to communicate with
itself which is fine for operations like copying and pasting. But for operations that need to
communicate with a kernel, you will have to specify that explicitly. A value of Automatic
sends the code to the default kernel for the current notebook. If you had other kernels set
up, you could direct the button function at one of those.
338
An Introduction to Programming with Mathematica
ButtonBox "Compute 5 ",
Active True,
ButtonFunction Factorial 5 ,
ButtonEvaluator Automatic
DisplayForm
D
D @
In[7]:=
Out[7]//DisplayForm=
Compute 5
Clicking this button will not cause any output to be displayed. This is because these
buttons are not evaluated in the kernel in the usual way as part of the main loop. In this
case, you can use Print to see the side effect of this computation.
ButtonBox "Compute 5 ",
Active True,
ButtonFunction Print Factorial 5 ,
ButtonEvaluator Automatic
DisplayForm
120
Compute 5
Out[8]//DisplayForm=
DD @
In[8]:=
You can use any Mathematica function you wish as the value of the ButtonFunc
tion option. But, in addition to the above issue with displaying output, you should be
aware of another important issue. As it turns out, the front end does not know how to
parse the special shorthand notation we often use for arithmetic and other operations. You
will be forced to use the FullForm of such expressions inside of your ButtonFunc
tion. So instead of 2+2, use Plus[2,2]; instead of {<<Graphics`; LogPlot[
Exp[x],{x,1,2}]} use CompoundExpression[Get["Graphics`", LogPlot[
Exp[x],{x,1,2}]]. Fortunately, the parser for the front end can recognize the shorthand notation for List, Rule, and RuleDelayed, so you can use the shorthand notations {}, , and , respectively.
As a final example, we will create a button that loads a package and then performs a
computation with some functions from that package. Here is the code that we want to
encapsulate in our button.
Needs "Graphics`Polyhedra`"
In[9]:=
339
10 Front end programming
Show Graphics3D Stellate Icosahedron
DDDD@
In[10]:=
Here is the button code. Note that we have also added an option to ButtonBox to
set the background and set the entire cell to use the Times font family.
Cell[BoxData[
ButtonBox[RowBox[{"Stellate"," ","Icosahedron"}],
ButtonFunction->
CompoundExpression[Needs["Graphics`Polyhedra`"],
Show[Graphics3D[Stellate[Icosahedron[]]]]],
ButtonEvaluator->Automatic,
Background->GrayLevel[.5]]],
"Input",Active->True,
FontFamily->"Times",
FontColor->GrayLevel[1]]
And here is the button with a result of clicking it just below.
In[11]:=
Stellate Icosahedron
340
An Introduction to Programming with Mathematica
Example: an evaluate button
At the end of Section 10.2 we created a function EvaluateNext, which evaluated the
immediately following input cell. In this section we will turn the code from that function
into a button.
Here was the code we developed in that section.
EvaluateNext:=(
SelectionMove[EvaluationNotebook[],All,Cell];
SelectionMove[EvaluationNotebook[],Next,Cell];
SelectionEvaluate[EvaluationNotebook[]];
)
To put this code inside a button, we need to make a few modifications. First, remember that the front end does not know how to parse shorthand notation such as ;. Instead
we need to use CompoundExpression. Second, instead of EvaluationNotebook, we
will use ButtonNotebook, which gives the notebook in which the current button lives.
Finally, we need to use ButtonCell to refer to the cell containing the button itself.
Putting all these pieces together, here is the ButtonFunction.
ButtonFunction CompoundExpression
SelectionMove ButtonNotebook , All, ButtonCell ,
SelectionMove ButtonNotebook , Next, Cell ,
SelectionEvaluate ButtonNotebook
;
D<DD@
@
@
Cell[TextData[{
Cell[BoxData[
ButtonBox["EVALUATE",
ButtonFunction:>CompoundExpression[ {
SelectionMove[
ButtonNotebook[ ], All, ButtonCell],
SelectionMove[
ButtonNotebook[ ], Next, Cell],
SelectionEvaluate[
ButtonNotebook[ ]]}],
Active->True]]],
" MATHEMATICA INPUT"
}], "Text"]
D@
D@
Here then is the code to generate our evaluate button.
In[13]:=
10 Front end programming
341
And here is the formatted button. Clicking the Evaluate button causes the cell just
below the button cell to be evaluated.
EVALUATE MATHEMATICA INPUT
2
Out[14]=
In[14]:=
Finally, let us add some formatting to make this cell a little nicer looking.
Cell[TextData[{
Cell[BoxData[
ButtonBox[
StyleBox["EVALUATE",
FontFamily->"Helvetica",
FontSize->10,
FontWeight->"Bold"],
ButtonFunction:>CompoundExpression[ {
SelectionMove[
ButtonNotebook[ ], All, ButtonCell],
SelectionMove[
ButtonNotebook[ ], Next, Cell],
SelectionEvaluate[
ButtonNotebook[ ]]}],
Active->True,
Background->GrayLevel[0.500008]]]],
StyleBox[" MATHEMATICA INPUT",
FontFamily->"Helvetica",
FontSize->10,
FontWeight->"Bold",
FontSlant->"Italic",
FontColor->GrayLevel[1]]
}], "Text",
Background->GrayLevel[0.500008]]
Here is the formatted version of this code with the result of clicking the button.
EVALUATE MATHEMATICA INPUT
Out[15]=
In[15]:=
There is a little inefficiency in our code as we are calling the kernel several times (two
instances of SelectionMove and one of SelectionEvaluate) for what are essen-
342
An Introduction to Programming with Mathematica
tially front end operations, moving and selecting. You can send these sorts of commands
directly to the front end by wrapping them in FrontEndExecute. To distinguish
between the kernel command and the front end command you also need to append the
FrontEnd` context to the function. So for example, instead of using Selection
Move[] in the kernel, you can send it directly to the front end with the following.
FrontEndExecute[FrontEnd`SelectionMove[]]
With this in mind, the EVALUATE button can be rewritten by only changing the
ButtonFunction.
ButtonFunction:>FrontEndExecute[ {
FrontEnd`SelectionMove[
ButtonNotebook[ ], All, ButtonCell],
FrontEnd`SelectionMove[
ButtonNotebook[ ], Next, Cell],
FrontEnd`SelectionEvaluate[
ButtonNotebook[ ]]}]
Another method of directly accessing front end commands is via front end tokens.
These tokens allow you to perform any menu command directly from the kernel. We will
not discuss them here, but for a detailed discussion of front end tokens, see the Front End
category of the Help Browser.
Exercises
1. Create a button that will serve as a template for the Plot3D function.
2. Create a button that will wrap Expand[] around any selected expression and
evaluate that expression.
3. Using GridBox, create a palette of buttons that operate on polynomials like that in
Exercise 2. Include in your palette a button for each of Expand, Factor, Apart,
and Together.
Você também pode gostar
- Python For Data Science Quickstart GuideDocumento13 páginasPython For Data Science Quickstart GuideSebastián EmdefAinda não há avaliações
- Object-Oriented Programming (OOP) in C++Documento46 páginasObject-Oriented Programming (OOP) in C++Nidhi Sahu0% (1)
- Lektion Python-Linkoping UniversityDocumento14 páginasLektion Python-Linkoping Universitydeepak.ytsubAinda não há avaliações
- Defiitive Guide To Excel TrainingDocumento936 páginasDefiitive Guide To Excel TrainingHector OliverAinda não há avaliações
- AnswersDocumento10 páginasAnswersDebasmita JenaAinda não há avaliações
- Good Habits for Great Coding: Improving Programming Skills with Examples in PythonNo EverandGood Habits for Great Coding: Improving Programming Skills with Examples in PythonAinda não há avaliações
- Error MeasurementDocumento17 páginasError MeasurementRishav KoiralaAinda não há avaliações
- Essential Mathcad for Engineering, Science, and Math: Essential Mathcad for Engineering, Science, and Math w/ CDNo EverandEssential Mathcad for Engineering, Science, and Math: Essential Mathcad for Engineering, Science, and Math w/ CDAinda não há avaliações
- Programming macros with Google Sheets: Professional trainingNo EverandProgramming macros with Google Sheets: Professional trainingAinda não há avaliações
- Jupyter Notebook For BeginnersDocumento23 páginasJupyter Notebook For BeginnersAleksandra Ivanov100% (2)
- Introduction To Computer Programming For The Physical Sciences Timothy Brandt Fall 2021Documento4 páginasIntroduction To Computer Programming For The Physical Sciences Timothy Brandt Fall 2021Henry JurneyAinda não há avaliações
- Learning Programming Using Python 3.8 With Tkinter Lecture - 1 Week 6-7Documento25 páginasLearning Programming Using Python 3.8 With Tkinter Lecture - 1 Week 6-7Lance LiraAinda não há avaliações
- Programming PowerPoint With VBA Straight to the PointNo EverandProgramming PowerPoint With VBA Straight to the PointAinda não há avaliações
- Mark S. Gockenbach - Mathematica Tutorial - To Accompany Partial Differential Equations - Analytical and Numerical Methods (2010) (p120)Documento120 páginasMark S. Gockenbach - Mathematica Tutorial - To Accompany Partial Differential Equations - Analytical and Numerical Methods (2010) (p120)Galeotto Marzio100% (1)
- Implementing Design Patterns in C++: The Original Article For This PDF Can Be Found On DevcentralDocumento6 páginasImplementing Design Patterns in C++: The Original Article For This PDF Can Be Found On DevcentralBabuAinda não há avaliações
- Pro C# 8 with .NET Core 3: Foundational Principles and Practices in ProgrammingNo EverandPro C# 8 with .NET Core 3: Foundational Principles and Practices in ProgrammingAinda não há avaliações
- Modern Introduction to Object Oriented Programming for Prospective DevelopersNo EverandModern Introduction to Object Oriented Programming for Prospective DevelopersAinda não há avaliações
- Lab ManualDocumento140 páginasLab ManualRao ShahbazAinda não há avaliações
- Python Functions and ScopeDocumento19 páginasPython Functions and Scopeabhishek padhyAinda não há avaliações
- Chapter 2Documento45 páginasChapter 2Quang H. LêAinda não há avaliações
- Materiali 1 Introduction To CS PDFDocumento38 páginasMateriali 1 Introduction To CS PDFOdi BoziAinda não há avaliações
- Data StructureDocumento56 páginasData StructuredineshgomberAinda não há avaliações
- Programming Fundamentals Lab 01Documento15 páginasProgramming Fundamentals Lab 01mailusman9835Ainda não há avaliações
- Learn Python in One Hour: Programming by ExampleNo EverandLearn Python in One Hour: Programming by ExampleNota: 3 de 5 estrelas3/5 (2)
- Data Files: Matlab Basics TutorialDocumento49 páginasData Files: Matlab Basics TutorialSu DeshAinda não há avaliações
- Python Advanced Programming: The Guide to Learn Python Programming. Reference with Exercises and Samples About Dynamical Programming, Multithreading, Multiprocessing, Debugging, Testing and MoreNo EverandPython Advanced Programming: The Guide to Learn Python Programming. Reference with Exercises and Samples About Dynamical Programming, Multithreading, Multiprocessing, Debugging, Testing and MoreAinda não há avaliações
- Excel With Python Performing Advanced OperationsDocumento57 páginasExcel With Python Performing Advanced Operationsmartin napangaAinda não há avaliações
- Module One: Computer and Computer System 1.1 ComputerDocumento30 páginasModule One: Computer and Computer System 1.1 Computerahmed belloAinda não há avaliações
- Ma Thematic A Book 19Documento36 páginasMa Thematic A Book 19blazevincentAinda não há avaliações
- Chapter 11 Mathematica For EconomistsDocumento17 páginasChapter 11 Mathematica For EconomistsAkif MuhammadAinda não há avaliações
- SMath OverviewDocumento32 páginasSMath OverviewirfanzaAinda não há avaliações
- Doingmath 55 (001 538) Páginas 21 27,29 47,49 102,104 113Documento90 páginasDoingmath 55 (001 538) Páginas 21 27,29 47,49 102,104 113Catherine Aneliz Xiloj CameyAinda não há avaliações
- POSIX Threads Explained by Daniel RobbinsDocumento9 páginasPOSIX Threads Explained by Daniel RobbinsJulio Rodrigo Castillo HuertaAinda não há avaliações
- Mathematica - Mathematicabook22Documento37 páginasMathematica - Mathematicabook22carmo-netoAinda não há avaliações
- TinampayC CE33-LabRep2Documento4 páginasTinampayC CE33-LabRep2Marel Bonna E. QuipanesAinda não há avaliações
- OOP With C++Documento97 páginasOOP With C++krgaurav92Ainda não há avaliações
- RTutorial MKDDocumento16 páginasRTutorial MKDCeline HalabiAinda não há avaliações
- 1 What Is Mail Merge and Explain It With Example: DatabaseDocumento4 páginas1 What Is Mail Merge and Explain It With Example: DatabasemeenakarriAinda não há avaliações
- Sas#5 - Ite 303-SiaDocumento9 páginasSas#5 - Ite 303-SiaFranzh Lawrence BataanAinda não há avaliações
- Course On FunctionsDocumento45 páginasCourse On FunctionsVartika VashistaAinda não há avaliações
- Learning JDocumento420 páginasLearning JshabuncAinda não há avaliações
- D Templates TutorialDocumento206 páginasD Templates TutorialajajajajajajajajAinda não há avaliações
- Vittorio Lora Python For Civil and Structural Engineers Amazoncom 2019 PDF FreeDocumento183 páginasVittorio Lora Python For Civil and Structural Engineers Amazoncom 2019 PDF Freesemsem20021Ainda não há avaliações
- RTutorial MKDDocumento16 páginasRTutorial MKDCeline HalabiAinda não há avaliações
- Round - 0 - Jupyter NotebookDocumento35 páginasRound - 0 - Jupyter NotebookJanoAravenaAinda não há avaliações
- Computer Basics QuestionsDocumento5 páginasComputer Basics QuestionskirankumarAinda não há avaliações
- Operation PriorityDocumento27 páginasOperation PriorityMohdFaaizAinda não há avaliações
- 1.2 Elements of Programming: C MP Sing PR GramsDocumento29 páginas1.2 Elements of Programming: C MP Sing PR Gramskp88Ainda não há avaliações
- Infografia Inglés-AlgoritmosDocumento2 páginasInfografia Inglés-AlgoritmosYHULIE ARLETH HERNANDEZ HERNANDEZAinda não há avaliações
- Galois Theory For BiginnersDocumento7 páginasGalois Theory For Biginnershammoudeh13Ainda não há avaliações
- The Correspondence Theory of Truth PDFDocumento14 páginasThe Correspondence Theory of Truth PDFhammoudeh13Ainda não há avaliações
- Pre Socratic PeriodDocumento6 páginasPre Socratic Periodhammoudeh13Ainda não há avaliações
- Canon I-Sensys Mf8230cnDocumento750 páginasCanon I-Sensys Mf8230cnhammoudeh13Ainda não há avaliações
- Food Calories List PDFDocumento9 páginasFood Calories List PDFhammoudeh13Ainda não há avaliações
- Tensor Calculus, Part 2Documento14 páginasTensor Calculus, Part 2hammoudeh13Ainda não há avaliações
- Grey - Spinoza NecessitarianismDocumento21 páginasGrey - Spinoza Necessitarianismhammoudeh13Ainda não há avaliações
- Very Basic Lie Theory PDFDocumento24 páginasVery Basic Lie Theory PDFhammoudeh13Ainda não há avaliações
- Stress-Energy Pseudotensors and Gravitational Radiation PowerDocumento8 páginasStress-Energy Pseudotensors and Gravitational Radiation Powerhammoudeh13Ainda não há avaliações
- Chap8 Lie BracketsDocumento3 páginasChap8 Lie Bracketshammoudeh13Ainda não há avaliações
- Chi SquareDocumento6 páginasChi Squarehammoudeh13Ainda não há avaliações
- Notes 2012Documento132 páginasNotes 2012AndrewSupkaAinda não há avaliações