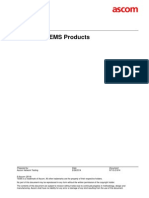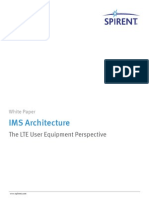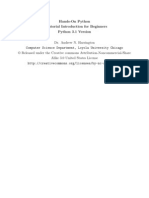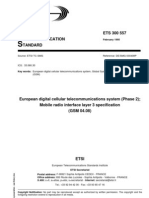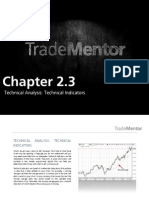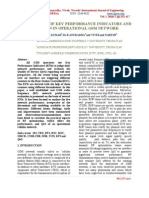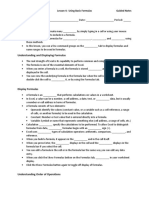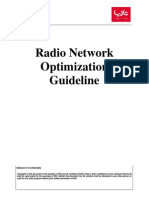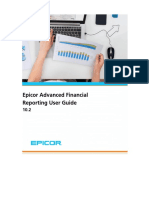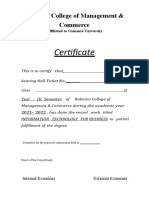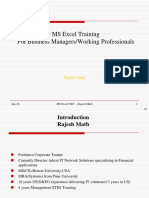Escolar Documentos
Profissional Documentos
Cultura Documentos
Excel Macros and VB A Tip Card
Enviado por
Vugar AliTítulo original
Direitos autorais
Formatos disponíveis
Compartilhar este documento
Compartilhar ou incorporar documento
Você considera este documento útil?
Este conteúdo é inapropriado?
Denunciar este documentoDireitos autorais:
Formatos disponíveis
Excel Macros and VB A Tip Card
Enviado por
Vugar AliDireitos autorais:
Formatos disponíveis
MrExcel.
com
With Relative Recording turned off, the resulting macro will always select J11. With Relative Recording turned on, the resulting macro will go down one cell from the current cell. Do you see how much more useful this macro is? The rst macro only works when you happen to be in J10. The second macro works anywhere except row 1048576. Turn Use Relative References on every day. (It resets back to off when you close Excel). This one is so important, it is shown twice, once in 2010 and once in 2013.
Excel Macro Recorder to VBA
Tips & Tricks from MrExcel
Unfortunately, Ctrl+Period wont correctly record jump to next corner of selection number.
Never Touch the AutoSum Button
You are at the bottom of a long column of numbers. When you click the AutoSum button, Excel builds a formula that extends all the way up the column. But the macro recorder does not record Do that awesome trick the AutoSum button does. Instead, it hard-codes exactly how many numbers were summed. For example, in the following gure, record a macro to add the total in B7 using the AutoSum icon. When you play the macro back in E9, it only sums the last ve numbers.
Show Developer Tab in Ribbon
While you could get by with the Macro drop-down on the end of the View tab, it is easier to use the Developer tab. In Excel 2010-2013, right-click the ribbon and choose Customize the Ribbon. On the right side, choose the checkbox for Developer.
Be Clever with Navigation
Every day, your data will have a different number of rows. This is the challenge in macro recording. You can get the macro recorder to move to the end of the data set by using the right navigation keys while recording. To get to the bottom of a data set, use Ctrl+Down Arrow. To select all data below the headings, go down to the rst cell, then Ctrl+Shift+Down Arrow then Ctrl+Shift+Right Arrow. If you instead simply click on the last row, Excel will record Go down 9 rows. If you use Ctrl+Down Arrow, Excel will record a macro that presses Ctrl+Down Arrow to move to the last row. Instead, turn on the macro recorder and type a formula of =SUM(A$2:A6). Would you ever type that formula in real life? No. But if you use that formula, the macro recorder will write a formula that goes from row 2 down to the row above the active cell.
Allow Macros
By default, macros will not run in Excel. Use the Macro Security icon in the Developer tab. Choose the second option, which is Disable All Macros With Notication. This sounds like this wont allow macros, right? It gives you a visible warning when you open a workbook that contains macros. You get to choose if you Enable macros or not. If it is a le that you wrote, you can Enable. If it is a le from an unknown hacker, you can leave them disabled.
Record Your Macro
Click the Record Macro button. You can provide: MacroName: You cant have spaces in the name. Use something descriptive like AddTotals. Shortcut key: Ctrl+B is already assigned to Bold. (All of the letters except Ctrl+J are already assigned). However, if you assign your macro to Ctrl+B, your macro will win and Ctrl+B will not do bold anymore. Idea: type Shift+B in the Shortcut key box to assign the macro to Ctrl+Shift+B. Store Macro In: if this is a general purpose macro, you can put it in Personal Macro Workbook. If this is a macro that only applies to the current workbook, store it in This Workbook. Description: this will appear as comments at the top of the macro in the VBA window. When you are ready, click OK. A square Stop Recording button will appear next to Ready
Macro Recording Rules
The macro recorder does a lousy job because of a few poorly chosen default settings. By following these rules, you can record macros that will work, day after day.
Other useful navigation that will be recorded correctly by the macro recorder: Ctrl+Home to return to A1. Ctrl+* to select current region. Ctrl+End to move to the last cell (although the macro version has the same problems as the Excel version) Ctrl+PgDn to move to next worksheet to the right. Ctrl+PgUp to move to previous worksheet.
Use Relative References
This icon should be selected every time you are recording a macro. If Microsoft wouldve turned this on by default, you wouldnt have had to buy this tip card. Say that you are in cell J10. Turn on the Macro Recorder. Press the Down Arrow key.
in the status bar in the lower left corner of your Excel screen. Anything you do will get recorded in the macro. If your manager walks in and asks you to open a report and print it, this will get recorded in your macro. When you are done with the steps, dont forget to click Stop Recording.
Save Final Row in a Variable
The macro recorder will never use a variable, but it is easy for you to set up a new variable. To gure out how many rows you have today, use: FinalRow = Cells(Rows.Count, 1). End(XLUP).Row Once you know FinalRow, you can create other variables: TotalRow = FinalRow + 1 RowCount = FinalRow 1 Note: End(XLUp) is like pressing Ctrl+h. Note: Rows.Count is the last row in the grid (usually 1048576 but only 65536 if the le is in compatibility mode). The 1 in the Cells function stands for column A. If you have notes below the data in A, or if A is sparse, you can use 2 for column B and so on.
Running the Macro
There are many ways to run a macro: Press the Ctrl+shortcut key that you assigned when recording the macro. (To change the key later, use Alt+F8, select the macro, then click Options) Display the Macros dialog box with Alt+F8. Double-click the macro. Find the macro in the VBA window. Click inside the macro, then press F5 or click Run button. the Assign the macro to a toolbar or ribbon button. Right-click either the QAT or Ribbon and choose to Customize. In the Customize dialog, change the left dropdown to Macros. Find the macro and add it to the QAT or Ribbon. Tip: Click Modify button at bottom of right list to change the icon. Assign the macro to a Command Button. On the Developer tab, open the Insert tab and choose Form Button. Drag a rectangle on the spreadsheet to draw the button. Right-click and choose Assign Macro. Assign the macro to any picture or shape. Right-click the object and choose Assign Macro.
Else Cells(i, 5).Font.Color = RGB(12,12,12) End if If you have to check for many different possible conditions, use Select Case ' Status Code is in column J Select Case Cells(i, j) Case "A", "B", "E" ' Do Something Case "C" 'Something else Case "D", "G" 'Something Else Case Else MsgBox Error in row " & i End Select
FormulaR1C1
The macro recorder does formulas in R1C1 style. You can switch .FormulaR1C1 to .Formula, or you can learn the cool R1C1 style: =RC refers to the cell that holds the formula. =RC[-3] refers to current row, 3 columns to the left of the formula. =R[1]C refers to current column, 1 row down. =R1C refers to row $1 of the current column =RC1 refers to column $A of the current row =R1C13 refers to $M$13
Refer to Ranges Using Variables
While the macro recorder might refer to Range("A5"), there is a more efcient way to refer to a single cell or a range of cells. Cells(5, 2) refers to column 2, row 5 or B5. Cells(5,2).Resize(1,7) refers to B5:H5. ActiveCell.Offset(0,-1) refers to the cell to the left of the active cell. Use the above with variables: Cells(TotalRow, 5) refers to column E of the total row. Cells(1,1).Resize(FinalRow, 10) refers to A:J for however many rows you have today.
Misc. Tips
Avoid Excel asking questions: Application.DisplayAlerts = False Worksheets("Sheet2").Delete Application.DisplayAlerts = True For faster macros, use Application.ScreenUpdating = False If an error is possible and OK, skip the error message. In the following example, you are trying to delete a text le. If the le is missing, Excel will stop and tell you that it can not nd the le to delete it. That means the le has already been deleted and there is no reason to stop the macro.: On Error Resume Next Kill ("C:\aaa\FileLog.txt") On Error GoTo 0
Loop Through All Rows
' Loop from row 2 to end For i = 2 to FinalRow ' Code here that refers to Cells(i, . Next i Be careful if the code in the loop will be deleting rows, you want to run the loop backwards: For i = FinalRow to 2 Step -1 ' Code to be repeated here Next i
Moving to VBA
There are several things the macro recorder will never do. Your strategy can be to rely on the macro recorder for 90% of your macro, and then add these items in the VBA window.
Open the VBA Window
Either press Alt+F11 or use the Visual Basic icon in the Developer tab. Your rst time in the VBA window, you should press Ctrl+R to display the Project Explorer pane. Expand the + next to your workbook and then next to Modules. Doubleclick Module1 to nd your recorded code. If you cant nd the code, go back to Excel. Use Alt+F8, click on the macro and then click Edit.
If Then Else Logic
For i = 2 to FinalRow If Cells(i, 5).Value > 1000 then Cells(i, 5).Font.Bold = True Cells(i, 5).Font.Color = RGB(0,0,255) End If Next i To check for several conditions: If Cells(i, 5).Value > 5000 then Cells(i, 5).Font.Color = RGB(255,0,0) ElseIf Cells(i, 5).Value > 2500 then Cells(i, 5).Font.Color = RGB(0,0,255)
MrExcel.com
2014 MrExcel.com
Follow Bill Jelen on Twitter @MrExcel
Fair use: If you bought this PDF, print up to 10 copies with my compliments. Beyond that, buy a license to print more copies; $1 per 10 copies via PayPal to Karma@MrExcel.com. Need to make just 1 copy? Go ahead, but please tweet "#FF @MrExcel Thanks for the #Excel tips!"
$2.95 Print ISBN 978-1-61547-992-4 $1.00 PDF ISBN 978-1-61547-985-6
Você também pode gostar
- The Subtle Art of Not Giving a F*ck: A Counterintuitive Approach to Living a Good LifeNo EverandThe Subtle Art of Not Giving a F*ck: A Counterintuitive Approach to Living a Good LifeNota: 4 de 5 estrelas4/5 (5794)
- NSN 2G 3G Parameter SettingDocumento17 páginasNSN 2G 3G Parameter SettingVugar AliAinda não há avaliações
- The Little Book of Hygge: Danish Secrets to Happy LivingNo EverandThe Little Book of Hygge: Danish Secrets to Happy LivingNota: 3.5 de 5 estrelas3.5/5 (399)
- NSN 3G AlarmsDocumento5 páginasNSN 3G AlarmsVugar Ali0% (1)
- A Heartbreaking Work Of Staggering Genius: A Memoir Based on a True StoryNo EverandA Heartbreaking Work Of Staggering Genius: A Memoir Based on a True StoryNota: 3.5 de 5 estrelas3.5/5 (231)
- Events in TEMS ProductsDocumento60 páginasEvents in TEMS ProductsMahamadou Ousseini BarkiréAinda não há avaliações
- Hidden Figures: The American Dream and the Untold Story of the Black Women Mathematicians Who Helped Win the Space RaceNo EverandHidden Figures: The American Dream and the Untold Story of the Black Women Mathematicians Who Helped Win the Space RaceNota: 4 de 5 estrelas4/5 (894)
- WCDMA Kpi AnalysisDocumento228 páginasWCDMA Kpi AnalysisAshish Saxena100% (1)
- The Yellow House: A Memoir (2019 National Book Award Winner)No EverandThe Yellow House: A Memoir (2019 National Book Award Winner)Nota: 4 de 5 estrelas4/5 (98)
- Network Testing Understanding IMSDocumento24 páginasNetwork Testing Understanding IMSjrashevAinda não há avaliações
- Packet Switching NetworksDocumento154 páginasPacket Switching NetworksAditya CrAinda não há avaliações
- Elon Musk: Tesla, SpaceX, and the Quest for a Fantastic FutureNo EverandElon Musk: Tesla, SpaceX, and the Quest for a Fantastic FutureNota: 4.5 de 5 estrelas4.5/5 (474)
- IMS Architecture White PaperDocumento16 páginasIMS Architecture White PaperjrashevAinda não há avaliações
- Never Split the Difference: Negotiating As If Your Life Depended On ItNo EverandNever Split the Difference: Negotiating As If Your Life Depended On ItNota: 4.5 de 5 estrelas4.5/5 (838)
- Ericsson RANAP FailDocumento6 páginasEricsson RANAP FailacidwarriorAinda não há avaliações
- Cell Selection & ReselectionDocumento35 páginasCell Selection & ReselectionVugar AliAinda não há avaliações
- Devil in the Grove: Thurgood Marshall, the Groveland Boys, and the Dawn of a New AmericaNo EverandDevil in the Grove: Thurgood Marshall, the Groveland Boys, and the Dawn of a New AmericaNota: 4.5 de 5 estrelas4.5/5 (265)
- TEMS Discovery - Common TEMS MetricsDocumento272 páginasTEMS Discovery - Common TEMS MetricsVugar Ali50% (2)
- Python 3 Hands OnDocumento139 páginasPython 3 Hands OnusersupreethAinda não há avaliações
- Linux Administration Complete GuideDocumento373 páginasLinux Administration Complete GuideSandeep Singh100% (1)
- The Emperor of All Maladies: A Biography of CancerNo EverandThe Emperor of All Maladies: A Biography of CancerNota: 4.5 de 5 estrelas4.5/5 (271)
- Cellular NetworkDocumento64 páginasCellular NetworkErin SmithAinda não há avaliações
- NSN 3G AlarmsDocumento5 páginasNSN 3G AlarmsVugar Ali0% (1)
- The Hard Thing About Hard Things: Building a Business When There Are No Easy AnswersNo EverandThe Hard Thing About Hard Things: Building a Business When There Are No Easy AnswersNota: 4.5 de 5 estrelas4.5/5 (344)
- Drive Test Analysis - A Case StudyDocumento21 páginasDrive Test Analysis - A Case Studygchivandire100% (7)
- Team of Rivals: The Political Genius of Abraham LincolnNo EverandTeam of Rivals: The Political Genius of Abraham LincolnNota: 4.5 de 5 estrelas4.5/5 (234)
- Performance Comparison of IP - MPLS and ATMDocumento5 páginasPerformance Comparison of IP - MPLS and ATMVugar AliAinda não há avaliações
- Drive Test EssentialsDocumento14 páginasDrive Test EssentialsVugar AliAinda não há avaliações
- Layer Message 3Documento406 páginasLayer Message 3kamruz738760Ainda não há avaliações
- GSM Channels NewDocumento24 páginasGSM Channels NewVugar AliAinda não há avaliações
- WCDMA Traffic Counter Guide - RNC & Cell KPIsDocumento22 páginasWCDMA Traffic Counter Guide - RNC & Cell KPIsJaime Uribe100% (1)
- The Unwinding: An Inner History of the New AmericaNo EverandThe Unwinding: An Inner History of the New AmericaNota: 4 de 5 estrelas4/5 (45)
- Map Info Professional User GuideDocumento525 páginasMap Info Professional User GuideL'Homme De GammeAinda não há avaliações
- The World Is Flat 3.0: A Brief History of the Twenty-first CenturyNo EverandThe World Is Flat 3.0: A Brief History of the Twenty-first CenturyNota: 3.5 de 5 estrelas3.5/5 (2219)
- Forex - Technical Analysis: Technical Indicators (2.3)Documento20 páginasForex - Technical Analysis: Technical Indicators (2.3)Trading FloorAinda não há avaliações
- Kpi Analysis PDFDocumento7 páginasKpi Analysis PDFHasan ZahidAinda não há avaliações
- Tilt in UmtsDocumento5 páginasTilt in UmtsBivesh PaudyalAinda não há avaliações
- The Gifts of Imperfection: Let Go of Who You Think You're Supposed to Be and Embrace Who You AreNo EverandThe Gifts of Imperfection: Let Go of Who You Think You're Supposed to Be and Embrace Who You AreNota: 4 de 5 estrelas4/5 (1090)
- English Club Top 20 Business VocabularyDocumento18 páginasEnglish Club Top 20 Business VocabularyemmyelitaAinda não há avaliações
- Basics Of Excel Macro and VBA CodingDocumento16 páginasBasics Of Excel Macro and VBA CodingvishnuanathAinda não há avaliações
- List of Executable File ExtensionsDocumento11 páginasList of Executable File ExtensionsV'z SaNaToAinda não há avaliações
- Tso - Os: Give Your Energy Business Collaboration A BoostDocumento3 páginasTso - Os: Give Your Energy Business Collaboration A BoostToroomAinda não há avaliações
- The Sympathizer: A Novel (Pulitzer Prize for Fiction)No EverandThe Sympathizer: A Novel (Pulitzer Prize for Fiction)Nota: 4.5 de 5 estrelas4.5/5 (119)
- Excel 1.04 Guided Notes StudentDocumento5 páginasExcel 1.04 Guided Notes StudentDarillAinda não há avaliações
- Ics Lab Manual PDFDocumento46 páginasIcs Lab Manual PDFEyes FlikerAinda não há avaliações
- HYSYS Simulation Manual PDFDocumento28 páginasHYSYS Simulation Manual PDFNugraha100% (1)
- Total Materia by Key To Metals From IHS Brochure PDFDocumento24 páginasTotal Materia by Key To Metals From IHS Brochure PDFimamAinda não há avaliações
- Radio Network Optimization Guideline (HAY) (R)Documento40 páginasRadio Network Optimization Guideline (HAY) (R)Hiep Nguyen Dinh100% (1)
- Stat 2Documento7 páginasStat 2951betoAinda não há avaliações
- Salary Slip Template1Documento2 páginasSalary Slip Template1Micaella Dela CruzAinda não há avaliações
- Grade 7 SBM - Basic ICT 2015Documento129 páginasGrade 7 SBM - Basic ICT 2015taufik_ahmad_4Ainda não há avaliações
- Identifying Duplicate Values in An Excel ListDocumento8 páginasIdentifying Duplicate Values in An Excel ListKring KringAinda não há avaliações
- Lifting Lyceum - Macro Spreadsheet InstructionsDocumento7 páginasLifting Lyceum - Macro Spreadsheet InstructionsMichael GrareAinda não há avaliações
- Oracle® Fusion Middleware: Data Modeling Guide For Oracle Business Intelligence PublisherDocumento177 páginasOracle® Fusion Middleware: Data Modeling Guide For Oracle Business Intelligence PublisherAnne SavasAinda não há avaliações
- Oracle EBS Application Data Integrator For General LedgerDocumento492 páginasOracle EBS Application Data Integrator For General LedgerappsloaderAinda não há avaliações
- MS Office 2007 ExcelDocumento38 páginasMS Office 2007 ExcelJames DapiawenAinda não há avaliações
- Advanced Word Processing SkillsDocumento9 páginasAdvanced Word Processing SkillsLeslie PerezAinda não há avaliações
- Kto12crs-V8 - District 2 - 41Documento19 páginasKto12crs-V8 - District 2 - 41DjakeMabagosAinda não há avaliações
- T CodeDocumento88 páginasT CodeRakesh Gupta100% (1)
- CRM PM SystemsDocumento2 páginasCRM PM SystemsTec BrAinda não há avaliações
- EpicorAFR UserGuide 102Documento357 páginasEpicorAFR UserGuide 102Muhammad Ahsan ZafarAinda não há avaliações
- ReadmemmDocumento2 páginasReadmemmronywernerAinda não há avaliações
- SPSSDocumento90 páginasSPSSDean VidafarAinda não há avaliações
- Generate P&IDs with COMOS P&IDDocumento188 páginasGenerate P&IDs with COMOS P&IDSamAinda não há avaliações
- Chapter01 enDocumento24 páginasChapter01 enSefy SetiawanAinda não há avaliações
- Tutorial LaM2D LaModel 2DDocumento47 páginasTutorial LaM2D LaModel 2DCamilo Flórez EsquivelAinda não há avaliações
- Assessment Tool For Laboratories Implementing COVID-19 Virus TestingDocumento2 páginasAssessment Tool For Laboratories Implementing COVID-19 Virus TestingHéctor NorthmanAinda não há avaliações
- Dashboard Basic To Advanced CourseDocumento4 páginasDashboard Basic To Advanced CourseHarish PechettiAinda não há avaliações
- Bba Sem-3 - Itb - Practical Lab Record 2022Documento60 páginasBba Sem-3 - Itb - Practical Lab Record 2022Md Feroz100% (2)
- MS Excel Training For Business Managers/Working ProfessionalsDocumento71 páginasMS Excel Training For Business Managers/Working ProfessionalsBostonwhizkid100% (1)
- Excel Essentials: A Step-by-Step Guide with Pictures for Absolute Beginners to Master the Basics and Start Using Excel with ConfidenceNo EverandExcel Essentials: A Step-by-Step Guide with Pictures for Absolute Beginners to Master the Basics and Start Using Excel with ConfidenceAinda não há avaliações
- Music Production for Beginners: How to Make Professional Electronic Dance Music, The Ultimate 3 in 1 Bundle for Producers (Synthesizer Explained, The Ultimate Melody Guide & Mixing EDM Music)No EverandMusic Production for Beginners: How to Make Professional Electronic Dance Music, The Ultimate 3 in 1 Bundle for Producers (Synthesizer Explained, The Ultimate Melody Guide & Mixing EDM Music)Ainda não há avaliações
- Skulls & Anatomy: Copyright Free Vintage Illustrations for Artists & DesignersNo EverandSkulls & Anatomy: Copyright Free Vintage Illustrations for Artists & DesignersAinda não há avaliações
- How to Create Cpn Numbers the Right way: A Step by Step Guide to Creating cpn Numbers LegallyNo EverandHow to Create Cpn Numbers the Right way: A Step by Step Guide to Creating cpn Numbers LegallyNota: 4 de 5 estrelas4/5 (27)