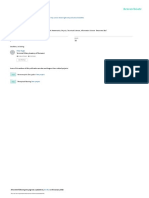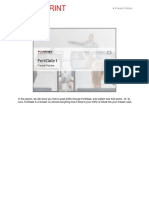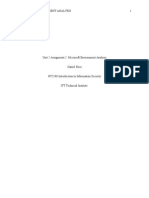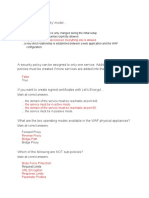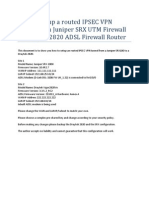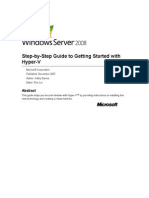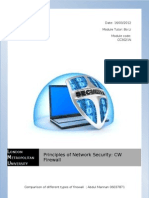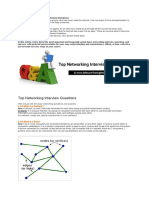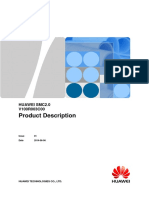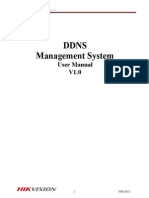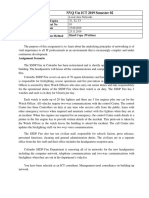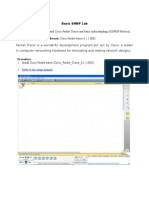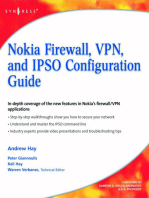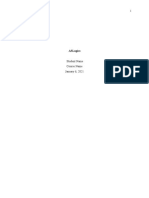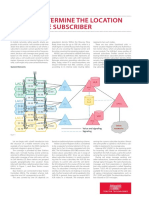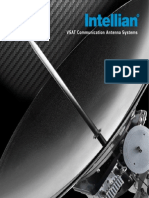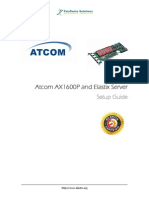Escolar Documentos
Profissional Documentos
Cultura Documentos
Mikrotik User Manager HotSpot
Enviado por
Andy LeonDireitos autorais
Formatos disponíveis
Compartilhar este documento
Compartilhar ou incorporar documento
Você considera este documento útil?
Este conteúdo é inapropriado?
Denunciar este documentoDireitos autorais:
Formatos disponíveis
Mikrotik User Manager HotSpot
Enviado por
Andy LeonDireitos autorais:
Formatos disponíveis
MikroTik UserManager with Wireless HotSpot
This tutorial follows on from the !How to setup a MirkoTik Hotspot" tutorial. Please ensure
that your hotspot is currently running as described before proceeding with this tutorial.
The MikroTik usermanager is an add-on application that is able to centralize all accounting
and user management for your hotspot systems.
To start off we will need to install the UserManager package onto a MikroTik router of your
choice. Proceed to www.mikrotik.com and click on their downloads section.
Once in the download section you can select the series of Routerboard that your are
particularly using.
Download the latest version of the MikroTik RouterOS software, but make sure you
download the !All Packages" option as this has the Usermanger package that we require.
Unzip the le and inside you will nd all of the individual packages available for the
MikroTik RouterOS, particularly the Usermanager package. If you are already on the latest
version of MikroTik, then just copy the usermanager package, if not, just copy all of the
packages inside the folder.
Log into winbox and open up the !Files" window. Click the !Paste" button and this will copy
all of the les that you have selected onto the MikroTik router.
Once the les have nished copying, goto !System -> Reboot" and reboot the router. This
will take a few seconds longer than normal for the router to reboot as it needs to install the
new packages.
To check that the UserManager package is installed correctly, head to !System ->
Packages" and check that the package is displayed.
Now that the usermanager package is installed, we must congure our hotspot to use this
service for all user accounting. We will do this via the Radius feature. Head to !IP ->
Hotspot" and click on the !Server Proles" tab. Here you should nd a hotspot prole that
was created for you when you initially setup the hotspot. Double click on this prole.
Once you have opened the prole, click on the Radius tab and click !Use Radius". You will
now never have to create a hotspot user inside winbox again. Everything will be handled
by the usermanager.
Now we need to congure the Radius settings. Click on !Radius", and add a new radius
interface. Make sure you have !Hotspot" selected and then proceed to enter in an address
for the usermanager. If the usermanager package is located on the same MikroTik router
as the actual hotspot (such as in this example), the IP of 127.0.0.1 can be used. If the
Usermanager is installed on a remote MikroTik router, you will need to type in the IP
address of that remote router. Lastly, a password/secret is needed and can be anything of
your choice. For this example, I will use 123.
We can now proceed to login to our Usermanager interface. Open up your web-browser
(any web-browser should work perfectly) and type in the IP address of your Router"s
ethernet port and add a /userman on the end. Eg; http://192.168.88.1/userman
You should then be prompted for a username and password. The default username is
admin and the password is left blank.
The rst thing that we need to congure is the routers section. Click on !Routers -> Add" to
add a new router interface.
This interface is where you can inform the Usermanager system about the Hotspot
system, and to grant it access. If the Hotspot system is running on the same Router as the
usermanager system (as it is in this tutorial), an IP address of 127.0.0.1 can be used. If the
Hotspot is running on a remote MikroTik router, then the IP address of that remote router
must be used. The shared secret should be the same as the one specied when we
congured the Radius. In our example we set it to 123.
The next step is to congure some proles and limitations for our hotspot users. We will
start with the Limitations. Click on !Proles" and then click on the !Limitations" tab and add
a new limitation. You can name this limitation anything of your choice and you can create
as many limitations as you require. This is where you will be able to !CAP" your users
upload/download amounts, as well as limit their upload and download speeds. Set these
values according to your specications and then click !Add".
Now that we have a limitation (or a few), we can proceed to creating a prole. Click on the
!Proles" tab and click the !+" button. Give the prole a name of your choice and click
!Create".
Once the prole has been created we can apply one of our previously created limitations.
Click on !Add new Limitation". Here you will be able to select the time and days that this
limitation will take effect. Tick the limitation you created earlier and then click !Add".
Finally we can head to !Users" and add our rst hotspot username and password. Assign a
prole to this user and click !Add". This username and password will now be able to be
used by a hotspot client. You can also generate full reports on users login data.
Tutorial by Chris Sutherland
Miro distribution
www.miro.co.za
Você também pode gostar
- BDCOM NMS InstallationDocumento7 páginasBDCOM NMS InstallationIngeniero SoporteeaAinda não há avaliações
- Major MY Project Final Report Format PDFDocumento97 páginasMajor MY Project Final Report Format PDFMD MODABBIR RAZAAinda não há avaliações
- DHCP Handbook 2ed 2003 enDocumento11 páginasDHCP Handbook 2ed 2003 enErmin SehicAinda não há avaliações
- FGT1 03 Firewall Policies PDFDocumento69 páginasFGT1 03 Firewall Policies PDFhola amigoAinda não há avaliações
- ITN Practice Skills Assessment - Packet TracerDocumento3 páginasITN Practice Skills Assessment - Packet TracerArnaldo CosAinda não há avaliações
- Configuration Guide - Ethernet SwitchingDocumento1.226 páginasConfiguration Guide - Ethernet SwitchingThuso Sehloho100% (1)
- Using VPNs Ove BGAN PDFDocumento18 páginasUsing VPNs Ove BGAN PDFflitcAinda não há avaliações
- Snort3 Configuration Guide v70Documento90 páginasSnort3 Configuration Guide v70ffgghh11Ainda não há avaliações
- Network Documentation A Complete Guide - 2020 EditionNo EverandNetwork Documentation A Complete Guide - 2020 EditionAinda não há avaliações
- 6.1.4.8 Lab Configure Firewall SettingsDocumento3 páginas6.1.4.8 Lab Configure Firewall SettingsSara MiletiAinda não há avaliações
- Configuration Guide - MPLS (V200R001C00 - 01)Documento494 páginasConfiguration Guide - MPLS (V200R001C00 - 01)Vladan ColakovicAinda não há avaliações
- Network Administration Guide For Scanning Functions: Multifunctional Digital SystemsDocumento46 páginasNetwork Administration Guide For Scanning Functions: Multifunctional Digital SystemsCatalin ComiAinda não há avaliações
- Unit 2 Assignment 2 Microsoft Environment AnalysisDocumento4 páginasUnit 2 Assignment 2 Microsoft Environment AnalysisDaniel Ross100% (1)
- How To Block Psiphon 3Documento4 páginasHow To Block Psiphon 3singgihkuntoAinda não há avaliações
- Barracuda Web Application Firewall - FoundationDocumento15 páginasBarracuda Web Application Firewall - FoundationNiven MaharjanAinda não há avaliações
- School District of Palm Beach CountyDocumento5 páginasSchool District of Palm Beach CountyXandra LeeAinda não há avaliações
- Researching Network Attacks and Security Audit ToolsDocumento15 páginasResearching Network Attacks and Security Audit Toolsmmmm95% (22)
- ATMS 2.9.X User GuideDocumento491 páginasATMS 2.9.X User GuideJustinAinda não há avaliações
- CHNM CTS2.0 NSQF-3Documento50 páginasCHNM CTS2.0 NSQF-3Abubeker MehammedAinda não há avaliações
- FORTIGATE - Identity - FSSO - Installation and ConfigurationDocumento14 páginasFORTIGATE - Identity - FSSO - Installation and ConfigurationJulio OliveiraAinda não há avaliações
- How To Setup A Routed IPSEC VPN Tunnel From Juniper SRX UTM Firewall To Draytek 2820 ADSL Firewall RouterDocumento7 páginasHow To Setup A Routed IPSEC VPN Tunnel From Juniper SRX UTM Firewall To Draytek 2820 ADSL Firewall Routeraahoo86Ainda não há avaliações
- 5.0.1.2 DR and BDR Elections Instructions IG PDFDocumento2 páginas5.0.1.2 DR and BDR Elections Instructions IG PDFMaksim KorsakovAinda não há avaliações
- Installation and Configuration Manual 7-3Documento58 páginasInstallation and Configuration Manual 7-3Elnegro NegroAinda não há avaliações
- ZXC10 BSSB (V8.0.1.9) General DescriptionDocumento63 páginasZXC10 BSSB (V8.0.1.9) General Descriptionantzone100% (5)
- Linux Admin Reference - NTP Configuration and Troubleshooting PDFDocumento7 páginasLinux Admin Reference - NTP Configuration and Troubleshooting PDFmethukupallyAinda não há avaliações
- NGFW 6x Qs 701-0003G00 En-UsDocumento12 páginasNGFW 6x Qs 701-0003G00 En-UsMOU RFIXAinda não há avaliações
- Step-by-Step Guide To Getting Started With Hyper-VDocumento7 páginasStep-by-Step Guide To Getting Started With Hyper-VsryallaAinda não há avaliações
- Bluecoat ManualDocumento990 páginasBluecoat ManualSergio Pardo Martínez100% (1)
- Port Security in SwitchingDocumento5 páginasPort Security in SwitchingJay RajpurohitAinda não há avaliações
- JN0 348 QaDocumento30 páginasJN0 348 QaAry FajriAinda não há avaliações
- Lab Cybersecurity Case StudiesDocumento2 páginasLab Cybersecurity Case StudiesMark Kevin B. Abaja100% (1)
- Firewall Course WorkDocumento15 páginasFirewall Course WorkAbdul MannanAinda não há avaliações
- Networking QuestionsDocumento15 páginasNetworking QuestionssaravananAinda não há avaliações
- SSL VPN CheckpointDocumento24 páginasSSL VPN CheckpointTruong LanAinda não há avaliações
- Network Analysis Using Wireshark Cookbook: Chapter No. 13 "Troubleshooting Bandwidth and Delay Problems"Documento22 páginasNetwork Analysis Using Wireshark Cookbook: Chapter No. 13 "Troubleshooting Bandwidth and Delay Problems"Packt PublishingAinda não há avaliações
- 6.0.1.2 Leaving On A Jet Plane Instructions IG PDFDocumento3 páginas6.0.1.2 Leaving On A Jet Plane Instructions IG PDFMaksim Korsakov100% (2)
- Mail ServerDocumento20 páginasMail ServerSharad BharatiAinda não há avaliações
- New Multiple Choice Questions CCNP TSHOOTDocumento15 páginasNew Multiple Choice Questions CCNP TSHOOTJulio Edison EnriquezAinda não há avaliações
- Huawei Videoconferencing Management System SMC2 0 Product DescriptionDocumento51 páginasHuawei Videoconferencing Management System SMC2 0 Product DescriptionEslam ElshamaaAinda não há avaliações
- DDNS Management System User's Manual V1.0 - 20120301Documento7 páginasDDNS Management System User's Manual V1.0 - 20120301judapiesAinda não há avaliações
- Top-Down Network DesignDocumento26 páginasTop-Down Network DesignAffo Alex50% (2)
- USG 5000 Introduction PDFDocumento37 páginasUSG 5000 Introduction PDFviktor220378Ainda não há avaliações
- Cyber Security and Service Norms Exam Guide: Service Specification Learning LinkDocumento2 páginasCyber Security and Service Norms Exam Guide: Service Specification Learning LinkTasos KorkodeilosAinda não há avaliações
- Netelastic VBNG Manager Installation GuideDocumento11 páginasNetelastic VBNG Manager Installation GuideKhaing myal HtikeAinda não há avaliações
- LAN Assignment 1 PDFDocumento2 páginasLAN Assignment 1 PDFdemax100% (1)
- Basic SNMP LabsDocumento10 páginasBasic SNMP LabsSyed Imran Ali Kazmi0% (1)
- Chapter6-SNMP-V3 - V2 - V1 Network ManagementDocumento21 páginasChapter6-SNMP-V3 - V2 - V1 Network Management94akuAinda não há avaliações
- A3 LogicsDocumento14 páginasA3 LogicsAayush GargAinda não há avaliações
- Network Design Implementation: Compiled: Engineer M. Mago, Mba, MSC (Electronics & Automation Engineering, Telecoms)Documento33 páginasNetwork Design Implementation: Compiled: Engineer M. Mago, Mba, MSC (Electronics & Automation Engineering, Telecoms)prosper mukaroAinda não há avaliações
- PMP Solutions UserGuide 11 2Documento621 páginasPMP Solutions UserGuide 11 2Andres Fernando Trejo GaviriaAinda não há avaliações
- RHEL 6/CentOS 6 PCI Hardening GuideDocumento4 páginasRHEL 6/CentOS 6 PCI Hardening GuidettyX100% (1)
- Internt ProposalDocumento23 páginasInternt ProposalMaina KaniaruAinda não há avaliações
- 5.1 Cnse Study GuideDocumento145 páginas5.1 Cnse Study GuideKORATE BOYAinda não há avaliações
- Linux Network Administration PDFDocumento77 páginasLinux Network Administration PDFAditya KaushalAinda não há avaliações
- How To Determine The Location of A Mobile Subscriber: Sergey PuzankovDocumento3 páginasHow To Determine The Location of A Mobile Subscriber: Sergey PuzankovMisterAto MaisonAinda não há avaliações
- National Communications Authority (Nca) 2015 New Schedule of FeesDocumento8 páginasNational Communications Authority (Nca) 2015 New Schedule of FeesMisterAto MaisonAinda não há avaliações
- Acyst Tech SupportDocumento7 páginasAcyst Tech SupportMisterAto MaisonAinda não há avaliações
- GIMPA SPSG Short Programmes 10.11.17 Full PGDocumento2 páginasGIMPA SPSG Short Programmes 10.11.17 Full PGMisterAto MaisonAinda não há avaliações
- An Invitation To Submit BidsDocumento28 páginasAn Invitation To Submit BidsMisterAto MaisonAinda não há avaliações
- 2022 - 11 CCC QcombbdbgDocumento41 páginas2022 - 11 CCC QcombbdbgFrancesco PompiliAinda não há avaliações
- Tower LicenceDocumento28 páginasTower LicenceMisterAto MaisonAinda não há avaliações
- MTG2000 Trunk Gateway Datasheet v1.0Documento3 páginasMTG2000 Trunk Gateway Datasheet v1.0MisterAto MaisonAinda não há avaliações
- Vehicle Tracking System Using "GPS" and "Google Maps"Documento24 páginasVehicle Tracking System Using "GPS" and "Google Maps"MisterAto MaisonAinda não há avaliações
- SASSE 1988 Biogas PlantsDocumento66 páginasSASSE 1988 Biogas PlantsOmar EzzatAinda não há avaliações
- QOs Trend For April 2012Documento6 páginasQOs Trend For April 2012boulicoAinda não há avaliações
- Call and SMS Termination Case StudyDocumento2 páginasCall and SMS Termination Case StudyMisterAto MaisonAinda não há avaliações
- Vos 2500Documento217 páginasVos 2500lankoorAinda não há avaliações
- W0039 DINSTARGSM CDMAVoIPGatewayConfigurationGuideDocumento7 páginasW0039 DINSTARGSM CDMAVoIPGatewayConfigurationGuideMisterAto MaisonAinda não há avaliações
- Mobicents SLEE RA MAP User GuideDocumento36 páginasMobicents SLEE RA MAP User GuideMisterAto MaisonAinda não há avaliações
- Ghana Tax Facts and Figures 2015Documento35 páginasGhana Tax Facts and Figures 2015MisterAto MaisonAinda não há avaliações
- Course Contents:: Tech-Vidhya Certified 3G Implementation Engineer Tech-Vidhya Certified 3G Implementation EngineerDocumento4 páginasCourse Contents:: Tech-Vidhya Certified 3G Implementation Engineer Tech-Vidhya Certified 3G Implementation EngineerMisterAto MaisonAinda não há avaliações
- Restoring The Value of The CediDocumento50 páginasRestoring The Value of The CediMahamudu Bawumia100% (6)
- clc3220 PDFDocumento228 páginasclc3220 PDFMisterAto MaisonAinda não há avaliações
- VSAT BrochureDocumento13 páginasVSAT BrochureMisterAto MaisonAinda não há avaliações
- The VSAT Buyers GuideDocumento148 páginasThe VSAT Buyers GuidesleeperinAinda não há avaliações
- Coral Zephyr Gsm/Cdma GatewayDocumento10 páginasCoral Zephyr Gsm/Cdma GatewayMisterAto MaisonAinda não há avaliações
- AX1600P-Elastix SetupguideDocumento11 páginasAX1600P-Elastix SetupguideMisterAto MaisonAinda não há avaliações
- Asterisk Ss7 Performance TestingDocumento9 páginasAsterisk Ss7 Performance TestingPatrick Chenjun ShenAinda não há avaliações
- AtlasCopcoGhana EMEA Apr12 Bro SDocumento7 páginasAtlasCopcoGhana EMEA Apr12 Bro SMisterAto MaisonAinda não há avaliações