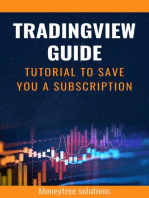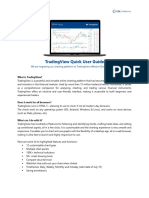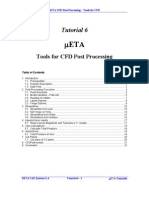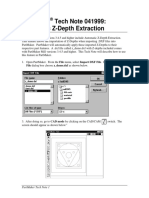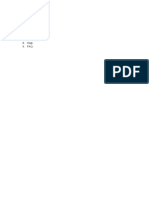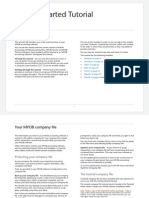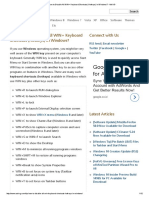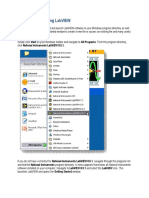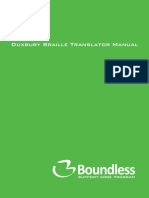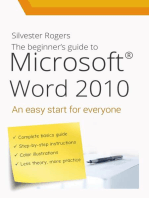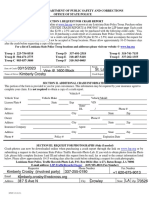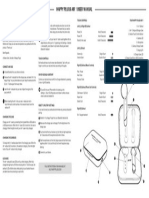Escolar Documentos
Profissional Documentos
Cultura Documentos
DT5UG - V1 - Section 1 - Getting Started and Tutorial
Enviado por
ashok999333Título original
Direitos autorais
Formatos disponíveis
Compartilhar este documento
Compartilhar ou incorporar documento
Você considera este documento útil?
Este conteúdo é inapropriado?
Denunciar este documentoDireitos autorais:
Formatos disponíveis
DT5UG - V1 - Section 1 - Getting Started and Tutorial
Enviado por
ashok999333Direitos autorais:
Formatos disponíveis
Dynamic Trader V.5 User Guide (DT5 UG V.
1) - Section 1 - Getting Started and Tutorial - Page 1
How To Get Started Fast With DT
Begin with the Getting Started Videos. The Getting Started Videos are accessed from the DT Owners Pages on our web site. The videos cover all of what is in this manuals Section 1 Getting Started, and more. Plus, there are video instructions for a lot of the functions that are not in this Getting Started section but in other sections of this manual. After you have authorized DT by obtaining the Key Codes as described below, your best learning experience to get started with DT is to view the Getting Started Videos on the web site. If you have dual monitors, you can view the video on one monitor and replicate what is taught in the video in DT. The data we use for the Getting Started Videos is the same tutorial data that is shipped with Dynamic Trader. After viewing the Getting Started Videos, be sure and review this Getting Started section of the manual to be sure you are familiar with the tool bars, icons and keyboard short cuts. There are many other DT videos on the DT Owners page other than the Getting Started videos. Plus, we are regularly adding more videos. However, be sure and master the basic features. The time you take to master the basic features by viewing the videos, reviewing this manual and practicing with DT will be directly related to your trading success.
Continued on the next page.
Dynamic Trader V.5 User Guide (DT5 UG V.1) - Section 1 - Getting Started and Tutorial - Page 2
How to Authorize DT to Run on Your Computer The first time you run DT after installation, the Dynamic Trader Registration screen shown below appears. To use DT you must obtain the two Key Codes.
The DT Registration form will pop up each time you start DT until the two Key Codes have been entered. This form is where you find the two Computer Codes that are needed to generate the two Key Codes to run DT. Here are the unlock steps. They are the same steps described on the form on your screen. Step 1 Click on Go To Dynamic Trader Owners Web Site. It will take you to the password protected Client Area. Enter your UN and PW. Click on Unlock My Software. Do not close DT. Step 2 Enter the two Computer Codes and your two Key Codes will be generated. The best way to be sure you have entered the correct computer codes is to highlight them, copy and paste to the web site form Step 3 Enter the two Key Codes into the DT Registration form. Copy and paste from the web site to avoid entering errors.
Dynamic Trader V.5 User Guide (DT5 UG V.1) - Section 1 - Getting Started and Tutorial - Page 3
After sending out a few thousand Key Codes in the past, we know that if DT does not work after entering the Key Codes there are two likely reasons: 1. You entered the Computer Codes incorrectly. 2. You entered the Key Codes into DT incorrectly. The Key Codes you generate from your computer will not work on any other computer. If you close the Dynamic Trader Registration form before you enter the Key Codes, and then reopen DT to enter the Key Codes, the codes will not work. Do not close the Dynamic Trader Registration form until you have generated and entered the Key Codes.
If I get a new computer or replace my hard drive can I use the same Key Codes? No. If you upgrade your hard disk or get a new computer you will need a new Key Codes. DT must be uninstalled from one computer before you can install it on another computer which will give you an uninstall code for you to get new Key Codes. There is an Uninstall DT choice that is placed in your Start menu when DT is installed.
Tutorial
The Getting Started tutorial in this section uses the practice data included with the program. The practice data is located in the DT5Tutordata folder within the DT folder. C:\program files\dt\DT5tutordata is the typical path. This tutorial is designed to familiarize you with many of the basic operations and routines in Dynamic Trader. If you follow lots of markets, pay particular attention to the various ways of managing your data files portfolios, groups, workspaces and charts. A little time spent in thinking about how to set up your charts your way will pay huge dividends. The Portfolios and Data section of the Users Guide goes into more detail about portfolios for different data types. Almost everything covered in this Getting Started Tutorial in this manual is also covered in the Getting Started Videos on the DT Owners pages. It is important for you to go through the entire tutorial so you will be familiar with many of the most common routines in DT.
Dynamic Trader V.5 User Guide (DT5 UG V.1) - Section 1 - Getting Started and Tutorial - Page 4
1 How to Start Dynamic Trader
Click the Dynamic Trader Icon on the desktop or Choose Start > Programs > DT > DT5.
Tool Bars and Icons The tool bars and icons are grayed out until you have created a workspace with one or more charts. The following pages describe the tool bars and icons for your reference.
Dynamic Trader V.5 User Guide (DT5 UG V.1) - Section 1 - Getting Started and Tutorial - Page 5
Icons on the Left toolbar
Trend lines Parallel lines Andrews lines Babson lines Gann Angles Range Angles Regression lines Price time square Draw price time box Pivot labels Fib price projections: Retracements, Alternates, Expansions Price counts Percent of a price projections Fib time projections from any two bars Fib time projections from any three bars Time counts Date counts Reference lines: Price, H, L, C, vertical time line Cycle accordion Date labels: Date, Time, Price, Price chg, TBs, CDs, ROC Text Return to default cursor mode Cross hairs
Dynamic Trader V.5 User Guide (DT5 UG V.1) - Section 1 - Getting Started and Tutorial - Page 6
Icons on the Right Toolbar
Toggle top info bar: Last bar info, Freeze, Reset and Note buttons Zoom in Unzoom Shift bars up [up arrow] Shift bars down [down arrow] Shift bars left [left arrow] Shift bars right [right arrow] Toggle bars [B] Toggle swings [S] More bars [+] Fewer bars [-] Snap to Taller bars [ctrl] + [+] / Shorter bars [ctrl] + [-] Toggle hot pivot mode (down button is on) Thicker / Thinner bars What if bar Log scale Calendar day mode if button is down and bars are daily. Training mode: add a bar Training mode: remove last bar Training mode: select new training start bar Training mode: stop training Note: The Training Mode icons only become visible when the program is in Training Mode.
Dynamic Trader V.5 User Guide (DT5 UG V.1) - Section 1 - Getting Started and Tutorial - Page 7
The Top Toolbar
New chart click icon or use [Ctrl + N] keyboard shortcut New workspace click icon or use [Ctrl + W] keyboard shortcut Open workspace click icon or use [F2] keyboard shortcut Save workspace as click icon or use [Ctrl + S] PDL Previous Day Levels (open high low close) DPL Daily Pivot Levels HI Hide (toggle) indicators in main window. Manual Swings Click to load, edit, make manual swings. Auto Swings Click for auto swings mode. 1 2 3 4 Buttons for primary auto swings. 2 3 4 Buttons for reference auto swings. Horizontal Tile charts horizontally. Vertical Tile charts vertically. Up arrow Flip to previous workspace in current group. Dn arrow Flip to next workspace in current group. A Toggle Alert list on and off.
Wave Bands Show wave band targets for waves 2, 3, 4, 5 or C. Fib Price Retracements Ret up and down. Alternate Price Projections APP up and down. Auto Click to draw Ret and APP with single click. Fib Price Expansions Exp up and down. Fast Fib Time Projections Add time projections with a single click.
Dynamic Trader V.5 User Guide (DT5 UG V.1) - Section 1 - Getting Started and Tutorial - Page 8
Dynamic Trader Keyboard Shortcuts Some tasks are just faster and easier to do from the keyboard. If you only want to show the swings on a chart, for example, pressing the [B] key toggles the bars on and off. And some features only work from the keyboard moving the Marker from pivot to pivot for example. To see the keyboard shortcuts list on screen, choose Tools > Show Keyboard Shortcuts from the main menu.
Press this key(s) To do this [+] [-] [Up arrow] [Down arrow] [Left arrow] [Right arrow] [ ] [Ctrl]+[-] [Ctrl]+[+] Show more bars Show fewer bars Shift Shift Shift Shift bars bars bars bars up down left right
Keeps bars that are to right of marker Keeps bars that are to left of marker Make bars shorter Make bars taller
For use when editing swings from the keyboard [H] Make pivot high at marker location [L] Make pivot low at marker location [Delete] Delete pivot at marker location [B] [S] [M] [G] [U] [R] [F] [F5] [F4] [Ctrl]+[n] Toggle Toggle Toggle Toggle Update hide and show bars hide and show swings vertical marker shows Ret and APP horizontal grid lines - reload the bars
Reset margins Freeze price scale fixes scale when you scroll Load a manual swing file Load a manual reference swing file Changes to auto swing 1 2 3 or 4 (sw1 sw2 sw3 sw4) Move Move Move Move vertical vertical vertical vertical marker marker marker marker to to to to the the the the left by pivots right by pivots left by bars right by bars
[Shift]+[Left arrow] [Shift]+[Right arrow] [Ctrl]+[Left arrow] [Ctrl]+[Right arrow] [F2] [F3] [Ctrl]+[O] [Ctrl]+[W] [Ctrl]+[N]
Open a Workspace Toggle menu, tools, and readout Open a Workspace New Workspace New Chart
Workspace flipping must be turned on
Dynamic Trader V.5 User Guide (DT5 UG V.1) - Section 1 - Getting Started and Tutorial - Page 9
[PgUp] [PgDn] [Ctrl]+[H] [Ctrl]+[V] [F7] [F9] [N] [J] [C] [O] [P] [T] [Ctrl]+[T] [Z] all [X] [Shift]+[X] [Ctrl]+[A] [Ctrl]+[Q]
Flip to previous workspace Flip to next workspace Tile Horizontal Tile Vertical Capture chart as GIF Print Normal(OHLC) Bars Japanese Candlesticks Line Through Closes Color Bars Color by Period Toggle time-indicator windows tabbed/stacked Toggle hide and show time-indictor windows Changes number of bars between few, more, more and Display twice as many bars Display half as many bars Toggle Alerts window Toggle Quotes window
Dynamic Trader V.5 User Guide (DT5 UG V.1) - Section 1 - Getting Started and Tutorial - Page 10
How To Make A Workspace With Charts
How a workspace with charts is made depends on the source of your data. If the data is downloaded and saved to your hard drive, you will create portfolios of your choice of data files before you create a workspace. If your only source of data is a real-time data service such as Quote.com or eSignal, you do not create a portfolio but access the data directly from the data services servers. The following pages will teach you how to make portfolios and workspaces with charts. It is divided into three main sections depending on your data source. Data on Your Hard Drive (such as from CSI, Metastock, Worden Brothers): How To Create a Portfolio and a Workspace Data From Real-Time Data Providers (such as Quote.com or eSignal): How To Create a Workspace Data You Convert With the DT-TradeStation Data Utility: How To Create a Portfolio and a Workspace It is important that you understand how DT handles data from your data source. There is a big difference how you create a workspace with charts depending on your data source. If you download data to your hard drive, you will create a portfolio of symbols before you can create a workspace with charts. This is the typical procedure if you only have end-of-day data. If your only data source is from a real-time data service, you do not download data to your hard drive but DT will read the data directly from the data service servers when you are online. This is the typical situation with eSignal and Quote.com data. Getting Started Videos The Getting Started Videos are the best way to learn how to make portfolios and workspaces with charts. You should view these videos now. The following pages provide a review of the procedures taught in the Getting Started Videos. Getting Started With DT Videos Portfolios Quote.com eSignal Worden Brothers Also see sections below for
Dynamic Trader V.5 User Guide (DT5 UG V.1) - Section 1 - Getting Started and Tutorial - Page 11
How to create a new portfolio with data from your hard drive with data that is downloaded to your hard drive (Also see the DT5 Portfolios video).
This procedure is for data that has been downloaded to your hard drive from sources such as CSI, Genesis Data Service, Worden Brothers and others. DT cant access these data files until you place them in a portfolio(s). To make a new portfolio, tell DT what type of data you have and where it is (path) on your computer. Sample data is sent placed on your hard drive when you install DT at C:/Program Files-DT-DT5TutorData with three sub-folders: ETF_Indexes_MS, Forex_ASCII, Futures_CSI. 1. Choose File > Portfolio Manager 2. Click New. The form has New Portfolio at the top. 3. Data Type select CSI (name). This is one of the types of data shipped with the tutorial data. 4. Drive C 5. Path to data files double click C:\ , double click Program Files, double click DT, double click DT5tutorData, double click on Futures_CSI. 6. Select British Pound BP5699D, click Add. Click on Add All to add all the CSI data files to the portfolio. They are only potential until the portfolio is saved. 7. Save the Data Type and Path for later recall. Select Save and click button number 1. The button description will now be CSI.(name). The next time you want to come back to this data type and path, select Load and click the number 1 button. 8. Select Save Portfolio As 9. Name the portfolio DT5 Tutor Futures and select OK. Note at the top of the form that we are now in Edit mode instead of New mode. Data files can be added to or removed from a portfolio while in edit mode. When you want to add or remove charts to one of your portfolios, highlight the portfolio and click the Edit button. Once you put your data files in a portfolio, the data files are accessible by DT and may be displayed as a chart in a workspace. Your data files are updated through your data vendor(s), not by DT. Anytime your charts do not have the most recent data it is because the updated data is not in the data file that DT is accessing. If the data file on your computer is updated, so will it be whenever you open a chart or workspace in DT. In other words, if the DT chart does not have the latest data, then the data file that DT is using does not have the latest data. It is that simple. Quote.com and eSignal real time data users: You do not need to make portfolios to make charts. See Quote.com and eSignal data type in the Portfolios and Data section of the Users Guide.
Dynamic Trader V.5 User Guide (DT5 UG V.1) - Section 1 - Getting Started and Tutorial - Page 12
How to Edit or Delete an existing portfolio
Edit an Existing Portfolio: Go to File-Portfolio Manager. From the Portfolio Manager menu, highlight the portfolio you want to edit (add or remove data files) and click on Edit. Delete an Existing Portfolio: Go to File-Portfolio Manager. From the Portfolio Manager menu, highlight the portfolio you want to delete and click on Delete.
How to make a new workspace with charts (Also see the DT5 Workspace video). Workspaces contain charts. A workspace may have one or more charts. Each trader must decide how to group charts and workspaces. You may put a chart from any portfolio in any workspace. Examples: You may choose to put a monthly, weekly and daily chart or one or more symbols in the same workspace. To make a new workspace: 1. Click the blue new workspace icon on the top tool bar or choose Workspaces > New Workspace. Select a data file from one of your portfolios. 2. Select the DT5 Tutor Futures portfolio (if you made this portfolio as part of the earlier tutorial). 3. Load the daily SPX data file by double clicking the name.
This workspace hasnt been named yet so at the top of the DT screen are the words untitled. In the next step we will add three intraday MSFT charts to this workspace and then save it.
Dynamic Trader V.5 User Guide (DT5 UG V.1) - Section 1 - Getting Started and Tutorial - Page 13
How to add new charts to an existing workspace
Anytime a workspace is open you can add charts to it. We already have a workspace open although it hasnt been saved yet and doesnt have a name. Lets add another chart to the workspace and then save the workspace.
1. Click the white New Chart icon on the top toolbar or right click on the current chart and select New Chart. 2. Select the DT5 Tutor Futures portfolio. 3. Double click the T Bonds file. 4. Right click on the chart, choose Save Workspace As or choose Workspace from the top menu and Save Workspace As 5. Make a New Group called DT5 Tutor. 6. Name the workspace Futures 7. The top bar of DT will show the name of the Group and Workspace. 8. You may change the name of any chart by right clicking on the name tab and renaming the chart. Note: All the charts in this workspace came from the same portfolio but that is not necessary. For example, you might have daily and weekly or daily and intraday charts in the same workspace that are in different portfolios. Weekly and Monthly Charts If the data files in the portfolio are daily data, DT will convert the daily data to Weekly or Monthly data for the chart. From Load a Data File, choose the portfolio and data file and click on the Daily to Weekly button then add the chart. The chart in the workspace will be a weekly chart of the data. A W will be added to the chart name in the tab on the workspace. You may right click on the tab and change the name if you like.
Dynamic Trader V.5 User Guide (DT5 UG V.1) - Section 1 - Getting Started and Tutorial - Page 14
How to open an existing workspace
There are several ways to open a workspace: 1. Choose Workspaces > Open Workspace or 2. Click the Open Workspace icon on the top toolbar or 3. Right click on a chart and choose Open Workspace or 4. Press the [F2] shortcut key. Well use the shortcut key.
How to switch between charts in a workspace
If you have more than one chart in a workspace, the name of each chart appears on a tab under the top toolbar menu. You can quickly switch between charts by clicking on the chart tabs. There are four charts in this workspace. 1. Maximize one of the charts by clicking the maximize button (the one with the square) in the upper right corner of the chart. 2. Click on each of the four MSFT chart tabs to see how this works. Each chart is full screen size since we started out with a full screen before clicking the chart tabs.
8 How to Rename a chart in a workspace
Right click on the chart name along the top of DT and you can rename the chart.
How to view multiple charts in a workspace
You can see all the charts in a workspace by tiling them horizontally or vertically. Click the tile buttons on the top tool bar to tile the workspace charts.
Dynamic Trader V.5 User Guide (DT5 UG V.1) - Section 1 - Getting Started and Tutorial - Page 15
10
How to add indicators to a chart and make an indicator template
To make an indicator template, add the indicators you want to the chart and save them as a template. The indicators included may be from an indicator window below the chart (such as the DT Oscillator) or on the chart (such as MovAvg Lines). Assume we want to always have readily available on our charts, the DT Oscillator with three different Fib length settings (21 13 8 8, 13 8 5 5, 8 5 3 3). If you make a template of these three indicators, they can be added all at once to a chart instead of one at a time. Add three DT Oscillators below the chart to use as a template 1. Maximize a chart. 2. Right click on the chart and choose Indicators Or Choose Indicators from the top menu. 3. Select DT Oscillator. 4. Set the bands at 75% and 25%. 5. Click the [21 13 8 8] button. 6. Click OK. 7. Right on the chart again and choose DTosc. 8. Click the [13 8 5 5] button. 9. Click OK. 10. Right on the chart again and choose DTosc. 11. Click the [8 5 3 3] button. 12. Click OK. 13. Click an indicator tab to switch between the three indicators.
Stacking and hiding the indicators 1. Press the T key to switch between tabbed and stacked view or right click on any indicator window and choose Tabbed to tab or stack the indicator windows. 2. Press Ctrl + T to hide and unhide the indicators below the chart.
Dynamic Trader V.5 User Guide (DT5 UG V.1) - Section 1 - Getting Started and Tutorial - Page 16
How To Save the three DT Oscillators to a Template
1. From the top menu bar, choose Chart > Save Template As 2. For new template name use DTOsc 3(21 13 8). You may use any name as long as it makes sense to you. This name says three DTOsc with longest lengths of 21, 13 and 8 bars.
11
How to add an indicator template to a chart
1. If the chart is on the screen 1. Choose Chart > Load Template. 2. Select a Template. 3. Click Open.
2. If you are making a new chart or workspace 1. Highlight the portfolio and data file
Dynamic Trader V.5 User Guide (DT5 UG V.1) - Section 1 - Getting Started and Tutorial - Page 17
2. Select the name of the indicator template such as DTOsc 3(21 13 8) template from the template list. 3. Check Use an indicator template. 4. Click OK. When the chart loads the three DT Oscillator indicators are loaded with the chart. 5. Maximize the chart. Press the T key on the keyboard. Right click the indicator window and choose Time Window Size to choose a different size.
12 How to print charts
To print the current chart choose: File > Print from the DT main menu or press the Ctrl + P key combination. The quality and page orientation are determined by your Windows printer setup. If your printer has draft, normal and highest quality settings, choose normal. You may not be able to see all of the lines in draft mode and the highest quality mode prints slow. To set-up your printer, select File > Print Setup What gets printed: Only one chart is printed even if you have titled the workspace and show multiple charts on the screen. The chart with the focus is printed. The chart on the screen will print full size on the paper regardless of the size on the screen. If you have a problem printing from your printer there is an alternative print routine in DT. The charts dont look as nice but it works. Press F7 and click Print.
Dynamic Trader V.5 User Guide (DT5 UG V.1) - Section 1 - Getting Started and Tutorial - Page 18
13
How to add Auto Swings to a chart
Many of the DT routines and scans use a chart swing file. Swing files identify pivot reversals on the chart data. Swing files may be put on a chart with the Auto Swings routine or with Manual settings. The Auto Swing routine can generate four swing files of different degrees for each chart.
The manual and auto swing buttons are located on the top toolbar. If the Auto swing button is highlighted as shown to the left, Buttons 1 2 3 4 are primary swings. Buttons 2 3 4 are reference swings.
1. Make a new workspace using the SPX data in the DT5 Tutor portfolio. Select Workspaces > New Workspace / the DT5 Tutor portfolio / double click SPX. 2. If there are indicators below the chart thats because Use an indicator template was checked when you loaded the chart. Remove the indicator windows by right clicking on the indicator window and choosing Remove This Window. This is not the same as hiding the window which is Ctrl +T. 3. Click the auto swing button (the A with the swing above it). 4. Click the 1 2 3 and 4 buttons and notice the differences in the swings. These are primary swings. Button 1 produces very short swings. 5. The B key toggles bars on and off. Turn the bars off. 6. Click primary button 1. 7. On the bottom row of numbers, click button 2. These swings are reference swings. (See the swings section in the Users Guide for further discussion on the differences between primary and reference swings..) 8. At the bottom of the chart, Sw1 and Sw2 are shown as the primary and reference swings currently in use. The auto swings are named Sw1 Sw2 Sw3 and Sw4. 9. Press the B key to turn bars on. Press the S key to hide the swings. Setup Auto Swing Menu Right click on the A for auto swings icon and the Setup Auto Menu comes up. Here is where you can change the settings for the auto swings. For complete information how to change the settings, click the Help button.
Dynamic Trader V.5 User Guide (DT5 UG V.1) - Section 1 - Getting Started and Tutorial - Page 19
14 How to make a new manual swing file
To make a new manual swing file: 1. On the same SPX chart, click on M icon for Manual Swings. 2. Select Make a New Manual Swing FileSwings appear on the chart immediately based on current parameter settings. 3. The + button doubles the number of bars on the screen. Click it until all the bars in this data file are on the screen. 4. Select Primary. 5. Set Min Bars to 2. 6. Set Minimum Swing % to 3.0%. 7. The swings are updated each time you change Min Bars or Minimum Swing %. Spin the % to 2 and notice how all the small cycles in the SPX data are now included. 8. Hide the bars by clicking the blue toggle bars button that is to the right of the Use Closes option. This is useful when you are building a swing file and the bars are obstructing the view of the swing. Uncheck Use Closes. 9. Toggle the bars back on. 10. Click Save. 11. Name the swing file 2%, 2 bar min. Click Close to leave Make Swings. 2 percent with a min 2 bars works to represent the small cycles for this SPX file. Different percents may be needed for other charts depending on the volatility and what degree of change you want the swing file to represent. The swings that look right on the chart and that are consistent with the time frame you are trading or analyzing are the swings to use. Same for the Auto swings. If you are a short term trader the smaller swings such as Sw1 and Sw2 may be of more interest than Sw4.
Dynamic Trader V.5 User Guide (DT5 UG V.1) - Section 1 - Getting Started and Tutorial - Page 20
15
How to edit a swing file
A manual or auto swing file may be edited with the key board or with the mouse. The chart below is the Crude file that is included with the DT software data that we placed in the DT Tutor Futures portfolio. I have reduced the number of bars with the - key to show bars from mid Feb. on. The chart includes the primary auto swings 1. Im going to edit out the swing points shown by the arrows.
Edit A Swing File With The Keyboard The vertical line is shown or hidden with the m key. It is moved right or left one bar at a time with Ctr -right or left arrows on the keyboard. It is moved right or left pivot to pivot with Shift-right or left arrow. Move the vertical line over a pivot to delete. Press Delete on the key board.
Dynamic Trader V.5 User Guide (DT5 UG V.1) - Section 1 - Getting Started and Tutorial - Page 21
Swing Updates When a swing file is edited, the Swing Updates menu come up. The Swing Updates menu set the parameters to update the chart as new bars are added. You have the choices for Min Bars and Min Swing % (min price percentage change required before a new swing is registered). Save Swing File If you have edited a swing file, whether it began as an Auto swing file or a manual swing file, be sure to save the swing file when you finish the edits. Save this swing file as Crude Inter. It will be used later in the tutorial. Editing Swings With A Mouse Swings may also be edited with the mouse. For more on editing swings, see the Swings section of the Users Guide.
Dynamic Trader V.5 User Guide (DT5 UG V.1) - Section 1 - Getting Started and Tutorial - Page 22
16
How to toggle swings and bars off and on
There will be times when you want to temporarily remove the bars or swings from view. Press the [B] key a few times to see how the toggle bars works. If you prefer the mouse, there is also a toggle bars button on the right toolbar. Press the [S] key a few times to see how the toggle swings works. If you prefer the mouse, there is also a toggle swings button on the right toolbar.
17
How to move the marker
The vertical marker only appears when a swing file is loaded. Do the following: 1. To move the marker from bar to bar, press the [Ctrl] + [left arrow] or [right arrow] keys. 2. To move the marker from pivot to pivot, press the [Shift] + [left arrow] or [right arrow] keys. 3. Press the [M] key a few times to see how the marker toggles on and off. 4. When the marker is visible, swing price retracements and alternate price projections are show at the bottom of the chart where the swing file name usually appears. Anytime you are working on a chart and cant find the marker it may be on a pivot not in view. Pressing the [Z] key will bring all pivots into view.
18
How to change the number of bars on the screen
Do the following: 1. Each time the [+] key on the numeric keypad is pressed, more bars come into view. 2. Each time the [-] key on the numeric keypad is pressed, fewer bars are shown on the chart. 3. The plus and minus buttons on the right tool bar achieve a similar effect. These buttons and keys may be held down for continuous change. 4. Each time you press the [x] key, the number of bars on the screen doubles. 5. Each time you press the [Shift] + [x] key, the number of bars on the screen is reduced by half. 6. Click in the region of the date axis and pan the mouse right (more bars) and left (fewer bars).
Dynamic Trader V.5 User Guide (DT5 UG V.1) - Section 1 - Getting Started and Tutorial - Page 23
19
How to toggle between a fixed number of bars
Pressing the [Z] key allows the trader to quickly change between four fixed views of the data file. All the bars including the invisible bars in the projection area to the right of the actual bars. All the visible bars. Does not include the invisible bars in the projection area to the right of the actual bars. Roughly six months of daily data. Roughly one month of daily data.
DT automatically reduces or increases the number of bars shown as you change the size of the chart window.
20
How to change the bar type
You may toggle between different bar types by pressing a single key. To switch to Japanese Candlesticks for example, press the [J] key. Press N to go back to normal bas. The shortcut keys are: Normal (OHLC) Bars N Japanese Candlesticks J Line Through Closes C Color Bars O Color by Period P Color by Period alternates bar color by period (daily, weekly etc.). Intraday bar example: Monday bars are blue, Tuesday bars are green, Wednesday bars are blue, Thursday bars are green Bar type choices may also be made by choosing Charts > Bar Type from the top toolbar.
21
How to shift bars up, down, left and right
The four arrow keys on the keyboard and the right toolbar shift the bars in the direction of the arrow. Two common uses are moving the bars up or down to bring into view price projections that are off the chart and bringing into view future time projections. 1. Press each of the arrow keys on the keyboard to see how they shift the bars on the screen. 2. To scroll the screen with the mouse drag the bars left and right: Double click on the chart to change to a drag bars cursor. Hold the left mouse button down on the second click and drag the bars left and right. 3. To make the bars taller and shorter, click in the price axis region and move the mouse up and down.
Dynamic Trader V.5 User Guide (DT5 UG V.1) - Section 1 - Getting Started and Tutorial - Page 24
22
How to freeze the price scale and reset the margins
To maintain the current price scale on a chart press the [F] key or click the F button in the upper left corner of the chart. This may be used to prevent time and count lines from scrolling off the chart. Press the [F] key or click the F button again to leave freeze mode. Pressing the [R] key or clicking the R button in the upper left corner of the chart resets the top and bottom margins and brings the last bar in the data file into view. Example: you shift the bars up (up arrow) to view a price projection that was off the bottom of the screen. Rather than shifting the bars back down with the arrow key press the R key. If the [R] button is not showing, click the top-most icon on the right toolbar to make the panel the button on visible. 1. Click the F button or press the [F] key to freeze the price scale. 2. Double click the chart and while keeping the mouse button down on the second click, drag the bars left and right. Notice that the price scale does not change. 3. Click the F button or press the [F] key to turn freeze off. 4. Click the R button or press the [R] key to reset the margins and bring the last bar back into view.
23 How to switch to hot pivot mode
Click the hot pivots button on the right tool bar to the down position to switch to hot pivots mode. Hot Pivots is available only if a swing file is loaded. 1. Click the Hot Pivots icon to the up position and slowly move the mouse cursor from left to right. Any bar can be given the focus as shown by the bar turning pink. 2. Click the Hot Pivots button to the down position and slowly move the mouse cursor from left to right on the screen. The focus jumps from pivot to pivot - only the pivot bars highlight in pink. For numerous tasks throughout the program (such as drawing Fib Time, Price and Count lines and projections and adding labels) you will frequently find the Hot Pivot mode a time saver to be able to click on the exact bar high or low if the chart includes a swing file. The Hot Pivots icon is also available within some of the DT routines such as the Fib-P (fib price projections).
Dynamic Trader V.5 User Guide (DT5 UG V.1) - Section 1 - Getting Started and Tutorial - Page 25
24
How to add Date Labels to a chart Click the Date Labels button on the left toolbar to add Date Labels to a chart. You may want to switch to Hot Pivot Mode to make it easier to click on the pivots. 1. Right click on the Date Labels button on the left toolbar and select the Date and Price options. Unselect all others. Close the options form. 2. Left click the Date Labels button on the left toolbar. The cursor changes to date label mode. 3. Move the cursor above a high and click. You will know if you have the correct pivot because the bar turns pink. 4. Move the cursor below a low and add the Date Labels.
Instead of adding Date Labels one at a time, they may be added automatically to all pivot highs and/or lows of a swing file showing on the screen. This is described in Section 5 of this Users Guide.
25
How to add Label Pivots on a chart Click the Label Pivots button on the left toolbar to add Pivot Labels to a chart. To label waves 1, 2, 3 and 4 on the wheat chart: 1. Switch to Hot Pivot Mode. 2. Left click the Label Pivots button on the left toolbar. 3. Click the green 1 button. Note the cursor change to identify you are using the Pivot Labels routine. Position the pointer arrow above the March 3 high on the crude chart and click. The label is placed and DT automatically sets up for 2. 4. Position the pointer below pivot 2 and click, above pivot 3 and click and below pivot 4 and click. 5. Close the Label Pivots form and click the save icon on the top toolbar
Dynamic Trader V.5 User Guide (DT5 UG V.1) - Section 1 - Getting Started and Tutorial - Page 26
Ctrl-Z (Undo): DT uses the Ctrl-Z convention to undo the last change to the chart. If you mislabel or place anything on the chart, you do not have to use the erase function but may use CtrlZ to undo the last change.
26
How to add Fib price projections on a chart
The Crude chart looks like it may have completed a Wave-4 low although it must trade above the April 21, potential W.3 high to confirm the W.4 low. DT has built in templates for the end of waves including EOW 5. From the DT book and course, we know that the price range of W5 is related to the to the W1, W1-3 and W4 price ranges by certain ratios. Lets start by putting the W5:W1 price projections on the chart. The six Fib price buttons are on the top toolbar. The EOW button is on the left toolbar. After you learn to add Ret and APP to your charts you can start using the Auto mode and the EOW-P routine. 1. Switch to Hot Pivot mode on the right toolbar. 2. W5:W1 is an Alternate Price Projection (up in this case) so right click the blue corner of the red App button to choose a set. (If you dont know what an App is, please review the price section of the Dynamic Trader book.) 3. Select w5:w1. The ratios 1.000 and 1.618 are now selected.
Dynamic Trader V.5 User Guide (DT5 UG V.1) - Section 1 - Getting Started and Tutorial - Page 27
4. Left click the App button. The button shows three blue dashes so we will need to specify three pivots to add the App lines to the chart. 5. Move the Fib-P cursor until the Feb. 15 low (beginning of W.1) pivot is pink and click. 6. Do the same for the March 3 high (W.1 high) and May 8 low (W.4). This marks off the beginning and end of W1 and the potential beginning of W5. 7. Click the down arrow icon on the right toolbar (or down arrow on keyboard) to shift the bars down and bring the projections into view.
There are several more EOW 5 price projections that can be added to the chart. But instead of adding them one at a time, we can use DTs EOW price projections to add them all once. First erase the price lines you just drew. 1. Right click one of the APP lines and choose Erase Group. 2. Press the [R] key or click the R button to reset the screen margins. To add the EOW 5 price projections to the chart: When we are finished making the EOW 5 projections, the chart on the screen will look like the chart on the next page. 1. Click the EOW-P button on the left toolbar. 2. Since we will be projecting from pivots, switch to Hot Pivot mode to make it easier to select the pivots. For convenience, there is a Hot pivot button on the EOW Proj. form. When it is down (grayed) you are in Hot Pivot mode. 3. Right Click the W5 button to set the ratios. 4. Click the tab (Starting with App W1) for each of the four Wave 5 relationships and set the default ratios by clicking the Defaults button. 5. Click OK to close the options form. 6. Left click the W5 button. Select the potential W.4 low (move cursor below the May 8 low which will turn pink) and left click twice to produce the price projection lines. 7. Use the left arrow on the right toolbar to shift the bars a little to the left. If some of the price projections are out of view on the top of the screen, use the down arrow icon on the right toolbar to bring them into view. This adds more space above the bars. To add more space above and below the bars at the same time, click the shorter bars icon on the right toolbar.
Dynamic Trader V.5 User Guide (DT5 UG V.1) - Section 1 - Getting Started and Tutorial - Page 28
EOW-5 Price Projections
We dont know if May 8 is a W.4 or not but have made price targets for the probable price zone to complete a W.5 if crude continues to rally. When the EOW-P routine is used, each price line is labeled with the pattern the projections are for. In this case, a W.5. Note that each line begins with a W5.
Dynamic Trader V.5 User Guide (DT5 UG V.1) - Section 1 - Getting Started and Tutorial - Page 29
27
How to add Wave Band Targets to a chart End of Wave price/time target zones may also be made with one click using the Wave Band routine.
The Wave Band Targets tool is on the top toolbar. 1. We are looking for the end of a W5. Click Wave Band button 5. If you were looking for the end of a W3 you would use the 3 button. 2. Yellow is the minimum price and time target, turquoise the typical and fuchsia the maximum. These colors may be changed from the Tools-Colors routine. 3. Click the W5 button to remove the bands.
Dynamic Trader V.5 User Guide (DT5 UG V.1) - Section 1 - Getting Started and Tutorial - Page 30
28
How to use the training mode Training mode is only available for data that is on your hard drive. It does not work with data that is on the data suppliers hard drive such as Qutoe.com or eSignal. The DT training mode allows the user to add one bar at a time to the chart while using all the powerful features of the software. You should not use your trading workspaces/charts for training build separate ones or use duplicates. Here is a simple example with the crude chart. 1. Make a new workspace with the Crude chart from the DT Tutor Futures portfolio. 2. Make the chart full screen and show bars from early Feb on. 3. Click the Manual swing button and choose Load Primary Swing File named Crude Inter you made earlier in the tutorial. 4. Use the Label routine from the left tool bar and label 1 high and 2 low as shown
Dynamic Trader V.5 User Guide (DT5 UG V.1) - Section 1 - Getting Started and Tutorial - Page 31
5. From the Charts menu item select Training Mode. New icons appear at the bottom of the right toolbar for next bar, previous bar, select a new cutoff bar and stop training mode. 6. The cursor changes to a scissor indicating that you need to select the cutoff bar. Select the April 3 or bar near that date as shown by the vertical line in the chart above . (This is not a pivot bar so you will not be able to select it if the chart is in Hot pivots mode.) 7. Add price retracements. Select Hot pivots mode. Right click the blue retracement (up) icon on the top tool bar and select 2.618 and 4.236 ratios. Click OK to close the Ratio menu. Click the March 3 (W.1) high and March 21 (W.2) low pivots to add the two external retracements. 8. Add APP projections. Right click on the blue APP (up) icon and select 1.618 and 2.618 ratios. Click OK to close and click the Feb. 15 low, March 3 high and March 21 low to make the two APP projections. 9. We now have two price resistance zones for the end of Wave-3. You may have to scroll the bars down on the chart to see the upper projections.
10. Press the space bar or click the next bar training icon on the right toolbar to add bars. Crude rallies right through the first target zone and trades to within a few ticks of the
Dynamic Trader V.5 User Guide (DT5 UG V.1) - Section 1 - Getting Started and Tutorial - Page 32
second target zone. The DT book and trading course that is included with the software teaches you about min, typical and maximum price target zones. 11. When you load a saved training workspace, you can start up right where you left off. Click the save icon on the top toolbar to save the training workspace.
All of the Dynamic Traders routines may be run while in Training Mode. Training Mode is a great tool to learn Dynamic Trading analysis and trading strategies. If you would like to create a Group just for your training workspaces do the following: 1. Click File > New Group. 2. Select the folder to put the new group under. 3. Click the New Group button, enter the new group name and click Cancel to close the form.
Dynamic Trader V.5 User Guide (DT5 UG V.1) - Section 1 - Getting Started and Tutorial - Page 33
29 How to add a Price alert to a chart
1. Click the red -1 on the right tool bar to remove several bars on the crude chart until the last bar is below the 69.96 APP 1.619 line. 2. Right click on the APP 1.618 line and choose Make price alert 3. Click the blue close in the formula and change it to a high. We want to be alerted if the market trades to this level. (If this was intraday data we would use close for the price type. Close is the same as the last tick. The ticks coming in are forming the new highs and lows. Always use the close price type for price alerts with intraday data.) 4. Select the sound. You may put in a comment for the alert. Click OK. 5. Choose Tools > Alert Popup. This must be checked to have the alert form popup. 6. If you want a visual indication that this line has an alert attached to it you can make it thicker or change the color. Right click the line and choose thick or color. 7. Slowly press the space bar until the alert goes off and the alert form pops up.
8. If there were several charts in the workspace we could click the Show Chart button to go to that chart. Clicking the Edit button allows you to make changes and re-arm the alert.
Dynamic Trader V.5 User Guide (DT5 UG V.1) - Section 1 - Getting Started and Tutorial - Page 34
9. Click Close 10. The alert is triggered but is still in the alert list. Click the alert [A] button on the top tool bar just to the left of the Wave Band buttons to see the alert list. The alert is red to show it has been triggered and the trigger time is indicated. 11. Right click the alert row and delete the alert. Click the alert button to close the list.
Intraday data: If you set an alert on a real-time intraday chart it goes off real time. Daily data: If you set an alert on a daily chart it goes off when the chart is loaded. A chart is loaded when the workspace is loaded. If you place alerts on daily charts you can use flipping workspaces to check your alerts.
Dynamic Trader V.5 User Guide (DT5 UG V.1) - Section 1 - Getting Started and Tutorial - Page 35
30 How to add an Indicator alert to a chart
We are going to add a DT Oscillator crossover alert to the crude chart and add bars in training mode to show how alerts work. 1. Click the red -1 on the right tool bar to remove a few bars so that the last bar is again below the APP 1.618. 2. Add a DT Oscillator indicator to the chart from Indicators-DTosc along the top tool bar. Use the 13-8-5-5 and 75%-25% settings. 3. From the main menu click Tools. A check next to Alert Popup means show a popup form when an alert is triggered. If there is no check click Alert Popup to add one. 4. Add a DTosc Alert to the chart. Right click on the chart and choose Alerts > Crossover > DT Oscillator 1. 5. The defaults for the DT Osc crossover are not the same as we have for the indicator below the chart. Set the alert to match the values in the indicator window below the chart: Either, 13 8 5 5, MA1, Ma2, 25%, 75%. It is easier to add the 13 8 5 5 values from right to left. Click the right-most 8 and change it (with keyboard or mouse) to 5 and click the next 8 and change it to 5 and click the 13 and change it to 8 and click the 21 and change it to 13. 6. Set and choose a sound to play if the alert goes off.
7. Click Save to My Alerts and make a My Alert so you can use these settings in the future without remaking the alert. To use a My Alert on a chart, right click on the chart and choose My Alerts. 8. For Group Name use My Crossovers. For alert Name use DTOsc 13 8 5 5. 9. Click Save > Close. 10. Click OK to save the alert to the chart. 11. Slowly press the space bar until the alert goes off on April 24, one day following the extreme high. 12. When the alert pops up, click the close button.
Dynamic Trader V.5 User Guide (DT5 UG V.1) - Section 1 - Getting Started and Tutorial - Page 36
31 How to add Fib time projections on a chart
Click the Fib Time2 button on the left tool bar to add time projections from any two dates to the chart. Time projections from two dates are labeled with a TCR on the chart. 1. Make a new workspace with the SPX data found in the DT Tutor Futures folder. 2. Include just the last 30 or so bars. You can use the Z key to help adjust the number of bars. 3. Right click the Fib Time2 button on the left toolbar and select the 1.000 ratio.
4. Click above the April 20 high. Move the cursor to the May 1 high and click. The 1.000 projection was within two days after the May 8 high. Move The Time Projection Lines You can put as many time projections on the chart that you like. You can move the time projections lines up or down by right clicking on the small line on one of the dates and choose move vertically.
Dynamic Trader V.5 User Guide (DT5 UG V.1) - Section 1 - Getting Started and Tutorial - Page 37
Click the Fib Time3 button on the left tool bar to add time projections from any three dates to the chart. Time projections from three dates are labeled with an ATP (alternate time projection) on the chart.
Dynamic Trader V.5 User Guide (DT5 UG V.1) - Section 1 - Getting Started and Tutorial - Page 38
1. Right click the Fib Time3 icon and select only the 1.000 ratio to add a 100% alternate time projection to the chart. 2. So you can use this in the future without opening up the ratio form save it as a set. Click the Save Set button and call it 100. To use it in the future right click the little blue triangle on the button and choose the set. Now close the form. 3. Click above the bars on the April 17 low, then the April 20 high then the May 3 low. 4. The third click determines the placement of the ATP line. By making the last click higher than the first, those little hash marks on the ATP line will point downward.
The 100% ATP is May 8, two days before the 100% H-H TCR we made earlier.
32
How to run the DT Trade Setup Scanner
The DT Trade Scanner report can only be run on daily data that is on your hard drive and part of a portfolio. It cannot be run on data that is on the data companies servers such as Quote.com or eSignal. At the end of each trading day, the DT Trade Scanner will scan the daily data files of any portfolio for trade set-ups and provide the entry price triggers. The trade scan can also be run for weekly data. DT will automatically convert the daily to weekly data to make the weekly scans. The table of set-ups can be printed out. If you have intraday, weekly or monthly data files in the same portfolio, only the daily will be scanned but DT will convert the daily to weekly data for weekly scans. To run the DT Trade Setup scanner: Access the DT Trade Setup report from the top menu Reports - DT Trade Setup Scanner. 1. Select the DT5 Tutor ETF portfolio. 2. Select whether you want to do the scan for daily or weekly data. 3. Select May 10, 2006 for the scan since the data included with the software that you used to make the DT5 Tutor ETF file has data for beyond that date. The current date will be the default. Be sure you have collected todays data before you run the scan.
Dynamic Trader V.5 User Guide (DT5 UG V.1) - Section 1 - Getting Started and Tutorial - Page 39
4. Click the All button to select all the studies for this scan. 5. You can change the setting for each indicator by a Right Click on the indicator name. Right click the EB study to view the options. 6. Double click the Help button to review the EB set-up condtions.
7. Set the length to 43 bars (about 2 months).
8. Set the Range to 10 bars.
9. Assume that today is May 10, 2006 and you have just updated your data files and are ready to scan a portfolio for tomorrows set-ups. Select the date for the scan May 10, 2006. 10. Select Start Scanning to produce the table of Set-ups.
Dynamic Trader V.5 User Guide (DT5 UG V.1) - Section 1 - Getting Started and Tutorial - Page 40
11. Most of the ETFs for May 10 made a RCD (reversal confirmation day). If many setups were chosen for the scan, a market may show more than one setup which means the daily pattern met the conditions for more than one of the setups. Lets look at one of the charts.
Dynamic Trader V.5 User Guide (DT5 UG V.1) - Section 1 - Getting Started and Tutorial - Page 41
Now Study All of the Getting Started Videos and other DT Videos and Users Guide Manual
Now that you have completed the Tutorial you have the background how portfolios and workspaces are created, how the chart is manipulated on the screen and how to do a few of the most common time and price routines in Dynamic Trader. We have videos for many other features and routines in Dynamic Trader on the DT Owners pages on the Client Area of our web site at www.DynamicTraders.com. You should also go through all of this manual to become familiar with all of the features in DT. The manual is also in PDF files which were installed when you installed the software. The manual is also on the DT Owners web pages. It is very important that you now go through ALL of the Users Guide and become more familiar with the routines, reports and data file management in Dynamic Trader. Even though you may rarely if ever use some of the many routines available in DT, you should be aware of all its capabilities and what is available.
I know that many of us do not like to read manuals. Your commitment to trading success will be directly related to your commitment to learn all about the Dynamic Trader software.
Você também pode gostar
- Mastercam X5 Solids Training TutorialDocumento49 páginasMastercam X5 Solids Training TutorialquaxesAinda não há avaliações
- Tradingview Guide: Tutorial To Save You a Subscription (2023)No EverandTradingview Guide: Tutorial To Save You a Subscription (2023)Nota: 5 de 5 estrelas5/5 (1)
- Metatrader 4 User GuideDocumento27 páginasMetatrader 4 User GuideDavid Ward67% (3)
- Rzbiconda Arerdusite Bayuitopek 239z382133e-1a110 - 4Documento15 páginasRzbiconda Arerdusite Bayuitopek 239z382133e-1a110 - 4rpal2014Ainda não há avaliações
- Bloomberg IntroDocumento7 páginasBloomberg Introwleongt100% (1)
- MastercamX7 Intro To Multiaxis Bai 2Documento38 páginasMastercamX7 Intro To Multiaxis Bai 2MastercamToolpathAinda não há avaliações
- Mastercam X5 Lathe Training TutorialDocumento71 páginasMastercam X5 Lathe Training Tutorialkavadarci14100% (3)
- Mql4 Course: Your First Expert AdvisorDocumento10 páginasMql4 Course: Your First Expert AdvisorYangon TraderAinda não há avaliações
- Tutorial Win Pro LadderDocumento32 páginasTutorial Win Pro Ladderkiedinho100% (2)
- Talk Delta HelpDocumento58 páginasTalk Delta HelpRocks JitAinda não há avaliações
- Trading View User GuideDocumento5 páginasTrading View User Guiderizal.serreonAinda não há avaliações
- Titan One Quick Start GuideDocumento26 páginasTitan One Quick Start Guidelonestar StarAinda não há avaliações
- MasterCAM x3 Lathe PDFDocumento55 páginasMasterCAM x3 Lathe PDFJosue Morales100% (1)
- Instant Buy Sell Signal: DisclaimerDocumento15 páginasInstant Buy Sell Signal: DisclaimerDjalalAinda não há avaliações
- Trading System Utilizes TDI, Heiken Ashi Trend, Price Trend and TMADocumento3 páginasTrading System Utilizes TDI, Heiken Ashi Trend, Price Trend and TMAIrvan HidanAinda não há avaliações
- Certified Solidworks Professional Advanced Sheet Metal Exam PreparationNo EverandCertified Solidworks Professional Advanced Sheet Metal Exam PreparationNota: 5 de 5 estrelas5/5 (4)
- How To Disable Windows XP Boot LogoDocumento59 páginasHow To Disable Windows XP Boot Logonitesh shuklaAinda não há avaliações
- Trader On Chart v1.6cc Instruction Manual (2015!09!21)Documento14 páginasTrader On Chart v1.6cc Instruction Manual (2015!09!21)Víctor H MartinezAinda não há avaliações
- All Exercises Six HoursDocumento28 páginasAll Exercises Six HoursvarunreddytrmlAinda não há avaliações
- Front Panel Tutorial: Learn Controls, Indicators, Data TypesDocumento6 páginasFront Panel Tutorial: Learn Controls, Indicators, Data Typescuterose95Ainda não há avaliações
- VR CNC Milling Software GuideDocumento168 páginasVR CNC Milling Software GuideKleber AugustoAinda não há avaliações
- Tutorial 6: Tools For CFD Post ProcessingDocumento22 páginasTutorial 6: Tools For CFD Post ProcessingGreen_Beret_8Ainda não há avaliações
- LabVIEW C1Documento42 páginasLabVIEW C1clay_camyAinda não há avaliações
- Instruction MT4 Stock Chart V201Documento22 páginasInstruction MT4 Stock Chart V201cratnanam100% (1)
- Edgecam User GuideDocumento1.173 páginasEdgecam User Guidesohrabzz67% (3)
- 08 Turning TutorialDocumento45 páginas08 Turning TutorialrodrigodelacalperezAinda não há avaliações
- User Manual - Envelope Printing ModuleDocumento8 páginasUser Manual - Envelope Printing ModuleAaditya JainAinda não há avaliações
- Microsoft WordsDocumento7 páginasMicrosoft WordsAnilGawandAinda não há avaliações
- Manual Thinkorswim Eng UsaDocumento65 páginasManual Thinkorswim Eng UsaFernando ColomerAinda não há avaliações
- LabVIEW ExercisesDocumento30 páginasLabVIEW ExercisesLev P.100% (11)
- Lesson1-Fundamentals of SAP1Documento16 páginasLesson1-Fundamentals of SAP1Sharmaine Joy SurAinda não há avaliações
- LSMW (Legacy System Migration Workbench)Documento93 páginasLSMW (Legacy System Migration Workbench)Michael Nnamdi EgboAinda não há avaliações
- Autocad Project ReportDocumento44 páginasAutocad Project ReportSanjay Rawat0% (1)
- Simulator TutorialsDocumento29 páginasSimulator TutorialstmadamolekunAinda não há avaliações
- Partmaker Tech Note 041999: Automatic Z-Depth Extraction: File Dialog Box Choose Z - Demo - DXF As Shown BelowDocumento8 páginasPartmaker Tech Note 041999: Automatic Z-Depth Extraction: File Dialog Box Choose Z - Demo - DXF As Shown Below123anthonyAinda não há avaliações
- EWM Configuraciones RFDocumento13 páginasEWM Configuraciones RFMario Galleguillos RosalesAinda não há avaliações
- Registration 3. Log in 4. Profile 5. VSB 6. VIB 7. Language 8. Help 9. FAQDocumento16 páginasRegistration 3. Log in 4. Profile 5. VSB 6. VIB 7. Language 8. Help 9. FAQNije AsriAinda não há avaliações
- Customer Care Tips and TricksDocumento51 páginasCustomer Care Tips and Tricksdairo_lozano100% (2)
- Basics of Debugging in SAPDocumento12 páginasBasics of Debugging in SAPriteshAinda não há avaliações
- Yamaha CP4-CP40 - Reference ManualDocumento52 páginasYamaha CP4-CP40 - Reference ManualrinconvegaAinda não há avaliações
- Qtrace HelpDocumento35 páginasQtrace HelpTester VietNamAinda não há avaliações
- MYOB Getting Started TutorialDocumento46 páginasMYOB Getting Started TutorialChai Koh LongAinda não há avaliações
- CNC Lathe Machining CatiaDocumento82 páginasCNC Lathe Machining CatiamasoudAinda não há avaliações
- LSMW Guide: Migrate Vendor Master DataDocumento93 páginasLSMW Guide: Migrate Vendor Master DataNaveen Reddy100% (1)
- Google Analytics For Adwords: (Tip) How To Disable All Win+ Keyboard Shortcuts (Hotkeys) in Windows? Connect With UsDocumento6 páginasGoogle Analytics For Adwords: (Tip) How To Disable All Win+ Keyboard Shortcuts (Hotkeys) in Windows? Connect With Usindra purnamaAinda não há avaliações
- LabView Tutorial 100630 m1 Tut-LvenvironmentDocumento49 páginasLabView Tutorial 100630 m1 Tut-LvenvironmentRonald CordovaAinda não há avaliações
- Handout 5589 CV5589 Parcel&Plat Linework Tables&LabelsDocumento30 páginasHandout 5589 CV5589 Parcel&Plat Linework Tables&LabelsHasool01Ainda não há avaliações
- Duxbury ManualDocumento173 páginasDuxbury ManualZulfiquar AliAinda não há avaliações
- Metatrader 4 Tutorial: Downloading and Installing MT4Documento59 páginasMetatrader 4 Tutorial: Downloading and Installing MT4Patrique Duarte SimõesAinda não há avaliações
- Sample X5 Mill Level 1 Training Tutorial MetricDocumento98 páginasSample X5 Mill Level 1 Training Tutorial MetricMario TrevinoAinda não há avaliações
- Tally - ERP 9 NotesDocumento12 páginasTally - ERP 9 NotesRamesh RanaAinda não há avaliações
- RDPlug Plug-Ins Software ManualV6.0Documento47 páginasRDPlug Plug-Ins Software ManualV6.0danAinda não há avaliações
- 8064910D DA 41 V3 EnglishDocumento36 páginas8064910D DA 41 V3 EnglishErwin CordeelAinda não há avaliações
- NX 9 for Beginners - Part 1 (Getting Started with NX and Sketch Techniques)No EverandNX 9 for Beginners - Part 1 (Getting Started with NX and Sketch Techniques)Nota: 3.5 de 5 estrelas3.5/5 (8)
- SolidWorks 2015 Learn by doing-Part 3 (DimXpert and Rendering)No EverandSolidWorks 2015 Learn by doing-Part 3 (DimXpert and Rendering)Nota: 4.5 de 5 estrelas4.5/5 (5)
- D ch07Documento50 páginasD ch07mullai03Ainda não há avaliações
- Feedbacks Re Online Appointment System of MECODocumento2 páginasFeedbacks Re Online Appointment System of MECORic SaysonAinda não há avaliações
- Intro To FmdtoolsDocumento38 páginasIntro To FmdtoolsSmurf Account1Ainda não há avaliações
- 1737 - MAR - NucliSENS EasyMAG - Stepper PCB FuseDocumento5 páginas1737 - MAR - NucliSENS EasyMAG - Stepper PCB FuseKaraboAinda não há avaliações
- Crash Request FormDocumento1 páginaCrash Request FormKim CrosbyAinda não há avaliações
- Personal branding worksheet to define your brand identityDocumento5 páginasPersonal branding worksheet to define your brand identityՀայկուհի Գրիգորյան100% (3)
- Elec Grs Pumps 203seriesDocumento5 páginasElec Grs Pumps 203serieschand_yelAinda não há avaliações
- AC02 SolDocumento135 páginasAC02 SolsfundsAinda não há avaliações
- DT-1. Familiarization With AIML PlatformsDocumento25 páginasDT-1. Familiarization With AIML PlatformsNobodyAinda não há avaliações
- Worked Example Earthing CalculationDocumento6 páginasWorked Example Earthing CalculationMustafa KamalAinda não há avaliações
- 67 Jbiet Civil R14 Syllabus PDFDocumento161 páginas67 Jbiet Civil R14 Syllabus PDFGaddam SudheerAinda não há avaliações
- TMEIC Crane Control IndustryDocumento32 páginasTMEIC Crane Control IndustryBoy AlfredoAinda não há avaliações
- DMC 550Documento45 páginasDMC 550Pandu Sandi PratamaAinda não há avaliações
- 9 PMP - ProcurementDocumento14 páginas9 PMP - Procurementdrsuresh26Ainda não há avaliações
- PostgreSQL: Historia, requisitos de instalación y componentes claveDocumento7 páginasPostgreSQL: Historia, requisitos de instalación y componentes claveJosue AlmanzaAinda não há avaliações
- A1. J1939 Fmis and DescriptionsDocumento3 páginasA1. J1939 Fmis and Descriptionsabdelhadi houssinAinda não há avaliações
- MySQL Triggers GuideDocumento21 páginasMySQL Triggers Guidesatya prakash singhAinda não há avaliações
- Requirements Approval Document (RAD) #20392Documento3 páginasRequirements Approval Document (RAD) #20392Tty SmithAinda não há avaliações
- AX 2012 Roadmap AXLearningDocumento3 páginasAX 2012 Roadmap AXLearningsantosh tripathiAinda não há avaliações
- Sunrise Systems: Presentation Pipenet SoftwareDocumento35 páginasSunrise Systems: Presentation Pipenet SoftwareKathirAinda não há avaliações
- G6 Final Transpo-ReportDocumento9 páginasG6 Final Transpo-ReportCamille Andrea SequitinAinda não há avaliações
- HCIA Routing&Switching: Huawei H12-211 Dumps Available Here atDocumento4 páginasHCIA Routing&Switching: Huawei H12-211 Dumps Available Here atlandry kouadioAinda não há avaliações
- HD 110 / HD 110K: - Articulated Tandem Roller With Two Vibratory Drums - Articulated Combi Roller With Vibratory DrumDocumento2 páginasHD 110 / HD 110K: - Articulated Tandem Roller With Two Vibratory Drums - Articulated Combi Roller With Vibratory DrumSanAinda não há avaliações
- Happy Plugs Air 1 ManualDocumento1 páginaHappy Plugs Air 1 ManualHalley JiménezAinda não há avaliações
- Cyber TerrorismDocumento20 páginasCyber TerrorismJane Omingo100% (1)
- Vehicle Running Account (Vra) December 2022 RCCKDocumento12 páginasVehicle Running Account (Vra) December 2022 RCCKm.fadhlyaugustami fadhlyAinda não há avaliações
- Micro Focus®Documento6 páginasMicro Focus®pncsatishAinda não há avaliações
- PWC Data Security Report - HealthcareDocumento12 páginasPWC Data Security Report - HealthcareWilliamBuckRogersAinda não há avaliações
- Sets and Venn Diagrams AssignmentDocumento2 páginasSets and Venn Diagrams AssignmentAlex TorresAinda não há avaliações
- YOGENDocumento1 páginaYOGENYogendranAinda não há avaliações