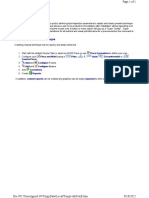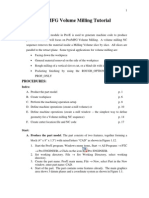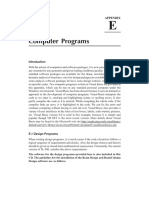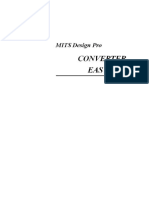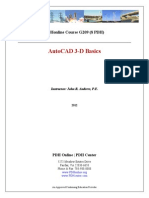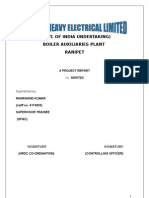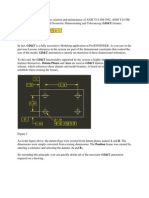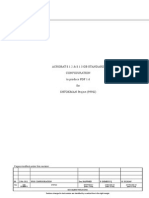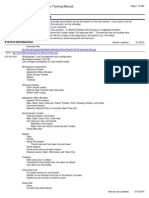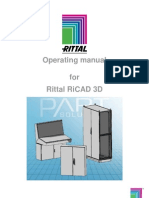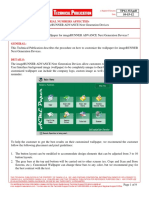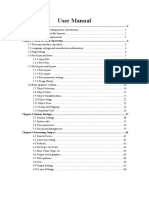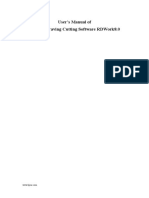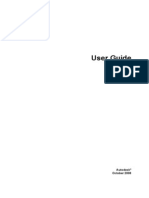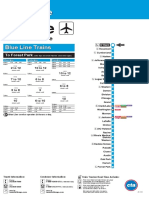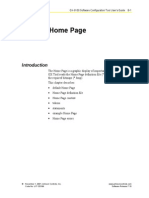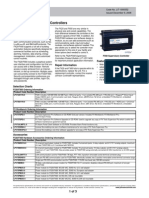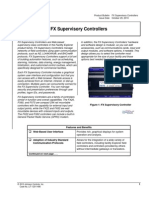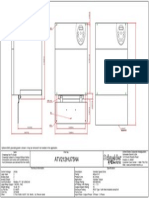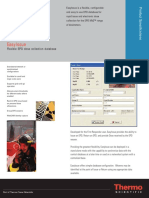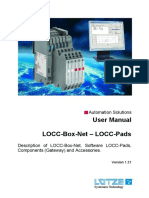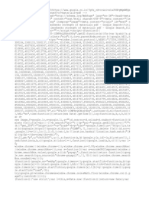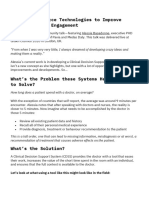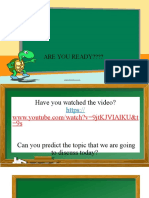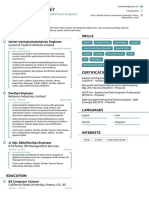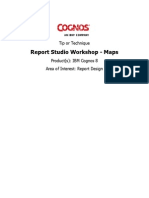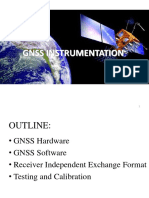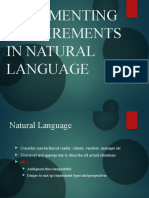Escolar Documentos
Profissional Documentos
Cultura Documentos
Printing Configurations: GX-9100 Software Configuration Tool User's Guide D-1
Enviado por
Daniel NogueiraDescrição original:
Título original
Direitos autorais
Formatos disponíveis
Compartilhar este documento
Compartilhar ou incorporar documento
Você considera este documento útil?
Este conteúdo é inapropriado?
Denunciar este documentoDireitos autorais:
Formatos disponíveis
Printing Configurations: GX-9100 Software Configuration Tool User's Guide D-1
Enviado por
Daniel NogueiraDireitos autorais:
Formatos disponíveis
GX-9100 Software Configuration Tool Users Guide
D-1
Appendix D
Printing Configurations
Introduction
The GX Tool allows you to print DX controller and DX LCD Display configurations. This chapter describes how to: define the header and footer preview the printed configuration print a configuration
November 1, 2001 Johnson Controls, Inc. Code No. LIT-1201101
www.johnsoncontrols.com Software Release 7.10
D-2
GX-9100 Software Configuration Tool Users Guide
Detailed Procedures
Defining the Header and Footer
To define the header and footer: 1. On the File menu, click Header/Footer. The Header/Footer Dialog box appears (Figure D-1).
Figure D-1: Header/Footer Dialog Box 2. 3. 4. 5. Enter company name up to 78 characters. Choose header position and select Field Information from drop-down list. Refer to Table D-1 for Field Information options. Select Page Options to display the header and footer on every page or only the first page. Choose footer position and select Field Information from drop-down list. Refer to Table D-1 for Field Information options.
GX-9100 Software Configuration Tool Users Guide
D-3
Note:
The footer does not include descriptors (e.g., JOB NAME:) when printed.
Table D-1: Header/Footer Field Information
Option
None Job Name* Controller* Engineer* Branch* Created On* Page Filename Printed On
Description
Leaves blank space. Prints job name. Prints the controller version. Prints name of engineer. Prints branch name. Prints creation date. Prints page number. Prints the name of the file. Prints the current date.
* Job Name, Controller Name, Engineer, Branch, and Created On information is entered in Job Information.
6.
Select OK to save settings or Cancel to revert to the default settings. Figure D-2 is an example of a header and footer.
Header Example:
Johnson Controls JOB NAME:Test Job Branch: JC Toronto Controller Name:DX123987 Page:1 Engineer: H.W.Schillack Creation Date: 00/03/21
Footer Example:
Tuesday, March 21, 2000
DX123987.DXS
JC Toronto
HD&FT_EX
Figure D-2: Header and Footer Example
D-4
GX-9100 Software Configuration Tool Users Guide
Previewing the Printed Configuration
To preview the printed configuration: 1. On the File menu, click Print Preview. The Print Preview dialog box appears (Figure D-3).
Figure D-3: Print Preview Dialog Box 2. Select options according to Table D-2.
Table D-2: Print Options
Option
Selection All Items Graphic Selection Items (listed below) Print Format Draft Final Data Selection Data Input Tags Output Tags Includes data for every module with the configuration printout. Includes a list of defined input-tags for every module with the configuration printout. Includes a list of defined output-tags for every module with the configuration printout. Prints the configuration as it would be printed in Draft mode (without page headers and footers). Prints the configuration as it would be printed in Final mode (with page headers and footers). Prints items listed in the Items box, including module data, job information, calibration information, and global data. Prints all items selected in the configuration layout. Prints all items with checked boxes in the Items box.
Description
GX-9100 Software Configuration Tool Users Guide
D-5
3.
Click OK. A print preview screen appears (Figure D-4).
Figure D-4: Print Preview Example 4. Click Print to print or Close to exit.
D-6
GX-9100 Software Configuration Tool Users Guide
Printing a Configuration
To print a configuration: 1. On the File menu, click Print. The Print Items dialog box appears (Figure D-5).
Figure D-5: Print Items Dialog Box 2. 3. Select options according to Table D-2. Click OK. The Print dialog box appears (Figure D-6).
Figure D-6: Print Dialog Box
GX-9100 Software Configuration Tool Users Guide
D-7
4. 5. 6. 7.
Click Setup to change the selected printer and printer options. Select the print range. Select the print quality from the drop-down list. Enter the number of copies to print. If you are printing multiple copies, select Collate Copies to print each set in order.
Note: 8.
Click OK.
Você também pode gostar
- Computer and Network Security Essentials 2018 PDFDocumento609 páginasComputer and Network Security Essentials 2018 PDFamitshivni100% (5)
- Manual Control Wizard OlympianDocumento80 páginasManual Control Wizard OlympianTony Wilden Angelo Peña100% (7)
- STAAD - Pro Staadpro at HomeDocumento1.467 páginasSTAAD - Pro Staadpro at Homecbler100% (2)
- Certified Solidworks Professional Advanced Weldments Exam PreparationNo EverandCertified Solidworks Professional Advanced Weldments Exam PreparationNota: 5 de 5 estrelas5/5 (1)
- Behind The Screen - How Gays and Lesbians Shaped Hollywood, 1910-1969 Ipad Android KindleDocumento7.740 páginasBehind The Screen - How Gays and Lesbians Shaped Hollywood, 1910-1969 Ipad Android KindleRafael Der0% (3)
- STRUDS v11 ManualDocumento499 páginasSTRUDS v11 ManualKO P0% (1)
- Certified Solidworks Professional Advanced Sheet Metal Exam PreparationNo EverandCertified Solidworks Professional Advanced Sheet Metal Exam PreparationNota: 5 de 5 estrelas5/5 (4)
- Mastercam Book 5 Axis Bai 1Documento31 páginasMastercam Book 5 Axis Bai 1tuanvn76100% (3)
- The Evolution of Storage DevicesDocumento48 páginasThe Evolution of Storage DevicesMitch100% (1)
- Structural Desktop and Structural Desktop LT TutorialDocumento56 páginasStructural Desktop and Structural Desktop LT TutorialDe Jesus Cerqueira MarcioAinda não há avaliações
- Nenu MaaaavidamariyumaaabbaayiDocumento6 páginasNenu MaaaavidamariyumaaabbaayiRemo Raja Remoraja70% (47)
- 1.laboratory Cs3000 Eng FinalDocumento142 páginas1.laboratory Cs3000 Eng FinalTrí NguyễnAinda não há avaliações
- Ramana ADF MSBI powerBIDocumento5 páginasRamana ADF MSBI powerBIraamanAinda não há avaliações
- BeamTool 10 - User Manual PDFDocumento228 páginasBeamTool 10 - User Manual PDFJason GoodAinda não há avaliações
- A Concise Introduction To Languages and Machines (Undergraduate Topics in Computer Science)Documento346 páginasA Concise Introduction To Languages and Machines (Undergraduate Topics in Computer Science)Paul George100% (1)
- E BankingDocumento65 páginasE Bankingzeeshan shaikh100% (1)
- Visi Machining2dDocumento42 páginasVisi Machining2deestradabarbosa1447Ainda não há avaliações
- LaserWORKS v8 Manual PDFDocumento56 páginasLaserWORKS v8 Manual PDFlimguopingAinda não há avaliações
- Pro/MFG Volume Milling Tutorial: ObjectivesDocumento17 páginasPro/MFG Volume Milling Tutorial: ObjectivesDamodara ReddyAinda não há avaliações
- Casing Design User ManualDocumento29 páginasCasing Design User ManualAnonymous ocBLoeAOh4Ainda não há avaliações
- Casing Design User ManualDocumento29 páginasCasing Design User Manualmadonnite3781Ainda não há avaliações
- Computer Programs: AppendixDocumento29 páginasComputer Programs: AppendixkarthickaryanAinda não há avaliações
- ReadmeDocumento6 páginasReadmeapi-19502855Ainda não há avaliações
- MDP Cnvecad enDocumento76 páginasMDP Cnvecad enbetodias30Ainda não há avaliações
- LSStudio Manual enDocumento18 páginasLSStudio Manual enSuterm SeccionAinda não há avaliações
- Autocad 3d PDFDocumento87 páginasAutocad 3d PDFglazetmAinda não há avaliações
- Draw AlignmentDocumento10 páginasDraw AlignmentENG83_ALIAinda não há avaliações
- Project On Most2dDocumento20 páginasProject On Most2dramanand kumarAinda não há avaliações
- TINA PCB Design Manual 3Documento40 páginasTINA PCB Design Manual 3Jaiprakash SharmaAinda não há avaliações
- TINA PCB Design ManualDocumento41 páginasTINA PCB Design ManualTamás MakóAinda não há avaliações
- Modeling Custom Shapes in STAAD PRODocumento4 páginasModeling Custom Shapes in STAAD PROKiran KoraddiAinda não há avaliações
- BobNEST User ManualDocumento60 páginasBobNEST User ManualEduardo Aleman ReynaAinda não há avaliações
- Smart CAM PDFDocumento12 páginasSmart CAM PDFsabiha12Ainda não há avaliações
- Abaqus Visualization Guidelines-Part2Documento6 páginasAbaqus Visualization Guidelines-Part2Geotech Designers IITMAinda não há avaliações
- BDC LSMW CustomerDocumento13 páginasBDC LSMW CustomerRavi kishore G100% (1)
- AppendixE PDFDocumento29 páginasAppendixE PDFShiv77PatilAinda não há avaliações
- GD & TDocumento32 páginasGD & TSantheep KumarAinda não há avaliações
- (Pro/E) Clamp WF4 Lesson 12Documento61 páginas(Pro/E) Clamp WF4 Lesson 12Sia Ping ChongAinda não há avaliações
- Quick Start Guide: CLIP PROJECT Marking Part 1: BasicsDocumento8 páginasQuick Start Guide: CLIP PROJECT Marking Part 1: BasicsOswald08Ainda não há avaliações
- SetEditHD100 en PDFDocumento54 páginasSetEditHD100 en PDFClaudia OliveiraAinda não há avaliações
- Surpac Extracting and Processing DataDocumento24 páginasSurpac Extracting and Processing DataMc HuntAinda não há avaliações
- Transit ManualDocumento95 páginasTransit ManualDhian Pe WeeAinda não há avaliações
- Sham Tickooo P&IDDocumento28 páginasSham Tickooo P&IDsunilas218408Ainda não há avaliações
- Cfgpro08 PDFDocumento64 páginasCfgpro08 PDFSalvador FayssalAinda não há avaliações
- Dai p245-0 Proc Projet PDF 1-6 Rev01Documento15 páginasDai p245-0 Proc Projet PDF 1-6 Rev01mirage1977Ainda não há avaliações
- Bill Redirect Dimmer Package DimensioningDocumento13 páginasBill Redirect Dimmer Package DimensioningSteveAinda não há avaliações
- D Caddy EnvironmentDocumento19 páginasD Caddy EnvironmentEmil PorimAinda não há avaliações
- Wisdot c3d Train ManualDocumento282 páginasWisdot c3d Train ManualFlores PercyAinda não há avaliações
- Operating Manual For RiCAD 3DDocumento11 páginasOperating Manual For RiCAD 3DlexmartinezAinda não há avaliações
- Advanced Series WALLPAPER CUSTOMESDocumento9 páginasAdvanced Series WALLPAPER CUSTOMESNattcha KetkakomolAinda não há avaliações
- imageRUNNER ADVANCE 5235 AGREGAR FONDOS DE PANTALLADocumento9 páginasimageRUNNER ADVANCE 5235 AGREGAR FONDOS DE PANTALLAVelarde Antonio JoseAinda não há avaliações
- RDCAM V6.0 User ManualDocumento58 páginasRDCAM V6.0 User ManualOdirlei Prado MacedoAinda não há avaliações
- CAS - LP1000 Software ManualDocumento28 páginasCAS - LP1000 Software ManualSteve Peter Robert GrandjeanAinda não há avaliações
- Altronic de Series Programming Instructions Terminal Program Form de Pi 09-01Documento6 páginasAltronic de Series Programming Instructions Terminal Program Form de Pi 09-01Exequiel PlazaAinda não há avaliações
- DFE Training INC Tutorial 1 Liftgate enDocumento53 páginasDFE Training INC Tutorial 1 Liftgate enkonrajAinda não há avaliações
- 07laserworks Manual - V8Documento78 páginas07laserworks Manual - V8evil molinaAinda não há avaliações
- DEF File DescriptionDocumento5 páginasDEF File Descriptionchompink6900Ainda não há avaliações
- RDCAM5 User ManualDocumento63 páginasRDCAM5 User ManualnammarisAinda não há avaliações
- RDWork8.0 User ManualDocumento66 páginasRDWork8.0 User ManualKovácsZsoltAinda não há avaliações
- TM Win Note2aDocumento25 páginasTM Win Note2alodewijkecoAinda não há avaliações
- Dashboard AssignmentDocumento17 páginasDashboard AssignmentRam DevineniAinda não há avaliações
- RDCAM V8.0 User ManualDocumento66 páginasRDCAM V8.0 User ManualAik SaiAinda não há avaliações
- CBS Manual Example Eng Calculations 2009Documento52 páginasCBS Manual Example Eng Calculations 2009motomartin08Ainda não há avaliações
- Windows Vista Sp2 Install Guide English EditionNo EverandWindows Vista Sp2 Install Guide English EditionAinda não há avaliações
- OHareDocumento1 páginaOHareDaniel NogueiraAinda não há avaliações
- h800 I0g2Documento2 páginash800 I0g2Daniel NogueiraAinda não há avaliações
- Auto-Tuning Pid Controllers: Microprocessor-Based SeriesDocumento12 páginasAuto-Tuning Pid Controllers: Microprocessor-Based SeriesDaniel NogueiraAinda não há avaliações
- Bar Ramen ToDocumento1 páginaBar Ramen ToDaniel NogueiraAinda não há avaliações
- Medidor Vazao Eletromagnetica Signet 32551Documento4 páginasMedidor Vazao Eletromagnetica Signet 32551Daniel NogueiraAinda não há avaliações
- GX Capitulo 02Documento7 páginasGX Capitulo 02Daniel NogueiraAinda não há avaliações
- GX Capitulo 03Documento14 páginasGX Capitulo 03Daniel NogueiraAinda não há avaliações
- GX Capitulo 01Documento3 páginasGX Capitulo 01Daniel NogueiraAinda não há avaliações
- Custom Home Page: GX-9100 Software Configuration Tool User's Guide B-1Documento8 páginasCustom Home Page: GX-9100 Software Configuration Tool User's Guide B-1Daniel NogueiraAinda não há avaliações
- GX Apendice ADocumento9 páginasGX Apendice ADaniel NogueiraAinda não há avaliações
- GX Apendice CDocumento4 páginasGX Apendice CDaniel NogueiraAinda não há avaliações
- fx20Documento3 páginasfx20Daniel NogueiraAinda não há avaliações
- Facility Explorer 12011406Documento14 páginasFacility Explorer 12011406Daniel NogueiraAinda não há avaliações
- Varia DorDocumento1 páginaVaria DorDaniel NogueiraAinda não há avaliações
- Sensor de TemperaturaDocumento4 páginasSensor de TemperaturaDaniel NogueiraAinda não há avaliações
- Electronic Room Thermostat SRE06: Description FeaturesDocumento3 páginasElectronic Room Thermostat SRE06: Description FeaturesDaniel NogueiraAinda não há avaliações
- FX20/FX60 Installation InstructionsDocumento20 páginasFX20/FX60 Installation InstructionsDaniel NogueiraAinda não há avaliações
- Bar Ramen ToDocumento1 páginaBar Ramen ToDaniel NogueiraAinda não há avaliações
- EasyIssue DatasheetDocumento2 páginasEasyIssue DatasheetFilipe LaínsAinda não há avaliações
- Altair Licensing V11.0.2 ReleasenotesDocumento3 páginasAltair Licensing V11.0.2 ReleasenotesAltairKoreaAinda não há avaliações
- 3BUA000279R0002 en Bridge Controller and Process Bus Adapter (BRC-400 and BRC-300 PBA-200) PDFDocumento123 páginas3BUA000279R0002 en Bridge Controller and Process Bus Adapter (BRC-400 and BRC-300 PBA-200) PDFJavier Enrique Contreras SierraAinda não há avaliações
- Internship Report - Aishwarya Sharma - 2Documento42 páginasInternship Report - Aishwarya Sharma - 2aishwaryaAinda não há avaliações
- User Manual LOCC-Box-Net - LOCC-Pads: Automation SolutionsDocumento101 páginasUser Manual LOCC-Box-Net - LOCC-Pads: Automation SolutionsThiyaga RajanAinda não há avaliações
- Strengt of Material05Documento149 páginasStrengt of Material05kamalwaxAinda não há avaliações
- Using Open Source Technologies To Improve DoctorDocumento15 páginasUsing Open Source Technologies To Improve DoctoromuhnateAinda não há avaliações
- Satellite L515 Detailed Product SpecificationDocumento4 páginasSatellite L515 Detailed Product SpecificationnalgatoreAinda não há avaliações
- TestDocumento1.528 páginasTestinsatsunnyAinda não há avaliações
- Persentasi Uji KompetensiDocumento26 páginasPersentasi Uji KompetensiamyAinda não há avaliações
- SD-SDI Quick Start Guide 1.0Documento16 páginasSD-SDI Quick Start Guide 1.0Edgar FloresAinda não há avaliações
- M Us 106113 Iqube2 Technical RevcDocumento86 páginasM Us 106113 Iqube2 Technical RevcWilliam GómezAinda não há avaliações
- Beckman Coulter Cellavision DM96Documento166 páginasBeckman Coulter Cellavision DM96Al Joseph Malinay AndaAinda não há avaliações
- Vinit's ResumeDocumento1 páginaVinit's Resumevinit nairAinda não há avaliações
- FCP University Question PaperDocumento11 páginasFCP University Question PaperjananiseAinda não há avaliações
- Report Studio Workshop - MapsDocumento75 páginasReport Studio Workshop - MapsVikash SinghAinda não há avaliações
- Lecture 6 - GNSS InstrumentationDocumento32 páginasLecture 6 - GNSS InstrumentationVlaire Janrex LondoñoAinda não há avaliações
- The Server Certificate On The Destination ComputerDocumento20 páginasThe Server Certificate On The Destination Computersantosh kumarAinda não há avaliações
- Documenting Requirements in Natural LanguageDocumento15 páginasDocumenting Requirements in Natural LanguageSandra Suriya A/l JayasuriAinda não há avaliações
- Thesis Loan Management SystemDocumento4 páginasThesis Loan Management Systemrobynchampagnemanchester100% (2)
- Re - Lock Issue in Bapi 'Bapi - Prodordconf - Create - TT' - Will Be AwardedDocumento3 páginasRe - Lock Issue in Bapi 'Bapi - Prodordconf - Create - TT' - Will Be AwardedVenkatRaman0% (1)