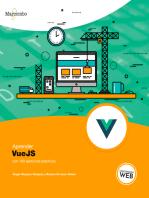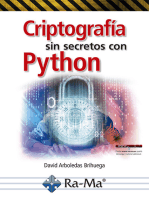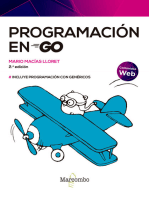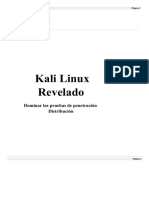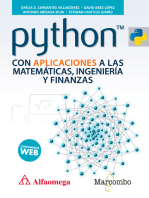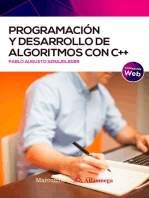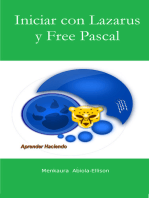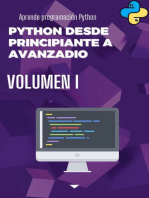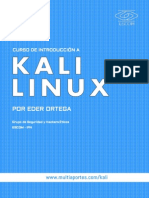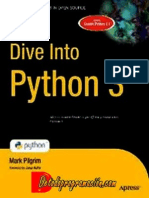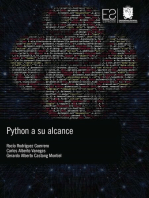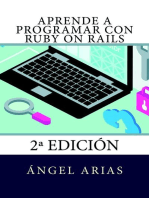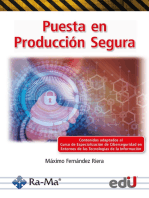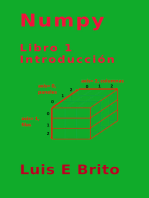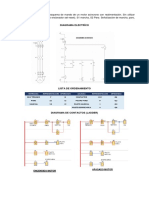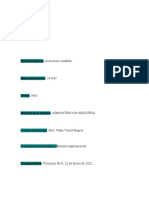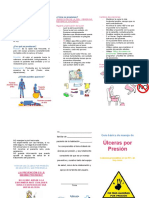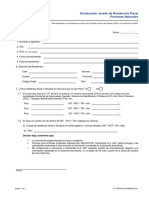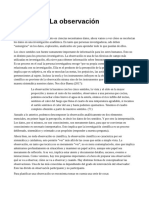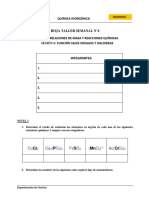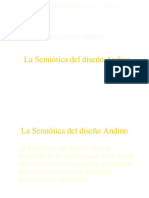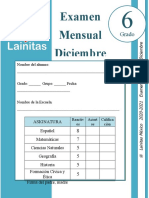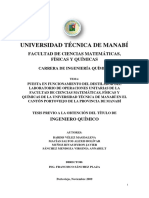Escolar Documentos
Profissional Documentos
Cultura Documentos
Hack X Crack Vim
Enviado por
roberto186Título original
Direitos autorais
Formatos disponíveis
Compartilhar este documento
Compartilhar ou incorporar documento
Você considera este documento útil?
Este conteúdo é inapropriado?
Denunciar este documentoDireitos autorais:
Formatos disponíveis
Hack X Crack Vim
Enviado por
roberto186Direitos autorais:
Formatos disponíveis
Este obra est bajo una licencia de Creative Commons Reconocimiento-NoComercial 3.0 Espaa.
ndice
k133
ndice
1. Dedicatoria 2. Introduccin 3. Que es VIM ? 4. Instalacin y caractersticas 5. Entorno del editor 6. Prctica con los modos principales 7. Tareas bsicas para tratamiento de texto 8. Campos de actuacin 9. Movimiento por el archivo 10. Movimiento por la lnea 11. Bsquedas 12. Rangos 13. Marcas personalizadas 14. Comandos que pasan a modo insertar 15. Porta-papeles o buffer 16. Expresiones regulares 17. Editando el archivo de conguracin 18. Expresiones regulares 2 19. Pestaas o Tabs 20. Sangrado de lneas 21. Otras caractersticas 1 2 3 4 5 7 10 12 15 16 17 18 23 24 25 26 35 37 42 43 45
21.1. Explorador de archivos . . . . . . . . . . . . . . . . . . . . . . . . . . . . . 21.2. Autocompletar palabras y rutas . . . . . . . . . . . . . . . . . . . . . . . . . 21.3. Abrir archivos desde el editor y manejos de buers . . . . . . . . . . . . . .
45 45 47
ndice 21.4. 21.5. 21.6. 21.7. 21.8. Ejecucin de comandos de sistema. . . . . . Correccin ortogrca . . . . . . . . . . . Guardar sesiones enteras . . . . . . . . . . Creando nuestros propios Snippets (mapeos) Gestin de pliegues . . . . . . . . . . . . . . . . . . . . . . . . . . . . . . . . . . . . . . . . . . . . . . . . . . . . . . . . . . . . . . . . . . . . . . . . . . . . . . . . . . . . . . . . . . . . . . . . . . . . . . .
k133 50 53 56 56 59
62
22. Conclusin y opinin personal
ii
Dedicatoria
k133
1.
Dedicatoria
Quiero agradecer primero a toda la comunidad de www.hackxcrack.es por seguir manteniendo entre todos el foro, y particularmente a la pequea familia del IRC ;). No me gusta dar nombres, pero quiero agradecer a ksha, gran persona y del que he aprendido muchsimo, y a Neutron, un buen amigo que seguro llegar lejos ;).
k133
Introduccin
k133
2.
Introduccin
En este documento vamos a aprender a manejar VIM. Si, ese editor de texto tan difcil que slo nos intenta complicar la existencia ;). La mayora de la gente que no lo ha usado piensa que es complicado, como ya he dicho, pero que entendemos por complicado ?. Por poner un ejemplo, si usted alguna vez ha jugado a algn juego de ordenador, piense en cuantas teclas debe memorizar, para controlar el juego. Teclas que ni siquiera tienen por qu cumplir un patrn establecido. Pues bueno, VIM es similar, la mayora de las teclas tienen su funcin (incluso puedes ir tirando el ratn a la basura por que no lo necesitars ;)). No vamos a ver todas ni mucho menos, pero ayuda que su funcin derive de su nombre en ingls. En este documento vas a aprender lo necesario para hacer de VIM tu editor favorito (y dejar de usar nano ;)). La estructura de este documento la dividir en fases de aprendizaje, ya que al igual que todas las cosas, hay que ir aprendindolas poco a poco. Por lo tanto habr una primera fase donde explicar los comandos necesarios para poder editar cualquier archivo, y a partir de ah ya iremos aadiendo cosas. El documento estar enfocado a las expresiones regulares, esto quiere decir que le dedic ms espacio que a otras partes, al ser a mi parecer ms importante. A pesar del dicho: "Si intentas resolver un problema con expresiones regulares, pasas a tener dos problemas", aplicarlas en VIM es eciencia pura ;). El entorno que usar, donde instalaremos la herramienta y editaremos los archivos de conguracin, ser un Debian, ya que los sistemas ms usados actualmente estn basados en ste. Si usas otra distribucin busca el comando apropiado para instalarlo o compilarlo, y localiza la ruta de los archivos de conguracin. Una vez dentro del editor, el entorno es igual para todos.
Por que deberas aprender a usarlo?, VIM es un editor que consume un mnimo de recursos, y puedes ejecutarlo con tan solo la necesidad de una terminal, en sistemas con o sin interfaz grca, shell remota, VPS, etc. Es una de las herramientas que todo administrador debe saber usar, porque optimizaras tiempo y esfuerzo. De igual forma puede ser usado como IDE para programar, y lo mejor de todo, puedes personalizarlo al 100 %. Si el editor de texto es una herramienta importante para ti, y eres de los que se preocupan por optimizar su trabajo (y si cumpliendo lo anterior an no usas VIM), continua leyendo ;).
Que es VIM ?
k133
3.
Que es VIM ?
Espero que con la introduccin os hayis animado. Vim (VI IMproved), en pocas palabras, es una mejora del ya antiguo editor de texto VI. Mejora en el sentido de que adems de hacer todo lo que hace VI, es mas user friendly, y han aadido montones de cosas nuevas, por no hablar de la gran cantidad de plugins (que no veremos) que podemos aadir. VIM esta escrito en C, el desarrollador es Bram Moolenaar, y tiene licencia Charityware (compatible con GPL). El editor es compatible con la mayora de los sistemas (MacOS, OS/2, RiscOS, UNIX, DOS, Windows95..NT, *BSD, Linux, etc). Tambin tiene su interfaz grca, que no vamos a usar. VIM es de cdigo abierto, y podris encontrar instalado por defecto (en la mayora de sistemas) al antiguo VI. Sabiendo usar VIM, tambin sabremos manejarnos en VI, as que no creis que hay mucha diferencia entre ambos.
Instalacin y caractersticas
k133
4.
Instalacin y caractersticas
Para instalar VIM basta con ejecutar: # apt-get install vim La versin que hay actualmente en Debian Squeeze es la 7.2.x, si lo instalis en sistemas ms actualizados como Ubuntu o la Wheezy de Debian, seguramente os venga ya con la versin 7.3.x . VIM soporta la codicacin de caracteres UTF-8, con lo cual podremos poner todo tipo de caracteres, adems detecta el tipo que tiene el archivo (Dos, Unix, etc). Incluso podemos cambiar la codicacin desde el propio editor. Si el archivo que estamos editando esta comprimido (por ejemplo un .tar), tambin lo detectar y nos lo descomprime para poder editarlo. Los comandos que vayamos ejecutando, nos los va guardando en un historial, al igual que en una terminal. Podremos movernos con las echas entre los comandos y si escribimos los primeros caracteres del comando nos buscar en el historial las coincidencias. Podemos realizar bsquedas de forma sencilla, incluso realizar una accin para cada aparicin de la bsqueda. Una cosa que hay que tener clara sobre VIM, para saber como trabaja, es que cuando nosotros nos disponemos a editar un archivo, hasta que no ejecutamos el comando de guardar, todos los cambios que estamos haciendo los esta guardando en un buer (.swp). Por eso cuando la mquina se nos apaga inesperadamente el buer queda ah, y es posible recuperarlo si ejecutamos (estando en la misma ruta): $ vim -r <FILE> VIM viene con una opcin para el resalto de sintaxis (despus vemos como habilitarlo), y dispone de multitud de archivos de sintaxis para cada lenguaje (ver /usr/share/vim/vim72/syntax/). Tambin tiene soporte para el ratn, pero no lo habilitaremos, no pinta mucho usar el ratn en VIM :p. Y nos podemos alargar durante todo el documento con las cosas que se pueden hacer en VIM pero ya lo iremos viendo.
Entorno del editor
k133
5.
Entorno del editor
Figura 1: Entorno del editor.
Cuando ejecutamos VIM sin especicar un archivo, veremos la intro como muestra la imagen anterior. Ah ya vemos los primeros comandos importantes, y con los que nos tenemos que ir quedando (luego los vemos). Vamos a explicar el entorno, por ahora no toquis nada! :p. En cada lnea no escrita vemos un ~ que marca donde empieza cada lnea; al escribir nosotros, desaparecer. Abajo tenemos una lnea reservada para el programa (lnea de estado), ah es donde meteremos los comandos, nos mostrar tambin los errores en momentos puntuales, etc. Lo que siempre va estar son los campos que vemos actualmente. Abajo en la esquina derecha nos muestra en que parte del archivo estamos. Puede poner: Todo Si estamos visualizando todo el archivo en la pantalla. Comienzo Si estamos viendo el principio del archivo. Final Si estamos viendo la parte nal el archivo. XX % La posicin respecto al total (100 %) del archivo en porcentaje. Y al lado, un poco ms hacia la izquierda esta el campo que muestra la posicin del cursor. Primero muestra el nmero de lnea en la que estamos, y separado por una coma, el nmero de la columna. Cuando empecemos a escribir, jaros en como va avanzando la numeracin. Tambin os daris cuenta de que a veces muestra un solo nmero de columna y otras veces
Entorno del editor
k133
separa dos nmeros con un guin. Eso se debe a que si introducimos un carcter fuera del ASCII (tildes por ejemplo), gracias a la codicacin vemos el carcter correctamente, pero VIM lo interpreta como doble carcter, as que primero pone la columna segn la interpreta, y luego, despus del guin segn la vemos nosotros.
Nota Puedes obtener ayuda en cualquier momento con el comando :help acompaado de la palabra clave que desees buscar. Se abrir una ventana partida que puedes cerrar con el comando :close .
Con esto creo que ya sabemos las partes del entorno, as que vamos a por l ;).
Prctica con los modos principales
k133
6.
Prctica con los modos principales
Ok, vamos a comenzar la prctica. Recomiendo que os hagis una pequea chuleta con las teclas que vamos a comentar y su funcin. Por defecto el editor esta en modo comando, para comenzar a escribir se lo indicamos al editor pulsando la tecla i. En la lnea de estado nos seala que estamos en el modo insertar texto.
Figura 2: Modo insertar.
Para volver al modo comando basta con pulsar la tecla <ESC> (Escape). Es sencillo no?. Una vez que estamos en modo insertar podemos movernos como en cualquier otro editor, con las echas, y escribir. Para aclara un poco ms lo que para VIM es un comando, puede ser simplemente la pulsacin de una tecla, por ejemplo, la propia i que pulsamos para entrar a modo insertar es un comando.
Nota Tambin podemos movernos por el texto (estando en modo comando), con las teclas h (izquierda), j (abajo), k (arriba), l (derecha).
Una cosa importante y que en la mayora de documentos se lo saltan, es como deshacer/rehacer en VIM. A medida que vayis usando VIM, alguna vez os pasar (y el que diga que no miente), que estando en modo comando nos ponemos a escribir tan alegremente, y claro, la mayora de las teclas ejecutan una accin. As que en un momento de descuido hemos podido borrar palabras, lneas o vete a saber el qu. Para deshacerlo, simplemente nos aseguramos de que estamos en modo comando y pulsamos la letra u tantas veces como sea necesario, he ir deshaciendo cada accin. En la lnea de estado ir poniendo informacin de las acciones que va deshaciendo/rehaciendo. En la lnea de estado tambin podemos escribir comandos, pero par ello antes tenemos que poner el carcter : (estando en modo comando obviamente). Entonces veremos como el cursor
Prctica con los modos principales
k133
se desplaza hasta esta lnea. As el comando u visto anteriormente para deshacer, equivale a poner :undo. Para rehacer usamos el comando :redo (o la abreviatura :red). Al poner estos comandos, podemos ayudarnos del tabulador que ir autocompletando con los comandos posibles, al igual que ocurre en la terminal del sistema.
Figura 3: Deshacer/rehacer
Nota Al rehacer, para no estar escribiendo continuamente :redo, tras ejecutar el comando la primera vez, podemos seguir rehaciendo pulsando <CTRL+R>.
Y ha estas alturas, lo nico que nos queda para poder decir que podemos editar cualquier archivo, es saber como guardarlo (o no) y como salir del editor. Guardar un archivo no es ms que escribir el buer en la unidad slida, esto lo hacemos con :write (o la abreviatura :w). Para salir usaremos :quit (o la abreviatura :q). Si por el contrario queremos salir sin guardar ningn cambio usamos el comodn ! (forzar) junto al comando. Quedara as :q!, cierre forzoso.
Nota Podemos combinar los comandos guardar y salir, nos quedara un solo comando :wq.
Si hemos iniciado VIM sin especicar algn archivo, debemos poner el nombre al guardarlo por primera vez.
Prctica con los modos principales
k133
Figura 4: Guardamos el archivo.
Figura 5: Tras ejecutar :w mi_archivo
En la lnea de estado nos muestra el nombre el archivo, en este caso tambin especica que lo ha creado (Nuevo), el nmero de lneas del archivo, y los caracteres escritos. Cuenta los nales de lnea y como comentbamos los caracteres fuera del ascii los cuenta como dos.
Tareas bsicas para tratamiento de texto
k133
7.
Tareas bsicas para tratamiento de texto
Hagamos un resumen de lo que sabemos hasta ahora. Sabemos diferenciar entre modo insertar y modo comando, y sabemos como pasar de un modo a otro. Sabemos diferencia entre comandos de ejecucin inmediata (ej: i), y los precedidos por : (necesitamos dar al <ENTER> para que se ejecuten). Y hemos visto los comandos para deshacer/rehacer, guardar y salir. Con esto ya podemos editar cualquier archivo. Pero como en cualquier otro editor, necesitamos saber tareas bsicas como cortar, copiar o pegar. Vamos con ello, el comando para copiar es y, para cortar/borrar d y para pegar es p. Entonces si queremos copiar una lnea, usamos el comando yy, si queremos cortar una lnea usaremos dd y para pegar, por defecto p lo pega debajo de la lnea donde tenemos el cursor, si queremos que lo pegue encima usamos P (en mayscula). Podemos indicar el nmero de lneas que queremos copiar/cortar. Para ello antes de poner el comando, pulsamos un nmero, as el comando 3yy indica que queremos copiar tres lneas.
Nota Cuando vamos escribiendo el comando, no se muestra en pantalla, as que si crees que te has equivocado, pulsa <ESC> y comienza de nuevo.
- Vamos a borrar 2 lneas a partir de la posicin del cursor: 2dd
Figura 6: Indicaciones del comando.
10
Tareas bsicas para tratamiento de texto
k133
Figura 7: Tras ejecutar 2dd
- Y ahora pegamos 2 veces el texto cortado, encima de la lnea que nos queda: 2P
Figura 8: Tras ejecutar 2P
11
Campos de actuacin
k133
8.
Campos de actuacin
Anteriormente hemos visto como copiar/cortar lneas, pero en VIM no tenemos por que limitarnos a eso, y si queremos copiar solo unas palabra, o un prrafo, o todo el documento?. Tras ejecutar los comandos para copiar/cortar (y, d), VIM se queda esperando que le digamos que es lo que queremos copiar/cortar. Aqu es donde se empieza a complicar un poco, ya que necesitamos entender como trabaja VIM. Hay varios tipos de campos que llevan asignados una letra, y esto es muy importante saberlo. - Para referirnos a una palabra lo hacemos con w (word). VIM entiende por palabra a un conjunto de caracteres alfanumricos separados por caracteres no alfanumricos ( , :, -, etc) - Si nos referimos a una frase completa usamos s (sentence). VIM entiende por frase a un conjunto de caracteres acabados por punto . . - Cuando nos referimos a un prrafo, con p (paragraph). El editor entiende por prrafo al texto delimitado por lneas en blanco. - Para referirnos al texto encerrado entre parntesis, con b. - Para el texto encerrado entre llaves lo haremos con B. Y an queda una cosa ms, hemos estado comentando los delimitadores que usa VIM para reconocer cada campo, pues bien tambin debemos indicar si queremos que incluya o no esos delimitadores. La i representa el campo sin incluirlos, y la a incluyndolos. Una vez que sabemos esto, solo tenemos que ir construyendo el comando, por ejemplo, queremos cortar cinco palabras a partir de la posicin del cursor incluyendo delimitadores: 5 d a w El nmero de palabras. Comando para cortar. Incluimos delimitador. Indicador de palabra. 5daw
12
Campos de actuacin
k133
Figura 9: Indicaciones del comando.
Figura 10: Tras ejecutar 5daw
Otro ejemplo, tenemos una funcin por ejemplo en C, que va entre llaves, queremos eliminar todo el contenido de la funcin dejando las llaves. Estando dentro de la funcin pondremos: d Cortar i Sin incluir llaves. B Indicador de llaves. diB
13
Campos de actuacin
k133
Figura 11: Indicaciones del comando.
Figura 12: Tras ejecutar diB
No hace falta que os aprendis de golpe todos los comandos, tened la chuleta a mano para revisarlos, y a medida que lo usis se os ir quedando.
w s p b B
Palabra Frase i Prrafo a Parntesis Llaves
Sin incluir. Incluyendo.
14
Movimiento por el archivo
k133
9.
Movimiento por el archivo
Como hemos quedado en no usar el ratn en VIM, estaris pensando tendr que estar echita arriba, echita abajo todo el rato !?. Obviamente no, en VIM podemos desplazarnos a cualquier sitio del archivo en un instante. Vamos a ver algunos de los comandos de desplazamiento y sera bueno que vayis probndolos sobre la marcha. Primero veremos como buscar la lnea que queremos dentro del archivo. Cuando queremos ir a la primera lnea del archivo usamos el comando gg, y para ir a la ltima G. Para ir a una lnea concreta primero ponemos el nmero y luego G, quedando 12G para ir a la lnea doce. Estos comando son de ejecucin inmediata (sin el :). Tambin podemos desplazarnos a una lnea concreta con :12, en este ejemplo nos desplazamos a la lnea doce, al igual que lo hacamos con 12G. Podemos ir al principio del archivo con :0, al igual que con gg y al nal con :$ al igual que haca G.
Nota Para hacer scroll, se usan las teclas <AvPag> y <RePag>.
Principio gg Intermedio 12G Final G
:0 :12 :$
15
Movimiento por la lnea
k133
10.
Movimiento por la lnea
Una vez que nos encontramos en la lnea que queremos, tenemos mas opciones que la de movernos echita derecha y echita izquierda. Si antes hemos visto que con :0 y :$ nos movamos entre el principio y el nal del archivo, estando dentro de la lnea usaremos lo mismo pero sin los :. As si pulsamos 0 vamos al inicio de la lnea, y si pulsamos $ iremos al nal. Al no tener los dos puntos, quiere decir que son comandos de accin inmediata, nada ms pulsarlos realizan la accin. Y para movernos dentro de la lnea podemos ir de palabra en palabra. Recordamos que el campo palabra esta asignado a la letra w, pues bien pulsando w avanzaremos hasta la siguiente palabra y pulsando b (before) nos movemos a la palabra anterior. Al igual que en otros comandos, podemos especicar el nmero de palabras que queremos avanzar o retroceder, poniendo un valor numrico antes del comando. Por ejemplo con 5w avanzamos cinco palabras.
Principio 0
palabra b w
Final $
16
Bsquedas
k133
11.
Bsquedas
Otra forma de movernos por el documento es a travs de las bsquedas. Como en la mayora de editores de texto, nos busca coincidencias de la string que hemos especicado. En VIM, para iniciar una bsqueda pulsaremos /, a partir de ah el cursor pasa a la lnea de estado (abajo), y podremos escribir la string que queremos buscar. Tras pulsar <ENTER> el cursor se posicionar en la siguiente aparicin de esa string en el documento. Si queremos hacer una bsqueda hacia atrs debemos iniciarla con ? en vez de /. Tras realizar la bsqueda podemos seguir movindonos a las siguientes coincidencias con n, o a las anteriores con N. Por ejemplo /texto inicia la bsqueda de la palabra texto haca adelante, y ?texto hacia atrs. La bsqueda tambin admite algunos comodines, pero por ahora con quedarnos con esto es suciente. Existe otro comando que bien puede ir en esta seccin de bsqueda, el comando f (nd) nos busca la siguiente aparicin del carcter que indiquemos a continuacin. Por ejemplo si pulsamos fx el cursor se posicionar encima del siguiente carcter x. O si queremos ir al nal de la frase bastara un f. . Para buscar el carcter hacia atrs usaremos la F.
Nota Por defecto la bsqueda en VIM diferencia maysculas de minsculas.
Atrs ?
Adelante /
Anterior N
Siguiente n
17
Rangos
k133
12.
Rangos
Ahora que ya conocemos un poco ms como movernos por el documento, vamos a ver como realizar tareas orientadas a esos movimientos. Pondremos de ejemplo el comando cortar d. Recordamos que al pulsarlo se queda esperando a que digamos el que queremos cortar. Anteriormente probamos como decirle que borrase distinto campos de actuacin predenidos en VIM, tales como una palabra w o el contenido entre unas llaves B. Pues bien tambin podemos indicarle un movimiento, de los que hemos visto. As, si pulsamos dG le estamos diciendo que corte desde la lnea en la que estamos hasta el nal del documento. Y as podemos indicarle cualquier movimiento de los que vimos, dgg cortar desde la lnea actual al principio del documento. Imaginaos lo que hace d12G ;). Igualmente, podemos usar los movimientos dentro de la lnea. El comando d$ corta desde la posicin actual del cursor, hasta el nal de la lnea. Que har d0 ? . Incluso podemos especicar el movimiento con una bsqueda, por ejemplo el comando d/texto cortar desde la posicin actual del cursor, hasta la prxima aparicin de la palabra texto (sin incluirla). Lo mismo podemos hacer con otros comandos como el de copiar y. Hay ms tipos de movimientos (ms especcos), pero no los voy a nombrar porque, a mi parecer, no son ecientes para la mayora de usuarios. Vamos a ver unos ejemplo: - Queremos cortar desde la posicin actual hasta el nal del archivo. dG
Figura 13: Indicaciones del comando.
18
Rangos
k133
Figura 14: Tras ejecutar dG
- Queremos cortar desde la posicin actual hasta el nal de la lnea: d$
Figura 15: Indicaciones del comando.
19
Rangos
k133
Figura 16: Tras ejecutar d$
- Aqu queremos cortar desde la posicin actual hasta la siguiente aparicin de la palabra Parrafo 3: d/Parrafo 3
Figura 17: Indicaciones del comando.
20
Rangos
k133
Figura 18: Tras ejecutar d/Parrafo 3
Estos comandos son de actuacin inmediata, menos el que usa la bsqueda que tenemos que pulsar <ENTER>, pero tambin podemos especicar rangos de actuacin algo ms complejos si usamos los comandos precedidos por :. Como ya hemos visto, al pulsar : el cursor pasa a la lnea de estado, y recordamos que tambin vimos algunos movimientos como :$ para ir al nal del archivo. Debemos aadir otros dos caracteres especiales que nos sern de utilidad, % que representa todas las lneas del documento, y . que indica la lnea actual. Pues bien vamos a ver algunos de los rangos ms relevantes en estos ejemplos:
- Para cortar una sola lnea: :12 d - Para cortar la lnea actual: :. d - Para cortar de principio a n del documento (varias formas): :0,$ d :1,$ d :% d
21
Rangos - Para cortar desde la lnea actual al principio del documento. :0,. d - Para cortar desde la lnea actual hasta 3 lneas ms: :.,+3 d
k133
Tambin podemos especicar bsquedas en este tipo de comandos, por ejemplo vamos a borrar las lneas entre dos bsquedas, en concreto desde la cadena Parrafo 2, hasta la cadena Parrafo 3: :/Parrafo 2/,/Parrafo 3/ d
Figura 19: Indicaciones del comando.
Figura 20: Tras ejecutar :/Parrafo 2/,/Parrafo 3/ d
22
Marcas personalizadas
k133
13.
Marcas personalizadas
VIM nos permite la libertad de denir nuestras propias marcas, y situarlas en la posicin que queramos. Luego, podremos usar estas marcas para denir rangos como lo hemos hecho anteriormente. Para denir una marca lo haremos con el comando m, seguido de una letra del alfabeto (ingls). Entonces... podemos denir tantas marcas como letras tiene el alfabeto... unas 26... NO !! no nos olvidemos de que VIM diferencia maysculas de minsculas ;). Es ms, las marcas con maysculas tienen un signicado especial, y es que se consideran globales. En el caso en que estemos editando varios archivos, si en el primer archivo hemos denido la marca mA, cualquier movimiento que hagamos a esa marca desde los otros archivos, nos mover al archivo donde la denimos. Por lo tanto solo podr haber una marca por letra en maysculas, y en minsculas tendremos marcas individuales por cada archivo. Para referirnos a una marca lo podemos hacer con un apstrofe o con un acento grave `. Con el apstrofe nos estaremos reriendo al inicio de la lnea donde esta denida la marca, y con el acento grave iremos justo a la posicin dentro de la lnea. Para estos movimientos podemos usar el comando g que vimos anteriormente, as con ga nos moveremos a la lnea de la marca. Con el acento grave no se suele usar ya que es ms engorroso (hay que pulsar dos veces para ponerlo). Podemos incluir estas marcas en los rangos, por ejemplo:
- Para cortar desde la lnea con marca a, hasta la actual: :a,. d - Para cortar desde la marca a a la b. :a,b d
Marcas individuales a, ..., z
Marcas globales A, ..., Z
23
Comandos que pasan a modo insertar
k133
14.
Comandos que pasan a modo insertar
Para hacer un pequeo receso, vamos a ver algn comando interesante, que nos permite realizar una accin o movimiento y pasar a modo insercin. Estos comando son muy tiles y seguro les vais a dar bastante uso (o eso espero ;)). El comando o nos abre una lnea en blanco debajo de la actual, y O por encima. Podemos ejecutar el comando estando en cualquier parte de la lnea, adems nos pasa a modo insertar. Podemos usar esto por ejemplo para empezar un nuevo prrafo de forma rpida, sin importar donde esta situado el cursor dentro de la lnea. Otro comando bastante til es A, que nos lleva el cursor al nal de la lnea actual y pasa a insertar. Este siempre lo suelo utilizar despus de que he tenido que retroceder en la lnea para corregir alguna palabra. Con una sola pulsacin, tenemos el cursor al nal de la lnea, preparado para seguir escribiendo. De igual manera, el comando I nos posiciona el cursor al principio de la lnea. El comando s corta el carcter de debajo del cursor y pasa a insertar. Por ejemplo, si nos hemos dejado de poner una tilde, en un solo paso cortamos la vocal y pasamos a modo insertar para escribir la correccin. La mayscula S corta toda la lnea actual y nos deja el cursor en modo insertar. Por ejemplo, si ha mitad de lnea nos damos cuenta de que hemos metido la pata en algo, cortamos todo y ha empezar de nuevo. Ahora me viene a la cabeza algo que seguro que os ha pasado alguna vez, que de tanto apretar la tecla backspace nos hemos pasado poco/bastante de lo que tenamos pensado borrar. Con VIM esto ya no ser un problema ;). Y el comando C que nos corta desde la posicin actual del cursor hasta el nal de la lnea, y nos pasa a insertar. Estos son los comandos bsicos, los que creo son ms tiles, hay muchos ms (ms especcos), incluso una misma funcin la pueden realizar 2 comandos distintos. Por ejemplo el comando cc equivale al comando S, pero es mejor aprender bien unos pocos, y saberlos aplicar a la hora de la verdad ;).
24
Porta-papeles o buer
k133
15.
Porta-papeles o buffer
Otro arma potente que tiene VIM es el porta-papeles, o mejor dicho, los porta-papeles. Al igual que sucede con las marcas, disponemos de tantos porta-papeles (que en realidad son buers), como letras del abecedario ingls, y tambin habr diferencia entre maysculas y minsculas. Primero vamos a ver como denirlo. Nos referiremos al buer como x, y ir situado antes de colocar el comando. Por ejemplo el comando a5dd, guarda en el buer a las cinco lneas que cortamos. Si despus queremos recuperar el contenido, por ejemplo pegarlo, bastara hacer un ap. Las maysculas tambin tiene un signicado especial, no representan buers propios. Cuando especicamos un buer como puede ser A, lo que har, es aadir el contenido que asignemos, a la letra en minsculas. As siguiendo el ejemplo anterior, donde metimos cinco lneas en el buer a, tras ejecutar el comando A3dd, no se sobreescribir el buer, sino que se aaden esas lneas. El buer a pasa a contener ocho lneas. Para entenderlo mejor, si nos manejamos algo en la terminal, equivaldra ha hacer una redireccin con > (a) o con >> (A) . Tambin hay una serie de buers especiales, que no veremos aqu, con saber manejar estos nos sobra.
Buers (principales) a, ..., z
Buers (agregan) A, ..., Z
25
Expresiones regulares
k133
16.
Expresiones regulares
Y ahora volviendo al tema de operaciones con rangos, hay un comando que se lleva el premio gordo, el comando sustituir, de forma abreviada :s. Lo que tiene de especial es que admite el uso de expresiones regulares, muy similar al comando sed en la terminal. Como hemos visto anteriormente, primero debemos especicar el rango donde actuar el comando, luego ira la estructura del comando, vemos un ejemplo: - Queremos sustituir la palabra texto, por su cadena espejo otxet, dentro del rango comprendido entre la marca a y el nal del documento. Colocaremos la marca en la lnea actual del cursor que vemos en la imagen: ma
Figura 21: Indicaciones del comando.
Y ahora ejecutamos el comando: :a,$ s/texto/otxet/
26
Expresiones regulares
k133
Figura 22: Tras ejecutar el comando.
Explicaremos la estructura del comando y lo que ha pasado. El comando sustituir consta de dos campos principales; el primero, es el campo que contendr la cadena origen, que admitir regex. Es la cadena que se buscar, y que se sustituir por la cadena contenida en el segundo campo. Ntese que los campos usan un separador, en este caso el carcter /. Pero no tiene que ser siempre ese carcter, puede ser cualquier signo de puntuacin o carcter especial (luego vemos un ejemplo). Si os habis jado solo se ha sustituido la primera coincidencia de cada lnea, esto ocurre as por defecto. Para que se sustituyan todas las apariciones de la cadena origen, debemos aadir el modicador g al nal (luego vemos otros tipos de modicadores), veamos como quedara. :a,$ s/texto/otxet/g
Figura 23: Tras ejecutar el comando. - Queremos sustituir todas las vocales e del documento por el carcter /.
27
Expresiones regulares
k133
En este caso el carcter de sustitucin ser /, con lo cual si usamos como separador el mismo carcter, nos dar error. Recurriremos entonces a otro carcter, como decamos anteriormente: : %s+e+/+g
Figura 24: Tras ejecutar el comando.
Como rango hemos, puesto % que recordamos se reere a todo el documento, y al igual que antes, aadimos la g al nal para sustituir todas las apariciones en cada lnea. Pero no estamos obligados a cambiar los caracteres de separacin de campos, podemos anular el signicado especial del carcter, precedindolo de una contra barra \. El comando anterior lo podremos poner tambin de esta manera: : %s/e/\//g
Antes de continuar vamos a ver lo tipos de comandos o modicadores ms usados, que podemos aadir al nal del comando sustituir.
c Nos pregunta antes de cada sustitucin, y nos dar las siguientes opciones: y Reemplazarlo. n Pasar a la siguiente coincidencia. a Reemplazar todo (no nos vuelve a preguntar en las coincidencias restantes). CTRL+E Ver mas texto, hacia adelante. CTRL+Y Ver mas texto, hacia atrs. g Que sustituya todas las ocurrencias de cada lnea. i Que no sea sensible a maysculas.
28
Expresiones regulares Vamos a poner un ejemplo del uso de estos modicadores.
k133
- Primero vamos a sustituir la primera aparicin de la vocal e por la E mayscula. Vamos a poner tambin que nos pida conrmacin. : %s/e/E/c
Figura 25: Tras ejecutar el comando.
Nos pide conrmacin, podemos ir dando a la y para ir una por una, aunque ya que no tenemos inconveniente en sustituir todas, podemos pulsar la a.
Figura 26: Tras acabar de ejecutarlo.
29
Expresiones regulares
k133
- Ahora sustituiremos tanto la e como la E, por el nmero 5, usando para ello el modicador para ignorar diferencias entre maysculas/minsculas. : %s/e/5/gi
Figura 27: Tras ejecutar el comando.
Que no se nos olvide aadir el g !!! Pero esta funcionalidad sera un poco pobre si no hiciramos uso de las expresiones regulares. Estas expresiones nos permitirn seleccionar lo que queremos buscar de forma bastante precisa. Y es muy recomendable saber usarlo, ya que nos va a ahorrar mucho tiempo, cuando necesitemos modicar un archivo, o extraer ciertas partes del mismo. Primero vamos a denir como llamaremos a los campos del comando sustituir. Aunque tienen ya un nombre establecido, para hacerlo simple lo llamaremos: s/campo1/campo2/ A continuacin vamos a ver una serie de caracteres y expresiones especiales con signicado. La mayora de ellos son comunes para los diferentes tipos de estndares sobre expresiones regulares, aunque en algn lenguaje pueden variar.
30
Expresiones regulares
k133
\n \t \s \_s \S \d \D \u \U \l \L \E \r ^ $ . \+ \= \{n,m} \{n} \{,m} \{n,} \< \> \| \( \) \1 & [ab] [^ab]
Salto de lnea (en campo1). Tabulador. Espacio. Salto de lnea o espacio. No espacio. Dgito. No dgito. Maysculas (en campo1). Si esta en campo2 pasa a mayscula el carcter que le sigue. No maysculas (en campo1). Si esta en campo2 pasa a mayscula los caracteres que le siguen. Minsculas (en campo1). Si esta en campo2 pasa a minscula el carcter que le sigue. No minsculas (en campo1). Si esta en campo2 pasa a minscula los caracteres que le siguen. En el campo2 marca cuando acaban el \U y el \L. Introduce un salto de lnea (en campo2). Principio de lnea. Final de lnea. Cualquier carcter, menos el salto de lnea. Que lo anterior aparezca 0 o ms veces. Que lo anterior aparezca 1 o ms veces. Que lo anterior aparezca 0 o 1 vez. Que lo anterior aparezca de n a m veces. Que lo anterior aparezca n veces. Que lo anterior aparezca como mximo m veces. Que lo anterior aparezca como mnimo n veces. Hace referencia al principio de cualquier palabra. Hace referencia al nal de cualquier palabra. Sirve como or Creacin de grupos Contenido del grupo referenciado por su posicin, en este caso ser el primer grupo. Contenido del patrn especicado en el campo1, deberemos ponerlo en el campo2. Posibles caracteres que puede adquirir un nico carcter. Los caracteres especiales pierden su signicado. Posibles caracteres que NO puede adquirir un nico carcter.
Esto como se aprende es a base de practicar, as que vamos a ver unos ejemplos.
31
Expresiones regulares - Vamos a coger todas las palabras de 3 caracteres y las vamos a poner en mayscula. : %s/\<...\>/\U&/g
k133
Figura 28: Tras ejecutar el comando. En el campo1 hemos puesto que busque los inicios de palabra (\<), que le sigan tres caracteres cualquiera (...), y que seguidamente este el nal de la palabra (\>). Y en el campo2 ir la sustitucin, en este caso pasar a maysculas (\U), el propio contenido marcado en el campo1, que sern las palabras con tres caracteres que encuentre. - Vamos a sustituir las lneas totalmente vacas por unos cuantos guiones a modo de separador. : %s/^$ /---/
Figura 29: Tras ejecutar el comando.
32
Expresiones regulares
k133
En el campo1 ponemos que la linea empiece (^) y seguidamente que este ya el nal ($). As cogers las lneas que no tengan nada. El campo2 no tiene ningn misterio. Podramos haber dejado la opcin de que la lnea pueda contener 0 o ms espacios en blanco (\s). - Vamos a poner en maysculas la primera y la ltima palabra de cada lnea: : %s/^\([^ ]\+\)\(.\)\s\([^ ]\+\.\)$ /\U\1\E\2 \U\3/
Figura 30: Tras ejecutar el comando.
Vamos por partes, en el campo1 buscamos el inicio de la lnea (^), y creamos tres grupos, dos de ellos contendrn las palabras que queremos poner en mayscula y el otro contendr todo el texto restante. El primer grupo, delimitado por los parntesis \( \) debe estar en el inicio de la lnea, y coger cualquier carcter que no sea un espacio ([^ ]) y indicamos que este debe aparecer 1 o ms veces (\+). Dentro del corchete hemos puesto un espacio real, no podemos usar el carcter especial \s por que dentro no lo interpreta como tal. Cuando llegue a un espacio (terminacin de una palabra), cierra el primer grupo y sigue ejecutando la regex. En el segundo grupo cogeremos cualquier carcter (.) y decimos que pueda aparecer 0 o ms veces (). Por lo tanto coger el espacio con el que se cerr el primer grupo e ir cogiendo caracteres hasta que encuentre la "seal de stop". Entonces analizar el resto de la regex. A continuacin le indicamos que deber parar en un espacio (\s) pero para que sepa en cual de todos, necesita mirar el resto de la regex. Y en el tercer grupo al igual que en el primero, le indicamos que coja caracteres que no sean espacio ([^ ]), que sean 1 o ms (\+), y que nalice en punto (\.). Con el carcter de nal de lnea ($) a continuacin, el tercer grupo seleccionar justo la ltima palabra de la lnea, y el espacio donde parar el segundo grupo ser el anterior a la ltima palabra. El punto nal lo podemos sacar del grupo, pero bueno no habr problema al pasar a maysculas.
33
Expresiones regulares
k133
En el campo2 ponemos que queremos pasar a maysculas (\U) todos los caracteres del primer grupo (\1), luego parar de pasar a maysculas (\E). Ponemos el segundo grupo con el texto central segn esta (\2 ), aadiendo el espacio que usamos para marcar la regex en el campo1. Y pasamos a maysculas (\U) el tercer grupo (\3). Como veis, no es ms que ir mirando qu es lo que queremos ir marcando, y aplicarle la regex adecuada. La mayora de errores se producen por fallos en la sintaxis, ya que como hemos visto muchos caracteres necesitan ser escapados con la contra-barra. Por eso ante un error lo primero mirar que la sintaxis este bien y luego ya ir mirando la regex parte por parte.
34
Editando el archivo de conguracin
k133
17.
Editando el archivo de conguracin
Hasta ahora hemos estado editando archivos con la conguracin estndar del editor, pero podemos hacernos un VIM a medida ;). Vamos a ver una serie de conguraciones que pueden resultarnos muy tiles. El archivo de conguracin se encuentra en /etc/vim/vimrc . El carcter usado como comentario es la comilla .
Nota IMPORTANTE! Al editar el archivo /etc/vim/vimrc estamos aplicando la conguracin para todos los usuarios del sistema, si usted comparte el pc con otras personas o no tiene los permisos sucientes, cree un archivo ~/.vimrc y aada toda la nueva conguracin en l.
Para habilitar el resalto de sintaxis, podemos descomentar la lnea que pone syntax on. As segn el tipo de archivo que abramos usar un resalto de sintaxis de los que almacena en /usr/share/vim/vim72/syntax/. Para quitar el resalto desde el editor podemos lanzar el comando :syntax o. Tambin podemos habilitar la numeracin de las lneas, aadimos al nal del archivo set number. Para quitar la numeracin podemos ejecutar el comando :set nonumber.
Nota La mayora de seteos se niegan aadiendo no delante.
Seguramente os acordaris que os dije que no podamos ver los comandos de actuacin inmediata que bamos tecleando, pues bien era mentira :p. Podemos descomentar la lnea que pone set showcmd, as veremos lo que vamos pulsando. Se muestran en la lnea de estado, a la izquierda de la numeracin de linea,columna. Tambin podemos descomentar la lnea set incsearch, as cuando estemos realizando una bsqueda, nos ir buscando en tiempo real mientras escribamos. Si aadimos tambin la opcin set hlsearch, que resalta las bsquedas, tenemos una gran ayuda a la hora de crear la expresin regular. A medida que vayamos escribindola, se ir resaltando el texto que marca. Muy muy til ;). Si queremos quitarlo :set nohlsearch.
35
Editando el archivo de conguracin
k133
Si nos dedicamos a programar nos ser muy til la opcin set autoindent, que nos mantendr la indentacin de una lnea a otra. Y para los que estis hartos de los tabuladores (como yo), la opcin set expandtab. Al introducir un tabulador, en realidad nos lo convierte en espacios, y podemos denir el nmero de espacios que pondr por cada tabulacin con set tabstop=2 (por ejemplo). Para habilitar o deshabilitar el ajuste de lnea, tenemos las opciones :set wrap (habilitar) y :set nowrap (deshabilitar). Hay muchas ms opciones, mas especicas, que podis investigar si os quedis con ganas. Una vez que hemos aadido las opciones, el editor quedara tal que as:
Figura 31: Con nuevas opciones.
Vemos como est la numeracin de lneas y el resalto en las bsquedas.
36
Expresiones regulares 2
k133
18.
Expresiones regulares 2
Hay otro comando que es incluso ms potente que el de sustituir :s, es el comando global :g. Este comando nos permite buscar lneas que contengan una cadena de texto o una expresin regular sobre un rango especicado, y una vez que encuentra ese texto podremos ejecutar un comando, incluso podemos ejecutar el propio comando de sustituir dentro de el global. El comando global por defecto toma como rango todo el archivo ( %) a diferencia del sustituir que tomaba la lnea actual (.). La sintaxis es esta: :g/texto/comando Vamos a poner unos ejemplos, con su correspondiente explicacin: - Queremos eliminar las lneas en blanco de un archivo: :g/^\s$ /d
Figura 32: Tras ejecutar el comando.
Hemos hecho una bsqueda de las lneas que empiecen (^), pudiendo contener 0 o ms espacios en blanco (\s) y terminando seguidamente la lnea ($). Tras lo cual vamos a ejecutar el comando borrar (d) sobre las lnas coincidentes. - Vamos a aadir unos caracteres en las lneas con el ttulo del prrafo, al principio y al nal: :g/Parrafo\s[0-9]\+/s//## & #####/
37
Expresiones regulares 2
k133
Figura 33: Tras ejecutar el comando.
En este caso seleccionamos el texto Parrafo, seguido de un espacio (\s) y de uno o ms dgitos ([0-9]\+), ya que no sabemos si el nmero de prrafos llega a 9, 20 500. Para seleccionar los dgitos podamos haber usado el carcter especial \d. En esta ocasin usamos el comando sustituir, pero en el campo1 no ponemos nada por que al buscar la cadena con :g, hemos seleccionado ya lo que queramos. As que solo queda poner en el campo2 unas almohadillas y entre medio el contenido de la bsqueda (&), en este caso no del propio comando sustituir, sino del global. - Vamos a corregir el fallo ortogrco (hecho a posta :p) en la palabra Parrafo: :g/Parrafo/s/a//
Figura 34: Tras ejecutar el comando.
38
Expresiones regulares 2
k133
En este caso si que hemos especicado en el comando sustituir que queramos cambiar solo la a por la , ntese que al no poner el modicador g, solo sustituir la primera aparicin de esa letra (como as queramos). An queda otra utilidad por ver sobre el comando global. Nos permite negar una bsqueda, lo que quiere decir que podemos seleccionar lo que NO coincida con la bsqueda. Para ello basta aadir un !: :g!/texto/comando - Vamos a guardar las lneas que no estn vacas o las de los ttulos de prrafo, en otro archivo llamado prueba2: :g!/^\s$ \|Parrafo/. w >> prueba2
Figura 35: Tras ejecutar el comando.
En la imagen vemos como se guarda el texto correctamente. Una cosa importante, el archivo lo tenemos que haber creado antes, ya que si no VIM dar un error al no poder abrir un archivo inexistente. Lo que hacemos aqu es seleccionar las lneas vacas (^\s$) y usamos el indicador \| (or), para indicar otra opcin, en este caso las lneas que contengan la cadena Parrafo. Posteriormente le decimos que la lnea actual (.) la guarde (w), agregndola (>>) al archivo prueba2. Esto ltimo aunque parezca lioso es el comando guardar, donde hemos puesto un rango (la lnea actual) y un archivo donde guardarlo, podis ejecutarlo por separado :. w >> prueba2 para comprobarlo. Lo nico que hay que saber es como trabaja el comando global. Este va buscando lnea a lnea y ejecutando el comando en cada lnea que encuentra coincidencia. Por eso el punto indica la lnea actual donde se encuentre el comando, y esa lnea la llevamos al archivo. De
39
Expresiones regulares 2
k133
ah la importancia de poner el >>, ya que se realizaran mltiples inserciones al archivo. De lo contrario nos salta el error al intentar sobreescribir un archivo. As es como queda el archivo:
Figura 36: Nuevo archivo creado.
- Y un ltimo ejemplo, vamos cambiar las ips de un hipottico archivo de logs:
Figura 37: Falso archivo de logs.
Tenemos este archivo con ips variadas, y queremos, por ejemplo, cambiar todas a 127.0.0.1.
40
Expresiones regulares 2
k133
: %s/\(\d\{1,3}\.\)\{3}\d\{1,3}/127\.0\.0\.1/g
Figura 38: Tras ejecutar el comando.
En esta expresin regular le decimos, primeramente que debe buscar el contenido de un grupo \( \) un nmero exacto de veces, en este caso debe aparecer tres veces ({3}). El grupo estar formado por un dgito cualquiera (\d), que puede aparecer de una a tres veces ({1,3}), y por un punto (\.), que ser el punto de separacin de los octetos. Una vez que cogemos los tres primeros campos de la IP, solo nos queda un nmero (\d) que podr aparecer de una a tres veces ({1,3}), al igual que antes. En el campo2 ponemos la ip a sustiruir y aadimos el modicador g por si hay ms de una ip por lnea.
41
Pestaas o Tabs
k133
19.
Pestaas o Tabs
Una de las utilidades que ms me gusta es las posibilidad de abrir pestaas. Nos ahorra mucho espacio, al no tener que abrir una terminal nueva. Tendremos a golpe de vista los archivos que tenemos abiertos, cosa que no ocurre si editamos varios archivos de una vez, con el mtodo que conocamos hasta ahora. El comando es :tabnew archivo, pudiendo especicar el archivo mediante su ruta absoluta o relativa. De igual modo que en la terminal, podemos usar la tecla <TAB> para ir autocomplentando.
Figura 39: Archivos en pestaas.
Como vemos, en la parte de arriba se reserva una lnea para las pestaas. Y solo se ve la primera letra de cada directorio de la ruta al archivo vimrc. Para ir de una pestaa a otra usamos los comandos gt (siguiente pestaa) y gT (anterior pestaa). Otra ventaja es que podemos compartir el porta-papeles, as podemos copiar unas lneas en el archivo a y pegarlas en b.
42
Sangrado de lneas
k133
20.
Sangrado de lneas
Para aplicar un sangrado tenemos el comando > o <, al que podemos aplicar un rango de actuacin o un movimiento. Para la linea actual podemos usar >> o <<, esto insertar un nivel de sangrado. Podemos especicar un nmero de lneas 5>> (las cinco lneas siguiente), o un movimiento por el archivo. Por ejemplo >G aplica un nivel de sangrado desde la lnea actual hasta el nal de archivo, si recordamos con G nos movamos la nal del archivo. Tambin podemos especicar una bsqueda, por ejemplo situados en la primera lnea, si queremos subir un nivel al primer prrafo >/^\s$ .
Figura 40: Tras ejecutar el comando.
Simplemente le decimos que aplique un nivel desde la posicin actual hasta que encuentre esa bsqueda. Si recordamos, VIM identicaba al prrafo con la letra p, as que podemos ahorrarnos trabajo con este comando >ip. Con i le decimos que no coja la lnea en blanco (lo que el editor entiende por separacin entre prrafo), y con p le decimos el rango de actuacin (el prrafo actual). El resultado ser el mismo, la ventaja es que podemos situarnos en cualquier lnea dentro del prrafo, al ejecutar el comando. Ya os dije que era importante saberse los campos de actuacin predenidos por VIM ;).
Nota Para establecer el nmero de espacios que insertar este comando, aadir al archivo de conguracin (/etc/vim/vimrc) la opcin set shiftwidth=2 (por ejemplo). Para que los cambios tengan efecto podemos cerrar y abrir el archivo de nuevo, o lo guardamos y ejecutamos :e sin parmetros que volver a abrir el mismo archivo.
43
Sangrado de lneas
k133
Hay una opcin especial para la programacin en C, no se si lo he dicho antes pero VIM esta pensado para la programacin, en concreto en C. Y tiene una opcin para el sangrado o autoindentacin de este tipo de archivos. Debemos aadir al archivo de conguracin: autocmd FileType c setlocal cindent . Denimos as una opcin que se habilitar solo para archivos de C. A mi me gusta, pero ya cada uno que decida.
44
Otras caractersticas
k133
21.
Otras caractersticas
VIM tiene muchas ms posibilidades y utilidades. A continuacin voy a comentar algunas que me parecen interesantes, y que no se han tratado anteriores secciones por que no son algo de primera necesidad. Este apartado servir como complemento al resto del documento, para aquellos curiosos, que se hayan quedado con ganas de ms ;).
21.1.
Explorador de archivos
VIM tambin nos sirve como explorador de archivos, quiere decir esto que puede editar directorios. Podemos lanzar por ejemplo un vim /etc/apt, y nos abrir ese directorio en una pantalla como la de un archivo normal, pero con unas funcionalidades distintas. Primero tendremos una cabecera con la ruta donde nos encontramos, como esta ordenando el contenido, una pequea ayuda, y la lista de directorios y archivos que contiene ese directorio. Podemos navegar por el rbol de directorios, y para editar cualquier archivo nos posicionamos encima y damos <ENTER>, fcil no? ;).
Figura 41: Modo explorador de archivos.
21.2.
Autocompletar palabras y rutas
Y otra de las muchas utilidades que nos ayudar, es el autocompletado de las palabras. Pulsando la combinacin CTRL+N mientras escribimos (en modo insertar), se despliega un men con las posibles coincidencias. La lista de coincidencias las saca a partir de las palabras que ya hemos escrito anteriormente. Por ejemplo si hemos llamado a una funcin leerArchivoDatos, para no tener que escribirlo de nuevo (con el peligro de equivocarnos), pulsamos la combinacin y nos aparece el men donde lo seleccionaremos.
45
Otras caractersticas
k133
Figura 42: Autocompletar palabras.
Vemos el men que se abri encima de la palabra a autocompletar. Por defecto lo completa con la primera aparicin de la lista, pero basta con movernos por el men y seleccionar la que queramos. Hay bastantes ms combinaciones para el autocompletado, pero una que puede sernos til es CTRL+X CTRL+F. Nos autocompleta el path o ruta que estemos escribiendo, por ejemplo:
Figura 43: Autocompletar ruta.
Nos puso por defecto la primera opcin, basta seleccionar la correcta. Al igual que la anterior, solo necesita que le pongamos los primeros caracteres y en base a eso nos da la lista con las posibilidades.
46
Otras caractersticas
k133
21.3.
Abrir archivos desde el editor y manejos de buffers
Otra curiosidad sobre este editor, es que podemos abrir un archivo desde otro, con tan solo tener escrito el path o ruta del archivo en cuestin. El comando que usaremos es gf. Para entenderlo mejor vemos un ejemplo:
Figura 44: Archivo inicial.
Aqu tenemos escrito el archivo prueba2. Este es el nombre de un archivo vlido, si recordis este archivo le generamos en un ejemplo de expresiones regulares, anteriormente. En este caso al estar en la misma ruta en donde hemos abierto el archivo actual, con ponerlo tal cual sobra, pero si no debemos especicar la ruta absoluta o la relativa a partir de nuestro directorio activo. Por ejemplo: /etc/vim/vimrc .
Nota Para ver cual es el directorio activo, donde estamos, podemos usar el comando :pwd .
Antes de ejecutar el comando, debemos asegurarnos de que el cursor esta situado sobre el archivo que queremos abrir. Y tambin debemos guardar el archivo, ya que al abrir el otro archivo, cerraremos el actual. De todas formas, nos avisar de ello.
Figura 45: Error al no guardar.
47
Otras caractersticas
k133
Una vez guardado, nos abre el nuevo archivo sin problemas, pero y si queremos volver al inicial ?.
Figura 46: Archivo prueba2 abierto.
Si recordamos al principio del documento dije que los archivos realmente son buers, as que cuando hemos cerrado el archivo, hemos cerrado su buer, pero este no desaparece de la memoria. Podemos ver los buers con el comando :buers .
Figura 47: Buers.
Como vemos, cada archivo tiene un buer numerado, seguido de unos caracteres o ags (ahora vemos su signicado), seguido del propio nombre y la lnea en la que tenamos el cursor. Los caracteres signican:
48
Otras caractersticas
k133
% # a h = + x
Buer actual. Buer cerrado. Buer activo (cargado y visible). Buer oculto (cargado pero oculto). Buer no es modicable. Buer con permiso de solo lectura. Buer es modicable. Buer con errores de lectura.
Analizando esos caracteres, vemos que el buer nmero uno, correspondiente al archivo inicial, tiene el ag de buer cerrado (como estaba previsto). Los ags del buer nmero dos, indican que es el actual y es visible. Podemos saltar de un buer a otro especicando su nmero, por ejemplo con :buer 1 volvemos a cargar o abrir el primer archivo. Tras ejecutar el comando podemos ver con :buers, como ahora el primero es el actual, y el segundo esta cerrado. Retomando el hilo de esta seccin, que por si ha alguno se le olvid, estbamos viendo como abrir archivos a partir del nombre o ruta directamente escrita en el archivo. El mtodo anterior, con el comando gf, es un poco engorroso ya que nos cierra el archivo para abrir el otro. Hay otra alternativa que posiblemente nos contente ms, y es abrirlo en una ventana partida. Vimos casi al principio del documento como eran las ventanas, si recordis al pedir ayuda con el comando :help, nos abre una ventana. Para abrir un archivo en una ventana, ejecutaremos el comando CTRL+W CTRL+F (posicionados sobre el nombre del archivo), con la ventaja de poder ver los dos archivos, y no cerrar el inicial.
Figura 48: Archivos en ventana.
49
Otras caractersticas
k133
Aqu vemos los dos archivos, arriba el que hemos abierto. La nueva ventana ocupar la mitad de lneas que la inicial. Ahora el archivo donde nos movemos es el que acabamos de abrir. Para cambiar el control a la ventana de abajo, con el archivo inicial, usamos la combinacin CTRL+W seguido de la echa hacia abajo, o hacia arriba si queremos subir a la ventana de arriba desde la de abajo. Para cerrar cualquiera de las ventanas usamos el comando :close .
21.4.
Ejecucin de comandos de sistema.
VIM tambin puede ejecutar otro tipo de comandos, diferentes a los de su propio entorno. Podemos ejecutar comandos del sistema, tales como sort, uniq, etc, y todo sin salir del editor claro ;). Para ello usamos el comando :! , que al igual que los dems le tendremos que pasar un rango de actuacin y el propio comando a ejecutar. Para esto hay que tener un poco de idea de los comandos bsico del sistema y de su utilizacin. Vamos a ver unos ejemplos, partiendo del archivo que vemos a continuacin:
Figura 49: Archivo original.
- Queremos ordenar todo nuestro archivo alfabticamente: : %!sort
50
Otras caractersticas
k133
Figura 50: Tras ejecutar el comando.
Aqu hay poco que explicar, el comando sort realiza esa funcin, y aplicamos el rango a todo el archivo con % . - Ahora adems vamos a quitar las lneas duplicadas: : %!sort | uniq
Figura 51: Tras ejecutar el comando.
En este caso hemos usado una tubera para enlazar los dos comandos necesarios. Podemos usar comandos que generen una salida. Pero en este caso sobreescribir el rango seleccionado, me explico, si seleccionamos un rango de todo el archivo ( %), y ejecutamos el comando echo hola, nos dejar una sola lnea con esa palabra. Para solucionarlo podemos dejar una lnea vaca, y especicar como rango esa nica lnea, que como estar vaca no importa que lo sobreescriba.
51
Otras caractersticas
k133
Pero esa es la forma cutre ;), para comandos con salida, podemos enlazarlo con el comando :read . Este comando lo que hace es leer de la fuente que nosotros le proporcionemos y escribirlo donde le indiquemos. En nuestro caso queremos que lea desde un comando, vemos un ejemplo: - Queremos hacer un listado de los host que estn en nuestra red, partimos de un archivo tal que as:
Figura 52: Archivo original.
Ahora vamos a ejecutar nmap, junto con read: :1read ! nmap -sP 192.168.1.1/24
Figura 53: Tras ejecutar el comando.
52
Otras caractersticas
k133
Y voil tenemos el reporte hecho ;). Como rango hemos puesto la primera lnea, as pondr la salida a continuacin. Ya segn el nivel de manejo de los comandos, y de la propia imaginacin de cada uno, le iris encontrando utilidades.
Nota Se puede abrir temporalmente una shell con el comando :shell . En esta nueva shell, podemos trabajar igual que en cualquier otra, pero al cerrarla (con exit) volveremos al editor.
21.5.
Correccin ortogrca
Para ser una buena herramienta de edicin de texto, no poda faltar el corrector ortogrco. Siguiendo unos sencillos pasos lo tendremos totalmente operativo. Primero vamos a aadir lo necesario a nuestro archivo de conguracin /etc/vim/vimrc . Aadiremos el seteo set spell spelllang=es,en al nal del archivo (por ejemplo). Como veis, como lenguaje principal ponemos el espaol (es), y de secundario el ingls (en), ya que actualmente las palabras en ingls, estn a la orden del da. Pero an nos quedan cosas que hacer, si intentamos editar algn archivo con esta conguracin, VIM nos saltar con una advertencia, que nos da una buena pista de lo que nos falta.
Figura 54: Error por falta de archivos.
Efectivamente, nos fata por descargar los diccionarios. Primero vamos a crear el directorio donde se alojarn, y nos situaremos all.
53
Otras caractersticas
k133
Figura 55: Creando el directorio.
Y ahora descargamos los archivos necesarios, en nuestro caso los dos diccionarios tanto de espaol como de ingls. Para la codicacin escogemos los utf-8, para un mejor soporte. Lo podemos obtener en la pagina ocial de VIM, en concreto son: http://ftp. vim.org/vim/runtime/spell/es.utf-8.spl y http://ftp.vim.org/vim/runtime/ spell/en.utf-8.spl .
Figura 56: Descargando los diccionarios.
Y ya podemos editar cualquier archivo con soporte de correccin ortogrca. Lo que har es resaltar aquellas palabras que detecte estn mal escritas. Aqu vemos como quedara:
Figura 57: Resalto de palabras.
En este caso vemos como las palabras al inicio de lnea o tras un punto, en minsculas, son resaltadas con azul. Y los dems errores ortogrcos con un tono rosa. A la hora de ver las posibles sugerencias, tenemos un amplio abanico de comandos, vamos a ver los ms tiles. Todos los debemos ejecutar posicionando el cursor encima de la palabra.
54
Otras caractersticas
k133
Con el comando z= nos da una lista de sugerencias numeradas, para elegir cualquiera de estas, ponemos el nmero y pulsamos <ENTER>.
Figura 58: Lista de sugerencias.
Si nos gusta ms los mens, como los de autocompletar, y no queremos estar saliendo a modo comando, podemos usar el comando CTRL+X s . As estando en modo insertar podemos abrir un men con las sugerencias.
Figura 59: Men de sugerencias.
Nota Cuando realicemos una correccin, podemos ejecutar el comando :spellrepall , que corregir automticamente todas las palabras (mal escritas), que coincidan con la que acabamos de corregir.
Y para aquellas palabras que no vienen contempladas en la lista, podemos agregarlas con el comando zg, o si cambiamos de opinin, quitarlas con zw . Por ejemplo la palabra Debian viene como mal escrita, al ser un termino fuera del diccionario, pero la podemos agregar, as en futuros casos, no nos volver a aparecer con el resalto.
55
Otras caractersticas
k133
Figura 60: Palabra aadida a la lista.
Nota Para movernos entre las palabras mal escritas, podemos usar los comandos ]s (siguiente), y [s (anterior).
21.6.
Guardar sesiones enteras
Cuando editamos archivos grandes, en los que tenemos unas cuantas marcas, hemos copiado varias lneas en distintos buers, y no queremos perderlas al cerrar el archivo, podemos guardar toda esa informacin. VIM dispone de un comando para guardar una sesin completa con todos lo registros, marcas, seteos, etc, cuya sintaxis es :mksession <FILE> . En concreto, el comando :set sessionoptions contiene todo lo que se guardar. Debemos especicar un nombre para el archivo que se crear con la informacin. Para cargar una sesin, una vez abierto el archivo de forma normal, ponemos el comando :source <FILE>. Tanto al crear el archivo de sesin como al cargarlo, VIM no notica nada en la barra de estado, slo si se llegase a producir algn error. Nota VIM permite la ejecucin de comandos al lanzar el programa con el parmetro -c . Podemos incorporar el comando anterior, si abrimos el archivo con ese parmetro: vim -c :source <FILE> <ARCHIVO> .
21.7.
Creando nuestros propios Snippets (mapeos)
Hay muchos comandos dedicados a mapear, dependiendo del modo donde queramos que se haga, o de su recursividad. Vamos a ver un comando que puede ahorrarnos algo de tiempo,
56
Otras caractersticas
k133
a los programadores sobre todo. Puesto que nos interesa que el snippet salte a medida que vamos escribiendo usaremos la opcin inoremap . La i indica el modo insertar, el nore indica que no ser recursivo (si tenemos denidos otros mapeos), y map pues el comando en s. El mapeo lo incluiremos en el archivo de conguracin (vimrc). La sintaxis del comando es: inoremap campo1 campo2 Donde campo1 es una combinacin de caracteres, que una vez escritos se convertirn en el campo2. Por ejemplo uno sencillito sera este: inoremap { {}<left> . Cuando abramos un corchete, inmediatamente nos lo convierte a la estructura del campo2, que bsicamente lo cierra y nos mueve el cursor un espacio a la izquierda, para que quede entre medio.
Nota Las teclas se pueden representar, como se ha visto en el ejemplo, para la echa a la izquierda use <left>.
Aqu una lista de la notacin que usan algunas teclas especiales:
<up> <down> <left> <right> <esc> <cr> <space> <tab> <bs> <del>
Flecha arriba Flecha abajo Flecha izquierda Flecha derecha Escape Enter Espacio Tabulador Backspace Supr
<f1> .. <f12> <insert> <end> <pageup> <pagedown> <c-tecla> <s-tecla> <c-s-tecla>
Teclas de funcin Insert End Re Pg Av Pg CTRL+<TECLA> SHIFT+<TECLA> CTRL+SHIFT+<TECLA>
Esto da muchas posibilidades de cara a hacer nuestros propios snippets, y cada uno seguro que ya esta pensando en como darle uso ;). El ejemplo anterior le podemos renar, quedando as:
57
Otras caractersticas
k133
inoremap { {<cr><cr>}<up><tab>
Figura 61: Snippet.
Como veis no tiene ninguna complicacin, es ir poniendo lo que nosotros haramos, sustituyendo las teclas especiales por su notacin. Un ltimo ejemplo: inoremap printf printf(,);<left><left><left><left> .
Figura 62: Otro snippet.
Ojo, por que si lo denimos tal cual, cada vez que estemos editando cualquier archivo, nos seguir haciendo los mapeos. Por eso lo mejor es especicar cuando queremos que se usen, o mejor dicho con que tipos de archivos. Si recordis, cuando vimos la indentacin, haba una especial para c, que la metamos en el comando autocmd FileType c . Pues haremos lo mismo con los comandos para el mapeo, nos quedara tal que as: autocmd FileType c inoremap { {<cr><cr>}<up><tab> Esto lo aadimos al archivo de conguracin, por supuesto. As podis ir deniendo mapeos para cada lenguaje de programacin, o bueno para lo que queris, si le echis imaginacin ;).
58
Otras caractersticas
k133
Nota Cuando estemos escribiendo el snippet, VIM va evaluando las tecla pulsadas, y puede que nos parezca que el texto no se esta escribiendo. Pero ojo, por que si dejamos de escribir o no escribimos el snippet medianamente rpido, dejar de analizar las teclas y el mapeo no tendr efecto.
21.8.
Gestin de pliegues
Cuando estamos programando, puede que queramos ocultar el contenido de las funciones, o de las variables, con el n de ver el cdigo ms organizado. VIM tiene muchas opciones y tipos de pliegues, incluso los podemos personalizar. Pero para seguir un mtodo general vamos a ver algunos de los tipos de pliegues predenidos. Vamos a empezar por el mtodo quizs mas orientado a la programacin, y es el que se rige en base a nivel de sangrado. Para ello aadimos en el archivo de conguracin el comando set foldmethod=indent . Una buena practica en la programacin es aplicar un nivel de sangrado acorde con las funciones y subfunciones que vamos poniendo. Y este mtodo se aprovecha de esta regla no escrita, pudiendo llegar a ser muy til.
Figura 63: Pliegues segn sangrado.
Podemos ver en esa imagen dos pliegues, uno en cada funcin, vamos a analizar su estructura. Segn el nivel de pliegue, va a tener ms o menos guiones despus de signo de suma. En este caso los dos son unos pliegues de primer nivel y tienen dos guiones (+--). Si dentro tuvisemos una funcin con distinto sangrado (un for por ejemplo), tendra un pliegue de segundo nivel, al estar contenido en el principal y se representara con tres guiones al inicio (+---). A continuacin nos indica el nmero de lineas que contiene el pliegue, y nos incluye tambin el contenido de la primera lnea del pliegue.
59
Otras caractersticas
k133
Para abrir el pliegue nos posicionamos encima y movemos el cursor en sentido horizontal (izquierda o derecha). Podemos copiar el pliegue, o cortarlo como si se tratase de una lnea cualquiera. Hay una serie de comandos especcos para gestionar los pliegues:
zo zO zc zC zr zR zm zM
Abre el pliegue actual (open). Abre el pliegue actual, incluso los anidados a este. Cierra el pliegue actual (close). Cierra el pliegue actual, incluso los anidados a este. Abre TODOS los pliegues. Abre TODOS los pliegues, hasta los que estn anidados. Cierra TODOS los pliegues. Cierra TODOS los pliegues, hasta los que estn anidados.
El otro mtodo que vamos a ver es el que se basa en un marcador. Quiere decir esto, que nosotros pondremos la cadena que inicia el pliegue y la que lo naliza. Vamos a cambiar el tipo de pliegue en el archivo de conguracin, por este otro set foldmethod=marker . Por defecto las marcas que usa este mtodo son {{{ para el inicio y }}} para el cierre nal. Lo bueno de este mtodo es que al poner nosotros las marcas, podemos poner pliegues en cualquier documento, no solo en archivos de programacin. Por ejemplo, para tener organizado un documento por captulos, y que cada uno tenga su pliegue. En este caso vamos a poner el pliegue en una funcin, quedara tal que as:
Figura 64: Pliegues segn marcas.
Aqu vemos como la cadena de comienzo del pliegue, la hemos puesto en el inicio de la funcin, luego veremos para qu. Y la cadena de nalizacin en el nal, con la intencin de abarcar toda la funcin, obviamente. En este caso no lo hemos hecho, pero podramos haber numerado el nivel del pliegue. Este nivel se aade a la marca de comienzo, quedando {{{1 , para el primer nivel. Si tenemos algn otro pliegue dentro de este le podemos poner {{{2 , etc. Esta numeracin no es obligatoria, ni mucho menos, esta pensada para que nos sea til
60
Otras caractersticas
k133
a nosotros identicar el nivel donde nos encontramos. Una vez cerrado el pliegue (con zc) lo veremos tal que as:
Figura 65: Pliegue cerrado.
La razn por la que le pusimos el comienzo del pliegue, al inicio de la funcin, es para que al cerrar el pliegue nos aparezca esa lnea con la declaracin de la funcin. Bueno que para gustos los colores, ya sabris vosotros como os viene mejor ponerlos ;).
Nota Hay mas mtodos, pero tambin ms engorrosos, si queris investigarlo ms :help foldmethod y :help foldmarker .
61
Conclusin y opinin personal
k133
22.
Conclusin y opinin personal
Y despus de esto, creo que lo nico que le falta a VIM, es una combinacin de teclas para que venga alguien a abanicarnos mientras programamos ;). Fuera bromas, espero que os haya gustado este pequeo documento. Quiero recalcar que lo que se ha visto aqu no es mas que la punta del iceberg. Este editor ofrece innumerables opciones, incluso tiene su propio lenguaje de scripting (archivos .vim), para realizar nuestras propias macros (tambin es compatible con otros lenguajes de scripting). Aqu tenis el repositorio ocial por si queris echar un vistazo http://www.vim.org/scripts/index.php. Este es un editor que requiere un pequeo sacricio al principio, pero que es capaz de recompensarnoslo a la larga. Hay mucha documentacin en internet, por ejemplo podis ver la documentacin en http://vimdoc.sourceforge.net , y encontrar muchos consejos y trucos en http://vim.wikia.com/wiki/Vim_Tips_Wiki. Y una ltima reexin, y es que a mitad del recorrido del aprendizaje, se me plante una duda y es la siguiente... Merece la pena invertir tantas horas en el aprendizaje de un editor de texto, ya sea VIM o cualquier otro ?. Al nal he llegado a la conclusin de que si lo merece, pero ojo! cuando lo que vas a aprender no te va a ayudar en el da a da, no merece la pena seguir adelante. Despus de haber ledo varios libros, recorrerme montones de webs, y lo ms importante haber practicado mucho, me tope con el lenguaje de scripting de VIM y me pregunte me es necesario ?. Y la verdad que por mucha ilusin que tena hice un stop. Quiz dentro de unos aos lo retome como hobby, pero lo que quiero decir, no hay que perder de vista lo que realmente necesitas. Y es por eso, que en este documento me he intentado centrar en lo que a mi parecer es imprescindible saber sobre VIM, a partir de aqu, que cada uno decida su camino. Saludos y gracias por leerme ;).
62
Você também pode gostar
- Unix Programacion Avanzada, 3ª edicion.: PROGRAMACIÓN INFORMÁTICA/DESARROLLO DE SOFTWARENo EverandUnix Programacion Avanzada, 3ª edicion.: PROGRAMACIÓN INFORMÁTICA/DESARROLLO DE SOFTWARENota: 3.5 de 5 estrelas3.5/5 (3)
- Criptografía sin secretos con Python: Spyware/Programa espíaNo EverandCriptografía sin secretos con Python: Spyware/Programa espíaNota: 5 de 5 estrelas5/5 (4)
- Programación shell. Aprende a programar con más de 200 ejercicios resueltos: PROGRAMACIÓN INFORMÁTICA/DESARROLLO DE SOFTWARENo EverandProgramación shell. Aprende a programar con más de 200 ejercicios resueltos: PROGRAMACIÓN INFORMÁTICA/DESARROLLO DE SOFTWARENota: 5 de 5 estrelas5/5 (5)
- Linux Essentials: una guía para principiantes del sistema operativo LinuxNo EverandLinux Essentials: una guía para principiantes del sistema operativo LinuxNota: 4.5 de 5 estrelas4.5/5 (4)
- Árbol Genealógico de La Mitología Griega - Antigua GreciaDocumento1 páginaÁrbol Genealógico de La Mitología Griega - Antigua GreciaAquino100% (6)
- Kali Linux ReveladoDocumento226 páginasKali Linux Reveladoleo100% (8)
- El gran libro de PHP: Creación de páginas web dinámicas (2ª EDICION)No EverandEl gran libro de PHP: Creación de páginas web dinámicas (2ª EDICION)Ainda não há avaliações
- Python con aplicaciones a las matemáticas, ingeniería y finanzasNo EverandPython con aplicaciones a las matemáticas, ingeniería y finanzasNota: 3 de 5 estrelas3/5 (2)
- Programación y desarrollo de algoritmos con C++No EverandProgramación y desarrollo de algoritmos con C++Ainda não há avaliações
- Sistema operativo GNU Linux: Un enfoque prácticoNo EverandSistema operativo GNU Linux: Un enfoque prácticoAinda não há avaliações
- Taller Semana 3Documento2 páginasTaller Semana 3Nicolas Alias0% (1)
- Estimación de Costos en TransporteDocumento21 páginasEstimación de Costos en TransporteKevin Arturo Polo CastilloAinda não há avaliações
- Aprendizaje automático y profundo en python: Una mirada hacia la inteligencia artificialNo EverandAprendizaje automático y profundo en python: Una mirada hacia la inteligencia artificialAinda não há avaliações
- Aprende programación Python: python, #1No EverandAprende programación Python: python, #1Ainda não há avaliações
- Introducción a la programación en C. Un enfoque práctico.No EverandIntroducción a la programación en C. Un enfoque práctico.Ainda não há avaliações
- Control de Versiones de Software con GIT - 2º EdiciónNo EverandControl de Versiones de Software con GIT - 2º EdiciónAinda não há avaliações
- Programación de Computadoras: De Principiante a Malvado—JavaScript, HTML, CSS, & SQLNo EverandProgramación de Computadoras: De Principiante a Malvado—JavaScript, HTML, CSS, & SQLNota: 1 de 5 estrelas1/5 (1)
- Curso de Python y Seguridad InformaticaDocumento27 páginasCurso de Python y Seguridad InformaticaRoberto Garcia0% (1)
- Manual VimDocumento109 páginasManual Vimrudimerlos100% (1)
- Curso de Linux CompletoDocumento96 páginasCurso de Linux CompletoVictor Antonio Lara Fuentes100% (1)
- GitDocumento257 páginasGitEdy Santiago Saput Xoyón75% (4)
- Introduccion Kali LinuxDocumento85 páginasIntroduccion Kali Linuxeve100% (5)
- Raspberry Pi + PythonDocumento11 páginasRaspberry Pi + PythonRaul Alberto Toledo Piñon100% (2)
- Anaya Multimedia - La Biblia de CDocumento835 páginasAnaya Multimedia - La Biblia de Cjarppi26100% (11)
- Aprender BashDocumento30 páginasAprender BashClarysa Fernandez Guerrero100% (2)
- Manual de Administración de LinuxDocumento655 páginasManual de Administración de Linuxpodpico88% (8)
- Hack X Crack Malware Parte1Documento44 páginasHack X Crack Malware Parte1FL Erick F100% (1)
- Hack X Crack ScapyDocumento15 páginasHack X Crack Scapyrugal13100% (1)
- Lenguaje EnsambladorDocumento16 páginasLenguaje EnsambladorOriSophyaAinda não há avaliações
- Fundamentos de Programacion CompletoDocumento176 páginasFundamentos de Programacion CompletoArisaid Alvarez MedinaAinda não há avaliações
- Go EsDocumento199 páginasGo Esadri781Ainda não há avaliações
- Scraping Con PythonDocumento14 páginasScraping Con PythondpmorochoAinda não há avaliações
- Linux Internals - Como FuncionaDocumento370 páginasLinux Internals - Como FuncionaManuel Incio67% (3)
- Lenguage Maquina para MSXDocumento237 páginasLenguage Maquina para MSXLuis Arias100% (1)
- Linux Desde Cero PDFDocumento196 páginasLinux Desde Cero PDFjpvargascr100% (4)
- Hack X Crack PunterosDocumento15 páginasHack X Crack Punterosgernac09100% (1)
- Inmersion en PythonDocumento326 páginasInmersion en PythonAC GrosSlash100% (2)
- Linux Shell 1 Manual PrácticoDocumento100 páginasLinux Shell 1 Manual PrácticoCarlos G Melo100% (2)
- Monitoreo, control y adquisición de datos con arduino y visual basic .netNo EverandMonitoreo, control y adquisición de datos con arduino y visual basic .netAinda não há avaliações
- Aprende a Programar Swift: Programación iOSNo EverandAprende a Programar Swift: Programación iOSNota: 5 de 5 estrelas5/5 (1)
- Java a fondo: Estudio del lenguaje y desarrollo de aplicacionesNo EverandJava a fondo: Estudio del lenguaje y desarrollo de aplicacionesAinda não há avaliações
- Construya su propio supercomputador con Raspberry PiNo EverandConstruya su propio supercomputador con Raspberry PiNota: 5 de 5 estrelas5/5 (1)
- DESPLEGABLEDocumento9 páginasDESPLEGABLEclarkmarin86Ainda não há avaliações
- Análisis de Autocorrelación - J.M. Arranz, M.M. ZamoraDocumento35 páginasAnálisis de Autocorrelación - J.M. Arranz, M.M. ZamoraRaul GalindezAinda não há avaliações
- Dinafem Dinamed CBD Plus Lab ESDocumento2 páginasDinafem Dinamed CBD Plus Lab ESJesús Tomas DaoAinda não há avaliações
- 1°semana 13FICHA DE APRENDIZAJEDocumento2 páginas1°semana 13FICHA DE APRENDIZAJEJerry LimpeAinda não há avaliações
- Sostenimiento Con Concreto LanzadoDocumento9 páginasSostenimiento Con Concreto LanzadoNelson PadillaAinda não há avaliações
- Informe 6Documento13 páginasInforme 6ivan1989104Ainda não há avaliações
- Ga-1552 Sandra Magalon MLR60 Exportacion-1Documento1 páginaGa-1552 Sandra Magalon MLR60 Exportacion-1sya2501Ainda não há avaliações
- Estructuras MetalicasDocumento17 páginasEstructuras MetalicasGISELL GRAU CASTROAinda não há avaliações
- Manual Organizacional 2Documento12 páginasManual Organizacional 2Jonathan Avila100% (1)
- Examen InvestigacionDocumento19 páginasExamen InvestigacionCristopher AndrewAinda não há avaliações
- TripTico UppDocumento2 páginasTripTico UppMiguel MayoralAinda não há avaliações
- Guía para El Desarrollo Del Componente Práctico y Rúbrica de Evaluación - Unidad 4 - Fase 6 - Calificación Del Componente Práctico SIMULADORDocumento13 páginasGuía para El Desarrollo Del Componente Práctico y Rúbrica de Evaluación - Unidad 4 - Fase 6 - Calificación Del Componente Práctico SIMULADORAngie Monsalve1Ainda não há avaliações
- INTERFONDOS - Declaración Jurada de Residencia Fiscal Personas NaturalesDocumento1 páginaINTERFONDOS - Declaración Jurada de Residencia Fiscal Personas NaturalesEric Gutmann ZamoraAinda não há avaliações
- La Observación y La EncuestaDocumento7 páginasLa Observación y La EncuestaVinicio CaldeblanAinda não há avaliações
- Hoja Taller Grupal #6 Sales Oxisales y HaloideasDocumento5 páginasHoja Taller Grupal #6 Sales Oxisales y HaloideasDaniela Reyes AnguloAinda não há avaliações
- Semiotica AndinaDocumento18 páginasSemiotica AndinaMac Civer Huachaca PachecoAinda não há avaliações
- Energía GeotérmicaDocumento8 páginasEnergía GeotérmicaOrianaDoriaAinda não há avaliações
- 27889Documento188 páginas27889July PrietoAinda não há avaliações
- UNFVDocumento2 páginasUNFVErick EspirituAinda não há avaliações
- ?6to Grado - Examen Mensual Diciembre (2020-201) ?Documento11 páginas?6to Grado - Examen Mensual Diciembre (2020-201) ?Araceli MartinezAinda não há avaliações
- Power Point MecaDocumento17 páginasPower Point Mecaselena MedranoAinda não há avaliações
- Iq2009 0002 0002Documento150 páginasIq2009 0002 0002EfrainFelicesQuichcaAinda não há avaliações
- Practica 4Documento11 páginasPractica 4Cinthia SainzAinda não há avaliações
- Sesion de Arte y CreatividadDocumento6 páginasSesion de Arte y CreatividadJ O S E M A N U E L S' ABA DAinda não há avaliações
- 4EfJ4OZTtK981MsMnc04 Vademecum NHSC 2021Documento27 páginas4EfJ4OZTtK981MsMnc04 Vademecum NHSC 2021Javiera Suárez SuárezAinda não há avaliações
- Modulo2Ahorro BDESDocumento28 páginasModulo2Ahorro BDESfadatamo2Ainda não há avaliações
- Heurísticas Del Diseño de ProcesosDocumento3 páginasHeurísticas Del Diseño de ProcesosAvenamar Méndez RodríguezAinda não há avaliações