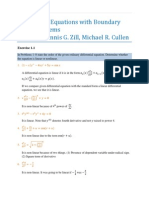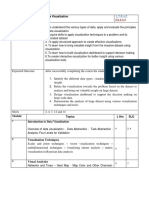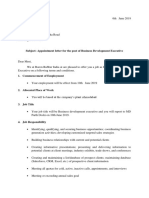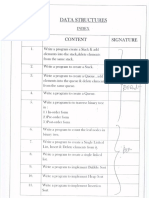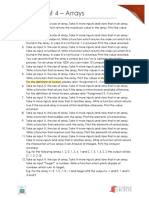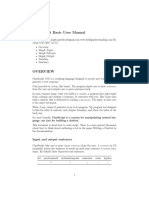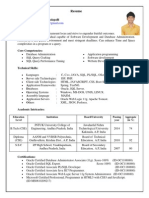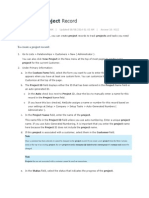Escolar Documentos
Profissional Documentos
Cultura Documentos
Vision Executive
Enviado por
Miguel OchoaDescrição original:
Direitos autorais
Formatos disponíveis
Compartilhar este documento
Compartilhar ou incorporar documento
Você considera este documento útil?
Este conteúdo é inapropriado?
Denunciar este documentoDireitos autorais:
Formatos disponíveis
Vision Executive
Enviado por
Miguel OchoaDireitos autorais:
Formatos disponíveis
POWERFUL SUITE OF BUSINESS INTELLIGENCE PRODUCTS
Vision Executive
Training Guide
Vision Executive
Copyright and Restrictions
Issued January 2006 Vision Executive Training Guide 1.0 Vision 6.3-1 Disclaimer: Vision is used in conjunction with third party companion products, such as operating systems and database systems. Vision is only supported for companion products that are in turn currently supported by their respective parent company. Please refer to the Vision Support Policy for full details.
Copyright 2006 Lasata Pty Ltd. All rights reserved. Information in this document is subject to change without notice. Companies, names and data used in the exercises herein are fictitious unless otherwise noted. No part of this document may be reproduced or transmitted in any form or by any means, electronic or mechanical, for any purpose, without the express written permission of Lasata Pty. Ltd. The software described in this document is furnished under a license agreement. It is against the law to copy the software on any other medium except as specifically allowed in the license agreement. The licensee may make one copy of the software for backup purposes. Lasata Pty Ltd 147-149 Colin Street West Perth Western Australia 6005 Microsoft Excel and Microsoft Internet Explorer are either registered trademarks or trademarks of Microsoft Corporation in the United States and/or other countries.
Vision Executive Training Guide January 2006
Vision Executive
Contents
SECTION 1: ABOUT THIS GUIDE ............................................................................................................ 1
Recommended Audience and Prerequisite Knowledge......................................................................................................... 1 Typographical Conventions....................................................................................................................................................... 1 Vision Documentation............................................................................................................................................................... 1
Online Help ................................................................................................................................................................................................. 1 Internet Resources...................................................................................................................................................................................... 2 Print Documentation ................................................................................................................................................................................. 2
SECTION 2: VISION EXECUTIVE OVERVIEW .......................................................................................... 3
Executive Workflow Process .................................................................................................................................................... 4
SECTION 3: STARTING EXECUTIVE ........................................................................................................ 5
Section Objectives ...................................................................................................................................................................... 5 Starting Executive ....................................................................................................................................................................... 5 Creating a New Workbook........................................................................................................................................................ 6
Blank Workbooks ....................................................................................................................................................................................... 6 Standard Workbooks.................................................................................................................................................................................. 6 Preset Workbooks ...................................................................................................................................................................................... 6
Executive Screen Layout............................................................................................................................................................ 6
Menu bar and Toolbar ............................................................................................................................................................................... 7 Shortcut Keys.............................................................................................................................................................................................. 8 Prompt Area................................................................................................................................................................................................ 8 Active Worksheet ....................................................................................................................................................................................... 8 Drill Tree...................................................................................................................................................................................................... 9
SECTION 4: WORKBOOKS AND WORKSHEETS .......................................................................................11
Section Objectives .................................................................................................................................................................... 11 Renaming a Workbook ............................................................................................................................................................ 11 Creating and Renaming a Worksheet..................................................................................................................................... 12 Deleting Worksheets and Closing Workbooks..................................................................................................................... 13
SECTION 5: CREATING QUERY DEFINITIONS ......................................................................................14
Section Objectives .................................................................................................................................................................... 14 What are Designer Mode and Extract Mode?....................................................................................................................... 14 Query Definition Types ........................................................................................................................................................... 14
Data Link ................................................................................................................................................................................................... 14 Summary Link ........................................................................................................................................................................................... 15 Summary Report....................................................................................................................................................................................... 15 Detail Report............................................................................................................................................................................................. 16
Query Definitions Forms......................................................................................................................................................... 17 Working with Query Definition Forms ................................................................................................................................. 18
Step 1: Define Filter Criteria ................................................................................................................................................................... 19 Step 2: Select Output Fields.................................................................................................................................................................... 19 Step 3: Ordering Output Data Items..................................................................................................................................................... 20 Step 4: Sorting Output Data Items (Summary or Detail Reports only) ........................................................................................... 21 Step 5: Extract Mode ............................................................................................................................................................................... 21 Step 6: User Defined Output.................................................................................................................................................................. 24 Step 7: Options ......................................................................................................................................................................................... 25 Step 8: Report Style (Summary and Detail Reports only)................................................................................................................... 26 Step 9: Query Definitions in Cells.......................................................................................................................................................... 27
Multiple Cell Edits .................................................................................................................................................................... 27
Vision Executive Training Guide January 2006
ii
Vision Executive
Criteria View.............................................................................................................................................................................. 28
SECTION 6: EXTRACTING QUERY DEFINITIONS ..................................................................................31
Section Objectives .................................................................................................................................................................... 31 Extracting Primary Worksheets .............................................................................................................................................. 31 Starting Executive with Command Line Extensions ........................................................................................................... 32
SECTION 7: QUERY TEMPLATES .......................................................................................................... 34
Section Objectives .................................................................................................................................................................... 34 Query Templates....................................................................................................................................................................... 34 Creating a Template.................................................................................................................................................................. 34 Loading a Template .................................................................................................................................................................. 35
SECTION 8: SETTING DATA FILTER ITEMS .......................................................................................... 36
Section Objectives .................................................................................................................................................................... 36 Overview.................................................................................................................................................................................... 36 Filtering in Designer Mode...................................................................................................................................................... 36
Lookup List ............................................................................................................................................................................................... 36 Cell Reference ........................................................................................................................................................................................... 37 Defined Name........................................................................................................................................................................................... 37 Pattern Matching ...................................................................................................................................................................................... 39 Filter Options............................................................................................................................................................................................ 40 Filtering With Segments .......................................................................................................................................................................... 41
Filtering in Extract Mode......................................................................................................................................................... 42
Worksheet Filter ....................................................................................................................................................................................... 42
SECTION 9: REPORT STYLES ................................................................................................................ 44
Section Objectives .................................................................................................................................................................... 44 Overview.................................................................................................................................................................................... 44 Designing a Report ................................................................................................................................................................... 44 Report Totals............................................................................................................................................................................. 45 Headers and Footers ................................................................................................................................................................ 45
SECTION 10: HIERARCHIES .................................................................................................................. 47
Section Objectives .................................................................................................................................................................... 47 Overview.................................................................................................................................................................................... 47 Global Hierarchy....................................................................................................................................................................... 47 Business Hierarchy.................................................................................................................................................................... 48 Hierarchy Designer................................................................................................................................................................... 48 Creating a Hierarchy................................................................................................................................................................. 49 Adding a Database Filter ......................................................................................................................................................... 49
SECTION 11: CONTROL EXTRACT PROCESS ..........................................................................................51
Section Objectives .................................................................................................................................................................... 51 Recalculate Order...................................................................................................................................................................... 51 Preventing Query Definition Extraction ............................................................................................................................... 52 Format Tables ........................................................................................................................................................................... 54
Format Tables Definition Form............................................................................................................................................................. 55 Defining a Format Table ......................................................................................................................................................................... 56 Assigning a Format Table to a Cell........................................................................................................................................................ 57
Vision Executive Training Guide January 2006
iii
Vision Executive
SECTION 12: WRITING REPORTS AND CHARTS .................................................................................... 58
Section Objectives .................................................................................................................................................................... 58 Writing a Report........................................................................................................................................................................ 58 Inserting a Chart........................................................................................................................................................................ 60 Charts in Extract Mode............................................................................................................................................................ 62 Pet Store Example .................................................................................................................................................................... 63
SECTION 13: ANALYZING RESULTS ...................................................................................................... 67
Section Objectives .................................................................................................................................................................... 67 Activating and Deactivating Analysis Functions .................................................................................................................. 67 Drill Profiles .............................................................................................................................................................................. 68 Drilldown ................................................................................................................................................................................... 70 Transaction Drilldown ............................................................................................................................................................. 73 Custom Drill .............................................................................................................................................................................. 74 Specialized Drilldown............................................................................................................................................................... 77 Breakout ..................................................................................................................................................................................... 77 Expand ....................................................................................................................................................................................... 79 V3................................................................................................................................................................................................. 81
Drill Analysis on Cube Charts ................................................................................................................................................................ 82
Saving and Replaying Drill Paths............................................................................................................................................ 82 Web Site and E-mail Addresses .............................................................................................................................................. 83
SECTION 14: QUERY PROMPT MODE ................................................................................................... 84
Section Objectives .................................................................................................................................................................... 84 Overview.................................................................................................................................................................................... 84 Reference Prompt..................................................................................................................................................................... 85 Creating a Query Prompt......................................................................................................................................................... 87 Creating a Reference Prompt .................................................................................................................................................. 87
SECTION 15: LINK CODES .................................................................................................................... 89
Section Objectives .................................................................................................................................................................... 89 What is a Link Code?................................................................................................................................................................ 89 Setting Filter Link Code ........................................................................................................................................................... 89
SECTION 16: PRINTING AND OUTPUTTING FILES ................................................................................91
Section Objectives .................................................................................................................................................................... 91 Output Methods........................................................................................................................................................................ 91 Setting a Print Area................................................................................................................................................................... 91 Output to Printer ...................................................................................................................................................................... 92 Output to Microsoft Office..................................................................................................................................................... 94
SECTION 17: ARCHIVING WORKBOOKS ................................................................................................ 97
Section Objectives .................................................................................................................................................................... 97 Archiving a Workbook............................................................................................................................................................. 97
Vision Executive Training Guide January 2006
iv
Vision Executive
Section 1: About This Guide
Recommended Audience and Prerequisite Knowledge
This guide is designed to quickly help you become familiar with the Vision toolsets.
Typographical Conventions
To facilitate your use of the Vision Training Guide, the following conventions have been used:
Formatting Conventions Numbered Lists
Type of Information Step-by-step procedures. You can follow these instructions to complete a specific task. Items you must select, such as menu options, command buttons, or items in a list. Used to highlight the name of the window displayed or field referenced. Names of keys on the keyboard. For example, SHIFT, CTRL, or ALT.
Special Bold
Italic Emphasis
CAPITALS
Vision Documentation
Online Help
Vision includes content-sensitive Online Help that provides detailed information for using the Vision features.
Vision Executive Training Guide January 2006
Vision Executive
Internet Resources
Lasata Web Site You can obtain additional information on Vision from the Lasata Web site at: http://www.lasata.com
Print Documentation
Vision Installation Guide The Vision Installation Guide provides detailed information on the installation of Vision products.
Vision Executive Training Guide January 2006
Vision Executive
Section 2: Vision Executive Overview
Vision Executive is a powerful data enquiry and reporting system that allows you to examine data held in multiple databases. It combines data source query extraction, narrative comment and charting in a single application. Vision Executive uses workbooks and worksheets, and so has a familiar environment to that of Microsoft Excel. A worksheet cell can contain a unique set of criteria, allowing the inclusion of many databases in a single enquiry and providing increased flexibility, without column and row constraints. Vision Executive operates in three distinct modes: Designer Mode, where a query is designed. Query Prompt mode sets the filter criteria used in report definitions. Extract mode, where a query is extracted, viewed and information is analyzed. By adding Report Prompting, Vision Executive allows you to define the main criteria that drive a report. Before the report is extracted, the prompt values can be modified using look-ups.
Vision Executive Training Guide January 2006
Vision Executive
Executive Workflow Process
The diagram below outlines the typical work flow process in using Vision Executive. Broken lines connect optional stages.
Start Executive
Preset Workbook
New Workbook
Open Existing Workbook
Standard Workbook
Define Default Prompt
Define Report Definition
Designer Mode
Write Document
Set Query Prompt Filter
Query Prompt Mode
Extract Data
Drill on Results
Format Results Extract Mode
Save Drill Path
Output Worksheet & Document
Archive Results
Vision Executive Training Guide January 2006
Vision Executive
Section 3: Starting Executive
Section Objectives
In this section we will cover:
Starting Vision Executive Creating a Workbook Describe the Vision Executive work area
Starting Executive
Prior to using Vision, you must obtain a user name and password information from your Administrator. 1. 2. From your Start > Programs menu, click Vision > Executive. The Vision Executive logon dialog box will be displayed. To logon Vision, enter a valid User ID and Password.
When Executive starts it does not contain any workbooks.
Vision Executive Training Guide January 2006
Vision Executive
Creating a New Workbook
On the File menu, click New Blank Workbook. The workbook contains a single worksheet. The worksheet is the work area where report definitions, document and charts are designed. You are in Designer Mode. In this mode you can create the type of information you wish to extract from your database and specify the layout of reports. There are three types of workbooks: Blank, Standard and Preset.
Blank Workbooks
Blank Workbooks are empty Executive Workbooks. Each workbook can contain worksheets in which extract definitions and reports can be created.
Standard Workbooks
Standard workbooks are templates from which customized workbooks can be developed. When you select a standard workbook, a new, unnamed Executive workbook is created based on the Standard workbook template. If you wish to save the Executive workbook, a filename must be provided.
Preset Workbooks
Preset workbooks are completed Vision Executive workbooks distributed by the organization. A preset workbook should not require modification and is simply extracted.
Executive Screen Layout
The Vision Executive interface consists of four main areas:
Menu bar and Toolbar Prompt Area Active Worksheet Drill Tree
Vision Executive Training Guide January 2006
Vision Executive
Menu bar & Toolbar Prompt Area
Drill Tree
Active Worksheet
Menu bar and Toolbar
The menu items and toolbar buttons available within Vision Executive vary depending on the active mode: Design, Query Prompt or Extract mode. The toolbar buttons specific to Vision Executive are listed below: Open standard workbook Open preset workbook Query prompt mode Extract mode Designer Mode Defined settings Criteria View Previous Worksheet
Vision Executive Training Guide January 2006
Vision Executive
Next Worksheet Drilldown Transaction drilldown Breakout Expand V-cubed Drill path maintenance
Shortcut Keys
F1 F2 F3 F4 F5 F9 CTRL + S CTRL + P Designer mode Edit the active cell and highlight the cell contents. Query prompt mode Cycle between relative and absolute cell reference combinations Go To Name Extract mode Save Print
Prompt Area
The prompt area lists defined prompt queries and the current settings. The Prompt window can be hidden if no prompts have been defined. To hide or show the Prompt window, select Window > Prompts.
Active Worksheet
The active worksheet is where reports are designed (Designer Mode) and viewed (Extract Mode). The active worksheet contains:
Worksheet tab Document tab Header/Footer areas
8
Vision Executive Training Guide January 2006
Vision Executive
Worksheet Tab Reports are created on the Worksheet tab in Designer Mode. The cells in the workbook can contain Vision report definitions. Worksheets can be edited and formatted in a way similar to that of a spreadsheet. A Vision Executive report can be exported to a Microsoft Excel workbook. Document Tab Reports are written on the Documents tab in Designer Mode. When the work areas contain text, a checkmark appears on the Document tab. Documents can be edited and formatted in a way similar to that of a word processor. A Vision Executive report can be exported to a Microsoft Word document. Headers/Footers You can create a customized header and footer for each worksheet and document in an Executive workbook. The header or footer is divided into three areas: left, middle and right. The header and footer can include typed descriptions and field references.
Drill Tree
In Designer Mode, the Drill Tree displays open workbooks and worksheet names. In Extract Mode, it displays dependent worksheet names created from analysis functions such as Drill Down, Breakout and Cube Analysis. Dependent worksheet names include the Drill Path. Below is a list of icons used in the Drill Tree: Executive Workbook Primary Worksheet
Dependent Worksheets Breakout Worksheet Drilldown Worksheet Transaction Drilldown Worksheet Cube Analysis
The Drill Tree window can be toggled between the left and along the bottom of the screen by clicking the button in the top-right corner.
Vision Executive Training Guide January 2006
Vision Executive
The Drill Tree window size can be widened or narrowed by dragging the right border of the window.
Vision Executive Training Guide January 2006
10
Vision Executive
Section 4: Workbooks and Worksheets
Section Objectives
In this section we will cover:
Renaming a workbook Creating and renaming a worksheet Deleting a worksheet and closing a workbook
Renaming a Workbook
The active workbook can be renamed by modifying the default name in the Workbook Properties dialog box. 1. On the File menu, click Properties. The Workbook Properties dialog box has five tabs: Summary, Password, Drilldown, Expand and Options.
2. 3.
In the Title box, replace Workbook 1 with the workbooks new name. Click OK. The workbooks name is updated in the Drill Tree.
Vision Executive Training Guide January 2006
11
Vision Executive
Creating and Renaming a Worksheet
By default, a new workbook will contain a single worksheet. Additional worksheets can be inserted into the workbook. 1. On the Insert menu, click Worksheet. A new worksheet is included in workbook and displayed in the Drill Tree.
As with a workbook, a worksheet can be renamed. It too has a Properties dialog box. 2. On the Edit menu, click Sheet Properties. The Sheet Properties dialog box consists of various tabs: Summary, Worksheet, Cube Analysis, Chart, Document and Expand.
3. 4.
In the Title box, replace Sheet2 with the worksheets new name. Click OK.
Vision Executive Training Guide January 2006
12
Vision Executive
Deleting Worksheets and Closing Workbooks
In the Drill Tree you can delete worksheets from a workbook. To remove workbook from a Drill Tree it should be closed and saved if required. To delete a worksheet: 1. 2. 3. Select the worksheet to be deleted in the Drill Tree. On the Edit menu, click Delete Worksheet. Click the Yes button on the confirmation button. The worksheet is removed from the workbook.
To close a workbook: 1. 2. 3. 4. Select the workbook to be closed in the Drill Tree. On the File menu, click Close. Executive will prompt whether you wish to save the workbook. Click the Yes button. By default, Executive uses the workbooks title name for naming the *.ICE file. Select a folder location and click the Save button.
Vision Executive Training Guide January 2006
13
Vision Executive
Section 5: Creating Query Definitions
Section Objectives
In this section we will cover:
What are Designer Mode and Extract Mode? List the query definition types Describe a query definition form layout Creating a Detail Report
What are Designer Mode and Extract Mode?
In Designer Mode, you can create report definitions on the Worksheet tab. The formula is stored in a worksheet cell. The results of the report definitions can be integrated with text on the Document tab. Designer Mode is also where the layout and format of the report are set. In Extract Mode, the query definitions are used to query the database and results are returned to worksheet. No modifications can be made to the initial query held in the Primary worksheet; that can only be done in Designer Mode. Once the results have been returned, further analysis can be performed on the results, such as Drilldown and Breakout. Query definitions are created in Designer Mode and the results displayed in Extract mode.
Query Definition Types
In Vision there are a total of four query definition types: two link query types and two report definition types. Each definition serves to return specific information from the database. Query Definition Types Formula Link Definition Types Data Link Summary Link Report Definition Types Summary Report Detail Report
Data Link
Data Link provides a dynamic link between Executive and your database. The link is represented by a formula retained in a cell within an Executive worksheet.
Vision Executive Training Guide January 2006
14
Vision Executive
Data Link only returns the value of a single record. However, a single formula can output multiple data items for that record. When outputting multiple data items, you can nominate the Target cell in which the output data item will be held. Formula values are updated when the workbook is extracted. Double-clicking the cell containing the Data Link query reopens the definition form.
Summary Link
Summary Link can be used to extract the balance of a filtered range. One formula can output multiple data items for the selected range of records. The output is calculated using the selected Extraction Mode such as Sum, Count, Distinct Count and Minimum. User defined calculations are also available. Summary Link maintains a dynamic link to your tables. The link is represented by a formula retained in spreadsheet cell. Double-clicking the cell containing the Summary Link query reopens the definition form. Once you have set up a worksheet using Summary Link, you can edit the formulas within the definition form to return the same information against different data.
Summary Report
Summary Report can be used to extract a summarized listing from your database into an Executive worksheet. For each summary level, there is one row in the worksheet containing all the output data items. For example, if the summary level is a date, there would be one row in Executive for each date. Vision Executive includes a total sum of numeric results at the end of the report. In Designer mode, cells that contain Report definitions are shaded cyan. This is known as an anchor cell.
An extracted Summary Report generates individual Summary Link formulas for quantity and amount output data items. The aggregate Summary Link result can be broken down further into its component values using Drilldown and Transaction Drilldown. Summary Report does not retain a dynamic link to your database therefore the query must be extracted if data in your database changes. A Defined Name is automatically generated for the Summary Report definition.
Vision Executive Training Guide January 2006
15
Vision Executive
Double-clicking the cell containing the Summary Report reopens the definition form. Once you have set up a worksheet using a Summary Report, you can edit the formula within the definition form to return the same information against different data.
Detail Report
Detail Report provides a detailed listing of reference information and transactions from the database into an Executive worksheet. Use Detail Report to extract a range of data into a worksheet. There is one row in the worksheet for each record in the database. Vision Executive includes a sum total of numeric results at the end of the report. In Designer mode, cells that contain Report definitions are shaded cyan. This is known as an anchor cell.
A Defined Name is automatically generated for the Detail Report definition. Double-clicking the cell containing the Detail Report reopens the definition form. Once you have set up a worksheet using a Detail Report, you can edit the formula within the definition form to return the same information against different data.
Vision Executive Training Guide January 2006
16
Vision Executive
Query Definitions Forms
Query Definitions are created in Designer Mode. On the Extract tab, they specify which tables to query, over a range filter values, and which data items to output. When a query definition form is first displayed, only the Filter window is visible. The Filter window lists the tables, over range of values, to be queried.
Once the filter criteria have been set in the Filter window, the remaining two windows are displayed.
Selection List window lists available data items from the data source. Output window displays data items to be extracted to the Executive worksheet.
Vision Executive Training Guide January 2006
17
Vision Executive
From the Selection List, data items can be dragged into the Filter window to become Data Filter items. Similarly, from the Selection List, data items can be dragged into the Output window to become Data Output items. The Show Details option controls whether the Selection list and Output windows should be made visible. If Show Details is deactivated in a users profile, it prevents Vision user from unintentionally changing the Data Output items.
Working with Query Definition Forms
Query definition forms can have up to three tabs:
Extract tab - sets the data items to be output to the worksheet. Option tabs - controls the extraction priority of query to be extracted over queries in the worksheet. For link definitions, the extracted results can be used applied to a Format Table. Report Style only available on report definition forms: Summary Report and Detail Report. Sets the layout and appearance of results extracted in a tabular form.
Vision Executive Training Guide January 2006
18
Vision Executive
Step 1: Define Filter Criteria
On the Extract tab, the query filter criteria are specified in the Filter window. Product represents the database to extract information from. Table represents the parent table to extract data from. Depending on the table selected, additional items may also be listed. Mandatory data items appear in bold. Additional filters can be defined by dragging data items from the Selection List into the Filter window. To set filters for the filter items, double-click on the item or select the item and type the values into the filter fields.
Step 2: Select Output Fields
The Selection List window lists all the fields found in the parent table selected in the Filter window. Any of these fields can be output to the worksheet. Drag data items from the Selection List to the Output window or double-click the data items to include them in a report. Selecting a table in the Selection window and clicking the Add Table button will add the entire table. Once transferred to the Output window, data items are highlighted in green in the Selection List. To remove a data item from the Output window, drag it back to the Selection List or select the data item and press the Delete key. To remove all output items related to a table, select the output item and click the Remove Table button.
Vision Executive Training Guide January 2006
19
Vision Executive
Associated Buttons Add / Remove all Data Output Items relating to the parent or selected dependent table to the Output window.
Step 3: Ordering Output Data Items
The order that data items are displayed in the Output window determines the order they are output to the worksheet. To change the order of the items, drag an item into position or select an item and click the Move Up or Move Down button. The Move to Top button moves the item to the top of the list and the Move to Bottom button move the item to the bottom of the list. Associated Buttons Promote / Demote Data Output Items in the Output Window. Data is extracted to the Executive worksheet in the order in which Data Output Items are listed.
Vision Executive Training Guide January 2006
20
Vision Executive
Step 4: Sorting Output Data Items (Summary or Detail Reports only)
Click the Sort button to display the Sorting dialog box. From the Selection List drag the output item into the Sorting area.
To toggle between sorting the Data Output item in ascending ( the data item.
) or descending (
) order, click
Click the arrows on the right hand side of the Sorting list to change the output order. The Sort Number displays the order number, and includes parenthesis ( ) for items sorted in descending order. Select the Top option to limit either the number of sorted records returned or as percentage of total records. Associated Buttons Sort Data Output Item values in ascending or descending order.
Step 5: Extract Mode
Extract modes represent the type of calculation performed on the data during extraction. The Extract Mode button is available on the Extract Tab of the query definition form. All data items selected for output that can use these functions have a default extract mode and the relevant symbol is displayed to the left of the data item in the Output window. The default extract mode for quantity and amount data items is Sum. For all other data items the default is Count for Summary Link and None for Summary Report. Data items displayed in red in the
Vision Executive Training Guide January 2006 21
Vision Executive
Selection List have additional extract modes associated with them. The available extract modes are different for the type of data item selected for output. For example, Sum and Average are available for quantity or amount data items but not for any other data item type. Data items transferred more than once to the Output window are displayed with the next available extract mode. For example, the first time Account is added to the Output window no icon is displayed, as None is the default extract mode for non-value or quantity data items. A second Account data item output item automatically displays the Count extract mode and if Account is added a third time, the extract mode is Minimum. Associated Buttons Change the Extraction type for a Data Output Item.
Statistical Extract Modes Sum: Count: Average: Minimum: Output the sum of the values in a column for all rows. Count and output the number of rows. Output the average of the values in a column for all rows. Output the smallest value in a column for all rows. If the column is nonnumeric, the output is the lowest entry based on a collating sequence. For example, if the column contains names, the output is the first name alphabetically. Output the largest value in a column for all rows. If the column is nonnumeric, the output is the highest entry based on a collating sequence. For example, if the column contains names, the output is the last name alphabetically. Output the sum of the unique values in a column for all rows. Count and output the number of unique rows. Output the average of the unique values in a column for all rows. Change numbers that normally appear as positive to negative and vice versa (i.e. revenue account balances will appear as positive numbers).
Maximum:
Distinct Sum: Distinct Count: Distinct Average: Reverse Sign:
Non-Statistical Extract Modes There are three additional non-statistical Extract Modes: Code Short Description
Vision Executive Training Guide January 2006
22
Vision Executive
Description These are displayed automatically when applicable data items are transferred to the Output window. These modes are predefined on some data items to resolve issues between how the data is stored in a database and the value required when output to a report. Users have the choice of outputting Code, Short Description or Description by changing the default Extract Mode. A data item can also be output multiple times with a different Extract Mode, for example Code and Description. Outputting Segment Sub-Strings Segment is used to output a sub-string of a longer string. Within the code the array of segment characters may represent a region, country or department. By filtering with a segment from a list of codes it is possible to perform detail Drill analysis in both setting Data Filter Items and Data Output Items. Segments are reserved for alpha fields. Segments functionality can not be applied to numeric reference fields, where the field is referential and numeric. In Vision, Segments is implemented in two areas:
As Data Filter Item criteria, such as part of an account code which represent a company department. Only account codes matching the specified segment are extracted. As Extraction Type, where the Data Output Item value can be stripped by a set number of characters.
There are two settings two determine a Segment: Offset and Length. Where Offset is the starting point of the segment in the string and Length is the number of characters in the segment. For example: A Data Output Item has a Segment setting of Offset = 3 and Length = 3. If the Data Output Item value is 'ID235ZA', then the string '235' is output.
Vision Executive Training Guide January 2006
23
Vision Executive
Step 6: User Defined Output
User Defined Output allows you to define customized output items. A number of preset functions are available to use within your formulas including text string functions, mathematical functions and data functions. Rows can be conditionally output based on the result of the formula. Click the User Defined Output button in the definition form. Enter a description for the output. In the Formula window, enter the formula for the output. Double-click or drag data items from either the Output section or Selection List to help define the formula. Select a Format for the data and then click the OK button. Associated Buttons User Defined Output defines customized output items. Preset text string functions, mathematical and data functions can be incorporated into formulas.
Vision Executive Training Guide January 2006
24
Vision Executive
Step 7: Options
On the Options tab, the recalculation order of the function can be controlled to ensure the query is calculated before other functions that use it as a reference. Fix or Delay the extraction of the query definition in the Primary worksheet or dependent worksheets during results analysis. For Link definitions, the extracted value can be used as a Target in Format Tables. The Target cell is modified if a Driver Value satisfies a Format Table definition. Combined with Vision Alert, Format Tables can trigger Alerts that control external Vision application processes such as extracting reports, e-mail and printing worksheets. Locked query definitions are not extracted. See Control Extract Process section for further details.
Vision Executive Training Guide January 2006
25
Vision Executive
Step 8: Report Style (Summary and Detail Reports only)
The Report Style tab is available on the Report definition forms: Summary Report and Detail Report. The Report Style section allows you to set the layout and formatting of the report. To apply a predefined format, select the AutoFormat option and then from the AutoFormat dropdown select the desired format. To customize your own report, select the Designer option, and then click the Designer Edit button. The Output Table Names option inserts the names of the parent and dependent tables that the data is extracted from into the first row of the report. The Output Data Item Names option inserts the names of the data items extracted to the second row of the report. The Totals option inserts a row at the bottom of the report and sums numeric data.
Vision Executive Training Guide January 2006
26
Vision Executive
Step 9: Query Definitions in Cells
After the query definition form has been completed, and the OK button clicked, the query formula is inserted into the worksheet cell. In Designer mode, cells that contain query definitions are marked in different ways. Data Link The syntax ABCxxxxxxxxxxxx Summary Link The number 1.00 Summary Reports / Detail Reports The anchor cell is shaded cyan.
The query definition can now be extracted. In Extract mode, the cells query type marker is replaced by the value extracted from the database.
Multiple Cell Edits
Multiple Cell Edit changes the Filter criteria of queries selected in a worksheet. This means that instead of modifying the Filter criteria of each query definition individually, Multiple Cell Edit can apply the Filter criteria change of several query definitions in one operation. For example, the underlying database for all selected worksheet queries can be changed to a new database. If the selected range of cells contains query definitions with Filter criteria across more than one Product connection these will be listed, but remain locked. Multiple Cell Edits is available in Designer mode. However, the Worksheet Filter feature performs a similar operation to Multiple Cell Edits in Extract mode. To modify the Filter criteria in multiple query definitions:
1.
In the worksheet, highlight to select the range of cells that contain query definitions. Non-contiguous cells can be selected by holding down the CTRL key.
2.
On the Edit menu, click Define Criteria.
27
Vision Executive Training Guide January 2006
Vision Executive
3.
The Define Criteria dialog box is displayed. The Define Criteria dialog box lists all Data Filter Items from queries detected in the worksheet. For each Data Filter Item those queries that have the same Filter criteria are simply listed. Where a Data Filter Item has different Filter criteria in query definitions, the Data Filter Item is highlighted in red.
4. 5.
From the list, select Data Filter Item to be modified. Click the assist button to select the new Filter criteria from a lookup list. Alternatively, click the Field Reference button to base the Filter criteria on a Field Reference. Clear the Locked option to update the Filter criteria on a Data Filter Item currently with disparate Filter criteria. In this example, the Data Filter Item Account Code has applied different filter criteria in each of the selected query definitions. By clearing the Lock option the same Account Code filter criteria can be nominated and used across multiple query definitions.
6.
7.
Click OK.
Criteria View
Criteria View is used to assist in locating query definitions in Designer and Extract modes. Criteria View mirrors the design layout of a worksheet. A display filter can be applied to only show key information, such as the filter criteria of a Data Filter Item. The feature shades cells that contain, but not limited to:
Query Definitions
Vision Executive Training Guide January 2006
28
Vision Executive
Tasks Field References Charts details
Named ranges are identified with a red dotted line, as shown below.
Some Vision Executive editing functions, including defining criteria, editing the Drill menu and Format Tables, can be accessed without closing the Criteria View dialog box via the shortcut menu. Therefore, it is possible to manipulate the worksheet while viewing the worksheet layout. To display the identity of the contents of worksheet cells: 1. On the View menu, click Criteria View. The Criteria View dialog is displayed. Cells can be selected in Criteria View. The cursor's location is mirrored in the worksheet.
Show Details If Show Details is enabled, resting the cursor on a cell displays the Defined Settings for the cell in a pop up window. Also see Defined Settings. Filter
Vision Executive Training Guide January 2006
29
Vision Executive
Filter limits the information displayed in Criteria View. All cells remain shaded, but only filtered cells display values. The Filter list includes all unique query definition filters located in the worksheet. For example, the 'Database' filter identifies the Databases defined in the query definitions. The Database name is shown in the cell. The 'General' Filter, filters by Product. 2. 3. Criteria View can remain open while selecting other worksheets in the Drill Tree. Click the Close button to return to your worksheet.
Vision Executive Training Guide January 2006
30
Vision Executive
Section 6: Extracting Query Definitions
Section Objectives
In this section we will cover:
Extracting Primary worksheets Viewing Defined Settings Starting Vision Executive in Extract only mode
Extracting Primary Worksheets
Once the query definitions have been created in the worksheet, the results can be extracted from the database. The process requires Vision Executive to transfer from Designer mode to Extract mode. In Extract mode no further modifications can made the definitions and only results are displayed. In its basic form, extraction only occurs for all Primary worksheets in the selected workbook. To extract the Primary worksheets: 1. 2. 3. Select a workbook in the Drill Tree. On the Mode menu, click Extract. The Extract dialog box appears. Click the Extract Primary Workbook button. The results are extracted into the worksheet. Executive is now in Extract mode. At this point further analysis can be performed on the results or the report definition can be refined by returning to Designer Mode. 4. 5. Click the Defined Settings button, Place the over the extracted result. Defined Settings uses a pop-up comment to display a complete list of entry fields and defined criteria, including formulas and cell captions, held in a worksheet cell. Defined Settings is available in Designer and Extract mode. To return to Designer Mode: 6. On the Mode menu, click Designer. .
Note: Report definition results are purged. To retain results for future reference, the workbook must be archived. Executive returns to Designer mode.
Vision Executive Training Guide January 2006 31
Vision Executive
Starting Executive with Command Line Extensions
Vision Command line extensions support the automation of Vision operations, including: Starting Executive in Query Only Mode. Opening an Executive workbook. Setting Prompt values. Setting a Drill path for workbook extraction. Output the workbook to a printer or different file format. Quit Vision Executive. Starting Executive can be performed in three areas:
From a DOS command line prompt. Using a short-cut, with command line details in the Target field. In Vision Alert, the Command Line process. The Integrated Security feature should be implemented in order for Vision Executive to start autonomously without the need for user intervention to provide a Vision username and password. By successfully logging onto the Windows operating system, the Vision user applies Windows user details to authorize access.
Syntax LsExec /Q# FILENAME /PROMPT= /DRILLPATH= Extract Only Mode /Q1 /Q2 /Q3 Meaning Extract Only Mode. No Save but allow Save As Extract Only Mode. No Save or Save As Extract Only Mode. Allow Save and Save As /OUTPUT= /QUIT
Prompt /PROMPT=[xxxx] /PROMPT=[Code=From..To|Code2=From..To|Code#=From..To]
Meaning Set Prompt Values
For example: /PROMPT=[BusUnit=QAC|AccCode=10000..12000] Drill Path /DRILLPATH=[NONE] /DRILLPATH=[DEFAULT] /DRILLPATH=[drill path name] Meaning Extract Primary Sheets Extract Default Drill Path Extract Specified Drill Path
Vision Executive Training Guide January 2006
32
Vision Executive
Multiple output combinations can be set made by separating each output type with plus signs ('++'). For example: /OUTPUT=[PRINTER_DEFAULT++HTML="C:\Reports\YearEnd.html"++OFFI CE="C:\Reports\YearEnd.*"] Output /OUTPUT=[PRINTER] /OUTPUT=[PRINTER_DEFAULT] /OUTPUT=[OFFICE] /OUTPUT=[OFFICE="file.*"] /OUTPUT=[PDF] /OUTPUT=[PDF="file.pdf"] /OUTPUT=[HTML] /OUTPUT=[HTML="file.html"] Meaning Display the Printer dialog box to select a printer. Output to Printer using the default printer settings. Display the Output to Microsoft Office dialog box. Output to Microsoft Office files (xls/doc). Display the Output to PDF dialog box. Output to a PDF file. Display the Output to HTML dialog box. Output to a HTML file.
Quit /QUIT
Meaning Quit Executive application
Example 1 LsExec /Q3 C:\ICE\SS4-B.ice PROMPT=[BusUnit=QAC|AccCode=10000..12000] /DRILLPATH=[DEFAULT] /OUTPUT=[PRINTER] 1. 2. 3. 4. Open an Executive file in Extract Only Mode. Change the Prompt values. Extract the default Drill Path Display the Print dialog box ready to output to the printer.
Example 2 LsExec /Q3 C:\ICE\SS4-B.ice /DRILLPATH=[DailyReport] /OUTPUT=[PRINTER_DEFAULT] /QUIT 1. 2. 3. 4. 5. Open an Executive file in Query Only Mode. Allow user to enter Prompt values. Extract the Drill Path DailyReport Auto Print Report using default print Exit the Program without saving
33
Vision Executive Training Guide January 2006
Vision Executive
Section 7: Query Templates
Section Objectives
In this section we will cover:
Creating Templates Loading a Template
Query Templates
Query Templates facilitates the sharing and management of predefined query definitions across Vision client applications. A template contains details of Data Filter Items, Data Output Items and Report Style settings. Completed and incomplete templates can be saved for future refinement. Templates are stored on the server in the Vision centralized database. Users are able to create and then share templates by placing them in the Library folder work area. In addition, each Vision user is provided with their own dedicated folder, which is not accessible to other Vision users connected to the server. Users are able create customized sub-folders in the Library and their personal folder work area. A lock ensures that the template or folder can not be deleted by another Vision user.
Creating a Template
1. 2. 3. Create a query. The definition form need not be finalized; the template saves all settings made even if the form is still incomplete. Right-click the Filter window. Select Save Template on the short-cut menu. The Save Template dialog box is displayed.
Vision Executive Training Guide January 2006
34
Vision Executive
Templates are stored in the Vision centralized database on the server. The template can be saved to the 'Library' folder, which is accessible to all users, or to your personal folder. In this case the user Guest.
4. 5.
To add a new folder, select the folder in the tree where the sub-folder is to be created, and click the New Folder button. Click the Save In button. Complete the Template Details.
Code: an automatically generated code that uniquely identifies the template. Description: the table on which the template is based. Comments: additional notes about the template. Modified by: the Vision user that last saved the template. Modified on: the date and time the template was saved. Lock: if enabled, prevents Vision users other than the author from deleting the template in the Library. 6. Click Save.
Loading a Template
A previously saved query Template, whether complete or requiring further refinement, can be loaded as a Query definition form. 1. 2. 3. On the Cell menu, click Query Templates. The Open Template dialog box is displayed. Select the Template. Click the Open button. The Template is loaded into a query definition form.
Vision Executive Training Guide January 2006
35
Vision Executive
Section 8: Setting Data Filter Items
Section Objectives
In this section we will cover:
Setting Data Filter Item filter criteria using a lookup list. Setting Data Filter Item filter criteria by applying a cell reference. Setting Data Filter Item filter criteria with a Defined Name. Setting Data Filter Item filter criteria with Pattern Matching. Filter Options Filtering a Data Filter Item string by a segment sub-string. Worksheet Filtering.
Overview
Setting filter criteria for Filter Data Items can be done several ways: Lookup assist button, Cell Reference, Defined Name and Pattern Matching. The most common method is clicking the Lookup assist button for the Data Filter Item. A list of available values is returned from the database. Two values from the database define the filter range from which Vision can output. Filter criteria set in Designer mode can be revised in Extract mode. Worksheet Filter can change the Data Filter Item criteria for all queries in an extracted worksheet and display the results in a new dependent worksheet.
Filtering in Designer Mode
Lookup List
The simplest way to set Data Filter Item criteria is by a lookup list. The lookup list is generated from data retrieved from the selected Data Filter Item in the database. Clicking the Data Filter Item assist button on the query definition form displays the lookup list:
Vision Executive Training Guide January 2006
36
Vision Executive
Contiguous and non-contiguous ranges can be selected from the list by holding down the SHIFT or CTRL key and clicking the values with the cursor. The '<<' syntax is placed at the beginning of the filter criteria and the Filter From field is shaded light green to identify it as a Combination setting.
Cell Reference
Data Filter Item criteria can be defined by the contents of a worksheet cell. Executive can refer to a cell reference in a formula in a way similar to that of Microsoft Excel. By changing the value in the referenced cell, the Query definitions filter criteria is modified when results are extracted.
1.
In a worksheet cell, type in the filter criteria. If the filter is to be defined by a range of values, type the two values in two separate cells.
2. 3. 4. 5. 6. 7. 8.
Select a new cell in the worksheet; this will contain the query definition. Open a query definition form. Select the Data Filter Item in the Filter window. Click in the Filter From box. Select the cell containing the filter criteria in the worksheet. The cell address is placed into the Filter From box and shaded yellow. Repeat the process for Filter To box. Click OK, and Extract the query definition.
Defined Name
Data Filter Item criteria can be defined by a Defined Name. The Defined Name refers to a cell range in the worksheet. First create a Defined Name, and then reference the Define Name in the Data Filter Item. 1. In a worksheet cell, type in the filter criteria. For example, cell B2 could hold the year 2004.
Vision Executive Training Guide January 2006
37
Vision Executive
2. 3.
On the Insert menu, click Names. Type in a Name. In this case, This_Year
4. 5. 6. 7. 8. 9.
Click the Add button. Click OK. The Defined Name has been created. Open a query definition form. Select the Data Filter Item in the Filter window. Click the Field References button, Expand Defined Names. . The Field References dialog box appears.
Vision Executive Training Guide January 2006
38
Vision Executive
10. Select the previously created Defined Name. The Defined Name is placed into the Filter From box and shaded yellow.
Pattern Matching
Pattern matching involves using a wildcard to specify the filter criteria. For example, inserting the percent sign % before and after a string of data searches for and extracts those items that match the data string. If you enter %Comp% in a Filter From and Filter To field, all data that include the letters 'Comp' in the description are extracted. Vision requires a prefix to perform Extended SQL LIKE (*=) and NOT LIKE (*!) searches with the wildcards: _, [ ] and [^]. The SQL LIKE search is automatically implemented with the wildcard % so a prefix is not required.
Vision Executive Training Guide January 2006
39
Vision Executive
The wildcard filters are summarized below: Prefix Wildcard % _
SQL LIKE or SQL NOT LIKE
Filter Action Any string of zero or more characters. Any single character. Any single character within the specified range (for example, [a-f]) or set (for example, [abcdef]). Any single character not within the specified range (for example, [^a-f]) or set (for example, [^abcdef]).
*= *!
[] [^]
In the event that the requested data ends with blank characters, place % at the end of the search expression. For example, 'Software ' would not be returned by *=Softwa_e because the last character is blank. The search expression *=Softwa_e% would successfully return data. 1. 2. 3. 4. Open a report definition form. Select the Data Filter Item in the Filter window. Click inside the Filter From box. Type in a wildcard, for example *=_e%, which returns results that start with any letter and the second letter is e. Returned words can be of any length. The Filter From box is shaded green. 5. Click OK, and Extract the report definition.
Filter Options
Filter Options can assist with setting filter criteria for Data Filter Items by providing comparison operator and pattern matching syntax. Right-click the Data Filter Item and select Options from the short-cut menu.
Vision Executive Training Guide January 2006
40
Vision Executive
The Filter Options dialog box is displayed.
Filter Options has three main sections:
Default: enter comparison operator and segment syntax. Combination: specify contiguous and non-contiguous ranges for Data Filter Items. Literal: use reserved characters such as %, < and > literally as Data Filter Item criteria.
Filtering With Segments
Segment is used to filter a small section of a longer code. Within the code the array of segment characters may represent a region, country or department. By filtering with a segment from a list of codes it is possible to perform detail Drill analysis in both setting Data Filter Items and Data Output Items. Segments are reserved for alpha fields. Segments functionality can not be applied to numeric reference fields, where the field is referential and numeric. In Vision, Segments is implemented in two areas: As Data Filter Item criteria, such as part of an account code which represent a company department. Only account codes matching the specified segment are extracted. As Extraction Type, where the Data Output Item value can be stripped by a set number of characters. There are two settings two determine a Segment: Offset and Length. Where Offset is the starting point of the segment in the string and Length is the number of characters in the segment.
Vision Executive Training Guide January 2006
41
Vision Executive
For example: A Data Output Item has a Segment setting of Offset = 3 and Length = 3. If the Data Output Item value is 'ID235ZA', then the string '235' is output.
Filtering in Extract Mode
Worksheet Filter
Worksheet Filter is used to change the Data Filter Item criteria of all queries in an extracted worksheet. A new dependent worksheet is created based on the active worksheet. The Worksheet Filter worksheet contains the extracted results from updating the Filter criteria. For example, the underlying database for all worksheet queries can be changed to a new database. The Worksheet Filter worksheet will contain the same query definitions, but extracted results are from the new database. Worksheet Filter is available in Extract mode, however, the Multiple Cell Edits feature in Designer mode performs a similar operation. To generate a worksheet with revised Filter criteria for extract results: 1. 2. 3. Extract the worksheets. Click the Worksheet Filter button, .
The Worksheet Filter dialog box is displayed. The Worksheet Filter dialog box lists all Data Filter Items from queries detected in the worksheet. For each Data Filter Item those queries that have the same Filter criteria are simply listed. Where a Data Filter Item has different Filter criteria in query definitions, the Data Filter Item is highlighted in red.
Vision Executive Training Guide January 2006
42
Vision Executive
4. 5. 6.
From the list, select Data Filter Item to be modified. Click the assist button to select the new Filter criteria from a lookup list. Alternatively, click the Field Reference button to base the Filter criteria on a Field Reference. Clear the Locked option to update the Filter criteria on a Data Filter Item currently with disparate Filter criteria. In this example, the Data Filter Item Account Code has applied different filter criteria in each of the selected query definitions. By clearing the Lock option the same Account Code filter criteria can be nominated and used across multiple query definitions.
7.
Click OK. A Worksheet Filter dependent worksheet extracts the queries with the revised filter criteria. Query definitions designed for the original Primary worksheet are left untouched.
Vision Executive Training Guide January 2006
43
Vision Executive
Section 9: Report Styles
Section Objectives
In this section we will cover:
Designing a Report Style Include report totals Add headers and footers
Overview
Summary Report and Detail Report definitions, as their names suggest, create reports. The reports are held in a table. In Designer mode, the layout of the table can be customized to include borders, colors and aggregated sum totals. The table is displayed in Extract mode.
Designing a Report
1. 2. Create a Summary Report definition. Click the Report Style tab. Executive includes a series of predefined report styles which can be selected from the Auto Format list. The Auto Format style can be modified. Selecting the None option outputs the results of the report definition with no formatting applied.
Vision Executive Training Guide January 2006
44
Vision Executive
3. 4.
Select an Auto Format style. Place the cursor cell on the preview window. Format changes affect the type of data referred to in the table such as the description, percentages or total. Shown below is the cursor on a description, Bank Details:
5.
Click the Format button to display the Format dialog box so as to modify the appearance of the item, in this case all Descriptions. Bank Details has been changed to Red.
6. 7.
Select Output table names to include the table name in the report. Select Output Data Item name to include the Output Data Item in the report.
Report Totals
Executive can automatically sum numerical values listed in a column. 1. 2. 3. Select Show Total. Select whether totals should be placed above or below the report. Click OK.
Headers and Footers
You can create a customized header and footer for each worksheet and document in an Executive workbook.
Vision Executive Training Guide January 2006
45
Vision Executive
1.
On the View menu, click Header and Footer. The Header and Viewer dialog box is displayed; it is divided into three distinct areas: Left, Middle and Right. The header and footer can include typed descriptions and field references. A series of buttons are used to insert additional information: Format text Insert a field reference Page number. Page number field references only appear when the query is printed. Total number of pages Insert worksheet title Insert current date Insert current time Insert image
2. 3.
Customize the worksheets header and footer. Click OK, and extract the Summary Report.
Vision Executive Training Guide January 2006
46
Vision Executive
Section 10: Hierarchies
Section Objectives
In this section we will cover:
Defining Hierarchies Creating Hierarchies Adding Database Filters
Overview
Hierarchies is a powerful tool that enables Vision users to group information for aggregation and consolidation. Vision supports:
Base hierarchies reporting from the same database on the one server. Global hierarchies reporting from different databases from the same Product on the one server.
Global Hierarchy
Vision groups multiple and non-contiguous data item values under newly created data items. The new data items can have more meaningful headings to better describe the data it represents. For example, a hierarchy could be account types, regional office, dates or periods. A global hierarchy can be defined across multiple companies or business units that have disparate Charts of Accounts. In this case the charts from the various companies must be mapped to a userdefined hierarchy node to provide a uniform reporting structure. However, if the companies have the same charts then Visions Business Hierarchy logic can be applied without the need for a hierarchy to be created. Hierarchies are shown in green in the Selection List, immediately below data item on which it is based. The level at which hierarchy results are outputted can be controlled by the Hierarchy Extract Mode. Limitations
Hierarchies is only supported on MS-SQL and Oracle databases. Vision does not support consolidation where node values are divided into percentages. Hierarchies is not supported on multiple database installations
Vision Executive Training Guide January 2006
47
Vision Executive
Business Hierarchy
A Business Hierarchy is the conceptual model which encompasses data consolidation and aggregation from multiple companies or business units (databases) that form a hierarchical structure.
Vision can report from multiple companies using a single query. The companies are combined in the Filter window. A plus + is placed between each company listed. Vision can report from multiple companies using a single query. In a query definition form there several methods to specify multiple companies on which to report: In the Company/Business Unit lookup list, hold down the CTRL key and select the companies. Refer to a cell that contains a list of companies. Create a Vision Language Dictionary key associated with a list of companies. The companies are combined in the Filter window. A plus + placed between each company listed determines that the query is applying Business Hierarchy logic. Subsequent filter data item lookup lists are populated from the first company specified.
A hierarchy need not be created to perform Business Hierarchy query extraction. However, to be successful each company must have exactly the same filters and output items. If they don't, then a user-defined hierarchy with nodes mapped to the Business Units Chart of Accounts should be created to align differing databases into a single structure. Limitations
Business Hierarchies is only supported on MS-SQL and Oracle databases. Company databases must have the same collation sequence.
Hierarchy Designer
The Hierarchy Designer interface can be divided into five main areas: Hierarchy Tree: the visual representation of the hierarchy Ranges Table: lists ranges or masks applied to the selected leaf node Database Filter: displays Product database details from which the Hierarchy is reporting Group Members: the default column from the database path when the Hierarchy is selected. Menu and Toolbar
Vision Executive Training Guide January 2006 48
Vision Executive
Creating a Hierarchy
1. 2. Select Edit > Hierarchies. Select the Product in which the hierarchy should reside and click OK. Existing hierarchies are listed in the Hierarchy Picker dialog box. To modify a hierarchy, select the hierarchy and click the Open button. Click the Add New button to create a new hierarchy. The New Hierarchy dialog box opens. Complete the New Hierarchy dialog box and click OK. Hierarchy Designer is displayed. Access to node operations is made by a right-click short cut menu and toolbar. The left pane is used to create the Hierarchy Tree consisting of level and child nodes. Only the end leaf node can be associated with data ranges and are shown in red. Create a hierarchy structure by adding Level and Child nodes. Right-click an existing node, add level/child level, list node names in the Hierarchy Members dialog box and click OK. Each branch ends with a leaf node. Select a leaf node. Right-click the Range table and select Choose Range to lookup a range. Choose Range is on the Ranges menu. A lookup dialog box displays range of values from the Data Output Item. The range of values is associated with the leaf node. The From Code and To Code boxes contain the selected range. Both the From and To Code boxes must be completed, even for a single code (i.e., From 10000 To 10000). Further ranges can be appended to the Range list. A child node can also be associated with mask. A mask consists of standard SQL wild card characters (e.g. _ % [ ]). To delete a range, select the range and press the DELETE key. Click the Yes button to confirm. For other delete options see the Ranges Menu. If the Hierarchy is to report from multiple databases, add a Database Filter. A single Group Member is created for the column in the database path. If additional Hierarchies are created using the same column, a default column needs to be nominated in the Group Members panel. The default column is applied when the Hierarchy is selected. Select File > Close. The new Hierarchy is created in the Product database and can be accessed from the Selection list window of a query definition form.
3. 4.
5.
6. 7.
8.
Adding a Database Filter
A Hierarchy can be used to report from more that one Product database. Once a Hierarchy has been created for one database, the same Hierarchy structure can be applied to other databases in the Product. A new Database Filter uses an existing Hierarchy and applies ranges appropriate for the new database to return the same type of data. To add a database filter: 1. 2. Create a Hierarchy. In Hierarchy Designer, click the Filter Database assist button in the bottom left corner.
Vision Executive Training Guide January 2006
49
Vision Executive
3. 4. 5. 6. 7.
Click the Add Filter button. The Filter dialog box opens; it has a similar layout to the New Hierarchy dialog box. Select a new Database. The output item should refer to the same data as the existing Database filter. Click OK to return to the Manage Filter list. Add further Database Filters as required. Select the new Database Filter. Click the Close button to close Manager Filter. Hierarchy ranges need to be defined for the new Database Filter. Assuming the existing Database has the same ranges, they can be simply be copied across. Select Manage > Copy From. Select the existing Database from which to copy the range structure. Click OK.
8. 9.
10. Select File > Close. The Hierarchy can return data from the new Database.
Vision Executive Training Guide January 2006
50
Vision Executive
Section 11: Control Extract Process
Section Objectives
In this section we will cover:
Recalculate Order Preventing report definition extraction Format Tables
Recalculate Order
Recalculation Order is available on the Options tab of a report definition form. By default, Executive extracts the worksheet from top-left to bottom-right, completing a row before descending to the next row, i.e., A1, B1, C1... A2, B2 etc. There may be instances where a report definition (B) is dependent on the results extracted from another report definition (A). If A is placed at the top of the worksheet so the extraction precedes B this does not pose a problem (Figure 1). However, if A is at the bottom of the worksheet and B is recalculated first, results returned by query B would be incorrect (Figure 2).
Start Extract Start Extract
Query A
Correct Result A
Query B(?)
Incorrect Result B
Query B(A)
Correct Result B
Query A
Correct Result A
Figure 1
Figure 2
To control the order in which the report definitions are extracted, the query is assigned a level. Increasing the level setting further post-pones when query is extracted. Report definitions assigned a level are extracted AFTER those with a default level. Report definitions with the same level are extracted during the same extraction sweep of the worksheet.
Vision Executive Training Guide January 2006
51
Vision Executive
To resolve the previous example, report definition A should be assigned Default level and report definition B set to level 1. This would post-pone the extraction of B until the results from query A had been returned.
Start Extract
Skip Query B
Query B(A)
Level 1 Correct Result B
Query A
Default Correct Result A
Preventing Query Definition Extraction
Fixed and Delay extraction prevents the calculation of the query definition with select analysis operations. Fixed Extraction (Data Link and Summary Link) By default, all query definitions in the Primary worksheet are extracted in Extract mode. By 'fixing' the Primary worksheet the query definition is ignored. One reason you may wish to do this is to minimize extraction time by nominating only select queries to calculate in the worksheet. Further, two identical query definitions can be compared. During breakout analysis, one report definition is fixed and does not breakout.
Vision Executive Training Guide January 2006
52
Vision Executive
To prevent a query link definition from being extracted: 1. 2. Open a query link definition form. Select Options tab.
3.
Select the analysis option to be Fixed. Primary: do not extract the query on the Primary worksheet. Breakout, Drilldown, Transactions, Expand: do not apply the selected analysis operation on the query definition. Click OK.
4.
Delay Extraction (Detail Report and Summary Report) Recalculation can be suppressed on the primary and dependant worksheets. The options are as follows: Primary Breakout To prevent a report definition from being extracted:
1. 2.
Open a report definition form. Select Options tab.
3. 4.
Select the Primary option. Click OK.
Vision Executive Training Guide January 2006
53
Vision Executive
When the Primary worksheet is extracted, the report definition will be ignored. Worksheet Extract (Data Link and Summary Link) If definition is Locked, the query link definition will not be extracted at the primary worksheet level and retains the previously extracted result. However, the report definition will be calculated in dependent worksheets generated by analysis functions such as Drilldown and Breakout. Locked query definitions improve worksheet extraction time. Note: Since 'Locked' query definitions are not extracted, any changes to the database will not be reflected in an extracted worksheet. To use Lock: 1. 2. 3. On the Options tab, check Locked. Extract the Primary workbook and select Extract Lock Values on the Extract dialog box. The Lock is overridden and the definition extracted. Select Designer mode. On returning to Designer mode the latest extraction result is retained in the cell. Switching between Designer and Extract mode will not alter the result, unless the original report definition is revised (such as changing filter criteria), the lock is removed or Extract Lock Values is enabled.
Format Tables
Format Tables allows you to define cell definitions driven by the value of another cell or calculated value on the worksheet. If a cell value falls in a user-defined table range, the cell can be replaced with text, formulas, field references or any combination of these. You can also replace the cell font and background colour or trigger an Alert. There are three components needed to implement Format Tables: A Target cell to be modified. A Driver Value: a cell or field reference to be monitored. A Format Table definition. First, define a Format Table then assign it to a Target cell. When the worksheet is extracted, if the Driver Value satisfies the table range defined in the Format Table definition, the nominated Target cell is modified.
Vision Executive Training Guide January 2006
54
Vision Executive
Format Tables Definition Form
The Format Table definition form consists of fields, a range table, a display window, formatting areas and an Alert field.
Table Code: Enter a code to identify the Format Table. The Code must be unique within the workbook. Description: Enter a description for the Format Table. From/To: Enter the first and last criteria to create a range that is compared to the result in the Value Cell defined on the Format Table Cell definition form. If the result in the value cell falls within this range then the relevant format are applied to the Target cell. Your entries appear in the From and To cells of the range table and a double arrow appears next to the currently selected range. Note: Percentage values must be converted to decimal form to enter in a Format Table. Exclude: Select Exclude, to use all cell values that fall outside the defined range. Note: It is recommended that Exclude is only used once within a Format Table. Display: Enter text or formulas to apply to the cell value ranges. The format appears in the Display cell in the range table.
Vision Executive Training Guide January 2006 55
Vision Executive
Format Use the Font and Background buttons, if the format of the target cell is to be changed when the selected row of the Format Table fires. Font Button: Click Font to select a new font, style, size, effect or script for the range format. Background Button: Click Background to select a background colour for the range format. Use This Font: Select a different font using the Font button. This check box is automatically selected. You can clear this check box to apply the original font. The range table displays the original format; however, the display window continues to show the new font. Use This Font Colour: Select a different font colour using the Font button. This check box is automatically selected. You can clear this check box to apply the original font colour. The range table displays the original format; however, the display window continues to show the new font colour. Use This Background Colour: Select a different background colour using the Background button. This check box is automatically selected. You can clear this check box to apply the original background colour. The range table displays the original format; however, the display window continues to show the new background colour. Alert Alert Name: An Alert can be applied to the selected range of the Format Table. This Alert can be used in the Vision Alert application. The Alert can be used multiple times in the current workbook. When the workbook is extracted if the result in the Value Cell falls within the range in the Format Table, the Alert is triggered. To create a workbook Alert, type in a workbook Alert name into the Alert field. Store Value: If Stored Value is selected, the result in the Value Cell can be viewed by selecting Alerts on the Vision menu. If the Stored Value option is not enabled, the Alert value is not retained. Apply to Worksheets Format Table checking can be applied to the Primary worksheet, dependent worksheets generated by analysis functions and total rows.
Defining a Format Table
To define a new Format Table: 1. 2. 3. 4. 5. On the Edit menu, click Format Tables. Previously set Format Table definitions are listed. Click the New button. A blank Format Table definition is opened. Complete the Format Table definition form. Click the Save button. Click OK to close the Format Tables list.
Vision Executive Training Guide January 2006
56
Vision Executive
Assigning a Format Table to a Cell
To assign a Format Table to a Target cell: 1. 2. 3. 4. Double-click the Target cell in the worksheet. The Cell dialog box is displayed. Under Format Table, select the format table you wish to apply from the list. Click inside the Driver Value box. Either: Select a cell in the worksheet Click the assist button for a Field Reference, such as Defined Name Click OK to close the Cell dialog box.
5. 6.
Extract the worksheet.
Vision Executive Training Guide January 2006
57
Vision Executive
Section 12: Writing Reports and Charts
Section Objectives
In this section we will cover:
Incorporating worksheet results in a report. Including in a chart in the report. Pet store example.
Writing a Report
Executive can incorporate extracted results into narrative text to support and substantiate the subject matter. The narrative, report or letter is written on the Document tab. The query results remain in a worksheet and are referenced in the document. A reference is denoted by brackets { }. There are two methods to reference worksheet data in a document: A cell or cell range reference A Defined Name. A Defined Name can refer to a range of cells (for example {A2:A6}) or a Report definition (for example {_SumRpt1_}). A Name is automatically generated for Summary Report and Detail Report definitions in the worksheet
1. 2. 3.
In Designer mode, create a Report definition on the Worksheet tab. The results are to be incorporated into a document. Click the Document tab. Write narrative text. Below is an example:
Vision Executive Training Guide January 2006
58
Vision Executive
4.
On the Insert menu, click Field References.
5.
Select the Query definition from the Defined Names list. The reference is inserted into the document, in this case the Summary Report definition {=_SumRpt1_}.
6.
Extract the workbook. When the Workbook is extracted, the Summary Report definition results are incorporated into the narrative text.
Vision Executive Training Guide January 2006
59
Vision Executive
Inserting a Chart
Charts can be inserted into worksheets and then referenced in documents. Charts require a Defined Name to specify the location of the data source. The data source can be data in a table or a report definition. 1. 2. Click the Worksheet tab. Highlight an area in the worksheet. The area determines the charts size. The top left cell, in this example A18, will hold the chart definition.
3.
On the Insert menu, click Chart.
4.
Click the Defined Name assist button.
Vision Executive Training Guide January 2006
60
Vision Executive
5.
Select a previously created Summary Report definition, for example _SumRpt1_.
6.
Clear the Data Labels option and click OK. A sample chart is inserted into the worksheet. Make a note of the cell address of the top left corner of the chart.
7. 8.
Click the Document tab. Type in the cell address that holds the chart definition, {=Chart Cell Address}. In this example {=A18}
9.
Center align the charts reference.
10. Extract the worksheet. The chart is inserted into the worksheet tab and document tab.
11. Click the Document tab.
Vision Executive Training Guide January 2006
61
Vision Executive
In Extract mode, the Summary Report is placed on the Document tab. Report Style formatting made to the definition is maintained and reflected in the document.
Charts in Extract Mode
The previous section described how to insert a chart in Designer mode. In Extract mode, Chart View is used to view and print a chart in an extracted workbook. Chart View can: display a chart that has been created in Designer mode that resides in the extracted worksheet. Simply double-click the chart in the worksheet. Chart View does not modify the original chart in the worksheet. create a chart view based on data in an extracted worksheet, this technique is described below. To create a chart from extracted worksheet data:
1. 2. 3. 4.
Extract the worksheet. Select the cells that contain the data to be charted. Right-click the worksheet to display the short-menu. Select Chart View.
Vision Executive Training Guide January 2006
62
Vision Executive
The worksheet data is displayed in the Chart View dialog box.
Pet Store Example
In this example we will write a small report for a pet store. Assume a pet store has the following animals: Animal Dog Cat Fish Rabbit Mice Quantity 1 2 8 4 6
1.
Enter the pet information in a worksheet.
2.
Select the cells and Define Name; Pets = A1:B6
Vision Executive Training Guide January 2006
63
Vision Executive
3. 4. 5. 6.
Select the cell range A8:E17, this defines the chart size. A8 will hold the chart definition. On the Insert menu, click Chart. In the Chart dialog box, click the Defined Name assist button. Select Pets
7.
Click OK. The chart is inserted into the worksheet.
Vision Executive Training Guide January 2006
64
Vision Executive
Now the data has been charted it can be incorporated into a report. 8. 9. Click the Document tab. Write the report.
10. Incorporate the Pet table, the Defined Name {=Pets}, and chart from cell {=A8}.
11. Extract the worksheet. The Pet table and chart are inserted into the document.
Vision Executive Training Guide January 2006
65
Vision Executive
Vision Executive Training Guide January 2006
66
Vision Executive
Section 13: Analyzing Results
Vision Executive has analysis tools to provide further insight in to the extract results.
Section Objectives
In this section we will cover:
Activating and Deactivating Analysis Functions Drill Profiles Drilldown Transaction Drilldown Breakout Expand V3 Saving and replaying Drill paths Setting a default Drill path Cells that contain web site and e-mail addresses.
Activating and Deactivating Analysis Functions
Vision Executive includes a comprehensive suite of analysis tools such as Drilldown and V3. There may be occasions where you want to prevent Vision users from performing analysis on extracted workbooks. Individual workbooks can set the analysis functions made available to the Vision user. This form of security is in addition to access to functions defined for a Vision user profile made within Vision Setup. It may not be possible to know whether the Vision user opening the workbook is a member of a user profile that should barred from certain analysis tools. Deactivating the analysis tool directly within the workbook is the quickest and easiest way control unauthorized access to sensitive details buried in extracted results. To activate or deactivate Analysis functions: 1. Select the workbook in the Drill tree.
2. 3. 4.
On the File menu, click Properties. The Workbook Properties dialog box opens. Click Options tab. Clear the Drill Menu Functions you wish to disable.
67
Vision Executive Training Guide January 2006
Vision Executive
5.
Click OK In the Extract mode for those Analysis functions that have been deactivated the buttons are grayed out.
Drill Profiles
Drill Profiles enables you to quickly repeat the same analysis function on like query definitions. Executive confirms that the extraction is similar enough to reapply the drill logic. Drill Profiles are automatically stored and shown as a menu list for the following Drill analysis functions: Drilldown Transactions Expand Breakout Cube These analysis techniques are described later in this section.
The Drill Profile holds the data output items on which analysis was performed and style options selected. An existing Drill Profile can be loaded and executed on other queries in the worksheet. It is not necessary start from scratch by defining the analysis criteria in the Drill window interface each time.
Vision Executive Training Guide January 2006
68
Vision Executive
Over time you can build up a list of regularly used Drill Profiles, accessed by clicking the analysis button. In this example Drilldown:
A Drill Profile can only be applied to a query definition when the query and Drill Profile have matching: Product codes Tables Data output items Basic set of data filter items Each time a new Drill Profile is created it is placed at the top of the Drill Profile list. On the Profile Maintenance dialog box the 'Static Menu' option ensures that the selected Drill Profile remains in the list and is not pushed off by additional Drill Profiles. To open Profile Maintenance, click Edit on the menu.
Drill Profiles created in one worksheet can be used in other worksheets in the same workbook. Drill Profiles can not be shared across workbooks.
Vision Executive Training Guide January 2006
69
Vision Executive
Drill Profiles can be activated or deactivated for select Drill analysis functions on the Options tab of Workbook Properties. The Maximum setting limits the total number of non-static Drill Profiles retained by Executive.
Drilldown
Drilldown allows you to perform drill downs on extract query formulas created by a Summary Link or Summary Report. Using Drilldown, you can drill down on any amount to display the composition of that amount. You can also drill down on Drilldown results, i.e., a previously drilled amount. Analysis results are held in Dependent Worksheets. The Drilldown definition form is displayed each time you drill down. The Drilldown definition form consists of two tabs: the Criteria tab and the Options tab.
Vision Executive Training Guide January 2006
70
Vision Executive
Criteria Tab
The Criteria tab functions in a similar way to the definition form. Select data items from the Selection List window and double-click or drag then to the Output window. The drill down is performed using the Output Items.
Vision Executive Training Guide January 2006
71
Vision Executive
Options Tab
The Options tab allows you to set the following:
Description: a name for the drilldown worksheet Subtotaling: set totals/subtotals and the position, display, color and outlining Suppress Zero Rows: removes rows with all zero amounts from the display Auto Format: add a format to the drilldown worksheet, and choose to output table names and data item names
When the Drill down is executed a Dependent Worksheet is created and the Drill Tree is updated.
Drilldown results can be formatted. The table headings can be renamed, the font style and cell shading modified. Formatting is maintained when the drill path is replayed. To Drilldown on an extracted result:
Vision Executive Training Guide January 2006
72
Vision Executive
1. 2. 3.
Extract the primary workbook. Executive is now in Extract mode. Select a cell containing a summary link formula. To select multiple formulas, hold down the CTRL key. Click the Drilldown button. The menu can have up to three options: Specify: create a new Drilldown Drill Profile. From the list, select an existing Drilldown Drill Profile to execute. Edit: view Drill Profile Maintenance. If Specify is selected, the Criteria tab of the Drilldown definition form appears.
4. 5. 6.
Select Data Output Items on which to drilldown. Select the Options tab to set how results should be displayed.
Note: It is not possible to modify subtotaling settings once drilldown has been performed. 7. 8. 9. Click OK. A Drilldown Dependant Worksheet is created containing Drilldown results for each of the Data Output Item values. If required, rename the table and data output item headings. If required, format Drilldown results. Right-click in the Drilldown worksheet area, and click on Format on the short-cut menu.
Transaction Drilldown
Transaction Drilldown allows you to drill down to the transaction level on Summary Links and Summary Reports. The Drilldown definition form is displayed each time you drill down. The Drilldown definition form consists of two tabs: the Criteria tab and the Options tab. Criteria Tab The Criteria tab functions in a similar way to the definition form. Select data items from the Selection List window and double-click or drag then to the Output window. The drill down is performed using the Output Items. Options Tab The Options tab allows you to set the following:
Description: a name for the drilldown worksheet Subtotaling: set totals/subtotals and the position, display, color and outlining Suppress Zero Rows: removes rows with all zero amounts from the display Auto Format: add a format to the drilldown worksheet, and choose to output table names and data item names
Vision Executive Training Guide January 2006
73
Vision Executive
When the Transaction Drill down is executed a Dependent Worksheet is created and the Drill Tree is updated.
Drilldown results can be formatted. The table headings can be renamed, the font style and cell shading modified. Formatting is maintained when the drill path is replayed. To Drilldown on an extracted result to transaction level: 1. 2. 3. Extract the primary workbook. Executive is now in Extract mode. Select a cell containing a summary link formula. To select multiple formulas, hold down the CTRL key. Click the Transaction Drilldown button. The menu can have up to three options: Specify: create a new Transaction Drill Profile. From the list, select an existing Transaction Drill Profile to execute. Edit: view Drill Profile Maintenance. If Specify is selected, the Criteria tab of the Transaction Drilldown definition form appears.
4. 5. 6.
Select Data Output Items on which to drilldown. Select the Options tab to set how results should be displayed.
Note: It is not possible to modify subtotaling settings once drilldown has been performed. 7. 8. 9. Click OK. A Drilldown Dependant Worksheet is created containing Drilldown results for each of the Data Output Item values. If required, rename table and Data Output Item headings. If required, format Drilldown results. Right-click in the Drilldown worksheet area, point to Format on the short-cut menu.
Custom Drill
Custom Drill allows you to create relationships between records in a table and external files in the file system. An external application can be executed to display images or media files to provide further insight to the contents of the worksheet cell. For example, the images can be of Inventory Items or scanned copies of Invoices for Accounts Payable when drilling down to the relevant Inventory Item or Supplier Transaction.
Vision Executive Training Guide January 2006
74
Vision Executive
Custom Drill is defined in Designer mode and implemented in Extract mode. There are two types of Custom Drill: Command Line: file path and name of the external program. For example, C:\WINNT\System32\mspaint.exe to start Microsoft Paint. VbScript: this is similar to having the power of VBA in Microsoft Office Excel and Word. In Microsoft Office you can write VBA macros and complex business logic to customize Office. You can type VbScript in the VbScript window. For example, you may wish to specify that your Custom Drill uses a program that is already open, instead of opening multiple sessions of the program to execute further Custom Drills. Custom Drill is defined in Designer mode and implemented in Extract mode.
Example In the example below, the Custom Drill definition 'Display Scanned Image' runs an image viewer application. The contents of the cell selected, 'Inv0002', is obtained using a Custom Drill Field Reference ({value}). The value is passed to the image viewer. The image viewer displays the file Inv0002.jpg held in the Data directory.
There are two steps to using Custom Drill: define the Custom Drill definition and calling the Custom Drill definition.
Vision Executive Training Guide January 2006
75
Vision Executive
Define Custom Drill Custom Drills are defined in Designer mode.
1. 2. 3.
On the Edit menu, click Custom Drill. A list of existing Custom Drill definitions is shown. Click the New button to create a new Custom Drill definition. The Custom Drill dialog box appears. Complete the Custom Drill dialog box.
Code :the name of the Custom Drill definition. Description: a brief description of the Custom Drill definition. Type : the form in which the Custom Drill definition has been written, either as a series of commands on a Command Line or VB Script. Command Line The Command Line tab is displayed if the Command Line type has been selected. Open With Program: the executable program or batch file that opens the parameter returned from the extracted workbook. Click first assist button to locate the executable program. Click the second assist button to select a Field Reference. Data Directory: the folder that contains the files that are pertinent to the worksheet's extracted data. For example, the folder may contain scanned images of invoices.
Vision Executive Training Guide January 2006
76
Vision Executive
Define Parameters: the parameter that is passed to the program. The parameter is typically the column value of the worksheet cell. Click the assist button to select a Custom Drill Field Reference. Enclose directory and file name in quotes if enabled, the data directory and file name are enclosed in quotes, i.e., "C:\Program Files\Paint.exe myimage.jpg". If cleared, the data directory and file name are passed without quotes, i.e., C:\Program Files\Paint.exe myimage.jpg. It may be necessary to include quotes since in DOS spaces in a folder name may be misinterpreted. In the example above, only 'C:\Program' would be recognised. 'File\Paint.exe' would be considered a parameter. VB Script The VB Script tab is displayed if the VB Script type has been selected. Write the VB Script in the window provided. Click the assist button to select a Field Reference. Options Disables the Custom Drill definition for Primary and dependent workbooks. 4. Click the Save button.
Call Custom Drill Definition Custom Drill definitions can be applied to extracted worksheets. 1. 2. 3. In Extract mode, select the cell in the worksheet that contains the value to be used as the parameter. On the toolbar, click Custom Drill. Available Custom Drill definitions are listed. Select the Custom Drill definition. The Custom Drill is executed with details of the worksheet cell.
Specialized Drilldown
Specialized Drilldown, , allows additional Product specific drills to be defined in addition to the standard Vision Executive drills. In order to apply Specialized Drilldown functionality in Vision it must be included in the Author Product serduct. Specialized Drilldown for Journal Drill and Drill to Order Fulfilment/SunBusiness have been defined in the SunSystems 426 (SS4) and SunSystems 5 (SS5) serducts.
Breakout
Breakout is the automatic creation of Dependent Worksheets using the values of a single Data Output Item. A Dependent Worksheet is created for each value of the selected Data Output Item. Combining the results of the individual Dependent Worksheets would form the results of the Primary Worksheet.
Vision Executive Training Guide January 2006
77
Vision Executive
If a Breakout is made on a Data Output Item 'Code', where 'Code' is comprised of the values A, B and C, dependent worksheets are created for each of the values of A, B and C. For example, after creating an initial report for a company, Breakout could further divide the report into individual reports for each department within the company. The Data Output Item would be the collective name for the departments. Dependent Worksheets are listed below their corresponding Breakout worksheet in the Drill Tree.
For each Dependent Worksheet, there is an accompanying Document. Multiple levels of Breakout can be applied to a query, i.e., you can break out a report by up to three levels in one Breakout definition. Breakout automatically detects if the breakout item is a description of a code that follows and adjusts the breakout path accordingly. To breakout a worksheet on a data output item: 1. 2. 3. Extract the primary workbook. Executive is now in Extract mode. Select a cell in the worksheet. Click the Breakout button. The menu can have up to three options: Specify: create a new Breakout Drill Profile. From the list, select an existing Breakout Drill Profile to execute. Edit: view Drill Profile Maintenance. If Specify is selected, the Breakout definition form appears.
4. 5. 6.
Select Data Output Items on which to breakout on. Click OK. Dependant worksheets are created for each Data Output Item value.
Fixed Cells In Designer mode, cells can be fixed so that they are omitted from breakout analysis allowing fixed values to be compared with values that are broken out. This is particularly useful when comparing a total value against the individual department value when breaking out by department code. A query can be fixed from Breakout analysis by selecting the Breakout option located on the Options tab of the query definition form.
Vision Executive Training Guide January 2006
78
Vision Executive
Expand
Expand is a form of drill analysis that can be applied to Summary Link definitions arranged in a single row. Executive expands the query based on the data output items specified. The original row effectively becomes the sum total. Pre-defined Expand criteria settings can be made in Designer mode and replayed with the drill path during worksheet extraction. In Extract mode it is possible to perform an ad-hoc Expand analysis and save it in the Drill path for replaying. The Expand supports multiple-level expands, with the inclusion of sub-totaling where appropriate. Expand (+) and collapse (-) toggle buttons control the level of detail displayed. Expand can be performed on a Business Hierarchy: a summation of companies or business units. The initial reporting query should include company codes as filter criteria in the Filter window. Criteria Tab The Criteria tab functions in a similar way to the definition form. Select data items from the Selection List window and double-click or drag then to the Output window. The drill down is performed using the Output Items. Options Tab
Vision Executive Training Guide January 2006
79
Vision Executive
The Options tab allows you to set the following: Subtotaling: sets the layout of subtotaling for the expand results. Note: It is not possible to modify subtotaling settings once Expand has been performed, including drill paths stored with Drill Path Maintenance. Item: If enabled, includes total value and subtotaling of the data output item in expanded results. Position: Specifies the location of the sub-total value. As the data output item value changes, place the sub-total on either the top or bottom of the drill down result. Outline: If enabled, the drill down results can be expanded '+' or collapsed '-' by clicking the icon. Expand: If Outline is enabled, the Expand option is activated. If Expand is enabled, the expand results are initially displayed expanded. If Expand is disabled, the expand results are initially displayed collapsed. Suppress Zero Rows: If enabled, rows containing a zero amount are removed from the display.
To perform an ad-hoc Expand: 1. 2. 3. Extract the primary workbook. Executive is now in Extract mode. Select cells of rows that contain extract results to be expanded. The extract result must be from a Summary Link formula. To select multiple cells, hold down the CTRL key. Click the Expand button. The menu can have up to three options: Specify: create a new Expand Drill Profile. From the list, select an existing Expand Drill Profile to execute. Edit: view Drill Profile Maintenance. If Specify is selected, the Criteria tab of the Expand definition form is displayed.
4. 5. 6. 7.
From the Selection List, select Data Output Items on which to Expand extracted results. Select the Options tab to set how results should be displayed. Also see the Expand tab on Worksheet and Workbook properties set row formatting.
Note: It is not possible to modify subtotaling settings once Expand has been performed. 8. Click OK. A new dependent worksheet is created with the selected rows mirrored and expanded by Data Output Items.
Vision Executive Training Guide January 2006
80
Vision Executive
V3
V-cubed provides insight into summarized business operations and trends. The cube can be populated from a query extraction from a relational database or an OLAP Product. Cube analysis can be performed on several formulas, but they must be from the same product and have the same tables. Data output items are selected to form the dimensions of the cube. The dimensions can be a row (xaxis), column (y-axis) or slice (z-axis). A measure is a quantity value returned from the data source, its location is determined by the intersection of three dimensions. By default, the slice dimension displays all values from the output item which effectively squashes the cube to produce a two-dimensional view. Additional dimensions can be used to further 'slice' through the formula result. A 'slice' acts as a filter by only applying a single value from the dimension to locate the measure result. This provides a third dimensional view of the measure result. The slicer dimension can be toggled through each successive value using the Slicer window. By default, a slicer dimension initially includes all values in the calculation of the measure. As further row or column dimensions are included in V-cubed, new levels are created. V-cubed includes: Drill down and Transaction drill down feature on measure results Charting measure results OLAP Connection. Includes an OLAP connection to Vision Data Warehouse with Microsoft Analysis Services. Unlike a query extraction using V-cubed in Vision Executive, OLAP supports true multi-dimension analysis. Configuration is made in Vision Maintenance (Client Setup). Using V-cubed:
1. 2.
Select the query definition which you wish to analysis with V-cubed. Select Cube Analysis from the toolbar. The menu can have up to three options: Specify: create a new Cube Drill Profile. From the list, select an existing Cube Drill Profile to execute. Edit: view Drill Profile Maintenance. If Specify is selected the Criteria tab is displayed. The formula output can be configured. The output must include at least one measure, such as the Extraction Type sum. Data output items in the Output window can be used as dimensions, such as a column, row or slicer for the measure result.
3.
4.
Drag items from Selection List window to the Output window to include additional dimensions and measures in V-cubed. Modifications made to the formula in the Criteria tab only apply to operations within V-cubed and do not affect the original report definition. Click the New Criteria button to create a new Criteria definition based the currently displayed Cube criteria. The Data Filter items in the Filter window can be modified in the new Criteria. To remove V-cubed analysis, click the Delete Criteria button. Criteria definitions are created for
5.
Vision Executive Training Guide January 2006
81
Vision Executive
each query definition selected. Use the Criteria slider to move between Criteria definitions. The Criteria definition number is displayed above the slider control. 6. 7. 8. Order the Output items using the buttons to promote and demote them. Click the Options tab. In the Cube Dimensions Options table set measure, orientation and total and split settings. Measure: defines the field as a measure. By default, all summation extraction type fields are treated as measures. The option is primarily used to define a User Defined Output as a measure. Orientation: the orientation places the dimension in a row, column or slicer area of the Cube. Measures have no orientation. Totals : includes a total field for the row or column values. Totals are displayed in bold on the Cube tab. Split: applies to dates or period dimensions. If enabled, the dimension, when sliced, can be expressed in terms of Year, Month, Week of Year, Weekday and Day. 9. Click the OK button to view the Cube.
10. Drag dimension fields to the different axes to display data in rows or columns. 11. Expand or collapse the dimensions to view different levels of data. 12. Use the Filter window to filter dimensions and members. 13. Use the Slicer window to filter measure results. 14. Drill down on a measure result. 15. Click on the Chart tab to graphically display the data.
Drill Analysis on Cube Charts
Drilldown analysis can be performed on results represented by a chart. Right-click on an area in the chart, for example a single column in a bar chart, and select Drilldown from the menu displayed. Drilldown analysis is conducted on the columns result.
Saving and Replaying Drill Paths
When returning to Designer mode from Extract mode, the results from the Drilldown analysis are lost. Drill Path Maintenance allows you to save the Drill Path and dependent analysis worksheets. When the worksheet is re-extracted the Drill Path can be replayed on data currently held in the database. By replaying the Drill Path, you are extracting the primary worksheet and the selected Drill Path. To save a Drill Path: 1. 2. Perform Drilldown analysis on a Summary Link result. Select the Drilldown dependent worksheet in the Drill Tree.
Vision Executive Training Guide January 2006
82
Vision Executive
3. 4. 5. 6.
Click the Drill Path Maintenance button, Click the Add button.
Type in a Code and Description for the Drill Path. Click OK. The new Drill Path is listed in the Drill Paths window If more than Drill Path has been stored it is possible to nominate a default Drill Path to be replayed when the worksheet is extracted.
7.
Click Set as default button. A green arrow is placed next to the Drill Path.
To replay a Drill Path: 8. 9. Return to Designer mode. On the Mode menu, click Extract.
10. Click the Extract Drill Path button. The Drill Path is replayed. To automatically replay the Drill Path when worksheets in the workbook are extracted: 1. 2. Display the Workbook Properties dialog box. On the Options tab, select the Extract default drill path option. When the Primary worksheet is extracted the default Drill Path is also replayed.
Web Site and E-mail Addresses
Web site and e-mail addresses that are stored in a database can be extracted to an Executive worksheet. Executive can automatically determine the address in a worksheet row. In Extract mode, double-clicking a row that has a web site or e-mail address stored in a worksheet cell automatically opens the associated application. Vision scans from the point the cursor was clicked to the right, along the row until an address is found.
In the example above, double clicking cell A2 opens the web site www.londonstockexchange.com which is part of the sentence held in cell C2.
Vision Executive Training Guide January 2006
83
Vision Executive
Section 14: Query Prompt Mode
Section Objectives
In this section we will cover:
Creating a Query Prompt Applying a Reference Prompt
Overview
In Query Prompt Mode, the user sets the filter criteria for any prompts used in report definitions. Prompts are used to set default filter criteria for report definitions. Rather than creating multiple report definitions for similar a query, a single report definition refers to a prompt for filter criteria. The prompt can be can be set with revised filter values, these flow through the report definition and data extracted. A prompt should be created before defining a report definition and the filter criteria set before extracting data. Prompts also enable a single report definition to query different data sources. The diagram below shows that with the filter criteria A, B and C:
When not using a Prompt query, unique report definitions have to be created for each filter criteria. When a using a Prompt query, a single report definition can reference a single prompt with different filter criteria. Not Using Prompt
Data Source
Using Prompt
Data Source
Prompt Query Filter Criteria: A, B and C
Report Definition A Report Definition B Report Definition C
Report Definition Report Definition Report Definition
Three Unique Report Definitions
One Report Definition Referencing a Prompt
Vision Executive Training Guide January 2006
84
Vision Executive
Query Prompts can be based on four data types: Text, Numbers, Dates and Reference. Text, Number and Date prompts use a common dialog to define filter criteria.
Code: a unique name to identify the Prompt definition. Description: a description of the Prompt definition. Data Type: sets the data type as text, number, date or reference. Mandatory: when checked, a filter value must be specified in the prompt query during extraction. Value From / To: the range that bounds the filter criteria. The filter criteria are based on the data type. Click the Value From assist button to specify filter criteria.
Reference Prompt
A Reference Prompt can use a data source lookup and field references to set the default values for a Prompt Query. Using Field References, one Reference Prompt can reference an existing Reference Prompt. This creates a tier effect where a single change to the criteria in the initial Reference Prompt can cascade down through to the remaining Reference Prompts. Finally, the net result of the change defines the main criteria used to drive a report definition.
Vision Executive Training Guide January 2006
85
Vision Executive
In the example below, Reference Prompt 1 filters using criteria A. This flows to Reference Prompt 2, which filters on criteria B with the results of filtering on A. This flows to Reference Prompt 3, which filters on criteria C, with the combined results of filtering on A then B.
Prompt 1 Filter A Prompt 2 Filter B(A) Prompt 3 Filter C(B(A))
Report Definition Filter C(B(A))
The Reference Prompt dialog is similar to that of a Query Prompt, but the filter section is expanded. Filter and Selection List windows allow you to filter on tables and fields from your database as you would when using a report definition.
Code: a unique name to identify the Prompt definition. Description: a description of the Prompt definition. Data Type: sets the data type as text, number, date or reference.
Vision Executive Training Guide January 2006
86
Vision Executive
Mandatory: when checked, a filter value must be specified in the prompt query during extraction. Filter: displays filter items and criteria Selection List: lists available data items Set as Prompt Item: sets the filter item to be used as a prompt. The button is only available for filter items that can be used as prompts. Fields such as Company and Table cannot be prompts. Prompt Item Value From / To: sets the default range for the prompt. Value To is optional; check this box if you want the range to be limited to one item (e.g., when using Data Link).
Creating a Query Prompt
1. 2. 3. 4. 5. 6. 7. In Designer Mode, display the Prompt window if it is hidden. Select Edit > Prompts > Add. The Prompt dialog box is displayed. Enter a Code and Description. Select the Data Type (Text, Number or Date). Check the Mandatory check box if you want the user to specify a filter value before the report is run. Enter the range for the filter item. Click OK. The new Prompt is listed in the Prompt window.
The prompt can now be used in report definitions.
Creating a Reference Prompt
1. 2. 3. 4. 5. In Designer Mode, display the Prompt window if it is hidden. Select Edit > Prompts > Add. The Prompt dialog box is displayed. Select 'Reference Data' Type. Select a Product. Click the Filter From assist button to present a list of available products. Select the required Author Product and click OK. Select a Database. Either: Click the Filter From assist button to present a list of available databases. Select the required database and click OK. Click the Field Reference button to select a Field Reference. An existing Prompt can selected, its values are used to define the current Reference Prompt. The Field Reference's name is inserted, =(Field Reference), and the field is shaded yellow. If the Prompt definition is complete, click the Set as Prompt Item button and click OK. Otherwise continue to further refine the filter criteria. Select a Table. Click the Filter From assist button to present a list of available 'parent' tables. Select the required table and click OK.
6.
Vision Executive Training Guide January 2006
87
Vision Executive
7. 8. 9.
The Selection List is populated. Drag data items you wish to filter on from the Selection List to the Filter window. For each data item added to the Filter window set filter criteria. Either:
Click the Filter From assist button to present a list of available data item values. Select a data item value and click OK. Click the Field Reference button to select a Field Reference. An existing Prompt can selected, its values are used to define the filter criteria for the current data item. The Field Reference's name is inserted, =(Field Reference), and the field is shaded yellow. 10. Double parentheses '(( ))' are used to identify Filter To criteria. 11. Click the Set as Prompt Item button 12. Click OK to dismiss the Prompt definition form. The new Reference Prompt is appended to the Prompt list in the Prompt window. The prompt can now be used in report definitions.
Vision Executive Training Guide January 2006
88
Vision Executive
Section 15: Link Codes
Section Objectives
In this section we will cover:
Describe the purpose of a Link Code. How to use a Link Code.
What is a Link Code?
A Filter Link Code connects matching fields held in two separate tables. Link Code is located on the report definition form's Extract tab. There are occasions when it necessary to specify the relationship between fields that appear in two or more tables. Although the fields are in different tables they contain the same type of data. By linking the two fields in each table, analysis operations such as Breakout and Drilldown can performed on both report definitions at the same time. If a Filter Link Code is not used, Executive would treat the report definitions separately and so perform a Breakout on only one of the queries. Using a link the filter criteria in one report definition drives the filter criteria in a second report definition. Taken a step further, rather than a field appearing in two tables in the same serduct, the same field may appear in two serducts. The link enables you to create a report definition in one serduct that drives a report definition for the second serduct. Typical fields you may wish to link include Date, Period or Location.
Setting Filter Link Code
In the report definition driving the filter criteria: 1. 2. 3. 4. Select the data filter item on the Extract tab. The Link Code box appears. The data filter item is the field you wish to link. Type in a link code name. Complete the remainder of the report definition form and click OK. In the report definition receiving the filter criteria: 5. 6. Select the data filter item on the Extract tab. The data filter item is the same field on which a link code had been previously assigned. Place the cursor in the Filter From box.
Vision Executive Training Guide January 2006
89
Vision Executive
7. 8. 9.
In the worksheet, select the cell or name range that contains the 'driver' report definition. The cell reference or name range is inserted into the Filter From box, highlighted in yellow. Click the Field References button. The Link Code dialog box is displayed.
10. Select -> and the link code name. The sign '->' refers to link code's Filter From values. 11. Place the cursor in the Filter To box. 12. In the worksheet, select the cell or name range that contains the 'driver' report definition. The cell reference or name range is inserted into the Filter From box, highlighted in yellow. 13. Click the Field References button. The Link Code dialog box is displayed. 14. Select ->> and the link code name. The sign '->>' refers to link code's Filter To values. 15. Complete the remainder of the report definition form and click OK. The two report definitions are now linked using a Filter Link Code.
Vision Executive Training Guide January 2006
90
Vision Executive
Section 16: Printing and Outputting Files
Section Objectives
In this section we will cover:
Describe the output methods. Setting a Print Area. Output to a printer. Output to Microsoft Office.
Output Methods
Worksheets, document, V-cubed results and charts can be output by five methods:
Printer output is sent to a printer. PDF file a PDF file is created consisting of worksheet and document data. HTML files A HTML file is created consisting of worksheet and document data. Microsoft Office Executive workbook is exported as files supported by Microsoft Office. E-mail send active workbook by e-mail. E-mail settings must be completed in Client Setup.
Setting a Print Area
The Print Area is set in Designer mode. Vision Executive and Microsoft Excel interpret blank cells differently. Excel doesn't consider the blank columns on the right of the output as printable data and ignores it. In Executive these empty cells are considered printable data and so are included in the printout. Use Print Area to define only the area to be printed or outputted to a file. To define the print area: 1. 2. 3. 4. Highlight the print area on the worksheet. On the File menu, point to Print Area and click Set Print Area. A defined Name 'Print_Area' is created. Select the Use Print Area option on the Print dialog box to restrict the area printed.
Vision Executive Training Guide January 2006
91
Vision Executive
Output to Printer
The contents of a Workbook can be sent to a printer. You can output worksheet, document, cube and chart tab information. The Print option can be found on the: File menu in Designer mode. Output menu in Extract mode. To output to a printer:
1.
If in Designer mode, select the File menu, click Print. If in Extract mode, select the Output menu, click Print. The Print dialog box is displayed.
2. 3. 4.
Select a printer. The printers listed are those available through Microsoft Windows. Select the Title Page option to include a title page. Click the assist button modify Title Page Setup. Select a Page Setup. The Page setup determines the page orientation supported by the selected printer. The following options are available.
Landscape A4
Vision Executive Training Guide January 2006
92
Vision Executive
5.
Portrait A4 User-defined Page Profile. Click the assist button to create a user-define Page Profile. Select a Sheet Profile.
The Sheet Profiles window lists Sheet Profiles detected in the active Executive Workbook. The Sheet Profile controls the print layout of the worksheet. Once created, Sheet Profiles can be assigned to individual sheets listed in Page Setup tree.
6.
Apply a Sheet Profile to worksheets in the Page Setup tree. Select the worksheet, select the Sheet Profile and click the Apply button. The Sheet Profile is listed next to worksheet. In the example below the 'StatusReport' Sheet Profile is applied to the 'Reports' worksheet.
7.
Select the Page Setup option: Workbook, then select the workbook tick box to output all worksheets in the workbook. Selection, then select specific worksheets to output. For each worksheet, select the tick boxes to output the Executive Worksheet and Document tabs. To list the output option in the Page Setup window, in Worksheet Properties select the 'Print to Printer' option for the corresponding tab. Use Print Area. If selected, outputs the area defined by the Print Area. Select the Document tick boxes, if you wish to print the Document tab in addition to the Worksheet tab. Worksheet tick boxes are enabled by default.
8.
To list the Document option in the Page Setup window, in Worksheet Properties dialog box select the 'Print to Printer' option for the corresponding tab.
Vision Executive Training Guide January 2006
93
Vision Executive
9.
Click the Preview button view the layout of the workbook to be outputted.
10. Click the Print button.
Output to Microsoft Office
The following Microsoft Office files are generated: Excel worksheets are created for each Executive Worksheet tab work area. Word documents are created for each Executive Document tab work area. Excel worksheets are created for each V-cubed tab work area. Graphs in the Document tab work area are supported by Microsoft Word documents. In the generated files, the first Excel worksheet and Word document page contains a 'table of contents' tree with links to individual worksheets/pages contained within the file. The tree allows you to quickly navigate through the spreadsheet or document.
Tip: If you only wish to copy a section from an Executive worksheet to an Excel worksheet simply use Windows clipboard. In this instance it is not necessary to export the complete Executive workbook with Output to Microsoft Office. To output a workbook to Microsoft Office: 1. Extract the workbook and replay the Drill Path. Executive is in Extract mode.
Vision Executive Training Guide January 2006
94
Vision Executive
2.
On the Output menu, click Office.
3. 4.
Click the File Name '+' button. The Save As dialog box appears. In the File Name field, type in the name of the Microsoft Office files to be created. Vision Executive automatically adds the applicable file extension for an Excel (*.xls) and Word (*.doc) file. For example, typing "MyResults" creates two files: MyResults.xls and MyResults.doc Click the Save button. The file name is appended to the Files list. Additional Microsoft Office files can be output by clicking File Name '+' button. Each file can have its own Options settings (Header/Footer tab, Options tab and Output Sheet settings).
5.
6.
Select options on the three tabs. Header / Footer tab Controls the inclusion of workbook header or footer in the Microsoft Office files. Options tab Tree: in the Excel workbook an additional worksheet is created. The 'Tree' worksheet contains links to Excel worksheets generated from the Executive workbook. In the Word document an additional page is appended. A table of contents links to pages generated from the Executive workbook (Document tab).
Vision Executive Training Guide January 2006
95
Vision Executive
Tree Icons: Drill Tree icons are included on the 'Tree' worksheet and the document's table of contents. Protect: select the Protect option to prevent the Excel workbook from being opened or modified. Type in a password in the respective boxes. Include Cell Criteria: Excel worksheet pop-up Comments are created for Defined Settings and Format Table comments. Excel 5: the Excel document will be compatible with Excel 5 / 95. Leave Excel Open: the Excel workbook is created and opened in Excel. If cleared, Excel is closed once the Excel workbook has been created. Leave Word Open: the Word document is created and opened in Word. If cleared, Word is closed once the Word document has been created. Printing tab Paper Size: specifies the paper size applied to the Office files. The paper sizes listed match those supported by the default printer. Landscape / Portrait: specifies the paper orientation applied to Microsoft Office files. Fit to Pages: enlarges or reduces the worksheet or document dimensions so that when it is printed it fits on the specified number of pages. 7. In the main dialog box, select the Output Sheets option: Workbook, then select the workbook tick box to output all worksheets in the workbook. Selection, then select specific worksheets to output. For each worksheet, select the tick boxes to output the Executive Worksheet and Document tabs. Use Print Area. If selected, outputs the area defined by the Print Area. A Print Area is set in Designer mode, accessed from the File menu. Click OK.
8. 9.
Click OK once output is complete.
Vision Executive Training Guide January 2006
96
Vision Executive
Section 17: Archiving Workbooks
Section Objectives
In this section we will cover:
Archiving a workbook.
Archiving a Workbook
Archiving stores query results. Past results can be restored and compared with current data held in the database. Further, drill analysis can be performed on archived results. Archives can only be created in Extract Mode. An archive contains a snap shot of all workbooks and dependent workbooks. The archive is stored in the Executive workbook and displayed in blue in the Drill Tree. An archive can be created manually or, as a workbook is saved, the latest drill path is automatically archived. Access to an archive can be restricted using a Security View in Vision Setup. To archive a workbook: 1. 2. 3. 4. Extract the workbook and perform drill analysis as required. On the Tools menu, click Archive. Click the Add button. The Archive dialog box is displayed. Complete the tabs described below.
Archive tab Code: automatically generated code to uniquely identify the archive entry. Description: a brief description of the archive. Comments: comments relating to the archive. Date & Time: the date and time the archive was created. Security tab Security View: restrict access to the archive based on a Security Views listed. Owner: if Locked is enabled, the archive can not be modified other than by the owner. If Private is enabled, the archive can not be viewed other than by the owner.
Vision Executive Training Guide January 2006
97
Vision Executive
Password tab Password Protected: if enabled, enter the password twice. Before the archive is opened you will be prompted for the password. 5. Click OK. The archive is appended to archive list in the Drill Tree.
Vision Executive Training Guide January 2006
98
Vision Executive
Vision Executive Training Guide January 2006
99
Vision Executive
Section 18: Vision NetEnterprise
Section Objectives
In this section we will cover: An introduction to Vision NetEnterprise Vision Console Vision NetEnterprise Manager o Adding Files to the enterprise manager tree o Creating folders in the enterprise manager tree o NetEnterprise settings o Publishing o Portal helper Vision NetEnterprise Server o Viewing Published files over the web o Working with a Portal
Vision NetEnterprise
Vision NetEnterprise is primarily a scalable and secure means of delivering reports to the masses. It consists of to parts Vision Net Enterprise Server and NetEnterprise Manager (see detail below). You don't need to own a copy of Vision to benefit from NetEnterprise (more specifically NetEnterprise Server). Organizations need only purchase a license that grants them access to a few concurrent users to the Serduct/ Vision Executive. Vision Executive is used to generate financial reports which are of interest to employees, shareholders and potential clients. The reports (archived Executive workbooks) are published by NetEnterprise as HTML pages. Once connected to a web portal, such as Microsoft's SharePoint, the HTML pages are distributed across an intranet or internet. It is also possible to view the HTML pages by simply connecting to a web server running NetEnterprise. Using NetEnterprise, Vision reports are no longer restricted to licensed Vision users. It is now possible for Vision reports to be consumed by hundreds, even thousands of internet users running a web browser
Vision NetEnterprise Manager
NetEnterprise Manager is an easy-to-use, robust file management system designed for users to take control of their everyday documents and files. NetEnterprise Manager is part of the Vision Console. Documents, files and workbooks that are stored in an electronic file system are often difficult to locate and retrieve. NetEnterprise Manager solves this problem by consolidating files in a userfriendly desktop display. Any files can be stored and launched from within NetEnterprise Manager, however, only Vision Executive archived reports can be published for viewing on the web or in a portal. It is planned to include additional document handlers in future Vision 6 releases.
Vision Executive Training Guide January 2006
100
Vision Executive
NetEnterprise Manager is installed by default in the standard Vision 6.3.1 install.
NetEnterprise Server
NetEnterprise Manager stores files and publishes archived Executive workbooks as HTML pages. NetEnterprise Server retrieves and displays these published pages. A URL link to the HTML is generated which can be included in a Company web portal. Nominated users groups can then access the portal and browse select Company reports. The NetEnterprise Server installation is optional and is required if you wish to view published reports using a browser.
Vision Executive Training Guide January 2006
101
Vision Executive
Process Overview
The diagram below outlines the work flow process to setup, configure and use Vision NetEnterprise Manager.
Vision Executive Training Guide January 2006
102
Vision Executive
Starting NetEnterprise Manager
Before starting NetEnterprise Manager for the first time, ensure that NetEnterprise Manager components have been installed and configured. To start NetEnterprise Manager: 1. In the start menu under the Vision folder click on NetEnterprise Manager.
2.
Select NetEnterprise Manager in the Console tree.
Vision Executive Training Guide January 2006
103
Vision Executive
3.
Double-click the Log On icon. The Logon dialog box is displayed.
4. 5. 6. 7.
Type in a username. Type in the password. Select a language. Click OK. NetEnterprise Manager will start.
Vision Executive Training Guide January 2006
104
Vision Executive
Configure NetEnterprise Manager Settings
NetEnterprise Manager settings controls the appearance and publishing priority of HTML pages generated from archived workbooks. To open Vision NetEnterprise Manage Settings dialog box, select Settings from the Edit menu. There are three parts to the settings file Portal, Publishing and Vision Executive Workbook, each part has their own specific settings:
Portal
Enabled: activates the Portal Helper. URL Location: This is where NetEnterpris Server in installed and sets the web server's URL address. By default it is left blank as the server location is unknown. The URL Location is the prefix for Portal URL that is created by Portal Helper. To view pages on the local machine, set to http://localhost/NetEnterprise Display Tree: recreates the NetEnterprise Manager tree in the left frame. Display Children: displays the children below the selected tree item. Limit Child Depth: restricts the number of child node levels that will be displayed by the Max Depth setting. Display Path to Root: shows the parents of the active NetEnterprise Manager tree node. If disabled, only the children of the active NetEnterprise Manager node are displayed. Display Icons: places images representing the file types in the NetEnterprise Manager tree.
Vision Executive Training Guide January 2006
105
Vision Executive
Allow Expand/Collapse: makes it possible to select NetEnterprise Manager tree nodes and expand or collapse branches. If cleared, the tree is shown fully expanded and it is not possible to collapse branches. Lazy Load Tree: only loads tree nodes on demand. If cleared, all tree nodes (web pages) are pre-loaded by the web browser before they are viewed. To maximize browser performance with large workbooks enable the Lazy Load Tree option.
Publishing
The Executive workbook must be published to reflect any changes made to the workbook. Rows until a page break is inserted divides the worksheet into horizontal below worksheet to navigate sections. In the browser, click the down button to the next section. Columns until a page break inserted divides the workbook into vertical sections. In the browser, click the right button to navigate to the next section. Thread Priority sets the priority of the publishing thread relative to other threads currently being performed by the CPU. The runtime system commences with the thread with the highest priority, and only after it is complete does the runtime system proceed to the next low-priority thread. Publishing Priority allows you to maintain the scalability of the server by allowing you to force a delay between publishing pages.
Vision Executive Training Guide January 2006
106
Vision Executive
Executive Workbook
Auto Refresh updates the web browser page by a specified number of seconds Show Headers displays headers from the workbook in the web page. Show Footers displays footers from the workbook in the web page. Allow Images displays charts or images from the workbook in the web page.
Add an Executive Workbook
Vision NetEnterprise Server only displays archived workbooks. Workbooks that have not been archived are ignored. This ensures that only the desired time frame of extracted data contained in the worksheet is made available when browsing web pages. By default the workbook is archived when you extract the workbook and then save the document. NetEnterprise respects the Executive Workbook and Worksheet security settings by default however the security settings can be overridden when the document is published. Note: Drill paths must be re-saved after changing worksheet security.
Create Security View
The procedure below outlines how to create a Security View for a worksheet. For further information please refer to Security View in Vision Setup help To create a Security View: 8. In Vision Setup, select the Security View tab.
Vision Executive Training Guide January 2006
107
Vision Executive
9.
Click the Add button and enter a description.
10. Assign Vision user names and profiles to the Security View. The Security View inherits the permissions of the Vision user or profile. Quit Vision Setup.
Security View and Archiving Workbooks
The procedure below outlines how to assign a Security View to a dependent worksheet and archive a workbook. For detailed instructions please refer to Security tab and Archiving in Executive help. 11. In Executive, design the report. 12. Extract and perform a Breakout. 13. Select a dependent worksheet and view Sheet Properties. 14. Assign the new Security View. 15. Save the Drill path. 16. In Extract mode, on the Tools menu click Archive. 17. Complete the Archive dialog box. 18. Save the workbook and quit Executive.
Add Workbook to NetEnterprise Tree
19. Right Click the Vision NetEnterprise Manager Root node in the tree view. The right click menu will appear.
Vision Executive Training Guide January 2006 108
Vision Executive
20. Select Add>Folder from the right click menu. 21. Select the folder in which you wish to add the Executive Workbook to.
Vision Executive Training Guide January 2006
109
Vision Executive
22. On the File menu, point to Add and click File.
Vision Executive Training Guide January 2006
110
Vision Executive
23. Locate the file and click OK. The file is appended to the NetEnterprise Manager tree.
Vision Executive Training Guide January 2006
111
Vision Executive
Publish an Executive Workbook
Publishing an Executive creates HTML pages. The workbook must be archived. Once published, the Portal Helper can generate the appropriate URL for a portal. If an archive is not detected the workbook is not published. Publishing a workbook file can be automated by calling an Alert process. To publish a workbook: 24. Select the Executive workbook you wish to publish in the tree view. 25. On the Tools menu, click Publish.
Vision Executive Training Guide January 2006
112
Vision Executive
26. Click the Yes button to proceed. 27. Click OK. The archives are published.
28. Select View>Properties, this will open the NetEnterprise Manager Item Properties dialog box.
29. Highlight the Security Tab. The security settings assigned to the Vision Workbook and worksheet is inherited by default. All Security Views created should be listed on this page. 30. Click Cancel to close the Properties window.
Portal Helper
Portal Helper creates the URL link used by the Portal. By copying the URL into the portal, users can click the link and view Executive workbooks using a web browser. Users are required to enter logon details to validate the access token. To run Portal Helper: 31. Select Edit>Settings, this will open the Vision NetEnterprise Manager settings window.
Vision Executive Training Guide January 2006
113
Vision Executive
32. With the Portal option selected, ensure that the Enabled checkbox in checked. Set the URL location to the default NetEnterprise Server location. By default this is http://localhost/NetEnterprise/
33. Select the Executive tree node to publish. NetEnterprise Manager publishes all pages below the selected node. 34. On the Tools menu, click Portal Helper.
35. The NetEnterprise Manager default settings are displayed on the Tree Options and Ice Files tabs. The NetEnterprise Manager default configuration settings can be revised. 36. Click the Preview button. The HTML pages are loaded in the default web browser. 37. Close the web browser.
Vision Executive Training Guide January 2006
114
Vision Executive
38. Click the Copy button to store the URL. This will not authenticate the user, the user will then be prompted for a username and password when they click on the URL. 39. Click the Close button. 40. Paste the URL into the Portal web site.
Vision and Web Browsers
Detailed below is the relationship between Executive, NetEnterprise and the web browser application. In Executive workbooks are designed, extracted and Drill analysis performed. The results are archived when the workbook is saved.
Vision Executive Training Guide January 2006
115
Vision Executive
Vision Executive Training Guide January 2006
116
Vision Executive
In NetEnterprise Manager files are arranged in a tree structure. Executive workbooks can be imported and placed in folders. Supporting files, such as text files or Word document, can also be included. The Executive workbook is published to generate the HTML pages.
Image 1.1: An archived workbook in the NetEnterprise Manager tree
Run Portal Helper to generate a URL link to the web pages. A Token is included as part of the URL to check user authorization. User details are used to grant access to the published pages. The pages are displayed in the default web browser.
Vision Executive Training Guide January 2006
117
Vision Executive
Vision Executive Training Guide January 2006
118
Vision Executive
Scheduling in Alert
Existing exec task been extended so that you can use NetEnterprise Manager as the source, this means that workbooks can be automatically extracted, archived, and published in Alert. To extract, archive and publish an Executive workbook, you must do the following: 41. Select Vision>Alert>Editor form the Start menu. 42. Logon to Vision Alert 43. Create a New Task in Alert by selecting Add from the Task Menu. The Task Details window will appear. 44. Enter a name for the Task and check the Allow other users to view, schedule or execute this task checkbox. 45. Add a new Process to the Task. The Processes window will appear. 46. Select Vision Executive Workbook from the processes window and select OK. The Vision Executive Workbook window will appear.
Vision Executive Training Guide January 2006
119
Vision Executive
47. On the Extract Mode, ensure the Enabled checkbox is checked. Set the extraction settings required. 48. Check the Archive checkbox at the bottom of the Extract Tab pane. 49. Highlight the Publish tab. 50. Check the Enabled checkbox. 51. Click OK. 52. Schedule times for the task to run and exit Alert. The Workbook will now be extracted, archived and published as per the scheduling assigned in Vision Alert. For more information about Vision Alert please refer to Vision Help.
Enabling the SharePoint Web Part Page
Without the SharePoint Web Part Page enabled, a user will have to authenticate themselves each time they attempt to access new URL(workbook/worksheet). With SharePoint Web Part Page enabled users can have a single logon, which will authenticate them automatically each time they attempt to access a new URL (workbook/worksheet). 1. In Sharepoint create then Select Web Part Page Enter Name and Select Layout and then Create
2. From Virtual Server Gallery select NetEnterpriseWebPart and drag to body. This can be repeated as many times as reports required in this portal. If not available the SharePoint Installation section of NetEnterprise has not been installed
3. Drop down arrow on right hand side at top of web part select Modify Shared Web Part 4. On the Righthand side select Logon. This is the Vision modification to Sharepoint.
User & Password Enter Vision User logon and password, if applicable. If there is no password clear default password.
Vision Executive Training Guide January 2006 120
Vision Executive
Token Server: Check and modify, if required, as default may be incorrect. It should be http://tokenservername/token/token.asmx
http://helenj-xp/token/token.asmx
Display URL: Paste in the URL copied from Portal Helper in Vision NetEnterprise Manager.
Installation and Configuration
Prerequisites
Before starting NetEnterprise Manager ensure that all the necessary software has been installed and correctly configured. Confirm that: Vision is installed and working. Vision NetEnterprise Manager is included in the standard Vision install. Please refer to the Installation Guide for further installation details. NetEnterprise Server is installed on a server with IIS. IIS including the FrontPage 2000 Server Extension options must be installed on the server that is to be a NetEnterprise Server. For scalability it can be installed on multiple IIS servers. If FrontPage 2000 Server Extensions option is not installed then ASP.net wont work. To check if IIS including the FrontPage 2000 Server Extension option is installed: Add/Remove Programs, Add/Remove Windows Components and check Internet Information (IIS). If the checkbox for this option is shaded grey then not all IIS components have been installed. Click Details and check if FrontPage 2000 Server Extensions is installed. Vision is connected to a centralized Vision database irrespective of the number of servers that have NetEnterprise Server installed they must all point to the server which contains the Vision centralized database. The database must be either a SQL or Oracle database connected via a DSN or DSN-less connection. NetEnterprise Server and Tokenizer are listed as default web sites in the Internet Information Services utility. See Control Panel, Administrative Tools.
Vision Executive Training Guide January 2006
121
Vision Executive
Sharepoint Portal installed. This installation is optional and is required if you wish to view published reports in a Sharepoint Portal. The Sharepoint server must be Server2003.
Centralized Database
During NetEnterprise Server installation, settings made in the Connection Details dialog box are used to connect NetEnterprise Server and Tokenizer to the Centralized Database. NetEnterprise Server and Tokenizer each have XML configuration files based on the connection details set during installation. If the Centralized Database details subsequently change, the XML files can be updated manually. To update the NetEnterprise Server configuration file: 53. Using Explorer, navigate to C:\Program Files\NetEnterprise Server\NetEnterprise Server 54. Open config.xml in a text editor. 55. Modify the connection string so that it accesses the centralized database. <ConnectionString>Data Source=servername;Initial Catalog= databasename;User ID=databaseuser ;Password=databasepassword</ConnectionString> 56. Save and close config.xml. To update the Tokenizer configuration file: 57. Using Explorer, navigate to C:\Program Files\NetEnterprise Server\Tokenizer 58. Open config.xml in a text editor. 59. Modify the connection string so that it accesses the centralized database. <ConnectionString>Data Source=servername;Initial Catalog= databasename;User ID=databaseuser ;Password=databasepassword</ConnectionString> 60. Save and close config.xml. You can now start NetEnterprise Manager.
Authentication
The Vision installation includes a Web Part for Microsoft SharePoint Portal Server. This can be installed on the SharePoint server to provide the correct authentication details for Vision NetEnterprise users. Run Agora.Portal.NetEnterpriseWebPart.msi located in the NetEnterprise folder to install the NetEnterprise Web Part.
Vision Executive Training Guide January 2006
122
Você também pode gostar
- The Sympathizer: A Novel (Pulitzer Prize for Fiction)No EverandThe Sympathizer: A Novel (Pulitzer Prize for Fiction)Nota: 4.5 de 5 estrelas4.5/5 (119)
- Devil in the Grove: Thurgood Marshall, the Groveland Boys, and the Dawn of a New AmericaNo EverandDevil in the Grove: Thurgood Marshall, the Groveland Boys, and the Dawn of a New AmericaNota: 4.5 de 5 estrelas4.5/5 (265)
- The Little Book of Hygge: Danish Secrets to Happy LivingNo EverandThe Little Book of Hygge: Danish Secrets to Happy LivingNota: 3.5 de 5 estrelas3.5/5 (399)
- A Heartbreaking Work Of Staggering Genius: A Memoir Based on a True StoryNo EverandA Heartbreaking Work Of Staggering Genius: A Memoir Based on a True StoryNota: 3.5 de 5 estrelas3.5/5 (231)
- Never Split the Difference: Negotiating As If Your Life Depended On ItNo EverandNever Split the Difference: Negotiating As If Your Life Depended On ItNota: 4.5 de 5 estrelas4.5/5 (838)
- The Subtle Art of Not Giving a F*ck: A Counterintuitive Approach to Living a Good LifeNo EverandThe Subtle Art of Not Giving a F*ck: A Counterintuitive Approach to Living a Good LifeNota: 4 de 5 estrelas4/5 (5794)
- Team of Rivals: The Political Genius of Abraham LincolnNo EverandTeam of Rivals: The Political Genius of Abraham LincolnNota: 4.5 de 5 estrelas4.5/5 (234)
- The World Is Flat 3.0: A Brief History of the Twenty-first CenturyNo EverandThe World Is Flat 3.0: A Brief History of the Twenty-first CenturyNota: 3.5 de 5 estrelas3.5/5 (2219)
- The Emperor of All Maladies: A Biography of CancerNo EverandThe Emperor of All Maladies: A Biography of CancerNota: 4.5 de 5 estrelas4.5/5 (271)
- The Gifts of Imperfection: Let Go of Who You Think You're Supposed to Be and Embrace Who You AreNo EverandThe Gifts of Imperfection: Let Go of Who You Think You're Supposed to Be and Embrace Who You AreNota: 4 de 5 estrelas4/5 (1090)
- The Hard Thing About Hard Things: Building a Business When There Are No Easy AnswersNo EverandThe Hard Thing About Hard Things: Building a Business When There Are No Easy AnswersNota: 4.5 de 5 estrelas4.5/5 (344)
- Hidden Figures: The American Dream and the Untold Story of the Black Women Mathematicians Who Helped Win the Space RaceNo EverandHidden Figures: The American Dream and the Untold Story of the Black Women Mathematicians Who Helped Win the Space RaceNota: 4 de 5 estrelas4/5 (894)
- Elon Musk: Tesla, SpaceX, and the Quest for a Fantastic FutureNo EverandElon Musk: Tesla, SpaceX, and the Quest for a Fantastic FutureNota: 4.5 de 5 estrelas4.5/5 (474)
- The Unwinding: An Inner History of the New AmericaNo EverandThe Unwinding: An Inner History of the New AmericaNota: 4 de 5 estrelas4/5 (45)
- The Yellow House: A Memoir (2019 National Book Award Winner)No EverandThe Yellow House: A Memoir (2019 National Book Award Winner)Nota: 4 de 5 estrelas4/5 (98)
- Top Intel Interview Questions on Logic Design, CMOS, Verilog and VHDLDocumento3 páginasTop Intel Interview Questions on Logic Design, CMOS, Verilog and VHDLRuchi GujarathiAinda não há avaliações
- Differential Equations With Boundary Value Problems SolutionsDocumento9 páginasDifferential Equations With Boundary Value Problems SolutionsAbdu Abdoulaye67% (6)
- SAE ProjectDocumento200 páginasSAE ProjectKhai Huynh100% (3)
- S7-300 - 400 Tip Copying Blocks Between Computers Tip No. 3Documento9 páginasS7-300 - 400 Tip Copying Blocks Between Computers Tip No. 3mail87523Ainda não há avaliações
- ORF 4 User Manual V 1.0Documento23 páginasORF 4 User Manual V 1.02005590% (1)
- InsuranceDocumento82 páginasInsuranceNikesh KothariAinda não há avaliações
- Subject Code:: Data VisualizationDocumento8 páginasSubject Code:: Data VisualizationAmanAinda não há avaliações
- Subject: Appointment Letter For The Post of Business Development ExecutiveDocumento3 páginasSubject: Appointment Letter For The Post of Business Development ExecutiveMeet ShahAinda não há avaliações
- (B) Ruan D., Huang C. (Eds) Fuzzy Sets and Fuzzy Information - Granulation Theory (BNUP, 2000) (T) (522s)Documento522 páginas(B) Ruan D., Huang C. (Eds) Fuzzy Sets and Fuzzy Information - Granulation Theory (BNUP, 2000) (T) (522s)Mostafa MirshekariAinda não há avaliações
- 1Z0 062 Oracle Database 12cinstallation and Administration PDFDocumento146 páginas1Z0 062 Oracle Database 12cinstallation and Administration PDFankur singhAinda não há avaliações
- Data warehouse roles of education in delivery and mining systemsDocumento4 páginasData warehouse roles of education in delivery and mining systemskiet eduAinda não há avaliações
- Shekhar - Business Ecosystem Analysis For Strategic Decision MakingDocumento82 páginasShekhar - Business Ecosystem Analysis For Strategic Decision MakingTuladhar LindaAinda não há avaliações
- Flip-Flops, Registers, Counters, and A Simple ProcessorDocumento33 páginasFlip-Flops, Registers, Counters, and A Simple ProcessorsupriantoAinda não há avaliações
- Data Structure Practical - MCA Idol Shree Ram CollegeDocumento65 páginasData Structure Practical - MCA Idol Shree Ram CollegeUnknownAinda não há avaliações
- IT Problem Management SOPDocumento9 páginasIT Problem Management SOPNova SetyaningrumAinda não há avaliações
- Scilab Recipe 3 - Xcos Blocks Seasoning - Scilab NinjaDocumento8 páginasScilab Recipe 3 - Xcos Blocks Seasoning - Scilab NinjaWendell Kim LlanetaAinda não há avaliações
- RBE2 ExerciseDocumento24 páginasRBE2 Exercisejvo917Ainda não há avaliações
- 7cb VBDocumento36 páginas7cb VBGunjan GuptaAinda não há avaliações
- Assignment 4 - ArraysDocumento3 páginasAssignment 4 - ArraysSarthak SAinda não há avaliações
- How To Make A Simple Computer Virus - Code in Code - BlocksDocumento3 páginasHow To Make A Simple Computer Virus - Code in Code - BlocksasmaAinda não há avaliações
- CPointer HKDocumento37 páginasCPointer HKhardworking_studentAinda não há avaliações
- ChatScript Basic User ManualDocumento28 páginasChatScript Basic User ManualSharanya KMAinda não há avaliações
- Hotel Management Source CodeDocumento11 páginasHotel Management Source CodeDARK JOKERAinda não há avaliações
- iCON (IPX-3200) IPSTAR Satellite Terminal Release 1.1 PDFDocumento18 páginasiCON (IPX-3200) IPSTAR Satellite Terminal Release 1.1 PDFMelkiAinda não há avaliações
- Basic Model Behavior With StellaDocumento5 páginasBasic Model Behavior With StellaLenin Bullon VillanesAinda não há avaliações
- Vamsi Krishna Myalapalli ResumeDocumento2 páginasVamsi Krishna Myalapalli ResumeVamsi KrishnaAinda não há avaliações
- Distribution System Analysis: Reliable Analytic and Planning Tools To Improve Electrical Network PerformanceDocumento2 páginasDistribution System Analysis: Reliable Analytic and Planning Tools To Improve Electrical Network PerformanceSabaMannan123Ainda não há avaliações
- Create Project Records in NetSuite with 40 StepsDocumento5 páginasCreate Project Records in NetSuite with 40 StepsSatish Prabhakar DokeAinda não há avaliações
- Linear regression method to find slope and interceptDocumento3 páginasLinear regression method to find slope and interceptAMIRA EZZATIE BINTI MOHD HATTA -Ainda não há avaliações
- Dangling Pointer Memory Leak in CDocumento4 páginasDangling Pointer Memory Leak in CNaga Pradeep VeerisettyAinda não há avaliações