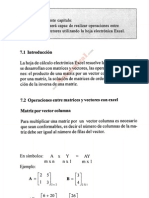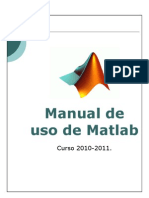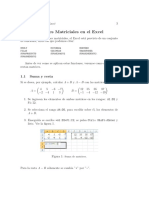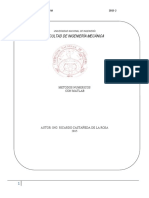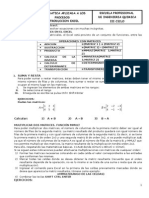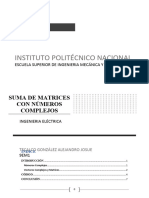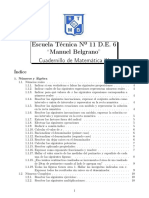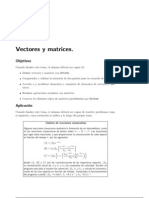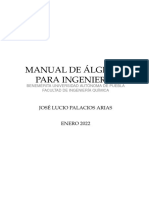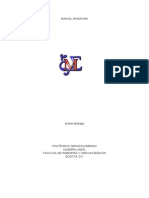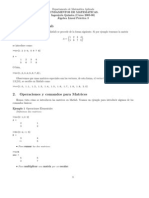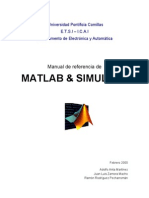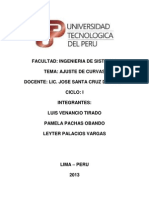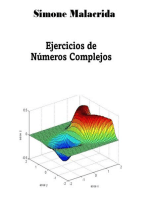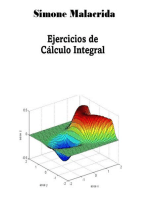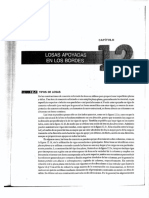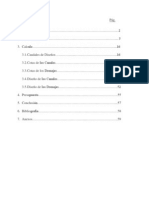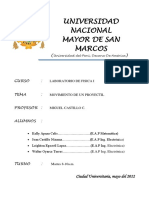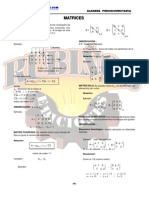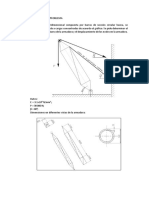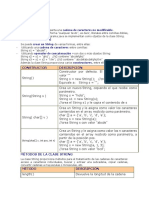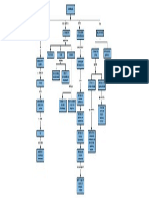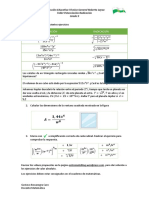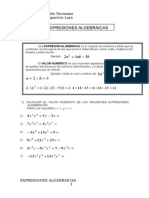Escolar Documentos
Profissional Documentos
Cultura Documentos
Matrices en Excel
Enviado por
Francis5051Direitos autorais
Formatos disponíveis
Compartilhar este documento
Compartilhar ou incorporar documento
Você considera este documento útil?
Este conteúdo é inapropriado?
Denunciar este documentoDireitos autorais:
Formatos disponíveis
Matrices en Excel
Enviado por
Francis5051Direitos autorais:
Formatos disponíveis
Calculo Matricial en el Excel
Adolfo Canahuire Condori
Licenciado en Ciencias Fsico Matematicas
2 Adolfo Canahuire Condori
Contenido
1 Operaciones Matriciales en el Excel 3
1.1 Suma y resta . . . . . . . . . . . . . . . . . . . . . . . . . . . 3
1.2 Multiplicacion por escalar . . . . . . . . . . . . . . . . . . . . 4
1.3 Multiplicacion de matrices . . . . . . . . . . . . . . . . . . . . 4
1.4 Transponer matrices . . . . . . . . . . . . . . . . . . . . . . . 5
1.5 Determinante de una matriz . . . . . . . . . . . . . . . . . . . 5
1.6 Inversa de una matriz . . . . . . . . . . . . . . . . . . . . . . . 6
1.7 Otras funciones . . . . . . . . . . . . . . . . . . . . . . . . . . 6
1.7.1 La funcion SUMAPRODUCTO . . . . . . . . . . . . . 7
1.7.2 La funcion SUMAX2MASY2 . . . . . . . . . . . . . . . 7
1.7.3 La funcion SUMAX2MENOSY2 . . . . . . . . . . . . . 8
1.7.4 La funcion SUMAXMENOSY2 . . . . . . . . . . . . . 8
2 Aplicaciones 9
2.1
Area de un triangulo . . . . . . . . . . . . . . . . . . . . . . . 9
2.2 Volumen de un tetraedro . . . . . . . . . . . . . . . . . . . . . 12
2.3 Generar una matriz identidad de orden n . . . . . . . . . . . . 13
2.4 Sistemas de ecuaciones . . . . . . . . . . . . . . . . . . . . . . 15
2.5 Ecuacion de un plano . . . . . . . . . . . . . . . . . . . . . . . 16
2.6 Determinante de la matriz de Vandermonde . . . . . . . . . . 19
Calculo Matricial en el Excel 3
1 Operaciones Matriciales en el Excel
Para realizar operaciones matriciales, el Excel esta provisto de un conjunto
de funciones, entre las que podemos citar:
MMULT MINVERSA MDETERM
FILAS COLUMNAS TRANSPONER
SUMAPRODUCTO SUMAX2MASY2 SUMAX2MENOSY2
SUMAXMENOSY2
Antes de ver como se aplican estas funciones, veremos como se suman y
restan matrices.
1.1 Suma y resta
Si se desea, por ejemplo, calcular A + B y A B con las matrices:
A =
_
4 5 6 7
2 4 1 3
_
B =
_
12 55 36 87
1 4 12 19
_
1. Se ingresan los elementos de ambas matrices en los rangos: A1:D2 y
F1:I2.
2. Se selecciona el rango A4:D5, para escribir sobre el, los elementos de
A + B.
3. Enseguida se escribe =A1:D2+F1:I2; se pulsa Ctrl+ Shift+Enter y
listo. Ver la gura 1.
Figura 1: Suma de matrices.
Para la resta A B solamente se cambia + por -.
4 Adolfo Canahuire Condori
1.2 Multiplicacion por escalar
Para multiplicar, por ejemplo, una matriz
A =
_
_
5 11 3
4 20 2
6 7 1
_
_
por el escalar = 7, se puede hacer lo siguiente:
1. Ingresamos el escalar -7 en la celda A2; los nueve elementos de la matriz
A en el rango C1:E3.
2. Seleccionar el rango G1:I3 para escribir en el la matriz 7A, escribir
=$A$2*G1:I3 y pulsar Ctrl+ Shift+Enter; ver la gura 2.
Figura 2: Multiplicacion de una matriz por un escalar.
1.3 Multiplicacion de matrices
Si se tienen las matrices:
M =
_
1 2
3 5
_
N =
_
1 2 8
3 5 7
_
La multiplicacion MN es posible y el resultado es una matriz de orden 23.
1. Las matrices M y N se han ingresado en los rangos A1:B2 y D1:F2.
2. Seleccionar el rango H1:J2, pues en este rango se localizara el producto
MN. Escribir enseguida =MMULT(A1:B2;D1:F2), pulsar Ctrl+ Shift+
Enter y listo. Ver la gura 3.
Tambien se puede optar por el boton Insertar funcion del men u Formulas,
entonces se debe de especicar los rangos en la ventana que se muestra en la
gura 4; solo que no debe pulsarse el boton Aceptar, si no Ctrl+ Shift+
Enter.
Calculo Matricial en el Excel 5
Figura 3: Multiplicacion de matrices.
Figura 4: Ventana de la funcion MMULT.
1.4 Transponer matrices
Para hallar la transpuesta de una matriz en el Excel se usa la funcion
TRANSPONER. As por ejemplo, si se desea hallar la matriz transpuesta P
de la matriz P.
P =
_
_
_
_
34 3 17
21 6 23
13 9 67
57 3 88
_
_
_
_
Al ingresar los elementos de P en el rango A1:C4, enseguida se selecciona el
rango E1:H3 y se escribe =TRANSPONER(A1:C4). Luego del consabido Ctrl+
Shift+ Enter se obtiene la transpuesta de P. Ver la gura 5.
Figura 5: Transpuesta de una matriz.
1.5 Determinante de una matriz
Se usa la funcion MDETERM. Por ejemplo para hallar el determinante de la
multiplicacion 7A realizada en el Excel (gura 2), en la celda L2 se escribe
6 Adolfo Canahuire Condori
=MDETERM(G1:I3); al pulsar Enter, se obtiene el n umero 222950. Ver la
gura 6.
Figura 6: Determinante de una matriz.
1.6 Inversa de una matriz
Si se necesita hallar la inversa de una matriz, se debe tener presente que la
matriz debe ser cuadrada y no singular. Por ejemplo, hallar X
1
, si.
X =
_
_
3.4 5.4 2.1
5.2 3.4 1.6
6.0 6.3 4.7
_
_
En el Excel se usa la funcin MINVERSA.
1. Ingresar los elementos de la matriz X en el rango A1:C3.
2. Seleccionar el rango E1:G3, escribir =MINVERSA(A1:C3); pulsar Ctrl +
Shift+ Enter para obtener la matriz X
1
. Ver la gura 7.
Figura 7: Inversa de una matriz.
1.7 Otras funciones
Como ya se ha mencionado al inicio, existen otras funciones para las matrices
en el Excel.
Calculo Matricial en el Excel 7
1.7.1 La funcion SUMAPRODUCTO
Esta funcion, devuelve la suma de los productos de los elementos de dos, tres
o mas matrices, las mismas deben tener el mismo orden. Esto lo explicamos
enseguida con un ejemplo.
Sean las matrices:
M =
_
2 3
5 7
_
N =
_
1 4
6 0
_
(1)
Entonces, multiplicando los elementos correspondientes de M y N se tiene:
2 1 = 2
3 4 = 12
5 6 = 30
7 0 = 0
La suma de estos productos es -40. Ver la gura 8.
Figura 8: La funcion SUMA PRODUCTO en el Excel.
1.7.2 La funcion SUMAX2MASY2
Esta funcion, devuelve la suma total de las sumas de los cuadrados de cada
elemento de dos matrices. As, por ejemplo, para el caso de las matrices M
y N dadas en (1):
2
2
= 4 1
2
= 1
(3)
2
= 9 4
2
= 16
5
2
= 25 (6)
2
= 36
7
2
= 49 0
2
= 0
La primera suma de los cuadrados de los elementos de M es 87 y la segunda
suma, es decir, la suma de los cuadrados de los elementos de N es 53. La
suma total es 140, este n umero es lo que se obtiene al aplicar la funcion
SUMAX2MASY2 en el Excel a las matrices M y N.
8 Adolfo Canahuire Condori
1.7.3 La funcion SUMAX2MENOSY2
Esta funcion, halla la suma de las diferencias entre los cuadrados de los
elementos de dos matrices. Considerando las matrices M y N de la ecuacion
(1):
2
2
1
2
= 3
(3)
2
4
2
= 7
5
2
(6)
2
= 11
7
2
0
2
= 49
La suma de estas diferencias es 34. Esto devuelve la funcion SUMAX2MENOSY2
en el Excel.
1.7.4 La funcion SUMAXMENOSY2
Suma los cuadrados de las diferencias de los elementos correspondientes de
dos matrices. Por ejemplo, considerando las matrices M y N de (1):
(2 1)
2
= 1
(3 4)
2
= 49
(5 (6))
2
= 121
(7 0)
2
= 49
La suma de estos cuadrados es 220. Esto hace SUMAXMENOSY2.
Finalmente las funciones COLUMNAS y FILAS, devuelven el n umero de colum-
nas y el n umero de las de una matriz.
Calculo Matricial en el Excel 9
2 Aplicaciones
En las siguientes paginas se exponen un conjunto de aplicaciones sencillas,
en estas aplicaciones se utilizan los determinantes de matrices y se sugieren
algunos macros para hacer mas interesante este aprendizaje. Debo advertir,
que estos ejemplos de macros pueden ser mejorados ostenciblemente y que
por el tiempo y algunas otras limitaciones, muestro lo basico.
2.1
Area de un triangulo
Mostraremos una peque na aplicacion de los determinantes; se trata de hallar
el area A de un triangulo cuyos vertices son los puntos no colineales: (x
1
, y
1
),
(x
2
, y
2
), (x
3
, y
3
). Se demuestra (eso no corresponde hacerlo aqu) que una
Figura 9: Triangulo con vertices: (x
1
, y
1
), (x
2
, y
2
) y (x
3
, y
3
).
formula para calcular el area de un triangulo como el de la gura 9 es:
A =
1
2
abs
1 x
1
y
1
1 x
2
y
2
1 x
3
y
3
(2)
Para realizar calculos, en una hoja del Excel, hacemos lo siguiente:
1. Combinamos las celdas: A1, B1 y C1 para escribir Elementos de la
matriz.
2. Ingresamos en las celdas: A2, A3 y A4 el n umero 1.
3. Combinamos las celdas: E1 y E2 para escribir
Area del triangulo.
4. En la matriz B2:C4, ingresamos n umeros aleatorios entre -9 y 9 (con la
funcion ALEATORIO.ENTRE).
5. Ingresamos la formula mostrada en la ecuacion (2) en la celda E4, esto
es: =ABS(MDETERM(A2:C4)); y listo ver la gura 10.
10 Adolfo Canahuire Condori
Figura 10: El area de un triangulo con vertices en los puntos (5, 8), (7, 6)
y (1, 3) es 11.00u
2
.
Sin embargo, es interesante aprender a utilizar macros en el Excel para apli-
caciones de este tipo. Asi por ejemplo, podemos escribir las coordenadas de
los vertices de un triangulo en un rango escogido arbitrariamente y hacer que
el macro nos presente los elementos del determinante (2) as como su valor
que representa el area del triangulo. Empezamos:
1. En el men u Vista del excel ir a Ver macros. Figura 11
Figura 11: Macros en el Excel
2. Aparece una peque na ventana en la cual escribimos el nombre del macro
(en este caso TRIANGULO) y pulsamos el boton Crear.
3. Inmediatamente se abre la ventana de Microsoft Visual Basic, en
la que debe aparecer el codigo:
Sub TRIANGULO()
End Sub
Calculo Matricial en el Excel 11
4. Completamos el macro Ingresando las siguientes lneas de codigo:
Sub TRIANGULO()
Dim rango As Range
Dim det As Double
Dim area As Double
Set rango = Application.InputBox(prompt:="Seleccionar celdas:", _
Title:="Coordenadas de los vertices", Default:=DefaultRange, _
Type:=8)
rango.Select
Hoja1.Cells(4, 1) = "Determinante"
Hoja1.Cells(5, 1) = 1
Hoja1.Cells(5, 2) = rango(1, 1)
Hoja1.Cells(5, 3) = rango(1, 2)
Hoja1.Cells(6, 1) = 1
Hoja1.Cells(6, 2) = rango(2, 1)
Hoja1.Cells(6, 3) = rango(2, 2)
Hoja1.Cells(7, 1) = 1
Hoja1.Cells(7, 2) = rango(3, 1)
Hoja1.Cells(7, 3) = rango(3, 2)
det = Application.WorksheetFunction.MDeterm _
(Range("A5:C7"))
area = 0.5 * Abs(det)
Hoja1.Cells(9, 2) = "Area = "
Hoja1.Cells(9, 3) = area
End Sub
5. En el men u Archivo vamos a Cerrar y volver a Microsoft Excel.
6. Para ejecutar este macro, ingresamos por ejemplo, las coordenadas
(4, 7), (5, 9) y (1, 8) que corresponden a los vertices de un triangulo.
Figura 12
Figura 12: Los vertices del triangulo en el rango A1:B3.
7. Ahora ingresamos nuevamente a Ver macros; pero esta vez pulsamos
el boton ejecutar, aparece la caja de entrada (InputBox) para que
seleccionemos el rango A1:B3 (con el mouse) y al aceptar, aparece el
resultado esperado. Figura 13
12 Adolfo Canahuire Condori
Figura 13: Ejecucion del macro TRIANGULO.
Debo decir que este programa es algo sencillo, puede ser mejorado, pero creo
que sirve para aprender a hacer macros en el Excel. Tambien el lector puede
ingresar las coordenadas de los vertices de un triangulo en otro rango (en
otras celdas) del Excel y siempre sera factible ejecutar el macro.
2.2 Volumen de un tetraedro
Figura 14: Tetraedro.
Si los vertices de un tetraedro como el que se muestra en la gura 14
son los puntos: (x
1
, y
1
, z
1
), (x
2
, y
2
, z
2
), (x
3
, y
3
, z
3
), (x
4
, y
4
, z
4
). Entonces su
volumen V es:
V =
1
6
abs
1 x
1
y
1
z
1
1 x
2
y
2
z
2
1 x
3
y
3
z
3
1 x
4
y
4
z
4
(3)
Para esta aplicacion, se muestra enseguida un macro al que le damos el nom-
bre tetraedro y que es semejante a lo hecho para el area de un triangulo.
solo que esta vez se agregan algunas lneas de codigo para nalizar sin pro-
blemas cuando en el cuadro de entrada InputBox se elige la opcion cancelar.
Calculo Matricial en el Excel 13
Sub tetraedro()
Dim Rango As Range
Dim det As Double
Dim volumen As Double
DefaultRange = Selection.Address
On Error GoTo Canceled
Set Rango = Application.InputBox(prompt:="Seleccionar celdas:", _
Title:="Coordenatas del tetraedro", Default:=DefaultRange, Type:=8)
Rango.Select
Hoja1.Cells(6, 1) = "Determinante"
Hoja1.Cells(7, 1) = 1
Hoja1.Cells(7, 2) = Rango(1, 1)
Hoja1.Cells(7, 3) = Rango(1, 2)
Hoja1.Cells(7, 4) = Rango(1, 3)
Hoja1.Cells(8, 1) = 1
Hoja1.Cells(8, 2) = Rango(2, 1)
Hoja1.Cells(8, 3) = Rango(2, 2)
Hoja1.Cells(8, 4) = Rango(2, 3)
Hoja1.Cells(9, 1) = 1
Hoja1.Cells(9, 2) = Rango(3, 1)
Hoja1.Cells(9, 3) = Rango(3, 2)
Hoja1.Cells(9, 4) = Rango(3, 3)
Hoja1.Cells(10, 1) = 1
Hoja1.Cells(10, 2) = Rango(4, 1)
Hoja1.Cells(10, 3) = Rango(4, 2)
Hoja1.Cells(10, 4) = Rango(4, 3)
det = Application.WorksheetFunction.MDeterm(Range("A7:D10"))
volumen = 0.5 * abs(det)
Hoja1.Cells(13, 3) = "Volumen="
Hoja1.Cells(13, 4) = volumen
Canceled:
End Sub
Para ejecutar este macro, ingresamos las coordenadas de un tetraedro:
(2, 0, 0), (3, 0, 1), (0, 5, 0), (0, 0, 7) en el rango A1:C4. Ver la gura 15.
2.3 Generar una matriz identidad de orden n
1. Elegir la opcion Ver macros del men u Vista en el Excel. Ver la
gura11.
2. En la ventana que se enseguida se abre, escribir el nombre del macro
(IDENTIDAD) y pulsar el boton Crear.
3. Se abre la ventana de Microsoft Visual Basic, en la que redactamos
el siguiente codigo:
14 Adolfo Canahuire Condori
Figura 15: Ejecucion del macro tetraedro.
Sub IDENTIDAD()
Dim n As Integer
Dim i As Integer
Dim j As Integer
n = InputBox("Ingresar n")
For i = 1 To n
For j = 1 To n
If i = j Then
Hoja1.Cells(i, j) = 1
Else
Hoja1.Cells(i, j) = 0
End If
Next
Next
End Sub
4. Luego ir a Archivo, Cerrar y volver a Microsoft Excel.
5. Para ejecutar este macro, ir nuevamente al men u Vista del Excel,
Macros, Ver macros y pulsar el boton Ejecutar.
Calculo Matricial en el Excel 15
2.4 Sistemas de ecuaciones
Un sistema de n ecuaciones lineales con n incognitas.
_
_
a
11
x
1
+ a
12
x
2
+ + a
1n
x
n
= b
1
a
21
x
1
+ a
22
x
2
+ + a
2n
x
n
= b
2
.
.
.
a
n1
x
1
+ a
n2
x
2
+ + a
nn
x
n
= b
n
(4)
Tiene la siguiente representacion matricial:
_
_
_
_
_
a
11
a
12
a
1n
a
21
a
22
a
2n
.
.
.
.
.
.
.
.
.
.
.
.
a
n1
a
n2
a
nn
_
_
_
_
_
_
_
_
_
_
x
1
x
2
.
.
.
x
n
_
_
_
_
_
=
_
_
_
_
_
b
1
b
2
.
.
.
b
n
_
_
_
_
_
(5)
La ecuacion (5) se puede representar de forma breve como Ax = b; entonces,
para encontrar la solucion del sistema (4) se debe despejar
1
x. Es decir:
x = A
1
b (6)
Por ejemplo, en una hoja del Excel, hacemos lo siguiente para plantearnos y
resolver un sistema de 4 ecuaciones lineales con 4 incognitas.
Figura 16: Un sistema de ecuaciones lineales en el Excel.
1. En la matriz A2:D5 ingrsamos n umeros aleatorios entre -100 y 100.
1
Esto es posible cuando el determinante de A es diferente de cero.
16 Adolfo Canahuire Condori
2. En la matriz columna F2:F5, ingresamos tambien n umeros aleatorios
entre -100 y 100.
3. Seleccionamos las celdas en blanco de la matriz columna B7:B10.
4. Luego, aplicamos las funciones =MMULT(MINVERSA(A2:D5);F2:F5) y
pulsamos Ctrl+Shift+Enter. El resultado se observa en la gura 16.
5. No nos olvidemos que al pulsar la tecla Supr sobre una celda vaca,
cambiamos los valores de los n umeros aleatorios, es decir, cambiamos
los coecientes del sistema.
2.5 Ecuacion de un plano
Figura 17: Plano que contiene a tres puntos conocidos.
La ecuacion de un plano que contiene a tres puntos conocidos: (x
1
, y
1
, z
1
),
(x
2
, y
2
, z
2
), (x
3
, y
3
, z
3
) como el que se muestra en la gura 17 es:
x y z 1
x
1
y
1
z
1
1
x
2
y
2
z
2
1
x
3
y
3
z
3
1
= 0 (7)
Esto es.
y
1
z
1
1
y
2
z
2
1
y
3
z
3
1
x
1
z
1
1
x
2
z
2
1
x
3
z
3
1
y +
x
1
y
1
1
x
2
y
2
1
x
3
y
3
1
x
1
y
1
z
1
x
2
y
2
z
2
x
3
y
3
z
3
= 0 (8)
Ahora bien, para calcular los coecientes A, B, C y D de la ecuacion Ax +
By + Cz + D = 0 del plano, se puede optar por hacer un sencillo programa
el cual se ejecutara mediante un boton de comando. Para insertar un boton
de comando en una hoja del Excel, se puede seguir la siguiente secuencia:
Calculo Matricial en el Excel 17
1. En la esquina superior izquierda de la ventana del Excel vaya a: Per-
sonalizar barra de herramientas de acceso rapido.
2. Enseguida elija Mas comandos.
3. Elija Todos los comandos.
4. Agregue Controles.
Figura 18: Controles.
El boton controles se muestra en la gura 18. Elegimos el boton de comando
de Cotroles ActiveX y lo colocamos en la hoja 1 del Excel. Reservamos las
celdas A1:D3 para ingresar los datos del problema, es decir, las tres ultimas
las del determinante (7).
Luego al hacer doble clic sobre el boton de comando, accedemos a la ventana
Mocrosoft Visual Basic - Libro1[dise~no] y en la ventana de codigo es-
cribimos las siguientes lneas:
Private Sub CommandButton1_Click()
Copiamos tres columnas
Range("B1:B3").Copy Range("A5:A7")
Range("C1:C3").Copy Range("B5:B7")
Range("D1:D3").Copy Range("C5:C7")
Copiamos tres columnas
Range("A1:A3").Copy Range("A9:A11")
Range("C1:C3").Copy Range("B9:B11")
Range("D1:D3").Copy Range("C9:C11")
Copiamos tres columnas
Range("A1:A3").Copy Range("A13:A15")
Range("B1:B3").Copy Range("B13:B15")
Range("D1:D3").Copy Range("C13:C15")
Copiamos tres columnas
Range("A1:A3").Copy Range("A17:A19")
Range("B1:B3").Copy Range("B17:B19")
18 Adolfo Canahuire Condori
Range("C1:C3").Copy Range("C17:C19")
Escribimos tres textos en tres celdas
Range("E6") = "A = "
Range("E10") = "B = "
Range("E14") = "C = "
Range("E18") = "D = "
Calculamos los determinantes
Range("F6") = Application.WorksheetFunction.MDeterm(Range("A5:C7"))
Range("F10") = -Application.WorksheetFunction.MDeterm(Range("A9:C11"))
Range("F14") = Application.WorksheetFunction.MDeterm(Range("A13:C15"))
Range("F18") = -Application.WorksheetFunction.MDeterm(Range("A17:C19"))
End Sub
El resultado al presionar el boton Calcular se observa en la gura 19
Solamente se ingresan los 12 n umeros en las celdas A1:D3, al pulsar el boton,
Figura 19: Resultado de pulsar el boton Calcular.
aperece todo lo demas. El resultado que se observa en la gura 19, implica
que el plano que contiene o pasa por los puntos: (4, 3, 0), (8, 1, 2), (2. 4.1)
tiene la ecuacion:
10x 8y 36z 16 = 0;
Calculo Matricial en el Excel 19
simplicando,
5x 4y 18z 8 = 0.
Aplicaciones similares a esta, son las siguientes:
1. Hallar la ecuacion de una recta que pasa por los puntos (x
1
, y
1
) y
(x
2
, y
2
).
x y 1
x
1
y
1
1
x
2
y
2
1
= 0
2. Hallar el producto vectorial a
b, de los vectores a = a
1
i + a
2
j + a
3
k
y
b = b
1
i + b
2
j + b
3
k.
a
b =
i
j
k
a
1
a
2
a
3
b
1
b
2
b
3
2.6 Determinante de la matriz de Vandermonde
Una llama matriz de Vandermonde V
n
, a una matriz cuadrada de orden n de
la forma:
V
n
=
_
_
_
_
_
_
_
1 x
0
x
2
0
x
n
0
1 x
1
x
2
1
x
n
1
1 x
2
x
2
2
x
n
2
.
.
.
.
.
.
.
.
.
.
.
.
.
.
.
1 x
n
x
2
n
x
n
n
_
_
_
_
_
_
_
(9)
Donde x
i
= x
j
si i = j.
Se puede agregar un boton de comando a la hoja de trabajo del Excel para
generar una matriz de Vandermonde de orden 3 con tres n umeros que se
hayan ingresado en las celdas A1:A3. El codigo de este boton es:
Private Sub CommandButton1_Click()
Declaramos la variable entera i
Dim i As Integer
Escribimos en las celdas A5, A6 y A7 el numero 1
For i = 5 To 7
Hoja1.Cells(i, 1) = 1
Next
Luego copiamos los numeros y sus cuadrados
For i = 5 To 7
Hoja1.Cells(i, 2) = Hoja1.Cells(i - 4, 1)
20 Adolfo Canahuire Condori
Hoja1.Cells(i, 3) = Hoja1.Cells(i - 4, 1) ^ 2
Next
Calculamos el determinante
Range("E5") = "Det."
Range("E6") = Application.WorksheetFunction.MDeterm(Range("A5:C7"))
End Sub
Figura 20: Boton para calcular el determinante de una matriz de Vandermonde
de orden 3.
Al ingresar, por ejemplo, los n umeros: 5.6, 7.8, 9.1 y luego pulsar el boton,
aparece el resultado que se muestra en la gura 20. Esto signica que:
1 5.6 31.36
1 7.8 60.84
1 9.1 82.81
= 10.01
A proposito, me permito cuestionar las razones que tienen, aquellas personas
que sostienen que se debe usar la coma decimal en lugar del punto decimal;
pues vean, cuando arriba escrib: 5.6, 7.8, 9.1, lo hubiese hecho: 5,6, 7,8,
9,1. Se dan cuenta. Me parece que esa regla no se ci ne a criterios tecnicos.
Você também pode gostar
- Métodos Matriciales para ingenieros con MATLABNo EverandMétodos Matriciales para ingenieros con MATLABNota: 5 de 5 estrelas5/5 (1)
- Control1 Guia LabDocumento25 páginasControl1 Guia LabCompañero DanielqjAinda não há avaliações
- Operaciones Con Vectores y MatricesDocumento15 páginasOperaciones Con Vectores y MatricesAMYNNXXXXAinda não há avaliações
- Manual MATLAB PDFDocumento33 páginasManual MATLAB PDFFredy Andres Valencia100% (1)
- Matrices en ExcelDocumento4 páginasMatrices en ExcelIngeniero Miguel VillarroelAinda não há avaliações
- Matrices en Excel PDFDocumento4 páginasMatrices en Excel PDFalexAinda não há avaliações
- Matrices en ExcelDocumento4 páginasMatrices en ExcelNaruto Mamani ApazaAinda não há avaliações
- Matrices en Excel PDFDocumento4 páginasMatrices en Excel PDFJairo Jose Rondon SantosAinda não há avaliações
- ProblemasdeintrocastañedaDocumento119 páginasProblemasdeintrocastañedaFRANKAinda não há avaliações
- Matlabmn 2Documento18 páginasMatlabmn 2Kevin Joseph Martinez RoblesAinda não há avaliações
- Practica de Econometria02Documento25 páginasPractica de Econometria02Natan Mendoza ChiroqueAinda não há avaliações
- Introduccion ExcelDocumento4 páginasIntroduccion ExcelVictor J. OreAinda não há avaliações
- Ecuaciones Diferenciales Con MATLAB Cesar Perez LopezDocumento111 páginasEcuaciones Diferenciales Con MATLAB Cesar Perez Lopezprodescargar100% (5)
- Suma Numeros Complejos Con MATLABDocumento8 páginasSuma Numeros Complejos Con MATLABAlejandro Josue Tecalco GonzálezAinda não há avaliações
- Trabajo Practico 3Documento39 páginasTrabajo Practico 3Anayeli VegaAinda não há avaliações
- Guía Anual de EjerciciosDocumento19 páginasGuía Anual de EjerciciosLuki TassAinda não há avaliações
- Vy MDocumento26 páginasVy MxtiancAinda não há avaliações
- AlgebraLineal Tarea3Documento9 páginasAlgebraLineal Tarea3daniel laitonAinda não há avaliações
- Macros en ExcelDocumento44 páginasMacros en ExcelWalter Marcos Quispe BalcazarAinda não há avaliações
- MatricesDocumento39 páginasMatricesJuan Carlos ChoqueAinda não há avaliações
- De Ecuaciones Lineales: Método de GaussDocumento12 páginasDe Ecuaciones Lineales: Método de GaussAndre LizarragaAinda não há avaliações
- Manual de ÁlgebraDocumento304 páginasManual de ÁlgebraLucio Palacios100% (1)
- Manual de ÁlgebraDocumento304 páginasManual de Álgebraminatonamikaze1989Ainda não há avaliações
- Guia de MaximaDocumento11 páginasGuia de MaximaNatalia Gabriela MuñozAinda não há avaliações
- PMMDocumento44 páginasPMMManolo BareaAinda não há avaliações
- Ej MatricesDocumento7 páginasEj MatricesSebastian CamposAinda não há avaliações
- Manual Maxima MatricesDocumento21 páginasManual Maxima MatricesDaya Ruano ChuldeAinda não há avaliações
- Folleto Curso SAP2000Documento195 páginasFolleto Curso SAP2000oscar627Ainda não há avaliações
- Taller 12 - SolucionDocumento18 páginasTaller 12 - Solucionvictor moraAinda não há avaliações
- Prácticas Con MATHEMATICADocumento37 páginasPrácticas Con MATHEMATICALuis Gómez PérezAinda não há avaliações
- Formulas, Funciones, TD y Macros ExcelDocumento25 páginasFormulas, Funciones, TD y Macros ExcelEdwar Alejandro GomezAinda não há avaliações
- Estruc Datos Matrices TotalDocumento8 páginasEstruc Datos Matrices TotalFernando FranciscoAinda não há avaliações
- Practica 03 MatlabDocumento7 páginasPractica 03 MatlabGides ConsultoriaAinda não há avaliações
- Curso MathcadDocumento121 páginasCurso MathcadJose Luis AnayaAinda não há avaliações
- ManejoDocumento45 páginasManejoZ̶u̶ñ̶i̶g̶a H̶e̶i̶n̶z̶Ainda não há avaliações
- Manual WxmaximaDocumento33 páginasManual WxmaximaAndres BuitragoAinda não há avaliações
- 1 - Generalidades 2 - Programación LInealDocumento38 páginas1 - Generalidades 2 - Programación LInealCamilo MoralesAinda não há avaliações
- ST OCE Matlab 03 2012Documento32 páginasST OCE Matlab 03 2012tropantumanqueAinda não há avaliações
- Operaciones de Matrices Con MatlabDocumento10 páginasOperaciones de Matrices Con MatlabJuan Mendoza AlbercaAinda não há avaliações
- Introduction ToDocumento15 páginasIntroduction ToLuisMiguelVillegasSantamaria100% (1)
- Practica 1Documento20 páginasPractica 1Marcus André Menegatti da CostaAinda não há avaliações
- Sistemas de Ecuaciones LinealesDocumento26 páginasSistemas de Ecuaciones LinealesAndresOctavio100% (1)
- Guia MB535Documento98 páginasGuia MB535Renzo TuestasAinda não há avaliações
- Mathcad 7Documento21 páginasMathcad 7elpresarioAinda não há avaliações
- Manual MatlabDocumento31 páginasManual MatlabLuispama100% (1)
- Laboratorio 3 Algebra Lineal Inversa de Una Matriz y Análisis Insumo Producto Leontief Con GG OkDocumento8 páginasLaboratorio 3 Algebra Lineal Inversa de Una Matriz y Análisis Insumo Producto Leontief Con GG OkAngie Carolay Vera BonillaAinda não há avaliações
- Ajuste de CurvasDocumento20 páginasAjuste de CurvasPamela ObandoAinda não há avaliações
- Regla CramerDocumento8 páginasRegla CramerManilete38:krushAinda não há avaliações
- Trabajo Semanal15 - 08 - 2021 Preguntas 3 y 4 RevisarDocumento5 páginasTrabajo Semanal15 - 08 - 2021 Preguntas 3 y 4 RevisarRAUL WASHINGTON MESCCO PUMAAinda não há avaliações
- 02-Operadores MatemáticosDocumento6 páginas02-Operadores MatemáticosedventuraAinda não há avaliações
- Guia Control Matlab PDFDocumento67 páginasGuia Control Matlab PDFDoobereiner CeronAinda não há avaliações
- Geometric modeling in computer: Aided geometric designNo EverandGeometric modeling in computer: Aided geometric designAinda não há avaliações
- Prueba de Compresión Simple o InconfinadaDocumento11 páginasPrueba de Compresión Simple o InconfinadaFrancis5051Ainda não há avaliações
- Disposición de Las Excretas en El Medio RuralDocumento5 páginasDisposición de Las Excretas en El Medio RuralFrancis5051Ainda não há avaliações
- Losas Apoyadas en Los BordesDocumento80 páginasLosas Apoyadas en Los BordesFrancis5051Ainda não há avaliações
- Losas en Dos Direcciones - Método de Diseño DirectoDocumento28 páginasLosas en Dos Direcciones - Método de Diseño DirectoMaria Cecilia Suarez Rubi0% (2)
- PiscinasDocumento20 páginasPiscinasFrancis5051100% (1)
- Cuenca HidrograficaDocumento60 páginasCuenca HidrograficaFrancis5051Ainda não há avaliações
- Estructuras de MaderaDocumento20 páginasEstructuras de MaderaFrancis5051Ainda não há avaliações
- Inflacion en La Industria de La ConstruccionDocumento12 páginasInflacion en La Industria de La ConstruccionFrancis5051Ainda não há avaliações
- DiseÑo de Acero EstructuralDocumento621 páginasDiseÑo de Acero Estructuraljugi84100% (8)
- Inflacion en La Industria de La ConstruccionDocumento12 páginasInflacion en La Industria de La ConstruccionFrancis5051Ainda não há avaliações
- Manual Del Residente de ObraDocumento82 páginasManual Del Residente de ObraRoberto Alday Delgadillo100% (4)
- Diseño de Mezcla de Hormigon (Segun ACI)Documento31 páginasDiseño de Mezcla de Hormigon (Segun ACI)Francis5051100% (1)
- Uniones en Elementos MetalicosDocumento14 páginasUniones en Elementos MetalicosFrancis5051Ainda não há avaliações
- Diseño de CanalesDocumento54 páginasDiseño de CanalesFrancis5051Ainda não há avaliações
- Uniones en Elementos MetalicosDocumento14 páginasUniones en Elementos MetalicosFrancis5051Ainda não há avaliações
- Inflacion en La Industria de La ConstruccionDocumento12 páginasInflacion en La Industria de La ConstruccionFrancis5051Ainda não há avaliações
- Ensayo TriaxialDocumento12 páginasEnsayo TriaxialFrancis5051Ainda não há avaliações
- Ensayo de Corte DirectoDocumento6 páginasEnsayo de Corte DirectoFrancis5051Ainda não há avaliações
- Lab 5 - Movimiento de Un ProyectilDocumento11 páginasLab 5 - Movimiento de Un ProyectilJorge MAVAinda não há avaliações
- Clase 9 y 10 Muestreo Cuantitativo y CualitativoDocumento26 páginasClase 9 y 10 Muestreo Cuantitativo y Cualitativofran121604Ainda não há avaliações
- Filtro de Tres ViasDocumento19 páginasFiltro de Tres ViasKarla MartinezAinda não há avaliações
- Evaluacion 1 Quinto Basico MatematicaDocumento3 páginasEvaluacion 1 Quinto Basico MatematicaFlorencia Pizarro LeivaAinda não há avaliações
- Cinemática y DinámicaDocumento11 páginasCinemática y DinámicaAldair Ü CalderónAinda não há avaliações
- Instructivo - Demandas de AguaDocumento33 páginasInstructivo - Demandas de AguaMichell Mike SilvaAinda não há avaliações
- Quiz de Fracciones Propias e Impropias - Revisión Del Intento Tatiana 2Documento2 páginasQuiz de Fracciones Propias e Impropias - Revisión Del Intento Tatiana 2Alixón GAinda não há avaliações
- Primera Práctica Cálculo III UtesaDocumento4 páginasPrimera Práctica Cálculo III UtesaXavier MejiaAinda não há avaliações
- 2483Documento17 páginas2483Ricardo Ruiz100% (1)
- Rigidez Lateral de Sistemas EstructuralesDocumento28 páginasRigidez Lateral de Sistemas EstructuralesChristian Leon Peña100% (4)
- Proyecto de Aula Manitos para Cuidar La TierraDocumento11 páginasProyecto de Aula Manitos para Cuidar La TierraMaRia D' Js AntelizAinda não há avaliações
- Bloque 1 Estadistica-Exploración y Resumen de DatosDocumento81 páginasBloque 1 Estadistica-Exploración y Resumen de DatosmateoluluagaAinda não há avaliações
- Guía de Examen Bimestral 21 de Matemática 8º Del FDocumento4 páginasGuía de Examen Bimestral 21 de Matemática 8º Del FEABASAinda não há avaliações
- "Aluminio y Sus Aleaciones Determinación de La Dureza Brinell" nmx-w-014-1979Documento9 páginas"Aluminio y Sus Aleaciones Determinación de La Dureza Brinell" nmx-w-014-1979Bryan LukaaAinda não há avaliações
- Morfologia RegistrosDocumento9 páginasMorfologia RegistrosDayanaAinda não há avaliações
- MatricesDocumento11 páginasMatriceslos sabiosAinda não há avaliações
- Polinomios Especailes 2do Secundaria PDFDocumento2 páginasPolinomios Especailes 2do Secundaria PDFOmarAyuqueLlocllaAinda não há avaliações
- Libro ESTADO GASEOSO Ing. GOYODocumento112 páginasLibro ESTADO GASEOSO Ing. GOYOWalter Quispe100% (1)
- WARBOTSDocumento17 páginasWARBOTSjimmy sanchezAinda não há avaliações
- Finitos Informe 4 - Armadura 3DDocumento10 páginasFinitos Informe 4 - Armadura 3DJose Luis Choque BalboaAinda não há avaliações
- Clase STRING Lenguaje JAVADocumento6 páginasClase STRING Lenguaje JAVADouglas Sánchez MalpicaAinda não há avaliações
- UNIDAD 3 Estadistica Inferencial.Documento22 páginasUNIDAD 3 Estadistica Inferencial.monica gonzalez alfonsoAinda não há avaliações
- Copia de Calculo FuncionesDocumento1 páginaCopia de Calculo FuncionesGermanSepulvedaBolivarAinda não há avaliações
- SumillasDocumento233 páginasSumillasJose Alberto Carlos RamosAinda não há avaliações
- Tecnicas de Validacion Del ModeloDocumento12 páginasTecnicas de Validacion Del ModeloMiguel M SanchezAinda não há avaliações
- Taller Potenciacion RadicacionDocumento1 páginaTaller Potenciacion RadicacionGustavo Bocanegra CaroAinda não há avaliações
- Adición y Sustracción de Fracciones Homogéneas PDFDocumento3 páginasAdición y Sustracción de Fracciones Homogéneas PDFANGIE J. ROJASAinda não há avaliações
- Conservación Del Momento en Colisiones PDFDocumento4 páginasConservación Del Momento en Colisiones PDFCarlos ReyesAinda não há avaliações
- Bitácora de Matematicas de 10° P4 - 1Documento8 páginasBitácora de Matematicas de 10° P4 - 1Melany OlivaAinda não há avaliações
- Expresiones AlgebraicasDocumento13 páginasExpresiones AlgebraicasEladio Arotuma CondenaAinda não há avaliações