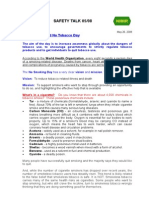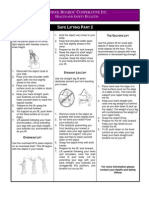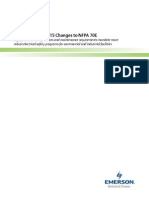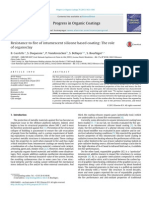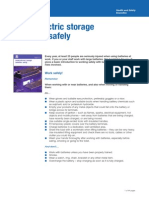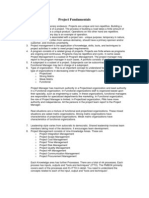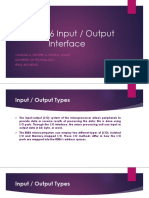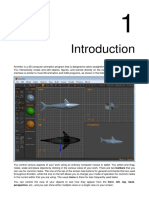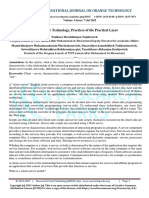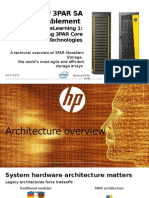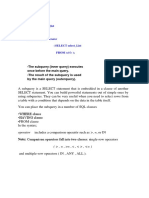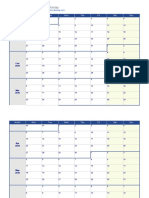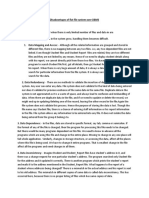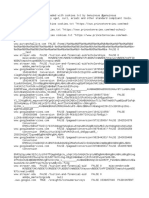Escolar Documentos
Profissional Documentos
Cultura Documentos
Full Manual
Enviado por
asimnaqvi2003Direitos autorais
Formatos disponíveis
Compartilhar este documento
Compartilhar ou incorporar documento
Você considera este documento útil?
Este conteúdo é inapropriado?
Denunciar este documentoDireitos autorais:
Formatos disponíveis
Full Manual
Enviado por
asimnaqvi2003Direitos autorais:
Formatos disponíveis
Readiris
TM
Pro 12
User Guide
Readiris
TM
Pro 12 User Guide
iii
Table of Contents
Copyrights ........................................................................................... 1
Chapter 1 Introducing Readiris ................................................ 3
Save time, avoid retyping.................................................. 3
The Readiris series ............................................................ 6
Chapter 2 Installing Readiris .................................................... 9
System requirements ......................................................... 9
Software installation ....................................................... 10
Uninstalling the software ................................................ 11
Software registration ....................................................... 11
Product support ............................................................... 12
Chapter 3 Getting started ........................................................ 13
Running Readiris ............................................................ 13
Using the OCR Wizard ................................................... 13
User interface .................................................................. 15
Changing the user interface language ............................. 17
Chapter 4 The Readiris SmartTasks ...................................... 19
Using the Readiris SmartTasks ....................................... 19
Chapter 5 Scanning documents ............................................... 23
Selecting the options ....................................................... 23
Opening image files ........................................................ 24
Table of Contents
iv
Scanning paper documents .............................................. 26
Chapter 6 Adjusting scanned documents ............................... 33
Chapter 7 Saving documents as image files ........................... 39
Chapter 8 Windowing documents ........................................... 41
Windowing documents automatically ............................. 41
Windowing documents manually .................................... 43
Using windowing templates ............................................ 47
Chapter 9 Recognizing documents ......................................... 51
Introduction ..................................................................... 51
Selecting the document language .................................... 52
Defining the document characteristics ............................ 54
Using interactive learning ............................................... 56
Using font dictionaries .................................................... 58
Chapter 10 Formatting and saving documents ...................... 61
Formatting documents .................................................... 61
Formatting text documents .............................................. 63
Formatting table-based documents ................................. 67
Creating PDF documents ................................................ 71
Selecting the PDF options ............................................... 72
iHQC compressing PDF documents ............................... 73
Repurposing PDF documents .......................................... 75
Readiris
TM
Pro 12 User Guide
v
Creating XPS documents ................................................ 75
Selecting the XPS options ............................................... 77
iHQC compressing XPS documents ............................... 78
Selecting the graphics options ......................................... 79
Chapter 11 Saving and loading settings ................................. 81
Chapter 12 Recognizing multipage documents ...................... 83
Opening and recognizing multiple image files ................ 83
Scanning and recognizing multipage documents ............ 85
Editing multipage documents .......................................... 86
Chapter 13 Recognizing handprinted text ............................. 89
Chapter 14 Recognizing barcodes ........................................... 93
Index .................................................................................... 95
Readiris
TM
Pro 12 User Guide
1
Copyrights
ReadirisPro12-dgi-110209-04
Copyrights 1987-2009 I.R.I.S. All Rights Reserved.
I.R.I.S. owns the copyrights to the Readiris software, to the online help system
and to this publication.
The information contained in this document is the property of I.R.I.S. Its
content is subject to change without notice and does not represent a
commitment on the part of I.R.I.S. The software described in this document is
furnished under a license agreement which states the terms of use of this
product. The software may be used or copied only in accordance with the
terms of that agreement. No part of this publication may be reproduced,
transmitted, stored in a retrieval system, or translated into another language
without the prior written consent of I.R.I.S.
This user guide utilizes fictitious names for purposes of demonstration;
references to actual persons, companies or organizations are strictly
coincidental.
Trademarks
The Readiris logo and Readiris are trademarks of Image Recognition
Integrated Systems S.A.
OCR, ICR and barcode technology by I.R.I.S.
AutoFormat and Linguistic technology by I.R.I.S.
BCR and field analysis technology by I.R.I.S.
iHQC compression technology by I.R.I.S.
XML parser developed by Apache. This product includes software developed
by the Apache Software Foundation.
All other products mentioned in this user guide are trademarks or registered
trademarks of their respective owners.
Readiris
TM
Pro 12 User Guide
3
CHAPTER 1
INTRODUCING READIRIS
SAVE TIME, AVOID RETYPING
Congratulations on acquiring Readiris. This software package will
undoubtedly be of great help in recapturing your texts, tables,
graphics, barcodes and handprinted texts.
As efficient as computers are, you have to key in your information
first. If you have ever retyped a 15 page report or a large table of
figures, you know how tedious and time-consuming it can be. Use
this state-of-the-art OCR package to automatically convert paper
documents or scanned image files into text searchable and editable
documents that can be archived and shared. Two recognition modes
are available: one ensures maximal speed, the other guarantees
optimal OCR accuracy.
Scan a printed or typed document, indicate the zones you want to
recognize with Readiris - or have the system detect them for you -
execute the character recognition and export the document to your
word processor. Documents composed of many pages are processed
from start to finish in a single effort. A few mouse clicks beat long
hours of work as Readiris converts your paper documents into
editable computer files: its up to 40 times faster than manual
retyping.
The wizard smoothly guides you through the settings required to
operate Readiris, allowing you to obtain quick and easy results. Or
use the SmartTasks to speed up the process even more. You can
send the reading results directly to your word processor or
Chapter 1 Introducing Readiris
4
spreadsheet, archive them as PDF or XPS files, etc. To recognize
faxes and convert PDF documents, drag their image files from
Windows Explorer to the Readiris application window. Or send an
image promptly to Readiris via the context menu.
Readiris recognizes tabular data and recreates them as worksheets
in your spreadsheet software or as table objects inside your word
processor; your numeric data are immediately ready for further
processing.
Readiris is based on the most advanced recognition technologies.
Font-independent text recognition is complemented by self-learning
techniques. The system is able to learn new characters and words
through contextual and linguistic analysis. This means that the OCR
accuracy of the recognition system will improve as it goes along.
Readiris supports up to 128 languages: all American and European
languages are supported, including the Central-European, Baltic and
Cyrillic languages as well as Greek and Turkish. Optionally,
Readiris can read Arabic, Farsi and Hebrew documents and four
Asian languages - J apanese, Simplified and Traditional Chinese and
Korean. Readiris even copes with mixed alphabets: the software
detects Western words that occur in Greek, Cyrillic, Arabic,
Hebrew and Asian documents - many untranscribable proper
names, brand names, etc. are written using the Western symbols.
Readiris uses linguistics during the recognition phase, not
afterwards. As a result, Readiris recognizes all kinds of documents
with top accuracy, including low-quality documents, faxes and dot
matrix printouts. It copes beautifully with badly scanned and copied
documents containing too light or dark font shapes. J oined
characters are resolved while fragmented characters, such as dot
matrix symbols, are recomposed.
Besides that, Readiris has an (optional) user verification function.
When activated, the user verification function ("Interactive
learning") not only flags the characters the recognition system isn't
sure of but also allows to increase the system's accuracy. All
Readiris
TM
Pro 12 User Guide
5
solutions you confirm are memorized, increasing the system speed
and confidence and rendering the system more intelligent as you go
along. This powerful learning tool also allows you to train Readiris
on special characters such as mathematical symbols and dingbats
and to handle distorted fonts.
To increase your productivity further, Readiris not only recognizes
your texts, but can format them for you as well. Various levels of
formatting are available. When you make use of autoformatting,
Readiris recreates a facsimile copy of the scanned document: the
word, paragraph and page formatting of the original document are
retained. Similar typefaces are used, the point sizes and type styles
as used in the source document are maintained across the
recognition. The placement of columns, text blocks and graphics
follows your original documents. Readiris can even include the
background photo of a scanned page in the recognized document.
And as Readiris supports grayscale and color scanning effortlessly,
you can recapture any graphics - be they line art, black-and-white
photos or color illustrations. When a document contains tables,
Readiris reorganizes them in real cells and recreates the cell borders
of the original tables.
In other words, Readiris allows you to archive a true copy of your
documents, be it editable and compact text files instead of scanned
images.
Barcodes that occur on a scanned page can also be read, and the
same goes for handprinted text, provided you write well-spaced
block letters.
Readiris is Twain compliant and supports a wide range of flatbed
and sheetfed scanners, all-in-one devices or MFPs
(multifunctional peripherals) and digital cameras. Interval
scanning allows you to scan multipage documents efficiently when
your scanner is not equipped with a document feeder.
Chapter 1 Introducing Readiris
6
THE READIRIS SERIES
The table below gives an overview of the available versions:
Readiris Home 12
Limited features
25 recognition languages
Supports PDF, DCX, DJV, DJVU, JPG,
JPEG, J2C, J2K, JP2, PNG, TIF, TIFF,
BMP, PCX
Generates PDF Image-Text, DOCX,
ODT, WordML, SpreadsheetML, RTF,
HTM, XML, TXT, TIFF, etc. output
Readiris Pro 12 Readiris Corporate 12
Basic features Basic features
128 recognition languages 128 recognition languages
Supports PDF, DCX, DJV, DJVU, JPG,
JPEG, J2C, J2K, JP2, PNG, TIF, TIFF,
BMP, PCX
Supports PDF, DCX, DJV, DJVU, JPG,
JPEG, J2C, J2K, JP2, PNG, TIF, TIFF,
BMP, PCX
Generates four types of PDF files, PDF-
iHQC (level I), four types of XPS, XPS-
iHQC (level I), DOCX, ODT, XLS,
WordML, SpreadsheetML, RTF, HTM,
XML, TXT, TIFF, etc.
Generates four types of PDF files, PDF-
iHQC (level I-III), PDF/A, four types of
XPS, XPS-iHQC (level I), DOCX, ODT,
XLS, WordML, SpreadsheetML, RTF,
HTM, XML, TXT, TIFF, etc.
Large volume recognition
Automated processing
Document indexing
Business card recognition
Readiris
TM
Pro 12 User Guide
7
Readiris Pro 12 Asian Readiris Corporate 12 Asian
Basic features Basic features
128 recognition languages 128 recognition languages
Supports PDF, DCX, DJV, DJVU, JPG,
JPEG, J2C, J2K, JP2, PNG, TIF, TIFF,
BMP, PCX.
Generates four types of PDF files, PDF-
iHQC (level I), four types of XPS, XPS-
iHQC (level I), DOCX, ODT, XLS,
WordML, SpreadsheetML, RTF, HTM,
XML, TXT, TIFF, etc.
Supports PDF, DCX, DJV, DJVU, JPG,
JPEG, J2C, J2K, JP2, PNG, TIF, TIFF,
BMP, PCX.
Generates four types of PDF files, PDF-
iHQC (level I-III), PDF/A, four types of
XPS, XPS-iHQC (level I), DOCX, ODT,
XLS, WordML, SpreadsheetML, RTF,
HTM, XML, TXT, TIFF, etc.
Traditional and Simplified Chinese
recognition
Japanese recognition
Traditional and Simplified Chinese
recognition
Japanese recognition
Korean recognition
Korean recognition
Large volume recognition
Automated processing
Document indexing
Business card recognition
Readiris Pro 12 Middle-East* Readiris Corporate 12 Middle-East*
Basic features Basic features
128 recognition languages
Supports PDF, DCX, DJV, DJVU, JPG,
JPEG, J2C, J2K, JP2, PNG, TIF, TIFF,
128 recognition languages
Supports PDF, DCX, DJV, DJVU, JPG,
JPEG, J2C, J2K, JP2, PNG, TIF, TIFF,
Chapter 1 Introducing Readiris
8
BMP, PCX.
Generates four types of PDF files, PDF-
iHQC (level I), four types of XPS, XPS-
iHQC (level I), DOCX, ODT, XLS,
WordML, SpreadsheetML, RTF, HTM,
XML, TXT, TIFF, etc.
Arabic and Farsi recognition
Hebrew recognition
BMP, PCX.
Generates four types of PDF files, PDF-
iHQC (level I-III), PDF/A, four types of
XPS, XPS-iHQC (level I), DOCX, ODT,
XLS, WordML, SpreadsheetML, RTF,
HTM, XML, TXT, TIFF, etc.
Arabic and Farsi recognition
Hebrew recognition
Large volume recognition
Automated processing
Document indexing
Business card recognition
(*) No Mac version available
Readiris
TM
Pro 12 User Guide
9
CHAPTER 2
INSTALLING READIRIS
SYSTEM REQUIREMENTS
This is the minimal system configuration required to use Readiris:
a 486-based Intel PC or compatible. A Pentium-based PC is
recommended.
256 MB RAM.
120 MB free disk space.
(105 MB of disk space suffices when you do not install the sample
files)
the Windows Vista, Windows XP or Windows 2000 operating
system.
Note that some scanner drivers may not work under the latest
version(s) of Windows. See the documentation supplied with your
scanner to find out which platforms are supported.
Chapter 2 Installing Readiris
10
SOFTWARE INSTALLATION
To install the software:
Log on to Windows as administrator or make sure you have the
necessary administration rights.
Connect your scanner to your PC and install the corresponding
software.
Test your scanner. If you experience any problem contact your
scanner manufacturer.
Insert the Readiris CD-ROM in the CD-ROM drive and follow
the on-screen instructions to install the software.
Click Readiris to start the installation (additional software
products are offered: Copernic Desktop Search Home Edition
and Cardiris 4 LE)
Select the installation language and click OK.
Accept the terms of the license agreement.
A complete and a custom installation are offered. Select the
required options and click Next each time you are ready to go to
the next screen.
All lexicons and sample images will be installed by default, as
well as an electronic user guide and online help.
Click Finish to complete the installation.
The submenu I.R.I.S. Applications - Readiris on the Windows
Programs menu is created automatically by the installation
program.
The installation program also creates a shortcut to the Readiris
application on the Windows desktop.
Readiris
TM
12 Pro User Guide
11
Repeat the installation process to install any additional software
from the CD-ROM.
UNINSTALLING THE SOFTWARE
There is only one correct way to uninstall Readiris: by using the
Windows (un)install wizard. You are strongly recommended not to
uninstall Readiris or any of its software modules by manually
erasing the program files.
To uninstall Readiris:
Close the application.
On the Start menu, click Control Panel.
Under the Programs icon, click Uninstall a program.
Select Readiris in the list and click the Uninstall button.
Follow the on-screen instructions.
SOFTWARE REGISTRATION
Remember to register your Readiris license. By doing so, you will:
be kept informed of future product developments and related
I.R.I.S. products;
be entitled to product support;
Chapter 2 Installing Readiris
12
be entitled to special offers on I.R.I.S. products.
To register:
Use the Registration wizard on the Register menu. Follow the on-
screen instructions.
PRODUCT SUPPORT
Once you have registered your product, you are entitled to product
support from I.R.I.S. on all basic software functionalities. Contact
I.R.I.S. at:
Europe:
support@irislink.com
Tel:+32 10 45 13 64
USA:
support@irisusa.com
Tel.:+1 800 447 4744
Asia-Pacific:
support@irislink.com
Tel.: +852 22646133
Readiris
TM
Pro 12 User Guide
13
CHAPTER 3
GETTING STARTED
RUNNING READIRIS
To run Readiris:
Start Readiris from the Windows Start menu or double-click the
shortcut on your desktop.
Click anywhere in the startup screen to launch Readiris.
The OCR Wizard automatically opens.
USING THE OCR WIZARD
The OCR Wizard allows you to define all the settings needed to
operate Readiris efficiently.
When you start Readiris, click anywhere in the startup screen to
start the OCR Wizard.
Chapter 3 Getting started
14
Step 1
Select the image source.
You can capture images using your scanner or open image files.
Select the rotation and deskewing options you want to use.
For more information, see the section Selecting the options.
To familiarize yourself with Readiris, use the sample images provided
with the software. They can be found on the Readiris CD-ROM and in
the subfolder Samples of the Readiris installation folder.
Click Next to go to the next step.
Step 2
In case you selected a scanner, click the Change button to select the
scanner settings.
For more information on the scanner settings, see the section
Scanning paper documents.
Click OK to save the settings.
Click Next to go to the next step.
Step 3
Click the Change button to change the document language. The
document language is set to American English by default.
Select the required language or language combination and
secondary languages in the list and click OK.
Use the slider to set the required Speed-Accuracy settings.
For more information, see the section Selecting the document
language.
Click OK to save the settings.
Click Next to go to the next step.
Step 4
Click the Change button to change the output format or target
application. The default target application is Microsoft Word.
Readiris
TM
Pro 12 User Guide
15
Select the required output format or application in the Send to or
External file list.
Click the various tabs and select the options of your choice. Options
that are unavailable for the chosen format/application appear
dimmed.
For more information, see the chapter Formatting and saving
documents.
Click OK to save the settings.
Click Next to go to the next step.
Step 5
Click GO to open/scan and recognize the document.
USER INTERFACE
To explore the Readiris interface, click anywhere in the Readiris
startup screen and click Cancel when the OCR Wizard launches.
The empty Readiris interface will be displayed.
Chapter 3 Getting started
16
The Readiris interface is composed of:
the SmartTasks (in the middle)
The SmartTasks are predefined commands that allow you to use
the most frequent Readiris functions at the touch of a button.
Click the SmartTask you want to use to scan, recognize and send
your documents to the target application or output format of your
choice.
The SmartTasks apply default settings but can be configured
easily by right-clicking to fit more particular needs.
the main toolbar (left toolbar)
Use the main toolbar commands and options to scan and
recognize documents manually.
The order in which you are advised to do so is given in the OCR
Wizard.
the image toolbar (right toolbar)
Use the image toolbar buttons to edit documents in the Readiris
interface.
Point to the different buttons to display their tooltips.
When a document has been opened or scanned in Readiris, three
main zones are added to the interface:
the page toolbar (right of the main toolbar)
The page toolbar displays the page thumbnails, which provide settings
information if pointed to.
the image window (in the middle)
the document panel (at the bottom)
Readiris
TM
Pro 12 User Guide
17
The document panel displays statistical information about the
documents that are open in Readiris, such as the scan and OCR time,
the resolution, width and height of the documents etc.
CHANGING THE USER INTERFACE LANGUAGE
The user interface of Readiris is available in a wide range of
languages.
To change the user interface language:
On the Settings menu, click User Interface Language.
In the Language list, select the required language, then click OK
to confirm.
Note: If you selected an incorrect language, click Ctrl+U. The
Language dialog box will open and you will be able to select another
language in the list.
Readiris
TM
Pro 12 User Guide
19
CHAPTER 4
THE READIRIS SMARTTASKS
USING THE READIRIS SMARTTASKS
When starting Readiris, click anywhere in the Readiris startup
screen and click Cancel when the OCR Wizard launches. The
Readiris SmartTasks will be displayed.
The SmartTasks are predefined commands that allow you to use the
most frequent Readiris functions at the touch of a button.
Simply click the SmartTasks to scan documents or image files to
the target applications and output formats of your choice.
Chapter 4 The Readiris SmartTasks
20
The various SmartTask buttons allow you to:
1. Scan and recognize documents and send them directly to
Word for text processing;
Microsoft Word is the default target application. See the section
Formatting text documents to learn more about the other available
applications.
2. Scan and recognize documents and send them directly to
OpenOffice for text processing;
OpenOffice.org Writer is the default target application. See the section
Formatting text documents to learn more about the other available
applications.
3. Scan and recognize tables and send them directly to Excel and
other spreadsheets;
Microsoft Excel is the default target application. See the section
Formatting table-based documents to learn more.
4. Scan and recognize documents and archive them as PDF
files;
Adobe Acrobat PDF Image-Text is the default output format. See the
section Creating PDF documents to learn more about the other
available formats.
5. Scan and recognize documents and archive them as XPS
files;
XPS Image-Text is the default output format. See the section
Creating XPS documents to learn more about the other available
formats.
6. Scan and recognize documents and send them directly by e-
mail.
Readiris
TM
Pro 12 User Guide
21
The documents will be sent as PDF Image-Text by default via your
default e-mail application. See the section Formatting documents to
learn more about the other available formats.
Note that the SmartTasks apply predefined settings but can be
configured easily to fit more particular needs.
To configure the SmartTasks:
Right-click the SmartTask you want to use.
Select Scanner or Image files as image source.
o When you select Scanner, Readiris will start your scanner
as soon as you click the SmartTask. The scanned
document(s) will be displayed in the interface, processed
and saved.
Your scanner must be configured correctly in order for the
SmartTasks to work.
To do so:
Click the Scanner button on the main toolbar.
Click Scanner model and select your scanner in the
list.
If your scanner is not in the list, select Twain other
models.
Click Configure if applicable to select the Twain
source.
Then click OK to save the settings.
For more information on the scanner settings and on scanning paper
documents, see the section Scanning paper documents.
Chapter 4 The Readiris SmartTasks
22
o When you select Image files and click the SmartTask,
Readiris opens the Input dialog box in which you can
select the image files you want to process.
For more information on opening image files, see the section
Opening image files.
Click Configure to change the output format and its options.
Note that the available output formats and options depend on the
selected SmartTask.
See the chapter Formatting and saving documents to learn more
about the available formats and options.
When you are done configuring the SmartTasks, use the buttons
on the main toolbar to specify the language settings and image
enhancement options, and if still needed the Scanner settings.
For more information on the above-mentioned settings, see the
sections Selecting the options, Scanning paper documents and
Selecting the document language.
Finally, click the SmartTask to use it.
Readiris will go through the entire recognition process
automatically.
Readiris
TM
Pro 12 User Guide
23
CHAPTER 5
SCANNING DOCUMENTS
SELECTING THE OPTIONS
Before scanning paper documents or opening image files, you can
select several image enhancement options. When enabled, these
options will be applied during the opening and scanning of
documents.
Operation
Click the Options button on the main toolbar to select several
image enhancement options.
o Click Page Deskewing to straighten pages scanned at an
angle.
o Point to Rotation and determine whether you want
Readiris to rotate pages automatically or 90 to the left,
90 to the right or 180.
Note that these two options slow down the scanning process
somewhat. Only select them when necessary.
o Page Analysis is enabled by default.
Chapter 5 Scanning documents
24
This way, scanned or opened images will be split up in windows
automatically.
You can also use the windowing tools on the image toolbar to
modify the page analysis results or to window documents manually.
For more information, see the chapter Windowing documents.
When you are done defining all the settings (Scanner settings,
Options), click the Scan or Open button to scan documents or
open image files.
Note that the above-mentioned options are also available on the
Settings menu.
OPENING IMAGE FILES
With Readiris you can either process paper documents you scan
with your scanner or process already existing images files of
various formats.
To open existing image files:
Click the Open button to search for image files.
Readiris
TM
Pro 12 User Guide
25
Tip: you can also drag image files to the Readiris image window to
open them.
Tip: Right-click any image file you want to open, point to Open With
and click IOCR application. The Readiris software will open and
display the image.
Tip: when loading multipage image files (TIFF images and DCX
faxes) and PDF documents, you can define the page range (in case
you only need a certain chapter of a document for instance). To do so,
click Open on the main toolbar. In the Page range area, select Pages
and enter which pages you want to load. See also Opening and
recognizing multiple image files.
Tip: to speed up the loading process, click the Open button and
deselect Load PDF documents in color when processing PDF
documents.
Readiris supports the following graphic formats:
Chapter 5 Scanning documents
26
Select the image file of your choice and click Open.
Note: the options of the Input dialog box also apply to document
scanning and are discussed in the Scanning paper documents
section.
Note that you can specify other settings before opening (or
scanning) documents. For more information, see the sections below.
SCANNING PAPER DOCUMENTS
With Readiris you can either process paper documents you scan
with your scanner or process already existing images files of
various formats.
Readiris
TM
Pro 12 User Guide
27
When you process paper documents, Readiris will start your
scanner as soon as you click the Scan button and display the
scanned document in the interface.
To scan documents:
Click the Scanner button to set the scanner settings.
Note that several of the options in the Scanner dialog box are also
available in the Open dialog box.
Select the correct scanner model.
If your scanner is not in the list, select Twain other models and click
OK.
Readiris supports almost every flatbed and sheet-fed scanner,
"all-in-one" device ("MFP" - "Multifunctional Peripheral"),
digital camera and scanner standard currently available. Readiris
is Twain compliant.
Note that the Configure button is only available when applicable.
Click it to select the Twain source.
Select the scanner settings.
Chapter 5 Scanning documents
28
Format and Resolution
Readiris supports a wide range of paper formats and resolutions.
Note that it is recommended to use a scan resolution of 300 dpi.
Use a resolution of 400 dpi when recognizing business cards,
Asian text or very small print.
Color mode
Readiris can scan documents and open image files in color,
black-and-white and grayscale.
Contrast - Brightness
Use the slider to determine the appropriate brightness and
contrast settings, in order to obtain an optimal scan result.
Optimizing resolution for OCR
Select Optimize resolution for OCR to correct the resolution of
images scanned with too much detail (over 600 dpi). Readiris will
reduce the resolution.
Readiris
TM
Pro 12 User Guide
29
Note that this option never increases the resolution of images scanned
with too little detail.
Scanning multipage documents
When scanning multipage documents and using a scanner
equipped with a document feeder, select the ADF (automatic
document feeder ) option. Place the pages you want to scan in the
feeder and start scanning.
Or use interval scanning when using a flatbed scanner: select the
option Scan another page after and indicate after how many
seconds you want Readiris to scan another page.
For more information, see the section Scanning and recognizing
multipage documents.
Important: any options that are unavailable for the selected scanner
appear dimmed.
Scanning landscape images
Select the Landscape option when scanning landscape-oriented
images.
Auto-exposure
With some scanners the option Auto-exposure is selected by
default. This option adjusts the contrast and brightness settings
automatically.
Scanning inverted images
Select the Invert option when scanning inverted black-and-white
images.
Chapter 5 Scanning documents
30
Using a digital camera
Select Digital camera when you are using a camera as scan
source. Readiris uses special recognition routines to process
digital camera images.
Tips for using a digital camera as scan source:
Calibrate the camera by photographing a white document.
Always select the highest image resolution.
Enable the macro mode of the camera to take close-ups.
Only use optical zoom, not digital zoom.
Hold the camera directly above the document. Avoid
photographing the document at an angle.
Produce stable images. Use a tripod if necessary.
Disable the flash when capturing glossy paper.
Avoid opening compressed camera images.
Adapt the Readiris brightness and contrast settings to the
environment (day light, lamp light, neon light).
Select color or grayscale as color mode.
Processing as 300 dpi
Select Process as 300 dpi when you are processing images of an
incorrect or unknown resolution. The images will be processed as
if they had a 300 dpi resolution.
The resolution of digital camera images is nearly always unknown.
Smoothening color images
This option is selected by default as image smoothening is needed
with some scanners to recognize color and grayscale images
successfully.
Readiris
TM
Pro 12 User Guide
31
When you are done defining all the settings (Scanner settings,
Options), click Scan to scan documents.
Note: pay attention to line skew. Line skew over 0.5 increases the
risk of OCR errors.
Readiris
TM
Pro 12 User Guide
33
CHAPTER 6
ADJUSTING SCANNED DOCUMENTS
When opening or scanning extremely light or extremely dark
grayscale and color images, it may be necessary to adjust those
images before executing the recognition, in order to obtain
satisfactory OCR results.
To adjust images:
Open or scan a color-grayscale document.
Make sure that the scanner settings are correct.
Important: the scanner settings and adjustment settings appear to
be the same but note that both sets of settings are applied at different
stages in the scan/recognition process.
On the Process menu, click Adjust image.
Readiris uses intelligent binarization routines to convert color-
grayscale images into black-and-white images, which are used to
perform OCR on.
Chapter 6 Adjusting scanned documents
34
o Select Smoothen color image to even out the image.
This option renders grayscale and color images more homogeneous by
smoothening out differences in intensity. As a result, a stronger
contrast is created between the foreground (text) and background
(artwork).
Note: sometimes smoothening is the only way to separate text from a
colored background.
(Original image)
(Binarized black-and-white image)
(Smoothened image)
o Use the slider to increase or decrease the Brightness.
The Brightness settings determine the overall brightness of the image.
Use these settings to darken or lighten the image when the text is
illegible.
Readiris
TM
Pro 12 User Guide
35
Example 1: lighten a dark image to eliminate the page background.
(Color image)
(Binarized image. The default binarization settings yield a black
image)
(The lightened image yields satisfactory recognition results)
Example 2: darken an image when the text is so light it doesn't show
up in the binarized image.
(Color image)
Chapter 6 Adjusting scanned documents
36
(Binarized image. The default brightness settings yield fragmented
characters)
(The darkened image yields satisfactory recognition results)
o Use the slider to increase or decrease the Contrast.
The Contrast settings determine the contrast between darker and
lighter zones of an image. Use these settings to make character shapes
stand out against a colored background.
(Color image)
(Default contrast settings yield broken characters)
(Increased contrast settings yield satisfactory recognition results)
o Use the slider to increase or decrease the Despeckle
options.
Readiris
TM
Pro 12 User Guide
37
Despeckling removes small spots from black-and-white images.
Click Apply to preview the results.
If the results are satisfactory, click OK. If not, change the
settings again.
Click Recognize + Save to recognize the document.
Readiris
TM
Pro 12 User Guide
39
CHAPTER 7
SAVING DOCUMENTS AS IMAGE
FILES
Paper documents you scan do not need to be OCRed right away.
They can be saved as image files.
To do so:
Scan the document.
On the File menu, click the commands Save Full Page as Image
or Save All Pages as Image.
Afterwards, open the saved image file and perform the
recognition.
Saving graphics only
You can also choose to save the graphics windows without the text
of the document.
To do so:
Scan or open the document.
On the File menu, click Save Graphics.
All the graphics of the document will be saved in a single file.
Readiris
TM
Pro 12 User Guide
41
CHAPTER 8
WINDOWING DOCUMENTS
WINDOWING DOCUMENTS AUTOMATICALLY
When scanning or opening documents, Readiris will automatically
apply Page Analysis to split up the documents in different
windows.
The Page Analysis option is selected by default. Click the Options
button and disable Page Analysis should you want to avoid automatic
page analysis.
The page analysis results can be modified manually after automatic
page analysis. For more information, see the section Windowing
documents manually.
Window types
Readiris uses five window types: text blocks, graphic zones,
tables, barcode zones and handprinted zones.
Chapter 8 Windowing documents
42
Page analysis detects text, graphic and table zones automatically.
Barcode zones and handprinted zones need to be drawn manually.
For more information, see the section Windowing documents
manually.
Each window type has its own color code: text windows are orange,
graphics are purple and table windows pink. Barcode zones are
green and handprinted zones blue.
The windows are sorted top-down, left to right. Numbers indicate
the sort order of the windows. The sort order and window types can
be changed, however. For more information, see the section
Windowing documents manually.
Ignore text zones on page borders
When your scanner generates black borders around the actual
image, page analysis tends to find zones where theres only noise.
To avoid this, click Do Not Detect Windows on Borders on the
Settings menu and scan the document again.
Ignore exterior zone
As an alternative to windowing documents automatically, the
function Ignore exterior zone can be used. This function is useful
when only one particular area on the document pages needs to be
OCRed.
Select Ignore exterior zone by clicking the corresponding button
on the image toolbar.
Draw a frame around the part of the page you want Readiris to
recognize.
Readiris
TM
Pro 12 User Guide
43
The part of the page you select will be analyzed automatically.
You will be prompted whether you want to exclude the same outer
zone from page analysis on every page of the document.
WINDOWING DOCUMENTS MANUALLY
Besides windowing documents automatically by means of Page
Analysis, Readiris allows you to window documents manually.
Manual windowing comes in handy when having to modify the
automatic page analysis results. It is also useful to use when
creating windowing templates.
For more information on windowing templates, see the section Using
windowing templates.
Note that barcode and handprinted text zones always need to be
windowed manually.
Operation
In order to window a document manually, first click the Options
button and deselect Page Analysis.
Open or scan the document by clicking the Scan or Open button.
Select the correct window type by clicking the corresponding
window type button on the image toolbar.
Readiris uses five window types: text blocks, graphic zones, tables,
barcode zones and handprinted zones.
Chapter 8 Windowing documents
44
Draw a frame around the text blocks, graphics, tables, barcodes
and handprinting zones you want to window.
For more information on recognizing barcodes and handprinting, see
the sections Recognizing barcodes and Recognizing handprinted
text, respectively.
When you are done windowing the document, click the
Recognize + Save button to execute the OCR.
Sorting windows
To change the sort order of windows, click the Sort button on the
image toolbar and click the windows one by one in the required
order.
When you are done, click the Recognize + Save button to execute
the OCR.
Windows you do not click, will be excluded from recognition.
Drawing polygons
Windowing documents manually is not limited to rectangular
shapes. You can create polygonal windows by merging rectangular
Readiris
TM
Pro 12 User Guide
45
ones. Whenever two windows of the same type intersect, they
become a polygon automatically.
Automatic page analysis
Should the current page be too complex to window manually, click
the Analyze page button on the image toolbar to window the page
automatically.
Note that barcode zones and handprinted zones always need to be
drawn manually.
Changing the window type
To change the window type of a window, right-click the window,
point to Window, then to Type and then click the required window
type.
You can also change the window type of several windows
simultaneously:
Click the pointer button on the image toolbar.
Hold down the Shift key while selecting multiple windows.
Chapter 8 Windowing documents
46
Right-click any of the selected windows, point to Window, then
to Type and then click the required window type.
Modifying the window size
Click the window you want to modify.
Place the mouse pointer over a marker (on the sides and in the
corners of the window).
Click the marker and drag the mouse to modify the window size.
Moving windows
Select the window you want to move.
Click inside the window and drag the mouse to modify the position
of the window.
Recognizing a particular window
Right-click the window you want to recognize and select Copy as
Text.
The results are sent to the clipboard as body text. This also works for
handprinted text.
Graphic windows and barcode windows can also be copied to the
clipboard.
Deleting windows
Select the window(s) you want to delete or click the command
Select All on the Edit menu to select all windows.
Select the commands Cut or Clear on the Edit menu to cut or
delete the windows.
Readiris
TM
Pro 12 User Guide
47
or
Right-click the selected windows, point to Window, then click
Delete.
Deleting small windows
Some documents, faxes for instance, often have "stray" dots on
pages, causing Readiris to create superfluous windows that do not
contain text.
To erase all small windows, click Delete Small Windows on the
Edit menu.
This option erases all windows smaller than 0.5" and re-sorts the
remaining zones.
USING WINDOWING TEMPLATES
When OCRing many documents with a similar page layout, it may
be useful to use windowing templates instead of automatic page
analysis. That way, the same window structure is applied to all
scanned or opened documents, which speeds up the process.
Operation
Window the first page of the document manually by using the
image toolbar buttons.
For more information, see the section Windowing documents
manually.
On the File menu, click the command Save Layout.
Open or scan the other pages of the document by clicking the
Open or Scan button on the main toolbar.
Chapter 8 Windowing documents
48
On the File menu, click the command Load Layout.
Select the layout file you saved.
To apply the layout to all opened or scanned pages, select Apply
Layout to All Pages in the Layout file dialog box.
Click Open to load the layout file.
Note that when you add a document to Readiris, the layout file must
be loaded again as page analysis is enabled by default.
Ignore exterior zone
As an alternative to windowing templates, you can use the option
Ignore exterior zone. That way, you can define one particular area
on the page that needs to be OCRed. Any data outside the OCR area
will be excluded from recognition.
Operation
Select Ignore exterior zone by clicking the corresponding
button on the image toolbar.
Draw a frame around the part of the page you want Readiris to
recognize.
The part of the page you select will be analyzed automatically.
You will be prompted whether you want to ignore the same exterior
zone for all pages of the document.
To cancel this function, re-execute Page Analysis by clicking the
Analyze page button on the image toolbar.
Readiris
TM
Pro 12 User Guide
49
Click Recognize + Save to execute the OCR.
Readiris
TM
Pro 12 User Guide
51
CHAPTER 9
RECOGNIZING DOCUMENTS
INTRODUCTION
To recognize documents, Readiris applies linguistics during the
recognition phase. As a result, Readiris recognizes text, tables,
graphics, barcodes and handprinted text in all kinds of documents.
Readiris even copes with complex columnized documents, low-
quality documents, faxes, dot matrix printouts, badly scanned and
copied documents containing too light or dark font shapes, etc.
Readiris supports 128 languages: all American and European
languages are supported, including the Central-European, Baltic and
Cyrillic languages as well as Greek and Turkish. Optionally,
Readiris can read Arabic, Farsi and Hebrew documents and four
Asian languages - J apanese, Simplified and Traditional Chinese and
Korean. Readiris even copes with mixed alphabets: the software
detects Western words that occur in Greek, Cyrillic, Arabic,
Hebrew and Asian documents - many untranscribable proper
names, brand names etc. are written using the Western symbols.
Readiris is based on the most advanced recognition technologies.
Font-independent text recognition is complemented by self-learning
techniques. The system is able to learn new characters and words
through contextual and linguistic analysis. This means that the OCR
accuracy of the recognition system will improve as it goes along.
Besides that, Readiris has an (optional) user verification function.
When activated, the user verification function (Interactive
learning) not only flags the characters the recognition system isn't
Chapter 9 Recognizing documents
52
sure of but also allows to increase the system's accuracy. All
solutions you confirm are memorized temporarily during
recognition, increasing the system speed and confidence and
rendering the system more intelligent as you go along. This
powerful learning tool also allows you to train Readiris on special
characters such as mathematical symbols and dingbats and to
handle distorted fonts.
The interactive learning results can also be stored permanently in
font dictionaries for future use.
SELECTING THE DOCUMENT LANGUAGE
Readiris offers OCR in 128 languages. Readiris supports all
American and European languages including the Central-European,
Cyrillic and Baltic languages, as well as Greek and Turkish.
Readiris Pro Asian and Readiris Corporate Asian additionally
recognize documents in J apanese, Simplified Chinese, Traditional
Chinese and Korean.
Readiris Pro Middle-East and Readiris Corporate Middle-East
additionally recognize documents in Arabic, Farsi and Hebrew.
In order for Readiris to recognize a document, the document
language must be specified.
To do so:
Click the globe button on the main toolbar and select the language
of your choice in the drop-down list.
Readiris
TM
Pro 12 User Guide
53
The 5 most recently selected languages are moved to the top of the
language list.
Important: select the document language before executing page
analysis when you are dealing with Asian, Hebrew and Arabic
documents. Specific page analysis routines are used for these
documents.
The recognition can also be limited to a numeric character set to
optimally recognize tables and figures. Readiris then only recognizes
the numerals 0-9 and the following series of symbols:
To activate numeric mode, select Numeric in the Language dialog
box.
Chapter 9 Recognizing documents
54
Recognizing documents with mixed languages
Readiris also allows you to enable mixed character sets. That way
Readiris switches languages in the middle of a sentence
automatically and recognizes English words (proper names etc.)
that occur in "exotic" languages.
Click the globe button on the main toolbar and select the required
language combination in the language drop-down list.
Note: when processing Asian or Hebrew documents, mixed
characters sets are used automatically.
Speed-Accuracy
Select the right trade-off between OCR speed and OCR accuracy.
This trade-off is available for the Latin, Cyrillic and Greek alphabets.
Tip: favor accuracy over speed when the image quality is rather poor.
DEFINING THE DOCUMENT CHARACTERISTICS
Next to the document language, other document characteristics such
as the Font type and Character pitch play an important role in the
recognition process.
Readiris
TM
Pro 12 User Guide
55
Font type
Readiris distinguishes between "regular" and dot matrix printed
documents. Dot matrix symbols (of the type 9 pin) are made up of
isolated, separate dots.
Special segmentation and recognition techniques are required to
recognize dot matrix documents and need to be activated.
To select the font type:
On the Settings menu, point to Font type.
The font type is set to Automatic by default.
That way, Readiris recognizes "25 pin" or "NLQ" (Near Letter
Quality) dot matrix, or other "normal" printing.
To recognize only dot matrix printed documents, click Dot
matrix.
Readiris will recognize so-called "draft" or "9 pin" dot matrix printed
documents.
Character pitch
The character pitch is the number of characters per inch in a
typeface. The character pitch can either be fixed, in which case all
characters have the same width, or proportional, in which case the
characters have a different width.
To select the character pitch:
On the Settings menu, point to Character Pitch.
The character pitch is set to Automatic by default.
Chapter 9 Recognizing documents
56
Click Fixed if all characters of the typeface have the same width.
This is often the case in old typewriter documents.
Click Proportional if the characters of the typeface have a
different width. Virtually all fonts in newspapers, magazines and
books are proportional.
Important: these document characteristics do not apply to Asian,
Hebrew or Arabic documents.
USING INTERACTIVE LEARNING
Readiris offers an interactive learning function. By means of
Interactive learning you can train the recognition system on fonts
and character shapes, and correct the OCR results if necessary.
During interactive learning, any characters the recognition system
isn't sure of are displayed in a preview window, in combination with
their parent word and the proposed solution.
Interactive learning can substantially enhance the accuracy of the
recognition system and is particularly useful when recognizing
distorted, defaced forms. Interactive learning can also be used to
train Readiris on special symbols it is unable to recognize initially,
such as mathematical and scientific symbols and dingbats.
To enable interactive learning:
On the Learn menu, click Interactive Learning.
Define the necessary settings and click the Recognize + Save
button to recognize the document.
Readiris
TM
Pro 12 User Guide
57
At the end of the recognition, Readiris enters the interactive
learning phase.
The characters the recognition system isn't sure of are displayed.
If the results are correct:
o Click the Learn button to save the result as sure.
The learning results are temporarily stored in the computer memory,
for the duration of the recognition. Readiris will no longer display
the learned characters when OCRing the rest of the document.
When a new document is OCRed, the learning results are erased.
To save learning results permanently, use a font dictionary. For
more information, see the section Using font dictionaries.
o Click Finish to save all solutions the software offers.
If the results are incorrect:
o Type in the correct characters and click the Learn button.
or
o Click Don't learn to save the result as unsure.
Chapter 9 Recognizing documents
58
Use this command for damaged characters which could be confused
with other characters if learned. E.g. the number 1 and the letter I,
which have an identical form in many fonts.
o Click Delete to delete characters from the output.
Use this button to prevent document noise from appearing in the
output file.
o Click Undo to correct mistakes.
Readiris keeps track of the last 32 operations.
o Click Abort to abort interactive learning.
All learning results will be deleted. Next time you click Recognize
+ Save, interactive learning will start again.
USING FONT DICTIONARIES
When scanning many documents of the same type, font quality and
printing quality, you may not want to repeat the learning process
every time. Therefore, it is useful to use font dictionaries. Font
dictionaries contain font information learned during interactive
learning and can substantially increase the recognition results.
Note that font dictionaries are limited to 500 shapes. You are
recommended to create separate dictionaries for specific
applications.
To create a new font dictionary:
On the Learn menu click the command New Font Dictionary.
Readiris will open the dictionary Readiris.dus by default. Change the
file name and click Save to save it as a new dictionary.
Click Interactive Learning on the Learn menu to activate it.
Readiris
TM
Pro 12 User Guide
59
Click Recognize + Save to recognize the document.
Readiris enters the interactive learning phase. Use the buttons of
the dialog box to save characters in the font dictionary.
To use an existing font dictionary:
On the Learn menu click Font Dictionary.
Select the dictionary you want to use and click Open.
On the Learn menu click either Append Font Dictionary or
Read Font Dictionary.
When selecting Append Font Dictionary, make sure to enable
Interactive Learning. Readiris will recognize the character shapes
stored in the dictionary and use interactive learning, allowing you to
store new information in the dictionary.
When selecting Read Font Dictionary, Readiris will recognize the
character shapes stored in the dictionary but will not add new content
to the dictionary, even if Interactive Learning is enabled. Note that it
is still useful to use Interactive Learning to check, and if necessary,
correct the recognition results which are not saved in the font
dictionary.
Caution: do not click Font Dictionary on the Learn menu and open
an existing dictionary while the dictionary mode New Dictionary is
enabled. Otherwise, the contents of the existing font dictionary will be
erased.
Click Recognize + Save to recognize the document.
Readiris
TM
Pro 12 User Guide
61
CHAPTER 10
FORMATTING AND SAVING
DOCUMENTS
FORMATTING DOCUMENTS
The documents you OCR in Readiris can be saved in various output
formats. Readiris saves OCR results as Adobe Acrobat PDF files,
Microsoft XPS files, Word, WordML, RTF and OpenDocument
text files, HTML and XML files, SpreadsheetML worksheets, and
Ansi and Unicode text files.
Besides that, Readiris can export results directly to such target
applications as Microsoft Word and Excel, Adobe Reader,
Microsoft XPS Viewer, the major web browsers and e-mail
software etc.
Note: RTF files created by Readiris can also be opened in the web-
based office applications AjaxWrite, ThinkFree, Zoho Writer and
Google Writely (which opens both RTF and HTML documents).
When using one of these applications make sure to select the layout
option Retain Word and Paragraph Formatting.
Operation
Click the Format button on the main toolbar to select the output
mode.
Readiris either:
Chapter 10 Formatting and saving documents
62
o sends documents to an application, which will open
automatically, or;
o saves documents as an external file.
The option Send by e-mail creates a new e-mail message and
inserts the recognized document as e-mail attachment.
Click the different tabs to select the settings you want to apply.
Settings that are unavailable for the selected output format appear
dimmed.
The most commonly used output file formats as well as their options
are discussed in the sections below.
Click Recognize + Save to execute the recognition and save the
documents.
The OCR results can be exported several times without repeating the
recognition. Click the Format button again and change the text format
and formatting options. Then click Recognize + Save again.
For searching and sorting reasons, Readiris allows you to define
document properties of PDF, XPS, Word, RTF, WordML,
SpreadsheetML and HTML output. To define the document properties
of a document, click Document Properties on the File menu. Note
that the document properties options are also accessible in the Output
File dialog box, which opens when you click Recognize + Save.
Readiris
TM
Pro 12 User Guide
63
Note that when saving a multipage document as external file, you can
create a separate output file for each page in Readiris or save all pages
that belong to the same document to a single output file. Simply click
the corresponding options in the Output File dialog box: Create one
file per page and Create one file per document, respectively.
Note, however, that the options Create one file per page and Create
one file per document are only available when saving documents as
an external file, not when opening documents in a target application.
FORMATTING TEXT DOCUMENTS
With Readiris you can generate several types of text-based output
formats. Readiris offers a.o. Word, WordML, RTF, txt and
OpenDocument Text output.
To generate text-based output files:
Click the Format button on the main toolbar and select the
output format of your choice in the Send to or External file
drop-down list.
Depending on the text format you selected, several formatting
options are available.
Any options that are unavailable for the selected text format appear
dimmed.
Chapter 10 Formatting and saving documents
64
Layout options
The option Create body text avoids text formatting by Readiris.
Readiris generates a continuous, running text.
The option Retain word and paragraph formatting takes an
intermediate position between body text and autoformatting.
The font type, size and type style are maintained across the
recognition.
The tabs and the alignment of each block are recreated.
The text blocks and columns aren't recreated; the paragraphs just
follow each other.
The tables are recaptured correctly.
The option Recreate source document recreates a facsimile
copy of the original document.
Readiris generates a true copy of the source document, no longer a
scanned image.
Readiris also recreates any hyperlinks to e-mail addresses and web
sites.
Readiris
TM
Pro 12 User Guide
65
o The option Use columns instead of frames creates
columnized documents.
Columnized texts are easier to edit than documents containing
multiple frames: the text flows naturally from one column to the
next.
Note: when the system is unable to detect columns in the source
document, this formatting mode uses frames as a fallback position.
o The option Insert column breaks inserts a hard column
break at the end of each column.
Any text you edit, add or remove, remains inside its column; no text
ever flows automatically across a column break.
Tip: disable this option when you have columnized body text.
You'll ensure the natural flow of the text from one column to the
next.
o The option Add image as page background places the
scanned image as page background beneath the recognized
text.
This option increases the file size of the output files substantially,
however.
The format PDF Text-Image provides the same result for PDF
files.
The option Retain colors of background on the Options tab
provides a less drastic, more compact alternative.
General options
Click the Options tab to select the general options:
T
Chapter 10 Formatting and saving documents
66
The option Merge lines into paragraphs enables automatic
paragraph detection.
Readiris wordwraps the recognized text until a new paragraph starts,
and "reglues hyphenated words at the end of a line.
The option Include graphics includes the graphics in
autoformatted files.
This is essential to create a true copy of a document.
Use the graphic options on the Graphics tab to determine the color
mode and resolution of the graphics stored inside the output files.
The option Retain colors of text maintains the original colors of
the text across the recognition.
The option Retain colors of background maintains the spot
colors of the page background across the recognition.
A uniform background color is created per paragraph in the output
file.
Paper sizes
Depending on the format you selected, you can select preferred
paper sizes:
Readiris
TM
Pro 12 User Guide
67
Click the Paper size tab and use the arrow buttons to apply and
exclude paper sizes.
Readiris will go through the active paper sizes in the indicated
order and will use the first paper size that is sufficiently large to
hold the scanned document.
FORMATTING TABLE-BASED DOCUMENTS
With Readiris you can output tabular data to spreadsheets, word
processors and web browsers: tables are reconstructed cell by cell in
worksheets and inserted as table objects in word processor files.
Readiris recognizes both gridded and non-gridded tables.
(gridded) (non-gridded)
To generate table-based documents:
Click the Format button on the main toolbar and select the
output format of your choice in the Send to or External file
drop-down list.
Select the layout options of your choice.
Chapter 10 Formatting and saving documents
68
For more information on formatting options, see the section
Formatting text documents.
SpreadsheetML options
When selecting Microsoft Excel 2002/2003 as target application,
specific SpreadsheetML options are available. Click the tab
SpreadsheetML options to display them:
Note that the layout option Recreate source document becomes
unavailable when this format is selected.
The option Ignore all text outside the tables saves the tables
and ignores all other recognition results.
All data inside the tables is recaptured; any data outside the tables is
not.
Readiris
TM
Pro 12 User Guide
69
The option Convert figures into numbers encodes recognized
figures as numbers.
As a result, you can execute arithmetical operations on those cells.
The text cells (in any table) remain text.
Note that only figures inside tables are encoded as numbers.
Excel exclusively executes mathematical operations on data that is
encoded as numbers.
The option Create one worksheet per page sees to it that one
worksheet is created per scanned page.
If a page contains tables and text, all will be placed on the same
worksheet.
The option Create one worksheet per table places each table in
a separate worksheet and includes the recognized text (outside
the tables) in another worksheet.
If the recognized document contains several pages, you'll see that
structure repeated per page.
General options
Click the Options tab to select the general options:
Chapter 10 Formatting and saving documents
70
The option Merge lines into paragraphs enables automatic
paragraph detection.
Readiris wordwraps the recognized text until a new paragraph starts,
and "reglues hyphenated words at the end of a line.
The option Retain colors of background recreates the
background color of each cell.
Paper sizes
Depending on the format you selected, you can indicate preferred
paper sizes:
Click the Paper size tab and use the arrow buttons to apply and
exclude paper sizes.
Readiris will go through the active paper sizes in the indicated
order and will use the first paper size that is sufficiently large to
hold the scanned document.
Readiris
TM
Pro 12 User Guide
71
CREATING PDF DOCUMENTS
Readiris generates four types of PDF output: Text, Text-Image,
Image-Text and Image.
To generate PDF output:
Click the Format button on the main toolbar and select the PDF
type of your choice in the Send to or External file drop-down list:
PDF Image
When you select PDF Image, Readiris generates image-only PDF
documents, it does not execute OCR.
PDF Image-Text
When you select PDF Image-Text, Readiris recognizes text and
creates searchable PDF files that contain the page image and the
recognized text.
The page image is placed on top of the text.
With this format you can always see the original document (as it
was scanned) while you are able to search for and copy-paste the
OCRed text, which is hidden beneath the image. As a result, this
format is useful for archiving purposes.
PDF Text
When you select PDF Text, Readiris recognizes text and creates
searchable PDF files.
The page image is not contained in these single-layered PDF files.
Chapter 10 Formatting and saving documents
72
PDF Text-Image
When you select PDF Text-Image, Readiris recognizes text and
creates searchable PDF documents that contain the page image and
the recognized text.
The page image is contained beneath the text.
SELECTING THE PDF OPTIONS
To select the PDF options:
Click the Format button on the main toolbar and select the PDF
type of your choice in the Send to or External file drop-down
list.
Depending on the PDF type you select, several options are
available. Click the PDF options tab to access them:
Readiris
TM
Pro 12 User Guide
73
Create bookmarks
The option Create bookmarks creates bookmarks for each text
block, graphic and table in Adobe Acrobat PDF files.
Embed fonts
Select the option Embed fonts to embed fonts in Adobe Acrobat
PDF files.
Embedding fonts prevents font substitution and ensures that readers,
regardless of their computer configuration, see the text in its
original fonts.
Embedding fonts increases the file size of recognized documents
somewhat.
IHQC COMPRESSING PDF DOCUMENTS
Besides four types of "regular" PDF output, Readiris offers iHQC
compressed PDF output: PDF documents of the types Image-Text
and Image can be hyper-compressed by means of iHQC without
loss of image quality.
iHQC stands for intelligent High-Quality Compression, I.R.I.S.'
proprietary, efficient compression technology. iHQC is to images
what MP3 is to music and what DivX is to movies.
To generate iHQC compressed PDF output:
Click the Format button on the main toolbar and choose
between the two output modes.
In the Send to or External file list, select the PDF type of your
choice: PDF Image-Text or PDF Image.
Chapter 10 Formatting and saving documents
74
On the PDF Options tab, select the required compression level.
Readiris Pro supports Level I - Good size and Level I - Good
quality compression.
Readiris Corporate also supports both Level II and III Good
size and Good quality compression as well as Custom
compression.
In Level II compression the option Compress symbols is
enabled automatically to compress text compactly.
In Level III compression also the option Wavelet compression
is enabled automatically to compress graphics compactly.
When you select Custom compression, you can enable or
disable these options independently of one another. You can also
use the slider to define the Good size - Good quality ratio.
Click Recognize + Save to recognize the document and save it
as an iHQC compressed PDF file.
Readiris
TM
Pro 12 User Guide
75
REPURPOSING PDF DOCUMENTS
Next to generating PDF documents, Readiris can also repurpose
PDF files: Readiris converts image PDFs into text PDFs or any
other supported text format and unlocks read-only PDF content.
Warning: Readiris does not open user password-protected PDF
documents.
Operation
Click the Open button on the main toolbar and select the PDF
file you want Readiris to repurpose.
In the Page range area of the dialog box, select Pages and indicate
which pages you want Readiris to open.
Click the Open button in the dialog box to open the PDF file of
your choice.
Click the Format button on the main toolbar and select the PDF
type of your choice.
For more information on the PDF types, see the section Creating
PDF documents.
Click the Recognize + Save button to repurpose the document.
CREATING XPS DOCUMENTS
Readiris generates four types of XPS files: Text, Text-Image,
Image-Text and Image.
Chapter 10 Formatting and saving documents
76
XPS stands for XML Paper Specification and is a fixed-layout
format developed by Microsoft.
To generate XPS output:
Click the Format button on the main toolbar and select the XPS
type of your choice in the Send to or External file drop-down list:
XPS Image
When you select XPS Image, Readiris generates image-only XPS
documents, it does not execute OCR.
XPS Image-Text
When you select XPS Image-Text, Readiris recognizes text and
creates searchable XPS files that contain the page image and the
recognized text.
The page image is placed on top of the text.
With this format you can always see the original document (as it
was scanned) while you are able to search for and copy-paste the
OCRed text, which is hidden beneath the image. As a result this
format is useful for archiving purposes.
XPS Text
When you select XPS Text, Readiris recognizes text and creates
searchable XPS files.
The page image is not contained in these single-layered XPS files.
Readiris
TM
Pro 12 User Guide
77
XPS Text-Image
When you select XPS Text-Image, Readiris recognizes text and
creates searchable XPS documents that contain the page image and
the recognized text.
The page image is contained beneath the text.
SELECTING THE XPS OPTIONS
To select the XPS options:
Click the Format button on the main toolbar and select the XPS
type of your choice in the Send to or External file drop-down
list.
Depending on the XPS type you select, several options are
available. Click the XPS options tab to access them:
Create bookmarks
The option Create bookmarks creates bookmarks for each text
block, graphic and table in Microsoft XPS files.
Chapter 10 Formatting and saving documents
78
IHQC COMPRESSING XPS DOCUMENTS
Besides four types of "regular" XPS output, Readiris offers iHQC
compressed XPS output. XPS documents of the types Image-Text
and Image can be hyper-compressed by means of iHQC.
iHQC stands for intelligent High-Quality Compression, I.R.I.S.'
proprietary, efficient compression technology. iHQC is to images
what MP3 is to music and what DivX is to movies.
To generate iHQC compressed XPS output:
Click the Format button on the main toolbar and choose
between the two output modes.
In the Send to or External file list, select the PDF type of your
choice: XPS Image-Text or XPS Image.
On the XPS Options tab, select the required compression level.
Readiris supports Level I Good size and Level I Good quality
compression.
Readiris
TM
Pro 12 User Guide
79
SELECTING THE GRAPHICS OPTIONS
Depending on the output format and target application you select,
advanced graphics options may be available. The graphics options
can be used to alter the image quality and resolution.
To access the graphics options:
Click the Format button on the main toolbar and select the
output format of your choice in the Send to or External file
drop-down list.
Click the Graphics tab to display the options.
Color mode
Readiris saves graphics in color by default.
Select Black-and-white to save graphics in black-and-white.
Resolution
Readiris retains the scan resolution by default.
You can also choose to reduce the resolution.
Chapter 10 Formatting and saving documents
80
Tip: When saving documents as HTML files to post on a web site, reduce the
resolution to 70 dpi (screen resolution).
JPEG quality
Graphics stored inside PDF, XPS, Word and RTF documents are
saved in the JPEG format.
Use the slider to adjust the JPEG quality.
JPEG 2000 compression
When saving files in the PDF or XPS format, Readiris can apply
J PEG 2000 compression to the color-grayscale images stored inside
those files.
J PEG 2000 is the newest, more compact version of the J PEG standard.
Select the option JPEG 2000 compression to apply it.
Readiris
TM
Pro 12 User Guide
81
CHAPTER 11
SAVING AND LOADING SETTINGS
Any settings you specify in Readiris are saved automatically for
future use after you close the application. To restore the factory
settings, click the command Restore Factory Settings on the File
menu.
When scanning various groups of documents which all require
different settings, it is useful to save separate settings files for each
group.
Operation
Select the settings you want to use for a certain document group.
On the File menu click the command Save Settings.
When scanning or opening a document of the same group at a
later time, click the command Load Settings on the File menu.
Select the correct settings file and click the Open button.
Click Recognize + Save to recognize the document, using the
correct settings.
Note: the Info command on the File menu gives an overview of the
most important settings you selected.
Readiris
TM
Pro 12 User Guide
83
CHAPTER 12
RECOGNIZING MULTIPAGE
DOCUMENTS
OPENING AND RECOGNIZING MULTIPLE IMAGE
FILES
Readiris is designed to process multiple image files at a time.
To open multiple image files:
Click Open on the main toolbar.
Select the image files you want to open:
o Select the first image file and hold down the Ctrl key as
you select additional images or;
o Select a continuous range of image files by clicking the
first image and holding down the Shift key as you select
the last image.
Note: when you open a single file that consists of multiple pages, e.g.
a multipage TIFF file or a PDF document, you can indicate the page
range. In the Page range area of the dialog box, select Pages and
indicate which pages you want to recognize.
Click the Open button to open the image(s).
Chapter 12 Recognizing multipage documents
84
Note that you can also drag-and-drop image files from Windows
Explorer to the Readiris image window to open them.
The page toolbar will display the opened image files.
Tip: hold the mouse cursor over the page thumbnails to display the
settings information per page.
The page toolbar can be used to edit multipage documents. For more
information, see the section Editing multipage documents.
Determine the recognition settings and click Recognize + Save
to execute the recognition.
Should you want to open or scan additional images to the current
document, click the Scan or Open button on the main toolbar.
You will be prompted whether you want to delete the current
document or not. Click yes to delete the current document and start a
new one or click no to add the additional scans to the current
document.
Readiris
TM
Pro 12 User Guide
85
SCANNING AND RECOGNIZING MULTIPAGE
DOCUMENTS
Readiris is designed to process documents consisting of multiple
pages.
Readiris Pro processes documents of up to 50 pages.
Readiris Corporate processes documents of an unlimited number of
pages.
To scan multipage documents in Readiris, you can either use the
automatic document feeder function when using a sheet-fed
scanner or use interval scanning function when you are using a
flatbed scanner.
Scanning multipage documents with a document feeder
(sheet-fed scanner)
Click the Scanner button on the main toolbar and select the
ADF (automatic document feeder) option.
Place the pages in your scanner's document feeder and click
Scan to start scanning.
Click Recognize + Save to recognize the documents.
Scanning multipage documents with interval scanning
(flatbed scanner)
Click the Scanner button on the main toolbar.
Select Scan another page after and indicate the time interval
using the arrow buttons.
Chapter 12 Recognizing multipage documents
86
The scanner will automatically scan another page after the indicated
number of seconds without you having to click the Scan button every
time.
Click Abort in the interval scanning dialog box to end the automatic
scanning or press ESC on the keyboard.
Click Pause in the interval scanning dialog box to freeze the scanning
interval or press the space bar on the keyboard. Click Resume when
youre ready to continue.
EDITING MULTIPAGE DOCUMENTS
When multiple documents are opened or scanned in Readiris, the
page toolbar displays their thumbnails. The thumbnails in the page
toolbar can be used to edit the multipage documents.
Moving a page inside a document:
Right-click the page you want to move and click Select Page.
Readiris
TM
Pro 12 User Guide
87
Drag the page to the correct position.
Or right-click a page and click Move Page Up or Down.
Deleting a page:
Right-click the page you want to delete and click Delete page.
Or select the page and hit the Delete button on your keyboard.
Excluding a page from recognition:
Right-click the page you want to exclude and click Exclude
page.
Or clear its page number box in the document panel.
Excluded pages are stricken out in the page toolbar.
Excluded pages are ignored when you print the scanned images and
when you save the scans to multipage image files.
Tip: the commands Include All Pages and Exclude All Pages on the
Edit menu apply to all pages simultaneously.
Readiris
TM
Pro 12 User Guide
89
CHAPTER 13
RECOGNIZING HANDPRINTED TEXT
Next to typed text, tables, graphics and barcodes, Readiris
recognizes handprinted text. Handprinting consists of separated
block letters.
It takes highly specialized ICR software (intelligent character
recognition) to recognize handprinted characters.
To recognize handprinting:
Click the handprinting button on the image toolbar.
Draw a frame around the handprinted text.
Click Recognize + Save on the main toolbar.
The entire document including the handprinted text will be
recognized.
Note: right-click the handprinted zone and click Copy as Text to
recognize only the handprinted zone and send it to the clipboard.
Chapter 13 Recognizing handprinted text
90
Recognized symbols
Handprinting recognition is limited to the Latin alphabet and
supports numerals (0-9), uppercase letters (A-Z) and the
punctuation symbols comma, period, plus sign and hyphen.
Accents, umlauts and other special characters are not supported.
Notes
Readiris supports handprinting, not handwriting.
For more information, see the section Handprinting rules.
Uppercase characters are replaced by lowercase characters after
recognition, unless they occur at the beginning of a sentence.
The document characteristics language, font type and character
pitch do not apply to handprinting.
Interactive learning does not apply either. The ICR technology is
based on more than one million writing samples.
HANDPRINTING RULES
Several rules must be taken into account in order for Readiris to
recognize handprinting:
Write regular, well-spaced characters.
Note how the characters A, G and Q are written.
Readiris
TM
Pro 12 User Guide
91
Use a sufficiently thick ballpoint.
Black pens yield better results than blue pens.
Do not use pencils.
Don't stylize too much.
Excessively stylized characters increase the risk of OCR errors.
Don't open loops which should be closed, don't close loops
which should be open.
Avoid broken characters.
Avoid retracing.
Retracing reduces the image quality and clarity of handprinted
symbols.
Characters that are entirely stricken out will not be recognized.
Write ones correctly.
The number 1 can be written in the "anglicized" and "European" style.
Ones can be underlined or not.
Chapter 13 Recognizing handprinted text
92
The horizontal underlining bar does not have to touch the rest of the
font form.
Tip: when less than optimal results are obtained, use the I.R.I.S. writing
form and adapt your writing style. The blank I.R.I.S. writing form serves as a
full-page template on which block letters can be filled out correctly and in the
right size. The form can be found on the Readiris CD-ROM and in the
Readiris installation folder.
Readiris
TM
Pro 12 User Guide
93
CHAPTER 14
RECOGNIZING BARCODES
INTRODUCING BARCODE READING
Next to optical character recognition of 128 languages, Readiris
also offers barcode reading.
All widespread barcode symbologies are supported: Codabar, Code
128, Code 39, Code 39 extended, Code 39 HIBC, Code 93,
Datalogic 2 of 5, Discrete 2 of 5, EAN-13, EAN-8, Interleaved 2 of
5, MSI Pharmaceutical, MSI-Plessey, Kodak patch code, PDF-417,
PostNet, UCC-128, UPC-A and UPC-E.
Note that laser printed and inkjet printed barcodes are required in
order for Readiris to perform OCR. Matrix printed barcodes are not
supported as they do not produce sufficient contrast and their
resolution is mostly limited to 60 dpi.
Manual barcode reading
Determine which barcodes you want Readiris to recognize:
o On the Settings menu, click Barcodes.
Chapter 14 Recognizing barcodes
94
o Select the symbologies you want Readiris to recognize.
o Determine whether you want Readiris to verify or remove
the check digits.
Click the barcode button on the image toolbar and draw a frame
around the barcodes zones in the document.
Click Recognize + Save on the main toolbar.
The entire document including the barcode content will be recognized.
Note: right-click a barcode zone and click Copy as Data to copy its
content to the clipboard.
Readiris
TM
Pro 12 User Guide
95
INDEX
A
accuracy vs. speed................ 54
ADF ..................................... 85
adjusting scanned documents 33
Arabic documents ............ 4, 52
Asian documents .............. 6, 52
Asian edition .................4, 7, 52
automatic document feeder .. 85
automatic windowing ........... 41
B
background color ................. 65
background color of table cells
............................................. 70
barcodes ............................... 93
black-and-white image ......... 26
brightness ....................... 28, 34
C
changing the user interface .. 17
character pitch ...................... 55
color image ..................... 26, 33
color mode ............................ 28
contrast ........................... 28, 36
D
deskewing ............................. 23
despeckling ........................... 36
digital camera ....................... 30
document characteristics ...... 54
document panel .................... 16
document properties ............. 62
dot matrix ............................. 55
E
editing multipage documents 86
Excel output.......................... 61
F
factory settings ..................... 81
font dictionaries .................... 58
font type ............................... 54
Index
96
G
graphics options ................... 79
grayscale image ................... 26
H
handprinting ................... 89, 90
Hebrew documents .......4, 7, 52
HTML output ....................... 61
I
image toolbar ....................... 16
installation ........................... 10
interactive learning .............. 56
interval scanning .................. 85
inverted images .................... 29
J
J PEG 2000 compression ...... 80
L
language ............................... 52
layout files ........................... 47
layout options....................... 64
line skew .............................. 31
loading settings .................... 81
M
main toolbar.......................... 16
manual windowing ............... 43
Middle-East edition ...... 4, 7, 52
mixed languages ................... 54
multipage documents ...... 83, 85
N
numeric ................................. 53
O
OpenDocument output.......... 61
options .................................. 23
output formats ...................... 61
P
page analysis ........................ 23
page deskewing .................... 23
pages ..................................... 86
deleting ............................. 87
excluding .......................... 87
moving .............................. 86
selecting ............................ 86
paper sizes ............................ 66
PDF iHQC output ................. 73
Readiris
TM
Pro 12 User Guide
97
PDF options ......................... 72
PDF output ..................... 61, 71
product support .................... 12
R
recreating source documents 64
registration ........................... 11
repurposing PDF documents 75
resolution ............................. 28
restoring factory settings ...... 81
rotation ................................. 23
RTF output ........................... 61
S
saving settings ...................... 81
scanner settings .................... 27
sending documents by e-mail 62
settings file ........................... 81
SmartTasks .......................... 19
smoothening color images .. 30,
34
speed vs. accuracy................ 54
spreadsheet documents......... 67
SpreadsheetML output ......... 61
supported image formats ...... 25
system requirements ............... 9
T
tables .................................... 67
text documents ...................... 63
U
Unicode output ..................... 61
uninstalling Readiris ............. 11
user interface ........................ 15
user interface language ......... 17
W
windowing templates ............ 47
Wizard .................................. 13
Word output.......................... 61
WordML output .................... 61
worksheets ............................ 67
X
XML output .......................... 61
XPS iHQC output ................. 78
XPS options .......................... 77
XPS output ..................... 61, 75
Você também pode gostar
- Safety Talk on World No Tobacco Day and Quitting SmokingDocumento5 páginasSafety Talk on World No Tobacco Day and Quitting Smokingasimnaqvi2003Ainda não há avaliações
- Audit SkillsDocumento36 páginasAudit SkillsSudhagarAinda não há avaliações
- Safe Lifting Techniques Part 2Documento1 páginaSafe Lifting Techniques Part 2asimnaqvi2003Ainda não há avaliações
- OSHA Cable TraysDocumento2 páginasOSHA Cable TraysYousuf IbrahimAinda não há avaliações
- Firesafety 120927060513 Phpapp02Documento31 páginasFiresafety 120927060513 Phpapp02asimnaqvi2003Ainda não há avaliações
- Safe Lifting Techniques Part 1Documento1 páginaSafe Lifting Techniques Part 1asimnaqvi2003Ainda não há avaliações
- How Workplace Noise Can Affect Your HealthDocumento2 páginasHow Workplace Noise Can Affect Your Healthasimnaqvi2003Ainda não há avaliações
- Boiler Safety ComplianceDocumento9 páginasBoiler Safety Compliancesbalu12674Ainda não há avaliações
- OSHA 3151 - Personal Protective EquipmentDocumento46 páginasOSHA 3151 - Personal Protective EquipmentWahed Mn ElnasAinda não há avaliações
- WP 02 004 Understanding 2015 Changes NFPA70EDocumento16 páginasWP 02 004 Understanding 2015 Changes NFPA70Easimnaqvi2003Ainda não há avaliações
- X-PPE Selection Guidelines and Quick Reference GuideDocumento13 páginasX-PPE Selection Guidelines and Quick Reference Guideasimnaqvi2003Ainda não há avaliações
- Resistance To Fire of Intumescent Silicone Based CoatingDocumento9 páginasResistance To Fire of Intumescent Silicone Based Coatingasimnaqvi2003Ainda não há avaliações
- Wood Dust Can Be Hazardous, Particularly When It Is Hard Wood Dust Which Is Known, inDocumento1 páginaWood Dust Can Be Hazardous, Particularly When It Is Hard Wood Dust Which Is Known, inasimnaqvi2003Ainda não há avaliações
- Compressed Air AwarenessDocumento7 páginasCompressed Air Awarenessasimnaqvi2003Ainda não há avaliações
- Firefightingpptfinal 130716110312 Phpapp01Documento59 páginasFirefightingpptfinal 130716110312 Phpapp01asimnaqvi2003Ainda não há avaliações
- Safe Working PracticesDocumento19 páginasSafe Working Practicesasimnaqvi2003Ainda não há avaliações
- Cold Stress Training 2.2Documento14 páginasCold Stress Training 2.2asimnaqvi2003Ainda não há avaliações
- Panasonic Ohsas 18001 Manual 2014Documento11 páginasPanasonic Ohsas 18001 Manual 2014asimnaqvi2003Ainda não há avaliações
- Section 4 Electric Motors Unit 19 Motor ControlsDocumento23 páginasSection 4 Electric Motors Unit 19 Motor Controlsasimnaqvi2003Ainda não há avaliações
- Indg139 PDFDocumento10 páginasIndg139 PDFmaneesh_03Ainda não há avaliações
- Influences On Safety StandardsDocumento4 páginasInfluences On Safety Standardsasimnaqvi2003Ainda não há avaliações
- JSA - Crane Setuppdf PDFDocumento12 páginasJSA - Crane Setuppdf PDFChoko ChokriAinda não há avaliações
- Section 4 Electric Motors Unit 19 Motor ControlsDocumento23 páginasSection 4 Electric Motors Unit 19 Motor Controlsasimnaqvi2003Ainda não há avaliações
- CAT - Comprehesion ReadingDocumento7 páginasCAT - Comprehesion Readingasimnaqvi2003Ainda não há avaliações
- Some Interview Questions For Occupation Health and Safety JobDocumento3 páginasSome Interview Questions For Occupation Health and Safety Jobasimnaqvi2003Ainda não há avaliações
- Section 4 Electric Motors Unit 19 Motor ControlsDocumento23 páginasSection 4 Electric Motors Unit 19 Motor Controlsasimnaqvi2003Ainda não há avaliações
- Indg139 PDFDocumento10 páginasIndg139 PDFmaneesh_03Ainda não há avaliações
- PMP Key Concepts PDFDocumento19 páginasPMP Key Concepts PDFAr Puneet AroraAinda não há avaliações
- Constrution SiteDocumento20 páginasConstrution Site101arAinda não há avaliações
- MD ManDocumento78 páginasMD Manasimnaqvi2003Ainda não há avaliações
- The Subtle Art of Not Giving a F*ck: A Counterintuitive Approach to Living a Good LifeNo EverandThe Subtle Art of Not Giving a F*ck: A Counterintuitive Approach to Living a Good LifeNota: 4 de 5 estrelas4/5 (5784)
- The Yellow House: A Memoir (2019 National Book Award Winner)No EverandThe Yellow House: A Memoir (2019 National Book Award Winner)Nota: 4 de 5 estrelas4/5 (98)
- Never Split the Difference: Negotiating As If Your Life Depended On ItNo EverandNever Split the Difference: Negotiating As If Your Life Depended On ItNota: 4.5 de 5 estrelas4.5/5 (838)
- The Emperor of All Maladies: A Biography of CancerNo EverandThe Emperor of All Maladies: A Biography of CancerNota: 4.5 de 5 estrelas4.5/5 (271)
- Hidden Figures: The American Dream and the Untold Story of the Black Women Mathematicians Who Helped Win the Space RaceNo EverandHidden Figures: The American Dream and the Untold Story of the Black Women Mathematicians Who Helped Win the Space RaceNota: 4 de 5 estrelas4/5 (890)
- The Little Book of Hygge: Danish Secrets to Happy LivingNo EverandThe Little Book of Hygge: Danish Secrets to Happy LivingNota: 3.5 de 5 estrelas3.5/5 (399)
- Team of Rivals: The Political Genius of Abraham LincolnNo EverandTeam of Rivals: The Political Genius of Abraham LincolnNota: 4.5 de 5 estrelas4.5/5 (234)
- Devil in the Grove: Thurgood Marshall, the Groveland Boys, and the Dawn of a New AmericaNo EverandDevil in the Grove: Thurgood Marshall, the Groveland Boys, and the Dawn of a New AmericaNota: 4.5 de 5 estrelas4.5/5 (265)
- A Heartbreaking Work Of Staggering Genius: A Memoir Based on a True StoryNo EverandA Heartbreaking Work Of Staggering Genius: A Memoir Based on a True StoryNota: 3.5 de 5 estrelas3.5/5 (231)
- Elon Musk: Tesla, SpaceX, and the Quest for a Fantastic FutureNo EverandElon Musk: Tesla, SpaceX, and the Quest for a Fantastic FutureNota: 4.5 de 5 estrelas4.5/5 (474)
- The Hard Thing About Hard Things: Building a Business When There Are No Easy AnswersNo EverandThe Hard Thing About Hard Things: Building a Business When There Are No Easy AnswersNota: 4.5 de 5 estrelas4.5/5 (344)
- The Unwinding: An Inner History of the New AmericaNo EverandThe Unwinding: An Inner History of the New AmericaNota: 4 de 5 estrelas4/5 (45)
- The World Is Flat 3.0: A Brief History of the Twenty-first CenturyNo EverandThe World Is Flat 3.0: A Brief History of the Twenty-first CenturyNota: 3.5 de 5 estrelas3.5/5 (2219)
- The Gifts of Imperfection: Let Go of Who You Think You're Supposed to Be and Embrace Who You AreNo EverandThe Gifts of Imperfection: Let Go of Who You Think You're Supposed to Be and Embrace Who You AreNota: 4 de 5 estrelas4/5 (1090)
- The Sympathizer: A Novel (Pulitzer Prize for Fiction)No EverandThe Sympathizer: A Novel (Pulitzer Prize for Fiction)Nota: 4.5 de 5 estrelas4.5/5 (119)
- Software Testing On E-Learning Madrasahs Using Blackbox TestingDocumento9 páginasSoftware Testing On E-Learning Madrasahs Using Blackbox TestingomanAinda não há avaliações
- 8086 Input/Output Interface ExplainedDocumento17 páginas8086 Input/Output Interface ExplainedMohammed MohsinAinda não há avaliações
- Northwestern Agusan CollegesDocumento2 páginasNorthwestern Agusan CollegesDante Jr. BitoonAinda não há avaliações
- Anim8or Manual Chapter 1 IntroductionDocumento2 páginasAnim8or Manual Chapter 1 IntroductionxiaoboshiAinda não há avaliações
- Offline Assessment For Exchange ServerDocumento2 páginasOffline Assessment For Exchange ServerHieu PhamAinda não há avaliações
- Mulesoft Interview Questions: Q1. What Is Mulesoft?Documento99 páginasMulesoft Interview Questions: Q1. What Is Mulesoft?VenuAinda não há avaliações
- Contoh Template PRDDocumento6 páginasContoh Template PRDOVER HEADAinda não há avaliações
- Question Paper For JTO Phase-I Data Communication: Fill in The Blanks/ Short Answer questions/True/False TypeDocumento3 páginasQuestion Paper For JTO Phase-I Data Communication: Fill in The Blanks/ Short Answer questions/True/False Typerockingprad6066Ainda não há avaliações
- Menu - 634637063125928485 - CS6105 Compiler Design SyllabusDocumento1 páginaMenu - 634637063125928485 - CS6105 Compiler Design SyllabusArchit100% (1)
- How To Make An Appointment To Collect Your: Free HPB Fitness Tracker For National Steps Challenge™Documento3 páginasHow To Make An Appointment To Collect Your: Free HPB Fitness Tracker For National Steps Challenge™ari sastrajayaAinda não há avaliações
- Jarvis: Virtual Voice Command Desktop AssistantDocumento4 páginasJarvis: Virtual Voice Command Desktop AssistantInternational Journal of Innovative Science and Research TechnologyAinda não há avaliações
- Client-Server Technology, Practices of The Practical LayerDocumento4 páginasClient-Server Technology, Practices of The Practical LayerResearch ParkAinda não há avaliações
- HP 3PAR StoreServe ELearning 1 2Q15 Full DeckDocumento323 páginasHP 3PAR StoreServe ELearning 1 2Q15 Full Deckmjsmith11100% (2)
- Global Games Market Report: The VR & Metaverse EditionDocumento38 páginasGlobal Games Market Report: The VR & Metaverse EditionLu100% (3)
- Subqueries: SELECT Select - List From WHERE Expr OperatorDocumento12 páginasSubqueries: SELECT Select - List From WHERE Expr OperatorleenaAinda não há avaliações
- Andrew Pakpahan - Installing and Configuring Freeradius + MySQL and Daloradius + MySQL On Ubuntu Server 12 PDFDocumento7 páginasAndrew Pakpahan - Installing and Configuring Freeradius + MySQL and Daloradius + MySQL On Ubuntu Server 12 PDFZeref AAinda não há avaliações
- CPLEX Tutorial HandoutDocumento10 páginasCPLEX Tutorial HandoutPrateep AithaAinda não há avaliações
- Battery Monitoring Board Tesla 1701959523Documento8 páginasBattery Monitoring Board Tesla 1701959523Janaina LongaraiAinda não há avaliações
- TreeSize Professional - Folder Contents of - CDocumento1 páginaTreeSize Professional - Folder Contents of - CHenrique GilAinda não há avaliações
- Alfa User GuideDocumento34 páginasAlfa User Guidedibya1234Ainda não há avaliações
- 2020 Weekly Calendar - Starts Monday: Month Mon Tue Wed Thu Fri Sat SunDocumento4 páginas2020 Weekly Calendar - Starts Monday: Month Mon Tue Wed Thu Fri Sat SunKeishaAinda não há avaliações
- Single Phase UPS: Pulsar MXDocumento2 páginasSingle Phase UPS: Pulsar MXAmper ProiectAinda não há avaliações
- Abandoned Cart Emails: A Data-Driven Guide To Recovering Lost SalesDocumento37 páginasAbandoned Cart Emails: A Data-Driven Guide To Recovering Lost SalesTochi Krishna AbhishekAinda não há avaliações
- Disadvantages of Flat File System Over DBMSDocumento2 páginasDisadvantages of Flat File System Over DBMSAdarsh Kumar100% (2)
- Unit-4: Finite State Machines: MTH-352 Discrete MathematicsDocumento77 páginasUnit-4: Finite State Machines: MTH-352 Discrete MathematicsAaditya DhakaAinda não há avaliações
- PLINK3 Operation Ver.0.04.2004.10Documento204 páginasPLINK3 Operation Ver.0.04.2004.10Arturo Jimenez TerreroAinda não há avaliações
- CookiesDocumento33 páginasCookiesjonshanAinda não há avaliações
- Embedded System1 - LabDocumento23 páginasEmbedded System1 - LabsnehaAinda não há avaliações
- ECDL Module 2 NotesDocumento21 páginasECDL Module 2 NotesNatalie CharalambousAinda não há avaliações
- Outlook Integration Implementation Guide: Salesforce, Winter '22Documento16 páginasOutlook Integration Implementation Guide: Salesforce, Winter '22César OliveiraAinda não há avaliações