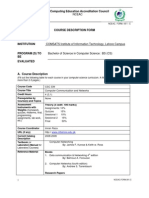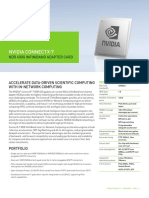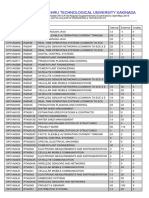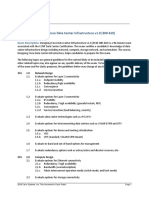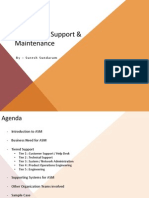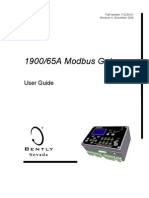Escolar Documentos
Profissional Documentos
Cultura Documentos
Common Functions d07!00!010 A00
Enviado por
Tamási FerencTítulo original
Direitos autorais
Formatos disponíveis
Compartilhar este documento
Compartilhar ou incorporar documento
Você considera este documento útil?
Este conteúdo é inapropriado?
Denunciar este documentoDireitos autorais:
Formatos disponíveis
Common Functions d07!00!010 A00
Enviado por
Tamási FerencDireitos autorais:
Formatos disponíveis
Common_Functions_ e-Manual D07-00-010 Rev A00
Page 1 of 36
Common Functions e-Manual
Table of Contents
1 Introduction 2 About this guide 3 Home Menu 4 Tools Main Menu 5 IP Tools 5.1 Setup 5.2 Ping 5.3 Trace Route 5.4 Web/FTP 5.5 ARP Wiz 5.6 VoIP - Expert 5.7 VoIP - IP Phone 5.8 IPTV 6 Net Wiz 6.1 Status 6.2 Discovery 7 WiFi Wiz 7.1 Setup 7.2 Scan 7.3 SSiD
Common_Functions_ e-Manual D07-00-010 Rev A00
Page 2 of 36
7.4 Connection 7.5 Ping 8 Auto Test 9 Help 10 Files 10.1 Capacity 10.2 Explorer 10.3 USB File Transfer Setup 10.4 USB File Transfer 10.5 FTP File Transfer 10.6 Reveal Manage Files 11 Backlight 12 Warranty and software 13 About VeEX Introduction
Every effort was made to ensure that the information contained in this manual is accurate. However, information is subject to change without notice. We accept no responsibility for any errors or omissions. In case of discrepancy, the web version takes precedence over any printed literature. (c) Copyright 2006 VeEX Inc. All rights reserved. VeEX, VePAL are registered trademarks of VeEX Inc and/or its affiliates in the the USA and certain other countries. All trademarks or registered trademarks are the property of their respective companies. No part of this document may be reproduced or transmitted electronically or otherwise without written permission from VeEX Inc. This device uses software either developed by VeEX Inc or licensed by VeEX Inc from third parties. The software is confidential and proprietary of VeEX Inc. The software is protected by copyright and contains trade secrets of VeEX Inc or VeEX's licensors. The purchaser of this device agrees that it has received a license solely to use the software as embedded in the device, and the purchaser is prohibited from copying, reverse engineering, decompiling, or disassembling the software.
Go back to top About this guide
The purpose of this guide is to help you successfully use the features and capabilities of the VeEX VePAL series.
Common_Functions_ e-Manual D07-00-010 Rev A00
Page 3 of 36
This manual is intended for novice, intermediate, and experienced users. It is assumed that you have basic computer experience and skills, and are familiar with basic telecommunication concepts, terminology, and safety. For more technical resources, visit VeEX Inc web site at www.veexinc.com. If you need assistance or have questions related to the use of this product, call or email our customer care department for customer support. Before contacting our customer care department, you must have your serial number ready. The serial number of the unit is provided on the back of the chassis. Please provide this number when contacting VeEX customer service. Customer Care: Phone: + 1 408 970 9090 Email: customers@veexinc.com Website: www.veexinc.com
Go back to top Home Menu
From any of the VePAL Home menu (above is an example of the BX100A home menu) select one of the common functions to enter: Auto Test, Settings, Files, Help, Backlight, or Tools.
Go back to top Tools Main Menu
Common_Functions_ e-Manual D07-00-010 Rev A00
Page 4 of 36
Select one of the application functions to enter. Note: The test set comes with basic Ping option. Trace route, ARP Wiz, FTP/Web, VoIP, IPTV, Net Wiz, and WiFi Wiz are software options that need to be purchased in order to accessible.
Go back to top IP Tools Setup
Common_Functions_ e-Manual D07-00-010 Rev A00
Page 5 of 36
The user can either enter a Static IP address to connect or use DHCP to connect. If DHCP is selected, an IP address will be automatically assigned to the test set. The user can also choose to turn on or off the DNS server option.
If Static is selected, the user is required to enter a Local IP, Subnet, Gateway, and DNS IP if the DNS server option is turned on Note: A DNS IP is required in order to use URL as a destination. The user needs to establish an IP address before the user can proceed with Ping, Trace Route, Web/FTP, ARP Wiz, VoIP, and IPTV test.
Note: Make sure the Status is PASS and the IP icon on the top is green before continuing with other tests. If the status fails, go back to the setup screen to make sure the parameters are entered correctly and make sure that
Common_Functions_ e-Manual D07-00-010 Rev A00
Page 6 of 36
the ethernet cable is connected properly then try to reconnect. Also to verify the status LED on the Ethernet connector on the side of the test set.
Go back to top Ping
The Ping Result will provide the number of Sent, Received, Unreach, Missing, and the Round Trip delay.
Go back to top Trace Route
Common_Functions_ e-Manual D07-00-010 Rev A00
Page 7 of 36
Select Trace Route to proceed with Trace Route test. Enter the desired destination and press Trace to start. .
Trace Route results provide all the hops with Time to Live and addresses up to the destination. If there is no response from a particular hop then star will be displayed.
Go back to top Web/FTP
For FTP download or upload: the user needs to enter a valid Address, File/Path, and user name/password, then press Start to begin the download or upload.
Common_Functions_ e-Manual D07-00-010 Rev A00
Page 8 of 36
The FTP download or upload results provide a pass and fail status and detailed information on the download or upload.
Select Web from the Mode pull down menu and select a Web Mode. Web Mode can either be Test or Browser. For Test, select Test web mode and then enter the desired address and repeat time, then press Start.
Common_Functions_ e-Manual D07-00-010 Rev A00
Page 9 of 36
The Web Test results provide a pass and fail status and detailed information on the web test.
Select Browser from Web Mode and press Start to enter the web browser. The web browser function is limited in the current release, it only allows the user to select 3 pre-set web addresses.
Go back to top ARP Wiz
Common_Functions_ e-Manual D07-00-010 Rev A00
Page 10 of 36
ARP Wiz verifies the status of each IP address on the selected scope, and for any active IP address it will return the MAC address associated to the IP. Enter a desired scope then press Start. Note: ARP Wiz uses the ARP protocol and by definition it can only work within the same subnet as the IP address provided to the test set in IP Status.
Go back to top VoIP - Expert Setup
Common_Functions_ e-Manual D07-00-010 Rev A00
Page 11 of 36
Select the VoIP tab to proceed with VoIP setup. There are three modes: Client, Server, and IP Phone. (For IP Phone, go to VoIP - IP Phone Section) Client and Server mode simulate a VoIP call between two test sets or one test set and a server, and measure the VoIP quality parameters. To use test set as a server, select Sever then press Start. The test set then waits for the connection from the Client to perform the test. The IP address of the server is the one entered or obtained in the IP Status
For Client, the user needs to input the Servers IP and Test Duration. The File Name and Encoding are preset in the test set for the current release. Press Start when the parameters are all entered.
Server Status
Common_Functions_ e-Manual D07-00-010 Rev A00
Page 12 of 36
There are 4 stages in Server mode: Wait for Client Connecting, Downstream, Upstream, and File Pass.
Wait for the Client to connect with the server.
Once its connected to the server the downstream test will be performed.
Common_Functions_ e-Manual D07-00-010 Rev A00
Page 13 of 36
As soon as the downstream is completed the upstream test will be performed. Note: Loss, Dup, and DV can be selected at any time to generate a Packet Loss (Loss), Duplicate Packet (Dup), and Delay Variation (DV). However, these functions are only available when the test set transmits the file.
File Pass will be displayed when the test completes.
Client Status
There are 3 stages in Client mode: Upstream, Downstream, and VOIP Test Complete.
Common_Functions_ e-Manual D07-00-010 Rev A00
Page 14 of 36
Stream the voice file to the Server.
Once the upstream is completed the downstream test will be performed.
Common_Functions_ e-Manual D07-00-010 Rev A00
Page 15 of 36
VOIP Test Complete will be displayed when the test is completed.
General Status
MOS and R factor provides via Telchemy VoIP quality measurement engine.
Common_Functions_ e-Manual D07-00-010 Rev A00
Page 16 of 36
Packets provide an analysis on packet loss, duplicated packets, out of sequence packets, rate, and jitter.
Events provide a log of the various steps of the test.
Go back to top VoIP IP Phone Setup
Common_Functions_ e-Manual D07-00-010 Rev A00
Page 17 of 36
Select the VoIP tab to proceed with IP Phone setup. Select IP Phone from the Mode pull down menu. SIP is the only protocol supported for the current release. Registration can either be Direct or Peer to Peer.
When the user turns on the headphone an information box will appear. Make sure the headphone USB adapter is properly connected to the test set before pressing Ok. Note: Make sure the test set is registered before calling or receiving a call.
Registration Status
Common_Functions_ e-Manual D07-00-010 Rev A00
Page 18 of 36
The status will show the registration progress.
Once the test set has completed the registration, the test set will become Online. However, if the test set fails to register, please go back to the setup screen and make sure all the parameters are entered correctly and register again.
Call Status
In order to place a call, first enter a destination address. The address can be a phone number (phone number@sipserver) or alias (bob@sipserver), then press Call.
Common_Functions_ e-Manual D07-00-010 Rev A00
Page 19 of 36
The status will show the call progress, for example, Dialing in progress as being shown above.
The status will change to Call connected when the destination end point answers the phone.
Receive Call Status
Common_Functions_ e-Manual D07-00-010 Rev A00
Page 20 of 36
An information box will appear on the screen when there is an incoming call. The user can choose to accept or to decline the call. Once connected, the user can use the USB headphone adapter to talk and listen when the call is active.
Go back to top IPTV Setup
Select the IPTV tab to proceed with IPTV setup. Input all the available parameters in the setup screen. Channel Table can be Manual or Table 1. Table 1 is can be modify via ReVeal software. For Manual, the user has to enter
Common_Functions_ e-Manual D07-00-010 Rev A00
Page 21 of 36
the rest of the parameters before continuing with the test. For Table 1, tab on Results tab and select one of the programmed Channel table. Type: Unicast or Multicast. Control: None or IGMP. Transport: Auto or MPEG TS.
When all the parameters are entered tap on the Results tab to enter the channel number, and then press Start to begin the test. Note: Make sure the video is already streaming before pressing Start.
Results
Results Summary will provide the video streaming status.
Common_Functions_ e-Manual D07-00-010 Rev A00
Page 22 of 36
Results Video will provide video stream packets, stream rates, packet jitter, QoS, and Transport.
Results PID (Program Identification Descriptor) will only be available when MPEG TS is selected. PID provides a decoding of the PMT.
Scan
Common_Functions_ e-Manual D07-00-010 Rev A00
Page 23 of 36
Press Start to begin scanning the channel that is programmed in the table. The scan provides information on Channel Zapping Time, Status, and Bandwidth. This requires a channel table to be available.
Viewer
Press Start to start the viewer. The Viewer lets the user to view the video channel that is being streamed. The video depends on the video stream type and the first clear screen will appear within 30 second. The screen will continue to refresh until Stop is pressed. Note: During the decoding stage, Stop button will not be executed immediately.
Go back to top
Common_Functions_ e-Manual D07-00-010 Rev A00
Page 24 of 36
Net Wiz Status
This function allows the user to test the ethernet cable. Press Start to begin the test. The test set will return the connection type (Straight or Cross Over) if connected to an end device. If a fault is detected (Open or Short) the fault will be indicated as well as the distance to the fault.
Discovery
Note: Before proceeding with the discovery function, please go to IP Tool to establish a connection.
Check the desired parameters and press Start.
Common_Functions_ e-Manual D07-00-010 Rev A00
Page 25 of 36
The Discovery summary provides total transmitted and received frames, received frame in error, speed and duplex mode advertised, the number of devices and networks found.
The Devices tab provides a summary of the total devices found and the number of devices are routers, servers or hosts.
Common_Functions_ e-Manual D07-00-010 Rev A00
Page 26 of 36
The networks tab provides details on the number of IP Subnet, Hosts, Domain, and Named Hosts Found.
Go back to top WiFi Wiz Setup
Tap on the pull down menu to turn the wireless USB adapter on. An information box will display the initiation process of the USB and this process will take about 90 seconds. Note: Make sure the USB wireless adapter is connected before turning it on.
Common_Functions_ e-Manual D07-00-010 Rev A00
Page 27 of 36
Scan
Tap on the Scan tab once the test set has detected the wireless USB adapter. Press Scan on the bottom to start scanning the site. When scan is completed, the test set will show the number of SSIDs, Channels, and the number of SSiDs in Infrastructures mode and Ad-Hoc mode.
SSiD
Tap on the SSiD tab after the scan is completed. Select one of the SSiDs to start a connection. If the SSiD is locked, a network key is required to complete the connection. The WiFi function supports WEP encryption. The key can either be 10 characters or 26 characters. Note: If the user entered the wrong network key the test set will still connect to the Access Point, however, it will not be able to connect to the web or to perform the Ping test. Note*: Select the manual selection to enter the parameters manually if the SSiD did not detect the AP that the user is searching for.
Connection
Once connected, the connection screen will display the following information on the connection. SSiD BSSiD Channel Encryption Type Signal Link Quality
Note: Signal and Link Quality are constantly updated so the value varies.
Ping
Before performing the Ping test make sure the connection is up and make sure the WiFi icon (on the top of the screen) has turned green, otherwise the Ping test cannot be performed. Note: Depending on the distance between the Access Point and the test set the signal might change. And if the link quality is < 60%, the connection might drop. If the connection drops the test set will automatically search for the connection and re-connect. Therefore, make sure the connection is active (green WiFi icon on the top) before performing the Ping test.
Go back to top Auto Test
This function is currently not available.
Common_Functions_ e-Manual D07-00-010 Rev A00
Page 28 of 36
Go back to top Help
Help provides a text based online help related to the operation of the test set and the measurements performed. The user can directly access from the table of contents hyperlinks or by doing a search on keywords.
Go back to top Settings
This section provides settings for the global parameters of the test set. About: Provides information about the software version, hardware serial number, MAC addresses, and installed options. This section also allows the user to add software options by programming the new option with the key provided by VeEX Inc Customer Care Department. Bluetooth: Provide the utilities to configure, enable, and associate devices with the test set via Bluetooth wireless interface. The Bluetooth option needs to be purchased to enable this menu. Backlight: Please refer to the backlight section, go to Backlight section. Screen: Go to this section to change the screen theme, blue or green. Also provides the utility to calibrate the touch screen when out of calibration. Power: Provides information about current powering source, and information about the battery gauge. Global Settings: This section allows the user to select an alternative language for the user interface (only English is supported at this time) and also to set the unit system (English - feet or Metric - meter). It also provides selection for File Name Prefix. Once entered the prefix will be added to any file exported out of the test set. Selftest: This utility provides a complete diagnostic of the test set. The report can be exported and provided to VeEX Inc Customer Care Department. Date and Time: Set the date and time accordingly to the customer time zone. Daylight savings are automatically enabled in the utility. Network: Set the parameters for the 10/100T port available on the chassis. The port, once set is automatic and always tries to connect with the settings once connected to a proper network. These settings are active when the port is not used for testing (see tools section, go to tools section). The applications that will use these settings are remote control, and connection to ReVeal, VeEX PC software application.
Go back to top Files
Common_Functions_ e-Manual D07-00-010 Rev A00
Page 29 of 36
Upon entering, a status screen displays the current memory file capacity with the current memory usage
Explorer
The user can View, Delete, Rename, and Lock or Unlock the file.
USB File Transfer Setup
Common_Functions_ e-Manual D07-00-010 Rev A00
Page 30 of 36
Tap the Transfer Mode pull down menu to select USB as the transfer mode. Note: Make sure USB Storage device is properly connected to the test set before selecting the USB transfer mode.
Once the USB transfer mode is selected, an information box will appear and provide information on the USB storage device detection. Input a File/Path after the USB storage device is detected. A File/Path is the name of the folder where the files will be stored. Press Transfer to begin the file transfer when all the parameters are entered.
Common_Functions_ e-Manual D07-00-010 Rev A00
Page 31 of 36
USB File Transfer
An information box will appear when the file transfer is in progress. Press Ok to exit the file transfer.
When the file transfer finishes a list of the transferred files will be listed. Press Reset to go back to the Transfer setup screen.
FTP File Transfer
Common_Functions_ e-Manual D07-00-010 Rev A00
Page 32 of 36
Enter a valid FTP Address, File/Path, User name, and Password. Once the parameters are entered press Upload to start uploading the files.
ReVeal Manage Files
Note: ReVeal software does not need to be connected to a test set to perform this software. Use the ReVeal Software to manage the files transferred onto the USB storage device.
From the ReVeal software select Results.
Common_Functions_ e-Manual D07-00-010 Rev A00
Page 33 of 36
From the Results menu select Manage Results.
Select Add to add new files to the Manage Results.
Common_Functions_ e-Manual D07-00-010 Rev A00
Page 34 of 36
Select the device where the files are stored.
Select one of the files from the USB storage device to add to the Manage Results. The user can highlight more than one file at a time to add.
Common_Functions_ e-Manual D07-00-010 Rev A00
Page 35 of 36
The name of the file will be displayed when the file is added to the Manage Results. The user can rename, delete, and open the files that are in Manage Results.
Go back to top Backlight
Provides backlight control of the unit. The user can select the brightness for battery and AC operations. The user can also select a timer to turn off the backlight if the device is not used. This function helps improve the battery life. There are two settings, one for battery power and one for AC power. To enable the timer, check the item "Turn off backlight if device is not used for" and with the pull down menu adjust the duration of the idle time before the backlight is turned off. Once the timer is active, and the backlight turned off, any action on the test set (touch screen, keyboard) will turn on the backlight again.
Go back to top Warranty and software
Warranty Period: The warranty period for hardware, software and firmware are three (3) years from the date of shipment to the customer. The warranty period for battery pack, LCD, LCD touch panel, LCD protective cover, and accessories (including but not limited to patch cords, AC adaptor, SFP, USB adaptors) is limited to one (1) year. Hardware Coverage: VeEX Inc warrants hardware products against defects in materials and workmanship. During the warranty period, VeEX will, at its sole discretion, either
� �
Repair the products Replace the hardware which prove to be defective
provided that the products that the customer elects to replace is returned to VeEX Inc by the customer along with proof of purchase within thirty (30) days of the request by the customer, freight prepaid. Software Coverage: VeEX Inc warrants software and firmware materials against defects in materials and workmanship. During the warranty period, VeEX will, at its sole discretion, either
Common_Functions_ e-Manual D07-00-010 Rev A00
Page 36 of 36
� �
Repair the products Replace the software and/or firmware which prove to be defective
provided that the products that the customer elects to replace is returned to VeEX Inc by the customer along with proof of purchase within thirty (30) days of the request by the customer, freight prepaid. Additionally, during the warranty period, VeEX Inc will provide, without charge to the customer, all fixes, patches and enhancements to the purchased software, firmware and software options. VeEX Inc does not warrant that all software or firmware defects will be corrected. New enhancements attached to a software option require the option to be purchased (at the time of order or the time of upgrade) in order to benefit from such enhancements. Limitations: The warranty is only for the benefit of the customer and not for the benefit of any subsequent purchaser or licensee of any merchandise (hardware, software, firmware and/or accessories) Revoking the warranty: VeEX Inc does not guaranty or warrant that the operation of the hardware, software or firmware will be uninterrupted or error-free. The warranty will not apply in any of the following cases:
� �
� � �
Improper or inadequate maintenance by the customer Damage due to software installed by the customer on the unit without prior authorization (written) from VeEX Inc. Unauthorized alteration or misusage Damage occurred from operating the unit from outside of the environmental specifications for the product Improper installation by the customer
Go back to top About VeEx
VeEx Inc, the Verification EXperts, is an innovative designer and manufacturer of test and measurement solutions addressing numerous technologies. Global presence through a worldwide distribution channel provides uncompromised product support. Visit us online at www.veexinc.com for latest updates and additional documentation. VeEx Inc 2255 Martin Avenue, Suite G Santa Clara, CA , 95050 USA Phone: +1 408 970 9090 Fax: +1 408 970 9099 Customer care Phone: + 1 408 970 9090 Email: customers@veexinc.com
Go back to top
Você também pode gostar
- The Subtle Art of Not Giving a F*ck: A Counterintuitive Approach to Living a Good LifeNo EverandThe Subtle Art of Not Giving a F*ck: A Counterintuitive Approach to Living a Good LifeNota: 4 de 5 estrelas4/5 (5782)
- Hidden Figures: The American Dream and the Untold Story of the Black Women Mathematicians Who Helped Win the Space RaceNo EverandHidden Figures: The American Dream and the Untold Story of the Black Women Mathematicians Who Helped Win the Space RaceNota: 4 de 5 estrelas4/5 (890)
- The Yellow House: A Memoir (2019 National Book Award Winner)No EverandThe Yellow House: A Memoir (2019 National Book Award Winner)Nota: 4 de 5 estrelas4/5 (98)
- Elon Musk: Tesla, SpaceX, and the Quest for a Fantastic FutureNo EverandElon Musk: Tesla, SpaceX, and the Quest for a Fantastic FutureNota: 4.5 de 5 estrelas4.5/5 (474)
- Devil in the Grove: Thurgood Marshall, the Groveland Boys, and the Dawn of a New AmericaNo EverandDevil in the Grove: Thurgood Marshall, the Groveland Boys, and the Dawn of a New AmericaNota: 4.5 de 5 estrelas4.5/5 (265)
- The Little Book of Hygge: Danish Secrets to Happy LivingNo EverandThe Little Book of Hygge: Danish Secrets to Happy LivingNota: 3.5 de 5 estrelas3.5/5 (399)
- Never Split the Difference: Negotiating As If Your Life Depended On ItNo EverandNever Split the Difference: Negotiating As If Your Life Depended On ItNota: 4.5 de 5 estrelas4.5/5 (838)
- A Heartbreaking Work Of Staggering Genius: A Memoir Based on a True StoryNo EverandA Heartbreaking Work Of Staggering Genius: A Memoir Based on a True StoryNota: 3.5 de 5 estrelas3.5/5 (231)
- The Emperor of All Maladies: A Biography of CancerNo EverandThe Emperor of All Maladies: A Biography of CancerNota: 4.5 de 5 estrelas4.5/5 (271)
- Team of Rivals: The Political Genius of Abraham LincolnNo EverandTeam of Rivals: The Political Genius of Abraham LincolnNota: 4.5 de 5 estrelas4.5/5 (234)
- The Unwinding: An Inner History of the New AmericaNo EverandThe Unwinding: An Inner History of the New AmericaNota: 4 de 5 estrelas4/5 (45)
- The Hard Thing About Hard Things: Building a Business When There Are No Easy AnswersNo EverandThe Hard Thing About Hard Things: Building a Business When There Are No Easy AnswersNota: 4.5 de 5 estrelas4.5/5 (344)
- The World Is Flat 3.0: A Brief History of the Twenty-first CenturyNo EverandThe World Is Flat 3.0: A Brief History of the Twenty-first CenturyNota: 3.5 de 5 estrelas3.5/5 (2219)
- The Gifts of Imperfection: Let Go of Who You Think You're Supposed to Be and Embrace Who You AreNo EverandThe Gifts of Imperfection: Let Go of Who You Think You're Supposed to Be and Embrace Who You AreNota: 4 de 5 estrelas4/5 (1090)
- The Sympathizer: A Novel (Pulitzer Prize for Fiction)No EverandThe Sympathizer: A Novel (Pulitzer Prize for Fiction)Nota: 4.5 de 5 estrelas4.5/5 (119)
- NCEAC Course Description Form for Computer Communication and NetworksDocumento3 páginasNCEAC Course Description Form for Computer Communication and NetworksTaaha IjazAinda não há avaliações
- 6lowpan: The Wireless Embedded Internet - Part 3: 6lowpan Architecture, Protocol Stack & Link LayersDocumento9 páginas6lowpan: The Wireless Embedded Internet - Part 3: 6lowpan Architecture, Protocol Stack & Link LayersKiruba KAinda não há avaliações
- BOOTP, DHCP, and ICMP - NotesDocumento13 páginasBOOTP, DHCP, and ICMP - NotesAkram TahaAinda não há avaliações
- Computer Networks: Digital Assignment 1 L21+L22Documento22 páginasComputer Networks: Digital Assignment 1 L21+L22SRI GANESHAinda não há avaliações
- HP Color Laserjet Pro M254 Printer HP Color Laserjet Pro M254 Printer Series SeriesDocumento6 páginasHP Color Laserjet Pro M254 Printer HP Color Laserjet Pro M254 Printer Series Seriesit4728Ainda não há avaliações
- نسخة من Trouble Codes Copystar-Kyocera - blackcat4866Documento960 páginasنسخة من Trouble Codes Copystar-Kyocera - blackcat4866omanfastsolutionAinda não há avaliações
- ABB Export Limitation Data Sheet en Rev-ADocumento2 páginasABB Export Limitation Data Sheet en Rev-Anguyen binhAinda não há avaliações
- Tags MHTDocumento3 páginasTags MHTrahuljain11Ainda não há avaliações
- Infiniband Connectx7 Data SheetDocumento3 páginasInfiniband Connectx7 Data SheetAdarsh Kumar PadhanAinda não há avaliações
- Study of Network Cables and Crimping ToolsDocumento4 páginasStudy of Network Cables and Crimping ToolsJencyShah 2045Ainda não há avaliações
- IV B.Tech II Semester Results PDFDocumento93 páginasIV B.Tech II Semester Results PDFHarishAinda não há avaliações
- DCID 300-610 Exam GuideDocumento2 páginasDCID 300-610 Exam GuideTun Tun LwinAinda não há avaliações
- MPT User's Manual v1.1.1.0Documento63 páginasMPT User's Manual v1.1.1.0martialpicardAinda não há avaliações
- Indian Railway VSAT Project Revised ScheduleDocumento5 páginasIndian Railway VSAT Project Revised ScheduleAnek AgrawalAinda não há avaliações
- Installing Xampp WindowsDocumento14 páginasInstalling Xampp WindowsdutchcontributorAinda não há avaliações
- JHLCT rm10 WBHF en 02i DatasheetDocumento2 páginasJHLCT rm10 WBHF en 02i DatasheetBao Quoc MaiAinda não há avaliações
- Data CenterDocumento21 páginasData CenterMan TheAinda não há avaliações
- Baseband Radio Node Customized Delta Telefonica VCT 2018Documento79 páginasBaseband Radio Node Customized Delta Telefonica VCT 2018sammyd2009100% (2)
- Application Support & Maintenance: by - Suresh SundaramDocumento17 páginasApplication Support & Maintenance: by - Suresh Sundaramarteepu4100% (2)
- Emerson Lima - EnglishDocumento1 páginaEmerson Lima - EnglishEmerson LimaAinda não há avaliações
- ExperienceDocumento23 páginasExperienceZhang YuAinda não há avaliações
- Forticlient VPN Config Document AD Users For New Software VersionDocumento12 páginasForticlient VPN Config Document AD Users For New Software VersionNeeraj Singh GautamAinda não há avaliações
- 1900/65A Modbus Gateway: User GuideDocumento86 páginas1900/65A Modbus Gateway: User Guidescozans0% (1)
- ARS 7.5 Install GuideDocumento164 páginasARS 7.5 Install GuideKiran KumarAinda não há avaliações
- JioBusiness-ILL Product Leaflet DigitalDocumento1 páginaJioBusiness-ILL Product Leaflet Digitaljitendermcse9816Ainda não há avaliações
- Search ENgineDocumento28 páginasSearch ENginePraveen YadavAinda não há avaliações
- SONY VAIO VGNSZ REPAIR MANUAL PDFDocumento46 páginasSONY VAIO VGNSZ REPAIR MANUAL PDFAmanda WilliamsAinda não há avaliações
- 11 19 2125-02-00be Eht Rts and Cts ProcedureDocumento17 páginas11 19 2125-02-00be Eht Rts and Cts ProcedureDalaPaulaAinda não há avaliações
- 107 97 HardwarePTDRLPFBUSBDocumento2 páginas107 97 HardwarePTDRLPFBUSBVoicu StaneseAinda não há avaliações