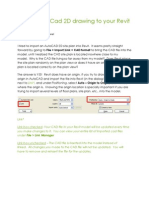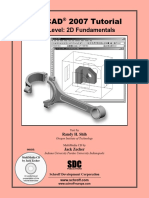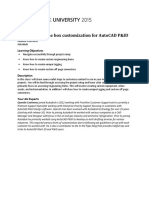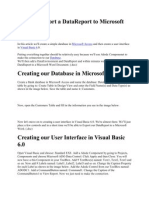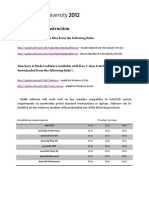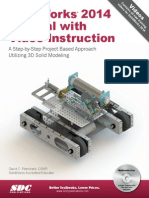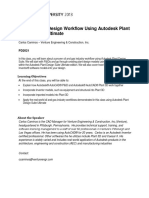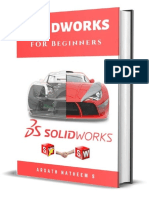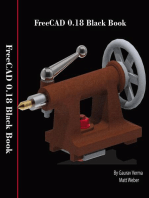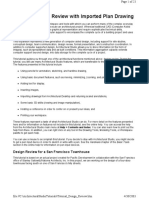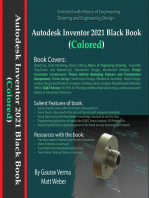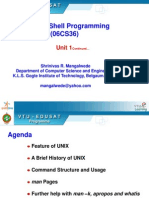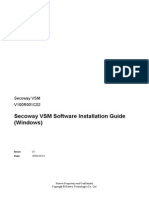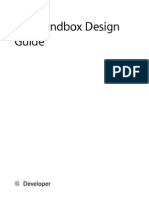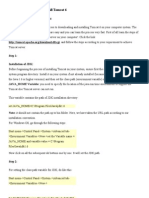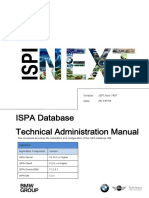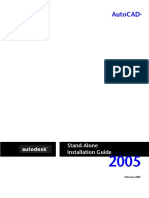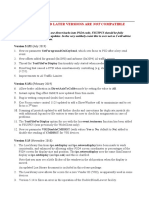Escolar Documentos
Profissional Documentos
Cultura Documentos
How To Import ACAD Drawing To WORD Document PDF
Enviado por
bpajicDescrição original:
Título original
Direitos autorais
Formatos disponíveis
Compartilhar este documento
Compartilhar ou incorporar documento
Você considera este documento útil?
Este conteúdo é inapropriado?
Denunciar este documentoDireitos autorais:
Formatos disponíveis
How To Import ACAD Drawing To WORD Document PDF
Enviado por
bpajicDireitos autorais:
Formatos disponíveis
How to Import AutoCAD Drawings Directly into Word Documents Jeffrey Donnell The George W.
Woodruff School of Mechanical Engineering
HOW TO IMPORT AUTOCAD DRAWINGS DIRECTLY INTO WORD DOCUMENTS
Jeffrey Donnell The George W. Woodruff School of Mechanical Engineering The Georgia Institute of Technology Atlanta, GA 30332
Summary This document reviews the steps that a beginner should take in order to import an AutoCAD drawing file directly into a Word or PowerPoint file. Specifically, this document explains: 1) How to adjust the drawings background color. 2) How to use Words tools to import the AutoCAD drawing. 3) How to adjust the Word display of the imported drawing. 4) How to use Words tools to insert a figure number and caption.
How to Import AutoCAD Drawings Directly into Word Documents Jeffrey Donnell The George W. Woodruff School of Mechanical Engineering
Other presentations here show you how to 1) export drawings as bitmaps or metafiles for later import into Word and 2) insert AutoCAD drawings using familiar copy-and-paste procedures. When you export your drawings as bitmaps or metafiles, you have a simple and effective method of transporting drawings, but you must convert your files in a way that limits flexibility. When you insert drawings through a copy-and-paste operation, you use a reasonably quick and simple method for moving drawings, and you maintain some flexibility for making adjustments to your drawings. A third method of transporting drawings is available--importing AutoCAD drawings directly into Word. This method for obtaining drawings offers maximum flexibility, but you it can cost you some time in tweaking your Word and AutoCAD settings in order to get various versions of the two programs to cooperate. With this caution about the problems associated with importing CAD drawings into Word, we will demonstrate how you might do so. You have made this drawing in AutoCAD, and you need to insert it into a report that is prepared in Word:
To obtain an adequate display, you must first adjust the background color to white for the hardcopy presentation. Second you must size and save the image. Third, you must invoke Words import functions and locate the drawing file. After the drawing appears in your Word document, you may elect to adjust the display. Finally you will apply a caption to the drawing. This document will walk you through these steps.
How to Import AutoCAD Drawings Directly into Word Documents Jeffrey Donnell The George W. Woodruff School of Mechanical Engineering
1: Adjusting the background for display To change the background color, you first open AutoCADs Options dialog:
Select the Display tab, and select Colors under Window Elements. A Color Options dialog box will open, as shown at the right of this screen. Here the pull-down members give you access to a number of areas in CADs display; Here we set the Model Tab background to White. We will then select the Apply and Close button.
How to Import AutoCAD Drawings Directly into Word Documents Jeffrey Donnell The George W. Woodruff School of Mechanical Engineering
After selecting Apply and Close, we are returned to the Options Dialog:
Here we have applied the light background to the drawing, and the display behind the dialog box obviously reflects the change. We now select OK to exit the options box. We will next save the file and then we will import that saved file into Word.
How to Import AutoCAD Drawings Directly into Word Documents Jeffrey Donnell The George W. Woodruff School of Mechanical Engineering
2) Import the Drawing Open your word Word document and place the cursor at the location where the drawing should appear in the report. Pull down Words Insert menu and select Object, as indicated below:
How to Import AutoCAD Drawings Directly into Word Documents Jeffrey Donnell The George W. Woodruff School of Mechanical Engineering
When Object is selected, Word will present the Insert Object dialog box. Here, you can notify Word of the file type that you intend to access, and from the Create New tab, you have the opportunity to create new graphic elements by calling up the programs themselves. The AutoCAD file that we want to import has already been created, so we notify Word that an AutoCAD drawing file will be used, and we select the Create from File tab in order to locate that file.
How to Import AutoCAD Drawings Directly into Word Documents Jeffrey Donnell The George W. Woodruff School of Mechanical Engineering
The Create from File dialog allows you to enter the files full path into a form or to browse for the file that you want to use. We choose to browse:
How to Import AutoCAD Drawings Directly into Word Documents Jeffrey Donnell The George W. Woodruff School of Mechanical Engineering
Words Browse dialog opens, allowing you to navigate to the directory and highlight the file that you seek. Here the file is highlighted, and we select Insert:
How to Import AutoCAD Drawings Directly into Word Documents Jeffrey Donnell The George W. Woodruff School of Mechanical Engineering
We are returned to the Insert Object dialog box, and we see that our files path is shown in the file name window. We accept this file by selecting OK:
How to Import AutoCAD Drawings Directly into Word Documents Jeffrey Donnell The George W. Woodruff School of Mechanical Engineering
10
The drawing is displayed in the Word file:
Here the image appears to be poorly sized. Its best not to greatly re-size AutoCAD drawings using Words tools, but it is possible to crop images without creating problems. We will demonstrate this next.
How to Import AutoCAD Drawings Directly into Word Documents Jeffrey Donnell The George W. Woodruff School of Mechanical Engineering
11
3: Adjusting Display size To crop this image, open Words Format menu and select Object:
How to Import AutoCAD Drawings Directly into Word Documents Jeffrey Donnell The George W. Woodruff School of Mechanical Engineering
12
The Format Object dialog displays, the picture tab is selected and the object is cropped from the left and the top:
How to Import AutoCAD Drawings Directly into Word Documents Jeffrey Donnell The George W. Woodruff School of Mechanical Engineering
13
4: Inserting a caption
To insert a caption, open the Insert menu, highlight References and then select Caption in the submenus.
How to Import AutoCAD Drawings Directly into Word Documents Jeffrey Donnell The George W. Woodruff School of Mechanical Engineering
14
The Caption dialog box will display:
In the Caption dialog, you are allowed to type your descriptive caption, to characterize the graphic for Word, and to select the position of the caption. For large documents, you can ask Word to manage the numbering of your figures and tables. Should your instructor dislike boldface captions, you can adjust the captions appearance as you would adjust any chunk of text. This drawing is treated as a Figure, and its caption is placed below the display:
How to Import AutoCAD Drawings Directly into Word Documents Jeffrey Donnell The George W. Woodruff School of Mechanical Engineering
15
With the caption information filled out and verified, select OK, and you will be returned to your document page. It should look something like this:
Você também pode gostar
- Export in WordDocumento13 páginasExport in WordSamra DukićAinda não há avaliações
- Microsoft Visio 2003Documento10 páginasMicrosoft Visio 2003tapera_mangeziAinda não há avaliações
- Au-2014 - 6393 Fast AutoCAD Mep ContentDocumento30 páginasAu-2014 - 6393 Fast AutoCAD Mep ContentAutodesk UniversityAinda não há avaliações
- Tips For Importing 2d Dwgs On RevitDocumento6 páginasTips For Importing 2d Dwgs On RevitvporechaAinda não há avaliações
- Autocad 2D: Lesson 1 - Getting StartedDocumento11 páginasAutocad 2D: Lesson 1 - Getting StartedJaydipPatelAinda não há avaliações
- Programming PowerPoint With VBA Straight to the PointNo EverandProgramming PowerPoint With VBA Straight to the PointAinda não há avaliações
- Autocad Drawing Viewer: by Skysof Software IncDocumento21 páginasAutocad Drawing Viewer: by Skysof Software IncAlexandro FerreiraAinda não há avaliações
- Cad 2000Documento10 páginasCad 2000Rennie Dourado PlateroAinda não há avaliações
- Adobe Designer FormsDocumento5 páginasAdobe Designer FormsAndrés PacompíaAinda não há avaliações
- Auto CadDocumento3 páginasAuto CadHazel AdoAinda não há avaliações
- Customizing AutoCAD P&IDDocumento15 páginasCustomizing AutoCAD P&IDRobert LouAinda não há avaliações
- ProgrammingDocumento18 páginasProgrammingIzakielBAinda não há avaliações
- How To Creat A Simple Design With CorelDRAWDocumento3 páginasHow To Creat A Simple Design With CorelDRAWfaruqhakiem17Ainda não há avaliações
- AutoCAD Land Desktop TutorialDocumento29 páginasAutoCAD Land Desktop Tutorialrudylesmana0% (1)
- AutoCAD 2019: A Problem - Solving Approach, Basic and Intermediate, 25th EditionNo EverandAutoCAD 2019: A Problem - Solving Approach, Basic and Intermediate, 25th EditionAinda não há avaliações
- Crystal Reports Binding XML DataDocumento11 páginasCrystal Reports Binding XML Datadinesh_geit3650100% (4)
- TD0148 - Creating An AutoCAD Electrical Drawing TemplateDocumento5 páginasTD0148 - Creating An AutoCAD Electrical Drawing TemplateMohammad AdrianAinda não há avaliações
- Autocad Tutorial PDFDocumento30 páginasAutocad Tutorial PDFHari Gunawan NugrahaAinda não há avaliações
- Beyond Out-Of-The-Box Customization For AutoCAD P&IDDocumento33 páginasBeyond Out-Of-The-Box Customization For AutoCAD P&IDnunosobralAinda não há avaliações
- How To Export A Data Report To Microsoft WordDocumento10 páginasHow To Export A Data Report To Microsoft WordIkechukwu EkweAinda não há avaliações
- VirtualMaterials - 5820 - Data Files and InstructionDocumento6 páginasVirtualMaterials - 5820 - Data Files and InstructionJavier ArguelloAinda não há avaliações
- Visual Basic AutoCAD Civil3D Add-InDocumento12 páginasVisual Basic AutoCAD Civil3D Add-InAthier AlwekilAinda não há avaliações
- Solidworks 2014 Tutorial With Video Instruction: A Step-By-Step Project Based Approach Utilizing 3D Solid ModelingDocumento87 páginasSolidworks 2014 Tutorial With Video Instruction: A Step-By-Step Project Based Approach Utilizing 3D Solid ModelingAbraham LeyvaAinda não há avaliações
- Introduction To AutoCADDocumento11 páginasIntroduction To AutoCADJiji MacasoAinda não há avaliações
- PD2021-Plant Design Workflow Using Autodesk Plant Design Suite UltimateDocumento12 páginasPD2021-Plant Design Workflow Using Autodesk Plant Design Suite UltimatekalaiAinda não há avaliações
- Adobe XD Tutorial For BeginnersDocumento10 páginasAdobe XD Tutorial For Beginnersnicole camaya100% (1)
- Solidworks For Beginners - Getti - Arsath NatheemDocumento51 páginasSolidworks For Beginners - Getti - Arsath NatheemJeff Manalo Saligumba100% (7)
- Vb-Project-Step by Step GuideDocumento13 páginasVb-Project-Step by Step GuidevichuhitAinda não há avaliações
- AutoCAD 2016: A Problem-Solving Approach, Basic and IntermediateNo EverandAutoCAD 2016: A Problem-Solving Approach, Basic and IntermediateNota: 3 de 5 estrelas3/5 (6)
- Tutorial: Design Review With Imported Plan DrawingDocumento23 páginasTutorial: Design Review With Imported Plan DrawingJury ZanniAinda não há avaliações
- Add Insfor Auto CADJerry WintersDocumento32 páginasAdd Insfor Auto CADJerry WintersPedro Henrry Marza ColqueAinda não há avaliações
- Q.1. Name Various Softwares Used in The Field of Civil Engineering?Documento6 páginasQ.1. Name Various Softwares Used in The Field of Civil Engineering?Jaya ShuklaAinda não há avaliações
- Certified Solidworks Professional Advanced Weldments Exam PreparationNo EverandCertified Solidworks Professional Advanced Weldments Exam PreparationNota: 5 de 5 estrelas5/5 (1)
- Beginner'S Guide To Solidworks 2007: Alejandro Reyes, MsmeDocumento46 páginasBeginner'S Guide To Solidworks 2007: Alejandro Reyes, MsmenaimakrukAinda não há avaliações
- A Brief History of UnixDocumento13 páginasA Brief History of UnixChaitra RaniAinda não há avaliações
- AdminipeDocumento382 páginasAdminipeSumit SonawaneAinda não há avaliações
- Secoway VSM Software Installation Guide (Windows) PDFDocumento109 páginasSecoway VSM Software Installation Guide (Windows) PDFviktor220378Ainda não há avaliações
- Asn1C: ASN.1 Compiler Installation GuideDocumento16 páginasAsn1C: ASN.1 Compiler Installation GuideNarayanan MoorthiAinda não há avaliações
- ThreadDocumento4 páginasThreadalmedinAinda não há avaliações
- June 2001, Volume 7, Number 6: On The CoverDocumento47 páginasJune 2001, Volume 7, Number 6: On The Coverreader-647470100% (1)
- File Handling in JavaDocumento6 páginasFile Handling in JavaShweta MhetreAinda não há avaliações
- Apps and Box Design GuideDocumento47 páginasApps and Box Design GuideFateh WaqidiAinda não há avaliações
- Guide To Download and Install Tomcat 6Documento8 páginasGuide To Download and Install Tomcat 6ph2in3856Ainda não há avaliações
- Configuring WebUtil at OSDocumento3 páginasConfiguring WebUtil at OSjimmy_bond753430Ainda não há avaliações
- ISPA Database Technical Administration Manual V1.2.1 ENGDocumento40 páginasISPA Database Technical Administration Manual V1.2.1 ENGdeleanudanAinda não há avaliações
- Solidifier Command Line Reference Guide (For Integrity Monitor and Change Control)Documento26 páginasSolidifier Command Line Reference Guide (For Integrity Monitor and Change Control)Thanh LoiAinda não há avaliações
- Practical Workbook CS-101/CS-113 (PHY/TC/EL/BM) : Introduction To ComputingDocumento82 páginasPractical Workbook CS-101/CS-113 (PHY/TC/EL/BM) : Introduction To ComputingAbdullah HassanAinda não há avaliações
- Autocad Stand - Alone Installation GuideDocumento40 páginasAutocad Stand - Alone Installation GuideujalaAinda não há avaliações
- Qshell On IseriesDocumento188 páginasQshell On IseriesSrikanth MarneniAinda não há avaliações
- Guide To Snare Epilog For Windows-1.1Documento22 páginasGuide To Snare Epilog For Windows-1.1Joe FrixonAinda não há avaliações
- Hissar: by ImranDocumento222 páginasHissar: by Imranamitha_kottary9869Ainda não há avaliações
- Introduction To DjangoDocumento10 páginasIntroduction To Djangopavan kalyanAinda não há avaliações
- 1248 Mainframe As 400 Interview Questions Part 13Documento4 páginas1248 Mainframe As 400 Interview Questions Part 13shobhit10aprilAinda não há avaliações
- SPI SPF IntegrationDocumento60 páginasSPI SPF IntegrationRajesh BarkurAinda não há avaliações
- Manual PDFDocumento202 páginasManual PDFPear KnightAinda não há avaliações
- Fsuipc5 HistoryDocumento9 páginasFsuipc5 HistoryJamieAinda não há avaliações
- IruleDocumento42 páginasIruleAbhishek SenAinda não há avaliações
- Cadence Allegro Input Processor: Fabmaster Software V8.F December 2000Documento8 páginasCadence Allegro Input Processor: Fabmaster Software V8.F December 2000nguyenbinh12xAinda não há avaliações
- PipDocumento89 páginasPipsunil601Ainda não há avaliações
- How To Install T24 Updates in TAFJ Environment - A Complete Guide PDFDocumento20 páginasHow To Install T24 Updates in TAFJ Environment - A Complete Guide PDFKuda GandamasungoAinda não há avaliações
- Inventor For Game DesignDocumento31 páginasInventor For Game DesignBit BarrelAinda não há avaliações
- PYT Hash SeedDocumento2 páginasPYT Hash Seedtgs100Ainda não há avaliações
- Readme-Tcad Unix InstallationDocumento16 páginasReadme-Tcad Unix Installationabra77Ainda não há avaliações