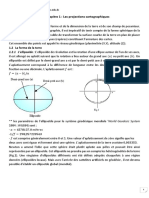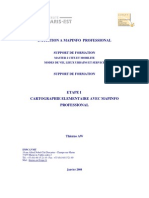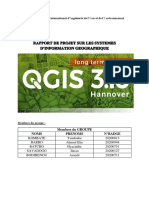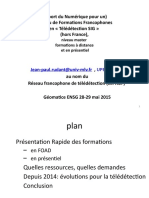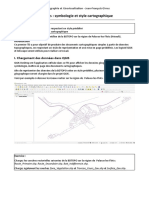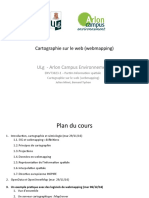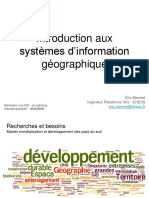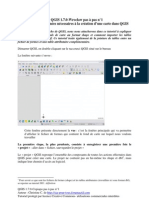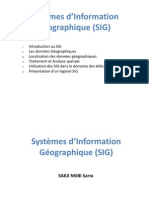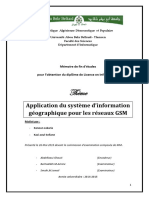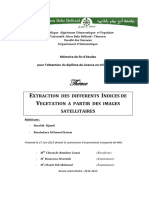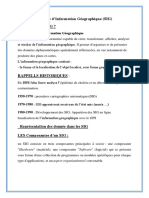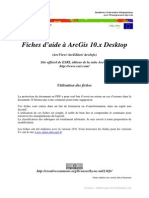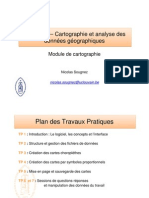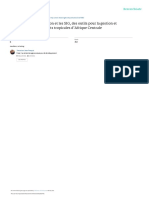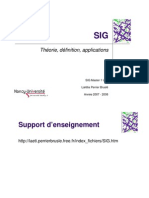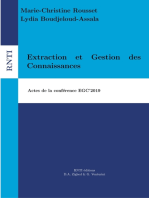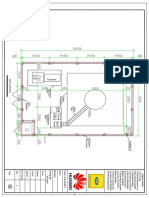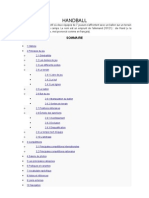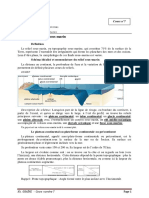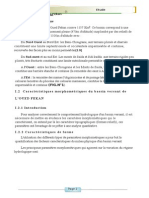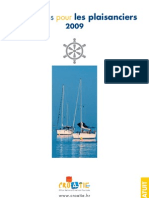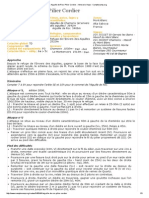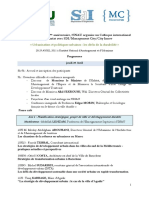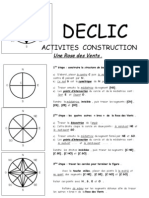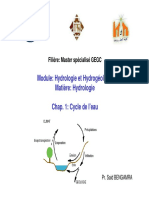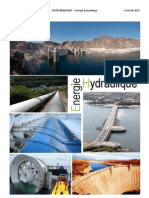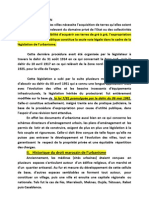Escolar Documentos
Profissional Documentos
Cultura Documentos
Contenu Formation v2
Enviado por
Yao Julien KoffiDireitos autorais
Formatos disponíveis
Compartilhar este documento
Compartilhar ou incorporar documento
Você considera este documento útil?
Este conteúdo é inapropriado?
Denunciar este documentoDireitos autorais:
Formatos disponíveis
Contenu Formation v2
Enviado por
Yao Julien KoffiDireitos autorais:
Formatos disponíveis
FORMATION SIG
Thorie des SIG, Mapinfo Professional, Google Earth Pro & Quantum GIS
Formation SIG dispense par le groupement
Guide de formation SIG
Pour le compte de
2D3D.GIS
Ce document est proprit de 2D3D.GIS et ne peut tre copi, reproduit par quelque procd que ce soit, utilis ou transmis des tiers sans autorisation crite pralable de la socit 2D3D.GIS
2D3D.GIS, organisme de formation SIG agr information@2d3d-gis.com / info.group3h@gmail.com
Page | 2
Guide de formation SIG
Table des Matires
p. 4 p. 24 p. 141 p. 169 p. 226
Premire partie : Thorie des SIG, rappels de dfinitions Deuxime partie : Mapinfo Professional v11.5 Troisime partie : Google Earth Professional Quatrime partie : Quantum GIS v1.8 Lisboa Annexes
2D3D.GIS, organisme de formation SIG agr information@2d3d-gis.com / info.group3h@gmail.com
Page | 3
Guide de formation SIG
PREMIRE PARTIE
Thorie des SIG Rappels de Dfinitions
2D3D.GIS, organisme de formation SIG agr information@2d3d-gis.com / info.group3h@gmail.com
Page | 4
Guide de formation SIG
2D3D.GIS, organisme de formation SIG agr information@2d3d-gis.com / info.group3h@gmail.com
Page | 5
Guide de formation SIG
OBJECTIFS
Dcouvrir la notion dInformation Gographique La notion de Cartes (topographique, thmatique) Comprendre les projections Les diffrents types de donnes Les applications SIG Comment organiser son travail
C O U R S
LInformation Gographique
Linformation gographique dsigne toute information sur des objets localiss la surface de la terre. Cette information a une double composante : une composante graphique et une composante attributaire. La composante Graphique La composante graphique correspond la forme dun objet ainsi que sa localisation. Sa forme va tre de type polygone (communes, lac, zone environnementale,), polyligne (tronon de cours deau, routes,) ou bien ponctuel (station de mesures,). Une fois que la forme de lobjet a t dfinie, il est indispensable de connatre sa localisation. Cette localisation est dfinie par les coordonnes X, Y et Z de lobjet. Dans lexemple ci-contre, les contours de la parcelle sont reprsents sous forme de polygone. Il aurait galement t possible de le reprsenter sous forme de polylignes ou bien encore de ponctuel. Le choix de la reprsentation graphique de lobjet dpend donc du besoin ainsi que de lchelle dutilisation de cet objet.
Polygone : dfini par 3 nuds minimum, chacun ayant une cordonne X, Y (et Z). 1 6 2 5
3 Polyligne : dfini par au moins 2 points, chacun ayant une cordonne X, Y (et Z). Notion de sens de numrisation 1 2 3 4 5 6
2D3D.GIS, organisme de formation SIG agr information@2d3d-gis.com / info.group3h@gmail.com
Page | 6
Guide de formation SIG
Point : dfini par un et un seul point ayant une coordonne X, Y (et Z)
La composante Attributaire Une fois la composante graphique dfinie, il est possible dattacher une composante attributaire qui va permettre de dcrire lobjet. Ces informations attributaires sont dfinies travers des champs qui permettent de caractriser lobjet. Si on reprend lexemple des contours du lac vu ci -dessus, les informations attributaires peuvent tre sa composition chimique, sa temprature, son origine,
Les Cartes
Une carte est un ensemble de donnes graphiques et attributaires, organises en couches. Dans une carte, on va par exemple avoir la couche lac qui contient lensemble des polygones reprsentant les lacs. Ces objets graphiques sont associs une table attributaire contenant lensemble des informations attributaires de la couche.
+ +
Les Cartes Topographiques Une carte topographique est une carte chelle rduite reprsentant le relief dtermin par altimtrie et les amnagements humains d'une rgion gographique de manire prcise et dtaille sur un plan horizontal.
Les Cartes Thmatiques La cartographie thmatique fait partie de ce quon appelle plus gnralement la reprsentation cartographique. Elle permet la ralisation dimages graphiques particulires qui traduisent les relations spatiales dun ou plusieurs phnomnes, dun ou plusieurs thmes.
2D3D.GIS, organisme de formation SIG agr information@2d3d-gis.com / info.group3h@gmail.com
Page | 7
Guide de formation SIG
Limites des cartes Pour reprsenter les informations attributaires on est vite limit La quantit d'information qu'elle peut recevoir est galement limite La carte est un lment difficile demploi (beaucoup de papier, des chelles diffrentes, des mises jour pas videntes, etc.)
Notions dchelles Lchelle dune carte est le rapport entre la mesure papier et la mesure terrain. Dans la pratique, lorsque lon parle par exemple dune chelle au 1/250 000me cela correspond : 1 cm sur la carte -> 250 000 cm dans la ralit soit 2 500 mtres
Si le rapport est important (1/100me, 1/500me, 1/1 000me) on parle alors de grande chelle. Si le rapport est faible, on parle alors de petite chelle.
Quest-ce quune projection ?
Forme de la terre : gode et ellipsode terrestre Dans tout processus de cartographie de la surface terrestre, on doit tout dabord se poser la question de la forme de la terre. Le gomtre qui fait un plan sur une zone de superficie trs restreinte peut se contenter d'assimiler la terre une surface plane tangente au centre de la surface concerne. Les dformations engendres sont ngligeables. Le cartographe, lui, dsire reprsenter un territoire plus important et doit imprativement prendre en compte la forme relle de la terre. La forme de la terre se rapproche plutt de celle d'un ellipsode de rvolution, c'est--dire d'une sphre aplatie aux ples (hypothse mise par Newton ds le 17me sicle) Chaque ellipsode est dfini par ses caractristiques gomtriques
a = demi grand axe b = demi petit axe (a-b)/a = aplatissement
L'ellipsode est utilis par les cartographes comme surface de rfrence. Cest la premire tape dans ltablissement des cartes : la terre, de forme irrguli re est assimile une surface gomtriquement bien dfinie. La terre n'ayant pas une forme rgulire, plusieurs
2D3D.GIS, organisme de formation SIG agr information@2d3d-gis.com / info.group3h@gmail.com
Page | 8
Guide de formation SIG
ellipsodes existent (une vingtaine) offrant diffrentes approximations, toutes adaptes diffrents pays du monde ou diffrents usages Dfinition plus prcise de la forme relle de la terre : le gode En fait, la terre n'a pas une forme gomtriquement rgulire. Elle est constitue d'une alternance de surfaces en eau (les ocans), et de continents comportant des reliefs variables.
Les spcialistes de l'tude de la gomtrie de la terre (les godsiens) ont essay de trouver une surface de rfrence qui reprsente le mieux possible la forme de la terre. Ils ne souhaitent pas reprsenter toutes les htrognits de la terre (son relief). Ils ont donc cherch dterminer le niveau de base du relief, la surface sur laquelle tait pos le relief . On a ainsi dfini une surface de forme irrgulire que l'on nomme le gode.
Surface topographique Niveau de base du relief
Le gode est ainsi caractris par des creux et des bosses pouvant atteindre 100 mtres
TOPLEX-POSEIDON
Lellipsode international IAG-GRS 80 est la surface qui s'en rapproche le plus. Lutilisation de cet ellipsode permet donc de reprsenter au mieux, globalement, la surface de la Terre. Cependant, il ne donne pas la meilleure reprsentation locale. Ncessit dutiliser des systmes godsiques locaux
2D3D.GIS, organisme de formation SIG agr information@2d3d-gis.com / info.group3h@gmail.com
Page | 9
Guide de formation SIG
On dtermine ainsi les coordonnes de points de repre sur le territoire l'aide de mesures d'angles : les points godsiques. L'ensemble de ces points matrialiss sur le terrain (bornes godsiques, chteau d'eau, etc ...) forme un canevas godsique qui couvre tout un pays, canevas auquel les levs topographiques sont rattachs de faon homogne. Comment passer dun positionnement la surface du Globe la localisation sur une carte ?
Pour raliser une carte, il est ncessaire de reprsenter le globe en plan. Le passage du globe au plan ne peut se faire sans dformations. La projection d'un espace 3 dimensions dans un repre plan 2 dimensions, introduit invitablement des dformations gomtriques. Essayez de mettre plat une peau d'orange !
Le globe terrestre vu comme un ballon que l'on dgonfle pour le ramener un plan
Une carte est une reprsentation simplifie et plane en 2 dimensions (2D) de la surface terrestre qui se trouve tre en 3 dimensions (3D). Tout objet la surface terrestre est susceptible dtre reprsent gographiquement sur une carte. Les systmes de coordonnes gographiques (globe terrestre) et planaire (carte) sont diffrents. Pour passer de la Terre sa reprsentation plane, la carte, on utilise un procd nomm projection.
La conversion de positions gographiques dune surface courbe en 3D (globe terrestre) une surf ace plane (carte) ncessite lutilisation de modle mathmatique (godsique) complexe appele projection cartographique.
2D3D.GIS, organisme de formation SIG agr information@2d3d-gis.com / info.group3h@gmail.com
Page | 10
Guide de formation SIG
Une projection est un systme de correspondance entre les points de la surface reprsenter et les points dune surface plane, dite surface de projection. A chaque point de la surface reprsenter doit correspondre un point et un seul de la surface projete. Les projections peuvent tre classes en fonction des dformations quelles engendrent (Une projection ne pouvant conserver toutes les caractristiques gomtriques du terrain) Selon les dformations qu'elles engendrent, on classe les projections en trois types
Les diffrents types de projections
Les projections conformes conservent les angles. Les angles mesurs sur le terrain sont identiques aux angles mesurs sur la carte. Par contre, les distances ne sont pas conserves. Ces projections sont utilises en godsie et en topographie. Exemples : projections de Mercator, projection Universelle Transverse Mercator, projection Lambert conique conforme sont des projections conformes.
MERCATOR
LAMBERT 93
Les projections quivalentes conservent les rapports de surface. Par contre les angles et les distances ne sont pas conservs. Utile en cartographie statistique mais sans intrt pour les cartes topographiques. Exemples : projection de Bonne (ancienne carte de l'Etat-major au 1/ 80000 ), projection de Peters.
MOLLWEIDE
Les projections aphylactiques (ou projections intermdiaires) conservent les rapports de surface. Cet pithte a t donn au nombre infini de projections qui ne sont ni quivalentes ni conformes. Exemple : projection de Robinson... Certaines d'entre elles sont caractrises par l'orthogonalit des mridiens et des parallles et la conservation des longueurs le long des mridiens sur la carte rsultante. On parle alors de projections quidistantes
2D3D.GIS, organisme de formation SIG agr information@2d3d-gis.com / info.group3h@gmail.com
Page | 11
Guide de formation SIG
Robinson
Les projections en Cte dIvoire
Plusieurs systmes de projections peuvent tre utiliss pour couvrir le territoire de la Cte dIvoire. Le systme de projection propre la Cte dIvoire est le systme Cote dIvoire. Son code EPSG est le 4226. Il est dprci et nexiste seulement via un alias des systmes de projection Locodjo 1965 (4142) et Abidjan 1987 (4143). Ces systmes de projection sont tous bass sur lellipsode Clark 1880, centr sur le mridien de Greenwich. Exemple pour Abidjan 1987 :
La Cte dIvoire peut galement tre couverte par le systme Universal Transverse Mercator , en particulier la zone UTM30N (UTM Zone Number =30 et UTM Zone Designator = N) dfinie par le code EPSG 32630.
2D3D.GIS, organisme de formation SIG agr information@2d3d-gis.com / info.group3h@gmail.com
Page | 12
Guide de formation SIG
Ces paramtres sont les suivants :
Enfin, vous pouvez avoir des donnes qui sont en WGS84. Il sagit dun systme mondial bas sur lellipsode WGS84. Son code EPSG est le 4326 et ces paramtres sont les suivants :
Modles de donnes vecteur et raster
Il existe essentiellement deux modes de modlisation des objets du monde rel dans une base de donnes gographiques: Le mode vecteur et le mode raster.
Le modle VECTEUR
Dans le modle vecteur, les informations sont regroupes sous la forme de coordonnes X, Y.
Les objets de type POINT sont dans ce cas reprsents par un simple point. Les objets LIGNE (routes, fleuves) sont eux reprsents par une succe ssion de coordonnes X,Y. Les objets POLYGONES (territoire gographique, parcelle) sont, quant eux, reprsents par une succession de coordonnes dlimitant une surface ferme.
Le modle vectoriel est particulirement utilis pour reprsenter des donnes discrtes.
2D3D.GIS, organisme de formation SIG agr information@2d3d-gis.com / info.group3h@gmail.com
Page | 13
Guide de formation SIG
Les principaux formats de stockage (STANDARD)
Les fichiers vecteurs (ou couche) sont stockes dans diffrents format, principalement en fonction des logiciels SIG utiliss. Le tableau ci-dessous prsente les principaux formats standards susceptibles dtre rencontrs :
Format ESRI Shapefile Mapinfo Tab Google Kml
Extension .shp .tab .kml
Fichier(s) associs dbf, shx, prj (sbn, sbx, shp.xml) .map .dat, .ind .prj .kmz
Gomtrie Unique Multiple Unique
Logiciel ArcGIS Mapinfo Tous
Il est galement possible de stocker les informations vectorielles au sein de Systmes de Gestion des Bases de Donnes Relationnels (SGBDR). Godatabase ESRI (Access) Godatabase INTERGRAPH (Access) Oracle Spatial PostGIS (PostgreSQL) Microsoft SQL Server MyGIS (MySQL) SQLite / SpatiaLite
Le modle RASTER
Le mode raster organise les donnes spatiales selon une matrice de cellules carres (appeles aussi pixels). Il sadapte parfaitement la reprsentation de donnes variable s continues telles que la nature dun soletc. Chacun de ces deux modles de donnes dispose de ses avantages. Un SIG moderne se doit dexploiter simultanment ces deux types de reprsentation. Les couches raster reprsentent les objets et les surfaces en assignant des valeurs numriques chaque cellule correspondant leur localisation gographique. Par exemple, en mode raster, un polygone sera dcrit par les cellules qui correspondent au groupe de cellules couvertes par le polygone. Ces cellules auront une valeur numrique permettant didentifier le polygone (code doccupation du sol, numro de dpartement, identifiant de bassin versant, ...)
Image Noir & Blanc
Grille (altitudes, tempratures,...)
2D3D.GIS, organisme de formation SIG agr information@2d3d-gis.com / info.group3h@gmail.com
Page | 14
Guide de formation SIG
Image couleur
Donnes satellitaires
Les formats de donnes raster sont remarquablement adapts pour reprsenter les phnomnes gographiques dont les variations sont continues dans lespace, tels que laltitude, les pentes, les prcipitations Les donnes raster peuvent galement tre ut ilises pour reprsenter des informations moins traditionnelles telles que les densits de population, ou dautres facteurs dmographiques. De plus, les grilles sont des reprsentations idales pour raliser des applications de modlisation spatiale des phnomnes hydrologiques. Il est possible de combiner donnes vecteur et donnes raster, afin dobtenir de meilleurs rsultats. Par exemple, des analyses damnagement du territoire requirent souvent de comparer des donnes daltitude et de pente, avec le rseau routier et les limites administratives afin dvaluer la faisabilit dimplantation de nouvelles structures.
Le modle RASTER et le format GRILLE
Les modles RASTER sont utiles pour stocker et analyser les donnes continues dune zone. Chaque cellule contient une valeur pouvant reprsenter une association dans une classe ou catgorie, une mesure ou une valeur interprte. Les GRILLES reprsentent des donnes drives, souvent utilises lors de lanalyse et de la modlisation. Comme tous les rasters il s'agit d'une grille, c'est dire d'une matrice de cellules (ou pixels) disposes en lignes et en colonnes. Une GRILLE est cod en 32 bits ce qui permet d'avoir plus de 4 milliards de possibilits de valeur pour chaque cellule alors qu'un codage 24 bits n'en offre que 16 millions (exemple du tiff). Les valeurs des cellules d'une GRILLE peuvent tre des nombres entiers, on parle alors de "raster entier (ou "integer") ou des nombre rels (= virgule), c'est alors un "raster flottant (ou "float"). De trs nombreuses oprations et analyses peuvent tre ralises sur un Grid ou entre plusieurs Grids (comparaison, oprations algbriques, statistiques) grce la calculatrice raster. Les formats de GRILLE sont gnralement utilis pour reprsenter des informations qualitatives via un codage (par exemple type d'occupation du sol) ou quantitatives continues (par exemple l'altitude, on parle alors d'un Modle Numrique de Terrain (MNT) de type raster ou maill).
A noter que bien qu'une grille ne sont pas un raster multibandes (comme le sont la plupart des images tiff avec leurs trois canaux RVB), il est possible de crer une "pile de grilles" ou Stack qui se comporteront comme un raster multibandes. Les grilles peuvent tre cres partir dchantillons de points tels que des donnes de prcipitations, ou selon une classification dune image telle quune grille doccupation du sol. Les grilles peuvent galement tre cres en convertissant des donnes vectorielles.
2D3D.GIS, organisme de formation SIG agr information@2d3d-gis.com / info.group3h@gmail.com
Page | 15
Guide de formation SIG
Donnes vectorielles
Donnes raster
Les grilles peuvent stocker des valeurs continues pour une surface en altitude par exemple.
Elles permettent galement de stocker des catgories, pour des types de vgtation par exemple.
Les grilles contenant des informations catgorielles peuvent stocker des attributs supplmentaires concernant chaque catgorie. Par exemple, une grille de types de vgtation peut stocker, pour chaque catgorie, un code numrique, le nom du type de vgtation, un niveau daptitude des sites fauniques frquents par certaines espces danimaux sauvages, et un code de type gnral. Ainsi, ces grilles diffrent des donnes dentits dont les attributs sont stocks pour chaque entit individuelle.
2D3D.GIS, organisme de formation SIG agr information@2d3d-gis.com / info.group3h@gmail.com
Page | 16
Guide de formation SIG
Plus la cellule de la couche RASTER est petite, plus la rsolution et les dtails de la carte sont levs. Cependant, tant donn que les cellules constituent une grille rgulire couvrant toute la surface, la diminution de la taille de la cellule pour stocker des donnes avec une rsolution suprieure augmente sensiblement le volume total des donnes stocker.
Notion de gorfrencement dune image (attribuer des coordonnes projetes
une image RASTER)
Principaux formats
Les principaux formats de fichiers rasters utiliss dans les SIG sont : Les formats compresss : JPG = jpg (fichier de calage : jpw) GTIFF = tif (fichier de calage : tfw) Les formats trs compresss : ECW = ecw (fichier de calage : ers) Mr SID = sid (fichier de calage integr) JPEG2000 = jp2 (fichier de calage integr) Orthophotographies On appelle orthophotographie ou plus communment orthophoto une image obtenue par traitement dun clich arien numrique ou argentique dont la gomtrie a t redresse de sorte que chaque point soit superposable une carte plane qui lui correspond. En d'autres termes, une orthophotographie semble tre prise la verticale de tous les points qu'elle figure, ces points tant situs sur un terrain parfaitement plat. La majorit des photographies ariennes sont disponible aujourdhui en couleurs. Des annes 40 nos jours, elles apportent une vision claire et agrable du paysage en tout point du territoire.
2D3D.GIS, organisme de formation SIG agr information@2d3d-gis.com / info.group3h@gmail.com
Page | 17
Guide de formation SIG
La prcision des photographies varient de 50 cm 15 voire 8 cm de rsolution (taille du pixel de limage). Les diffrentes tapes de la fabrication : Prise des images : La premire tape de fabrication d'une orthophotographie est de collecter un ensemble de photos couvrant un territoire. Ces photographies ariennes sont prises partir d'une camra monte sur un avion spcialement quip. Pour obtenir une image tridimensionnelle et pouvoir reprer les pentes, chaque zone est prise depuis deux points de vue lgrement dcals en conservant la mme altitude. Ainsi, chaque photo recouvre 60 % de la prcdente prise de vue selon 2 angles diffrents, ce qui permet la prise en compte des dformations du relief. Un plan de vol trs prcis suivant des axes parallles et un respect de l'altitude sont donc essentiels pour assurer le recouvrement idal. Numrisation des images : De nos jours cette tape perd de son importance du lutilisation de capteur numrique qui fournissent directement les images sous formes de pixels. Correction gomtrique : Pour corriger les erreurs de prise de vue, les photographies numriques subissent trois oprations. Calculer leur orientation dans lespace pour prendre en compte des dformations introduites par la distorsion de lappareil photo, linclinaison lors de la prise de vue, et lors de la numrisation Calculer le relief grce au Modle numrique de terrain (MNT), Ortho-rectifier les images pour corriger les erreurs inhrentes au relief. Assemblage des images : Toutes les photos sont regroupes puis assembles selon une grille pour former un mosaquage. Pour assurer des raccords nets entre les diffrentes photos, les bords de feuille et les superpositions sont gommes. On obtient alors un dallage dont les diffrents lments se jouxtent sans superposition ni trou.
Images satellites et Tldtection
La tldtection est l'ensemble des connaissances et des techniques utilises pour dterminer des caractristiques physiques et biologiques d'objets par des mesures effectues distance, sans contact matriel avec ceux-ci. Tl signifie " distance" et dtection veut dire "dcouvrir" ou "dceler". L'anne qui symbolise l'entre de la tldtection dans l're moderne est l'anne 1957 avec le lancement de Spoutnik, premier satellite artificiel tre plac en orbite autour de la Terre. Aujourd'hui, des dizaines de satellites d'observation de la Terre sont en orbite et fournissent en permanence des milliers d'images pour des applications militaires, mais aussi de plus en plus pour des applications civiles.
2D3D.GIS, organisme de formation SIG agr information@2d3d-gis.com / info.group3h@gmail.com
Page | 18
Guide de formation SIG
Le principe de base de la tldtection est similaire celui de la vision de l'homme. La tldtection est le fruit de l'interaction entre trois lments fondamentaux : une source d'nergie, une cible et un vecteur. De cette interaction entre nos trois lments fondamentaux, nous rcuprons un rayonnement dit REM ou Rayonnement lectromagntique. Le REM est une nergie transporte dans l'espace sous forme d'ondes ou de particules. La lumire est la partie visible du REM, celle que l'homme capte avec ses yeux. L o la photographie ne rend thoriquement que ce que lil humain peut voir , limage satellite va dceler les informations contenus dans lensemble du spectre lumineux : Les ultraviolets (rare), Le visible, Le proche-infrarouge L'infrarouge moyen L'infrarouge thermique, L'infrarouge lointain .et les hyperfrquences. Exemple : Vue du port de Baltimore, dans le Maryland (USA). Les zones vgtalises sont codes en rouge (activit chlorophyllienne mesure par le proche infrarouge), les zones portuaires en cyan (fortes rflectances dans les canaux rouge et vert) et les surfaces rsidentielles sont colores en gris-bleu fonc. L'eau, parce qu'elle absorbe le rayonnement infrarouge, apparat en noir profond, avec quelques nuances dues la turbidit.
Autres
Il existe dautres types de Raster comme les MNT (Modle Numrique de Terrain) qui sont est une reprsentation de la topographie (altimtrie et/ou bathymtrie) dune zone terrestre. La plupart des MNT utilisent un maillage rgulier (carr, rectangulaire, hexagonal, triangulaire).
2D3D.GIS, organisme de formation SIG agr information@2d3d-gis.com / info.group3h@gmail.com
Page | 19
Guide de formation SIG
Dautres types de raster existent, tels que les MNE (Modle Numrique dElvation), les Grilles,
Les Autres types de donnes
Base de donnes
Il est important de pouvoir, au sein dun SIG, ajouter des informations nayant pas de composantes attributaires. Pour cela, il est possible de coupler les donnes prsentes dans une couche dinformation gographique avec des fichiers (ou SGBDR) contenant de s informations pertinentes pour lanalyse SIG. Cela est rendu possible par les processus de jointure qui permettent de joindre des donnes externes aux donnes SIG. Les principaux couplages vont tre raliss sur des tableurs (odt, xls, dbf) ou bien des base de donnes (PostgreSQL, Mysql, MDB, Oracle,).
Les Webservices
Par dfinition, Un service est un programme informatique permettant la communication et l'change de donnes entre applications et systmes htrognes dans des environnements distribus. Il s'agit donc d'un ensemble de fonctionnalits exposes sur internet ou sur un intranet, par et pour des applications ou machines, sans intervention humaine, et en temps rel. Dans lutilisation des SIG, les principaux Webservices utiliss sont :
Web Map Service (WMS)
Dfinit par lOpen Spatial Consortium (OGC), le WMS permet de produire des cartes de donnes gorfrences partir de diffrents serveurs de donnes. Cela permet de mettre en place un rseau de serveurs cartographiques partir desquels des clients peuvent construire des cartes interactives. Le service WMS retourne une image visualisable (JPEG, PNG, GIF, SVG) sur lcran de lordinateur client.
Web Feature Service (WFS)
Egalement dvelopp par lOGC, le WFS permet, au moyen d'une URL formate, d'interroger des serveurs cartographiques afin de manipuler des objets gographiques (lignes, points polygones...) de type vectoriel. La spcification WFS dfinit 5 oprations pour envoyer des requtes au serveur et obtenir des informations :
2D3D.GIS, organisme de formation SIG agr information@2d3d-gis.com / info.group3h@gmail.com
Page | 20
Guide de formation SIG
GetCapabilities : permet de connatre les capacits du serveur (quelles oprations sont supportes et quels objets sont fournis). DescribeFeatureType : permet de retourner la structure de chaque entit susceptible dtre fournie par le serveur. GetFeature : permet de livrer des objets (gomtrie et/ou attributs) en GML (Geography Markup Language). LockFeature : permet de bloquer des objets lors d'une transaction. Transaction : permet de modifier l'objet (cration, mise jour, effacer).
En mode basique, le WFS implmente seulement la possibilit de lire les objets (GetCapabilities, DescribeFeatureType et GetFeature). Toutes modifications est alors impossible. Par opposition le mode dit avec transactions (WFS-T) implmente les oprations de transaction et permet donc la modification des objets vectoriels.
Les Systmes dInformation Gographique (S.I.G)
Les systmes dinformation gographique sont des outils pour manipuler linformation gographique. Ils sont capables de grer aussi bien la composante graphique que la composante attributaire. De plus, ils permettent dintgrer un nombre important de donnes (raster, vecteur, points GPS,). Leur apparition date des annes 1960/1970 lorsque les thmaticiens prouvent de manipuler linformation gographique sous forme numrique. Dix ans plus tard on assiste la cration des premires donnes. Apparition des cadastres numrique (Paris, Bordeaux) ainsi qu la gestation du premier logiciel SIG qui est ArcInfo. En 1980/1990, lIGN lance ses grandes bases de donnes et cest lapparition de SPOT -1 qui va transmettre des images satellites. Le domaine dactivit se structure avec la cration du CNIG en 19 85. Mais cest partir des annes 1990 que les SIG dmarrent avec la cration de la MST Carto Orlans ou encore des formations de techniciens Toulouse (services gographiques). Cest cette poque quapparaissent les SIG bureautiques (Mapinfo Arcview, Geoconcept). Ils permettent dacqurir des donnes, de les grer, les manipuler et de les restituer.
Acquisition des donnes
Numrisation
La numrisation de donnes se fait sur une table numriser ou sur lcran dun ordinateur partir dun plan gorfrenc.
2D3D.GIS, organisme de formation SIG agr information@2d3d-gis.com / info.group3h@gmail.com
Page | 21
Guide de formation SIG
Scannage
Il est possible de raliser des rasters en scannant des plans, des cartes papier, des photographies ariennes. Une fois scann, il est ncessaire de gorfrencer limage.
Acquisition sur le terrain
Il est parfois ncessaire de raliser des acquisitions sur le terrain via des GPS. Il existe diffrents GPS. Des GPS grand public (type Garmin) et des GPS diffrentiels de haute prcision. Ces derniers GPS permettent galement denregistrer des donnes attributaires.
Une fois les relevs raliss, il faut importer les points et leurs attributs dans le logiciel SIG sous la forme de couches vectorielles.
Importation de donnes vecteurs et rasters
Il est possible dutiliser des donnes cres par dautres personnes. Les diffrents producteurs de donnes sont dcrits aprs. Lorsque lon utilise des donnes provenant de producteurs, il est indispensable de connatre le format et le systme de projection utilis. Ces renseignements sont crits dans les mtadonnes. Les mtadonnes sont des renseignements permettant de qualifier la donne en remplissant un certain nombre de champs descriptifs.
Gocodage
Le gocodage est le fait de crer des points partir dun fichier contenant un champ X et Y.
2D3D.GIS, organisme de formation SIG agr information@2d3d-gis.com / info.group3h@gmail.com
Page | 22
Guide de formation SIG
Le gocodage peut tre ralis partir de coordonnes GPS ou bien de coordonnes projetes.
La Gestion des donnes
La gestion des donnes passe par : leur catalogage, leur sauvegarde, leur mise jour, leur archivage.
Cataloguer les donnes
Lorsque lon manipule un nombre important de donnes, il est ncessaire de raliser un catalogue de donnes. Ce catalogue de donnes doit permettre de : Recenser et rpertorier les donnes Dcrire les mtadonnes Spcifier les modalits de diffusion
Les Mtadonnes
Les mtadonnes suivent la norme ISO 19115 qui prcise un minimum de 9 critres de qualit : gnalogie (historique) : source, technique et processus de production datation : date de cration/mise jour actualit : validit la date de lchange prcision planimtrique de localisation prcision altimtrique de localisation prcision mtrique (prcision de mesure de lobjet dcrit (hauteur dun btiment, largeur dune voie) prcision smantique : fiabilit des attributs exhaustivit : prcision de la totalit des objets dun type donn cohrence logique : compatibilit entre nature, attributs, relations et localisation des objets (une rivire ne peut pas scouler contre-pente, une maison ne peut tre au milieu dune voie)
Il existe des outils de gestion des mtadonnes tels que Gosource ou bien MDWeb. Ces outils permettent de remplir les fiches de mtadonne mais disposent galement doutils de recherche avances.
Protger et stocker les donnes
Il est primordial de protger et de sauvegarder les donnes. P our cela, il est ncessaire dorganiser leur stockage, de dfinir les administrateurs ayant tous les droits sur les donnes ainsi que les rles des diffrents utilisateurs. Il est galement ncessaire de raliser des routines de sauvegardes de ces donnes (supports externes, stockage en ligne,).
2D3D.GIS, organisme de formation SIG agr information@2d3d-gis.com / info.group3h@gmail.com
Page | 23
Guide de formation SIG
Mettre jour les donnes
Il est important de dfinir les utilisateurs qui vont raliser la mise jour des donnes. Il faut galement dfinir le rythme de mise jour des donnes (journalire, hebdomadaire,). Lors de la mise jour des donnes, il est indispensable de vrifier leur intgrit (nombre dobjets graphiques quivalent au nombre dentres dans la base).
Archiver les donnes
Il existe 2 moments durant lesquels un archivage des donnes est ncessaire : En fin de projet : choisir ce que lon garde, organiser larchive, renseigner larchive Lorsque lon souhaite garder dfinitivement un tat une date donne.
2D3D.GIS, organisme de formation SIG agr information@2d3d-gis.com / info.group3h@gmail.com
Page | 24
Guide de formation SIG
DEUXIME PARTIE
Logiciel SIG propritaire Mapinfo Professional v11.5 Introduction (3 jours)
2D3D.GIS, organisme de formation SIG agr information@2d3d-gis.com / info.group3h@gmail.com
Page 25
Guide de formation SIG
Mapinfo Professional v11.5
Prsentation du logiciel Mapinfo Professional
2D3D.GIS, organisme de formation SIG agr information@2d3d-gis.com / info.group3h@gmail.com
Page 26
Guide de formation SIG
OBJECTIFS
Prsentation de MapInfo Professional 10.5 Interface Organisation interne et structuration des donnes Les tables Les documents Les couches
C O U R S
MapInfo Professional v11.5 est un logiciel bureautique de Systme dInformation Gographique (SIG) qui permet de grer linformation gographique, de crer, traiter et manipuler cette information et la cartographier de diffrentes manires. Il peut aussi bien tre fourni en version mono poste que multi utilisateurs accessible par rseau. Attention, Mapinfo 9 ne peut pas tre install dans le mme rpertoire quune version antrieure. La dernire version de MapInfo 11.5 fonc tionne sur les systmes dexploitation Windows XP, 2000, NT et 98. Les fonctionnalits de MapInfo Professional 11.5 peuvent tre compltes grce un ensemble d'outils :
ENCOM Engage
ENGAGE est une extension de MapInfo Professional ajoutant un grand nombre de fonctionnalit (contrle de topologie, mise en page avance, structuration avance des table Mapinfo, Gorfrencement / calage d'image de niveau 2 et 3 (rubbershiting)...).
ENCOM Engage 3D et 3D pro
ENGAGE 3D est galement une extension de MapInfo Professional ajoutant aux fonctionnalits d'Engage la
2D3D.GIS, organisme de formation SIG agr information@2d3d-gis.com / info.group3h@gmail.com
Page 27
Guide de formation SIG
troisime dimension vos donnes SIG. (...).
ENCOM Discover
Extension de MapInfo Professional ajoutant des fonctionnalits lies la Gologie, hydrologie, forages (...).
ENCOM Discover Mobile
Coupl un GPS, MapInfo mobile vous permet de mettre jour les donnes sur le terrain (...).
ChronoMap
Logiciel d'accessibilit routire permet d'effectuer des tudes de proximits, de dterminer es zones de chalandises. ChronoMap dessine des zones de chalandise isochrones ( 5, 10, 15 min. par ex.) pour dterminer une zone de chalandise potentielle ou un territoire d'intervention. Produit de la socit MAGELLAN
OptiSecto et OptiTypo
Ils rpondent aux attentes des directions commerciales et marketing des grands groupes et PME ayant des besoins de plus en plus pointus en termes d'analyses statistiques et cartographiques.
Pour OptiSecto :
de dfinir des secteurs commerciaux quilibrs en adquation avec les objectifs commerciaux et les potentiels clients, de crer des zones de distribution homognes tout en tenant compte de paramtres gographiques, de donnes d'entreprises et de donnes externes.
Pour OptiTypo :
d'enrichir l'analyse des donnes par des typologies et des Analyses factorielles
Ils sont distribus par la socit GEOBS dcisionnel, Groupe Articque
Gocodeur Universel
Gocodage d'adresses la rue. Gocodeur Universel permet de traiter de gros volumes d'adresses puisqu'il peut cartographier votre fichier d'adresses raison de 500.000 enregistrements par heure.
Les Botes Outils :
de MapInfo
le complment idal
MapBasic
est le langage de programmation qui permet de personnaliser une application MapInfo. Par exemple, tendre ses fonctionnalits cartographiques, automatiser des traitements rptitifs ou intgrer MapInfo dans dautres applicatifs. MapBasic contient des procdures permettant, en quelques lignes de code, dintgrer la dimension gographique dans vos applications en y exploitant des cartes et des fonctions cartographiques. Les programmes MapBasic sont facilement intgrables dans des dveloppements raliss dans dautres langages tels que Visual basic, Delphi, C++, PowerBuilder... Ce logiciel nexiste quen langue anglaise.
MapInfo MapX
MapInfo spcifiques.
est lActiveX cartographique des dveloppeurs dapplications
MapXtreme
pour dvelopper des solutions en environnements Intranet ou Internet, est une solution cartographique "100% Pure Java. ". Portable sur toutes les plate-formes (Unix ou Windows).
2D3D.GIS, organisme de formation SIG agr information@2d3d-gis.com / info.group3h@gmail.com
Page 28
Guide de formation SIG
MapXtend, MapX Mobile.
Des composants cartographiques spcifiquement tudis pour dvelopper des solutions mobiles (assistant personnel de type Palm).
Webographie : pour plus de renseignements consultez les sites Internet
Le site Mapinfo de 2D3D.GIS : http://mapinfo.formationsig.com Le site de la socit PITNEY BOWES, distributeur de Mapinfo en France : http://www.mapinfo.com Le forum GEOREZO (rubrique logiciel > Mapinfo) : http://georezo.net/forum/viewforum.php?id=2 Le forum SIG (rubrique logiciel SIG Mapinfo) : http://www.forumsig.org/
Interface du logiciel
1 2
5 3
1. 2. La barre de MENUS PRINCIPAL, c'est partir de ces menus que la majorit des fonctionnalits de MAPINFO sont accessibles Les barres doutils (fixes ou flottantes).
3. La BARRE DETAT (accessible quand la fentre carte est en plein cran) qui permet la description de llment, de la fonction, du bouton.slectionn partir des Menus ou des Boutons de MAPINFO et de changer les type de zooms et les couches modifiables. Elle contient : Le CURSEUR DE COORDONNEES / ZOOM ou ECHELLE DE LA CARTE
2D3D.GIS, organisme de formation SIG agr information@2d3d-gis.com / info.group3h@gmail.com
Page 29
Guide de formation SIG
Le module de SELECTION DE LA COUCHE MODIFIABLE
4. La fentre CARTE o sont reprsentes les donnes spatiales 5. La fentre DONNEES permet de visualiser les attributs des donnes gographiques 6. La fentre LEGENDE ou est dfinie la symbologie des donnes gographiques, des textes et tiquettes 7. Le CONTROLE DES COUCHES fixe permet de grer la visualisation et lapparence de la fentre carte active.
Organisation interne et structuration des donnes
Avant tout, il est important de bien organiser ses dossiers afin de facilement retrouver ses donnes, son travail ainsi que le rsultat des diffrentes oprations ralises. Par convention, lensemble des dossiers, fichiers et autres ne comporteront que des noms en minuscule, sans espace (utilisez des _) ni accent ou tous autres caractres spciaux. Pour cela, nous avons cr dans votre dossier de formation 3 sousdossiers : BASE : dossier contenant les fichiers de rfrence des donnes TRAVAIL : il contiendra les couches issues de vos oprations avec QGIS RESULTAT : il stockera le projet finalis, les couches SIG valides ainsi que les rendus / livrables / mise en pages
Que range-t-on dans ces dossiers ?
BASES
On range tous les fichiers dorigine, ces fichiers ne doivent pas tre modifis ou altrs ou dtruits par mgarde : il faut donc les ranger dans un endroit o ils seront en scurit et o lon saura les retrouver rapidement. Vous en possdez souvent une copie sur un disque dur rseau, un backup sur un NAS, Cloud, une cl USB, CD ou DVD.
TRAVAIL
On range tous les fichiers SIG et de bases de donnes . Ils sont au format Excel, Access, (Dbase, Texte, CSV). Ils correspondent souvent une extraction dune base de donnes.
RESULTAT
On range les fichiers issus du travail ralis. Cela permettra de les retrouver lorsque lon voudra les utiliser lors dune session ultrieure, sans avoir chercher au milieu des fichiers de travailbase de donnes, RESULTAT de travail, mise en pages, etc.
Remarque Attention, parfois vous ne pouvez rien stocker dans certains lecteurs rseaux. Ils correspondent au serveur et vous navez sans doute pas les droits dcriture. Vous devez stoker vos donnes sur les disques locaux de votre ordinateur, c'est--dire (C, Detc.) ou sur les disques rseaux sur lesquels vous avez des droits.
Les tables Mapinfo
MapInfo structure les informations sous forme de tables. Ces fichiers peuvent se trouver sous deux
2D3D.GIS, organisme de formation SIG agr information@2d3d-gis.com / info.group3h@gmail.com
Page 30
Guide de formation SIG
formes : Graphique (dessin) et attributaires (donnes) Attributaire seul
Une table est un ensemble de fichiers qui sont manipuls ensemble par le logiciel. Par le menu Ouvrir une table , le logiciel lance un processus qui va ouvrir chacun des fichiers constituant la table, vrifier la cohrence de lensemble et afficher les donnes graphiques de la table dans une fentre. Si lon prend lexemple de la table ile-et-villaine , les informations communales gres par MapInfo vont tre constitues dun certain nombre de fichiers.
Lensemble de ces fichiers constitue la TABLE.
Exemple : ZONE_VEGETATION
ZONE_VEGETATION.tab
Il sagit dun fichier texte qui dcrit la structure de la table. Cest un petit fichier en terme de taille. Le numro qui suit le mot !version indique la version la plus ancienne de MapInfo capable douvrir c ette table. Par exemple 300 signifie MapInfo v3.0. La dfinition de la table indique quelle se compose de 3 colonnes ou Fields . Vous avez ensuite ligne par ligne les noms de colonne et la description de leur type.
ZONE_VEGETATION.dat
Bases de donnes associes la table. Ce fichier contient les donnes attributaires de la table. Sa taille est donc proportionnelle au nombre denregistrements dans la table et la taille. (DAT stockage dinfos format binaire indispensable). Les donnes attributaires sont formes de lignes et de colonnes. Chaque ligne contient des informations concernant une caractristique gographique particulire, un vnementetc.
Chaque colonne contient un type particulier d'informations sur les donnes de la table.
ZONE_VEGETATION.map
2D3D.GIS, organisme de formation SIG agr information@2d3d-gis.com / info.group3h@gmail.com
Page 31
Guide de formation SIG
Fichier des objets cartographiques ou gomtriques (format binaire facultatif toutes les tables ne sont pas forcment graphiques)
ZONE_VEGETATION.id
Fichier de liens enregistrements donnes/objets graphiques carte. Il fait correspondre les parties alphanumrique et gomtrique des objets , liaison vers les .MAP facultatif, sauf en cas de prsence dun fichier MAP.
ZONE_VEGETATION.ind
Fichier dindex sur une colonne. Il peut y avoir plusieurs colonnes indexes par table. (Forma t binaire facultatif)
Les documents Mapinfo
Un DOCUMENT Mapinfo est un fichier li une session de travail qui correspond votre espace de travail ou WORKSPACE. Ce fichier dextension (.wor) sauvegarde les actions essentielles ralises avec vos tables dans Mapinfo. Un document Mapinfo contient les informations suivantes : La liste et le chemin daccs des tables utilises ; La disposition des fentres sur lcran ainsi que leur taille ; La projection et les units ; La liste des colonnes temporaires recrer ainsi que les colonnes jointes ; La dfinition des analyses ralises ; La dfinition des graphiques gnrs ; Les mises en page ; Les sectorisations.
Il en va de mme que pour le document et les tables MapInfo, la structure des documents implique une gestion rigoureuse des fichiers et parfois mme de la machine qui a servi les crer (les problmes rencontrs lors de lchange ou du dplacement de fichiers). Ne jamais oublier que le fichier WOR ne se suffit pas lui-mme et doit toujours tre accompagn des tables auxquelles il fait rfrence. En effet, le fichier WOR ne contient pas les informations graphiques et
2D3D.GIS, organisme de formation SIG agr information@2d3d-gis.com / info.group3h@gmail.com
Page 32
Guide de formation SIG
attributaires en elles-mmes, Le WOR va enregistrer toutes les oprations effectues sous forme de liste de macros. Crer un workspace (.WOR), cest enregistrer un tat de son travail de manire pouvoir le retrouver aisment en ltat. Une session de travail peut naturellement avoir un ou plusieurs tats en fonction des besoins. Pour raliser un document WOR, appliquer la procdure suivante : Menu fichier > Enregistre Document sous choisir lemplacement (disque dur, disque rseau) de votre session de travail qui prendra lextension .wor.
Les couches Mapinfo
Une carte dans MapInfo se compose gnralement de plusieurs couches superposes (par exemple, une couche de donnes sur les rues se superposera une couche des limites de communes). Lorsqu'une table s'affiche dans une fentre Carte, elle occupe une couche dans cette fentre. ATTENTION : Chaque couche de carte correspond une table ouverte. La rciproque est fausse !!!! Une table ouverte napparat pas forcment dans une fentre carte, donc la couche dobjets relative cette table nest pas obligatoirement utilise dans une fentre carte. Il existe galement une couche dessin qui peut contenir des objets cartographiques reprsentant soit : les objets dessins dune future couche qui sera gnre en utilisant le travail effectu dans cette couche dessin. des annotations provisoires (par exemple du texte)
Les objets dans Mapinfo
Chaque couche est constitue dun ou plusieurs OBJETS. Chaque objet est reli un enregistrement (ou ligne). Les Objets sont de diffrents types : polygones, polylignes, points, (plus rarement utilis textes ).
Points
Objet ponctuel (site, magasin, client, )
Polylignes
Objet linaire (rseau routier, hydro, )
2D3D.GIS, organisme de formation SIG agr information@2d3d-gis.com / info.group3h@gmail.com
Page 33
Guide de formation SIG
Polygones
Objet surfacique (territoire communal, dpartemental, rgional, zone de chalandise, )
2D3D.GIS, organisme de formation SIG agr information@2d3d-gis.com / info.group3h@gmail.com
Page 34
Guide de formation SIG
Mapinfo Professional 11.5
Prise en main de Mapinfo Professional
2D3D.GIS, organisme de formation SIG agr information@2d3d-gis.com / info.group3h@gmail.com
Page 35
Guide de formation SIG
OBJECTIFS
Ouvrir / Enregistrer / Fermer un document Mapinfo (.wor) Crer un nouveau document et ouvrir une table Mapinfo Naviguer dans les diffrentes fentres, les menus et les barres doutils Naviguer dans les fentres CARTE et DONNEES Afficher les coordonnes Mesurer une distance Afficher le systme de coordonnes dune table Mapinfo Se familiariser avec linteraction entre la gomtrie et les attributs dune table Mapinfo Crer une nouvelle table partir dune slection
E X E R C I C E
Ouvrir / enregistrer / fermer un document mapinfo (.wor)
Lancer Mapinfo Menu Dmarrer > Programmes > Mapinfo > Mapinfo Professionnal
Choisir loption Ouvrir un Document et cliquez sur le bouton ouvrir. Slectionnez le document RGE.wor dans la liste en pointant le rpertoire par dfaut des documents workspace Mapinfo.
2D3D.GIS, organisme de formation SIG agr information@2d3d-gis.com / info.group3h@gmail.com
Page 36
Guide de formation SIG
Un document Mapinfo peut galement tre ouvert depuis lexplorateur Windows en double-cliquant sur le fichier (.wor)
Fermer la fentre cartographique Dpartement et la fentre de donnes dpartement donnes . Agrandissez la fentre cartographique Charente. Enregistrer le document Mapinfo sous le nom france2.wor dans le rpertoire par dfaut des documents Mapinfo. Menu Fichier > Enregistrer le Document sous
Fermez le Document Menu Fichier > tout fermer
Crer un nouveau document Wor et ouvrir une table
Vous vous retrouvez dans un nouveau Document Mapinfo vide non enregistr. Seuls apparaissent la barre de menu et deux menus flottants nomms Gnral et Dessin. MapInfo bnficie dun menu contextuel (clic-droit dans la barre grise en haut). Toutes les options ne sont pas toutes ncessairement accessibles en permanence, mais certaines options peuvent tre grises -donc pas activables- en fonction du contexte comme par exemple le type de fentre active. Vous allez maintenant lui ajouter la table dpartement qui se trouve dans le rpertoire par dfaut des donnes vecteur X:\...\donnees_vecteur\Carte de France\
Menu Fichier > Ouvrir Pointez le rpertoire par le chemin dcrit ci-dessus
1. Fichier de type : choisir TAB 2. Visualisation : Automatique 3. Nom du fichier : cliquez sur COMMUNE.tab dans la liste des tables 4. Cliquer sur Ouvrir
Vous pouvez ouvrir simultanment plusieurs tables partir de cette boite de dialogue. Il vous sufit de les slectionner en enfoncant les touches SHIFT ou CTRL selon que vous voulez slectionner plusieurs tables conscutives ou des tables disjointes. Le menu droulant visualisation vous permet de dfinir plusieurs options douverture.
2D3D.GIS, organisme de formation SIG agr information@2d3d-gis.com / info.group3h@gmail.com
Page 37
Guide de formation SIG
On constate quune nouvelle fentre Carte nomme departement carte saffiche dans la fentre MapInfo. Cet affichage correspond lutilisation des informations contenues da ns le fichier departement.map . Une fois la carte lcran, agrandissez la carte pour quelle occupe tout lcran (symbole en haut droite de la fentre). Visionnez la couche gographique de dpartement au complet : Menu Carte > Afficher toute la couche ou effectuez un Clic droit dans la fentre carte et choisissez le mme menu Slectionnez departement Cliquer sur OK
Enregistrez votre document Mapinfo : Menu Fichier > Enregistrer Document sous Pointez le rpertoire par dfaut des workspace X:\ \Workspaces Nommez-le RGE2.wor
Les diffrentes fentres, menu et barres doutils
VOIR FICHE TECHNIQUE / barres doutils
2D3D.GIS, organisme de formation SIG agr information@2d3d-gis.com / info.group3h@gmail.com
Page 38
Guide de formation SIG
Pour identifier la barre doutils nomme Gnral , faire apparatre le menu contextuel (clic-droit de la souris) attach la barre des tches (zone grise o se trouvent les barres doutils). Dcocher Gnral (la barre doutils nomme Gnral disparat) et la cocher nouveau (la barre doutils nomme Gnral rapparat).
NAVIGUER DANS LES FENETRES CARTE et DONNEES
Naviguer dans la fentre carte grce aux boutons de la barre doutils Gnral . Utilisez les diffrents outils de la barre doutils Gnral pour faire un zoom cadr sur le dpartement de la Charente
AFFICHAGE DES COORDONNES
Affichez les coordonnes de la position du curseur et cherchez les coordonnes approximatives de la ville de Rochefort : Menu Carte > Option > Position curseur
Vous avez la possibilit de retrouver la mme fonction en slectionnant une des options dans la barre dEtat en bas gauche de la fentre Mapinfo (Voir Fiche technique INTERFACE MAPINFO) Coordonne X : ________________________ Coordonne Y : ________________________ Changer le zoom de la carte pour obtenir une distance entre les bords de la carte de 100 km et centrez la carte du la ville de La Rochelle : Menu Carte > Zoom
Attention, il est possible que les units de la carte soit en miles (mi). Pour avoir des kilomtres, vous devez modifier les paramtres dans le Menu Carte > Options.
2D3D.GIS, organisme de formation SIG agr information@2d3d-gis.com / info.group3h@gmail.com
Page 39
Guide de formation SIG
Mesure de distance
Quelle distance y-a-t-il entre le nord et le sud de la France ? Affichez lensemble de la couche departement dans la fentre carte. Utilisez le bouton distance de la barre doutils GENERAL Cliquez sur le point dpart et double-cliquez pour terminer votre distance
Afficher le systme de coordonnes dune table
Pour connatre dans quel rfrentiel une couche est enregistre, effectuez les oprations suivantes : Menu Table > Gestion Tables > Modifier Structure. Slectionnez la table departement
Cliquer sur OK deux fois Mapinfo intgre les caractristiques du Lambert 93 dans le fichier Mapinfow.prj situ dans le rpertoire par dfaut de linstallation du logiciel : C:\Program Files\MapInfo\Professional
2D3D.GIS, organisme de formation SIG agr information@2d3d-gis.com / info.group3h@gmail.com
Page 40
Guide de formation SIG
Comment modifier la projection ou le rfrentiel cartographique dune table Mapinfo ? Pour changer le rfrentiel dune table, il faut lenregistrer sous un autre nom : Menu Fichier > Enregistrer table sous Choisir un nouveau nom et choisir la nouvelle projection grce au bouton Projection.. Choisir une projection, cest dfinir dabord une catgorie, et ensuite une projection partir des donnes contenues dans le fichier Mapinfow.prj.
Comment MapInfo travaille t-il avec des tables dans diffrents systmes de projection ? MapInfo est capable de travailler avec des tables cres dans diffrents systmes de projections. Par contre, lors dune session de travail donne, cest le systme de projection de la premire table ouverte qui va tre le systme courant de MapInfo. Les tables suivantes sont alors converties de manire transparente pour lutilisateur lors de louverture. La conversion louverture de table trs lourdement charge en objets graphiques peut tre trs pnalisante en temps. Il est prfrable de travailler sur des tables homognes en matire de systme de projection.
Rappel : Le systme Lambert Carto est similaire au systme Lambert Zone ; sauf que lorigine des Y des Lambert Carto est prcde du numro de zone Lambert. Ainsi en Lambert II Zone lorigine des X est 600000 et des Y 200000 alors quen Lambert II Carto nous obtiendrons 600000 pour les X et 2200000 pour les Y.
Interaction entre la gomtrie et les attributs dune table
Affichez lcran de nouveau lensemble de la couche COMMUNE et consultez les donnes attributaires dans la fentre carte (c'est--dire dafficher les donnes associes la couche graphique). Activez pour cela licne information de la barre doutils Gnral . Trouver la population de Grenoble ? Population : ________________________ Pour visualiser linformation attributaire correspondante COMMUNE.map il faut ouvrir une nouvelle fentre ddie laffichage des attributs. Une telle fentre sappelle une fentre Donne dans MapInfo. On y accde par : Menu Fentre > Donnes ou la touche de fonction F2
Organiser la fentre cartographique et la fentre de donnes en mosaque verticale. Menu Fentre > mosaque
2D3D.GIS, organisme de formation SIG agr information@2d3d-gis.com / info.group3h@gmail.com
Page 41
Guide de formation SIG
La fentre active a un bandeau color. Une seule des deux fentres est active la fois. Le type de fentre slectionne une incidence sur les boutons activables dans les menus flottants. Slectionner un objet graphique le plus simplement consiste utiliser le bouton Slection du menu Gnral . Ce mme outil permet de slectionner un niveau attributaire en cliquant sur la case blanche gauche de la fentre Donnes. Il est possible dutiliser des boutons plus gnraux, mais uniquement sur la gomtrie : Slections par rectangle, par distance, par polygone ou par forme libre (voir Fiche Technique Barre doutils) Slectionnez la ville de Saint-Martin-dUriage dans la carte et voir les attributs dans la fentre de donnes (rectangle gauche en surbrillance dans la fentre de donnes). Cliquez, dans la fentre Donnes, sur le rectangle gauche de la ville de Meylan.
Lors dune slection attributaire, Il est parfois difficile de retrouver dans la carte une donne slectionne dans le tableau des attributs ou inversement. Pour cela, Zoomer sur le sud-est de la carte et dans la table attributaire, slectionnez la ville de Grenoble. A ce moment l, vous ne percevez pas lentit graphique dans la fentre carte. Pour faciliter laffichage de Grenoble, il faut acti ver une option : Menu Slection > Rechercher Slection > Dans toutes les fentres ou bien activez la fentre carte et effectuez un clic-droit avec la souris et choisissez le menu contextuel Rechercher slection
2D3D.GIS, organisme de formation SIG agr information@2d3d-gis.com / info.group3h@gmail.com
Page 42
Guide de formation SIG
Remarque : pour annuler une slection graphique attributaire, deux solutions soffrent vous : 1. 2. Menu Slection > tout dslectionner Utiliser le bouton tout dslectionner de la barre doutil Gnral
Crer une nouvelle table partir dune slection
Le but de lexercice est denregistre un extrait dune table. Avec loutil Slection , Cliquez sur la commune de Vaulnaveys-le-Haut Affichez uniquement cette commune ans une nouvelle fentre carte Menu Fentre > Carte Choisir Selection ou Query Cliquez sur la flche de passage droite pour linclure dans la fentre carte Cliquez sur OK
Une nouvelle fentre carte nomme Query1 c'est-dire requte 1 apparat.
2D3D.GIS, organisme de formation SIG agr information@2d3d-gis.com / info.group3h@gmail.com
Page 43
Guide de formation SIG
Menu Fichier > Enregistrer table sous Choisir Query 1 Pointez le rpertoire ...\ travail et nommer votre nouvelle table com_38529.tab
Ouvrir lexplorateur WINDOWS et notez le nombre et les noms des f ichiers crs par la procdure.
Dans Mapinfo, fermez la table temporaire Query1 Menu Fichier > fermer Choisissez Query 1
Ouvrir dans une nouvelle fentre cartographique le dpartement de la Charente Menu Fichier > ouvrir Pointez le rpertoire X:\...\Donnees_vecteur\carte_de_france Slectionnez com_38529.tab Dans loption de visualisation, choisissez Affichez une nouvelle fentre carte
Affichez la carte et les donnes attributaires de la commune en Mosaque: Menu Fentre > Donnes Slectionnez com_38529
Menu Fentre > Mosaque
La transformation de la slection graphique ou QUERY ou REQUETE du dpartement 35 en tant que TABLE Mapinfo enregistre la fois la forme gomtrique dan le fichier (.map) et les donnes attributaires dans le (.dat)
Enregistrez et fermez votre Document Mapinfo
Menu Fichier > Enregistrer document Menu Fichier > Quitter
2D3D.GIS, organisme de formation SIG agr information@2d3d-gis.com / info.group3h@gmail.com
Page 44
Guide de formation SIG
Mapinfo Professional 11.5
Manipulations standard
2D3D.GIS, organisme de formation SIG agr information@2d3d-gis.com / info.group3h@gmail.com
Page 45
Guide de formation SIG
OBJECTIFS
Le contrle des couches dinformation et des lgendes La couche DESSIN Etiquette (afficher des attributs dans la carte) Crer une lgende Analyse thmatique (Fonctions simples) Etiquette (afficher les attributs dans la carte) La mise en Page (Insrer un titre, une flche Nord, une Echelle, des Sources)
E X E R C I C E
Lancer Mapinfo Professional et ouvrez dans une nouvelle fentre cartographique les tables COMMUNE, CHEF_LIEU, ZONE_VEGETATION, ROUTE_PRIMAIRE, ROUTE_SECONDAIRE, TRONON_COURS_EAU et SURFACE_ACTIVITE partir du rpertoire des donnes vecteur (cherchez un peu !). Enregistrez votre document Mapinfo sous le nom RGE4.wor dans le rpertoire par dfaut des Workspace.
Le contrle des couches dinformation et des lgendes
Afficher lensemble des couches dans la fentre cartographique.
Menu Carte > Afficher toutes la couche Faire un Zoom + sur la commune dEybens Affichez le contrle des couches :
Menu Carte > Contrle des couches ou bien utilisez le bouton dans la barre doutil GENERAL ou bien effectuez un clic-droit dans la fentre cartographique > menu contextuel
MapInfo essaie de grer au mieux laffichage des couches en fonction de leur gomtrie. Cest le systme du mille-feuille. Lorganisation des tables dans le contrle des couches doit seffectuer de manire empirique de la faon suivante : Couche DESSIN (ne bouge jamais). Couches dobjets de type TEXTE Couches vectorielles de type POINT Couches vectorielles de type LIGNE Couches vectorielles de type POLYGONE Couches Raster (Images ariennes, images satellites, scan)
2D3D.GIS, organisme de formation SIG agr information@2d3d-gis.com / info.group3h@gmail.com
Page 46
Guide de formation SIG
Pourquoi ? En fait si vous intervertissez une couche POINT et une couche POLYGONE, il est fort probable que les points disparaissent car ils se retrouveront cachs derrire les polygones.
C O U R S
Le contrle des couches permet de grer la visualisation des tables MapInfo. Le centre de la fentre est occup par une srie de colonnes de cases cocher ou dcocher. En tte de chaque colonne une icne permet aux utilisateurs de choisir les options suivantes :
1. VISIBLE : la couche est affiche ou pas dans la fentre carte (cocher / dcocher) 2. MODIFIABLE : la couche peut tre modifie (une seule couche peut tre modifie la fois) 3. SELECTABLE : les objets de la couche peuvent tre slectionns 4. ETIQUETABLE AUTOMATIQUE : ses objets peuvent tre tiquets Le haut du contrle des couches inclus de nouveaux boutons / fonctionnalits
1. AJOUTER une couche dj ouverte dans MapInfo 2. ENLEVER une couche du contrle des couches donc de la carte (attention elle est toujours ouverte dans MapInfo, vous pouvez la rappeler tous moments). Pour la fermer dfinitivement, menu Fichier > fermez table. 3. MONTER une couche dans larborescence du contrle des couches 4. DESCENDRE une couche dans larborescence du contrle des couches
2D3D.GIS, organisme de formation SIG agr information@2d3d-gis.com / info.group3h@gmail.com
Page 47
Guide de formation SIG
Lopration sapplique la couche slectionne en gris. On peut galement cliquer sur une c ouche et la dplacer en la tirant avec la souris (Drag & Drop) dans la liste des couches. 5. OUVERTURE DES PROPRIETES DUNE COUCHE une fois celle-ci slectionne dans le contrle des couches. Cette boite de dialogue vous permet de modifier laffichage du vecteur, les chelles de zoom, laffichage et les rgles des tiquettes.
R E P R I S E
D E
L E X E R C I C E
Rorganisez les couches de faon obtenir la meilleure disposition possible entre les tables. Changer ensuite lapparence des couches COMMUNE, CHEF_LIEU et ZONE_VEGETATION
Slectionnez une couche dans le contrle des couches Cliquez sur le bouton OUVERTURE DES PROPRIETES DUNE COUCHE ou accder-y par le clicdroit de la souris
Nota : les Symboles sont stocks sous forme de police de caractre. On peut donc changer de police de caractre, en dfinir le corps et bien sr prciser la couleur. SEUILS DE ZOOM : il est possible de prciser un niveau de zoom qui permettra de contrler laffichage dune couche en fonction du niveau de zoom. Les autres cases cocher permettent davoir des informations sur le sens de numrisation des arcs, la position des points intermdiaires et la position du centrode des objets polygonaux.
Cochez la case Modifier le style
2D3D.GIS, organisme de formation SIG agr information@2d3d-gis.com / info.group3h@gmail.com
Page 48
Guide de formation SIG
Veuillez modifier les couches de la faon suivante : COMMUNE (Aucune trame, Contour ligne continue, pixel 2) CHEF_LIEU (Rectangle noir, taille 10) ZONE_VEGETATION (Trame arbres, couleur vert fonc, contour ligne continue en vert fonc)
C O U R S
La couche dessin
La couche DESSIN est utilise comme couche de personnalisation de la carte. Il y a systmatiquement une couche dessin dans la carte. Vous devez la rendre MODIFIABLE dans le contrle des couches pour pouvoir lutiliser. Son contenu est enregistr dans le document Mapinfo e n cours (.WOR). Vous pouvez placer sur cette couche nimporte quel type dobjet partir des outils de la barre doutils DESSIN (Points, lignes ou polygones). Vous pouvez convertir la couche dessin en TABLE Mapinfo pour la rutiliser dans un autre document (.WOR):
Menu Carte > Enregistre la couche dessin
R E P R I S E
D E
L E X E R C I C E
Etiquette (afficher des attributs dans la carte)
4
2D3D.GIS, organisme de formation SIG agr information@2d3d-gis.com / info.group3h@gmail.com
Page 49
Guide de formation SIG
A partir du moment o la case ETIQUETAGE est coche, une tiquette va apparatre sur la carte pour chaque entit graphique concernant la couche slectionne en gris dans le contrle des couches. Si une couche doit supporter plusieurs tiquettes, il faudra la faire apparatre plusieurs fois dans le gestionnaire de couche. Pour cela et comme nous lavons vu plus haut, il nest pas utile de louvrir de nouveau mais simplement de lAjouter
autant de fois que ncessaire dans le contrle des couches. de la couche CHEF_LIEU
Cochez la case tiquetage
Faites apparatre les proprits de la couche
Vous allez alors dfinir quel attribut va tre affich et les paramtres daffichage de cet attribut. Ce menu permet de slectionner le champ de la table utilis par ltiquette par la liste droulante de Etiqueter avec :
Etiqueter avec NOM Cliquez sur OK
C O U R S
Le sous-menu Position prcise le secteur o les tiquettes vont scrire par rapport au centrode de lobjet. Cest le point lui mme pour un ponctuel, le barycentre pour une polyligne et un point lintrieur de la zone pour un polygone. Enfin le sous menu style permet de grer la smiologie de lcriture. REGLES DETIQUETAGE : les autres options servent dfinir la possibilit de dupliquer un attribut en tiquette, dautoriser ou non le chevauchementetc
2D3D.GIS, organisme de formation SIG agr information@2d3d-gis.com / info.group3h@gmail.com
Page 50
Guide de formation SIG
Il est notamment intressant de dcocher loption autoriser la duplication pour les tronons de voirie qui portent tous le mme Nom de rue . Dans ce cas seul le premier tronon rencontr sera tiquet. Permettre le chevauchement autorise MapInfo afficher des tiquettes qui se chevauchent. Cette option implique de reprendre manuellement le positionnement par dfaut des tiquettes pour rendre un aspect lisible lensemble. Sinon la premire tiquette trouve empche la seconde de safficher sans quil y ait possibilit dinverser la priorit.
R E P R I S E
Etiquettes sur les COMMUNE.
D E
L E X E R C I C E
Le but de cette partie dexercice est de crer des tiquettes qui comporteront 2 lignes, la premire avec le NOM de la commune et sur la seconde la population de celui-ci. Exemple :
Commune X Population : 10000
Ouvrir le contrle des couches Cochez la case tiquetage de la couche COMMUNE Ouvrez la boite de dialogue des proprits de la couche COMMUNE Dans la liste droulante de Etiqueter avec choisissez EXPRESSION (une boite de dialogue apparait et vous permet dcrire une expression, c'est--dire une requte ou une question laquelle Mapinfo va renvoyer une rponse. Dans la liste droulante Colonnes , choisissez NOM (il correspond au champ de la table COMMUNE ou se trouvent enregistrs les noms de chaque ville) Dans la liste droulante Oprateurs , choisissez le + Dans la liste des droulantes des Fonctions , choisissez la fonction Chr$ , et entrez le chiffre 13 au clavier entre les parenthses de la fonction (dans Mapinfo, la fonction Chr$(13) renvoie automatiquement la ligne, comme la touche ENTREE du clavier de votre ordinateur). Dans la liste droulante Oprateurs , choisissez le + Entrez au clavier le texte suivant Population : (avec les guillemets) Dans la liste droulante Oprateurs , choisissez le + Dans la liste droulante Colonnes , choisissez POPUL (il correspond au champ de la table COMMUNE o se trouve enregistre la population de chaque ville)
2D3D.GIS, organisme de formation SIG agr information@2d3d-gis.com / info.group3h@gmail.com
Page 51
Guide de formation SIG
Cliquez sur OK 2 fois
Crer une lgende
Mapinfo ne gre pas automatiquement la fentre LEGENDE lorsquune table est ouverte ou ajoute dans la fentre carte. Il faut en crer une et la rafraichir chaque fois que ncessaire. Vous allez crer une lgende pour chaque table du contrle des couches. Une commande spcifique existe pour faire apparatre une lgende paramtrable dcrivant toutes les informations disponibles sur la carte.
Menu Carte > Crer legende
ETAPE 1 sur 3 : Le menu suivant apparat permettant de slectionner les couches qui apparatront en
lgende. Par dfaut toutes les couches du Gestionnaire de couches apparaissent. On peut, ce niveau, organiser lordre dapparition des couches dans la lgende. Cet ordre peut tre diffrent de celui des couches dans le gestionnaire de couches.
ETAPE 2 sur 3 : Ce menu permet de grer les libells de la lgende ainsi que les styles des libells. Pour
raliser la lgende cliquer sur Terminer ou bien passer ltape 3 ci-dessous.
2D3D.GIS, organisme de formation SIG agr information@2d3d-gis.com / info.group3h@gmail.com
Page 52
Guide de formation SIG
Onglet Proprits de la Lgende
Titre de la fentre : LEGENDE
Onglet Paramtres gnraux des cadres de Lgende :
TITRE : ne rien mettre Libells : mettre le cigle # qui reprsente le NOM de la table Dcochez BORDURES
Cliquez sur suivant
ETAPE 3 sur 3
Quand une fentre Lgende est active, un nouveau MENU apparat dans la liste des menus de MapInfo partir duquel il est possible de modifier la lgende courante (passage de mode vertical portraitetc.). Vous avez la possibilit de modifier les entres de lgende individuellement (titres et sous-titres, polices de caractresetc.)
clic-droit sur une entre de lgende > proprit
Modifiez chaque entre de lgende pour obtenir ce rsultat :
2D3D.GIS, organisme de formation SIG agr information@2d3d-gis.com / info.group3h@gmail.com
Page 53
Guide de formation SIG
Lorque vous effectuez une modification, elle nest pas forcment prise en compte automatiquement dans la fentre lgende, il faut parfois rafraichir celle-ci afin que les modifications soient prises en compte.
Menu Legende > rafraichir ou clic-droit dans la lgende > Rafraichir
C O U R S
Lanalyse thmatique (FONCTIONS simples)
Crer une analyse thmati que dans Mapinfo, cest donner du sens une reprsentation cartographique. Pour que la reprsentation thmatique soit russie, il convient donc de matriser les rgles de cartographies thmatiques. Nous ne les aborderons pas ici. Les grands types de cartographie thmatique sont :
La cartographie par symboles proportionnels (ex : population des villes par cercles proportionnels) La cartographie par valeurs individuelles (ex : Occupation du sol par parcelles) La cartographie par plages de valeurs (ex : densit de population par ilot INSEE)
2D3D.GIS, organisme de formation SIG agr information@2d3d-gis.com / info.group3h@gmail.com
Page 54
Guide de formation SIG
Vous allez raliser une analyse thmatique sur les communes de lagglomration de Grenoble et reprsenter la population de ces communes par plage de valeur :
Ouvrez le contrle des couches et rendez visible uniquement la couche COMMUNE. Dcochez galement lensemble de couches tiquetables
Ouvrez en mosaque les fentres CARTE et DONNEES de la couche COMMUNE
Notez la distribution de la population des communes champ POPUL.
R E P R I S E
D E
L E X E R C I C E
Quelle classification pourriez-vous faire de la population? Cliquez sur la fentre carte Menu Carte > Analyse thmatique
ETAPE 1 sur 3
A gauche de la fentre se trouve une srie de boutons permettant de slectionner le type danalyse effectuer. Pour chaque type un certain nombre danalyses standards sont proposes (en noir et blanc, en couleur, pour les objets ponctuels, linaires ou surfaciquesetc.) Il est possible de choisir une analyse propose et ensuite de ladapter ses besoins propres. Votre analyse thmatique reprsente des classes de valeurs (population) par des polygones ou Rgions (communes).
ETAPE 2 sur 3
Dans la liste droulante TABLE, slectionnez COMMUNE Dans la liste droulante VARIABLE, slectionnez POPUL
2D3D.GIS, organisme de formation SIG agr information@2d3d-gis.com / info.group3h@gmail.com
Page 55
Guide de formation SIG
ETAPE 3 sur 3
Dans votre exercice, il est toujours possible de modifier les classes en cliquant sur le bouton Classes et les styles en cliquant sur le bouton Styles et la lgende de lanalyse en cliquant sur le bouton Lgende. Vous avez la possibilit denregistrer un modle danalyse thmatique. Celui-ci apparatra dans les choix ultrieurs danalyses thmatiques du mme type. Cliquez sur OK
Rsultat :
Que se passe t-il dans le contrle des couches
Lanalyse thmatique apparat comme une ligne supplmentaire dans le gestionnaire de couches. A partir du contrle des couches vous aurez la possibilit de changer certains paramtres de lanalyse et retrouvant ltape 3 sur 3.
2D3D.GIS, organisme de formation SIG agr information@2d3d-gis.com / info.group3h@gmail.com
Page 56
Guide de formation SIG
Il vous suffit de double-cliquer dessus..
Cette analyse fait galement apparatre une nouvelle fentre Lgende.
BRAVO, vous avez ralis une magnifique analyse thmatique !!!! Malheureusementelle est fausse, vous comprendrez pourquoi dans les prochains chapitres. Vous pouvez donc la supprimer.
Pour supprimer cette analyse thmatique, slectionnez-la dans le contrle des couches et cliquer sur le bouton supprimer Nous verrons dans une prochaine partie les analyses thmatiques en dtail.
C O U R S
La mise en page simple sans template
Avant douvrir la fentre de mise en page, il est important deffectuer quelques vrifications. Fermez toutes les fentres que vous ne voulez pas imprimer (comme souvent les fentres DONNEES). Regardez votre fentre CARTE et dterminez si elle est plutt en orientation PORTRAIT ou PAYSAGE, en fonction de quoi vous changerez la configuration de limpression.
Menu Fichier > Configuration > imprimante
Dans le contrle des couches, dcochez la visibilit de lanalyse thmatique sur les communes, et rendez visibles toutes les autres couches et les tiquettes des communes et des chefs-lieux. Vrifiez lorganisation des couches et faites un zoom cadr sur la commune de Grenoble dans la carte. Quand on travaille dans la fentre Mise en page, on change de rfrentiel. On passe du systme de projection la feuille de papier. Dans ce cas lunit de travail devient le centimtre.
IMPORTANT LA MISE EN PAGE DOIT IMPERATIVEMENT COMPORTER
Un TITRE La fentre CARTE Une LEGENDE Une orientation (FLECHE NORD) Une ECHELLE Une DATE Des SOURCES (do viennent les donnes, qui conu la carte, quel service)
2D3D.GIS, organisme de formation SIG agr information@2d3d-gis.com / info.group3h@gmail.com
Page 57
Guide de formation SIG
R E P R I S E
D E
L E X E R C I C E
Menu Fentre > mise en page Cliquer sur OK
Insrer un TITRE
Insrer un titre votre carte avec loutil texte de la barre doutils. Vous pouvez modifie r les textes tout moment en double-cliquant sur lobjet texte avec loutil slection
Insrer une FLECHE NORD
Menu Outil > Gestionnaire doutil Cochez la case FLECHE NORD ou North Arrows
Dans le menu OUTILS, une nouvelle fonction apparait et permet de dfinir et dinsrer une flche nord dans la fentre CARTE ou la fentre MISE EN PAGE. De plus un nouveau BOUTON apparat dans la barre doutils DESSIN. Dfinissez le style de votre Flche Nord et placez-la dans votre mise en page.
Insrer une ECHELLE dans la fentre CARTE
Nous vous conseillons de grer votre chelle (type / position) partir de la fentre CARTE. La gestion de lchelle dans Mapinfo ntait pas simple. Elle a t amliore de faon substantielle. Elle se gre dsormais dans la fen tre carte par un bloc dchelles qui contient : Une chelle graphique + une chelle numrique (en option)
Dans la barre doutils gnral , cliquez sur le bouton crer une barre dchelle
2D3D.GIS, organisme de formation SIG agr information@2d3d-gis.com / info.group3h@gmail.com
Page 58
Guide de formation SIG
Dfinissez la position de votre bloc dchelle ou spcifiez une position personnalise Cliquez sur suivant
Dfinissez les dimensions, le style et le fond de votre chelle graphique Cochez loption info-bulle dchelle numrique pour la faire apparaitre dans le bloc dchelle Cliquez sur Terminer
Vous pouvez tout moment modifier ou supprimer le bloc dchelle dans la fentre carte en effectuant un clic-droit sur le cartouche
(OPTION PAS SIMPLE) : Insrer une ECHELLE dans la fentre MISE ENPAGE
Menu Outil > Gestionnaire doutil Cochez la case ECHELLE ou ScaleBar
Dans le menu OUTILS, une nouvelle fonction apparait et permet de dfinir et dinsrer une chelle dans la carte ou la mise en page. De plus un nouveau BOUTON apparat dans la barre doutils MapBasic.
2D3D.GIS, organisme de formation SIG agr information@2d3d-gis.com / info.group3h@gmail.com
Page 59
Guide de formation SIG
La barre dchelle est alors dessine dans la couche DESSIN. En ouvrant le contrle des couches, vous remarquerez que la couche DESSIN se trouve SELECTABLE. Attention tout de mme si vous voulez dplacer cette chelle. Mapinfo est loin dtre un logiciel trs intuitif pou r cette fonction car chaque objet de la lgende (btons, textesetc.) est individuel que la barre dchelle soit cre dans la fentre CARTE ou la MISE EN PAGE. Si vous souhaitez donc modifier ou dplacer lensemble de lchelle, vous devez dabord slectionner lensemble des objets avec loutil de slection par rectangle.
PRATIQUE NON !!!
Bref, cest le BAZAR
Donc faites attention cette partie de votre travail dans Mapinfo. Le plus simple est je pense de placer lchelle dans la fentre CARTE.
Insrer des SOURCES dans votre MISE EN PAGE.
Insrer les SOURCES votre carte avec loutil texte de la barre doutils. Elles doivent se trouver en bas gauche ou droite (dans une police de caractre petite). Vous pouvez modifier tout moment les textes en double-cliquant sur lobjet texte avec loutil slection
Enregistrez votre document RGE4.wor en crasant le prcdent et fermez le document.
2D3D.GIS, organisme de formation SIG agr information@2d3d-gis.com / info.group3h@gmail.com
Page 60
Guide de formation SIG
Mapinfo Professional v11.5
Travailler et exploiter les donnes raster / les couches logiques raster
2D3D.GIS, organisme de formation SIG agr information@2d3d-gis.com / info.group3h@gmail.com
Page 61
Guide de formation SIG
OBJECTIFS
Des donnes pour votre SIG De quelles donnes ai-je besoin ? Rappel rapide sur les diffrents types de donnes. Modles de donnes vecteurs et raster Ouvrir une image raster La gestion des images Raster dans Mapinfo Les couches logiques RASTER
E X E R C I C E
Ouvrir une image raster
Une image RASTER (numrise) est une image lectronique constitue de lignes formes de points minuscules appels pixels. Si vous possdez un scanneur et un logiciel de numrisation, vous pouvez crer une telle image en numrisant, par exemple, une carte imprime. Une fois l'image de la carte enregistre dans un fichier, vous pourrez l'utiliser dans MapInfo. Il existe de nombreux formats de fichier pouvant contenir des images raster. MapInfo peut lire les formats JPEG, GIF, TIFF, PCX, BMP, TGA (Targa) et BIL (images cres par le satellite SPOT).
Lancez Mapinfo. Ouvrir un nouveau document de travail WORKSPACE et enregistrez-le GRENOBLE_raster.wor dans le rpertoire par dfaut de vos exercices : ...\ travail . sous le nom
Intgrez les dalles des photographies ariennes X:\...\base\raster .
C O U R S
Les donnes sont une orthophotographie de la base de donnes de lIGN BDORTHO (pixel terrain de 50 cm) qui ont donn naissance aux donnes topographiques de lIGN nommes BDTOPO lchelle du 1 / 25000. Leur format image est TIFF World (fichier *.tif accompagn dun fichier de gorfrencement *.tfw et dun fichier Mapinfo *.TAB). Dautres fichiers sont galement prsents :
2D3D.GIS, organisme de formation SIG agr information@2d3d-gis.com / info.group3h@gmail.com
Page 62
Guide de formation SIG
Pour une mme image, 6 fichiers sont prsents. Ici ces images sont gorfrences en Lambert 2 tendu (L2E). Le fichier de gorfrencement .TFW associ au TIF, ouvert avec le bloc note de Windows par exemple, contient les informations suivantes :
1. 2. 3. 4. 5. 6.
Taille du pixel X sur le terrain en mtres : 0,50 m Paramtre de rotation en X Paramtre de rotation en Y Taille du pixel Y sur le terrain en mtres : 0,50 m Coordonnes X du pixel HAUT GAUCHE de limage Coordonnes Y du pixel HAUT G AUCHE de limage
Quand au fichier .TAB associ, il regroupe galement les informations listes dans le .TFW mais aussi les coordonnes des 4 coins de limage.
R E P R I S E
D E
L E X E R C I C E
Menu Fichier > Ouvrir Dans la liste droulante fichier de type, choisir Mapinfo TAB MapInfo cre automatiquement un fichier (.TAB) louverture dune image raster. Ce fichier contiendra un ventuel gorfrencement de limage ouverte. Les deux formats les plus couramment utiliss sont le TIF et le JPEG. Le TIF est utiliser pour des images dont le nombre de couleurs est infrieur 256 (IGN Scan 25, 50,100). Au del le format standard est le JPEG (Orthophoto). Les fichiers TIF livrs par lIGN ne sont pas compresss. N'hsitez pas compresser le TIF en LZW surtout si vos donnes sont stockes sur un rseau. Pour les photos, compressez-les en JPE. De nouveaux formats sont apparus qui utilisent de nouveaux algorithmes de compressions, notamment les formats ECW, JPEG 2000.
2D3D.GIS, organisme de formation SIG agr information@2d3d-gis.com / info.group3h@gmail.com
Page 63
Guide de formation SIG
Au lieu de slectionner le type image RASTER , slectionnez le type .TAB pour ouvrir limage. Limage tant dj gorfrence (prsence du fichier de gorfrencement TFW), il nest pas utile de pointer sur le fichier image TIFF et de caler limage. Avec la touche SHIFT du clavier enfonc, slectionnez lensemble des photographies ariennes, c'est--dire : X:\...\base\raster\orthophoto . 0915_64581 0915_6455 0918_6458 0918_6455 Sous la liste droulante visualisation, slectionnez Afficher une nouvelle fentre carte Cliquez sur ouvrir
Affichez lensemble de la couche dans la fentre carte (Clic-droit > afficher toute la couche). Rsultat, votre fentre CARTE est Blanche, aucune donne napparat. En fait un seuil de zoom a t automatiquement appliqu pour chaque image.
Enlever un seuil de zoom
Slectionnez avec la touche SHIFT lensemble de couches RASTER dans le contrle des couches. Clic-droit > proprits de la couche Dcocher la case utiliser les seuils de zoom
2D3D.GIS, organisme de formation SIG agr information@2d3d-gis.com / info.group3h@gmail.com
Page 64
Guide de formation SIG
Effectuer la mme manipulation en ouvrant dans une nouvelle fentre carte lensemble des dalles de la base de donnes routire Open Street Map se trouvant : X:\...\base\raster\Open_street_map .
Afficher les deux fentres carte en mosaque.
Les couches logiques dans Mapinfo
Utilisez ou crez une couche logique pour traiter un groupe de tables de base comme si elles n'en formaient qu'une. Une couche logique vous permet de modifier les attributs d'affichage, d'appliquer ou de modifier l'tiquetage ou d'utiliser la bote de dialogue Contrle des Couches pour tout un groupe de tables la fois. Vous pouvez aussi rcuprer des informations l'aide de l'outil Informations, et slectionner ou parcourir toute table de base de la couche. Une table de base peut tre toute table MapInfo Professional standard. Les couches de grille ne peuvent pas devenir logiques. Pour crer votre propre couche logique, lancez le Gestionnaire de tables logiques. Dans le menu Outils, cliquez sur Gestionnaire d'outils. Cochez la case Charg en regard de l'outil Gestionnaire de tables logiques. Cliquez sur OK.
Le gestionnaire de tables logiques est ajout au menu Outils.
Crez une couche logique pour les images IGN BDORTHO
Pointez dabord sur la fentre carte contenant les photographies ariennes Dans le menu Outils > Gestionnaire de tables logiques > Nouvelle table logique Pointez sur le dossier de stockage des images Nommez votre nouvelle couche sous le nom ORTHO_GR.TAB Cliquer sur Enregistrer
2D3D.GIS, organisme de formation SIG agr information@2d3d-gis.com / info.group3h@gmail.com
Page 65
Guide de formation SIG
A partir du contrle des couches Ajoutez dans votre fentre carte la nouvelle couches logique ORTHO35_CL.TAB Ensuite, fermez toutes les tables des photographies ariennes initiales. Fichier > Fermer Table
Les images de la BD ORTHO sont dsormais groupes dans une seule couche plus facile utiliser et grer.
Gestion des styles
La gestion des styles des images raster
Mapinfo vous donne la possibilit de grer laffichage, la transparence et lajustement des images raster par lintermdiaire du contrle des couches. Vous devez paramtrer les couches RASTER dans cet ordre : ORTHO_GR OPEN STREET MAP EST_GRENOBLE OPEN STREET MAP GRENOBLE
2D3D.GIS, organisme de formation SIG agr information@2d3d-gis.com / info.group3h@gmail.com
Page 66
Guide de formation SIG
Le bouton MODIFIER STYLE
A l'aide de cette bote de dialogue, vous pouvez rgler le contraste et la luminosit d'une image et afficher une image couleur en diverses nuances de gris. La bote de dialogue ne modifie pas le fichier d'images raster. Il modifie simplement son mode d'affichage. Chaque table d'images raster comprend deux fichiers : un fichier d'images raster (ex. : photo.tif) et un fichier table (ex. : photo.tab). Lorsque vous modifiez les paramtres d'affichage de l'image, MapInfo sauvegarde les nouveaux paramtres dans le fichier table (.tab). MapInfo ne modifie pas le fichier d'images raster (.tif). Lorsque vous modifiez les options d'affichage et cliquez sur OK, MapInfo sauvegarde immdiatement les nouveaux paramtres d'affichage. Il n'est pas ncessaire de passer par Fichier > Enregistrer Table.
Contraste Utilisez la barre de dfilement Contraste pour rgler le contraste de l'image. Le rglage par dfaut du contraste est de 50%. Luminosit Utilisez la barre de dfilement Luminosit pour rgler la luminosit de l'image. Le rglage par dfaut de la luminosit est de 50%. Translucidit Utilisez la barre de dfilement Translucidit pour rgler la Translucidit de limage. La translucidit peut tre dfinie entre 0 et 100%. Un rglage 0% rend limage compltement opaque (on ne peut pas voir au travers). Un rglage 100% rend limage compltement transparente (ou compltement invisible).
Attention : lorsque vous modifiez ces paramtres par le contrle des couches, puis le bouton Modifier style vous devez enregistrer un document pour conserver ces modifications. Par le Menu Table > raster > Affiner Affichage de lImage La bote de dialogue ne modifie pas le fichier d'images raster. Il modifie simplement son mode d'affichage. Chaque table d'images raster comprend deux fichiers : un fichier d'images raster (ex. : photo.fif) et un fichier table (ex. : photo.tab). Lorsque vous modifiez les paramtres d'affichage de l'image par ce menu, MapInfo sauvegarde automatiquement les nouveaux paramtres dans le fichier table (.tab). MapInfo ne modifie pas le fichier d'images raster (.tif). Appliquez une translucidit de 50% une dalle raster, changez sa position dans le contrle des couches en la plaant au dessus des donnes vecteur. Que remarquez-vous ?
La gestion des seuils de zoom des images raster
Mapinfo vous donne la possibilit de grer laffichage, la transparence et lajuste ment des images raster par lintermdiaire du contrle des couches.
2D3D.GIS, organisme de formation SIG agr information@2d3d-gis.com / info.group3h@gmail.com
Page 67
Guide de formation SIG
Ajouter la couche OSM_ base\raster\open_street_map.
GRENOBLE.tab
qui
se
trouve
dans
X:\...\
Dans le contrle des couches, vous allez paramtrer les couches RASTER dans cet ordre de manire que La couche OSM_ GRENOBLE.tab soit visible de 8 20 km dchelle La couche EST_GRENOBLE soit visible de 4 8 km dchelle o Appliquez une translucidit de 0% la couche EST_GRENOBLE.
La couche ORTHO_GR soit visible de 1 8 km dchelle
Effectuer des Zoom + et de manire vous positionner dans les diffrents seuils de zoom en vrifiant dans la barre dtat en bas droite) la valeur des seuils (en km). Les RASTER apparaissent selon les valeurs dfinies dans le contrle des couches Enregistrez et fermez le document raster.wor . Vous pouvez dfinir dans les prfrences de MapInfo un seuil de zoom automatique pour les Raster : Menu > Options > Prfrences > Fentre Carte
2D3D.GIS, organisme de formation SIG agr information@2d3d-gis.com / info.group3h@gmail.com
Page 68
Guide de formation SIG
Mapinfo Professional v11.5
Structure de tables import de donnes externes jointure entre deux tables
2D3D.GIS, organisme de formation SIG agr information@2d3d-gis.com / info.group3h@gmail.com
Page 69
Guide de formation SIG
OBJECTIFS
Analyse et modification de la structure d'une table par ajout de nouveaux champs Import de donnes externes EXCEL (.xls) Jointure entre 2 tables attributaires. Renseignement des nouveaux champs par requte
C O U R S
Procdure de modification dune table
Les tables Mapinfo comportent des donnes (visibles dans la fentre DONNEES) et ventuellement une partie graphique (objets gographiques visibles dans la fentre CARTE). Il vous est possible d'enrichir le contenu de vos tables en crant de l'information supplmentaire ou bien en important dautres informations en provenance de bases externes (Excel, Access, DBF, TXT). L'enrichissement de vos tables implique une modification de leur structure. Cette modification peut tre temporaire ou dfinitive comme nous allons le traiter maintenant.
E X E R C I C E
Lancez MapInfo et ouvrez la TABLE COMMUNE.tab Enregistrez votre document MapInfo sous le nom jointure.wor.
Modification de la structure d'une table pour l'ajout des donnes
Exercice : calcul de la densit de population des communes dIsre Menu Table > Gestion des Tables > Modifier structure. Slectionnez la table modifier
2D3D.GIS, organisme de formation SIG agr information@2d3d-gis.com / info.group3h@gmail.com
Page 70
Guide de formation SIG
ATTENTION : La table que nous utilisons pour notre exemple est une table contenant des objets gographiques (limites communales). Il ne faut jamais dcocher Table graphique sous peine de perdre l'intgralit des objets gographiques de notre carte. Afin d'effectuer le calcul de densit de population, nous avons besoin de rcuprer la surface de nos objets et nous avons besoin d'une colonne densit qui stockera le rsultat de notre calcul.
C O U R S : t e c h n i q u e s
a s p e c t s i m p o r t a n t s
Typologie des champs de donnes
Lorsque vous ajoutez des champs une table, il vous faudra spcifier le type de donnes amen tre stock dans ce champ. Une liste droulante indique le type de champ. Les principaux types suivants sont disponibles : Caractre : Stocke jusqu' 254 caractres alphanumriques. Il est impossible d'excuter des oprations arithmtiques sur des nombres dans un tel champ. Utilisez ce type de champ pour les codes postaux et les codes de zone, sinon les zros d'en-tte seront ignors. Entier : Stocke les nombres entiers (nombres sans partie dcimale) compris entre 2 milliards et + 2 milliards. Entier court : Stocke les nombres entiers compris entre - 32 768 and + 32 768. Flottant : Stocke les nombres dcimaux virgule flottante. Date : Ces champs peuvent contenir une date dans le format JJ/MM/AAAA. L'anne (facultative) peut tre spcifie avec deux ou quatre chiffres. Utilisez des barres obliques ou des tirets pour sparer les lments d'une date. Les exemples suivants sont des dates correctes : 23/01/91, 5-6-1989, 10/07. Logique : Ces champs contiennent uniquement des informations logiques (vrai/faux ou oui/non), stockes sous la forme T pour vrai/oui et F pour faux/non. Les champs de type Dcimal, Entier, Entier Courts et Flottant ne peuvent contenir que des symboles numriques. Ces champs n'acceptent que les chiffres, le signe moins, ainsi que le symbole dcimal dans le cas des nombres dcimaux ou virgule flottante.
Une fois lensemble des CHAMPS dfinis et les type choisis, cliquez sur le bouton OK pour valider et ENREGISTRER VOS MODIFICATIONS !. Les modifications de la structure d'une table sont automatiquement sauvegardes lorsque vous validez en cliquant sur OK. La validation des modifications entrane le retrait de la couche correspondante de l'cran. Vous devrez afficher nouveau la ou les (carte et donnes) fentre(s) correspondant la table que vous avez modifi. Si vous supprimez un champ d'une table, cela affectera l'ensemble des documents utilisant cette table. Soyez vigilants pour ne pas perdre un champ contenant des donnes utilises dans d'autres documents ou analyses thmatiques. De mme la structure d'une table peut tre compltement modifie. Les noms des champs peuvent tre changs, le type des champs modifi. Ceci implique que certaines modifications de type feront disparatre de l'information. Il convient donc d'tre trs attentif aux choix de modifications de structure.
2D3D.GIS, organisme de formation SIG agr information@2d3d-gis.com / info.group3h@gmail.com
Page 71
Guide de formation SIG
R E P R I S E
D E
L E X E R C I C E
Ajout des deux champs la table COMMUNE:
Cliquez sur Ajouter champ Un champ supplmentaire apparat en fin de liste de la boite. Par dfaut ce champ se nomme champn son type est caractre . Modifiez le nom du champ en choisissant un nom appropri et un type de champ adapt aux futures donnes.
Dans notre cas, les deux nouveaux champs crs SURFACE_KM2 et DENSITE seront des champs de type Entier. prsent que nos champs sont crs, il nous faut les renseigner. Pour le calcul de la surface
Menu Table > Mettre jour colonne
Le calcul de la superficie se fait en saisissant une expression. L'expression utilise une fonction Area
La fonction Area permet de mettre mon champ surface jour en calculant la surface des objets gographiques de ma fentre Carte. Cette fonction est paramtrable dans ses units de calcul. Ici le calcul se fera en kilomtres (km) carrs (en anglais square, abrg sq sous MapInfo).
Validez votre expression en cliquant sur OK (je peux vrifier ma syntaxe en cliquant sur Vrifier, s'il y a une erreur elle ne sera pas corrige mais simplement indique par MapInfo).
Validez la mise jour que vous souhaitez effectuer en cliquant sur Ok mais auparavant prenez soin de vrifier sur quelle colonne de votre table va porter votre mise jour, dans notre cas, la colonne SURFACE_KM2 . La table Donnes s'affiche, vrifier le contenu de la colonne SURFACE_KM2 . Pour le calcul de la densit La mthode est identique la prcdente car on utilise l aussi la fonction de Mise jour colonne. La seule diffrence rside dans la composition de l'expression.
2D3D.GIS, organisme de formation SIG agr information@2d3d-gis.com / info.group3h@gmail.com
Page 72
Guide de formation SIG
Dans cette boite de dialogue, il faudra slectionner les colonnes contenant les donnes utilises dans le calcul.
Validez par OK
L encore pensez vrifier que la colonne mettre jour est la bonne, ici DENSITE .
Validez en cliquant sur OK.
Vous DEVEZ vrifier le rsultat dans votre Fentre Donnes. Si votre rsultat est juste, enregistrez vos modifications :
Menu Fichier > Enregistrer Table
Si votre rsultat est faux, annulez les modifications :
Menu Fichier > Annuler Changements
Attention : le fait dannuler les modifications dans une table revient au dernier ENREGISTREMENT EFFECTU.
Ouverture de donnes externes (attributaires)
Les donnes proviennent de diverses sources. Frquemment, les donnes que vous voulez afficher sur la carte ne sont pas directement stockes avec les donnes gographiques. Par exemple, vous pouvez obtenir des donnes auprs d'autres services de votre organisme, les acheter ou les tlcharger sur Internet. Si ces informations sont stockes dans des fichiers type Excel (.xls) ou une base de donnes dBase (dbf), INFO etc., vous pouvez les associer aux entits gographiques et les afficher sur la carte. Vous allez importer des donnes externes au format DBASE du fichier jointure.dbf qui se trouvent dans le dossier donnees Sous MapInfo, pour utiliser des donnes au format Excel, DBase ou Access, pour les plus courants, il est ncessaire de les considrer comme des tables. Il suffit donc de les ouvrir comme des tables et ce moment l, dans le choix du type, choisir le format appropri: Pour le format DBase (*.dbf), il suffit de choisir dans la liste propose. Pour le format Access (*.mdb), il suffit de slectionner la table de votre choix dans la base de donnes choisie. Pour le format Excel (*.xls), Menu Fichier > Ouvrir table
2D3D.GIS, organisme de formation SIG agr information@2d3d-gis.com / info.group3h@gmail.com
Page 73
Guide de formation SIG
Pointez le rpertoire X:\...\base\donnees Fichier de type: dBASE DBF (*.dbf) Slectionnez le fichier jointure.dbf Cliquez sur OK
MapInfo a automatiquement cr un fichier TAB jointure.tab dans le mme rpertoire que le fichier DBF. Il mmorise la procdure douverture avec les noms de champs et types de champs slectionns lors de louverture. Vous devrez ensuite (pour rutiliser ce mme fichier DBF dans un autre document MapInfo (.wor), choisir directement ce fichier *.tab. Mme si le fichier *.tab a t cr, ne supprimez pas pour autant le fichier Excel, DBase ou ACCESS dorigine.
Pour vrifier, vous pouvez diter le jointure.TAB dans un diteur de texte : Ouvrez lexplorateur WINDOWS et ditez avec le Bloc-notes le fichier jointure.tab.
Une nouvelle fentre de DONNEES intitule jointure Donnes sest ouverte dans MapInfo. La colonne Code_insee est le champ qui va permettre la jointure entre cette table et la table COMMUNE contenant les objets gographiques communaux. Si cette table nest pas ouverte, ouvrez-la.
Jointure de tables
La fonction de jointure vous permet d'assembler deux tables. Dans ce but, vous devez spcifier la mthode utiliser pour associer les enregistrements dans les deux tables. Par exemple ici, vous dsirez transfrer dans la table COMMUNE.tab les valeurs contenues dans la table jointure.tab. Il peut le faire partir d'un champ descriptif commun ou partir d'une zone gographique/graphique commune. Dans ce cas, le champ commun est le code INSEE de la commune comme dcrit ci-dessous : Champ CODE_INSEE de la table COMMUNE Champ Code_insee de la table jointure
MapInfo met en correspondance les entres de ces deux champs de manire que les informations contenues dans le champ CODE_INSEE de la table COMMUNE.tab concident avec les enregistrements contenant la mme entre dans le champ Code_insee de la table jointure.tab.
2D3D.GIS, organisme de formation SIG agr information@2d3d-gis.com / info.group3h@gmail.com
Page 74
Guide de formation SIG
Mthode pour mettre jour une colonne dans la table avec les valeurs dun autre champ
Cette mthode est valable pour les donnes : qui ne varient pas souvent, dont vous avez besoin rgulirement.
Vous souhaitez rcuprer les valeurs contenues dans les champs Pourcen_ho et Pourcen_fe de la table jointure.tab. Pour cela, vous allez procder la mise jour de la table COMMUNE. Crez votre (vos) nouvelle(s) colonne(s) dans la structure de la table : Ajoutez le champ POURCEN_HO et le champ POURCEN_FE (cf. dbut du chapitre)
Par ailleurs, il faut que les noms des champs ainsi que leurs types soient identiques. Pour cela, utilisez le gestionnaire des tables (Menu Table > Gestion des Tables > Modifier structure). Changez le nom du champ Code_insee de la table jointure.tab en CODE_INSEE et son type : Entier. Dans la table COMMUNE.tab, changer le type Caractre en Entier . Renseignez vos colonnes : Menu Table > mettre jour colonne Choisissez la table mettre jour : ici la table COMMUNE Utilisez la colonne CODE_INSEE de la table jointure.tab pour la jointure. On vrifie les critres de jointure en cliquant sur le bouton Jointure. MapInfo ne reconnat pas automatiquement les champs identiques pour effectuer la jointure ; il fait une proposition en fonction de la structure des champs, mais vous devez toujours vrifier !!
La colonne mettre jour est POURCEN_HO Calculer : choisissez Valeur Choisissez la colonne Pourcen_ho pour rcuprer les donnes en question. Validez en cliquant sur OK Vrifiez que la colonne POURCEN_HO s'est ajoute dans la table COMMUNE.tab Faites de mme pour POURCEN_FE Enregistrez vos modifications (ou annulez les changements avant de recommencer en cas derreur !!!)
Mthode pour ajouter une colonne temporaire avec uniquement les valeurs dun autre champ
Cette mthode permet de ne pas modifier la structure de votre table !!! Cette mthode est valable pour les donnes :
2D3D.GIS, organisme de formation SIG agr information@2d3d-gis.com / info.group3h@gmail.com
Page 75
Guide de formation SIG
qui varient souvent, dont vous navez pas besoin rgulirement, que vous souhaitez tester
Pour des besoins danalyse, vous souhaitez rcuprer uniquement les valeurs contenues dans le champ Pourcen_ho de la table jointure.tab. Pour cela, vous allez procder la mise jour de la table COMMUNE. Menu Table > mettre jour colonne Choisir la table mettre jour, ici la table COMMUNE Utilisez la colonne de la table jointure.tab pour la jointure. On vrifie les critres de jointure en cliquant sur le bouton Jointure. MapInfo ne reconnat pas automatiquement les champs identiques pour effectuer la jointure ; il fait une proposition en fonction de la structure des champs, mais vous devez toujours vrifier !! Ici les champs sont identiques : CODE_INSEE et CODE_INSEE.
La colonne mettre jour est un ajout de colonne temporaire Calculer : choisissez Valeur Choisir la colonne Pourcen_ho pour rcuprer les donnes en question. Valider en cliquant sur OK La colonne Pourcen_ho_2 s'est ajoute dans la nouvelle fentre donnes COMMUNE
Comment se dbarrasser de cette colonne ?
La colonne Pourcen_ho_2 ajoute est temporaire et disparatra la fermeture de la table.
Comment conserver cette colonne ?
Dans un document (*.WOR). Cest le document que vous enregistrerez qui va mmoriser le LIEN effectu entre vos 2 tables. Cette mise jour est dynamique ; i.e. que si vous modifiez vos donnes dans le fichier dorigine DBF, ces modifications seront rpercutes dans votre table MapInfo, et donc ventuellement sur votre carte (tiquettes, carte thmatique) louverture de votre document. Il est possible de vrifier le bon fonctionnement de cette opration en ralisant une carte thmatique qui va recrer le territoire des diffrentes communauts de communes du territoire.
Mthode pour rcuprer lensemble des champs dune table
Attention, cette mthode cre une troisime table partir des 2 premires ; cette troisime table sera uniquement constitue des enregistrements COMMUNS aux 2 tables !!! Cette mthode est une technique avance, conseille aux utilisateurs (trices) expriment(e)s !!!
Ouvrez en mosaque les deux fentres de donnes des tables COMMUNE.tab et jointure.tab
Pour effectuer une jointure, vous devez crer une requte SQL (voir Fiche technique SQL):
2D3D.GIS, organisme de formation SIG agr information@2d3d-gis.com / info.group3h@gmail.com
Page 76
Guide de formation SIG
Menu Slection > Slection SQL
COLONNES, gardez le sigle *. Il signifie que vous souhaitez conserver lensemble des champs. TABLES, utilisez le menu droulant situ sur la droite pour choisir vos tables.
ATTENTION la slection de votre premire table (cest elle qui recevra en jointure les champ s de la deuxime table). Ici slectionnez en premier COMMUNE et en second jointure. Automatiquement, MapInfo inscrit dans longlet CRITERES la relation possible entre les deux tables. Vrifiez TOUJOURS cette relation de jointure, et le cas chant, crivez avec les listes droulantes COLONNES et OPRATEURS : COMMUNE.CODE_INSEE = jointure.CODE_INSEE signifie bien que les codes INSEE des communes dans les 2 tables concident.
Dans longlet RESULTAT DANS TABLE, indiquez le nom de votre nouvelle table commune_isere Cochez la case Afficher les donnes rsultat Cliquez sur Vrifier Cliquez sur OK
Une nouvelle fentre de donnes nomme commune_isere Donnes souvre. Vrifiez que les informations sont bien ajoutes. Pour conserver cette nouvelle table : Menu Fichier > Enregistrer table sous Pensez rouvrir votre nouvelle table.
Vous avez donc cr une table qui possde tous les champs des 2 tables originales, ainsi que les enregistrements communs ces 2 tables originales. Fermez les tables et quittez MapInfo.
2D3D.GIS, organisme de formation SIG agr information@2d3d-gis.com / info.group3h@gmail.com
Page 77
Guide de formation SIG
Mapinfo Professional v11.5
Numrisation, travailler sur les objets. Cration dun SIG signalisation
2D3D.GIS, organisme de formation SIG agr information@2d3d-gis.com / info.group3h@gmail.com
Page 78
Guide de formation SIG
OBJECTIFS
Travailler sur des donnes VECTEUR Procdure de cration et modification de tables Numrisation Mise jour automatique des donnes alphanumrique Analyse spatiale
Travailler avec des donnes vecteur
Lobjectif de cet exercice est de matriser les bases du travail dacquisition de donnes par numrisation lcran de votre ordinateur partir dun support de type raster (Image).
C O U R S
Procdure de cration et/ou de modification dune table
Les tables MapInfo comportent des donnes (affiches dans la fentre DONNEES) et ventuellement une partie graphique (cartographie). Une cration de structure de table doit tre prcde dune tape de rflexion sur la modlisation pertinente du phnomne intgrer dans le SIG. Cette tape conditionnera en bien des occasions une utilisation rationnelle et aise du Systme dInformation (SI). La commande Nouvelle Table vous permet de dfinir ces lments. Pour crer une nouvelle table, vous devrez : Spcifier le mode d'affichage de la nouvelle table, Spcifier la structure de la table, Spcifier si la table est cartographiable, et dans ce cas, choisir une projection, Spcifier un nom et un emplacement pour la nouvelle table.
Fichier > Nouvelle Table. Choisissez douvrir une fentre CARTE et / ou DONNEES Cliquez sur le bouton Crer
Vous accder la boite de dialogue de modification de la structure dune TABLE MapInfo. Vous retrouvez cette boite de dialogue lorsque vous souhaitez visualiser la projection dune table par Menu Table > Gestion des tables > Modifier Structure afin dajouter, de supprimer, de renommer ou de reclasser des champs, dajouter et de supprimer des index. Vous pouvez galement rendre votre table cartographiable ou annuler son gocodage. Dfinissez la projection de la nouvelle TABLE en cliquant sur le bouton Projection. Choisissez la projection Lambert-93 dans la catgorie Systme Franais RGF93 Mridien de Greenwich (Borne France)
2D3D.GIS, organisme de formation SIG agr information@2d3d-gis.com / info.group3h@gmail.com
Page 79
Guide de formation SIG
Cliquez sur OK Cliquez sur le Bouton Ajouter Champ et dfinissez la typologie de celui-ci.
Typologie des champs de donnes
Une liste droulante indique le type de champ. Les types suivants sont disponibles : Caractre : Stocke jusqu' 254 caractres alphanumriques. Il est impossible d'excuter des oprations arithmtiques sur des nombres dans un tel champ. Utilisez ce type de champ pour les codes postaux et les codes de zone, sinon les zros d'en-tte seront ignors. Entier : Stocke les nombres entiers (nombres sans partie dcimale) compris entre 2 milliards et + 2 milliards. Entier court : Stocke les nombres entiers compris entre - 32 768 and + 32 768. Flottant : Stocke les nombres dcimaux virgule flottante. Date : Ces champs peuvent contenir une date dans le format JJ/MM/AAAA. L'anne (facultative) peut tre spcifie avec deux ou quatre chiffres. Utilisez des barres obliques ou des tirets pour sparer les lments d'une date. Les exemples suivants sont des dates correctes : 23/01/91, 5-6-1989, 10/07. Logique : Ces champs contiennent uniquement des informations logiques (vrai/faux ou oui/non), stockes sous la forme T pour vrai/oui et F pour faux/non. Les champs de type Dcimal, Entier, Entier Courts et Flottant ne peuvent contenir que des symboles numriques. Ces champs n'acceptent que les chiffres, le signe moins, ainsi que le symbole dcimal dans le cas des nombres dcimaux ou virgule flottante.
Une fois lensemble des CHAMPS dfinis et les types choisis, cliquez sur le bouton Crer et enregistrez votre nouvelle table dans le rpertoire appropri.
Comment crer des objets dans une couche : dessiner, digitaliser, numriser ?
2D3D.GIS, organisme de formation SIG agr information@2d3d-gis.com / info.group3h@gmail.com
Page 80
Guide de formation SIG
Pour travailler dans une couche, i.e. crer, dplacer, modifier ou supprimer des objets, celle-ci doit tre Modifiable . Cela se fait par lintermdiaire du crayon que vous cochez/dcochez dans le Contrle des Couches. Pour activer ou dsactiver le mode modifiable , vous pouvez aussi utiliser la barre dtat
CREER UN OBJET
La barre doutils Dessins vous permet de crer des objets Symboles, Polylignes, Polygones et Textes.
Vous pouvez choisir le style de vos objets par le menu Affichage/styles de
Ou encore en cliquant sur lun de ces icones :
Placez-vous ensuite simplement sur votre fentre carte, et crez votre objet. A chaque fois que vous cliquez, vous crez un NUD . Un symbole se rsume donc un seul nud, tandis que les objets polygones ou Polylignes sont constitus de plusieurs segments de droites. Chaque extrmit de ces segments est donc repre par des nuds . Les touches utiles pour dessiner ces objets : double-clique sur le dernier nud termine lobjet. MapInfo referme automatiquement un polygone en reliant le nud initial et le nud final. Retour
Arrire permet deffacer le dernier nud.
Shift permet de former des lignes horizontales ou verticales ou des diagonales 45. Ctrl permet de tracer des lignes perpendiculaires. Loutil Distance de la barre Gnral activ permet dafficher la distance entre deux nuds ainsi que la longueur totale du parcours.
LE TRACE MAINS LIBRES
Nous venons de voir quil faut cliquer pour crer chaque nud. Le mode Autonode permet de dessiner main leve sans se soucier de cliquer pour crer des nuds : ceux-ci sont crs automatiquement.
2D3D.GIS, organisme de formation SIG agr information@2d3d-gis.com / info.group3h@gmail.com
Page 81
Guide de formation SIG
La touche N du clavier active le mode Autonode .
Le paramtrage de la frquence de cration de nuds se fait dans par le menu Options/Prfrences / Fentre Carte
DEPLACER UN OBJET
1. 2. Slectionner lobjet dplacer avec la flche de Slection de la barre doutils Gnral . Sans relcher le bouton de la souris, effectuer le dplacement puis relacher pour fixer lobjet.
Remarque
Ctrl
+ Flche pour un dplacement pixel par pixel ou Ctrl + Shift + Flche pour un dplacement acclr. Le dplacement seffectue dans la
direction horizontale ou verticale.
FAIRE PIVOTER UN OBJET
Lorsquun objet est slectionn, il est entour de quatre poignes de Slection et dun cinquime point en dessous du coin infrieur droit. Pour faire pivoter un objet, il faut cliquer sur le cinquime point et le dplacer en maintenant le clic de la souris. Shift permet deffectuer une rotation de 45 degrs. Avec le menu Objet/Dplacement , il est possible de spcifier une direction et une distance pour dplacer ou copier un objet slectionn un endroit prcis. Avec le menu Objet/Pivoter, il est possible de spcifier langle de rotation et indiquer ventuellement un nouveau point de pivot pour faire pivoter un objet slectionn.
REDIMENSIONNER UN OBJET
Lorsquun objet est slectionn, il est entour de quatre poignes de S lection. Pour agrandir ou rduire un objet il suffit de slectionner lune des ces poignes de Slection et de la dplacer. Si la touche Shift du clavier est maintenue enfonce, lobjet est redimensionn en conservant ses proportions dorigine.
2D3D.GIS, organisme de formation SIG agr information@2d3d-gis.com / info.group3h@gmail.com
Page 82
Guide de formation SIG
Modifier le style par dfaut dun objet :
Mthode 1
Double-cliquer sur lobjet laide de loutil Slection. Cliquer sur le bouton Style
Mthode 2
Slectionner 1 ou plusieurs objets Options/Styles ou les outils Styles de la barre doutils Dessins .
MODIFIER LA FORME DUN OBJET
Les objets polygones ou Polylignes sont constitus de nuds , qui peuvent tre dplacs, supprims ou ajouts. Slectionner lobjet modifier. Slectionner le mode Nud avec loutil Modifier Objet (barre doutils dessin).
Objet slectionn dans une couche modifiable Avec la flche de Slection de la barre doutils Gnral, vous pouvez : Ajouter un nud
Objet modifiable
dplacer un nud : cliquez dessus pour le slectionner, puis dplacez-le. supprimer un nud : cliquez dessus pour le slectionner, puis Suppr . ajouter un nud avec loutil Ajouter Nud transforme en une petite croix. de la barre doutils Dessin. Votre curseur se
2D3D.GIS, organisme de formation SIG agr information@2d3d-gis.com / info.group3h@gmail.com
Page 83
Guide de formation SIG
LE MODE FUSION : ACCROCHEZ LES NUDS DE VOS OBJETS !
Lorsque vous dessinez des objets limitrophes (parcelles), vous devez utiliser le mode FUSION. Appuyez sur la touche F pour passer en mode Fusion : un cercle apparat au bout de votre curseur. Laffichage FUS apparat alors sur la barre dtat.
A lapproche dun nud, un rticule apparat pour indiquer quil y aura accrochage ou fusion .
TRACE AUTOMATIQUE
Appuyer sur la touche
T du clavier pour passer en mode AUTOTRACE .
Laffichage AUTOTRACE apparat alors sur la barre dtat.
Lorsque vous travaillez en mode AUTOTRACE , MapInfo Professional vous permet dpouser parfaitement le contour dun polygone ou dune Polylignes. Ceci vous vite de redessiner un contour nud par nud. Ancrer le premier nud. Dplacer le pointeur de la souris sur le dernier nud. Maintenir la touche Shift appuye. Cliquer pour constituer le contour puis terminer lobjet.
Remarques
Le contour en cours de trac est reprsent par un trait gris. Utilisez le mode AUTOTRACE combin avec le mode FUSION . Entre deux nuds dun objet polygone, la touche Shift permet dpouser le chemin le plus court (en nombre de nuds) et la touche Ctrl permet dpouser le chemin le plus long.
Limite du trac automatique un objet : Le trac automatique permet dpouser un contour entre deux nuds dun MME objet. Ainsi, si le polygone trac doit pouser un contour issu de deux polygones diffrents, vous tes oblig dancrer un nud lintersection des deux polygones.
2D3D.GIS, organisme de formation SIG agr information@2d3d-gis.com / info.group3h@gmail.com
Page 84
Guide de formation SIG
E X E R C I C E S
Numrisation
Ouvrir le fond raster de la BD ORTHO 0916_6458.TAB et la table limite_numerisation.tab et zoomez de manire vous centrer sur le cadre de numrisation.
Vous devez crer plusieurs nouvelles TABLES MapInfo et numriser les entits dans le cadre limite. Vous allez manipuler des objets trous, assembler des entitsetc. Par la suite, vous mettrez jour certains champs (comme la surface ou la longueur) automatiquement.
1. Crer une nouvelle table PANNEAUX Projection : Lambert 93 Champs : ID (type : Entier court) Champs : TYPE (type : caractre, largeur : 50) Champs : URL (type, caractre, largeur : 100)
3.
Crer une nouvelle table RAIL_SECURITE Projection : Lambert 93 Champs : ID (type : Entier court) ; Champs : TYPE (type : caractre, largeur : 50) ; Champs : LONGUEUR (Type : Flottant)
4.
Crer une nouvelle table MARQUAGE_SOL Projection : Lambert 93 Champs : ID (type : Entier court) ; Champs : TYPE (type : caractre, largeur : 50) ; Champs : LONGUEUR (Type : Flottant)
2D3D.GIS, organisme de formation SIG agr information@2d3d-gis.com / info.group3h@gmail.com
Page 85
Guide de formation SIG
5.
Crer une nouvelle table BASSIN Projection : Lambert 93 Champs : ID (type : Entier court) ; Champs : NOM (type : caractre, largeur : 50) Champs : SURFACE (Type : Flottant) Champs : URL (type, caractre, largeur : 100)
Une fois les structures de toutes les tables dfinies, ajoutez les dans le contrle des couches, puis organisez lordre des couches. Si vous commencez par numriser les routes, vous devez rendre la couche modifiable avant toute numrisation.
Mettez en mosaque ou en cascade selon votre convenance les fentres CARTE et la fentre DONNEES de la table modifiable, de manire crer les entits graphiques dun cot et de remplir les enregistrements de lautre en mme temps. Dfinissez ensuite le style de lentit que vous dsirez numriser grce au bouton styles symboles , styles lignes ou styles polygones de la barre doutil DESSIN (Voir Fiche technique). Commencez la numrisation de vos entits. Effectuez des va-et-vient entre la fentre CARTE et DONNEES pour crer le graphique et les attributs en mme temps. Remplissez tous les champs attributaires dont les URL qui vont vous servir de HOT-LINKS.
Ne pas remplir les champs LONGUEUR, SURFACE ET PERIMETRE .
Mise jour automatique des donnes alphanumriques
Vous allez mettre jour les CHAMPS Longueur , Surface et Primtre des tables Mapinfo nouvellement cres partir dune expression ou une fonction particulire :
2D3D.GIS, organisme de formation SIG agr information@2d3d-gis.com / info.group3h@gmail.com
Page 86
Guide de formation SIG
La fonction Perimeter(obj, "km") permet de rcuprer linformation sur le primtre des polygones . (Attention bien vrifier que les units dans la fonction PERIMETER sont bien KM pour kilomtres et non pas en MI pour Miles . Si cest le cas, changer manuellement les units dans la boite de dialogue) o o o Menu TABLE > Mettre jour colonne Choisir la table et le champ mettre jour Cliquez sur le bouton Expression
La fonction Area(obj, "sq km") permet de rcuprer linformation sur la surface des polygones. (Attention a bien vrifier que les units dans la fonction AREA sont bien KM pour kilomtres et non pas en MI pour Miles. Si cest le cas, changer manuellement les units) o o o Menu TABLE > Mettre jour colonne Choisir la table et le champ mettre jour Cliquez sur le bouton Expression
La fonction ObjectLen(obj, "km") permet de rcuprer linformation sur le Longueur des polylignes. (Attention bien vrifier que les units dans la fonction OBJECTLEN sont bien KM pour kilomtres et non pas en MI pour Miles. Si cest le cas, changer manuellement les units dans la boite de dialogue) o o o Menu TABLE > Mettre jour colonne Choisir la table et le champ mettre jour Cliquez sur le bouton Expression
2D3D.GIS, organisme de formation SIG agr information@2d3d-gis.com / info.group3h@gmail.com
Page 87
Guide de formation SIG
Reprsentation dun SIG signalisation
Pour cet exercice, nous nous sommes bass sur les signaux routiers de la scurit routire. Dans le dossier panneaux , vous trouverez un ensemble de pictogrammes et idogrammes routiers au format GIF qui vous seront utiles pour reprsenter symboliquement vos donnes notamment ponctuelles.
Analyses thmatiques par symboles personnalises
Une des problmatiques dun SIG SIGNALISATION est de pouvoir reprsenter les donnes dans de bonnes conditions, des chelles diffrentes. Pour alimenter vos rflexions, nous allons tester 2 procdures diffrentes.
PROCEDURE 1 Appliquons une analyse thmatique par valeurs individuelles et personnaliss pour chaque panneau.
Aprs avoir numriser quelques panneaux de signalisation en indiquant par exemple de nom de fichier du panneau dans le champ TYPE de la table attributaire.
2D3D.GIS, organisme de formation SIG agr information@2d3d-gis.com / info.group3h@gmail.com
Page 88
Guide de formation SIG
Ex : Panneau STOP > TYPE : AB4
Crer une analyse thmatique sur la couche Panneau : Valeur individuelle Points par dfaut Champ : TYPE
Modifiez les styles pour chaque valeur individuelle en cliquant sur le bouton STYLE : Choisir comme type de police : symbole personnaliss Cliquer sur le bouton AJOUTER en allant chercher limage du panneau souhait au format Image (.GIF) Cliquer sur Ouvrir, Mapinfo vous signale que votre symbole personnalis a bien t ajout la bibliothque Choisissez votre symbole Appliquer une taille de symbole de 36
Cliquez sur OK plusieurs fois pour valider lanalyse thmatique Aller chercher pour chaque type de symbole lmage du panneau correspondant.
2D3D.GIS, organisme de formation SIG agr information@2d3d-gis.com / info.group3h@gmail.com
Page 89
Guide de formation SIG
Que se passe t-il si vous changez lchelle de votre carte ? 1 cm = 500m 1 cm = 1 km 1cm = 2 km etc.
2D3D.GIS, organisme de formation SIG agr information@2d3d-gis.com / info.group3h@gmail.com
Page 90
Guide de formation SIG
PROCEDURE 2 Appliquons une virtualisation de la reprsentation photographique (idogramme, logo types, etc.) par une thmatique de valeurs individuelles classique associe des Hot-links.
Que se passe-t-il si vous changez lchelle de votre carte ? 1 cm = 500m 1 cm = 1 km 1cm = 2 km etc. Enregistrez votre document signalisation.wor et fermez-le.
2D3D.GIS, organisme de formation SIG agr information@2d3d-gis.com / info.group3h@gmail.com
Page 91
Guide de formation SIG
Mapinfo Professional v11.5
Cartes thmatiques mise en page avance export
2D3D.GIS, organisme de formation SIG agr information@2d3d-gis.com / info.group3h@gmail.com
Page 92
Guide de formation SIG
OBJECTIFS
Smiologie graphique et cartographie Crer / Modifier / Supprimer une carte thmatique Dcouvrir les diffrents types de cartes thmatiques Raliser une mise en page Exporter vos cartes
C O U R S
Smiologie graphique et cartographie
Carte en symboles proportionnels
La premire rgle de la reprsentation cartographique statistique consiste reprsenter : Des sries quantitatives (population dnombre par exemple) en symboles proportionnels ; Des sries de variables relatives (densit par exemple) en plages de valeurs ou de couleurs.
Cette rgle est dicte par un principe simple : lil humain est toujours attir dabord par les surfaces. Les aplats de couleur ple sur une grande surface seront gnralement lus avant un aplat de couleur vive mais de plus petite surface. Il est donc indispensable (dans le cas de variables quantitatives), de rendre la reprsentation indpendante de la taille du territoire cartographi. Dans le cas des symboles dont la surface varie en fonction de la valeur, la perception visuelle des masses les plus importantes est plus immdiate.
Les problmes des distributions tendues
Lun des cueils de la cartographie statistique en symboles proportionnels rside dans ltendue de la distribution souvent constate o il est frquent de rencontrer des valeurs extrmes que se soit dans les valeurs trs faibles ou trs fortes (population communales sur des petites communes rurales et une agglomration de taille nationale). Les valeurs dites extrmes tirent souvent la reprsentation en ncessitant des symboles de grande taille qui masquent souvent les informations avoisinantes. Plusieurs solutions existent : Solution 1 : transformer la distribution en appliquant une mthode logarithmique afin de rtrcir ltendue de la distribution. Solution 2 : supprimer les valeurs extrmes du calcul de la proportionnalit afin de permettre une progression visible sur le reste de la distribution. Sur la carte, on choisit de ne pas reprsenter les valeurs extrmes par des symboles proportionnels. Attention ne pas oublier de signaler cette astuce dans la lgende.
Carte en plage de valeurs
La reprsentation en plages de valeurs est recommande dans 3 cas : Variables traduisant une typologie (type de sol) Variables avec effet de surface du territoire (densit de population) Variables relatives (exprimes en taux).
2D3D.GIS, organisme de formation SIG agr information@2d3d-gis.com / info.group3h@gmail.com
Page 93
Guide de formation SIG
Ds lors, vous devez passer par un dcoupage en classes de valeurs pour lequel le respect dun certain nombre de rgles permet doptimiser le rsultat. 1. 2. 3. Faire appel au rsum statistique (Minimum, maximum, somme, moyenne et cart-type par ex) Connatre la distribution des valeurs Dterminer le nombre de classes appliquer. a. b. c. Classes dgale tendue (bornes rgulires partir des classes extrmes) Egal effectifs ou Quantiles (retient des effectifs gaux dans chaque classe) Moyenne et Ecart-Type (Le principe consiste crer une classe centrale autour de la moyenne, puis de part et dautre de cette classe de crer dautres classes dont lamplitude est une fraction dcart-type).
Nota : Utiliser le blanc sur la carte et dans la lgende nest pas logique, car visuellement, labsence de signe transcrit soit labsence du phnomne (valeur nu lle), soit des lacunes dans les donnes dont dispose le cartographe (ex : valeur non connue). Note : Depuis la version 9.5 de MapInfo, la notion d Analyse thmatique a t remplace par la notion de Carte thmatique . Par convention, nous utiliserons dans ce cours rgulirement le terme d analyse lorsquil reste appropri et quil ne fait pas appel un menu du logiciel. Par ailleurs, depuis la version 9.5, le menu contextuel (clic droit) dans une fentre carte ne permet plus de crer ni de modifier une carte thmatique.
Type de variable
Nombre de classes
Type de visuel
Message passer
Exemple
Dpend du nombre dentits reprsent er
Couleurs diffrentes
Diffrenciati on
Qualitativ e
Dpend du nombre dentits reprsent er
Motifs diffrents : (hachures/ points)
Diffrenciati on
2D3D.GIS, organisme de formation SIG agr information@2d3d-gis.com / info.group3h@gmail.com
Page 94
Guide de formation SIG
5 maximu m
Dgrad dune couleur (camaeu)
Hirarchie
Quantitati ve 6 maximu m Motif identique Variation de lcarte ment du motif (hachur dans lexempl e).
Hirarchie
E X E R C I C E
Crer / Modifier / Supprimer une CARTE thmatique
Les cartes thmatiques permettent de reprsenter une donne ou le rsultat dun calcul sur une carte. Reprsentation de la densit de population communale volution dune valeur sur plusieurs annes etc.
On dispose de 7 types de cartes thmatiques; le choix se fait en fonction des lments analyser et du message que la carte doit faire passer. Les donnes relatives (densit, taux de pntration,) sont gnralement reprsentes sous forme de classes de couleurs, alors que des donnes absolues (population, nombre de clients,) le sont laide de symboles proportionnels. Lancez MapInfo Ouvrez la table COMMUNE.tab (X:\ vecteur\BDTOPO_X356_TAB_L93\H_ADMINISTRATIF) dans une nouvelle fentre carte.
Carte thmatique par classes
Reprsenter la densit de population pour les communes situes lEst de Clermont Ferrand
Menu Carte > Carte Thmatique lorsque la fentre Carte qui contient la couche COMMUNE est active.
2D3D.GIS, organisme de formation SIG agr information@2d3d-gis.com / info.group3h@gmail.com
Page 95
Guide de formation SIG
Cliquez sur licne Classes et slectionnez le modle Classes de polygones par dfaut . Cliquez sur le bouton Suivant
NOTE : Pour chaque type de carte, une liste de modles disponibles saffiche dans la liste Nom de modle . Le champ Aperu affiche la lgende associe au modle slectionn. Pour supprimer un modle : slectionner son nom et presser la touche Suppr du clavier. Pour renommer un modle : double-cliquez sur son nom et tapez un nouveau nom.
Slectionnez la table et le champ sur lequel doit tre effectue la carte thmatique
Dans notre exemple, nous allons recalculer directement la densit dans lanalyse thmatique. Ainsi, nous utiliserons une expression qui nous permet de calculer des valeurs partir
dinformations dj prsentes dans la table :
Cliquez sur le bouton Suivant > deux reprises.
Dans la fentre de saisie de lexpression, indiquez la formule de calcul pour la densit.
2D3D.GIS, organisme de formation SIG agr information@2d3d-gis.com / info.group3h@gmail.com
Page 96
Guide de formation SIG
MapInfo Professional propose une carte thmatique par dfaut.
Enregistrer sous : Permet denregistrer la carte thmatique comme un modle. Charger : Permet, lors de la modification dune analyse, de lui appliquer un autre modle, et notamment ceux que vous vous tes crs.
Cliquez sur le bouton Classes... et modifiez la mthode de rpartition.
Mthode : Permet de slectionner une technique de calcul automatique ou manuelle de dfinition des bornes infrieures et suprieures des classes de valeur. Avec une mthode Intervalles manuels, il nest pas obligatoire de respecter la liaison entre les classes. Nb de Classes : Si MapInfo propose entre 2 et 16 classes, rappelez-vous qu au del de 5 classes, lanalyse commence tre difficile interprter.
Cliquez sur le bouton Calculer , pour que MapInfo mette jour les classes en fonction de vos indications. Validez cette fentre et cliquez sur le bouton Styles... .
C O U R S
Remarque sur le style des classes (les couleurs de classes
2D3D.GIS, organisme de formation SIG agr information@2d3d-gis.com / info.group3h@gmail.com
Page 97
Guide de formation SIG
Propagation : MapInfo ralise une propagation automatique des coloris. Il suffit donc de changer la premire (teinte fonce) et/ou la dernire classe (teinte ple) pour obtenir un dgrad efficace.
Teinte ple
Teinte fonce Remarque : Les enregistrements de la table qui ne peuvent pas tre placs dans lune ou lautre des classes seront automatiquement positionns dans la classe Autres .
Vous pouvez bien entendu changer vous mme les coloris intermdiares (propagation aucune sera alor s coch).
Modifiez la couleur de la classe suprieure
Idem pour la classe infrieure
R E P R I S E
D E
L E X E R C I C E
Validez cette fentre et cliquez sur le bouton Lgende... pour paramtrer le contenu de la lgende.
2D3D.GIS, organisme de formation SIG agr information@2d3d-gis.com / info.group3h@gmail.com
Page 98
Guide de formation SIG
La lgende peut contenir aussi bien des valeurs que du texte. Pour quune classe soit ignore, dcochez Afficher cette Classe .
Pour ne pas afficher le nombre denregistrements dans chaque classe, dcochez Compter les enregistrements .
Exemple de lgende contenant du texte.
Permet dafficher le nombre de communes par classe
Une fois les paramtres de la carte thmatique valids, MapInfo Professional la gnre automatiquement sous la forme dune couche sur la fentre active.
2D3D.GIS, organisme de formation SIG agr information@2d3d-gis.com / info.group3h@gmail.com
Page 99
Guide de formation SIG
NOTE : La lgende peut-tre affiche dans une nouvelle fentre lgende ou ajoute dans une fentre lgende existante associe la fentre carte (cf. Gnralits - Crer une Lgende Cartographique). La fentre classique de lgendes de cartes est toujours disponible et peut tre affiche ou retire en slectionnant Affichage/Afficher Lgende Affichage/Cacher Lgende . Cette fentre est unique et est intitule Lgende .
Modifier une carte thmatique
1. Slectionnez Carte/Modifier Carte Thmatique... ou double-cliquez sur le texte de la lgende de la carte thmatique. 2. Depuis le contrle des couches, slectionnez la carte thmatique modifier puis cliquez sur le bouton Analyse .
Remarque : Comme pour nimporte quelle couche lanalyse peut tre rendue visible ou non grce loption Visible . Si vous rendez une couche dobjets non visible, MapInfo vous laisse le choix de visibilit pour les cartes thmatiques qui lui sont associes.
Supprimer une carte thmatique
Slectionnez le contrle des couches. Slectionnez la couche thmatique retirer et cliquez sur le bouton Enlever . Validez le contrle des couches.
Si le document na pas t sauvegard, MapInfo Professional demande sil doit ltre avant de supprimer dfinitivement la carte thmatique. Cliquez sur le bouton SAUVER Sauvegardez votre Document sous le nom densite_communale.wor et enregistrez-le dans le dossier appropri. Sauver... : Enregistre le document avec la carte thmatique avant de la supprimer. Ignorer : Efface la carte thmatique sans enregistrer le document. Annuler : Interrompt lopration. Fermez les tables MapInfo
2D3D.GIS, organisme de formation SIG agr information@2d3d-gis.com / info.group3h@gmail.com
Page 100
Guide de formation SIG
Cumul danalyses
Sur une carte de points ou de polylignes, il est possible de cumuler deux analyses en utilisant la couleur pour une variable et la taille pour la deuxime variable. Sur la carte des communes de lEst de Grenoble, on veut reprsenter la rpartition de la population par rapport au quipement public de lenseignement. Les donnes sont contenues dans la colonne EQUIPEMENT_SCOLAIRE et POPULATION du fichier CHEF_LIEU. 1. Ouvrez les fichiers CHEF_LIEU.tab et COMMUNE.tab (X:\ \vecteur\BDTOPO_X356_TAB_L93\H_ADMINISTRATIF). Effectuez une analyse par classe sur la variable population partir du modle Classes de points par dfaut . Menu Carte > Carte Thmatique Cliquez sur licne Classes et slectionnez le modle Classes de points par dfaut . Cliquez sur le bouton Suivant Choisissez la table CHEF_LIEU et la variable POPULATION Cliquez sur Suivant Cliquez sur Styles ltape 3
2. Dans la dfinition des styles, cliquez sur le bouton Options... et cochez le bouton Taille , dans le cadre Appliquer .
3. Validez en cliquant sur OK
Seule la taille des symboles va varier. Cliquez sur OK pour valider la carte thmatique et visualisez le rsultat dans la fentre CARTE (Cidessus). 5. Effectuez une nouvelle analyse thmatique par classe en choisissant la mme table, mais en slectionnant la colonne QUIPEMENT_SCOLAIRE 6. Cliquez sur le bouton style 7. Slectionnez la case cocher Couleur dans la dfinition des styles 8. Validez en cliquant sur OK.
2D3D.GIS, organisme de formation SIG agr information@2d3d-gis.com / info.group3h@gmail.com
Page 101
Guide de formation SIG
Seules les couleurs des symboles vont varier. Cliquez sur OK pour valider la carte thmatique et visualisez le rsultat dans la fentre CARTE (Cidessus). 9. Effectuez une nouvelle carte thmatique par Valeurs Individuelles de points par dfaut sur la variable NATURE 10. Dcochez dans la dfinition des styles utiliser la couleur 11. Validez en cliquant sur OK
Seul le style des symboles va varier.
Sauvegardez votre Document sous le nom cumul_analyse_isere.wor et enregistrez-le dans le dossier appropri. Fermez les tables.
2D3D.GIS, organisme de formation SIG agr information@2d3d-gis.com / info.group3h@gmail.com
Page 102
Guide de formation SIG
Le point dinflexion dans une carte thmatique par classe
Il permet de travailler sur la notion de seuil (par exemple une moyenne) et ainsi de reprsenter les valeurs en dessus et au dessous du seuil (principe de la mtorologie). Sur la carte des communes, on veut faire ressortir celles qui ont une densit de population trs forte ou trs faible par rapport la moyenne (1564 hab. au km). Ouvrez le document MapInfo nomm densite_communale.wor (vous lavez cre prcdemment !) Modifiez la carte thmatique : Clic-droit dans la fentre carte > modifier analyse thmatique Cliquez sur le bouton LEGENDE Cliquez sur le bouton titre et libells par dfaut et cliquez sur OK Cliquez sur le bouton CLASSES Dfinissez une rpartition automatique 5 classes et cliquez sur le bouton CALCULER puis valider par OK Cliquez sur le bouton STYLES Modifiez la couleur de la classe la plus leve avec une valeur de type Bleu fonc . Modifiez la couleur de la classe la plus faible avec une valeur de type Rouge vif . Slectionnez dans la liste droulante INFLEXION la valeur correspondant au seuil (ici la classe 2). Modifiez la couleur de linflexion avec une valeur de couleur Blanc Cliquez sur loption couleur dans la partie APPLIQUER A
Vrifiez bien que couleur est slectionne dans la partie PROPAGATION. Le point dinflexion est positionn au-dessus de la deuxime classe.
Sauvegardez votre Document sous le nom densit avec inflexion.wor et enregistrez-le dans le dossier appropri. Fermez toutes les tables.
Carte thmatique par symboles proportionnels
Positionne pour chaque enregistrement un symbole dont la taille sera proportionnelle la valeur contenue dans la colonne analyse.
2D3D.GIS, organisme de formation SIG agr information@2d3d-gis.com / info.group3h@gmail.com
Page 103
Guide de formation SIG
Reprsentation de la population des communes de lEst de Grenoble. On travaille avec la table des communes COMMUNE, qui contient les donnes analyser. Ouvrez le fichier COMMUNE.tab (X:\ \ vecteur\BDTOPO_X356_TAB_L93\H_ADMINISTRATIF).
1. Slectionnez Carte/Carte Thmatique...
2. Choisissez le type Symboles , slectionnez le
modle Symboles par dfaut , puis cliquez sur le bouton Suivant >
3. Slectionnez la table et le champ analyser et cliquez sur le bouton Suivant .
Permet de ne pas reprsenter les valeurs nulles ou non renseignes 4. MapInfo Professional propose les attributs par dfaut de cette analyse. 5. Cliquez sur le bouton Paramtres... , pour modifier le style de symbole utilis. 6. Cliquez sur le symbole pour en changer.
Remarque : Par dfaut, la taille du symbole choisi sappliquera la valeur maximale de la colonne analyse mais il est possible de modifier cette valeur. Il est possible dafficher un symbole diffrent pour les valeurs ngatives (par exemple pour une volution de population exprime en effectif):
On peut aussi modifier la prsentation des donnes en choisissant une mthode de transformation
7. La modification de la lgende seffectue comme prcdemment
2D3D.GIS, organisme de formation SIG agr information@2d3d-gis.com / info.group3h@gmail.com
Page 104
Guide de formation SIG
8. Validez en cliquant sur OK
Reprsentation avec une transformation racine carre .
Il sagit ici de la mme carte que prcdemment, seule la transformation (linaire) a t modifie
Sauvegardez votre Document sous le nom pop_isere.wor et enregistrez-le dans le dossier appropri. Fermez les tables.
Carte thmatique par histogrammes ou par secteurs
Cest une analyse par symboles proportionnels, o le symbole est un histogramme, un secteur ou un hmicycle. Chacun de ces symboles permet de reprsenter la comparaison entre diffrentes valeurs. Secteurs
2D3D.GIS, organisme de formation SIG agr information@2d3d-gis.com / info.group3h@gmail.com
Page 105
Guide de formation SIG
Appel galement Camembert, il prsente les donnes sous la forme dun camembert dont les diffrentes tranches ou sections sont mises en valeur par des couleurs ou des motifs diffrents. Ce type de diagramme ne peut montrer quun seul groupe de donnes (par exemple, le pourcentage de ventes pour un seul inventaire). Sur la carte des communes de lEst de Grenoble, on veut comparer la population masculine et la population fminine. Ouvrez le fichier COMMUNE.tab (X:\ \ BDTOPO_X356_TAB_L93\H_ADMINISTRATIF) 1. Slectionnez Carte/Analyse Thmatique... puis le type danalyse SECTEUR / Secteur par dfaut
2. Aprs avoir cliqu sur le bouton Suivant , slectionnez la table et les champs analyser.
Les boutons Monter et Descendre permettent de modifier lordre des champs.
3. Cliquez sur le bouton Suivant . 4. MapInfo Professional propose une analyse prdfinie par dfaut que vous modifiez laide des boutons styles et Lgende Le bouton Styles... permet de paramtrer le symbole.
2D3D.GIS, organisme de formation SIG agr information@2d3d-gis.com / info.group3h@gmail.com
Page 106
Guide de formation SIG
Loption Gradu : la taille des hmicycles sera proportionnelle la somme des valeurs analyses. On retrouve la notion de transformation.
6. Modifiez la lgende et validez.
Lanalyse par histogramme est identique celle par secteur, mais les diffrentes variables sont prsentes sur un histogramme.
Histogrammes barres multiples
Barres
Un diagramme en barres permet l'affichage ou la comparaison de plusieurs jeux de donnes. Les deux types de diagrammes en barres les plus utiles sont l'histogramme et le diagramme en barres empiles.
Histogramme
Un histogramme affiche les donnes sous forme d'une srie de barres verticales. Ce type de diagramme est bien adapt la prsentation de donnes concernant plusieurs groupes diffrents pendant une dure spcifique de temps. Par exemple, les chiffres de vente de lanne passe pour le Morbihan , les ctes d'Armor et le Finistre).
2D3D.GIS, organisme de formation SIG agr information@2d3d-gis.com / info.group3h@gmail.com
Page 107
Guide de formation SIG
Diagramme en barres empiles
Un diagramme en barres empiles affiche les donnes sous forme d'une srie de barres verticales. Chaque type de donnes, portant une couleur diffrente, se trouve empile dans une seule colonne (affichant par exemple trois couleurs reprsentant les ventes pour les annes 1997, 1998 et 1999). Slectionnez Carte/Analyse Thmatique... puis le type danalyse BARRES / Barres par dfaut
Mme principes que vus prcdemment avec les secteurs
Cliquez sur le bouton OPTION et choisissez loption Transformation linaire Cliquez sur OK Sauvegardez votre document sous le nom sex_ratio.wor et enregistrez-le dans le dossier appropri.
Carte thmatique par histogrammes sur une slection
Certaines cartes deviennent vite illisibles, il vaut alors mieux travailler sur une slection. On ne sintresse dsormais quaux communes de plus de 10 000 habitants.
Il est donc ncessaire de faire une slection Menu Slection > Slection Table COMMUNE Critre : POPUL > 10000 Faire une analyse thmatique sur la table rsultant de la requte qui se nomme QUERY 1 Appliquer les mmes paramtres que prcdemment
2D3D.GIS, organisme de formation SIG agr information@2d3d-gis.com / info.group3h@gmail.com
Page 108
Guide de formation SIG
La prsentation est beaucoup plus claire. Sauvegardez votre document sous le nom sex_ratio_pop_10000.wor et enregistrez-le dans le dossier appropri. Fermez les tables.
Carte thmatique par densit de points
Remplir dun nuage de points les polygones en fonction de la valeur du champ analys. Reprsenter la population de chaque commune. Ouvrez le fichier COMMUNE.tab 1. Slectionnez Carte/Analyse Thmatique... puis Slectionnez le type Densit Points et le modle Points rouges
3. Cliquez sur le bouton Suivant > et slectionnez la table et le champ analyser
4. Modifiez les paramtres de la carte thmatique.
2D3D.GIS, organisme de formation SIG agr information@2d3d-gis.com / info.group3h@gmail.com
Page 109
Guide de formation SIG
Pour que le rendu soit lisible, on peut modifier la forme, la taille et la couleur des points. Testez le paramtre que vous souhaitez. Le rsultat ci-dessous correspond un point pour 100 habitants
5. Modifiez les titres / sous-titre de la lgende et validez en cliquant sur OK.
Sauvegardez votre document sous le nom densite_point.wor et enregistrez-le dans le dossier appropri. Fermez les tables.
Carte thmatique par valeurs individuelles
Associe une couleur en fonction de chaque valeur de la colonne analyser. Cette analyse permet de raliser des cartes de territoires, de secteurs, de type de terrain, etc.
Remarque : Cette analyse est la seule qui peut tre utilise sur des donnes alphanumriques (de type TEXTE) Sur la carte des zones dactivit Ouvrez le fichier SURFACE_ACTIVITE.tab (X:\ \ vecteur\BDTOPO_X356_TAB_L93\I_ZONE_ACTIVITE) 1. Slectionnez Carte/Analyse Thmatique... . 2. Choisissez le type Val. Individ. . 3. Slectionnez le modle Rgions ValIndivi Qualit Pastel .
2D3D.GIS, organisme de formation SIG agr information@2d3d-gis.com / info.group3h@gmail.com
Page 110
Guide de formation SIG
4. Aprs avoir cliqu sur le bouton Suivant > , slectionnez la table et le champ sur lequel doit porter lanalyse. 5. Cliquez sur le bouton Suivant > et modifiez les styles ainsi que la lgende.
4. Validez par ok Remarque : Il est possible de rorganiser lordre de votre lgende thmatique, ainsi que de dfinir une prsentation sur plusieurs colonnes : Par exemple, plutt que de garder les catgories des zones dactivit, on travaille dans la lgende avec le nom des personnes affectes chaque service de la communaut de communes. Il faut alors remplacer dans la lgende les catgories par des noms.
2D3D.GIS, organisme de formation SIG agr information@2d3d-gis.com / info.group3h@gmail.com
Page 111
Guide de formation SIG
Cliquez sur Carte / Modifier Analyse Thmatique , puis sur Lgende et saisissez les noms de vos quipes.
Cliquez sur Carte / Modifier Analysee Thmatique , puis sur Personnalis/ Ordre et modifiez lordre de votre lgende
Afin dobtenir une lgende encore plus claire, on peut, par exemple, crer autant de colonnes que dquipes sur le terrain.
et demandez une taille des pavs adquate.
Remarque : Il est possible denregistrer vos modles danalyses :
2D3D.GIS, organisme de formation SIG agr information@2d3d-gis.com / info.group3h@gmail.com
Page 112
Guide de formation SIG
Cliquez sur Carte / Modifier Analyse Thmatique , puis sur Enregistrer sous dans le cadre Modle Nommez ce modle Equipe septembre 2011 . Ce modle est enregistr dans le rpertoire des modles danalyses thmatique de MapInfo THMTMPLT que vous retrouvez dans OPTION > Prfrences > Rpertoires.
Vous retrouverez ce modle danalyse dans la liste des modles de cartes thmatiques par valeurs individuelles.
On peut par ailleurs rcuprer la lgende ainsi que les valeurs de la premire analyse. Sauvegardez votre document sous le nom carte_equipes_2011.wor et enregistrez-le dans le dossier appropri. Fermez les tables.
Seuil de zoom et carte thmatique
Plusieurs cartes thmatiques peuvent tre superposes, lordre conseill est le suivant : 1. 2. 3. 4. 5. Symboles proportionnels Histogrammes / Secteurs / Hmicycles Densit de points Valeurs individuelles Classes de couleurs
Pour des documents complexes, laffichage pour un seuil de zoom donn permet de ne pas avoir multiplier les documents. Par exemple, sur un fond de carte des communes, on souhaite reprsenter la population par commune. Ouvrez le document RGE4.wor situ dans le rpertoire workspaces . (X:\ \resultat\)
2D3D.GIS, organisme de formation SIG agr information@2d3d-gis.com / info.group3h@gmail.com
Page 113
Guide de formation SIG
Ralisez une carte thmatique par valeurs individuelles sur les routes secondaires (champs NATURE). Appliquez un style pour chaque catgorie (bretelle : couleur = rouge, pixel = 3 ; Route 2 chausses gris, 3 ; ). Vous vous apercevez que selon votre niveau de zoom, lanalyse devient visuellement polluante ; afin de remdier cet inconvnient, utilisez les seuils de zoom. Dans le Contrle des couches, faites un clic droit sur lanalyse valeurs indiv. Avec NATURE
La carte thmatique ralise sur la couche est visible pour un niveau de zoom compris entre 0 et 2,5 km. Remarque : La lgende ne saffiche que lorsque la carte thmatique est visible.
Cliquez sur Proprits de la couche
Zoom 2 km
Zoom 5 km (rendez la couche ROUTE_SECONDAIRE non visible)
Sauvegardez votre document sous un nouveau nom analyse_reseau_routier.wor et enregistrez-le dans le dossier appropri.
Mise en page avance
C O U R S
La mise en page est la disposition sur un espace imprimable virtuel des lments du document que lon dsire imprimer. Il peut y avoir plusieurs Mises en Page diffrentes dans un mme document, les mmes lments ntant pas forcment imprims dune mise en page lautre avec les mmes caractristiques (chelle), plusieurs Mises en Pages pouvant utiliser la mme imprimante avec des configurations diffrentes (taille de papier, orientation). Un menu Mise en Page est ajout lorsquune fentre Mise en page est active, ce menu permet daccder aux outils de zoom et dalignement des objets.
2D3D.GIS, organisme de formation SIG agr information@2d3d-gis.com / info.group3h@gmail.com
Page 114
Guide de formation SIG
Les modles de mise en page
MapInfo met vote disposition toute une srie de mises en pages au format (.wor). Ces mises en pages (template files) se trouvent dans le dossier : C:\Documents and Settings\VOTRE_NOM\Application Data\MapInfo\MapInfo\Professional1000\LayoutTemplate\Template
Si vous navez pas accs ces rpertoires, vrifiez : Que vous tes en Administrateur sur votre machine Que tous les fichiers sont visibles sur votre machine : Ouvrez lexplorateur Windows Menu Outils > Options des dossiers Onglet Affichage Cochez
Les modles de mise en page qui sont lists cicontre au format (.wor) se trouvent expliqus dans la table attributaire de la table MapInfo template.tab se trouvant dans le mme dossier et dcrite ci-dessous. Le champ TemplateFile reprend la liste des (.wor). Le champ Description dcrit les modles.
2D3D.GIS, organisme de formation SIG agr information@2d3d-gis.com / info.group3h@gmail.com
Page 115
Guide de formation SIG
E X E R C I C E
Comment appliquer un modle de mise en page
Lorsque vous souhaitez crer une mise en page dans MapInfo partir dun modle prdfini : Cliquez sur le bandeau dune fentre CARTE pour la rendre active Menu Carte > Crer une mise en page partir dun modle Choisissez le modle Carte standard A4 portrait Cliquez sur suivant Slectionnez ventuellement la lgende de la fentre carte Cliquez sur OK
Cette mise en page ncessite maintenant que soient ajouts ou modifis : Un titre Une flche nord Une barre dchelle Les sources et copyright La lgende (ajout dun titre gnral, modification des sous-titres) Ajout de commentaires si besoin.
RAPPEL : LA MISE EN PAGE DOIT IMPERATIVEMENT COMPORTER Un TITRE Au moins un cadre dune fentre CARTE Une LEGENDE Une orientation (FLECHE NORD) Une ECHELLE Une DATE et des SOURCES (do viennent les donnes, quel service conu la carte, un contact)
2D3D.GIS, organisme de formation SIG agr information@2d3d-gis.com / info.group3h@gmail.com
Page 116
Guide de formation SIG
Placez les Titre(s), Note(s) de bas de pages, Commentaire(s) etc. laide de loutil Crer Texte de la barre doutils Dessin. Rglez leurs attributs laide de Affichage/ Style de Texte coup, en les ayant slectionns. IMPORTANT : Un cadre Carte dune mise en page est dpen dant de la fentre carte dont il est issu. Ainsi, si vous effectuez une nouvelle analyse, si vous superposez une nouvelle couche, si vous positionnez des tiquettes, si vous changez les proportions de la fentre ou si vous effectuez un zoom, MapInfo appliquera automatiquement ces changements la mise en page. avant de les crer, ou aprs
Le paramtrage de la mise en page
Menu Mise en page > Options Dimensions de la mise en page : En choisissant 2 pages en Largeur, sur cette imprimante A4, lespace imprimable sera proche de lespace disponible pour une page A3. Les limites dimpression de chaque page seront symbolises par des pointills. Afficher le contenu des cadres : Rafrachit en permanence la prvisualisation de limpression. Ne met jour la prvisualisation que lorsque la mise en page est la fentre active. Ceci permet de gagner du temps lors des changements intervenant dans les fentres du document. Les cadres de la mise en page sont symboliss en permanence par un rectangle color en fonction du type de fentre quils contiennent.
Les paramtrages de limprimante
Une fentre Mise en page est active, nous allons maintenant la configurer selon nos besoins. Les paramtres rgls seront propres cette fentre, et elle uniquement. Menu Fichier > Configuration de limpression
2D3D.GIS, organisme de formation SIG agr information@2d3d-gis.com / info.group3h@gmail.com
Page 117
Guide de formation SIG
1 - Choix de limprimante :
2 - Choix de la taille du papier 3 Choix de lorientation (portrait/Paysage)
ENREGISTRER LE DOCUMENT
La mise en page nest quune fentre, elle senregistre dans le .Wor au mme titre que le s autres fentres.
Suppression du cadre autour de la carte
Slectionnez les cadres et choisissez Menu Option/Style Polygones... /Ctrl+F8 et retirez le contour.
Alignement dobjets
Slectionnez deux objets (maintenir la touche Shift appuye) Slectionnez Menu Mise en Page/Aligner Objets... et dfinir le mode dalignement.
Remarque : Loption En respectant la mise en page : les objets slectionns seront aligns par rapport la page. Loption En respectant la slection : les objets slectionns seront aligns les uns par rapport aux autres.
2D3D.GIS, organisme de formation SIG agr information@2d3d-gis.com / info.group3h@gmail.com
Page 118
Guide de formation SIG
DUPLIQUER UNE FENETRE
On veut raliser une copie de la carte avec un zoom sur une partie. Activez la fentre carte et slectionnez le menu Carte/Dupliquer la vue Modifiez le niveau de zoom, la forme et le titre de lune des deux fentres.
Pochoir
On veut isoler une zone dans la fentre zoome. Ouvrez le contrle des couches et rendez modifiable la couche Dessin Dessinez un polygone ou une ellipse avec loutil adquat, et rendez le transparent Slectionnez le polygone Activez Menu Carte/Dfinir Pochoir ou licne . de la barre doutils gnral
Remarque : On ne peut dfinir quun seul pochoir par fentre. Pour dsactiver le pochoir Carte/Dsactiver Pochoir ou licne de la barre doutils gnral . Un pochoir est un masque : si vous cliquez lemplacement dun ilot hors zone, cet ilot sera slectionn : - Le pochoir ne peut tre cr qu partir de la slection dun objet surfacique unique. - Lobjet surfacique slectionn peut tre un objet dune des tables des couches, ou un dessin dans la couche dessin.
2D3D.GIS, organisme de formation SIG agr information@2d3d-gis.com / info.group3h@gmail.com
Page 119
Guide de formation SIG
Imprimer la mise en page
1. Activez la fentre de mise en page imprimer 2. Slectionnez Fichier/Imprimer... /Ctrl+P
Export (emf, jpeg, mif/mid)
Vous pouvez exporter la fentre CARTE et/ ou la fentre Mise en page vers un format RASTER Image : Menu Fichier > Enregistrer Fentre sous
Quelques formats dexport Le TIFF (.tif). Tag Image File Format qui permet une compression (LZW) Le JPEG (.JPG). Joint Photographic Expert Group est un format compress mais o la compression est paramtrable. JPG 2000 (JPEG File Interchange Format ). Nouveau format qui permet une compression / dcompression de meilleure qualit. Le GIF (.GIF). Format cr spcialement pour Internet avec un maximum de 256 couleurs, il est non adapt aux photos. Le Bitmap (. bmp). Cest un format non compressible et qui est de mauvaise qualit. WMF Windows Metafile EMF Windows Enhanced Metafile GIF Graphic Interchange Format PNG Portable Network Graphics Format TIF Tagged Image File Format PSD Photoshop 3.0
Exporter une fentre carte vers Google Earth
Activez loutil GOOGLE EARTH dans le gestionnaire doutil : Menu Outils > Gestionnaires doutils
Un nouveau bouton apparat dans la barre doutils MAPBASIC :
Slectionnez la fentre carte que vous souhaitez exporter
2D3D.GIS, organisme de formation SIG agr information@2d3d-gis.com / info.group3h@gmail.com
Page 120
Guide de formation SIG
Cliquez sur le bouton EXPORT vers GE
Choisissez le dossier de destination de votre export. Donnez un nom Vous pouvez spcifier un fichier au format .TXT qui reprenne un Copyright. Laissez coche la case envoyer vers Google Earth Cliquez sur OK
Loutil va enregistrer 3 fichiers dans votre dossier de destination Un fichier GOOGLE EARTH dextension .KML qui reprend la configuration de votre carte (coordonnes) Un fichier image au format JPEG correspondant votre fentre CARTE Un fichier image au format JPEG correspondant votre LEGENDE
Google Earth se lance et se place directement sur Grenoble, en Isre avec votre carte en plein cran. Cette carte est au format image JPEG visibles dans la table des matires sur la partie gauche de loutil.
2D3D.GIS, organisme de formation SIG agr information@2d3d-gis.com / info.group3h@gmail.com
Page 121
Guide de formation SIG
Mapinfo Professional v11.5
Analyse spatiale et manipulation dobjets cration de cartes de zone et de territoire (zone tampon et intersection)
2D3D.GIS, organisme de formation SIG agr information@2d3d-gis.com / info.group3h@gmail.com
Page 122
Guide de formation SIG
OBJECTIFS
Cration et habillage dune CARTE de zone (tampon) Intersection spatiale entre plusieurs tables Analyse spatiale du phnomne Cration dune table de territoires par FUSION Cration de table par AJOUT Import de donnes au format ESRI ShapeFile (SHP)
PROJET : UN RAZ DE LISERE EN 2013
Au cours de l'histoire, l'Isre a connu de nombreuses crues, comme par exemple celles de 1859, de 1948 ou de 1968, dont les inondations ont provoqu d'importants dommages humains et matriels.
Il faut donc un outil capable dapprhender ltendue de linondation ainsi que ses consquences : les zones tampons. On va donc crer une zone de 200 mtres autour du fleuve lIsre , reprsentant la zone inondable par fortes crues. Les zones tampons sont un type d'analyse de proximit dans laquelle les zones d'une distance dtermine sont gnres autour d'objets cartographiques slectionns. Ils sont dfinis par l'utilisateur ou peuvent tre gnrs pour un ensemble d'objets partir des valeurs attribues ces objets. Les zones tampon obtenues forment des objets polygones qui reprsentent la zone situe dans la distance spcifie autour de l'objet. Utilisation (Oprations de croisements dobjets, mise en uvre des foncti ons de dcoupage).
VOIR FICHE TECHNIQUE ANALYSE SPATIALE
E X E R C I C E
Ouvrez le document inondation.wor et zoomez sur le nord de Saint-Martin dHres. (X:\ \resultat\workspaces) Enlevez les tiquettes des communes : Menu Carte / Contrle des couches Slectionnez la couche concerne Dcochez tiquetage automatique
Cration de carte de zone
1. Crez autour de lIsre une zone inondable de 200 m. Pour cela, vous allez crer une zone tampon dans la couche DESSIN de MapInfo :
2D3D.GIS, organisme de formation SIG agr information@2d3d-gis.com / info.group3h@gmail.com
Page 123
Guide de formation SIG
Rendez la couche dessin Modifiable (les tampons seront dessins dans la couche modifiable) et vrifiez que la couche isere.TAB est la premire couche cliquable (au besoin, dcochez les couches situes au dessus plutt que de les dplacer) Slectionnez le ou les objets sur lesquels les tampons vont tre dessins (toutes les lignes de la couche isere.TAB) Sans perdre la slection, vrifiez que la carte sur laquelle vous travaillez est active Menu Objet > Tampon
Rayon de la zone tampon : distance entre les objets slectionns et la bordure du tampon
Ce rayon peut se trouver dans un champ de la table et varier en fonction des objets
Un seul objet sera cr
Calcul sphrique :tient compte de la rotondit de la Terre
Validez en cliquant sur OK
Votre zone inondable est maintenant cre, mais il faut changer son style par dfaut Double cliquez sur le nouvel objet Cliquez sur le bouton style
2D3D.GIS, organisme de formation SIG agr information@2d3d-gis.com / info.group3h@gmail.com
Page 124
Guide de formation SIG
Choisissez une trame F2
Dcochez le fond
Slectionnez une trame avec un poncif
Validez en cliquant sur OK Votre zone inondable est visible sur la carte.
Si votre zone cre est fausse, effacez votre objet Menu carte/effacer couche dessin Pour conserver votre objet dans une table, vous avez la possibilit denregistrer la couche dessin Menu carte > enregistrer couche dessin Choisissez Nouveau puis Sauver
Choisissez un rpertoire de destination et nommez votre future table Zone_Inondable.tab
Votre table est cre et place automatiquement dans le haut du contrle des couches. Celle-ci contient un seul enregistrement vide, avec un champ Id (pour Identifiant ). Faites apparatre le tableau de donnes. Menu Fentre > donnes Saisissez 1 dans le champ Id Enregistrez les modifications dans votre table
Vous disposez maintenant dune table Zone_Inondable avec laquelle vous pouvez travailler. Il est possible de rpondre maintenant certaines questions :
2D3D.GIS, organisme de formation SIG agr information@2d3d-gis.com / info.group3h@gmail.com
Page 125
Guide de formation SIG
Combien de btiments sont concerns par cette hypothse dinondation ? Combien dcoles ? Combien denfants et de personnels dplacer ? Combien de btiments sont concerns par cette hypothse dinondation ?
Menu Table > Mettre jour Colonne Slectionnez les tables qui contiennent les donnes pertinentes
Choisissez le type de jointure qui convient : ici, il ny a aucun champ commun entre les 2 tables, seule la gographie permet une jointure Loprateur gographique est intersecte Cliquez sur OK
Ajoutez une colonne temporaire On souhaite avoir le nombre de btiments impacts, donc une fonction dagrgation est ncessaire Laissez Afficher le tableau de donnes
Validez en cliquant sur OK
Le rsultat que vous obtenez, 210 btiments, correspond au comptage des btiments touchs par la Zone Inondable. Combien dcoles ? Le raisonnement est le mme que prcdemment avec la couche PAI_SCIENCE_ENSEIGNEMENT. Combien denfants et de personnels dplacer ? Ici, la formule Calculer diffre : Choisissez la somme: Sum Dans la colonne jointe, cliquez sur : Expression Saisissez la formule qui convient : NB_ELEVE + NB_PERSONNEL
Le rsultat que vous obtenez, 690 personnes, correspond la somme des lves et du personnel dplacer pour les tablissements scolaires touchs par la Zone Inondable. Enregistrez le document dans analyse_spatiale.wor Fermez toutes les tables
Cration de carte de territoire
Nous souhaitons maintenant crer la carte des communes qui correspondent aux divisions cadastrales. Nous utilisons pour cela les divisions cadastrales de cinq villes de lEst de Grenoble.
2D3D.GIS, organisme de formation SIG agr information@2d3d-gis.com / info.group3h@gmail.com
Page 126
Guide de formation SIG
Ouvrez la table DIVCAD_EST.tab (X:\ \vecteur\BDPAR38_AV_L93)
Pour obtenir la carte des communes, nous allons effectuer une fusion des divisions cadastrales sur la colonne CODE_COM (code Insee sans les deux premiers chiffres 38). La fusion des objets dune table ne doit jamais seffectuer dans la table elle mme. Dans notre exemple, il y aurait alors confusion entre les enregistrements des codes communes et des codes arrondissement et lintgrit topologique ne serait pas respecte (un mme territoire terrestre serait reprsent par plusieurs enregistrements). Il est donc ncessaire de crer une nouvelle table, qui recevra le rsultat de la fusion. Cette table des communes est cre au moment de la fusion. Menu Table > Fusionner des objets depuis une colonne
Choisissez la table DIV_CAD, puis la colonne CODE_COM
Permet de visualiser les donnes des nouveaux enregistrements lissue de la fusion. Permet dintgrer la fentre active la nouvelle table carte (ajout dans le contrle des couches). Permet de dfinir la structure de la nouvelle table, en utilisant la table des divisions cadastrales
Pour la structure de la table des donnes associe la nouvelle carte, on ne garde que les champs suivants :
Validez en cliquant sur Crer Enregistrez votre nouvelle table avec le nom Comm_ZInond Cliquez sur le bouton Enregistrer et indiquez comment agrger les donnes.
LAGREGATION DES DONNEES, permet de rcuprer ou de fusionner les donnes des communes pour renseigner les enregistrements de la nouvelle table des communes de la zone inondable.
2D3D.GIS, organisme de formation SIG agr information@2d3d-gis.com / info.group3h@gmail.com
Page 127
Guide de formation SIG
Rcupration de la valeur des trois derniers chiffres du code Insee de la colonne CODE_COM des communes.
On agrge les donnes numriques avec la somme . Dans notre cas, aucune donne numrique, comme par exemple la population, ne ncessite une agrgation.
Validez en cliquant sur OK
Une fois la fusion termine, la nouvelle carte est affiche dans la fentre carte courante et les enregistrements apparaissent dans la fentre donnes .
REMARQUE
Les objets de la nouvelle table ont les mmes attributs que les objets dont ils sont issus (Couleurs dintrieur et de ligne, Trames et Styles). Ici, ils cachent donc les divisions cadastrales. La couche ajoute dans la fentre carte est automatiquement modifiable. Pour modifier les attributs de style des objets de la nouvelle table : Vrifiez que la carte est active Slectionnez toutes les communes cres (5) si elles ne le sont pas Menu Option > Style de Polygones Dans la partie intrieur , choisissez la trame neutre
choisissez une couleur de contour vive Une paisseur de ligne de 2 pixels Validez en cliquant sur OK
2D3D.GIS, organisme de formation SIG agr information@2d3d-gis.com / info.group3h@gmail.com
Page 128
Guide de formation SIG
Enregistrez la table
Dcochez loption couche modifiable dans le contrle des couches Enregistrez un document communes_de_grenoble_est.wor Remarque : depuis la version 9.51, il est possible de rendre transparents les objets vectoriels qui constituent une couche. Menu Carte > contrle des couches Slectionnez la couche rendre transparente Clic-droit > proprits de la couche Dplacez le curseur de la Translucidit
Attention : cette modification nest valable que pour la fentre carte active. Fermez vos tables
Cration de table par assemblage (procdure)
La cration de table par assemblage se distingue de la mthode prcdente simplement par le fait quil ny a pas de colonne commune aux enregistrements. Il faut donc procder ainsi : Slectionnez les entits gographiques assembler Rendez votre couche modifiable Menu Objets> Assembler Vrifiez le rsultat Faites une copie de votre table Annulez les modifications effectues sur la table originale : Menu Fichier > Annuler Changements
Cration de table par ajout
Importer un fichier Shape
Il sagit maintenant de rajouter pour des besoins danalyse les divisions cadastrales de la ville de Venon. Nous disposons des divisions cadastrales des 5 communes lEst de Grenoble au format MapInfo : la table DIVCAD_EST.tab (X\... \vecteur\BDPAR38_AV_L93) La mairie de Venon nous fourni les divisions cadastrales de sa commune au format ESRI ShapeFile (.Shp) : la table DIV_CAD_VENON_region.Shp (X\... \ vecteur\BDPAR38_AV_L93) Pour importer une table au format ESRI ShapeFile, nous utilisons ici Traducteur Universel , outil fourni avec MapInfo. Menu Outil > Traducteur Universel > Traducteur Universel Slectionnez le format source ESRI Shape dans la liste droulante Slectionnez la table Shape DIV_CAD_VENON_region.shp situe dans le rpertoire donnes Shp Slectionnez le format de destination MapInfo TAB dans la liste droulante Slectionnez le rpertoire de destination travail/grenoble
2D3D.GIS, organisme de formation SIG agr information@2d3d-gis.com / info.group3h@gmail.com
Page 129
Guide de formation SIG
Laisser cette option par dfaut permet de rcuprer le systme de projection de la table MapInfo.
Validez en cliquant sur OK
Validez en cliquant sur OK Fermez le Traducteur Universel en cliquant sur Annuler Ouvrez la table MapInfo DIV_CAD_VENON_region.tab Affichez toute la couche (Ctrl+K) Ouvrez le tableau de donnes (touche F2) : vous avez une table avec 10 enregistrements.
Remarque : Il est possible douvrir directement ce mme fichier (procdure videmment diffrente dun import) Par Fichier > Ouvrir > Type Shp Vous testerez cette mthode et comparerez avec la mthode prcdente !
Ajouter des enregistrements une table
Il sagit maintenant de constituer une table unique des divisions cadastrales de la commune de Venon et de celles des six communes limitrophes que lon appellera div_cad_Agglo_Grenoble.Tab Ouvrez la table DIVCAD_EST.tab
Celle-ci saffiche directement dans votre carte, et vous constaterez dans le contrle des couches que 2 couches sont ncessaires pour avoir une vision globale des divisions cadastrales. Nous allons donc crer la table div_cad_Agglo_Grenoble.Tab par Ajout . Faites une copie de la table DIVCAD_EST.tab que vous appelez div_cad_Agglo_Grenoble.Tab : Fichier > enregistrer table sous
Cette table contient donc 83 enregistrements pour le moment Ouvrez cette table DIV_CAD_VENON_region qui comporte 10 enregistrements Fermez la table DIVCAD_EST.tab
2D3D.GIS, organisme de formation SIG agr information@2d3d-gis.com / info.group3h@gmail.com
Page 130
Guide de formation SIG
Menu table > Ajouter Cliquez sur OK
Vrifiez que votre table contient 93 enregistrements (Menu Fentre > Donnes et visualisez dans la barre dtat) Enregistrez les modifications dans votre table div_cad_Agglo_Grenoble.Tab Fermez la table DIV_CAD_VENON_region.tab Enregistrez un document Agglomration_de_grenoble.wor Fermez vos tables.
2D3D.GIS, organisme de formation SIG agr information@2d3d-gis.com / info.group3h@gmail.com
Page 131
Guide de formation SIG
Mapinfo Professional v11.5
10
2D3D.GIS, organisme de formation SIG agr information@2d3d-gis.com / info.group3h@gmail.com
Gestion des attributs requtes et slections SQL
Page 132
Guide de formation SIG
OBJECTIFS
Consultation des attributs Requte et slection SQL dans MapInfo
E X E R C I C E
Lancer Mapinfo et ouvrir la TABLE departement.tab du rpertoire Carte de France qui se trouve dans le rpertoire des donnes vecteur par dfaut. Enregistrer votre document Mapinfo sous le nom requete.wor. Les tables villes.tab et fleuves.tab seront galement utilises dans ces exercices.
REQUETE ET SELECTION SQL DANS MAPINFO
C O U R S
On utilise indiffremment le terme de slection ou de requte dans Mapinfo. Cela dsigne la mme chose. Dans MapInfo il est souvent fait rfrence la slection, ce terme est affich dans les listes des tables (Donnes, Analyse thmatique, Fermer table, Enregistrer la table sousetc.) chaque fois quun ou plusieurs enregistrements sont slectionns (manuellement la souris ou automatiquement avec un requte). Ce terme fait rfrence aux objets slectionns. Il est donc possible de les manipuler comme une table. Partant de ce constat, vous pouvez faire une analyse seulement sur la slection, enregistrer une slection ou afficher les donnes des seuls enregistrements slectionns. A lissu dune de ces manipulations, MapInfo utilisera pour identifier cette liste le terme de QUERY n. Bien se rappeler que la slection ou requte ou query est un extrait dune table. Si la table est modifie la slection sera modifie et si la slection est modifie la table sera aussi modifie. La slection manuelle, la souris en cliquant des objets sur la carte ou dans le tableau, ne peut pas tre enregistre dans le document : 1. Les slections effectues partir du Menu Slection ou Slection SQL sont automatiquement enregistres dans le document et donc excutes chaque ouverture. Vous pouvez nettoyer le document en fermant les slections en trop en utilisant le Menu Fichier > Fermer Table Dans les botes de dialogue Slection ou Slection SQL deux boutons ont t ajouts. Ils permettent de sauver le modle de la slection et de le rouvrir ultrieurement. Le modle est en fait la syntaxe que vous avez saisie dans la bote de dialogue. La syntaxe peut tre fausse ou incomplte, la slection ne fonctionnera pas mais le modle sera sauv. MapInfo cre alors sur le disque un fichier (.qry) (fichier txt). A partir du menu Fichier il est possible dEnregistrer une Requte. Ce menu nest actif qu partir du moment o vous avez effectu au moins une slection. Il vous permet de crer une table dynamique. A chaque ouverture de cette table la slection est r-excute et mise jour si besoin. Toutes modifications des tables utilises dans la requte, entranent une modification de la table slection et toutes modifications de la table slection entranent, elles aussi, une modification des tables sources. Physiquement sur le disque MapInfo cre un fichier avec
2.
3.
2D3D.GIS, organisme de formation SIG agr information@2d3d-gis.com / info.group3h@gmail.com
Page 133
Guide de formation SIG
lextension .tab et un autre (.qry) qui contient la syntaxe de la requte. Ce fichier (.qry) peut tre utilis comme modle dans la bote de slection.
I. DEFINITION
SQL : Structured Query Language (langage de recherche structur)
Il s'agit d'un langage dclaratif dont la syntaxe est trs simple (comme beaucoup de langages de ce type) ce qui permet de se concentrer sur le problme rsoudre. Le langage SQL permet, entre autre, de retrouver des informations stockes dans une base de donnes.
II. LA SYNTAXE DU SQL
La commande SELECT constitue, elle seule, le langage permettant d'interroger une base de donnes u une fentre de donnes. Elle permet : de slectionner certaines colonnes d'une table : c'est l'opration de projection de slectionner certaines lignes d'une table en fonction de leur contenu : c'est l'opration de restriction de combiner des informations venant de plusieurs tables : opration de jointure de combiner entre elles ces diffrentes oprations.III.
III. LES DIFFERENTES OPERATIONS DU LANGAGE SQL
III.1. Opration de projection (SELECT / FROM) ou slection de colonnes
Une interrogation, on parle plutt de requte, est une combinaison d'oprations portant sur des ables (relations) et dont le rsultat est lui-mme une table dont l'existence est phmre (le temps de la requte). La commande SELECT la plus simple a la syntaxe suivante SELECT * FROM nom table ; Dans laquelle : * signifie que toutes les colonnes de la table sont slectionnes. nom table : est le nom de la table sur laquelle porte la slection. Par dfaut toutes les lignes sont slectionnes. On peut limiter la slection certaines colonnes, en indiquant une liste de noms de colonnes la place de l'astrisque.
III.2 Opration de slection de lignes (WHERE) ou restrictions.
SELECT FROM WHERE La clause WHERE sutilise de faon conjointe avec une opration de projection. Elle permet de spcifier quelles sont les lignes slectionner. Elle est suivie d'un prdicat qui sera valu pour chaque ligne de la table. Les lignes pour lesquelles le prdicat est vrai seront slectionnes. La syntaxe est la suivante SELECT * FROM nom table WHERE Prdicat; Un prdicat n'est ni plus ni moins que la faon dont on exprime une proprit. Les prdicats, qu'ils soient simples ou composs, sont constitus partir d'expressions que l'on compare entre elles.
2D3D.GIS, organisme de formation SIG agr information@2d3d-gis.com / info.group3h@gmail.com
Page 134
Guide de formation SIG
IV. LE LANGAGE SQL ET MAPINFO
Gnralits
Une requte est une opration dinterrogation ralise sur une partie dune base de donnes. MapInfo simplifie le recours aux requtes SQL) en proposant des interfaces graphiques assez commode pour interroger la base de donnes gographiques. Une requte SQL produit une table qui va contenir la ou les rponses la question pose. Il est donc possible de chaner les requtes SQL entre elles. On utilise indiffremment le terme de slection ou de requte dans Mapinfo. Cela dsigne la mme chose. Il est souvent fait rfrence la slection, ce terme est affich dans les listes des tables : Donnes ; Analyse thmatique ; Fermer table ; Enregistrer la table sous...etc.
A chaque fois qu'un ou plusieurs enregistrements sont slectionns (manuellement la souris ou automatiquement avec une requte). Ces termes font rfrence aux objets slectionns. Il est donc possible de les manipuler comme une table. Vous pouvez faire une analyse seulement sur la slection, enregistrer une slection ou afficher les donnes de seulement les enregistrements slectionns. A l'issu d'une de ces manipulations, MapInfo utilisera pour identifier cette liste le terme de Query. Remarque : une slection est un extrait d'une table. Si la table est modifie la slection sera modifie et si la slection est modifie la table sera aussi modifie. Les fichiers dcrits lors dune phase de cration et/ou de slection. La slection manuelle, la souris en cliquant des objets sur la carte ou dans le tableau, ne peut pas tre enregistre dans le document. Par contre, depuis la version 4.5 de Mapinfo, trois fonctionnalits ont t ajoutes. 1. Les slections effectues partir du menu Slection ou Slection SQL sont automatiquement enregistres dans le document et donc excutes chaque ouverture. Vous pouvez nettoyer le document en fermant les slections en trop (Menu Fichier / Fermer table) 2. Dans les botes de dialogue Slection ou Slection SQL deux boutons ont t ajouts. Ils permettent de sauver le modle de la slection et de le rouvrir ultrieurement. Le modle est en fait la syntaxe que vous avez saisie dans la bote de dialogue. La syntaxe peut tre fausse ou incomplte. La slection ne fonctionnera pas mais le modle sera sauv. Maplnfo cre alors sur le disque un fichier (.QRY) en Ascii. 3. partir menu Fichier il est possible denregistrer une requte. Ce menu n'est actif qu' partir du moment o vous avez effectu au moins une slection. II vous permet de crer une table dynamique. A chaque ouverture de cette table la slection est re-excute et mise jour si besoin. Toutes modifications des tables utilises dans la requte, entranent une modification de la table slection et toutes modifications de la table slection entranent elles aussi une modification des tables sources. Physiquement sur le disque dur de votre ordinateur, Maplnfo cre un fichier avec l'extension (.tab) et un autre (.qry) qui contient la syntaxe de la requte. Ce dernier fichier (.QRY) peut tre utilis comme modle dans la bote de slection
V. L'EDITEUR SQL DE MAPINFO
V.1 Requtes sur une table unique > Requte sur un attribut
La question porte sur lexistence dun enregistrement (ou plus) dans la base de donnes qui contient un attribut particulier.
2D3D.GIS, organisme de formation SIG agr information@2d3d-gis.com / info.group3h@gmail.com
Page 135
Guide de formation SIG
Menu Slection / Slection. Slectionnez la table sur laquelle vous voulez effectuer une slection.
Cette table est appele table source. Renseignez Ies zones cl la bote cl dialogue Slection correspondant vos besoins. Lorsque que vous cliquez sur OK, Mapinfo excute la slection. Maplnfo extrait alors les donnes de votre table source, stocke les rsultats de la slection dans une table temporaire particulire, appele table de rsultats. La table de rsultats contient uniquement les lignes et colonnes correspondant vos critres. Le nom par dfaut de la table de rsultats est Slection, mais vous pouvez indiquer un autre nom. Slectionnez la table cible de la requte.
Choisir le champ qui porte la requte dans la fentre Expression ou assist pour remplir la bote de saisie Critres . En effet, vous ntes pas cens connatre les noms des champs de la table cible de la requte.
Le bouton Expression ou Assist va vous aider dans votre choix en vous guidant. La liste droulante Colonne permet daccder aux noms des champs de la table. La liste droulante Oprateurs permet de choisir les oprateurs qui peuvent tre appliqus la colonne choisie. La liste droulante Fonctions permet de choisir des fonctions qui peuvent tre appliques aux champs choisis.
Le bouton Vrifier permet de contrler la cohrence syntaxique de lexpression. Une requte souvent utilise peut tre enregistre grce au bouton Sauver modle . Un fichier dextension .QRY est alors cr dans le Workspace de la session en cours. Toute requte sauvegarde peut tre rappele par le bouton Charger modle . Cliquez sur OK Menu fentre Carte et / ou Donnes
Si vous souhaitez visualiser les rsultats, Mapinfo affiche automatiquement par dfaut la table de rsultats dans une fentre Donnes, moins que vous n'enleviez la croix marque dans la case Afficher les donnes rsultat ou Browse result .
2D3D.GIS, organisme de formation SIG agr information@2d3d-gis.com / info.group3h@gmail.com
Page 136
Guide de formation SIG
V.2 Requtes sur plusieurs attributs smantiques
Une requte peut chaner des conditions en utilisant les clauses AND et OR et porter sur plusieurs attributs.
V.3 Les oprateurs ANY et ALL
Ce sont des oprateurs qui permettent de rechercher des caractristiques communes soit avec tous (ALL) soit avec nimporte lequel (ANY) des numrs qui suivent.
V.4 Requtes par exclusion
Une slection dexclusion nest pas possible avec le langage SQL traditionnel. Cette fonctionnalit a t implmente partir de MapInfo V6.5, version pour laquelle l inversion dune slection est accessible par un simple clic souris.
V.5 Requtes sur plusieurs tables
La commande Slection / Slection SQL. permet daccder cette fonctionnalit. Cette commande ouvre la fentre de suivante :
Cette fentre rappelle celle ouverte par le menu Slection / Slection. On y retrouve en plus, la possibilit de choisir plusieurs tables, dutiliser des fonctionnalits dagrgation offertes par le menu droulant Agrger ou aggregate et on peut procder des Groupement par colonnes ou group by column . Ces options, trs utiles, font en sorte que ce menu est plus utilis que le prcdent. En ralit la fentre est calque sur la syntaxe SQL traditionnelle. SELECT Colonne 1, Colonne 2 FROM Table 1, Table 2 WHERE Critres GROUPBY Colonne X INTO Table de sortie Les mots en capitale et en gras sont les mots rservs du SQL, donc standard toute requte. Les mots en rouge reprsentent les parties variables des requtes. Ce sont celles que vous remplissez dans les
2D3D.GIS, organisme de formation SIG agr information@2d3d-gis.com / info.group3h@gmail.com
Page 137
Guide de formation SIG
zones de saisie de la fentre SQL. On constate que lorganisation de la fentre respecte parfaitement lordre des termes de la syntaxe SQL
V.6 Requtes danalyse spatiale
Nanmoins la plupart des requtes SQL dans un SIG utilisent des oprateurs spatiaux dans des requtes avec un SIG. Si ce ntait pas le cas, lutilisation directe dun SGBDR suffirait.
V.7 Les oprateurs spatiaux dans MapInfo
MapInfo propose plusieurs oprateurs gographiques pour slectionner des objets sur la base de leur relation spatiale un autre objet. Il existe un mot-cl spcial qui sutilise avec la gomtrie des objets MapInfo. Ce mot-cl indique MapInfo quil doit exploiter des valeurs les composantes gomtriques de la table plutt que des donnes attributaires. Les oprateurs spatiaux sinsrent entre les objets spcifis. Vous les slectionnez dans la liste Oprateurs.
V.8 Les oprateurs spatiaux de MapInfo sont numrs ci-dessous :
Lobjet A contient lobjet B si le centrode de B se trouve dans le polygone de A. Lobjet A contient entirement lobjet B si le polygone de B est entirement inclus dans le polygone de A. Lobjet A est dans lobjet B si son centrode est dans le polygone de B. Lobjet A est entirement dans lobjet B si le polygone de A est entirement dans le polygone de B. Lobjet A rencontre lobjet B si ils ont au moins un point en commun.
CONTAINS CONTAINS ENTIRE WITHIN ENTIRELY WITHIN INTERSECTS
Lorsquon utilise deux tables qui contiennent une gomtrie dans une requte comme on pour rait le voir en associant une table de villes associe une gomtrie ponctuelle et une table de pays associe une gomtrie de polygones. Le rsultat de la requte rcuprera une gomtrie unique qui sera celle de la table dclare en premier dans la requte SQL. Le champ gomtrique .obj MapInfo stocke donc la gomtrie des objets graphiques dans ses tables. Le principe de ce stockage nest pas identique celui des autres attributs dont le type est fixe. En effet on ne stocke pas un objet de type LIGNE ou LINE dfini par 2 jeux de coordonnes X et Y comme un polygone dfini par 250 points intermdiaires. Pour simplifier, MapInfo propose un type .obj pour stocker nimporte quel type dinformation gomtrique. Ce type napparat pas quand on visualise la structure dune table Menu Table/ Gestion des tables/ Modifier la structure
Cependant, ce champ .obj apparat dans les menus droulants des interfaces de Slection et de Slection SQL . Ce champ est utilis pour dsigner une gomtrie quelconque, de type Point, Ligne ou Polygone. Ce qui peut apparatre comme une simplification peut aussi se rvler dangereux lusage dans la mesure o tous les oprateurs spatiaux de MapInfo ne ragissent pas de la mme manire suivant la gomtrie des objets sur laquelle ils sont appliqus.
R E P R I S E
D E
L E X E R C I C E
2D3D.GIS, organisme de formation SIG agr information@2d3d-gis.com / info.group3h@gmail.com
Page 138
Guide de formation SIG
Regardez bien comment est structure la fentre de donnes de la table COMMUNE (titre des colonnes, informations disponibles, nombre denregistrementsetc.). Cest importan t car vous allez travailler maintenant partir de ces donnes, il est donc important que vous en ayez bien pris connaissance.
1 les requtes mono-tables
Requte exemple: Chercher la commune de Grenoble . Menu Slection > slection Dans la liste droulante table, choisissez la table que vous voulez questionner Dans la partie critres, cliquez sur le bouton Expression pour faire apparatre la boite de dialogue de requte SQL simple.
Dans la liste droulante Colonnes, choisissez NOM (il correspond au champ de la table COMMUNE o se trouvent enregistrs les noms de chaque ville)
Dans la liste droulante Oprateurs, choisissez le signe = Au clavier et sans ajouter despace, taper manuellement Grenoble (avec les guillemets et sans faire de fautes dorthographe) Cliquer sur le bouton vrifier Cliquez sur OK dans la fentre EXPRESSION Nommez la requte ville_de_grenoble Dans la partie Mettre rsultat dans table. Cliquez sur OK
Pour localiser la commune de Grenoble, ajoutez la table dans la fentre carte partir du contrle des couches et consultez conjointement les donnes graphiques et attributaires. La requte que vous venez d'effectuer est une requte mono-table, elle permet de slectionner les enregistrements d'une table en fonction de critres que vous dfinirez, le rsultat est identique celui d'une slection manuelle.
2D3D.GIS, organisme de formation SIG agr information@2d3d-gis.com / info.group3h@gmail.com
Page 139
Guide de formation SIG
Requtes supplmentaires
Chercher toutes les villes commenant par la lettre V (LIKE V%) Slectionnez les villes dont le nom commence par saint Slectionnez les villes dont le nom comporte le mot saint Slectionnez les communes 38188, 38179 et 38309 (Code Insee) et crer la table du canton dEybens Chercher toutes les villes commenant par la lettre G et dont la population est suprieure 100 000 habitants Slectionnez les communes dont la population est comprise entre 10 000 et 50 000 habitants Communes dont la population est infrieure 10 000 habitants ordonnes par population croissante Communes dont la population est infrieure 10 000 habitants ordonnes par population croissante, en prsentant les colonnes Nom, Code et calcul de la densit Mme requte que la prcdente en nommant la colonne densit et en triant les donnes dans l'ordre dcroissant de densit Slectionnez les communes dont la population est suprieure 10 000 habitants et la superficie suprieure 10 km Calculer la somme et la moyenne de population de toutes les villes Rechercher les communes dont la surface est suprieure la moyenne des surfaces des communes
2 Les requtes multi-tables
Le principe reste le mme que les requtes prcdentes mais les possibilits sont plus complexes et peuvent porter sur plusieurs tables en incluant ou non des critres gographiques. Afin de pouvoir slectionner sur deux tables et plus, il vous sera indispensable de disposer d'un champ commun entre les tables. Ce champ commun pourra tre attributaire (champ commun, code,...) ou bien gographique en faisant appel au champ graphique des tables (Obj) et en utilisant les oprateurs gographiques disponibles dans la boite de dialogue de la fentre Slection SQL (menu Slection). partir des tables COMMUNES, PAI_INDUSTRIEL_COMMERCIAL et TRONCON_COURS_EAU : Slectionnez toutes les zones industrielles et commerciales (ZIC) qui sont dans des villes de plus de 5 000 habitants Slectionnez les communes traverses par lIsre. Slectionnez les villes traverses par un cours deau Slectionnez les ZIC dans les communes de Gires et Eybens (sans recherche gographique). Condition : 2 colonnes rsultats : la premire sur le nom des villes et la seconde dnomme dpartement qui rcupre les 2 premiers chiffres du code Insee
2D3D.GIS, organisme de formation SIG agr information@2d3d-gis.com / info.group3h@gmail.com
Page 140
Guide de formation SIG
Slectionnez les ZIC dans les communes de Gires et Eybens (avec recherche gographique). Condition : 2 colonnes rsultats : la premire sur le nom des villes et la seconde dnomme dpartement qui rcupre les 2 premiers chiffres du code Insee En effectuant avant une slection manuelle sur une ville, je souhaite rcuprer par requte SQL lensemble des communes adjacentes ma slection
2D3D.GIS, organisme de formation SIG agr information@2d3d-gis.com / info.group3h@gmail.com
Page 141
Guide de formation SIG
TROISIME PARTIE
Globe virtuel 3D Google Earth Professional Prise en main (1 jour)
2D3D.GIS, organisme de formation SIG agr information@2d3d-gis.com / info.group3h@gmail.com
Page 142
Guide de formation SIG
Google Earth Pro
Installation et prsentation du logiciel Google Earth Professional
2D3D.GIS, organisme de formation SIG agr information@2d3d-gis.com / info.group3h@gmail.com
Page 143
Guide de formation SIG
OBJECTIFS
Tlcharger et installer le logiciel Utilisation de la licence Prsentation gnrale du logiciel Comparatif entre Google Earth et Google Earth Pro
C O U R S
Tlcharger et installer le logiciel Google Earth Pro
Le logiciel Google Earth Pro est disponible pour les ordinateurs quips du systme dexploitation Windows ou OS X (Mac). Vous pouvez tlcharger le logiciel sur http://www.google.fr/intl/fr/earth/download/gep/agree.html. Si vous ne parvenez toujours pas tlcharger le logiciel, le problme peut provenir de vos paramtres de pare-feu, de proxy ou de scurit Internet. Une fois le logiciel tlcharg, suivez les instructions pour installer le logiciel sur votre ordinateur.
Utilisation de la licence
Google Earth Pro est vendu sous la forme d'un abonnement annuel et requiert une cl de licence valide. Enregistrement de la cl de licence Les cls de licence Google Earth Pro sont enregistres sous un nom d'utilisateur unique, sous la forme d'une adresse e-mail. Pour attribuer un nom d'utilisateur votre cl de licence, veuillez-vous rendre sur la page suivante http://geoauth.google.com/gev0/associate.html?hl=fr
2D3D.GIS, organisme de formation SIG agr information@2d3d-gis.com / info.group3h@gmail.com
Page 144
Guide de formation SIG
Si vous avez dj associ votre cl de licence un nom d'utilisateur et que vous souhaitez utiliser une adresse e-mail diffrente, nous vous recommandons d'annuler l'affectation de votre nom d'utilisateur existant sur cette page http://geoauth.google.com/gev0/disassociate.html?hl=fr et d'en affecter un nouveau via cette page http://geoauth.google.com/gev0/associate.html?hl=fr Une fois la licence active, lancez le logiciel. Un cran de connexion saffiche et vous invite saisir votre nom d'utilisateur et votre cl de licence
C O U R S
Prsentation gnrale du logiciel
Google Earth est un logiciel, proprit de la socit californienne Google, permettant une visualisation de la Terre avec un assemblage de photographies ariennes ou satellitaires. Anciennement produit par Keyhole inc., alors d'accs payant, ce logiciel permet tout utilisateur de survoler la Terre et de zoomer sur un lieu de son choix. Selon les rgions gographiques, les informations disponibles sont plus ou moins prcises. Ainsi un habitant d'une mtropole peut localiser son restaurant prfr, obtenir une vue en 3D des immeubles de la mtropole, alors que la rsolution des photos d'une bonne partie de la Terre est trs faible. La couverture, d'aprs Google, devrait s'amliorer rapidement. La modlisation en 3 dimensions des constructions a t ralise l'aide du logiciel SketchUp. Le logiciel dispose dune version gratuite (Google Earth) et dune version professionnelle (Google Earth Pro) rserve aux professionnels. Gnralits Initialement connu sous le nom de Earth Viewer, Google Earth a t dvelopp par la socit Keyhole Inc., rachete par Google en 2004. Le produit, renomm Google Earth en 2005, est dsormais disponible pour les ordinateurs personnels quips de Windows 2000, XP, Vista, Seven, Mac OS X 10.3.9 ou suprieur, Linux (depuis le 12 juin 2006), et FreeBSD. En plus d'avoir poursuivi le dveloppement du client commenc par Keyhole, Google a galement intgr l'imagerie de la base de donnes de Earth leur logiciel de cartographie en ligne (Google Maps). Plusieurs grandes villes peuvent tre observes avec une rsolution suffisamment leve pour pouvoir distinguer individuellement chaque immeuble, maison et mme voiture. Dans certaines villes telles que Paris, Londres, Washington et Seattle, il est mme possible de distinguer les gens dans la rue. La rsolution d'observation maximale des lieux gographiques dpend de leur intrt, cependant toute la surface de la Terre a t photographie avec une rsolution d'au moins 15 mtres. Les lieux qui ont t photographis avec la meilleure rsolution (6 pouces) sont les suivants : Las Vegas dans l'tat du Nevada, Cambridge dans le Massachusetts et le comt de Fulton (New York) dans l'tat de New York. Google Earth permet aussi d'aller directement un lieu en entrant son adresse postale (tats-Unis, Canada et Europe uniquement), ses coordonnes ou bien en naviguant manuellement. Google Earth est galement pourvu des donnes topographiques rassembles par la NASA lors de la mission SRTM, ce qui permet d'afficher la surface de la Terre en 3D. Ainsi, le Grand Canyon et l'Everest peuvent tre observs en 3D contrairement d'autres logiciels de cartographie ne permettant que des observations 2D, c'est--dire depuis le ciel et perpendiculairement au sol. Google a de plus rajout une couche sur la surface de la Terre qui modlise en 3D les immeubles et btiments importants des plus grandes villes amricaines. Depuis la version 5 il est possible de visionner en 3D les surfaces sous marines. Rsolution
2D3D.GIS, organisme de formation SIG agr information@2d3d-gis.com / info.group3h@gmail.com
Page 145
Guide de formation SIG
La rsolution de l'image fournie par le programme Google Earth dpend avant tout de l'endroit gographique. En effet, la rsolution n'est pas homogne sur toute la plante et, d'une manire gnrale, les grandes agglomrations sont beaucoup plus dtailles que les milieux ruraux. Btiments en 3D Aprs son acquisition de Keyhole, Google a ajout au logiciel une fonction permettant d'afficher des btiments en 3D modliss par des blocs de couleur grise. Ainsi, grce aux informations fournies par Sanborn Maps, il est possible d'observer de nombreuses villes amricaines ds septembre 2006. Le 14 mars 2006, Google rachte @Last Software (entreprise l'origine du logiciel SketchUp) qui cre un plugin pour permettre d'obtenir un rendu 3D dans Google Earth . l'origine, seules quelques villes amricaines sont concernes par cette fonction. Par la suite, il devient possible d'observer en 3D des btiments du Japon grce l'entreprise japonaise Zenrin qui a fourni les donnes ncessaires[rf. ncessaire]. Certaines villes allemandes sont galement totalement modlises comme Munich, par exemple. Des btiments sont galement visibles en 3D pour certaines autres villes du monde en faisant usage de programmes provenant d'autres sites web. Des btiments de la ville de Londres ont galement t modliss. C'est galement le cas pour Paris, o la tour Eiffel, l'le de la Cit, le Louvre, le quartier de La Dfense, la BNF ou la maison de Radio France sont visibles en 3D. Le muse du Prado de Madrid est galement accessible avec les principales uvres. De plus, il existe une banque d'images 3D cre par la communaut d'utilisateurs, qui permet de visualiser directement leurs uvres dans Google Earth. Autres Relief auto-gnr : En juin 2012, Google annonce que les btiments en 3D crs par les utilisateurs seront progressivement remplacs par un mesh auto-gnr. Les raisons principales sont l'amlioration de l'homognit, et le renforcement de la comptitivit vis--vis de services utilisant cette technologie, tels que Nokia Maps ou Bing Maps. Simulateur de vol : Dans la version 4.2 de Google Earth, un simulateur de vol est inclus. Navigateur Web interne : Dans la version 5.2 de Google Earth, un navigateur web est inclus. Ne pas cocher "Afficher les rsultats Web dans un navigateur externe active cette fonctionnalit.
Comparatif Google Earth vs Google Earth Pro
Google Earth (version gratuite) Affichez des images satellite, des cartes, le relief, des btiments en 3D, des galaxies loignes et mme les profondeurs sous-marines, directement sur votre ordinateur. Google Earth Pro Dans Google Earth Pro, retrouvez les images et les fonctionnalits simples d'utilisation de la version gratuite de Google Earth, avec en plus des outils supplmentaires spcialement conus pour les professionnels.
2D3D.GIS, organisme de formation SIG agr information@2d3d-gis.com / info.group3h@gmail.com
Page 146
Guide de formation SIG
Caractristiques Impression d'images Rgionalisation d'ensembles de donnes volumineux Gocodage d'adresses par lots Importation de donnes SIG Importation d'images SIG
Google Earth (version gratuite) Rsolution de l'cran uniquement
Google Earth Pro Images haute rsolution
Golocalisation manuelle Jusqu' la taille de texture maximale
Golocalisation automatique Au-del de la taille de texture maximale (superposition d'images de grande taille)
Importation d'images volumineuses Accs des donnes dmographiques, des donnes cadastrales et des donnes de circulation Cration de vidos de qualit suprieure Mesure de la surface d'un polygone ou d'un cercle Cartographie simultane de plusieurs points Outil de calcul du bassin visuel Outil de cration de cartes Diffusion d'annonces dans le produit Adresse e-mail
Facultative
Quels sont les avantages dutiliser Google Earth Pro ? Google Earth Pro vous permet d'accder l'ensemble du globe terrestre de Google, avec des images en haute rsolution, des informations sur les rues, des images Street View panoramiques, des images historiques, ainsi que des points d'intrt. Google Earth Pro offre galement des outils et des fonctionnalits supplmentaires spcialement conus pour les utilisateurs professionnels : Impression de captures d'cran en haute rsolution Cartographie de vastes datasets SIG Cartographie rapide de milliers d'adresses Cration de vidos personnalises partager avec les clients Mesure de surface l'aide d'un polygone ou d'un cercle Affichage de donnes dmographiques, cadastrales et routires sur des calques colors
Une fois en possession de la licence Google Earth Pro, vous pouvez utiliser les images et les donnes proposes pour vos supports marketing, condition que ces donnes ne soient pas vendues des tiers, que les images incluent des informations sur le copyright et sur leur origine, et qu'elles ne soient pas diffuses la tlvision ou la radio sans autorisation spciale. Pour en savoir plus, consultez la page http://www.google.com/intl/fr/permissions/geoguidelines.html.
2D3D.GIS, organisme de formation SIG agr information@2d3d-gis.com / info.group3h@gmail.com
Page 147
Guide de formation SIG
Google Earth Pro
Fonctionnalits de Google Earth Pro
2D3D.GIS, organisme de formation SIG agr information@2d3d-gis.com / info.group3h@gmail.com
Page 148
Guide de formation SIG
OBJECTIFS
Navigation Recherche Cration dobjets Calques Calcul ditinraires
C O U R S
Navigation
Dans Google Earth, la Terre et son relief s'affichent dans la visionneuse 3D. Vous pouvez naviguer dans la vue 3D du globe terrestre de plusieurs manires : l'aide de la souris Pour naviguer l'aide de la souris, il vous suffit de placer le pointeur au centre de la visionneuse 3D (image du globe terrestre), de cliquer sur l'un des boutons de la souris (droit ou gauche), de dplacer celle-ci et d'observer ce qui se passe dans la visionneuse. Selon le bouton de la souris sur lequel vous appuyez, le pointeur change de forme pour reflter le changement de comportement. En appuyant sur un des boutons de la souris et en faisant glisser cette dernire, vous pouvez : Faire glisser la vue dans la direction de votre choix Effectuer un zoom avant ou arrire Incliner la vue (ncessite un bouton central ou une molette) Regarder autour de vous depuis un point de vue unique Faire pivoter la vue (ncessite un bouton central ou une molette)
E X E R C I C E
Dplacer la vue dans n'importe quelle direction (vers le nord, le sud, l'est et l'ouest) Pour dplacer la vue, positionnez le curseur de la souris dans la visionneuse, puis enfoncez le bouton GAUCHE (ou bouton principal) de la souris. Notez que le pointeur reprsentant une main ouverte prend la forme d'une main ferme . "Tirez" sur l'image avec le pointeur en forme de main, comme si vous tiriez avec votre propre main, pour dplacer le globe terrestre et afficher la partie voulue.
Vous pouvez dplacer le globe terrestre dans n'importe quelle direction pour afficher les parties masques et vous pouvez mme le faire tourner. Une fois que vous tes au niveau du sol, vous pouvez vous dplacer comme si vous tiez en train de marcher en utilisant les touches W, A, S, D ou les touches flches.
2D3D.GIS, organisme de formation SIG agr information@2d3d-gis.com / info.group3h@gmail.com
Page 149
Guide de formation SIG
Vous dplacer par glissement continu sur le globe terrestre Pour vous dplacer en continu dans la direction de votre choix, maintenez le bouton gauche (ou bouton principal) de la souris enfonc. Ensuite, dplacez brivement la souris et relchez le bouton, comme pour "lancer" le mouvement. Cliquez une fois dans la visionneuse 3D pour arrter le dplacement. Zoom avant Vous disposez de plusieurs mthodes pour effectuer un zoom arrire en utilisant la souris. Vous pouvez double-cliquer dans la visionneuse 3D pour effectuer un zoom avant sur le point choisi. Cliquez une fois pour arrter ou double-cliquez pour continuer. Si vous disposez d'une souris molette, utilisez la molette pour effectuer un zoom avant. Utilisez la touche ALT (Option sur Mac) avec la molette pour effectuer un zoom avant par petits incrments. Vous pouvez galement placer le pointeur sur l'cran et appuyer sur le bouton DROIT de la souris. Lorsque le pointeur prend la forme d'une flche double, dplacez la souris vers le haut ou vers le bas, puis relchez le bouton lorsque vous atteignez l'lvation souhaite. Notez qu'un curseur en forme de croix apparat et que la vue effectue un zoom avant. Pour effectuer un zoom avant en continu, maintenez le bouton de la souris enfonc, dplacez brivement la souris vers le bas, puis relchez le bouton, comme pour "lancer" le mouvement. Cliquez une fois dans la visionneuse pour arrter le dplacement. Notez que l'angle d'affichage s'incline progressivement au fur et mesure que vous vous rapprochez du sol.
Zoom arrire Vous disposez de plusieurs mthodes pour effectuer un zoom arrire en utilisant la souris. l'aide du bouton DROIT de la souris, double-cliquez dans la visionneuse 3D pour effectuer un zoom arrire sur le point choisi. La visionneuse applique un facteur de zoom arrire. Cliquez une fois pour arrter ou double-cliquez pour continuer. Si vous disposez d'une souris molette, vous pouvez utiliser cette dernire pour effectuer un zoom arrire (en poussant la molette). Utilisez la touche ALT (Option sur Mac) avec la molette pour effectuer un zoom arrire par petits incrments. Vous pouvez galement placer le pointeur de la souris sur l'cran et appuyer sur le bouton DROIT de la souris. Lorsque le pointeur prend la forme d'une flche double, dplacez la souris vers le haut ou vers le bas, puis relchez le bouton lorsque vous atteignez l'lvation souhaite. Notez qu'un curseur en forme de croix apparat et que la vue effectue un zoom avant. Pour effectuer un zoom arrire en continu, maintenez le bouton droit de la souris enfonc, dplacez brivement la souris vers l'avant, puis relchez le bouton, comme pour "lancer" le mouvement. Cliquez une fois dans la visionneuse pour arrter le dplacement.
Incliner la vue Si votre souris comporte un bouton central ou une molette sur laquelle vous pouvez appuyer, vous pouvez incliner la vue en appuyant sur ce bouton ou cette molette, puis en dplaant la souris vers l'avant ou vers l'arrire. Si vous utilisez une souris molette, vous pouvez incliner la vue en appuyant sur la touche MAJ et en faisant rouler la molette. Vous pouvez galement appuyer sur MAJ et le bouton gauche et dplacer la souris. Notez qu'un curseur en forme de croix apparat et que la vue s'incline partir de ce point. Regarder autour de vous Pour regarder autour de vous depuis un point de vue unique comme si vous tourniez la tte, appuyez sur la touche CTRL et sur le bouton gauche de la souris, puis dplacez cette dernire.
2D3D.GIS, organisme de formation SIG agr information@2d3d-gis.com / info.group3h@gmail.com
Page 150
Guide de formation SIG
Faire pivoter la vue Si votre souris comporte un bouton central ou une molette sur laquelle il est possible d'appuyer, vous pouvez faire pivoter la vue en appuyant sur ce bouton ou cette molette, puis en dplaant la souris vers la gauche ou vers la droite. Vous pouvez galement appuyer sur MAJ et le bouton gauche et dplacer la souris. Notez qu'un curseur en forme de croix apparat et que la vue pivote autour de ce point. Vous pouvez aussi utiliser la touche CTRL avec la molette pour faire pivoter la vue. Appuyez sur CTRL et poussez la molette vers le HAUT pour faire pivoter le globe dans le sens des aiguilles d'une montre. Appuyez sur CTRL et poussez la molette vers le BAS pour faire pivoter la vue dans le sens inverse des aiguilles d'une montre. Prfrences Pour modifier les paramtres de molette de la souris, cliquez sur Outils > Options > Navigation. Dplacez le curseur pour dfinir la vitesse du zoom avant et du zoom arrire. Cochez l'option "Inverser le sens de zoom de la molette de souris" pour inverser le sens du zoom lorsque vous utilisez la molette. l'aide des contrles de navigation Pour afficher et utiliser les contrles de navigation, placez le curseur dans l'angle suprieur droit de la visionneuse 3D. Une fois que vous avez plac le curseur au-dessus de cette zone, les contrles de navigation disparaissent lorsque le curseur sort de cette zone. Pour rafficher ces contrles de navigation, placez de nouveau le curseur dans l'angle suprieur droit de la visionneuse 3D. Si les contrles de navigation ne s'affichent pas lorsque vous placez le pointeur dans l'angle suprieur droit de la visionneuse 3D, cliquez sur Affichage > Afficher l'outil de navigation > Automatiquement, puis ressayez. Pour afficher ou masquer l'icne de boussole dans la visionneuse 3D, cliquez sur Affichage > Boussole. Reportez-vous la rubrique Affichage ou masquage des lments dans la visionneuse 3D. Les contrles de navigation de Google Earth permettent les mmes dplacements que ceux que vous obtenez avec la souris. En outre, ces contrles vous permettent d'effectuer un zoom et d'incliner la vue (pour mieux voir le relief en perspective, par exemple) ou de la faire pivoter. La figure suivante illustre ces contrles et dcrit leurs fonctions. 1Cliquez sur le bouton de rtablissement de la boussole (Nord en haut) pour rtablir la vue normale. Cliquez sur l'anneau et faites-le glisser pour faire pivoter la vue. Utilisez le joystick d'observation pour regarder autour de vous, comme si vous tourniez la tte. Cliquez sur une flche pour regarder dans cette direction ou maintenez le bouton de la souris enfonc pour dplacer la vue. Aprs avoir cliqu sur une flche, dplacez la souris sur le joystick pour modifier la direction du mouvement. Utilisez le joystick de navigation pour vous dplacer d'un emplacement un autre. Cliquez sur une flche pour regarder dans cette direction ou maintenez le bouton de la souris enfonc pour dplacer la vue. Aprs avoir cliqu sur une flche, dplacez la souris sur le joystick pour modifier la direction du mouvement. Utilisez le curseur de zoom pour effectuer un zoom avant ou arrire (+ pour effectuer un zoom avant, - pour effectuer un zoom arrire) ou cliquez sur les icnes aux extrmits du curseur. Au fur et mesure que vous vous rapprochez du sol, Google Earth incline progressivement la vue de manire ce que l'angle d'affichage devienne parallle la surface du globe terrestre. Vous pouvez dsactiver l'inclinaison
2-
3-
4-
2D3D.GIS, organisme de formation SIG agr information@2d3d-gis.com / info.group3h@gmail.com
Page 151
Guide de formation SIG
automatique en slectionnant Outils > Options > Navigation > Contrles de navigation (sur Mac : Google Earth > Prfrences > Navigation > Contrles de navigation).
Rtablissement de la vue par dfaut Aprs avoir inclin la vue 3D et l'avoir fait pivoter dans Google Earth, vous pouvez toujours rtablir rapidement la vue normale (vue plongeante, nord en haut). Pour ce faire : Cliquez sur le bouton de rtablissement de la boussole (Nord en haut) le nord en haut de la visionneuse. pour rtablir la vue et afficher
Cliquez dans la visionneuse 3D et appuyez sur la touche "r" du clavier pour rtablir la vue. Dfinition du lieu de dpart Vous pouvez dfinir le lieu de dpart (par dfaut) qui apparat lorsque vous lancez Google Earth. Pour ce faire, accdez au lieu souhait et dfinissez la perspective voulue, puis cliquez sur Affichage > Faire de ce lieu mon point de dpart. Dfinissez votre lieu de dpart sur Abidjan.
Recherche dadresse et de lieux
Pour rechercher une adresse ou un lieu spcifique, il vous suffit de saisir l'objet de votre recherche dans le champ du panneau de gauche, puis de cliquer sur Rechercher.
Google Earth reconnat, avec ou sans virgule, les types de termes de recherche suivants : Format Ville, dpartement Ville, pays Numro, rue, ville, dpartement Code postal Latitude, longitude au format dcimal Latitude, longitude au format DMS Exemple Valence, Drme Londres, Angleterre 165 avenue Jean Jaurs 69007 90210 37,7 122,2 sachez que ces coordonnes doivent apparatre dans cet ordre (latitude, longitude) 37 25' 19,07"N, 122 05' 06,24"O ou 37 25 19,07 N, 122 05 06,24 O
2D3D.GIS, organisme de formation SIG agr information@2d3d-gis.com / info.group3h@gmail.com
Page 152
Guide de formation SIG
Les termes de recherche les plus rcents sont enregistrs dans Google Earth et s'affichent au fur et mesure lorsque vous saisissez un texte prsentant une correspondance dans le champ de recherche. Pour effacer ces termes de recherche, slectionnez l'option Historique sous le champ de recherche, puis cliquez sur Effacer l'historique.
Cration dobjets
Il est possible dans le logiciel Google Earth de crer des points, lignes et polygones puis de les enregistrer. Cration de points Cliquez sur aprs vous tre localis sur lendroit ou vous souhaitez le placer. Une fois sur la carte, vous pouvez le dplacer en le glissant/dposant afin de le positionner prcisment.
Une fois le repre bien plac, vous accdez ces proprits via la boite de dialogue suivante : Titre de votre repre. En cliquant sur vous accdez une bibliothque dicones. Choisissez une icone correspondant au site que vous souhaitez reprer. Position (DMS) du point.
Onglet description Vous pouvez ajouter un texte descriptif, un lien internet ou bien encore une image.
2D3D.GIS, organisme de formation SIG agr information@2d3d-gis.com / info.group3h@gmail.com
Page 153
Guide de formation SIG
Onglet style Permet de styliser le libell du repre ainsi que licne (taille, opacit)
Onglet Affichage Permet de dfinir la position ainsi que les diffrents paramtres 3D lors de son recentrage. Vous pouvez galement dfinir une date/priode qui sera associe laffichage du point. Vous pouvez galement centrer la carte au dmarrage sur ce point.
Onglet Altitude Longlet altitude permet de spcifier une hauteur pour le point qui est plac. Vous pouvez la dfinir par rapport au sol ou au fond marin.
Le repre ainsi cr se retrouve dans la partie Lieux de la barre latrale. Vous pouvez organiser cette partie en crant des dossiers, sous dossiers,
Cration de lignes Dans le logiciel Google Earth vous pouvez dessiner des lignes, appeles trajets, en cliquant sur le bouton
2D3D.GIS, organisme de formation SIG agr information@2d3d-gis.com / info.group3h@gmail.com
Page 154
Guide de formation SIG
. Cliquez chaque fois que vous souhaitez faire un sommet. Une fois la polyligne termine, spcifiez les diffrentes proprits comme pour le point prcdemment cr.Les proprits sont similaires hormis pour longlet mesure qui donne la mesure de la polyligne dans lunit que lon souhaite.
Cration de polygones Pour dessiner un objet de type polygone, uti lisez loutil proprits que vous souhaitez. . Dessinez votre polygone et spcifiez les
Que ce soit pour la cration de points, lignes ou polygones, vous pouvez retoucher la position ainsi que la forme une fois lobjet cr. Pour cela, accdez aux proprits de lobjet modifier en faisant un clic droit > Proprits via le volet Lieux de la barre latrale.
Calques
Google Earth met disposition de ses utilisateurs diffrents calques. Ils sont visibles dans la partie Calques de la barre latrale.
2D3D.GIS, organisme de formation SIG agr information@2d3d-gis.com / info.group3h@gmail.com
Page 155
Guide de formation SIG
Les calques sont regroups en thmatiques. Donnes dmographique et cadastrale aux USA. Permet dafficher les noms administratifs ainsi que les frontires. Lieux dintrt. Photos issues des services de Panoramio et de 360 Cities (panoramique 306). Affiche les routes. Affiche les lments 3D (batis, arbres). Ressources propres la thmatique maritime : paves, zones protges,
Donnes de mto.
Galeries photos de diffrents services (Panoramio,360 Cities, NASA,). Informations varies : traffic, zones de loisirs, transports,
Affiche le relief
Calcul ditinraires
Vous pouvez calculer des itinraires partir des rsultats de recherche de lieux ou de recherche proximit de plusieurs manires : Cliquez avec le bouton droit de la souris (CTRL-clic sur Mac) sur une icne ou un rsultat dans la liste. Dans le menu contextuel, slectionnez Itinraire partir de ce lieu ou Itinraire vers ce lieu. Lorsque vous effectuez cette opration, le panneau Recherche transmet automatiquement les informations l'onglet Itinraires. Le trajet et un itinraire dtaill apparaissent dans la fentre rpertoriant les recherches. Bouton Lancer la recherche Vers ce lieu/ partir de ce lieu : pour ce faire, cliquez une fois sur un rsultat de recherche ou un repre pour afficher l'info-bulle correspondante dans la visionneuse 3D. Cliquez sur Vers ce lieu ou partir de ce lieu. Les informations sur le lieu apparaissent dans le champ appropri (De
2D3D.GIS, organisme de formation SIG agr information@2d3d-gis.com / info.group3h@gmail.com
Page 156
Guide de formation SIG
ou Vers) de l'onglet Itinraires. Rptez cette opration pour le lieu de dpart ou la destination finale, puis cliquez sur le bouton Lancer la recherche. Le trajet et un itinraire dtaill apparaissent dans le panneau de recherche. Entrez les points de dpart et d'arrive dans l'onglet Itinraires. Vous pouvez entrer manuellement des lieux valides dans chaque zone de saisie. Lorsque vous cliquez sur le bouton Lancer la recherche, le trajet et un itinraire dtaill apparaissent dans la fentre rpertoriant les recherches, sous le champ de saisie.
L'itinraire est trac dans la vue 3D et une ligne vous indique la route suivre.
2D3D.GIS, organisme de formation SIG agr information@2d3d-gis.com / info.group3h@gmail.com
Page 157
Guide de formation SIG
Google Earth Pro
Fonctionnalits de Google Earth Pro
2D3D.GIS, organisme de formation SIG agr information@2d3d-gis.com / info.group3h@gmail.com
Page 158
Guide de formation SIG
OBJECTIFS
Importation de fichiers SIG Outils de mesures avancs Impression dimages Bassin Visuel Superposition dimages
C O U R S
Importation de fichiers SIG
Google Earth Pro prend en charge les types de donnes vectorielles suivants : Points Lignes et trajets Polygones, y compris les polygones pleins
La liste des formats supports est la suivante :
E X E R C I C E
Ajout des routes issues dOSM
Ajoutez la couche depuis le dossier GE_PRO > DATA > OSM > cote_d_ivoire_highway.shp. Importez le fichier de l'une des faons suivantes : Glisser-dplacer : reprez le fichier sur votre ordinateur ou sur un serveur rseau, et faites-le glisser sur la visionneuse 3D Google Earth.
2D3D.GIS, organisme de formation SIG agr information@2d3d-gis.com / info.group3h@gmail.com
Page 159
Guide de formation SIG
Dans le menu Fichier, slectionnez Ouvrir ou Importer : lorsque vous procdez ainsi, vous pouvez notamment slectionner le type de donnes que vous importez ( savoir, TXT, SHP, TAB) ou choisir Tous les formats d'importation de donnes dans le menu de slection.
Vous pouvez galement ouvrir un fichier partir d'un ordinateur rseau, comme n'importe quel autre fichier. En outre, si vous souhaitez ouvrir un fichier disponible via un navigateur Web, vous devez d'abord le tlcharger, avec tous les fichiers associs, sur votre ordinateur ou votre rseau local. Vous pouvez ensuite l'ouvrir. Dterminez si vous souhaitez appliquer un modle. Si vous rpondez Oui pour appliquer un modle, vous pouvez en dfinir un nouveau, ou slectionner un modle existant s'il a dj t dfini pour ce fichier de donnes. Une fois imports, les lments vectoriels apparaissent dans la visionneuse 3D et le fichier import est rpertori sous le dossier Lieux temporaires. Les libells, icnes, couleurs et descriptions apparaissent comme pour n'importe quel autre lieu ou dossier, en fonction de la faon dont vous les avez dfinis en utilisant le modle. Cration dun modle Lors de louverture dune couche de donnes vectorielle, une symbologie neutre est applique. Vous pouvez modifier lapparence des lments soit un un, soit lensemble des lments de la couche. Pour affecter une symbologie sappuyant sur les diffrentes valeurs dun attribut, il faut pour cela crer un modle. Pour cela, supprimer la couche nouvellement importe. Rimporter la et choisissez de crer un modle.
Le modle permet de dterminer les noms des lments, la couleur utilise ains i que laltitude. Pour le nom, choisissez de le dfinir via le champ NAME.
2D3D.GIS, organisme de formation SIG agr information@2d3d-gis.com / info.group3h@gmail.com
Page 160
Guide de formation SIG
Dans longlet Couleur, vous avez 3 possibilits : Dfinir la couleur partir dun champ (analyse thmatique par valeur individuelle). Utiliser une seule couleur pour tous les lments de la couche. Utiliser des couleurs prdfinies.
Dans notre exemple, nous allons prsenter les routes en fonction de leur type. Pour cela il faut donc choisir Dfinir la couleur partir dun champ et spcifier le champ TYPE. Pour la coloration, dfinissez une rampe de couleur avec une couleur rouge comme couleur de dbut et du bleu comme couleur de fin.
Enfin, vous pouvez spcifier une hauteur diffrente en fonction de la valeur dun champ. Validez sur OK et enregistrez le modle sous route.kstr. Vous pourrez le rutiliser pour dautres couches. Observez le rsultat vous devez obtenir quelque chose comme a.
2D3D.GIS, organisme de formation SIG agr information@2d3d-gis.com / info.group3h@gmail.com
Page 161
Guide de formation SIG
Ajout de btiments
Nous allons ajouter les btiments issus de la BDTOPO de lIGN. Pour cela, importez la couche shp GE_PRO > DATA > BDTOPO > BATI.shp. Appliquez un modle la couche importe, et spcifiez les valeurs suivantes :
Vous pouvez galement appliquer une opacit de 75% pour obtenir quelque chose comme suivant :
2D3D.GIS, organisme de formation SIG agr information@2d3d-gis.com / info.group3h@gmail.com
Page 162
Guide de formation SIG
Prsentation des donnes attributaires Lorsque vous cliquez sur un objet, une fiche indiquant les informations attributaire apparait.
Si vous souhaitez modifier les libells des champs, ajoutez un titre ou bien supprimer certains champs, rendez-vous dans les proprits de la couche. Dans longlet style, partager le modle et vous accderez alors au contenu de linfobulle. Il sagit dun code HTML qui prsente un tableau contenant les donnes attributaires. Pour supprimer la prsentation dune donne, supprimer la ligne correspondante. Nous allons ajouter un titre BATIEMENT visible. Pour cela ajoutez en haut la ligne suivante :
2D3D.GIS, organisme de formation SIG agr information@2d3d-gis.com / info.group3h@gmail.com
Page 163
Guide de formation SIG
Validez et interrogez nouveau un btiment, vous verrez que les modifications ont bien t prises en compte.
Outils de mesures avancs
C O U R S
Google Earth Pro dispose doutils de mesures avancs. Mesure de longueurs au niveau du sol avec une ligne ou un trajet Mesure de circonfrences et de zones avec un polygone ou un cercle Mesure de btiments 3D avec un trajet ou un polygone
E X E R C I C E
Utilisation de l'outil de mesure Vous avez le choix entre deux options pour mesurer des longueurs, des zones et des circonfrences : Cliquez sur l'icne Rgle dans la barre d'outils (Outils > Rgle), cochez la case Navigation la souris si ce n'est pas dj fait, puis cliquez dans la visionneuse 3D pour commencer mesurer des lments. Vous pouvez modifier la forme (trajet, polygone, cercle) utilise pour effectuer les mesures en cliquant sur les diffrents onglets de l'outil de mesure. Les mesures s'affichent dans la bote de dialogue lors du traage. Cliquez sur Enregistrer pour enregistrer vos mesures dans un fichier KML. Cliquez sur l'icne Polygone ou Trajet dans la barre d'outils ( Ajouter > Trajet/Polygone ), slectionnez l'onglet Mesure dans la bote de dialogue, puis cliquez dans le visionneuse 3D pour commencer le traage. Pour afficher les mesures associes des formes existantes, cliquez l'aide du bouton droit de la souris sur la forme souhaite dans le panneau Lieux, puis slectionnez Proprits. Slectionnez ensuite l'onglet Mesure dans la bote de dialogue qui s'affiche. Les mesures s'affichent dans cette bote de dialogue.
2D3D.GIS, organisme de formation SIG agr information@2d3d-gis.com / info.group3h@gmail.com
Page 164
Guide de formation SIG
Bassin Visuel
C O U R S
La fonction Bassin Visuel offre une vue 360 degrs de la zone en 3D visible depuis le repre slectionn. Ainsi, au lieu de se limiter un angle particulier, la vue s'tend dans toutes les directions autour du repre. La zone visible est claire, tandis que la zone non visible reste dans l'ombre. En d'autres termes, la fonctionnalit Bassin visuel claire tous les lments se trouvant dans votre ligne de vue depuis l'emplacement du repre. Si des btiments, des arbres ou des montagnes bloquent la vue, les lments situs derrire eux sont dans l'ombre. Si vous modifiez l'lvation du repre, des rsultats diffrents s'affichent. En rgle gnrale, plus le repre est lev, plus la zone visible est tendue.
E X E R C I C E
1. 2. Slectionnez un repre ou crez-en un. Faites un clic droit sur le repre, puis slectionnez Obtenir des infos. La bote de dialogue Modifier le repre s'affiche. 3. 4. Cliquez sur Altitude, puis ajustez l'altitude au moins un mtre environ au-dessus de la surface. Cliquez ensuite sur OK. Accdez au menu Modifier ou faites un clic droit sur le repre, puis slectionnez Afficher le bassin visuel. Les zones visibles et non visibles s'affichent dans des couleurs diffrentes. Si les rsultats semblent incorrects, il se peut que l'altitude soit trop faible ou que le repre se trouve l'intrieur d'un btiment. Augmentez l'altitude, puis cliquez nouveau sur Afficher le bassin visuel. Remarque : Dans certaines zones ne disposant pas assez dinformation sur le relief, lors de la cration du bassin visuel vous obtenez le message suivant :
Placez-vous sur une zone o nous avons import prcdemment un btiment. Placez un repre 10 mtres par rapport au sol. Une fois le repre positionn, faites un clic droit > Afficher le bassin visuel. Une fois le calcul termine, les zones vertes sont les zones visibles depuis votre repre alors que les zones ombres sont les zones qui ne sont pas visibles.
2D3D.GIS, organisme de formation SIG agr information@2d3d-gis.com / info.group3h@gmail.com
Page 165
Guide de formation SIG
Deux types de vues sont associs aux repres : Vue Repre : il s'agit de la vue que vous auriez si vous vous trouviez l'emplacement mme du repre et que vous regardiez autour de vous. C'est cette vue qui est calcule via la fonctionnalit Bassin visuel. Vue Camra : il s'agit d'une vue du repre et de ses environs. Imaginez que vous preniez une photo du repre et du bassin visuel depuis celui-ci l'aide d'un appareil photo situ un point loign. En rgle gnrale, il s'agit d'un point de l'espace qui surplombe le repre. C'est cette vue qui s'affiche dans Google Earth Pro.
En d'autres termes, le bassin visuel est calcul selon la vue Repre, puis affich selon la vue Camra. Il est parfois ncessaire que la vue Camra et la vue Repre soient identiques, par exemple si vous voulez vrifier que le bassin visuel bien celui attendu. En apportant certaines modifications complexes au fichier KML sous-jacent, il est possible d'afficher le bassin visuel depuis le repre lui-mme. Toutefois, de nombreux calculs sont requis pour dterminer l'azimut, l'inclinaison et la distance de la vue Camra par rapport l'altitude et aux autres paramtres de la vue Bassin visuel. Il existe un moyen plus simple de vrifier que le bassin visuel depuis un repre est bien celui attendu. Il consiste survoler le repre d'aussi prs que possible, puis utiliser la fonctionnalit Vue 360. Cette mthode n'est pas parfaite, car la vue bascule automatiquement en mode Street View ds que vous tre prs du repre. Cependant, aprs avoir vrifi la vue, vous pouvez vous loigner nouveau jusqu' ce que l'option permettant de basculer en mode Bassin visuel s'affiche de nouveau.
Superposition dimages
C O U R S
La superposition d'image de grande taille, ou rgionalisation d'image, vous permet d'importer des images de grande taille et de les optimiser automatiquement en limitant le nombre de pixels affichs des altitudes leves. Votre image est divise en mosaques et mise l'chelle en fonction de votre facteur de zoom. Cette fonctionnalit est similaire la technologie employe pour les calques Google Earth et vous permet de voir davantage de dtails lorsque vous effectuez un zoom avant sur le globe terrestre.
2D3D.GIS, organisme de formation SIG agr information@2d3d-gis.com / info.group3h@gmail.com
Page 166
Guide de formation SIG
E X E R C I C E
Importez le fichier GeoTiff situ dans GE_PRO > DATA > RASTER > glc2000n.tif. Attendez que le logiciel se place sur la zone couverte par limage. Une fois positionn, une boite de dialogue prsente les diffrentes options si la taille de limage est su prieure a la taille maximale prise en charge par le matriel. Vous pouvez ensuite crer des superpositions de grande taille, mettre l'image l'chelle ou la rogner. Slectionnez Crer des superpositions de grande taille. Recherchez et slectionnez le dossier dans lequel vous souhaitez enregistrer la hirarchie de superpositions de grande taille des images. Cliquez sur OK. Une bote de dialogue s'affiche et indique que l'image est en cours d'importation. Patientez jusqu' la fin de l'opration. Selon la taille de votre image, celle-ci peut prendre plusieurs minutes.
Au final vous obtenez bien une superposition de votre image. Vous pouvez jouer sur sa transparence en ralisant un clic droit > Proprits.
Impression dimages
C O U R S
Vous pouvez utiliser les images et les donnes Google Earth Pro dans vos supports marketing. Vous devez cependant respecter les conditions suivantes : ces donnes ne doivent pas tre vendues des tiers, les images doivent inclure des informations sur les droits d'auteur et sur leur origine, et ne doivent pas tre diffuses auprs du public sans autorisation spciale.
2D3D.GIS, organisme de formation SIG agr information@2d3d-gis.com / info.group3h@gmail.com
Page 167
Guide de formation SIG
E X E R C I C E
Une fois sur la zone que vous souhaitez exporter, cliquez sur loutil image. La barre doutil suivante apparait : qui permet denregistrer une
Options de la carte :
Spcifiez les diffrents lments que vous souhaitez voir apparaitre dans votre image : titre et description, lgende, chelle, flche nord et syle de coloration de la carte.
Vous pouvez enregistrer votre configuration pour la charger et lutiliser plus tard. Rsolution : Vous pouvez spcifier la rsolution de limage de sortie. Google Earth Pro permet dexporter des images haute rsolution (jusqu 4800px X 3195). Cliquez sur les diffrents lments de la carte pour attribuer votre titre, description et lgende. Une fois lensemble configur, cliquez sur souhaitez lenregistrer. et pointez vers le dossier dans lequel vous
Ralisation de films
C O U R S
Vous pouvez utiliser la fonction Movie Maker de Google Earth pour enregistrer les images de la visionneuse 3D et stocker l'enregistrement dans un fichier vido. Vous pouvez configurer l'enregistreur de faon ce qu'il enregistre en temps rel vos oprations dans la visionneuse 3D, ou bien lancer une visite et l'enregistrer sans interruption.
2D3D.GIS, organisme de formation SIG agr information@2d3d-gis.com / info.group3h@gmail.com
Page 168
Guide de formation SIG
Une fois l'enregistrement vido termin et le fichier enregistr, vous pouvez mettre ce fichier disposition des autres utilisateurs sur un site Web, l'utiliser dans une prsentation ou l'envoyer par e-mail. Par exemple, vous pouvez crer une vido de votre proprit de faon la prsenter des clients ou dans le cadre de salons professionnels, au cours desquels les visiteurs pourront voir des images satellite de votre proprit sans utiliser Google Earth.
E X E R C I C E
Pour enregistrer votre vido, suivez les tapes ci-dessous : 12Dans le menu Outils, slectionnez Movie Maker. La bote de dialogue Movie Maker apparat. Dans le slecteur Formats de compression pris en charge, choisissez le format de votre vido. Si vous souhaitez utiliser un format autre que WMV (Windows Media Video) ou .mov (QuickTime), cochez la case Options et choisissez un format. Si vous choisissez un autre format, seule la compression AVI standard est disponible. Notez que les formats AVI ne sont pas compresss et gnrent des fichiers volumineux. Slectionnez Haute qualit ou Standard pour dfinir la qualit vido. Choisissez le nombre d'images par seconde (IPS) de votre vido. Le paramtre IPS le plus lev, 60, offre la meilleure qualit vido, mais gnre un fichier trs volumineux. Par exemple, pour enregistrer une vido en 800 x 600 60 IPS, vous n'obtiendrez pas les meilleurs rsultats. Dans ce cas, choisissez un paramtre moins lev afin de crer un fichier moins volumineux. Moins le paramtre IPS est lev, plus la vido est saccade. Vous devez trouver le meilleur quilibre entre le nombre d'images et la taille de fichier. Gnralement, le paramtre 30 fonctionne correctement pour les vidos destines tre publies sur Internet.
34-
5-
Choisissez la rsolution de votre vido. Elle doit tre approprie au visionnage final de votre vido. Par exemple, vous pouvez disposer d'un projecteur ou cran d'ordinateur qui ne prend en charge que le format 800 x 600. Vous avez le choix entre les rsolutions suivantes, qui indiquent la largeur et la hauteur de la vido en pixels :
320 x 240 640 x 480 800 x 600 720 x 480 (NTSC) : ce paramtre fonctionne correctement pour l'affichage sur grand cran. 720 x 576 (PAL) 1280 x 720 (HD) 1920 x 1080 (HD) 6Indiquez le nom de votre vido. Cliquez sur le bouton Parcourir et accdez l'emplacement de votre ordinateur o vous souhaitez stocker le fichier vido la fin de l'enregistrement. Dans la bote de dialogue, entrez le nom du fichier et cliquez sur le bouton OK.
Vous pouvez galement slectionner un fichier vido existant, d'un format identique celui que vous tes sur le point de crer. Ce fichier sera remplac par le contenu de votre nouvel enregistrement. Cliquez sur le bouton Enregistrer la visite. Ce bouton n'est accessible qu'une fois que vous avez attribu un nom de fichier valide votre vido. Lorsque l'enregistrement dmarre, la bote de dialogue Movie Maker apparat en dessous et vous permet de suivre l'enregistrement de votre vido.
2D3D.GIS, organisme de formation SIG agr information@2d3d-gis.com / info.group3h@gmail.com
Page 169
Guide de formation SIG
QUATRIME PARTIE
Logiciel SIG open source Quantum GIS v1.8 Introduction (2 jours)
2D3D.GIS, organisme de formation SIG agr information@2d3d-gis.com / info.group3h@gmail.com
Page 170
Guide de formation SIG
Quantum GIS 1.8 Lisboa
Prsentation du logiciel Quantum GIS
2D3D.GIS, organisme de formation SIG agr information@2d3d-gis.com / info.group3h@gmail.com
Page 171
Guide de formation SIG
OBJECTIFS
Description gnrale du logiciel Description de linterface Prfrences du logiciel Organisation de son espace de travail Crer un projet Ajouter des donnes Organisation des couches Consultations des donnes Naviguer sur la carte Symbologie Slection graphique Accs aux donnes attributaires Utilisation des signets Etiquettes Mesure de distances et de surfaces
C O U R S
Description gnrale du logiciel
Quantum GIS est un logiciel SIG publi sous la licence GPL (General Public Licence) port par la fondation Open Source Geospatial (OSGeo). Il fonctionne sous Linux, Unix, Mac OS X et Windows. Il
2D3D.GIS, organisme de formation SIG agr information@2d3d-gis.com / info.group3h@gmail.com
Page 172
Guide de formation SIG
prend en charge de nombreux formats vecteur, raster ainsi que les formats et fonctionnalits de plusieurs bases de donnes. Quantum GIS dispose d'une liste sans cesse accrue de fonctionnalits via un puissant systme d'extensions. Vous pouvez visualiser, grer, diter, analyser vos donnes et composer des cartes imprimables. Le langage de programmation utilis pour crire Quantum GIS est le Qt, cest--dire un C++ amlior. Une des particularits de Quantum GIS est dtre un logiciel OpenSource dvelopp par une quipe de volontaire. Cela signifie que nimporte qui peut y contribuer son niveau ; que ce soit en ralisant de nouveaux plugins (fonctionnalits), en rdigeant de la documentation ou en rsolvant des bugs. La version stable actuelle est la version 1.8 Lisboa .
Fonctionnalits
A lorigine, Quantum GIS tait destin ntre quun outil de visualisation des donnes de GRASS (Geographic Resources Analysis Support System). Aujourdhui il est capable de l ire et de modifier des donnes gographiques, de faire des analyses thmatiques simples et les mettre en page avec Map composer (logiciel de mise en page intgr).
Formats utilisables
Quantum GIS permet d'utiliser de nombreux formats la fois vecteurs et rasters. En effet il se base sur les librairies OGR pour les vecteurs et GDAL pour les rasters. Ces 2 librairies tant la rfrence actuelle pour la manipulation de donnes SIG. Ainsi il est possible d'ouvrir des fichiers shp, tab, mif/mid,.. ainsi que tiff, jpeg, etc. En fait les options de compilations de ces deux librairies conditionnent les formats proposs l'ouverture. Il est notamment possible d'ouvrir des fichiers ecw, en utilisant ou en compilant une version de GDAL acceptant ce type de formats. Il est galement possible de se connecter des serveurs wms, wfs ou encore d'afficher des couches issues de la cartouche spatiale de PostgreSQL : PostGIS.
Projection et Re-projection
De la mme manire que pour les formats de fichiers, les projections sous Quantum GIS sont gres par une librairie externe : Proj4. Celle-ci rfrence un trs grand nombre de projections et notamment la plupart de celles utilises en France. Paralllement, QGIS permet de re-projeter la vole des couches et ainsi superposer des couches de projections diffrentes.
Outils danalyse thmatique et daffichage
Pour les couches vectorielles Quantum GIS permet de reprsenter des donnes vectorielles en fonction de ses donnes attributaires. En effet, vous avez la possibilit de reprsenter ces donnes de quatre manires diffrentes (symbole unique, symbole gradu, couleur continue, valeur unique) Pour les couches rasters Quantum GIS permet la cration de pyramide afin d'optimiser l'affichage de grosses couches rasters en donnant la possibilit d'afficher ces donnes une rsolution diffrente selon des seuils de zoom. Un onglet histogramme permet de visualiser la distribution des valeurs du raster.
Mise en page
Lorsque votre carte est ralise, vous avez la possibilit grce au module de mise en page (map composer), d'agrmenter votre mise en page avec les diffrents constituants ncessaires : lgende, chelle, flche du nord, titre et commentaires et ventuellement importer une image externe.
2D3D.GIS, organisme de formation SIG agr information@2d3d-gis.com / info.group3h@gmail.com
Page 173
Guide de formation SIG
Gorfrencement
En effet il existe un plugin permettant de gorfrencer des rasters. Pour cela le principe est assez simple, il faut spcifier l'image gorfrencer. L'image s'affiche dans l'interface. Vous pouvez maintenant dfinir un point et y entrer ses coordonnes gographiques. Deux types de transformations vous sont proposs : une transformation linaire ou une transformation d'Helmert. Lorsque vous aurez termin, un fichier worldfile sera gnr, associ votre image.
GPS
Le plugin GPS permet de charger un fichier issu dun GPS (fichier GPX), tlcharger les donnes depuis un rcepteur ou encore transfrer des donnes vers le rcepteur GPS sous forme de fichier GPX.
Requtes
Il est possible de raliser des requtes SQL sur les tables attributaires des donnes vectorielles.
Outils dditions
Il est possible de crer et dditer des couches vectorielles.
Interface GRASS
Quantum GIS permet de travailler de la mme manire que sous GRASS en utilisant les mmes formats de donnes. Bien entendu, il existe de nombreuses autres fonctionnalits comme le plugin FTools qui permet de raliser des oprations danalyses spatiales, ou encore des outils de cration de graticules, limport de shapefile vers PostgreSQL/Postgis.
Description de linterface du logiciel
La description dtaille de linterface de QGIS se trouve en Fiches Techniques (FT)
1 2
2D3D.GIS, organisme de formation SIG agr information@2d3d-gis.com / info.group3h@gmail.com
Page 174
Guide de formation SIG
1.
La barre de MENUS PRINCIPAL, c'est partir de ces menus que la majorit des fonctionnalits de QGIS sont accessibles Les barres doutils (fixes ou flottantes). La BARRE DETAT qui permet la description de llment, de la fonction, du bouton.slectionn partir des Menus ou des Boutons de QGIS et de changer les type de zooms La fentre CARTE o sont reprsentes les donnes spatiales La fentre DONNEES permet de visualiser les attributs des donnes gographiques La table des matires TABLE DES MATIERES permet de grer la visualisation et lapparence de la fentre carte.
2. 3.
4. 5. 6.
Les projets QGIS
Un projet Mapinfo est un fichier li une session de travail qui correspond votre espace de travail ou PROJET. Ce fichier dextension (.qgs) sauvegarde les actions essentielles ralises avec vos couches SIG dans QGIS. Un projet QGIS contient les informations suivantes : La liste et le chemin daccs des couches SIG utilises ; La projection et les units ; La dfinition des analyses ralises ; La dfinition des graphiques gnrs ; Les mises en page ;
Il en va de mme que pour le document et les tables MapInfo, la structure des documents implique une gestion rigoureuse des fichiers et parfois mme de la machine qui a servi les crer (les problmes rencontrs lors de lchange ou du dplacement de fichiers).
2D3D.GIS, organisme de formation SIG agr information@2d3d-gis.com / info.group3h@gmail.com
Page 175
Guide de formation SIG
Ne jamais oublier que le fichier QGIS ne se suffit pas lui-mme et doit toujours tre accompagn des couches SIG auxquelles il fait rfrence. En effet, le fichier QGIS ne contient pas les informations graphiques et attributaires en elles-mmes, Le QGS va enregistrer toutes les oprations effectues sous forme de liste de macros. Crer un projet (.QGS), cest enregistrer un tat de son travail de manire pouvoir le retrouver aisment en ltat. Une session de travail peut naturellement avoir un ou plusieurs tats en fonction des besoins. Pour raliser un document QGS, appliquer la procdure suivante : Menu fichier > sauvegarder votre projet sous Choisir lemplacement (disque dur, disque rseau) de votre session de travail qui prendra lextension .qgs.
Pour aller plus loin
Lorsque vous ouvrez un projet *.qgis aprs lavoir dplac ou dplac un dossier contenant des couches SIG et bases de donnes (base, travail ou rsultat), votre espace de travail / Projet QGIS ne souvre pas correctement car les chemins vers les donnes ont changs, un message derreur saffiche :
Cette fentre vous demande daller chercher manuellement, couche par couche, le nouveau chemin de votre fichier. Procdure : 1. 2. 3. 4. 5. Slectionnez la ligne ou le chemin est en rouge Cliquez sur parcourir et pointez sur le dossier o se trouve votre couche SIG Cliquez sur OK et votre chemin doit changer de couleur ( vert ou autre couleur) Une fois tous les chemins rouge passs en vert, cliquer sur OK pour sortir de cette fentre Enregistrer tout de suite votre projet en cliquant sur la disquette nouveaux chemins. pour sauvegarder les
Ca y est votre projet est de nouveau configur avec les bons chemins. Lors de la prochaine ouverture tout sera bon.
2D3D.GIS, organisme de formation SIG agr information@2d3d-gis.com / info.group3h@gmail.com
Page 176
Guide de formation SIG
Pour aller plus loin
Pour viter cette manipulation chaque dplacement de projet ou de dossier, vous pouvez crer ou enregistrer votre projet en chemin relatif : Prfrences > Proprits du projet > Gnral Dans longlet Paramtres gnraux, choisissez relatif pour Enregistrer les chemins.
Dplacez le projet *.qgis et les dossiers contenant les fichiers en gardant la mme architecture (si le projet est dans le dossier travail, copier tout le dossier, si il est la racine des dossiers de fichiers, laissez-le la racine dans un nouveau dossier).
E X E R C I C E
Crer un projet QGIS
lancer Quantum GIS menu Dmarrer > Tous les programmes > Quantum GIS
Le logiciel souvre alors. Vous aller ddfinir les prfrences de votre Projet QGIS afin de : Nommer votre projet dans votre espace de travail Dfinir sa projection (cette manipulation permettra au logiciel de reprojeter la vole toute couche ouverte)etc.
2D3D.GIS, organisme de formation SIG agr information@2d3d-gis.com / info.group3h@gmail.com
Page 177
Guide de formation SIG
Menu Prfrences > Proprits du projet
Dans longlet gnral, donner un titre votre projet et spcifiez les units de votre carte (Mtres).
Cochez la case activer projection la vole
la
Dans longlet SCR, vous allez choisir la projection Lambert 93. Pour la trouver, indiquez laide de votre clavier le code 2154. Une fois la projection slectionne, validez en cliquant sur OK. Vous pouvez le vrifier en bas droite de votre carte
Pour aller plus loin Chaque systme de coordonnes gorfrences (projection) possde son propre code EPSG (European Petroleum Survey Group) utilis dans les standards de l'Open Geospatial Consortium (OGC). P o Plus dinformation sur Wikipdia : http://fr.wikipedia.org/wiki/Syst%C3%A8me_d e_coordonn%C3%A9es_g%C3%A9or%C3% A9f%C3%A9renc%C3%A9es
Enregistrez votre projet dans le rpertoire travail en le nommant comme vous le souhaitez (rge par exemple). Menu Fichier > sauvegardez le projet sous
Ajouter des couches SIG votre carte
Nous allons ajoutez des donnes stocke dans le dossier Base. Ajouter une couche VECTEUR Ajouter une couche RASTER (Image)
2D3D.GIS, organisme de formation SIG agr information@2d3d-gis.com / info.group3h@gmail.com
Page 178
Guide de formation SIG
Cliquez sur le bouton puis sur Parcourir afin de cheminer jusqu la couche souhaite qui se trouve sur votre ordinateur dans votre dossier BASE (attention il faudra chercher un peu parmi les sous-dossiers). Pour bien voir votre couche dans la boite de dialogue, vrifier que la bonne extension de fichier est slectionne.
Ajoutez les couches VECTEUR suivantes
Commune .shp lieu_dit_habite.shp pai_transport.shp troncon_voie_ferre.shp route_primaire.shp route_secondaire.shp troncon_cours_eau.shp bati_indifferencie.shp bati_remarquable.shp bati_industriel.shp surface_eau.shp zone_vegetation.shp parcelle.tab
Ajoutez les couches RASTER suivantes
0916_6458.ecw
Vous obtenez une carte telle que celle-ci-dessous
Type dicne dans la table des matires Couche de ponctuels Couche polyligne) (polygones) linaire (ligne /
Couche
surfacique
Question : Combien de couches sont de type : Ponctuel ? Linaire ? surfacique (polygones) ?
2D3D.GIS, organisme de formation SIG agr information@2d3d-gis.com / info.group3h@gmail.com
Page 179
Guide de formation SIG
Organiser vos couches SIG
Les donnes cartographiques sont rendus visibles ou non visibles en cochant ou en dcochant la couche dans la table des matires. Organiser vos couches dans votre table des matires de la manire suivante et de HAUT en BAS : Entits gographiques (vecteur) de type POINT Entits gographiques (vecteur) de type LIGNE Entits gographiques (vecteur) de type POLYGONE Couverture gographique de type IMAGE (raster)
Vous devez ensuite organiser lordre de superposition des couches en les effectuant des cliquer / glisser / dposer les unes par rapport aux autres afin dobtenir lordre cicontre
Naviguer dans votre carte
Utiliser les diffrents outils de la barre doutils Navigateur afin de tester les outils de zoom. Testez les zooms sur la couche ou encore le zoom sur ltendue. Utilisez galement la molette de votre souris afin de prendre en main le zoom molette Vous pouvez ensuite voir lemprise dune couche en particulier clic droit sur la couche en question > Zoom sur lemprise de la couche
Enfin, utilisez loutil de dplacement afin de visiter lensemble du territoire.
Changer la couleur de vos donnes SIG
Afin de mieux prsenter les donnes et de privilgier la visualisation dune donne par rapport une autre, nous allons adapter la symbologie des diffrentes couches. Pour accder la symbologie dune couche : Clic-droit sur la couche modifier > Proprits Onglet Style
Suivant le type de gomtrie, les options de prsentation sont quelques peu diffrentes. Exemple pour une couche de polygone :
2D3D.GIS, organisme de formation SIG agr information@2d3d-gis.com / info.group3h@gmail.com
Page 180
Guide de formation SIG
Les options de remplissage vous permettent de remplir par une couleur ou une trame lintrieur des surfaces (polygones) de votre couche.
Les options de bordure externe vous permettent de dfinir par une couleur ou une paisseur les contours des surfaces (polygones) de votre couche.
Ci-dessous un exemple de ralisation.
Enregistrez votre projet (Fichier > Sauvegarder le projet ou CTRL + S). Remarquez que la ou les couches prsentes dans lAperu se sont galement mises jour.
Slection graphique
Il existe diffrents outils pour raliser une slection graphique. Choisissez loutil rectangle de slection pour slectionner un certain nombre de communes. Vous pouvez utiliser les autres outils pour raliser des slections au clic, en dessinant un polygone,etc. Une fois les objets sont slectionns, nous verrons comment les exporter pour crer une nouvelle couche, accder leurs donnes attributaires, les modifier,etc.
2D3D.GIS, organisme de formation SIG agr information@2d3d-gis.com / info.group3h@gmail.com
Page 181
Guide de formation SIG
Accder aux donnes attributaires de la couche SIG
Afficher les donnes attributaires dun objet dune couche SIG
Pour afficher les donnes attributaires dun objet dune couche, slectionnez dabord la couche dans la table des matire afin quelle soit surligne (colorise), ensuite vous pouvez clique sur nimporte quel objet de cette couche dans la carte en utilisant loutil doutils. dans les barres
Il faut faire attention slectionn la couche cible dans la lgende. Lobjet interrog est color suivant la couleur dfinie dans les prfrences. La fentre prsente les diffrents champs ainsi que les valeurs correspondantes pour cet objet. Continuez interroger des objets de chacune des couches.
Accdez lensemble de la table attributaire dune couche SIG
Il existe diffrentes manires dafficher la table attributaire dune couche SIG dans QGIS. Le plus simple est de raliser dans la table des matire un clic droit sur la couche > Ouvrir la table dattributs.
Vous pouvez galement accder la table attributaire en cliquant sur licne doutils.
dans les barres
2D3D.GIS, organisme de formation SIG agr information@2d3d-gis.com / info.group3h@gmail.com
Page 182
Guide de formation SIG
Exemple ci-contre couche commune
avec
la
Les colonnes contiennent les noms des champs alors que les lignes prsentent les diffrents enregistrements. Vous pouvez trier les valeurs des enregistrements par ordre croissant/dcroissant en cliquant sur le nom de la colonne.
Description des boutons de la table attributaire
dselection dplace la ou les lignes slectionnes en haut de la table attributaire inverse la slection copie la ou les lignes slectionnes dans le presse-papier en vue dune rutilisation utrieure zoom sur la slection passe la couche en dition (seul les fichiers au format shapefile sont ditables dans Qgis (plus les couches stockes dans le SGBDR Postgis) Efface les lignes slectionnes Permet de rajouter une colonne (champ) Permet de supprimer une colonne Accdez la calculatrice de champ quoi permet de remplir facilement les colonnes Il est possible douvrir plusieurs tables attributaires en mme temps afin de comparer les donnes par exemple. Nous aborderons les outils de recherche plus tard.
Interaction entre les objets cartographique et les attributs
En cliquant sur un enregistrement (ou plusieurs) dans une table attributaire, cela slectionne lobjet correspondant dans la fentre cartographique (et inversement).
2D3D.GIS, organisme de formation SIG agr information@2d3d-gis.com / info.group3h@gmail.com
Page 183
Guide de formation SIG
Utilisation des signets
Il peut tre trs intressant de mettre en place des signets afin de revenir rapidement sur des zones spcifiques. Un signet ou gosignet est lenregistrement dun zoom particulier autour dun objet cartographique. Par exemple vous avez un projet sur la commune X et vous devez souvent revenir lchelle de cette commune. Vous allez enregistrer les paramtres pour retourner rapidement sur cette zone en 1 clic que vous vous trouviez sur votre carte en Chine ou au Prou !
Slectionner la commune de Grenoble laide de loutil Recentrez votre carte exactement sur la commune de Grenoble laide de loutil zoom sur la slection
Le logiciel adapte la meilleure chelle de zoom pour englober entirement la commune de Grenoble dans votre carte, vous pouvez maintenant crer votre signet.
Cliquez sur loutil . Spcifiez le nom que vous souhaitez, par exemple Grenoble .
Refaites la manipulation pour raliser des signets sur : Sur la commune de Saint-Martin-d'Hres Sur le lieux dit cit labeye (couche ?) Sur le canal de la chantourne (couche ?) .
Vous pouvez ensuite y accder lensemble de vos signet en cliquant sur
2D3D.GIS, organisme de formation SIG agr information@2d3d-gis.com / info.group3h@gmail.com
Page 184
Guide de formation SIG
Mesure de distances et de surfaces
Quantum GIS permet de mesurer des longueurs et des surfaces grce 2 outils : Utiliser loutil de mesure de longueur afin de connater la distance entre le nord et le sud de Grenoble.
Mesurer la surface en reliant 4 points par exemple :
Fermez loutil de enregistrez votre projet
mesure
et
2D3D.GIS, organisme de formation SIG agr information@2d3d-gis.com / info.group3h@gmail.com
Page 185
Guide de formation SIG
Quantum GIS 1.8 Lisboa
La reprsentation et la diffusion des donnes SIG
2D3D.GIS, organisme de formation SIG agr information@2d3d-gis.com / info.group3h@gmail.com
Page 186
Guide de formation SIG
OBJECTIFS
Etiquettes Introduction aux analyses thmatiques Raliser une mise en page rapide
E X E R C I C E
Analyse thmatique par valeur individuelle
Vous allez faire une analyse thmatique par valeur individuelle, c'est--dire que vous allez attribuer une couleur chaque objet cartographique diffrent dune mme couche, en loccurrence ici sur les valeurs attributaires du champ CANTON de la couche Commune . Cette reprsentation fera apparatre les communes du mme canton avec une mme couleur. Dcochez toutes les couches sauf celle des communes. Clic-droit sur la couche > Proprits Onglet Style Cliquer sur le bouton ancienne symbologie Choisir valeur unique comme moteur de rendu Choisissez les options suivantes :
i P
le moteur de rendu valeur unique Le champ de classification portant lanalyse (CANTON) Cliquez ensuite sur Classer Cliquer sur le bouton couleur au hasard plusieurs fois pour changer les rampes de couleur des symboles, ou bien modifiez directement les polygones de chaque canton Cliquez sur OK pour valider votre analyse thmatique
2D3D.GIS, organisme de formation SIG agr information@2d3d-gis.com / info.group3h@gmail.com
Page 187
Guide de formation SIG
Analyse thmatique par couleur gradue avec un nouveau dgrad
Nous allons reprsenter les communes en fonction de linformation attributaire sur la population (POPUL). Pour ce faire nous allons crer une analyse thmatique par classes de valeurs. Dcochez toutes les couches sauf celle des communes. Clic-droit sur la couche > Proprits Onglet Style Cliquer sur nouvelle symbologie Choisir Gradu comme moteur de rendu Choisissez les options suivantes :
i i i
le moteur de rendu Gradu Le champ de classification portant lanalyse (POPUL) le nombre de classes (5) la mthode statistique (intervalle gaux) Pour la symbologie, choisissez nouvelle pallette de couleur
Le type de palette de couleur sera dgrad Cliquez sur OK
2D3D.GIS, organisme de formation SIG agr information@2d3d-gis.com / info.group3h@gmail.com
Page 188
Guide de formation SIG
i i
Ensuite vous allez dfinir les deux couleurs de votre dgrad : Couleur 1 = le jaune Couleur 2 = le rouge
Cliquez sur OK Nommer votre pallette de couleur jaune au rouge et cliquez sur ok.
Cliquez ensuite sur Classer. Vous pouvez redfinir les couleurs, enlever une classe, en rajouter une, etc. Finalement cliquez sur OK pour voir le rsultat dans votre carte
Analyse thmatique par symboles proportionnels
C O U R S
Une carte avec des symboles proportionnels nutilise pas les mmes principes quune carte par plages de valeurs. Les symboles proportionnels permettent de prsenter deux informations qui ne se reprsentent pas de la mme manire :
2D3D.GIS, organisme de formation SIG agr information@2d3d-gis.com / info.group3h@gmail.com
Page 189
Guide de formation SIG
1.
la taille du symbole permet de reprsenter des donnes en valeurs absolues comme les nombre (population totale), les couleurs et / ou valeurs implantes dans les symboles serviront reprsenter des donnes en valeurs relatives (pourcentage, rapport comme la densit de population).
2.
Pour aller plus loin On ne reprsentera donc jamais un
indice relatif laide dune carte par symboles proportionnels. Par exemple pour cartographier la Proportion de personnes jeune de moins de 20 ans par rapport la population totale dune commune on reprsentera par des symboles proportionnels le nombre de personnes infrieur 20 ans pour chaque commune (taille du phnomne) et on appliquera une couleur interne chaque symbole en fonction dune classification des valeurs de % des moins de 20 ans (structure du phnomne). On appelle cela une carte bivarie en symbole proportionnels.
E X E R C I C E
Nous allons reprsenter la distribution de la population par commune par des cercles proportionnels. Le logiciel QGIS - dans sa version 1.8 Lisboa permet de grer la proportionnalit mais un niveau avance du logiciel. Une application de base de la proportionnalit rside dans la cration de diagramme dans longlet revtement des proprits de la couche. Une icne, idogramme (au format SVG) vient se poser au dessus de la reprsentation cartographique des entits qui est elle gre dans longlet style . Ce nest pas du tout pratique pour lutilisateur car le rsultat visible dans la carte napparat pas dans la lgende de la carte, et donc dans la mise en page que nous verrons plus loin dans votre guide. Clic-droit sur la couche commune > Proprits Onglet revtement Choisissez les options suivantes : Cochez la case afficher les diagrammes Dans laperu slectionnez lobjet cercle de SVG, type
i i
Lattribut de classification portant lanalyse (POPUL) Cliquer sur le bouton trouver la valeur maximale et attribuez-lui la valeur 50 Cliquer sur OK
i i i
2D3D.GIS, organisme de formation SIG agr information@2d3d-gis.com / info.group3h@gmail.com
Page 190
Guide de formation SIG
Autre inconvnient, les cercles se positionnent au-dessus des tiquettes de la couche, ce qui oblige lutilisateur les dplacer manuellement pour les voir.
C O U R S
La gestion des tiquettes dans Quantum GIS
Il existe plusieurs faons de crer des tiquettes sur les entits cartographiques dans QGIS. La premire solution (Mthode 1) est la plus simple mais elle ne permet pas dafficher les tiquettes en conflit de superposition et modifier / dplacer les tiquette La deuxime solution (Mthode 2) est la plus pratique, et permet de laisser lutilisateur faire ce quil souhaite avec les tiquettes en terme de dplacement, rotation, texte. Par contre, la mthode ncessite plus de manipulation et un paramtrage des couches. La troisime solution (Mthode 3) consiste dcentraliser les tiquettes dans une nouvelle couche dobjets ponctuels, que lon pourra dplacer comme on le souhaite. Cette mthode est la plus contraignante
E X E R C I C E
Mthode 1
Dcochez lensemble des couches sauf la couche Communes et placez vous sur le signet Grenoble. Les options dtiquetage sont accessibles dans les proprits de la couche : Clic-droit sur la couche > Proprits Onglet Etiquettes
2D3D.GIS, organisme de formation SIG agr information@2d3d-gis.com / info.group3h@gmail.com
Page 191
Guide de formation SIG
Choisissez dafficher les tiquettes en choisissant : Le champ attributaire NOM Une police de caractre de type Arial, de taille 12 et de couleur noire Un halo blanc (zone tampon) de 1 point dpaisseur et de couleur blanche.
Enfin, dfinissez une visibilit (seuil de zoom) entre les chelles 1:1 et 1 :200 000me. En dehors ce dette plage, les tiquettes seront masques.
Mthode 2
Pour pouvoir crer des tiquettes personnalises, il faut modifier la structure attributaire de la couche que lon peut tiqueter. Il nous faut pour cela ajouter 3 champs la table : Clic-droit sur la couche > Ouvrir la table dattributs Cliquez sur le petit crayon bleu pour entrer en mode Edition Cliquez sur le bouton ayant pour icne une table avec une toile o o o Nouvelle colonne
Crer une colonne avec le nom X_ETIQ de type Texte (chane de caractres) de largeur 50 Crer une colonne avec le nom Y_ETIQ de type Texte (chane de caractres) de largeur 50 Crer une colonne avec le nom de type Texte (chane de caractres) de largeur 50
Recliquez sur le crayon bleu pour sauver les modifications
Ces 3 champs permettront de stocker les paramtres des tiquettes personnelles, individuellement pour chaque gomtrie.
Dans la version 1.7 Wroclaw, la fonctionnalit dtiquetage est disponible via une barre doutils appele tiquette
2D3D.GIS, organisme de formation SIG agr information@2d3d-gis.com / info.group3h@gmail.com
Page 192
Guide de formation SIG
Dans cette barre doutils, nous allons dfinir nos champs de paramtrage pour que lapplication les reconnaisse comme champs dtiquetage. Cliquez sur le logo ABC Cochez la case tiqueter cette couche Choisissez le style dtiquette que vous souhaitez (par dfaut : texte noir gras, halo blanc)
Allez dans longlet Source de dfinition des paramtres Tout en bas, reprez les listes droulantes Coordonne X, Coordonne Y, Rotation et spcifiez les champs que vous avez crs prcdemment.
Validez les paramtres Cliquez de nouveau sur le crayon bleu pour entrer en mode dition, les outils de dplacement et rotation des tiquettes sont maintenant disponibles
Dplacement
Rotation
2D3D.GIS, organisme de formation SIG agr information@2d3d-gis.com / info.group3h@gmail.com
Page 193
Guide de formation SIG
Cliquez sur le crayon pour enregistrer vos modifications dtiquettes
Mthode 3
Pour raliser un tiquetage avec cette troisime mthode, il faut crer une couche de point que lon pourra diter pour les dplacer et ainsi placer nos tiquettes o nous souhaitons. Plutt que de crer une couche vide, nous allons exporter les centrodes de la couche polygone des Communes. Menu Vecteur > Outils de gomtrie > Centrodes de polygones
Choisissez la couche COMMUNE Spcifiez le dossier o sera crit le fichier de points en sortie Nommez le COMMUNE_centroide.shp Lorsque vous validez, QGIS vous demande si vous voulez ouvrir cette couche : Oui
En crant cette couche de points, la table attributaire est reste identique, vous pouvez donc tiqueter la couche partir de lattribut que vous souhaitez. Etiquetez la couche selon la mthode prcdente de votre choix Pour dplacer vos tiquettes, entrez en mode Edition en cliquant sur le crayon bleu Puis choisissez loutil de dplacement Dplacez les points et enregistrez
C O U R S
Quelques rgles pour la mise en page dune carte
Les cartes papiers sont prsentes dans notre vie de tous les jours mais parfois on oublie un peu quelles sont les rgles normalises. En effet, une carte doit comporter diffrents lments qui sont obligatoires pour sa lecture.
2D3D.GIS, organisme de formation SIG agr information@2d3d-gis.com / info.group3h@gmail.com
Page 194
Guide de formation SIG
La lgende
La lgende permet de dcrire linformation prsente sur la carte. Sans elle, le lecteur ne peut la comprendre et son intrt devient nul. Elle doit tre dtaille et hirarchise (Titre, sous-titre)
Lchelle
Lchelle graphique permet dvaluer les distances sur la carte. Il est important de choisir une chelle pertinente afin de faciliter les mesures. Une chelle numrique permet de connatre lchelle de ralisation de la carte.
La flche Nord
Suivant les coles, lajout de la flche nord est obligatoire ou non. En effet, si la carte prsente le Nord (gographique) en haut, certaines personnes ne la mettront pas sur la carte. Nous pensons que cest tout de mme une information importante qui devra figurer lors de la mise en page.
Le titre
Une carte a ncessairement un titre permettant de savoir ce quelle reprsente. Pour cela, faites en sorte de choisir un titre pertinent.
La date
La date de ralisation de la carte est galement importante afin de pouvoir la retrouver par la suite et raliser des comparaisons, des classifications,
Les sources
Obligatoire, les sources permettent de connatre les fournisseurs de donnes des diffrentes informations de la carte
E X E R C I C E
Ralisation dune carte partir dun modle (.qpt)
Menu Fichier > Nouveau composeur dimpression
Une nouvelle fentre souvre permettant de crer ou dimporter un modle de mise en page. Vous allez charger un modle de mise en page au format .qpt disponible dans votre dossier BASE. 1. Dans votre interface du composeur, Menu Fichier > Charger un modle Naviguer vers votre dossier chargez la mise en page mep_a4_payage.qpt
La BARRE DOUTILS du composeur
12-
Charger depuis un modle existant (modle de mise en page) Sauvegarder la mise en page en tant que modle
2D3D.GIS, organisme de formation SIG agr information@2d3d-gis.com / info.group3h@gmail.com
Page 195
Guide de formation SIG
3456789101112131415161718192021222324-
Exporte la carte au format image (PNG, JPEG, TIF,) Exporte la carte en PDF Exporte la carte au format vectoriel SVG Imprimer Permet de zoomer sur ltendue de la mise en page Permet de zoomer plus Zoom moins Rafraichir la vue Ajout de la carte courante dans le rectangle trac par cet outil Ajoute un bloc image permettant dinsrer un logo par exemple Ajout dune tiquette afin de placer un titre, sous-titre, commentaires, Ajout dune lgende Ajout de lchelle graphique Ajouter une forme simple (ellipse, rectangle, triangle) Ajouter une flche (pour la flche nord par exemple) Ajouter les attributs dune couche Dplacer un objet Dplacer le contenu de lobjet Permet de grouper les objets slectionns Dgroupe les objets groups Outils de gestion de la position des objets (avant-plan, arrire plan) Gestion de lalignement des objets
2. 3.
La MISE EN PAGE avec les lments organiss (carte, logo, titre, sous-titre, lgende, chelle, flche nord) Les ONGLETS DE PARAMETRAGE de chaque objet de la mise en page Longlet Proprit de Objet affiche les proprits de chaque lment slectionn dans la mise en page. Les lments de proprits changent en fonction de lobjet slectionn dans la mise en page. En cliquant sur chaque tag, il se dplie ou replie.
Longlet Composition vous permet de dfinir la taille du papier, lorientation et la qualit dimpression
9 8 7 6
2D3D.GIS, organisme de formation SIG agr information@2d3d-gis.com / info.group3h@gmail.com
Page 196
Guide de formation SIG
Illustration ci-dessus : si vous slectionnez le titre de votre carte, longlet objet est automatiquement slectionn et vous donne la possibilit de le modifier
Illustration ci-dessus : si vous slectionnez la lgende de votre carte, longlet objet est automatiquement slectionn et vous donne la possibilit de modifier lordre des couches dans votre lgende, dajouter ou denlever des couches SIG Terminez la ralisation de votre carte en : Dplaant ou modifiant certains objets selon votre volont Renommant en franais certains objets
2D3D.GIS, organisme de formation SIG agr information@2d3d-gis.com / info.group3h@gmail.com
Page 197
Guide de formation SIG
Remarque : Certains objets sont cadenasss et prsente ce symbole lorsquon les slectionne. Cet outil permet de figer lobjet une fois les modifications effectues. Un clic -droit permet de pass dun mode lautre. Tentez de raliser une carte sur la hauteur des btiments afin de tester les diffrents outils ainsi que leurs proprits. Il est possible dinsrer automatiquement la date dans une tiquette en tapant $CURRENT_DATE(yyyy MM-dd). Une fois les diffrents objets placs et paramtrs, testez les diffrentes mthodes de xports. Menu Fichier
Vous pouvez galement sauvegarder votre mise en page (en cliquant sur la disquette) afin de la rutiliser par la suite. Les composeurs de cartes sont accessibles partir du gestionnaire de composeur. Menu Fichier composeur > Gestionnaire de
Pensez sauvegarder votre projet QGIS.
Ajouter une carte demprise (ou carte de localisation) :
Pour ajouter une carte demprise, vous pouvez Ajouter une nouvelle carte .
Dans un premier temps, figez votre carte principale en effectuant un clic-droit sur le boc de carte. Vous pouvez galement Verrouillez les couches de la carte dans longlet Objet, cadre Carte. Ces prcautions vitent deffectuer les mises jour de la carte demprise sur la carte principale. Cliquez sur Ajouter une nouvelle carte et placez le cadre en bas droite. Dcochez toutes les couches except celle des communes Enlevez les tiquettes de la couche des communes si elles sont prsentes Pour modifier lchelle, placez-vous dans longlet Objet Dans le cadre Carte, choisissez une chelle au 1/400 000 me
Ajoutez une grille
Pour ajouter une grille la carte principale : cliquez sur longlet Objet > Grille cliquez sur Afficher le graticule
Vous pouvez afficher la grille de manire Continue ou en Croix
2D3D.GIS, organisme de formation SIG agr information@2d3d-gis.com / info.group3h@gmail.com
Page 198
Guide de formation SIG
Vous pouvez modifier dautres paramtres : Intervalle X et Intervalle Y : espacement des graticules Largeur des croix : modifie la taille des croix Largeur de lignes : modifie lpaisseur des lignes Dessiner une annotation : affiche ou non la valeur de la coordonne Position de lannotation :
Dans un cadre
Cadre extrieur
Direction de lannotation : Horizontal Vertical Suivant le contour Horizontal et vertical Police : modifie la police de lannotation Espacement du cadre : plus ou moins prs du cadre.
C O U R S
Lexport vectoriel de QGIS vers Adobe Illustrator / Inkscape
Lorsque lon produit une carte dans QGIS, il est possible dexporter cette dernire dans un format pouvant tre manipul par des logiciels de dessin vectoriel. Nous allons utiliser EasyPrint comme dans lexemple prcdent.
2D3D.GIS, organisme de formation SIG agr information@2d3d-gis.com / info.group3h@gmail.com
Page 199
Guide de formation SIG
E X E R C I C E
Mthode 1
La premire tape est identique lexercice prcdent : Crez une carte mise en page
Pour passer de cette carte mise en page votre logiciel de dessin vectoriel, il suffit donc dexporter dans un format vectoriel compatible : PDF ou SVG.
Fichier > Exporter au format SVG Un message dalerte sur le SVG apparat, validez Choisissez lemplacement du fichier et nommez-le
Vous pouvez maintenant ouvrir ce fichier dans Adobe Illustrator ou Inkscape et travailler sur tous les lments de la mise en page qui sont en vectoriel.
Mthode 2
Il est galement possible dexporter vers Inkscape les couches SIG directement depuis votre carte en utilisant le plugin SimpleSVG . Cette fonctionnalit nest stable 100% (certaines couches ne sexportent pas sans explications connues notre niveau). Plus dinformations sur : http://www.duif.net/qgis/simplesvg/
2D3D.GIS, organisme de formation SIG agr information@2d3d-gis.com / info.group3h@gmail.com
Page 200
Guide de formation SIG
Quantum GIS 1.8 Lisboa
Interrogation des donnes Modification dune table Jointure externe
2D3D.GIS, organisme de formation SIG agr information@2d3d-gis.com / info.group3h@gmail.com
Page 201
Guide de formation SIG
OBJECTIFS
Slection attributaire en utilisant le langage SQL Analyse et modification de la structure d'une table par ajout de nouveaux champs Raliser une jointure sur un fichier externe
Slection attributaire en utilisant le langage SQL
Quantum GIS, comme bien des logiciels SIG et SGBDR, utilise le langage SQL pour raliser des slections sur les attributs.
E X E R C I C E
Dans cet exercice nous allons slectionner les communes appartenant au canton dEybens. Pour cela, ouvrez la table attributaire de la couche Commune et cliquez sur le bouton Recherche avance .
i
La fentre du constructeur de requtes SQL souvre alors. Ce constructeur de requtes permet de simplifier la cration de requtes en ne ralisant que la partie conditionnelle - clause WHERE Choisissez dabord le champ sur lequel porte la recherche (double-clic sur CANTON dans notre cas). Choisissez le bon oprateur (un seul clic) Faites venir les valeurs du champ slectionn en cliquant sur
i
ou
Et choisissez le champs adquat (double-clic).
2D3D.GIS, organisme de formation SIG agr information@2d3d-gis.com / info.group3h@gmail.com
Page 202
Guide de formation SIG
Il vous reste tester votre requte en cliquant sur tester Validez en cliquant sur OK
Vous obtenez alors une slection de lensemble des communes du canton dEybens :
Enregistrement dune nouvelle couche
Vous allez crer une nouvelle couche SIG au format ESRI shapefile contenant les communes du canton dEybens issues de votre requte. Faire un clic droit sur la couche Communes > Sauvegardez la slection sous
S E
W H
Choisissez le format du fichier qui va tre cr, ici ESRI shapefile. Spcifier le chemin et le nom de votre nouveau fichier (communes_arrondissement_331) dans le rpertoire travail). Laissez le codage ainsi que le SCR comme ils sont Cliquez sur OK.
2D3D.GIS, organisme de formation SIG agr information@2d3d-gis.com / info.group3h@gmail.com
Page 203
Guide de formation SIG
Chargez cette couche SIG vectorielle dans votre projet Quantum GIS et changez sa symbologie afin de bien voir les objets quelle contient. Lexport des donnes est ralisable en utilisant un des formats de donnes vectorielles qui est support par la librairie OGR ou GDAL pour les rasters.
Autres slections SQL (suite)
Effectuez les mmes manipulations, slection SQL puis enregistrement de votre requte comme nouvelle couche SIG au format ESRI shapefile pour les questions suivantes : Couche communes Chercher tous la ou les communes commenant par la lettre G Chercher les communes 38158, 38179 et 38421 Combien de communes ont une population suprieure 10 000 habitants ? Combien de commune ont une population comprise entre 4000 et 10 000 habitants Combien de communes ont une population comprise entre 4000 et 10 000 habitants et font partie du canton dEybens ?
Couche parcelles Chercher toutes les parcelles de la commune Eybens dont le code de section est OB Slectionnez les parcelles dont le numro est compris entre 0500 et 0600
C O U R S
Quest-ce quune jointure attributaire ?
En SIG il existe 2 types de jointures. La jointure attributaire et la jointure spatiale. La 1re sappuie sur les donnes attributaires alors que la 2me utilise le positionnement gographique des diffrents objets. Une jointure est attributaire une . En SIG, il sagit de relier une couche vectorielle un fichier externe afin de rcuprer les donnes contenues dans ce fichier (au format DBF dans Quantum GIS). Afin de russir cette opration, il est ncessaire de possder un champ commun dans les 2 tables relier. En effet, cest ce champ commun qui va permettre dajouter les donnes du fichier externe la couche SIG.
E X E R C I C E
Ralisation dune jointure attributaire
Dans votre projet, nous allons raliser une jointure entre la couche des communes et le fichier jointure.dbf afin de rcuprer le pourcentage dhomme et de femme par commune. Ouvrez le fichier jointure.dbf (disponible dans votre rpertoire BASE) afin de regarder sa structure. Ouvrez galement la table attributaire de la couche communes afin de dterminer le champ de jointure.
Une fois que vous avez dtermin ce champ de jointure : Menu Vecteur > Outils de gestion des donnes > Joindre les attributs (join attributes).
2D3D.GIS, organisme de formation SIG agr information@2d3d-gis.com / info.group3h@gmail.com
Page 204
Guide de formation SIG
La boite de dialogue suivante souvre alors : Spcifier la couche vectorielle cible Choisissez le champ de la couche sur lequel va se faire la jointure Choisissez de joindre une table .dbf. En cliquant sur Parcourir, pointez le fichier jointure.dbf. Spcifiez le champ de jointure du fichier joindre Pointez vers votre rpertoire travail et nommez la couche rsultante de la jointure qui va tre stocke en dur comme une nouvelle couche dans votre ordinateur Choisissez de ne garder que les donnes qui ont des valeurs correspondantes ou bien de tout garder (prfrable) Une fois les paramtres remplis correctement, validez et choisissez de faire apparatre la nouvelle couche cre. Comparons en ouvrant les tables attributaires de chaque couche avant et aprs la jointure :
AVANT
APRES
On voit bien que les colonnes de notre fichier DBF ont t ajoutes la table attributaire de la couche issue de la jointure.
2D3D.GIS, organisme de formation SIG agr information@2d3d-gis.com / info.group3h@gmail.com
Page 205
Guide de formation SIG
Quantum GIS 1.8 Lisboa
Cration des donnes SIG Mise jour automatique dun champ attributaire Statistiques dun champ
2D3D.GIS, organisme de formation SIG agr information@2d3d-gis.com / info.group3h@gmail.com
Page 206
Guide de formation SIG
OBJECTIFS
Cration dune couche vecteur Ajout de nouveaux objets sur la couche enregistre Mise jour des donnes attributaires
E X E R C I C E
Fonction daccrochage lors de la saisie
Il existe dans QGIS une fonction daccrochage qui va permettre de capter ( aspirer ) le curseur de la souris lorsque vous entrez dans le seuil de tolrance dfini (cercle). Cette fonction daccrochage est trs importante dans la numrisation SIG car elle permet un premier contrle dans la topologie des entits, c'est--dire la relation des objets entre eux ; 2 polygones adjacents de type parcelles devant partager la mme limite ne doivent pas tre digitaliss avec des erreurs, sortes de trous sur cette limite ; 2 lignes de type route tre joints un carrefour ou une intersection
Pour accder aux options daccroche : Menu Prfrences > Options daccrochage.
i i P
Cochez / dcochez les couches sur lesquelles vous souhaitez pouvoir vous accrocher Dfinissez le mode daccrochage souhait (sommet, segment ou les deux) Dfinissez la distance de tolrance (rayon dun cercle) Dfinissez les units
La fonction Eviter Intersections permet galement de contrler la topologie
2D3D.GIS, organisme de formation SIG agr information@2d3d-gis.com / info.group3h@gmail.com
Page 207
Guide de formation SIG
Pour aller plus loin la topologie
La fonction Eviter Intersections permet galement de contrler la topologie en vitant les superpositions :
La fonction Activer ldition topologique permet dditer en gardant des limites communes entre les polygones. Cela signifie que le dplacement dun nud avec loutil Outil de nud deux polygones dont le nud est commun : impactera les
Sans loutil Activer ldition topologique
Avec loutil Activer ldition topologique
Cration dune couche vecteur SIG
Une cration de structure de couche SIG doit tre prcde dune tape de rflexion sur la modlisation pertinente du phnomne intgrer dans le SIG. Cette tape conditionnera en bien des occasions une utilisation rationnelle et aise du Systme dInformation (SI). La commande Nouvelle Table vous permet de dfinir ces lments. Pour crer une nouvelle table, vous devrez : Spcifier la structure de la couche (point / linaire / polygone) Spcifier une projection (SRC) Spcifier les noms et les types de champs attributaires Spcifier un nom et un emplacement pour la nouvelle table
Nous allons crer une nouvelle couche vectorielle qui va contenir des espaces verts. Menu Couche > Nouveau > Nouveau couche shapefile ou bien partir de la barre doutils Contrle des couches .
2D3D.GIS, organisme de formation SIG agr information@2d3d-gis.com / info.group3h@gmail.com
Page 208
Guide de formation SIG
i i
Dfinir du type de gomtrie de la couche (ici une couche de polygone) Dfinir le systme de projection en cliquant sur le bouton spcifier le SCR (EPSG : 2154) Dfinir ensuite les champs de la future table attributaire : Nom du champ Format de lattribut entier ou dcimal) Largeur Prcision (texte,
Cliquer sur le bouton ajouter la liste dattributs Une fois les attributs suivants dfinis (type, quipe et surface), validez en cliquant sur OK et spcifiez le rpertoire et le nom de la couche cre espaces_verts.shp
Ajout de nouveaux objets
La couche espaces_verts.shp est vide pour le moment. Nous allons numriser diffrents espaces verts en se basant sur ce que lon voit sur lorthophoto. Dcochez lensemble des couches de votre projet hormis la photographie arienne (et votre couche espaces_verts). Basculez la couche en mode dition Clic -droit sur la couche espaces_verts > Basculer en mode dition ou en utilisant loutil . Vous pouvez vrifier que la couche est en dition car sa gomtrie est remplace par un crayon dans la lgende Les outils de numrisation (voir Fiche Technique) sont dsormais actifs.
2D3D.GIS, organisme de formation SIG agr information@2d3d-gis.com / info.group3h@gmail.com
Page 209
Guide de formation SIG
Utilisez loutil Cration de polygone et dessinez un espace vert en cliquant sur les coins de lespace vert. Finissez la numrisation et faites un clic droit pour terminer la gomtrie de lobjet. Une bote de dialogue apparat afin de renseigner les attributs propres lobjet. CEST OBLIGATOIRE !
Il nest pas utile de remplir la superficie de lobjet car nous nous la calculerons par la suite. Continuez la numrisation des espaces verts jusqu obtenir : entre 10 et 20 objets cartographiques diffrents types et diffrentes quipes).
Pour modifier la gomtrie dun objet, diffrents outils sont votre disposition : Dplacement de lobjet : Modification du nombre/position des nuds :
Pour dplacer un nud, cliquez dessus puis dplacez le sans relacher la souris. Pour supprimer un nud, cliquez dessus puis utilisez la touche suppr de votre clavier. Pour ajouter un nud, double cliquez sur un segment, la ou vous souhaitez voir le nouveau nud apparatre.
Validez la modification de la gomtrie en cliquant sur loutil Sauvegarder les modifications barre doutils numrisation.
de la
Pour supprimer un objet, vous le slectionnez et appuyez sur la touche Suppr de votre clavier.
2D3D.GIS, organisme de formation SIG agr information@2d3d-gis.com / info.group3h@gmail.com
Page 210
Guide de formation SIG
C O U R S
Procdure de modification dune table attributaire dans QGIS
Les couche SIG comportent des donnes attributaire (visibles dans la fentre volante TABLE ATTRIBUTAIRE) et ventuellement une partie cartographique (objets gographiques visibles dans la fentre CARTE). Il vous est possible d'enrichir le contenu de vos couches SIG en crant de l'information supplmentaire ou bien en important dautres informations en provenance de bases exter nes. L'enrichissement de vos couches SIG implique une modification de leur structure. Slectionner la couche commune dans la table des matires afin quelle soit surligne (colorise) Menu Extension > Table > Gestionnaire de Tables
Cliquez sur le bouton Insrer
i i
Choisissez les options suivantes : Le nom du champ Le type du champ Insrer le champ en dernire position Cliquer sur OK
2D3D.GIS, organisme de formation SIG agr information@2d3d-gis.com / info.group3h@gmail.com
Page 211
Guide de formation SIG
Typologie des champs de donnes
Lorsque vous ajoutez des champs une table, il vous faudra spcifier le type de donnes amen tre stock dans ce champ. Une liste droulante indique le type de champ. Les principaux types suivants sont disponibles : Caractre : Stocke jusqu' 254 caractres alphanumriques. Il est impossible d'excuter des oprations arithmtiques sur des nombres dans un tel champ. Utilisez ce type de champ pour les codes postaux et les codes de zone, sinon les zros d'en-tte seront ignors. Entier : Stocke les nombres entiers (nombres sans partie dcimale) compris entre 2 milliards et + 2 milliards. Rel : Stocke les nombres dcimaux virgule flottante.
Une fois lensemble des CHAMPS dfinis et les type choisis, cliquez sur le bouton ENREGISTRER pour valider et ENREGISTRER VOS MODIFICATIONS
Cliquez sur les bouton YES et CLOSE
Pour personnaliser la table attributaire plusieurs outils ddition sont disponibles. Ils permettent de faciliter la mise jour des champs lors dune session dEdition. Clic-droit sur la couche > Proprits de la couche > Champs > Outils ddition
Outils ddition Edition de ligne Plage de valeurs
Type dattribut Tous Numrique
Description Boite ddition simple Permet de dfinir les valeurs numriques partir dune plage de valeurs
Configuration
Exemple
Valeur minimum, maximum, tapes. Choix de laffichage.
Barre coulissante :
Editable :
2D3D.GIS, organisme de formation SIG agr information@2d3d-gis.com / info.group3h@gmail.com
Page 212
Guide de formation SIG
Valeurs Uniques
Tous
Reprend les valeurs dj prsentes dans la colonne. Explorateur de fichiers
Nom de fichiers
Texte
Liste de valeurs
Texte
Boite de saisie avec des valeurs prdfinies. Peut reprendre les valeurs dun champ dune couche affiche dans QGIS ou celles dun fichier CSV. En lecture seule, lutilisateur ne peut pas modifier le champ. Le champ est cach, lutilisateur ne peut pas le voir. Attribut une valeur une bote cocher ou non Zone de texte sur plusieurs lignes Affiche un calendrier pour la saisie dune date
Automatique ou manuelle.
Une description de la valeur est possible. Cest elle qui apparait alors dans la liste droulante.
Immuable
Tous
Cache
Tous
Boite cocher
Texte
Valeur de la case coche, valeur de la case non coche.
Edition de texte Calendrier
Texte
Texte
Autres fonctions de numrisation
Ces fonctions se trouvent dans la barre doutils numrisation avance Pour simplifier une entit, cliquez sur le bouton puis sur lobjet. Une petite boite de dialogue apparait avec un curseur de simplification. En fonction de la position du curseur, certains
2D3D.GIS, organisme de formation SIG agr information@2d3d-gis.com / info.group3h@gmail.com
Page 213
Guide de formation SIG
nuds sont supprims
Pour ajouter un trou (anneau) dans un polygone, cliquez sur le bouton puis dessinez votre trou lintrieur de lobjet polygone. Il vous faudra certainement modifier lapparence de votre couche pour voir lintrieur du polygone et digitaliser correctement. Pour effacer un trou (anneau) dans un polygone, cliquez sur le bouton puis sur lobjet trou ou anneau lintrieur de lobjet polygone.
E X E R C I C E
Mise jour automatique du champ surface
Le champ surface cr au dpart est toujours vide. Nous allons le mettre jour de manire automatique grce la calculatrice des valeurs de champs de la table attributaire. La couche espace_vert doit tre en mode dition Ouvrez la table attributaire de la couche
2D3D.GIS, organisme de formation SIG agr information@2d3d-gis.com / info.group3h@gmail.com
Page 214
Guide de formation SIG
Cliquer sur le bouton calculatrice des valeurs de champs Cochez le champ de mise jour existant et choisir surface dans la liste droulante
i
Cliquez sur loprateur surface ($area) disponible dans la partie Gomtrie afin quil soit pris en compte dans la clause conditionnelle
Cliquez sur OK
Rsultat : le champ est mis automatiquement jour.
Un outil permet de calculer directement laire et le primtre de chaque objet lors dun export.
2D3D.GIS, organisme de formation SIG agr information@2d3d-gis.com / info.group3h@gmail.com
Page 215
Guide de formation SIG
Vecteur > Outils de gomtrie > Exporter des colonnes de gomtries Enregistrez le fichier au format Shape Lorsque vous ouvrez la table attributaire, vous retrouver deux nouveaux champs AREA (aire) et PERIMETER (primtre).
Mise jour automatique du champ ID
De la mme manire que pour la surface, on peut mettre jour automatiquement le champ ID. Ouvrez une session ddition sur la couche espace_vert. Ouvrez la table attributaire et cliquez sur calculatrice des valeurs de champs Cochez le champ de mise jour existant et choisir id dans la liste droulante
Cliquez sur loprateur rownum ($rownum) dans la partie Enregistrement afin quil soit pris en compte dans la clause conditionnelle Cliquez sur OK
Rsultat : le champ est mis automatiquement jour.
Rcuprer les statistiques dun champ attributaire
Quantum GIS dispose dune extension qui permet de calculer un ensemble de statistiques sur le champs dune table attributaire. Cette extension sappelle Statist . Menu Extension > Installateur dextension Python
2D3D.GIS, organisme de formation SIG agr information@2d3d-gis.com / info.group3h@gmail.com
Page 216
Guide de formation SIG
i i i i
A partir de longlet Extension , faites une recherche en filtrant sur le nom Statist . Une fois lextension trouve, slectionnez-la dans la liste et cliquez sur installer / mettre jour lextension . Enfin cliquez sur fermer
Dsormais lextension Statist
est disponible la barre doutils extension.
Sinon elle est disponible sous le Menu Vecteur > Statist > Statist Lancez-la.
i i
Choisissez la couche vecteur en entre et le champ cible.
Quantum GIS renvoie lutilisateur une srie de statistiques (comptage, valeur mini, valeur maxi, somme, moyenneetc.). En cliquant sur le bouton copier , vous enregistrez dans le presse papier de Windows les valeurs du tableau que vous pouvez ensuite coller dans un tableur Office.
Analyse thmatique sur les donnes numrises
Cet exercice de numrisation vous permet dapprhender la structuration des donnes SIG et de comprendre quil nest pas ncessaire de dupliquer les couches pour stocker diffrentes informations attributaires (ici le type et lquipe). Pour terminer lexercice, faites trois (3) analyses thmatique sur les trois (3) champs attributaires crs.
2D3D.GIS, organisme de formation SIG agr information@2d3d-gis.com / info.group3h@gmail.com
Page 217
Guide de formation SIG
Quantum GIS 1.8 Lisboa
Gocodage Import de donnes GPX
2D3D.GIS, organisme de formation SIG agr information@2d3d-gis.com / info.group3h@gmail.com
Page 218
Guide de formation SIG
OBJECTIFS
Cration de donnes par gocodage Importation de donnes GPX Enregistrement dans une nouvelle couche/format
E X E R C I C E
Cration de donnes par gocodage
Nous disposons dun fichier CSV (Comma Separate Value) contenant diffrentes colonnes dont des coordonnes gographiques stockes dans deux colonnes X et Y. Le but de cet exercice est de crer automatiquement une couche SIG de type ponctuel partir de la couche CSV. Le logiciel QGIS va crer un point a chaque enregistrement contenant une paire de coordonnesde X, Y. Cest ce quon appelle le Gocodage. A noter que ces coordonnes doivent tre dans le mme systme de projection que votre projet pur que cela fonctionne correctement. Menu Extension > Gestionnaire dextensions Chargez lextension Ajouter une couche de texte dlimit
Un nouveau bouton
apparat dans la barre doutils des extensions
En cliquant sur le bouton parcourir , chargez le fichier contenant les informations gocoder geocodage.csv situ dans votre espace de travail. Donnez un nom la couche SIG rsultante Dlimiteur sera un caractre simple de type ; Localisez les champs X et Y contenant les coordonnes gographiques ou projetes
Vous avec un speru du contenu du fichier avec les paramtres indiqus plus haut. Cliquez sur OK
2D3D.GIS, organisme de formation SIG agr information@2d3d-gis.com / info.group3h@gmail.com
Page 219
Guide de formation SIG
Une fois lopration de gocodage ralise, vous voyez apparatre les points correspondant :
Importation de donnes GPX
Il est possible dimporter dans QGIS des donnes issus de fichier GPS. Ce st un format de fichier permettant l'change de coordonnes GPS, inspir du format XML. Diffrents formats de GPS de type grand public sont supports via lextension GPS de QGIS. Dans cet exercice, nous allons importer au sein de notre projet le fichier point_gps.gpx se trouvant dans votre dossier BASE > DONNEES . Ouvrez le fichier Menu Extension > GPS > Outils GPS > Charger un fichier GPX
Choisir juste Points car le relev ne comporte que cela. Validez, votre couche apparait sur la carte.
2D3D.GIS, organisme de formation SIG agr information@2d3d-gis.com / info.group3h@gmail.com
Page 220
Guide de formation SIG
Quantum GIS 1.8 Lisboa
Quelques extensions de Quantum GIS
2D3D.GIS, organisme de formation SIG agr information@2d3d-gis.com / info.group3h@gmail.com
Page 221
Guide de formation SIG
OBJECTIFS
Le gestionnaire des extensions Les fonds Raster Openlayers en WMS Les donnes Open Street Map Les outils GRASS dans QGIS
E X E R C I C E
Le gestionnaire dextensions
QGIS dispose dun installateur et dun gestionnaire dextensions qui permet de rcuprer diffrents plugins (dvelopp par la communaut) qui vont permettre dajouter de nombreuses fonctionnalits au logiciel. Linstallateur, qui permet de choisir et de rcuprer les extensions est disponible dans le menu Extension. La version 1.8 de Quantum GIS ne propose plus lajout de dpts tiers afin dinciter les diffrents dveloppeurs dextensions utiliser le dpt officiel. Dornavant il est ncessaire dajouter les diffrents dpts manuellement. Pour utiliser les diffrentes extensions dcrites dans ce chapitre, nous allons ajouter le dpt suivant : Menu Extension > Installateur dextensions Python. Dans la bote de dialogue qui souvre, allez dans longlet Dpts, cliquez sur le bouton Ajouter Spcifiez le nom et lURL du dpt. Nom : Sourcepole URL : http://build.sourcepole.ch/qgis/plugins.xml
Liste des dpts tiers est la suivante (seul le dpt Sourcepole est ncessaire pour la suite de ce chapitre) :
2D3D.GIS, organisme de formation SIG agr information@2d3d-gis.com / info.group3h@gmail.com
Page 222
Guide de formation SIG
Une fois les dpts connects, les extensions sont rcuprables via longlet Extensions.
Les extensions installes disposant dune mise jour sont signales, tout comme les nouvelles extensions non install. Pour install une extension, il suffit de cliquer dessus pour la slectionner et de cliquer sur Installer lextension dans le cas dune nouvelle ou bien Mise jour de lextension pour une extension dj installe mais disposant dune mise jour. Une fois lextension installe, il faut lactiver en utilisant le gestionnaire dextensions qui se trouve galement dans le menu Extension. Cette fentre regroupe toutes les extensions installes. Une case cocher permet de savoir si lextension est active ou non.
Les extensions coches apparaissent alors dans le menu Extensions.
2D3D.GIS, organisme de formation SIG agr information@2d3d-gis.com / info.group3h@gmail.com
Page 223
Guide de formation SIG
Les fonds rasters Openlayers en WMS
Lextension Open Layers plugin permet de rcuprer diffrents fonds cartographiques (Google Maps, Bing Maps, Yahoo Maps ou encore Open Street Map) quelque soit la projection de votre projet. Il est ncessaire davoir au moins une couche dans laperu afin que lextension rcupre lextent de la carte. Ces fonds sont tlchargs la vole dans lapplication via un Web Map Services et donc cela peut prendre un peu de temps lors de la navigation sur la carte. Cela permet dobtenir un fond cartographique complet :
Les donnes OpenStreetMap
Open Street Map est une base de donnes gographique Open Source mis jour par la communaut. Ces donnes sont directement accessibles dans QGIS via lextension Open Street Map. Cette extension rajoute une barre doutils :
2D3D.GIS, organisme de formation SIG agr information@2d3d-gis.com / info.group3h@gmail.com
Page 224
Guide de formation SIG
permet de charger un fichier au format OSM (tlcharg depuis le site OSM par exemple) Permet daccder au gestionnaire dentit OSM pour numriser des objets par exemple.
Permet de rcuprer les donnes directement depuis QGIS :
Attention, les donnes tlcharger ne peuvent comporter plus de 50 000 nuds ce qui entraine une faible surface de couverture.
Permet de renvoyer sur le serveur les donnes cres ou dfinies pour OSM.
Permet dimporter des donnes depuis une couche
Sauver le fichier OSM en couche
2D3D.GIS, organisme de formation SIG agr information@2d3d-gis.com / info.group3h@gmail.com
Page 225
Guide de formation SIG
Les outils GRASS
Le logiciel GRASS (Geographic Resources Analysis Support System) s'est dvelopp paralllement ArcInfo avec qui il se compare souvent. Au dpart il a t dvelopp par une branche du corps d'ingnieurs de l'arme amricaine. Depuis, ce logiciel est maintenu et amlior par une nouvelle arme de programmeurs, et officiellement maintenu par l'Universit de Baylor aux tats-Unis et l'Universit d'Hannover en Allemagne. Les utilisateurs de GRASS incluent la NASA, la NOAA, le USDA, le U.S. National Park Service, le U.S. Census Bureau, le USGS, etc. C'est un logiciel puissant sur le plan de l'analyse et de la gestion des donnes raster/vecteur, mais peu performant pour l'dition cartographique. Le dveloppement de QGIS a permis damliorer cette fonction et rajoute une interface graphique volue au logiciel.
Cration dun raster de densit (Interpolation GRASS) Plus dinfos : http://geomatiquelibre.blogspot.com/2010/06/la-geomatique-libre-grass-et-qgis.html
Les outils R
R est un langage de programmation et un environnement mathmatique utiliss pour le traitement de donnes et l'analyse statistique. C'est un projet GNU fond sur le langage S et sur l'environnement dvelopp dans les laboratoires Bellpar John Chambers et ses collgues. Depuis plusieurs annes, deux nouvelles versions apparaissent au printemps et l'automne. R dispose de nombreuses fonctions graphiques. R simplmente dans QGIS via un plugin nomm manageR ncessitant des dpe ndances avec rpy et Rpy 2 (librairies pythons) ManageR est un plugin trs intressant pour ceux qui dsirent combiner les capacits en statistiques de R sur des donnes gospatiales dans Qunatum GIS. ManageR est donc un plugin permettant de faire le pont entre ces deux logiciels open source forts utiles. Le plugin est fonctionnel sur Windows (XP, VISTA, 7) mais fonctionnera plus facilement sous LINUX.
Plus dinfos : http://opengeo.wikispaces.com/ManageR+le+plugin+QGIS
2D3D.GIS, organisme de formation SIG agr information@2d3d-gis.com / info.group3h@gmail.com
Page 226
Guide de formation SIG
ANNEXES
2D3D.GIS, organisme de formation SIG agr information@2d3d-gis.com / info.group3h@gmail.com
Page 227
Você também pode gostar
- Cours 1 TP SIG MasterDocumento7 páginasCours 1 TP SIG MasterkhenguiAinda não há avaliações
- SigDocumento56 páginasSigKhalid NakkoutAinda não há avaliações
- Initiation A MAPINFODocumento103 páginasInitiation A MAPINFOZoulkifily Idé Siddo0% (2)
- Rapport SIGDocumento5 páginasRapport SIGBarro Ahmed ElieAinda não há avaliações
- Cartographie RapideDocumento106 páginasCartographie Rapideandy kayembeAinda não há avaliações
- Verification Et Correction de Geometrie v3 PDFDocumento89 páginasVerification Et Correction de Geometrie v3 PDFherizorazanajaoAinda não há avaliações
- Sig IDocumento8 páginasSig Iسعيد سعيدAinda não há avaliações
- Utilisation Du SIG Pour La Car - ASSABAR Narmine - 184Documento41 páginasUtilisation Du SIG Pour La Car - ASSABAR Narmine - 184AbdelrrazagElghoul100% (1)
- Modes de Représentation PDFDocumento23 páginasModes de Représentation PDFOussama YazidiAinda não há avaliações
- Dant Geomatice.2015Documento75 páginasDant Geomatice.2015Bouzid Med KhaledAinda não há avaliações
- TD2 CarteTopo QGIS InkscapeDocumento8 páginasTD2 CarteTopo QGIS InkscapeFatou DiawAinda não há avaliações
- Cartographie Sur Le Web (Webmapping) : Ulg - Arlon Campus EnvironnementDocumento24 páginasCartographie Sur Le Web (Webmapping) : Ulg - Arlon Campus Environnementsahlia jawher100% (1)
- Global Mapper Georeferencer Une Image PDFDocumento44 páginasGlobal Mapper Georeferencer Une Image PDFjolegende80% (5)
- Cours Production Cartographique Sig AnteurDocumento23 páginasCours Production Cartographique Sig AnteurYacine Ahmed100% (1)
- Géomatiquie Géo3 PDFDocumento56 páginasGéomatiquie Géo3 PDFRATNAN Ngadoum100% (1)
- 2013 Webmapping ULg IntroDocumento36 páginas2013 Webmapping ULg IntroAchraf AaRôchêAinda não há avaliações
- Aide Memoire Formation QGISDocumento76 páginasAide Memoire Formation QGISEl MolodiAinda não há avaliações
- Cours Magistral - SIG EHESS - 2015 - 2016Documento31 páginasCours Magistral - SIG EHESS - 2015 - 2016Anonymous upDV1P6S0Ainda não há avaliações
- Qgis 1.7.0 Pas À Pas 1Documento15 páginasQgis 1.7.0 Pas À Pas 1Christine SIG100% (3)
- Exposé SigDocumento51 páginasExposé SigkawthararchiAinda não há avaliações
- Rapport Cartographie NumériqueDocumento13 páginasRapport Cartographie NumériquevayskaAinda não há avaliações
- SIG v2020Documento9 páginasSIG v2020Cindy NICOUD-JOSSERMOZAinda não há avaliações
- SigDocumento100 páginasSigIOmaro IRamouAinda não há avaliações
- Utilisation MNT LiDAR Pour La DIDocumento49 páginasUtilisation MNT LiDAR Pour La DIMEKONGO ESSO OSCARAinda não há avaliações
- Application Du Systeme Dinformation Geographique Pour Les Reseaux GSM PDFDocumento41 páginasApplication Du Systeme Dinformation Geographique Pour Les Reseaux GSM PDFHien Chinois LegrandAinda não há avaliações
- Module 1 1 Sig Gal Cle5f3c52Documento24 páginasModule 1 1 Sig Gal Cle5f3c52HakimAliouaAinda não há avaliações
- Teledection Etude de Cas 02Documento58 páginasTeledection Etude de Cas 02KRA KOUAME SERGEAinda não há avaliações
- ARCGISDocumento32 páginasARCGISHeritiana RafidiarisoaAinda não há avaliações
- Cours SIGDocumento11 páginasCours SIGChafik BerdjouhAinda não há avaliações
- Géomatique AppliquéeDocumento3 páginasGéomatique AppliquéeNabil BenAinda não há avaliações
- Fasciule Télédtecttion Master ProDocumento41 páginasFasciule Télédtecttion Master PromissaouiAinda não há avaliações
- Modul Le SigDocumento16 páginasModul Le SigmohamedAinda não há avaliações
- Les GeoDatabases Dans ArcGISDocumento32 páginasLes GeoDatabases Dans ArcGISzenzile64Ainda não há avaliações
- Systeme D'information Geographique Et Teledetection GeneralitesDocumento3 páginasSysteme D'information Geographique Et Teledetection GeneraliteshélèneAinda não há avaliações
- RaherisonEricP ESPA MAST2 16Documento101 páginasRaherisonEricP ESPA MAST2 16Mahamat tahir IssaAinda não há avaliações
- Carriere Par DRONEDocumento24 páginasCarriere Par DRONEblilisaidAinda não há avaliações
- ArcGIS DesktopDocumento22 páginasArcGIS DesktopAhmed MousbirAinda não há avaliações
- Fiches ArcGIS 10 PDFDocumento0 páginaFiches ArcGIS 10 PDFAbou Ismâ'ilAinda não há avaliações
- GEO1241 - Cartographie Et Analyse Des DonnéesDocumento11 páginasGEO1241 - Cartographie Et Analyse Des DonnéesoumariAinda não há avaliações
- TélédétectionDocumento32 páginasTélédétectionFakoro Abdul Aziz Doumbia100% (1)
- Actes AIC2017 - CWYARDDocumento58 páginasActes AIC2017 - CWYARDbougheraraAinda não há avaliações
- Cartographie NumériqueDocumento6 páginasCartographie NumériqueSoraya Sidi YkhlefAinda não há avaliações
- Cours AcessDocumento141 páginasCours Acessinvino974Ainda não há avaliações
- Power Point Geodesie Techniques Spatiales 1 ESEBAT 2016Documento115 páginasPower Point Geodesie Techniques Spatiales 1 ESEBAT 2016mohamad dialloAinda não há avaliações
- TP 1 - TeledetectionDocumento20 páginasTP 1 - TeledetectionLob Na100% (1)
- Introduction A La Teledetection - TononDocumento32 páginasIntroduction A La Teledetection - Tononi_bnaAinda não há avaliações
- Tele Detection Cours 2Documento27 páginasTele Detection Cours 2Aziz RITCHATAinda não há avaliações
- Séance 1 Introduction À La Géomatique Et Image Numérique 17 18Documento49 páginasSéance 1 Introduction À La Géomatique Et Image Numérique 17 18Youssef AL HamoutiAinda não há avaliações
- Chapter 5 Evaluation Minière 5.1. Analyse Des Données Par Télédétection 5.1.1 Vue D'ensemble Des Images SatelliteDocumento110 páginasChapter 5 Evaluation Minière 5.1. Analyse Des Données Par Télédétection 5.1.1 Vue D'ensemble Des Images SatelliteTARAinda não há avaliações
- 06 GomatiqueDocumento30 páginas06 GomatiqueAnonymous f0hFc1vaeAAinda não há avaliações
- Sig 1Documento36 páginasSig 1Lazrek HammadAinda não há avaliações
- ERDAS FiltresDocumento30 páginasERDAS FiltresMouMou OujAinda não há avaliações
- Système D'informations Géographiques: Ishak H.A MeddahDocumento17 páginasSystème D'informations Géographiques: Ishak H.A MeddahJustin Valere NiangoranAinda não há avaliações
- Cours WebmappingDocumento6 páginasCours WebmappingHilaire100% (1)
- Précis de télédétection - Volume 3: Traitements numériques d'images de télédétectionNo EverandPrécis de télédétection - Volume 3: Traitements numériques d'images de télédétectionAinda não há avaliações
- Représenter pour mieux raisonner - Résolution de problèmes écrits de multiplication et de divisionNo EverandReprésenter pour mieux raisonner - Résolution de problèmes écrits de multiplication et de divisionAinda não há avaliações
- Extraction et Gestion des Connaissances: Actes de la conférence EGC'2019No EverandExtraction et Gestion des Connaissances: Actes de la conférence EGC'2019Nota: 5 de 5 estrelas5/5 (1)
- Les aires protégées terrestres de Madagascar: leur histoire, description et biota, tome 2: Le Nord et l'Est de MadagascarNo EverandLes aires protégées terrestres de Madagascar: leur histoire, description et biota, tome 2: Le Nord et l'Est de MadagascarAinda não há avaliações
- Recherches sur les difficultés d'enseignement et d'apprentissage des mathématiques: Regard didactiqueNo EverandRecherches sur les difficultés d'enseignement et d'apprentissage des mathématiques: Regard didactiqueAinda não há avaliações
- Site Layout-Palm TreeDocumento1 páginaSite Layout-Palm TreeYao Julien KoffiAinda não há avaliações
- LTE Revolution UMTSDocumento33 páginasLTE Revolution UMTSAssirou Da AgossouAinda não há avaliações
- WBBP Huawei PDFDocumento3 páginasWBBP Huawei PDFYao Julien KoffiAinda não há avaliações
- Guide de Procedures Dinstallation Dun Site GSM FinalDocumento41 páginasGuide de Procedures Dinstallation Dun Site GSM Finaljulienkoffi100% (3)
- HandballDocumento8 páginasHandballYao Julien KoffiAinda não há avaliações
- Nivellement DirectDocumento6 páginasNivellement Directʚʬɞ Lon DoniʚʬɞAinda não há avaliações
- HÊ YI KUN BRIN HÊ TÊ AGNON - Partition ComplèteDocumento1 páginaHÊ YI KUN BRIN HÊ TÊ AGNON - Partition ComplèteBarboza Barboza100% (1)
- Real Estate Valuation Data Set CompleteDocumento40 páginasReal Estate Valuation Data Set CompleteRubelsy FelixAinda não há avaliações
- Derive Des Continents Et Tectonique Des PlaquesDocumento25 páginasDerive Des Continents Et Tectonique Des PlaquesUraharaAinda não há avaliações
- Définition - Urbanisation, UrbanismeDocumento2 páginasDéfinition - Urbanisation, UrbanismeBaraa BaizidiAinda não há avaliações
- Cours No7 Geologie PDFDocumento4 páginasCours No7 Geologie PDFMoham Ed AlnAinda não há avaliações
- Lpq39 Le Relief de La FranceDocumento1 páginaLpq39 Le Relief de La FranceHadrien100% (1)
- CHAPI1 PRESENTATION FekanDocumento24 páginasCHAPI1 PRESENTATION FekanDjamel Anteur100% (1)
- RFL1895Documento10 páginasRFL1895histoforetAinda não há avaliações
- Présentation de L'avap de La Ville de MarseilleDocumento13 páginasPrésentation de L'avap de La Ville de MarseilleGometMediaAinda não há avaliações
- E. Deniaux, de L'ambito À L'ambitus Les Lieux de La Propagande Et de La Corruption ÉlectoraleDocumento27 páginasE. Deniaux, de L'ambito À L'ambitus Les Lieux de La Propagande Et de La Corruption ÉlectoraleLaszlo MicaelaAinda não há avaliações
- Informations Pour Les Plaisanciers 2009Documento36 páginasInformations Pour Les Plaisanciers 2009Hrvoje RoksandicAinda não há avaliações
- Aiguille de Roc - Pilier Cordier - Itinerario - Topo - CamptocampDocumento3 páginasAiguille de Roc - Pilier Cordier - Itinerario - Topo - CamptocampRuben Lopez VillanuevaAinda não há avaliações
- Programme ColloqueDocumento4 páginasProgramme ColloqueelamigosolitarioAinda não há avaliações
- Obstacles Et Stratégies en Didactique de GéographieDocumento9 páginasObstacles Et Stratégies en Didactique de GéographiePierrot LongaAinda não há avaliações
- Declic Activités N°9 La Rose Des VentsDocumento1 páginaDeclic Activités N°9 La Rose Des VentsJean-Philippe Solanet-Moulin100% (1)
- 1 Cours Hydrologie Cycle EauDocumento8 páginas1 Cours Hydrologie Cycle EauhjklAinda não há avaliações
- Emilie Cariou Inventaire HG-30!09!13Documento35 páginasEmilie Cariou Inventaire HG-30!09!13Terra_eco100% (3)
- (Géologie) BAC 2016 SUJET ET CORRIGE-1 2Documento3 páginas(Géologie) BAC 2016 SUJET ET CORRIGE-1 2Diango CoulibalyAinda não há avaliações
- TS EstpDocumento3 páginasTS Estpbessama84Ainda não há avaliações
- Alonso OjedaDocumento3 páginasAlonso OjedaLu LarAinda não há avaliações
- The Sea Peoples Superior On Land and atDocumento22 páginasThe Sea Peoples Superior On Land and atvalentinoAinda não há avaliações
- La Metropolisation :un Processus Mondial DifferencieDocumento33 páginasLa Metropolisation :un Processus Mondial DifferencieAnonymous HLBjNdHu100% (1)
- Energie HydrauliqueDocumento15 páginasEnergie HydrauliqueAssassan Djebri100% (2)
- Expropriation PR Cause Utilite PubliqueDocumento9 páginasExpropriation PR Cause Utilite PubliqueMounir MohaAinda não há avaliações
- République Algérienne Démocratique Et PopulaireDocumento30 páginasRépublique Algérienne Démocratique Et PopulaireHanane DhimiAinda não há avaliações
- RapphouleVfinale 16-04-2014Documento33 páginasRapphouleVfinale 16-04-2014Deanna BarrettAinda não há avaliações
- Memoire PRIADocumento70 páginasMemoire PRIAgogbeuhamed59Ainda não há avaliações
- Décret Sur Le LotissementDocumento4 páginasDécret Sur Le LotissementIsaac Desire MatenAinda não há avaliações