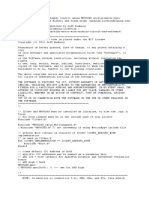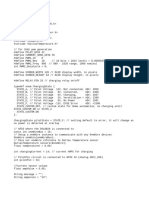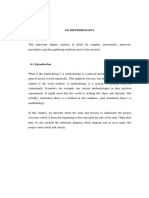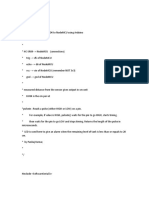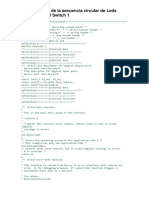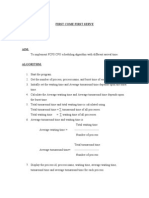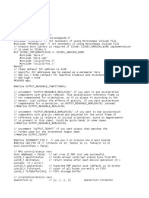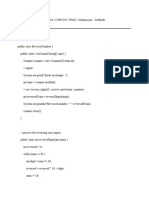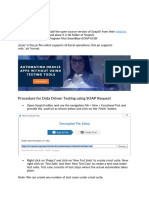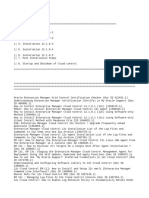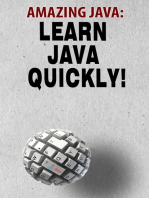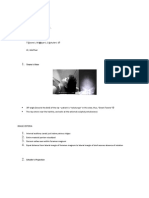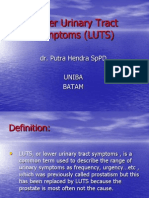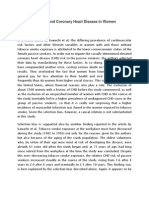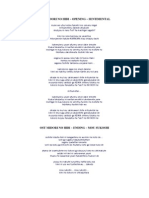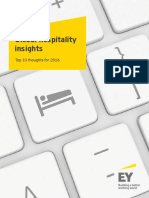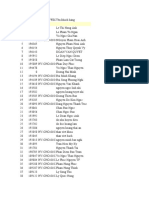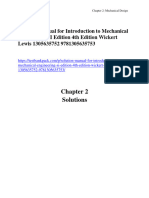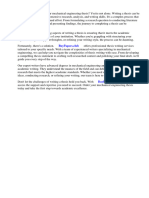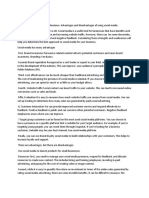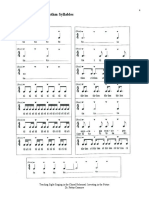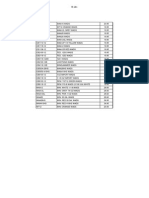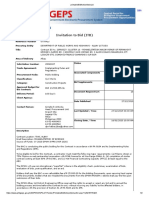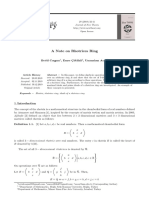Escolar Documentos
Profissional Documentos
Cultura Documentos
Software Documentation: 1. Arduino IDE
Enviado por
Humaira AzmiDescrição original:
Título original
Direitos autorais
Formatos disponíveis
Compartilhar este documento
Compartilhar ou incorporar documento
Você considera este documento útil?
Este conteúdo é inapropriado?
Denunciar este documentoDireitos autorais:
Formatos disponíveis
Software Documentation: 1. Arduino IDE
Enviado por
Humaira AzmiDireitos autorais:
Formatos disponíveis
Software Documentation The desired system of the project is able to control the turbine speed via PC.
In order to develop the desired system of the project, the authors combined the use of Arduino IDE and Digia Qt. Arduino IDE used to develop the microcontroller program, while Digia Qt to develop the GUI (Graphical User Interface). 1. Arduino IDE The program codes developed here is the main part of the system. By using this development environment, the authors were able to drive the servo motor which will cause the valve opening of the turbine. Firstly, the authors include the servo library and create the servo object.
#include <Servo.h> Servo aratakusServo; //Include the Servo Library //Create a Servo Object
Next step is determining the servo pin and the initial servo angle.
int servoPin = 9; int i = 0; //Set the Servo Pin //Set initial angle
Thus, baudrate of the serial used is set and the new servo object is attached in the program.
Serial.begin(9600); aratakusServo.attach(servoPin); //Baudrate //"Attach" the Servo Object
Afterwards, the authors developed the main program of the system. The program codes below tells that if the serial is connected, then the system will read the sent serial data. The servo will also move to the initial angle i.
char w; while(Serial.available()>0) { w = Serial.read(); aratakusServo.write(i); delay(100);
There are 6 conditions provided by the programmer. Those 6 conditions are implemented as push buttons in the developed GUI. By those buttons, user is able to choose at which turbine speed the system will be operated and is able to stop the system by resetting the opening valve so that the speed goes into 0 again. Condition 1 is to reset the speed and stop the system.
/* ========= reset the speed ======== */ if (w == '0') { i = 0; aratakusServo.write(i); } /* ================================== */
Condition 2 is the first speed.
/* ============= Speed 1 ============ */ if (w == '1') { if(i == 0) i = i+36; else if(i == 36) i = i; else if(i == 72) i = i-36; else if(i == 108) i = i-72; else if(i == 144) i = i-108; else if(i == 180) i = i-144; aratakusServo.write(i); } /* ================================== */
Condition 3 is the second speed.
/* ============= Speed 2 ============ */ if(w=='2') { if(i == 0) i = i+72; else if(i == 36) i = i+36; else if(i == 72) i = i; else if(i == 108) i = i-36; else if(i == 144) i = i-72; else if(i == 180) i = i-108; aratakusServo.write(i); } /* ================================== */
Condition 4 is the third speed.
/* ============= Speed 3 ============ */ if(w=='3') { if(i == 0) i = i+108; else if(i == 36) i = i+72; else if(i == 72) i = i+36; else if(i == 108) i = i; else if(i == 144) i = i-36; else if(i == 180) i = i-72; aratakusServo.write(i); } /* ================================== */
Condition 5 is the fourth speed.
/* ============= Speed 4 ============ */ if(w=='4') { if(i == 0) i = i+144; else if(i == 36) i = i+108; else if(i == 72) i = i+72; else if(i == 108) i = i+36; else if(i == 144) i = i; else if(i == 180) i = i-36; aratakusServo.write(i); } /* ================================== */
Condition 6 is the fifth speed.
/* ============= Speed 5 ============ */ if(w=='5') { if(i == 0) i = i+180; else if(i == 36) i = i+144; else if(i == 72) i = i+108; else if(i == 108) i = i+72; else if(i == 144) i = i+36; else if(i == 180) i = i; aratakusServo.write(i); } /* ================================== */ }
2. Digia Qt The use of Digia Qt here is to develop the GUI application for turbine speed controller. There are 7 push buttons, a display, and a slider provided in this application. The display and the slider is not functioning due to the absence of the rotary encoder to be mounted on the turbine to measure the turbine speed, while the slider is to adjust the valve openings gradually. Those mentioned 7 push buttons comprised Power ON and Power OFF buttons, to build and break the serial connection between the GUI application and the Arduino microcontroller. To variate the speed, Speed 1, Speed 2, Speed 3, Speed 4, or Speed 5 button can be selected by the user.
Figure 3.6 :The initial GUI Steam Turbine Controller
Figure 3.7 : The serial port of GUI Steam Turbine Controller is connected
Figure 3.8 : The serial port of GUI Steam Turbine Controller is not connected
Figure 3.9 : The serial port of GUI Steam Turbine Controller is closed/powered OFF
Figure 3.10 : Appeared message box when the GUI Steam Turbine application is closed In developing the serial connection, the authors used the additional library of qtextserialport. Thus, the necessary functions were taken to the program codes. Here is the whole programming codes of the header file.
#ifndef MAINWINDOW_H #define MAINWINDOW_H #include <QMainWindow> #include <QtAddOnSerialPort/serialport.h> #include <QMessageBox> // // // // // // enabling the QMAinWindow library enabling the library of qtextserialport enabling the QmessageBox library
QT_BEGIN_NAMESPACE_SERIALPORT class SerialPort; QT_END_NAMESPACE_SERIALPORT QT_USE_NAMESPACE_SERIALPORT namespace Ui { class MainWindow; } class MainWindow : public QMainWindow { Q_OBJECT public: explicit MainWindow(QWidget *parent = 0); ~MainWindow(); void openSerialPort(); // // // void closeSerialPort(); // // // void writeData(const QByteArray &data); // // // SerialPort *serial; // private: Ui::MainWindow *ui; // signal slots of the buttons private slots: void readData(); void void void void void void void }; #endif // MAINWINDOW_H on_powerON_clicked(); on_powerOFF_clicked(); on_Speed1_clicked(); on_Speed2_clicked(); on_Speed3_clicked(); on_Speed4_clicked(); on_Speed5_clicked();
function obtained from qtextserialport to open the serial port function obtained from qtextserialport to close the serial port function obtained from qtextserialport to write data to the serial port serial pointer
As usual in the Qt GUI programming, the main program will always be the same. It will appear like beow programming codes. The meaning of the codes are just to execute the program in the main window.
#include <QApplication> #include "mainwindow.h" int main(int argc, char *argv[]) { QApplication a(argc, argv); MainWindow w; w.show();
return a.exec();
The main window holds the whole contents of the GUI application system. This provides the functions of GUI application initialization, serial connection, and the functions of existing buttons. Below is the whole programming codes of the main window file.
#include "mainwindow.h" #include "ui_mainwindow.h" MainWindow::MainWindow(QWidget *parent) : QMainWindow(parent), ui(new Ui::MainWindow) { ui->setupUi(this); serial = new SerialPort(this); // main window in initialization ui->Speed1->setEnabled(false); ui->Speed2->setEnabled(false); ui->Speed3->setEnabled(false); ui->Speed4->setEnabled(false); ui->Speed5->setEnabled(false); ui->powerOFF->setEnabled(false); connect(serial, SIGNAL(readyRead()), this, SLOT(readData())); } MainWindow::~MainWindow() { delete ui; closeSerialPort(); } void MainWindow::openSerialPort() { serial->setPort("COM22"); if (serial->open(QIODevice::ReadWrite)) { if (serial->setRate(SerialPort::Rate9600) && serial->setDataBits(SerialPort::Data8) && serial->setParity(SerialPort::NoParity) && serial->setStopBits(SerialPort::OneStop) && serial->setFlowControl(SerialPort::NoFlowControl)) { QMessageBox::information(this, tr("Port is connected!"), tr("Berhasi, berhasil, berhasil, hore!")); } else { serial->close(); QMessageBox::critical(this, tr("Port disconnected"), tr("Wes gak connect maning, mas!")); } } else { QMessageBox::critical(this, tr("Port is not connected"), tr("Yaaaaa!! Schade. Ga konek, bro!")); } } void MainWindow::closeSerialPort()
{ serial->close(); QMessageBox::information(this, tr("Tschss!"), tr("See you next time, mein Bruder!")); } //! [6] void MainWindow::writeData(const QByteArray &data) { serial->write(data); } //! [6] //! [7] void MainWindow::readData() { QByteArray data = serial->readAll(); } void MainWindow::on_powerON_clicked() { openSerialPort(); ui->Speed1->setEnabled(true); ui->Speed2->setEnabled(true); ui->Speed3->setEnabled(true); ui->Speed4->setEnabled(true); ui->Speed5->setEnabled(true); ui->powerOFF->setEnabled(true); ui->powerON->setEnabled(false); } void MainWindow::on_powerOFF_clicked() { writeData("0"); ui->Speed1->setEnabled(false); ui->Speed2->setEnabled(false); ui->Speed3->setEnabled(false); ui->Speed4->setEnabled(false); ui->Speed5->setEnabled(false); ui->powerOFF->setEnabled(false); ui->powerON->setEnabled(true); closeSerialPort(); } void MainWindow::on_Speed1_clicked() { writeData("1"); ui->Speed2->setEnabled(true); ui->Speed3->setEnabled(true); ui->Speed4->setEnabled(true); ui->Speed5->setEnabled(true); ui->powerOFF->setEnabled(true); ui->powerON->setEnabled(false); } void MainWindow::on_Speed2_clicked() { writeData("2"); ui->Speed1->setEnabled(true); ui->Speed3->setEnabled(true); ui->Speed4->setEnabled(true); ui->Speed5->setEnabled(true);
ui->powerOFF->setEnabled(true); ui->powerON->setEnabled(false); } void MainWindow::on_Speed3_clicked() { writeData("3"); ui->Speed2->setEnabled(true); ui->Speed1->setEnabled(true); ui->Speed4->setEnabled(true); ui->Speed5->setEnabled(true); ui->powerOFF->setEnabled(true); ui->powerON->setEnabled(false); } void MainWindow::on_Speed4_clicked() { writeData("4"); ui->Speed2->setEnabled(true); ui->Speed3->setEnabled(true); ui->Speed1->setEnabled(true); ui->Speed5->setEnabled(true); ui->powerOFF->setEnabled(true); ui->powerON->setEnabled(false); } void MainWindow::on_Speed5_clicked() { writeData("5"); ui->Speed2->setEnabled(true); ui->Speed3->setEnabled(true); ui->Speed4->setEnabled(true); ui->Speed1->setEnabled(true); ui->powerOFF->setEnabled(true); ui->powerON->setEnabled(false);
System Flowchart
Você também pode gostar
- Arduino Pid Motor ControlDocumento18 páginasArduino Pid Motor ControlwinkyiAinda não há avaliações
- Smart Aroma Oil Diffuser With Esp32Documento3 páginasSmart Aroma Oil Diffuser With Esp32The Guy knows techAinda não há avaliações
- PwmserviceDocumento8 páginasPwmserviceapi-438120791Ainda não há avaliações
- Assignment of Programming Roll No 39Documento10 páginasAssignment of Programming Roll No 39Umar habibAinda não há avaliações
- Os ProgramsDocumento59 páginasOs Programsvishnu0751Ainda não há avaliações
- 2 Axis Gimbal Brushless With l298nDocumento9 páginas2 Axis Gimbal Brushless With l298nMano OhanianAinda não há avaliações
- #Include #Include #Include : Int Int Int Int IntDocumento9 páginas#Include #Include #Include : Int Int Int Int IntĐông NguyễnAinda não há avaliações
- Manual # 7: TopicDocumento7 páginasManual # 7: TopicmusaAinda não há avaliações
- Evse ChargerDocumento17 páginasEvse ChargerdkvnsyvkgbAinda não há avaliações
- Final ReportDocumento17 páginasFinal ReportKuhaanProAinda não há avaliações
- Uvm Code ExamplesDocumento115 páginasUvm Code Exampleskavya devulapalliAinda não há avaliações
- Installation of Oracle Developer Suite 10g in Windows 7Documento10 páginasInstallation of Oracle Developer Suite 10g in Windows 7ddd 49it1Ainda não há avaliações
- Spring Boot Session-2Documento3 páginasSpring Boot Session-2Tejas AgrawalAinda não há avaliações
- Smart Garbage Collection Using Node McuDocumento10 páginasSmart Garbage Collection Using Node McuSonia MohapatraAinda não há avaliações
- Código Fuente de La Secuencia Circular de Leds Activada Por El Switch 1Documento3 páginasCódigo Fuente de La Secuencia Circular de Leds Activada Por El Switch 1Carit018Ainda não há avaliações
- Pyqt5 PDFDocumento20 páginasPyqt5 PDFArzakonAinda não há avaliações
- Os ProgramsDocumento59 páginasOs ProgramsrijineAinda não há avaliações
- Laboratorio 14 - SpeechRecognizerDocumento5 páginasLaboratorio 14 - SpeechRecognizerHarold PachaAinda não há avaliações
- Include Include Include IncludeDocumento26 páginasInclude Include Include Includegabrielapb19Ainda não há avaliações
- LibrariesDocumento2 páginasLibrariesSalam AlbaradieAinda não há avaliações
- Ex - No:1 Multiprocessor Operating Systems-Date: SemaphoresDocumento30 páginasEx - No:1 Multiprocessor Operating Systems-Date: SemaphoresAnbarasan GAinda não há avaliações
- Esp32 Ap From Web ServerDocumento9 páginasEsp32 Ap From Web ServerPerez Geovanni100% (1)
- Whatsapp Bloker and Haking Tool KitDocumento2.359 páginasWhatsapp Bloker and Haking Tool KitAaditya KhannaAinda não há avaliações
- Arduino - Control ESC - Motor (Arduino Code)Documento7 páginasArduino - Control ESC - Motor (Arduino Code)ordenador90Ainda não há avaliações
- WsndemoDocumento14 páginasWsndemoSimas ŽalaAinda não há avaliações
- CNC GSK TurnDocumento7 páginasCNC GSK TurnNapoleón Mamani MachacaAinda não há avaliações
- Standard Serial Driver Description: Linux 2.6 KernelDocumento14 páginasStandard Serial Driver Description: Linux 2.6 KernelHenk BoshoffAinda não há avaliações
- OffScrubC2R VbsDocumento64 páginasOffScrubC2R VbsLuis ArteagaAinda não há avaliações
- Fresco 2 Play Coding AnswersDocumento31 páginasFresco 2 Play Coding Answersdashingknight90Ainda não há avaliações
- Module 4Documento39 páginasModule 4Shreya msAinda não há avaliações
- MainDocumento15 páginasMainvictor manuel diazAinda não há avaliações
- Code To Activate Windows 10 PDFDocumento1 páginaCode To Activate Windows 10 PDFAbhishek Nishad0% (2)
- Control Speed Motor PIDDocumento4 páginasControl Speed Motor PIDMas SEAinda não há avaliações
- Intro To SpringBoot and Rest and JPADocumento10 páginasIntro To SpringBoot and Rest and JPASEIT02 Abhishek GokheAinda não há avaliações
- MQX Rtos PDFDocumento23 páginasMQX Rtos PDFcadornetti100% (1)
- 74HC595Documento6 páginas74HC595Widhi Ari YudhaAinda não há avaliações
- How To Use ESP8266 With PCF8574 - 4 Input and 4 Output: Step 1: ComponentsDocumento5 páginasHow To Use ESP8266 With PCF8574 - 4 Input and 4 Output: Step 1: ComponentsedermadrugaAinda não há avaliações
- McCormickKyle COP2250 Week5SubmissionDocumento5 páginasMcCormickKyle COP2250 Week5Submissionclairevoyage1Ainda não há avaliações
- Initgpio: Void VoidDocumento12 páginasInitgpio: Void Voidapi-397509789Ainda não há avaliações
- Camera VC0706Documento7 páginasCamera VC0706KuanTing KuoAinda não há avaliações
- Spring Boot Junit With Mockito: 1. Application-Test - PropertiesDocumento9 páginasSpring Boot Junit With Mockito: 1. Application-Test - Propertieslosus007Ainda não há avaliações
- Un Giroscopio: Materiales DroneDocumento9 páginasUn Giroscopio: Materiales DroneJuan Carlos VásquezAinda não há avaliações
- Grid GuideDocumento13 páginasGrid Guidedatadisk10Ainda não há avaliações
- Program Arduino Robot Car Sensor Ultrasonik Smt7Documento7 páginasProgram Arduino Robot Car Sensor Ultrasonik Smt7Muhamad HanggaAinda não há avaliações
- Stepper Acceleration FreertosDocumento9 páginasStepper Acceleration FreertosSourabh KumawatAinda não há avaliações
- Laporan Praktikum 1Documento28 páginasLaporan Praktikum 1Daniel PutraAinda não há avaliações
- Apache Tomcat ServerDocumento10 páginasApache Tomcat ServerBapi GiriAinda não há avaliações
- How To Do Data Driven Testing in SoapUi With GroovyDocumento6 páginasHow To Do Data Driven Testing in SoapUi With GroovyGunreddy RamAinda não há avaliações
- DsadsasssdDocumento5 páginasDsadsasssdAnonymous FPCYCdNBAinda não há avaliações
- Gerenciador de Cpe GenieacsDocumento15 páginasGerenciador de Cpe GenieacsJonas OliveiraAinda não há avaliações
- RTOS Project ReportDocumento11 páginasRTOS Project ReportVaishali WaghmodeAinda não há avaliações
- HW 2Documento13 páginasHW 2Hari Krishna DasariAinda não há avaliações
- Manual # 5: TopicDocumento7 páginasManual # 5: TopicmusaAinda não há avaliações
- USP (10,11b - 12)Documento9 páginasUSP (10,11b - 12)shreyas dasAinda não há avaliações
- New Text DocumentDocumento13 páginasNew Text DocumentChaudhary PavitraAinda não há avaliações
- SpihsmDocumento26 páginasSpihsmapi-438120791Ainda não há avaliações
- Cloud Control 12c ALL InstallationsDocumento19 páginasCloud Control 12c ALL InstallationsMaliha KhanAinda não há avaliações
- Practical On GCC CodesDocumento6 páginasPractical On GCC CodesBrian CopperAinda não há avaliações
- Urine Drug ScreeningDocumento1 páginaUrine Drug ScreeningHumaira AzmiAinda não há avaliações
- 2014 Consensus Guidelines For The Management of PonvDocumento29 páginas2014 Consensus Guidelines For The Management of PonvHumaira Azmi100% (1)
- The Mastoid Series:: To Remember Which Views Arepart Of..Documento2 páginasThe Mastoid Series:: To Remember Which Views Arepart Of..Humaira AzmiAinda não há avaliações
- Kalbe FlutiasDocumento21 páginasKalbe FlutiasHumaira AzmiAinda não há avaliações
- Incontinentia Urine Kuliah Uniba 6-11-12. ADocumento53 páginasIncontinentia Urine Kuliah Uniba 6-11-12. AHumaira AzmiAinda não há avaliações
- Survey Area Admin 3 Admin 2 Admin 1 CountryDocumento8 páginasSurvey Area Admin 3 Admin 2 Admin 1 CountryHumaira AzmiAinda não há avaliações
- LifeDocumento6 páginasLifeHumaira AzmiAinda não há avaliações
- CVD Atlas 13 CoronaryHDDocumento1 páginaCVD Atlas 13 CoronaryHDHumaira AzmiAinda não há avaliações
- CVD Atlas 14 DeathHDDocumento1 páginaCVD Atlas 14 DeathHDHumaira AzmiAinda não há avaliações
- Passive Smoking and Coronary Heart Disease in WomenDocumento3 páginasPassive Smoking and Coronary Heart Disease in WomenHumaira AzmiAinda não há avaliações
- Practical Occupational MedicineDocumento345 páginasPractical Occupational MedicineMihaelaAinda não há avaliações
- CVD Atlas 12 WomenDocumento1 páginaCVD Atlas 12 WomenHumaira AzmiAinda não há avaliações
- Ost Midori No HibiDocumento2 páginasOst Midori No HibiHumaira AzmiAinda não há avaliações
- EY Global Hospitality Insights 2016Documento24 páginasEY Global Hospitality Insights 2016Anonymous BkmsKXzwyKAinda não há avaliações
- Working Capital Management by Birla GroupDocumento39 páginasWorking Capital Management by Birla GroupHajra ShahAinda não há avaliações
- Snowman Card Game PDFDocumento2 páginasSnowman Card Game PDFFOAAinda não há avaliações
- The Anti Cancer Essential Oil ReferenceDocumento9 páginasThe Anti Cancer Essential Oil ReferenceΡαφαέλα ΠηλείδηAinda não há avaliações
- Practical Research 2 - Chapter 1Documento30 páginasPractical Research 2 - Chapter 1Luis ConcepcionAinda não há avaliações
- TS-1326 (21581) MS For Dismantling Temporary Steel Platform at Grid P-7 To P-8 & P-AC To PTI-ADocumento21 páginasTS-1326 (21581) MS For Dismantling Temporary Steel Platform at Grid P-7 To P-8 & P-AC To PTI-AJiabing ZouAinda não há avaliações
- Aryaman Gupta: EducationDocumento1 páginaAryaman Gupta: EducationxoteviAinda não há avaliações
- HCM-C Ng-Hòa. 3kDocumento300 páginasHCM-C Ng-Hòa. 3kTrí PhạmAinda não há avaliações
- Hallelujah: (Chords)Documento4 páginasHallelujah: (Chords)Oliver Price-WalkerAinda não há avaliações
- Aficionado PERDocumento19 páginasAficionado PERMaecaella LlorenteAinda não há avaliações
- Student Skeletal System Exam QuestionsDocumento3 páginasStudent Skeletal System Exam Questionsawiniemmanuel247Ainda não há avaliações
- FinTech and Banking DisruptionDocumento13 páginasFinTech and Banking DisruptionMaru MasAinda não há avaliações
- Decoding The Ancient Kemetic CalendarDocumento9 páginasDecoding The Ancient Kemetic CalendarOrockjo75% (4)
- Introduction To Mechanical Engineering Si Edition 4Th Edition Wickert Lewis 1305635752 9781305635753 Solution Manual Full Chapter PDFDocumento36 páginasIntroduction To Mechanical Engineering Si Edition 4Th Edition Wickert Lewis 1305635752 9781305635753 Solution Manual Full Chapter PDFwilliam.munoz276100% (13)
- Mechanical Engineering Research PapersDocumento8 páginasMechanical Engineering Research Papersfvfzfa5d100% (1)
- Syllabus Spring 2021Documento17 páginasSyllabus Spring 2021Eden ParkAinda não há avaliações
- DRTA-directed Reading Thinking Activity: M. Truscott Staff Development 9-24-10Documento13 páginasDRTA-directed Reading Thinking Activity: M. Truscott Staff Development 9-24-10ehaines24Ainda não há avaliações
- DIN EN 16842-1: in Case of Doubt, The German-Language Original Shall Be Considered AuthoritativeDocumento23 páginasDIN EN 16842-1: in Case of Doubt, The German-Language Original Shall Be Considered AuthoritativeanupthattaAinda não há avaliações
- Spare Parts Documentation: TD10004553 EN 00Documento69 páginasSpare Parts Documentation: TD10004553 EN 00Emon Sharma100% (1)
- Adult Development and LeadershipDocumento28 páginasAdult Development and LeadershipUsama dawoudAinda não há avaliações
- RRLDocumento4 páginasRRLElaine Lacandula100% (1)
- Transform Your Appraisal Management Process: Time-Saving. User-Friendly. Process ImprovementDocumento10 páginasTransform Your Appraisal Management Process: Time-Saving. User-Friendly. Process ImprovementColby EvansAinda não há avaliações
- KodalyDocumento11 páginasKodalySally Di Martino100% (3)
- 2014 Price ListDocumento17 páginas2014 Price ListMartin J.Ainda não há avaliações
- Redox ChemistryDocumento25 páginasRedox ChemistrySantosh G PattanadAinda não há avaliações
- Investor Presentation (Company Update)Documento17 páginasInvestor Presentation (Company Update)Shyam SunderAinda não há avaliações
- Rehabilitation Major Repair of Permanent Bridges Bariis Br.Documento2 páginasRehabilitation Major Repair of Permanent Bridges Bariis Br.John Rheynor MayoAinda não há avaliações
- A Note On RhotrixDocumento10 páginasA Note On RhotrixJade Bong NatuilAinda não há avaliações
- Gonzales v. PennisiDocumento15 páginasGonzales v. Pennisimceline19Ainda não há avaliações
- Flokulan Air Limbah PDFDocumento21 páginasFlokulan Air Limbah PDFanggunAinda não há avaliações