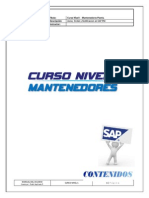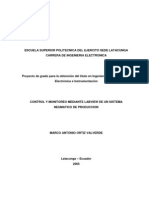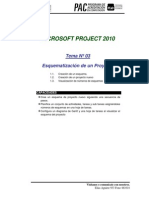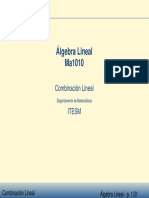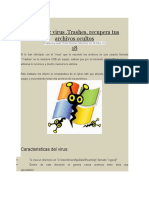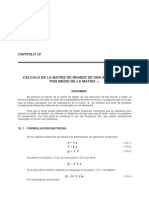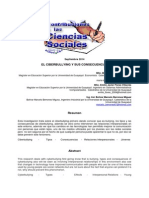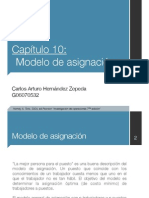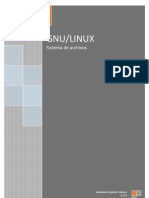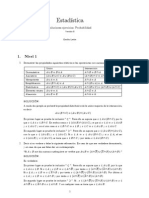Escolar Documentos
Profissional Documentos
Cultura Documentos
Tema 11
Enviado por
JrSanz0 notas0% acharam este documento útil (0 voto)
6 visualizações0 páginaDireitos autorais
© Attribution Non-Commercial (BY-NC)
Formatos disponíveis
PDF, TXT ou leia online no Scribd
Compartilhar este documento
Compartilhar ou incorporar documento
Você considera este documento útil?
Este conteúdo é inapropriado?
Denunciar este documentoDireitos autorais:
Attribution Non-Commercial (BY-NC)
Formatos disponíveis
Baixe no formato PDF, TXT ou leia online no Scribd
0 notas0% acharam este documento útil (0 voto)
6 visualizações0 páginaTema 11
Enviado por
JrSanzDireitos autorais:
Attribution Non-Commercial (BY-NC)
Formatos disponíveis
Baixe no formato PDF, TXT ou leia online no Scribd
Você está na página 1de 0
Vistanos o comuncate con nosotros.
Elas Aguirre 933 Fono 481614
MICROSOFT PROJ ECT 2010
Tema N 11
Gestin avanzada de Costos
11.1 Tasas variables aplicadas a los recursos.
11.2 Creacin de una nueva tabla de costo
CAPACIDADES
Crea tasas variables desde la hoja de recursos de MS Project 2010
Asigna las diferentes tasas de costos a los diferentes recursos
dependiendo a la tarea relacionada, desde la hoja de uso de recursos
de Ms Project 2010
Vistanos o comuncate con nosotros.
Elas Aguirre 933 Fono 481614
GESTIN AVANZADA DE COSTOS
Hasta ahora hemos visto cmo podemos asignarle a los recursos lo referido a su Tasa,
Tasa hora extra y Costo/Uso; pero en este apartado veremos especficamente; como
generar:
Tasas variables aplicadas a los recursos.
Creacin de una nueva tabla de costo.
Tasas variables aplicadas a los recursos
Las tasas variables se refieren especficamente a que se puede programar un recurso para
que de acuerdo a una o varias fechas especficas sus tasas automticamente varen sin la
necesidad de esperar que llegue la fecha determinada; ojo esto es independientemente a la
tarea a la que se asigna.
Para poder realizar esta programacin debemos seguir los siguientes puntos:
1. Colocarnos en la vista Hoja de recurso
2. Haga clic en el recurso y, en la lista, seleccione Informacin.
3. En el cuadro de dialogo la Informacin del recurso, haga clic en la ficha Costos.
4. En las tablas de tasas de costo, haga clic en la ficha A (predeterminado), en la
primera lnea aparecen por defecto los valores iniciales ingresados en la hoja de
recursos.
5. Si queremos ingresar nuevas tasas en la columna Fecha efectiva, introduzca la fecha
cuando el cambio de tasa quiere que surta efecto.
6. En las columnas Tasa estndar, Tasa hora extra y Costo por uso, considere los
nuevos valores a ingresar.
7. Para especificar una tasa de cambio que se produce en otra fecha, en las filas
adicionales de las tablas de tasas de costo.
Lo que se acaba de indicar se muestra en la imagen siguiente:
Vistanos o comuncate con nosotros.
Elas Aguirre 933 Fono 481614
Debemos aclarar que dentro del proyecto ese recurso ser medido en base a las tasas
iniciales ingresadas; una vez que se llegue la fecha indicada en la tasa de costos ese
recurso proceder a ser medido segn su nueva tasa ingresada (entonces se obtendr
como costo del recurso la suma de los dos clculos ingresados).
Creacin de una nueva tabla de costos
Las tablas de costos se refieren especficamente a que se puede programar un recurso para
que de acuerdo al tipo de tarea a la que sea asignado; este sea medido de acuerdo a una
tabla de costo especfica.
Para poder realizar esta programacin debemos seguir los siguientes puntos:
1. Colocarnos en la vista Hoja de recurso
2. Haga clic en el recurso y, en la lista, seleccione Informacin.
3. En el cuadro de dialogo la Informacin del recurso, haga clic en la ficha Costos.
4. En las tablas de tasas de costo, puede observar diferentes fichas: A
(predeterminado), B, C, D, E (existen un mximo de 5 tablas de costos para cada
recurso); en la tabla predeterminada en la primera lnea aparecen por defecto los
valores iniciales ingresados en la hoja de recursos.
5. Si queremos ingresar nuevas tablas de costos simplemente seleccionamos las
siguientes pestaas que acompaan a la predeterminada (B, C, D, E).
6. En las columnas Tasa estndar, Tasa hora extra y Costo por uso, considere los
nuevos valores a ingresar para la nueva tasa de costo seleccionada.
7. En el siguiente punto veremos la forma de cmo se utilizan las tablas de costos para un
recurso especfico con respecto a las tareas a la cual fue asignada.
Lo que se acaba de indicar se muestra en la imagen siguiente:
Vistanos o comuncate con nosotros.
Elas Aguirre 933 Fono 481614
Ahora ingresamos las tasas para la Tabla de costos B
De esta manera hemos configurado 2 tablas de costos para el mismo recurso; as se
pueden configurar los siguientes 3 tablas C, D, E.
Asignacin de tabla de costos a los recursos
Para la asignacin de la tabla de costos tomaremos el siguiente ejemplo:
Crear un proyecto con 2 tareas y 2 recursos; estas tareas las vamos a vincular y vamos a
realizar la asignacin de recursos como se muestra en la figura siguiente:
Vistanos o comuncate con nosotros.
Elas Aguirre 933 Fono 481614
Vamos a la vista Uso de recursos y podr observar que aparece cada recurso acompaado
de las tareas a la cual ha sido asignado; por ejemplo el recurso denominado recurso ha
sido asignado a 2 tareas;
Ahora vamos a realizar la configuracin para que un recurso sea medido utilizando
diferentes tablas de costos en tareas diferentes; para lo cual damos doble clic sobre la tarea
y aparece una nueva ventana en la cual asignaremos la Tabla de costo A y damos clic en
aceptar; segn lo mostramos a continuacin:
Lo mismo pasos lo hacemos para la siguiente tarea, pero ahora asignaremos la Tabla de
costo B
Vistanos o comuncate con nosotros.
Elas Aguirre 933 Fono 481614
Você também pode gostar
- Manual de Cultivos Hidroponicos PopularesDocumento36 páginasManual de Cultivos Hidroponicos PopularesT4urus-Vega94% (16)
- Revista User Linux Tomo 1Documento58 páginasRevista User Linux Tomo 1renholderAinda não há avaliações
- Curso Nivel 1 Avisos y Cierre de OTDocumento27 páginasCurso Nivel 1 Avisos y Cierre de OTRuben Sepulveda100% (1)
- Contraseña Revit 16Documento1 páginaContraseña Revit 16JrSanzAinda não há avaliações
- Fundamentosdegestionempresarialunidaduno1 100317005229 Phpapp02Documento15 páginasFundamentosdegestionempresarialunidaduno1 100317005229 Phpapp02Ambroxol MetroxolAinda não há avaliações
- Apendice ADocumento2 páginasApendice ACesar Moreno LopezAinda não há avaliações
- Contraseña Revit 16Documento1 páginaContraseña Revit 16JrSanzAinda não há avaliações
- Propiedades TraducidasDocumento2 páginasPropiedades TraducidasJrSanzAinda não há avaliações
- Facultad de Ingeniería-Tesis PDFDocumento65 páginasFacultad de Ingeniería-Tesis PDFJrSanzAinda não há avaliações
- T Espel 0115Documento105 páginasT Espel 0115Gibran Quiñones ValdiviaAinda não há avaliações
- Estilo APA en USS-mayo 2014 12Documento87 páginasEstilo APA en USS-mayo 2014 12JrSanzAinda não há avaliações
- Sesion para 4to Secundaria PDFDocumento9 páginasSesion para 4to Secundaria PDFDeivis Jimenez FernandezAinda não há avaliações
- InformaciónDocumento4 páginasInformaciónjruizc8Ainda não há avaliações
- Esquema Proyecto CuantitativoDocumento8 páginasEsquema Proyecto CuantitativoSiu LeeAinda não há avaliações
- Primer Dia ProyTesisDocumento1 páginaPrimer Dia ProyTesisJrSanzAinda não há avaliações
- InformaciónDocumento4 páginasInformaciónjruizc8Ainda não há avaliações
- Tema 02Documento9 páginasTema 02JrSanzAinda não há avaliações
- ¡Leer Importante!Documento2 páginas¡Leer Importante!Hector TrianaAinda não há avaliações
- Tema 13Documento14 páginasTema 13JrSanzAinda não há avaliações
- Tema 07Documento5 páginasTema 07JrSanzAinda não há avaliações
- Tema6 PDFDocumento32 páginasTema6 PDFJrSanzAinda não há avaliações
- Tema 05Documento0 páginaTema 05JrSanzAinda não há avaliações
- Tema 01Documento0 páginaTema 01Julio CastilloAinda não há avaliações
- Tema 03Documento0 páginaTema 03JrSanzAinda não há avaliações
- Tema 08Documento4 páginasTema 08JrSanzAinda não há avaliações
- InformaciónDocumento4 páginasInformaciónjruizc8Ainda não há avaliações
- Tema 16Documento0 páginaTema 16Javo LeonardoAinda não há avaliações
- Tema 11Documento0 páginaTema 11JrSanzAinda não há avaliações
- I Eval Linea Compu IIIDocumento2 páginasI Eval Linea Compu IIIJrSanzAinda não há avaliações
- Tema 15Documento0 páginaTema 15JrSanzAinda não há avaliações
- Hidroponía: cultivos sin suelo y sus ventajasDocumento32 páginasHidroponía: cultivos sin suelo y sus ventajasmanarindaAinda não há avaliações
- Interculturalidad Desde El Aula - LUIS SANCHEZ DEL AGUILADocumento92 páginasInterculturalidad Desde El Aula - LUIS SANCHEZ DEL AGUILAlasdaperperuAinda não há avaliações
- Manual Usuario DSC 1832 PDFDocumento5 páginasManual Usuario DSC 1832 PDFeskiconceAinda não há avaliações
- Fucnion CinDocumento3 páginasFucnion CinrichromeroAinda não há avaliações
- Combinación Lineal - Resolución de Sistemas de EcuacionesDocumento61 páginasCombinación Lineal - Resolución de Sistemas de EcuacionesAldo FloresAinda não há avaliações
- Guia 11 - Arreglos y MatricesDocumento12 páginasGuia 11 - Arreglos y MatricesLusvin de LeonAinda não há avaliações
- Series de TaylorDocumento9 páginasSeries de Taylorangelramsi100% (1)
- CA ARCserve Backup For Windows Guía de AdministraciónDocumento993 páginasCA ARCserve Backup For Windows Guía de AdministraciónecofresAinda não há avaliações
- Revit Structure Sesion 1 ManualDocumento31 páginasRevit Structure Sesion 1 ManualIrving Aparicio Huaylla50% (4)
- Elimina virus .Trashes oculta archivosDocumento4 páginasElimina virus .Trashes oculta archivosByronn PadillaAinda não há avaliações
- Calculo de La Matriz de RigidezDocumento36 páginasCalculo de La Matriz de RigidezVictor Ranilla EAinda não há avaliações
- Precedencia y AsociatividadDocumento3 páginasPrecedencia y AsociatividadFausto TapiaAinda não há avaliações
- UPE - Cómo Crear Una Cuenta de Correo en GmailDocumento5 páginasUPE - Cómo Crear Una Cuenta de Correo en GmailVeRa RexAinda não há avaliações
- Dsei U1 A1Documento6 páginasDsei U1 A1Paco AlonsoAinda não há avaliações
- Ciberbullying PDFDocumento14 páginasCiberbullying PDFRaquel CuriAinda não há avaliações
- Planificación de Soporte TécnicoDocumento6 páginasPlanificación de Soporte TécnicoJessika Paola Gutierrez Rodriguez50% (6)
- Práctica 1 PROPEDÉUTICA MedicinaDocumento10 páginasPráctica 1 PROPEDÉUTICA MedicinaJohan EinzbernAinda não há avaliações
- Azopardo - Delitos Cos AduanerosDocumento3 páginasAzopardo - Delitos Cos AduanerosHector Hugo Juarez100% (1)
- Brother HL4150 TN315 TONER Reman SpanDocumento15 páginasBrother HL4150 TN315 TONER Reman SpanMADAYDIOSESAMORAinda não há avaliações
- Modelo de AsignaciónDocumento23 páginasModelo de AsignaciónCarlos Hernández100% (1)
- Guía de Usuario D-CLARO - 05032014 - OficialDocumento23 páginasGuía de Usuario D-CLARO - 05032014 - OficialZenonPerezAinda não há avaliações
- NETGEAR Cable Modem Gateway CG3000D-1CHXAS User Manual - CG3100Dv3 - UM - SP - 28oct11 PDFDocumento57 páginasNETGEAR Cable Modem Gateway CG3000D-1CHXAS User Manual - CG3100Dv3 - UM - SP - 28oct11 PDFnalegmaAinda não há avaliações
- Linux SistemaArchivosDocumento22 páginasLinux SistemaArchivosMiguel ÁngelAinda não há avaliações
- Pilas y Colas FISI - UNAPDocumento12 páginasPilas y Colas FISI - UNAPCiro Alca ArequiAinda não há avaliações
- La Etica ProfesionalDocumento7 páginasLa Etica ProfesionalJavier HdzAinda não há avaliações
- MATLAB Contiene Dos Funciones para Calcular Soluciones Numérica de Ecuaciones Diferenciales OrdinariasDocumento3 páginasMATLAB Contiene Dos Funciones para Calcular Soluciones Numérica de Ecuaciones Diferenciales OrdinariasAlcides Luis Fabián BráñezAinda não há avaliações
- Cola Implementada Con ArraysDocumento14 páginasCola Implementada Con ArraysFausto BorjaAinda não há avaliações
- Ej Probabilidad ELv8Documento19 páginasEj Probabilidad ELv8Marcela SalazarAinda não há avaliações
- EthicsPoint - Grupo Financiero BanorteDocumento2 páginasEthicsPoint - Grupo Financiero BanorteJulio Rivera RíosAinda não há avaliações