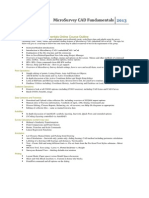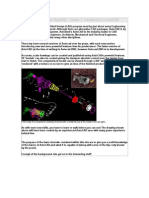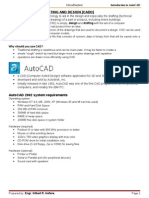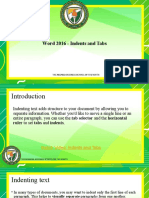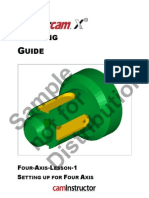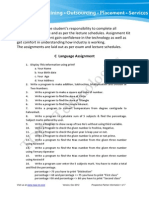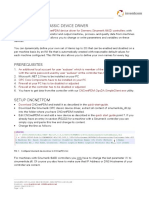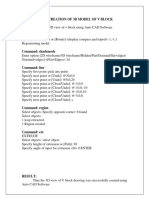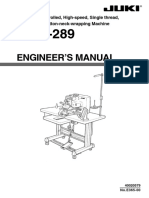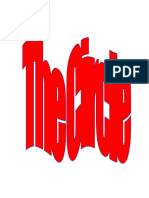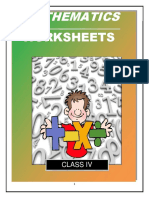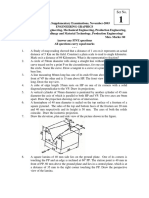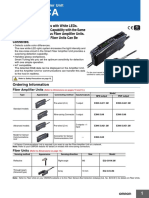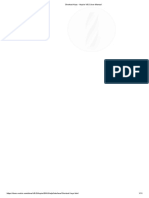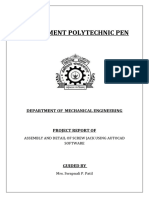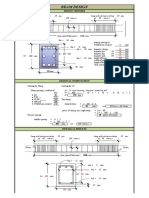Escolar Documentos
Profissional Documentos
Cultura Documentos
AutoCAD Lab Manual 1 1
Enviado por
smitha.varun4Descrição original:
Título original
Direitos autorais
Formatos disponíveis
Compartilhar este documento
Compartilhar ou incorporar documento
Você considera este documento útil?
Este conteúdo é inapropriado?
Denunciar este documentoDireitos autorais:
Formatos disponíveis
AutoCAD Lab Manual 1 1
Enviado por
smitha.varun4Direitos autorais:
Formatos disponíveis
AutoCAD
CAD / CAM LAB MANUAL
DEPARTMENT OF MECHANICAL ENGINEERING
(Affiliated to Jawaharlal Nehru Technological University) Yeshwanthapour, Dist: Warangal 506167
CHRISTU JYOTHI INSTITUTE OF TECHNOLOGY & SCIENCE
(Affiliated to Jawaharlal Nehru Te h!olo"i al U!i#er$it%&HY'() Ye$hwa!tha*ur& Ja!"ao!& +ara!"al('t),-./0/1
Experiment 1: Aim: Start at the bottom left corner (1,1). Use the drawing tools you have learned in the previous lessons. You will have to use a combination of absolute, relative, and polar co-ordinate input. Drawing:
List of commands: Command: line To point: @180<360 To point: @20<90 To point: @45<180 To point: @55<90 To point: @15<180 Command: line To point: @20<90 To point: @45<360 To point: @55<90 To point: @15<180 To point: @15<360 Command: _arc Center/<Start point>: Center/End/<Second point>: _e End point: Angle/Direction/Radius/<Center point>: _r Radius: r
Requires numeric distance or second point. Radius: 30 Result: An open bearing is drawn as per the dimensions shown in drawing by using 2D commands of Auto Cad.
CHRISTU JYOTHI INSTITUTE OF TECHNOLOGY & SCIENCE
(Affiliated to Jawaharlal Nehru Te h!olo"i al U!i#er$it%&HY'() Ye$hwa!tha*ur& Ja!"ao!& +ara!"al('t),-./0/1
Experiment 2:
Aim: To draw the bracket shown in the drawing by using Auto Cad. Drawing:
Command list: Command: _line From point: To point: @47.5<360 To point: @2.5,2.5 To point: @10<90 To point: @17.5<180 To point: @10<90 To point: @17.5<360 To point: @10<90 To point: @2.5,2.5 From point: To point: @-2.5,2.5 To point: @47.5<180 To point: @-2.5,-2.5 Command: _line From point: To point: @-2.5,2.5 Result : A Bracket is drawn by using various 2D commands of AutoCAD.
CHRISTU JYOTHI INSTITUTE OF TECHNOLOGY & SCIENCE
(Affiliated to Jawaharlal Nehru Te h!olo"i al U!i#er$it%&HY'() Ye$hwa!tha*ur& Ja!"ao!& +ara!"al('t),-./0/1
Experiment 3:
Aim: Draw Isometric view from the given orthographic views of a part. Figures:
Procedure: Command: units Press Enter Set units to mm and precision to 0 Click on OK in Drawing Units dialog box. Command: limits Press Enter Reset Model space limits: Specify lower left corner or [ON/OFF] <0,0>: Press Enter Specify upper right corner <12,9>: 150,100 Press Enter Command: zoom Press Enter Specify corner of window, enter a scale factor (nX or nXP), or [All/Center/Dynamic/Extents/Previous/Scale/Window/Object] <real time>: all Press Enter Regenerating model. Command: line Specify first point: Select any suitable point as the start point Specify next point or [Undo]: @10<-90 Specify next point or [Undo]: @50<30 Specify next point or [Close/Undo]: @60<90 Specify next point or [Close/Undo]: @8<210 Specify next point or [Close/Undo]: @35<-90 Specify next point or [Close/Undo]: @27<210 Specify next point or [Close/Undo]: c
Figure: 1
Command: copy Select objects: Select lines DE, EF, FG, GA, AB Select objects: Press Enter Specify base point or [Displacement] <Displacement>: Specify second point or <use first point as displacement>: @30<150 Specify second point or [Exit/Undo] <Exit>: Press Enter
Figure: 2
Command: line Specify first point: Select point D Specify next point or [Undo]: Select point D1 Specify next point or [Undo]: Press Enter
Figure: 3 Command: copy Select objects: Select line DD1 Select objects: 1 found Select objects: Press Enter Specify base point or [Displacement] <Displacement>: Specify second point or <use first point as displacement>: Select point D Specify second point or [Exit/Undo] <Exit>: Select point E Specify second point or [Exit/Undo] <Exit>: Select point F Specify second point or [Exit/Undo] <Exit>: Select point G Specify second point or [Exit/Undo] <Exit>: Select point A Specify second point or [Exit/Undo] <Exit>: Select point B
Figure: 4
Command: line Specify first point: Select point H Specify next point or [Undo]: Select point I Specify next point or [Undo]: Select point J
Specify next point or [Close/Undo]: Press Enter
Figure: 5 Now Set Isometric Snap. For that right click on OSNAP that is on status toolbar, select settings and in Drafting Settings dialog box, click on Snap and Grid tab and select Isometric snap.
Command: ellipse Specify axis endpoint of ellipse or [Arc/Center/Isocircle]: i Specify center of isocircle: Select point K Specify radius of isocircle or [Diameter]: d Specify diameter of isocircle: 15
Figure: 5 Command: ellipse Specify axis endpoint of ellipse or [Arc/Center/Isocircle]: i Specify center of isocircle: Select point L Specify radius of isocircle or [Diameter]: <Isoplane Top> d Specify diameter of isocircle: 15
Command: copy Select objects: Select circle in vertical plane Select objects: 1 found Select objects: Press Enter Specify base point or [Displacement] <Displacement>: Select point K Specify second point or <use first point as displacement>: @8<30 Specify second point or [Exit/Undo] <Exit>: Press Enter
Figure: 6
Command: trim Figure: 7 Current settings: Projection=UCS, Edge=None Select cutting edges ... Select objects or <select all>: Select the Isocircle with K as center drawn earlier Select objects: 1 found Select objects: Press Enter Select object to trim or shift-select to extend or [Fence/Crossing/Project/Edge/eRase/Undo]: Select the Isocircle which was copied from earlier Select object to trim or shift-select to extend or [Fence/Crossing/Project/Edge/eRase/Undo]: Press Enter
Command: erase Select objects: 1 found (Select line H-I) Select objects: 1 found, 2 total (Select line I-J) Select objects: Press Enter Command: r REDRAW
Result:
CHRISTU JYOTHI INSTITUTE OF TECHNOLOGY & SCIENCE
(Affiliated to Jawaharlal Nehru Te h!olo"i al U!i#er$it%&HY'() Ye$hwa!tha*ur& Ja!"ao!& +ara!"al('t),-./0/1
Experiment 4: Creating Solid model from the given orthographic views Using Extrude command
Aim: To create solid model from the given orthographic views using Extrude command. Figures:
Procedure: Command: units Press Enter Set units to mm and precision to 0 Click on OK in Drawing Units dialog box. Command: limits Press Enter Reset Model space limits: Specify lower left corner or [ON/OFF] <0,0>: Press Enter Specify upper right corner <12,9>: 150,100 Press Enter Command: zoom Press Enter Specify corner of window, enter a scale factor (nX or nXP), or [All/Center/Dynamic/Extents/Previous/Scale/Window/Object] <real time>: all Press Enter Regenerating model. Command: pline Press Enter Specify start point: Select any point as the start point and Press Enter Current line-width is 0 Specify next point or [Arc/Halfwidth/Length/Undo/Width]: @25<0 Press Enter Specify next point or [Arc/Close/Halfwidth/Length/Undo/Width]: @6<270 Press Enter Specify next point or [Arc/Close/Halfwidth/Length/Undo/Width]: @20<0 Press Enter Specify next point or [Arc/Close/Halfwidth/Length/Undo/Width]: @6<90 Press Enter Specify next point or [Arc/Close/Halfwidth/Length/Undo/Width]: @25<0 Press Enter Specify next point or [Arc/Close/Halfwidth/Length/Undo/Width]: @7<90 Press Enter Specify next point or [Arc/Close/Halfwidth/Length/Undo/Width]: @15<180 Press Enter Specify next point or [Arc/Close/Halfwidth/Length/Undo/Width]: @17<90 Press Enter Specify next point or [Arc/Close/Halfwidth/Length/Undo/Width]: @8<180 Press Enter Specify next point or [Arc/Close/Halfwidth/Length/Undo/Width]: @-8,-12 Press Enter Specify next point or [Arc/Close/Halfwidth/Length/Undo/Width]: @5<270 Press Enter
Specify next point or [Arc/Close/Halfwidth/Length/Undo/Width]: @8<180 Press Enter Specify next point or [Arc/Close/Halfwidth/Length/Undo/Width]: @5<90 Press Enter Specify next point or [Arc/Close/Halfwidth/Length/Undo/Width]: @-8,12 Press Enter Specify next point or [Arc/Close/Halfwidth/Length/Undo/Width]: @8<180 Press Enter Specify next point or [Arc/Close/Halfwidth/Length/Undo/Width]: @17<270 Press Enter Specify next point or [Arc/Close/Halfwidth/Length/Undo/Width]: @15<180 Press Enter Specify next point or [Arc/Close/Halfwidth/Length/Undo/Width]: c Press Enter Command: extrude Press Enter Current wire frame density: ISOLINES=4 Select objects to extrude: 1 found Select the polyline and Press Enter Select objects to extrude: Press Enter Specify height of extrusion or [Direction/Path/Taper angle]: 40 Press Enter Command: vpoint Current view direction: VIEWDIR=0,0,1 Specify a view point or [Rotate] <display compass and tripod>: 1,1,1 Regenerating model. Command: hide Regenerating model. Go to view menu > Visual Styles > Conceptual, to see solid model of stepped shaft. Using the options of Orbit command, view point of the solid model can be changed. Result: Solid model is created from the given orthographic views.
Figure: Solid model
CHRISTU JYOTHI INSTITUTE OF TECHNOLOGY & SCIENCE
(Affiliated to Jawaharlal Nehru Te h!olo"i al U!i#er$it%&HY'() Ye$hwa!tha*ur& Ja!"ao!& +ara!"al('t),-./0/1
Experiment 5: Modeling Stepped Shaft using Revolve command
Aim: To create solid model of Stepped Shaft from the given orthographic view using Revolve command.
Figure:
Procedure:
Command: units Press Enter Set units to mm and precision to 0 Click on OK in Drawing Units dialog box. Command: limits Press Enter Reset Model space limits: Specify lower left corner or [ON/OFF] <0,0>: Press Enter Specify upper right corner <12,9>: 150,100 Press Enter Command: zoom Press Enter Specify corner of window, enter a scale factor (nX or nXP), or [All/Center/Dynamic/Extents/Previous/Scale/Window/Object] <real time>: all Press Enter Regenerating model. Command: _pline Press Enter Specify start point: Select any point as the start point and Press Enter Current line-width is 0 Specify next point or [Arc/Halfwidth/Length/Undo/Width]: @20<0 Press Enter
Specify next point or [Arc/Close/Halfwidth/Length/Undo/Width]: @5<-90 Press Enter Specify next point or [Arc/Close/Halfwidth/Length/Undo/Width]: @30<0 Press Enter Specify next point or [Arc/Close/Halfwidth/Length/Undo/Width]: @5<90 Press Enter Specify next point or [Arc/Close/Halfwidth/Length/Undo/Width]: @20<0 Press Enter Specify next point or [Arc/Close/Halfwidth/Length/Undo/Width]: @15<-90 Press Enter Specify next point or [Arc/Close/Halfwidth/Length/Undo/Width]: @10<0 Press Enter Specify next point or [Arc/Close/Halfwidth/Length/Undo/Width]: @15<90 Press Enter Specify next point or [Arc/Close/Halfwidth/Length/Undo/Width]: @40<0 Press Enter Specify next point or [Arc/Close/Halfwidth/Length/Undo/Width]: @15<90 Press Enter Specify next point or [Arc/Close/Halfwidth/Length/Undo/Width]: @120<180 Press Enter Specify next point or [Arc/Close/Halfwidth/Length/Undo/Width]: c Press Enter Command: revolve Press Enter Current wire frame density: ISOLINES=4 Select objects to revolve: Select the polyline and Press Enter Select objects to revolve: 1 found Select objects to revolve: Press Enter Specify axis start point or define axis by [Object/X/Y/Z] <Object>: Select P1 and Press Enter Specify axis endpoint: Select P2 and Press Enter Specify angle of revolution or [STart angle] <360>: Press Enter Go to view menu > Visual Styles > Conceptual, to see solid model of stepped shaft. Using the options of Orbit command, view point of the solid model can be changed. Result:
Figure: Solid model of Stepped shaft
Problems for Practice
1) Drawing:
SEQUENCE OF COMMANDS REQUIRED TO DRAW THE MODEL Click OSNAP and set Center, Midpoint, Endpoint, Intersection etc. Command: limits Reset Model space limits: Specify lower left corner or [ON/OFF] <0.0000,0.0000>: Specify upper right corner <420.0000,297.0000>: 150,150 Command: zoom Specify corner of window, enter a scale factor (nX or nXP), or [All/Center/Dynamic/Extents/Previous/Scale/Window] <real time>: all Regenerating model.
Command: line Specify first point: 20,20 Specify next point or [Undo]: @61.86<90 Specify next point or [Undo]: @20<-30 Specify next point or [Close/Undo]: @20<10 Specify next point or [Close/Undo]: @30<-20 Specify next point or [Close/Undo]: @20<-45 Specify next point or [Close/Undo]: @20<-135 Specify next point or [Close/Undo]: @30<-160 Specify next point or [Close/Undo]: @20<-190 Specify next point or [Close/Undo]: @20<-150 Specify next point or [Close/Undo]: Result: A Model is drawn by using various 2D commands of Auto Cad.
2) Drawing:
List of commands Command: _circle 3P/2P/TTR/<Center point>: 100,100 Diameter/<Radius>: 20 Command: circle 3P/2P/TTR/<Center point>: 100,100 Diameter/<Radius> <20.0000>: 30 Command: circle 3P/2P/TTR/<Center point>: 100,100 Diameter/<Radius> <30.0000>: 45 Command: circle 3P/2P/TTR/<Center point>: 100,100
Diameter/<Radius> <45.0000>: 60 Command: _circle 3P/2P/TTR/<Center point>: 100,145 Diameter/<Radius> <60.0000>: 7.5 Command: _array Select objects: 1 found Rectangular or Polar array (<R>/P): p Base/<Specify center point of array>: 100,100 Number of items: 8 Angle to fill (+=ccw, -=cw) <360>: Rotate objects as they are copied? <Y> y Result: A model is drawn in 2D by using built in commands of Auto Cad.
3)
The following is a list of all the commands required to complete Assignment 3. If your results are different than the sample drawing file, check your input against these. Press the F2 key to see your input. (Press F2 to close the text screen).
NOTE: If you are using AutoCAD R14 (or earlier), your command line may look different, but the input will still be the same. Remember to press ENTER after entering each co-ordinate point. Command: l LINE From point: 1,1 Specify next point or [Undo]: 4.1,1 Specify next point or [Undo]: 4.5,2.2 Specify next point or [Close/Undo]: @2.3,0 Specify next point or [Close/Undo]: @1.4<30 Specify next point or [Close/Undo]: @0,2.1 Specify next point or [Close/Undo]: @1.6<120 Specify next point or [Close/Undo]: @-1.3,0 Specify next point or [Close/Undo]: @0,-1.4 Specify next point or [Close/Undo]: @2.2<135 Specify next point or [Close/Undo]: @-1,0 Specify next point or [Close/Undo]: @1.5<225 Specify next point or [Close/Undo]: @-1,0 Specify next point or [Close/Undo]: @2.3<-60 Specify next point or [Close/Undo]: 1,1
CHRISTU JYOTHI INSTITUTE OF TECHNOLOGY & SCIENCE
(Affiliated to Jawaharlal Nehru Te h!olo"i al U!i#er$it%&HY'() Ye$hwa!tha*ur& Ja!"ao!& +ara!"al('t),-./0/1
Exercise Problems
Exercise 1: Draw the following figures using various coordinate systems by setting the limits accordingly. Ex: If the figure is of size 3 x 2, limits may be set to 5,5. If it is 3000, 2000, the limits may be set to little higher than that.
CHRISTU JYOTHI INSTITUTE OF TECHNOLOGY & SCIENCE
(Affiliated to Jawaharlal Nehru Te h!olo"i al U!i#er$it%&HY'() Ye$hwa!tha*ur& Ja!"ao!& +ara!"al('t),-./0/1
Exercise 2: Draw the following orthographic views using Line command with the help of construction lines.
CHRISTU JYOTHI INSTITUTE OF TECHNOLOGY & SCIENCE
(Affiliated to Jawaharlal Nehru Te h!olo"i al U!i#er$it%&HY'() Ye$hwa!tha*ur& Ja!"ao!& +ara!"al('t),-./0/1
Exercise 3: Draw the following figures using various Draw and Modify commands.
CHRISTU JYOTHI INSTITUTE OF TECHNOLOGY & SCIENCE
(Affiliated to Jawaharlal Nehru Te h!olo"i al U!i#er$it%&HY'() Ye$hwa!tha*ur& Ja!"ao!& +ara!"al('t),-./0/1
Exercise 4: Draw the following figure with different line types. All circles are of yellow color layer-circles Boundary is Blue color layer-boundary Hatch is cyan color layer-hatch You can keep dimensioning in other layer
CHRISTU JYOTHI INSTITUTE OF TECHNOLOGY & SCIENCE
(Affiliated to Jawaharlal Nehru Te h!olo"i al U!i#er$it%&HY'() Ye$hwa!tha*ur& Ja!"ao!& +ara!"al('t),-./0/1
Exercise 5: Practice the dimensioning with any simple figures (self made by student) and become thorough in the dimensioning a drawing along with setting various parameters as changing the below.. 1) Size of the text 2) Size of the arrow 3) Distance from the object to the dimension labels etc After practicing the dimensioning thoroughly do the below tasks and show us how good you understood the dimensioning concept.
CHRISTU JYOTHI INSTITUTE OF TECHNOLOGY & SCIENCE
(Affiliated to Jawaharlal Nehru Te h!olo"i al U!i#er$it%&HY'() Ye$hwa!tha*ur& Ja!"ao!& +ara!"al('t),-./0/1
Exercise 6: Draw the following Isometric figures.
CHRISTU JYOTHI INSTITUTE OF TECHNOLOGY & SCIENCE
(Affiliated to Jawaharlal Nehru Te h!olo"i al U!i#er$it%&HY'() Ye$hwa!tha*ur& Ja!"ao!& +ara!"al('t),-./0/1
Exercise 7: Draw the following 3D wireframe model using AutoCAD 3D Commands.
CHRISTU JYOTHI INSTITUTE OF TECHNOLOGY & SCIENCE
(Affiliated to Jawaharlal Nehru Te h!olo"i al U!i#er$it%&HY'() Ye$hwa!tha*ur& Ja!"ao!& +ara!"al('t),-./0/1
Exercise 8: Draw the following 3D figures using AutoCAD 3D Draw and Modify Commands.
Você também pode gostar
- AutoCAD 2016 and AutoCAD LT 2016 No Experience Required: Autodesk Official PressNo EverandAutoCAD 2016 and AutoCAD LT 2016 No Experience Required: Autodesk Official PressNota: 4 de 5 estrelas4/5 (1)
- Autocad Manual 2020Documento37 páginasAutocad Manual 2020jeevana peddakollaAinda não há avaliações
- ME 210 Mechanical Engineering Drawing & Graphics: College of Engineering SciencesDocumento11 páginasME 210 Mechanical Engineering Drawing & Graphics: College of Engineering SciencesEbrahim HanashAinda não há avaliações
- Computer Application LabDocumento34 páginasComputer Application LabShanthi RameshAinda não há avaliações
- How To Layout and Scale A Drawing in AutoCADDocumento4 páginasHow To Layout and Scale A Drawing in AutoCADMad HouseAinda não há avaliações
- Experiment-2 Revolving CentreDocumento5 páginasExperiment-2 Revolving CentreMurali SiddarthAinda não há avaliações
- Introduction To Corel DrawDocumento57 páginasIntroduction To Corel DrawOkolo Ebuka Gentility100% (2)
- Bromono - Centos Cheat Sheet 00 PDFDocumento2 páginasBromono - Centos Cheat Sheet 00 PDFKevin LopoAinda não há avaliações
- CATIA V5 Sketcher TutorialDocumento91 páginasCATIA V5 Sketcher TutorialAkshay MittalAinda não há avaliações
- MicroSurvey CAD Fundamentals Online CourseDocumento1 páginaMicroSurvey CAD Fundamentals Online CoursetopogcarlosAinda não há avaliações
- UtoCAD FundamentalsDocumento39 páginasUtoCAD FundamentalsSai ChAinda não há avaliações
- Chapter 2 - Dimensioning - EGE4Documento162 páginasChapter 2 - Dimensioning - EGE4bmyertekinAinda não há avaliações
- Computer Aided Drafting (Cad) Tutorial: 1. Preliminary Information 2. Autocad TutorialDocumento14 páginasComputer Aided Drafting (Cad) Tutorial: 1. Preliminary Information 2. Autocad TutorialRichard Caldwell100% (1)
- Orthographic, ObliqueDocumento37 páginasOrthographic, Obliquevivek jangraAinda não há avaliações
- NX Modeling, Assembly and Drafting GuideDocumento38 páginasNX Modeling, Assembly and Drafting GuidePradeepvenugopalAinda não há avaliações
- Cad Lab ManualDocumento79 páginasCad Lab Manualblazer100% (1)
- Engineering Drawing Exam QuestionsDocumento8 páginasEngineering Drawing Exam QuestionsSurendra Babu KogantiAinda não há avaliações
- Ms-Excel: 1. Enter Data Into Worksheet, Use Auto Fill Utilities and Edit Work SheetDocumento14 páginasMs-Excel: 1. Enter Data Into Worksheet, Use Auto Fill Utilities and Edit Work SheetgrsrikAinda não há avaliações
- Catia v5Documento27 páginasCatia v5Vijaya Bhaskar100% (1)
- Autocad Model Space and Paper Space Layout ViewDocumento9 páginasAutocad Model Space and Paper Space Layout ViewIsmet MehmetiAinda não há avaliações
- Autocad TutorialsDocumento53 páginasAutocad TutorialsShadrack KipkorirAinda não há avaliações
- SQL Injection SamplesDocumento16 páginasSQL Injection SampleseddytionAinda não há avaliações
- CADCAM ManualDocumento74 páginasCADCAM Manualccritam100% (1)
- Introduction to AutoCAD (40chDocumento10 páginasIntroduction to AutoCAD (40chgilberthufana446877Ainda não há avaliações
- Ms PaintDocumento6 páginasMs PaintgcerameshAinda não há avaliações
- Cat I A AutomationDocumento2 páginasCat I A AutomationSreedhar ReddyAinda não há avaliações
- AutoCAD 2017 Essentials - 3 DaysDocumento4 páginasAutoCAD 2017 Essentials - 3 Daysrahil2016100% (1)
- Syllabus For AutoCADDocumento2 páginasSyllabus For AutoCADSuraj SinghAinda não há avaliações
- Cse 3200 Lab ManualDocumento26 páginasCse 3200 Lab ManualTanveer Ahmed BelalAinda não há avaliações
- Forms and Frames in HTML and Their UsesDocumento2 páginasForms and Frames in HTML and Their UsesJosetteAinda não há avaliações
- Chapter 3 - Orthographic Projections in AutoCAD 2016Documento38 páginasChapter 3 - Orthographic Projections in AutoCAD 2016bmyertekinAinda não há avaliações
- Ascent Certexam Autocad 2016Documento2 páginasAscent Certexam Autocad 2016Paul OrellanaAinda não há avaliações
- Autocadd Presentation 2Documento24 páginasAutocadd Presentation 2Ananya MishraAinda não há avaliações
- Word 2016 - Indents and TabsDocumento31 páginasWord 2016 - Indents and TabsZ e r o0% (1)
- Ot Lab Work 2019Documento54 páginasOt Lab Work 2019Dishank UpadhyayAinda não há avaliações
- Assembly Drawing Examples PDF - Google Search6Documento2 páginasAssembly Drawing Examples PDF - Google Search6JebDesAinda não há avaliações
- Four Axis Lesson 1 SampleDocumento27 páginasFour Axis Lesson 1 SampleLuis Enrique FloresAinda não há avaliações
- C++ Lab ManualDocumento88 páginasC++ Lab ManualscribddownloadedAinda não há avaliações
- Lab Manual 1,2Documento16 páginasLab Manual 1,2Muhammad Rehan100% (1)
- Manufacturing Technology Lab ManualDocumento49 páginasManufacturing Technology Lab ManualMannem LeelaMohanAinda não há avaliações
- Ms-Word: Microsoft Word Is A Popular Word-Processing Program Designed by Microsoft. It Is UsedDocumento40 páginasMs-Word: Microsoft Word Is A Popular Word-Processing Program Designed by Microsoft. It Is UsedGladcy JacobAinda não há avaliações
- CATIA Lesson PlanDocumento3 páginasCATIA Lesson PlanSujit MishraAinda não há avaliações
- Excel BasicsDocumento13 páginasExcel BasicsKapongola NganyanyukaAinda não há avaliações
- Engg DrawingDocumento45 páginasEngg DrawingRicky Pointing100% (1)
- E2004 (Auto Cad)Documento257 páginasE2004 (Auto Cad)ameruddinAinda não há avaliações
- Chapter 1 - Drawing in AutoCAD 2016Documento107 páginasChapter 1 - Drawing in AutoCAD 2016bmyertekin100% (1)
- Word 2007Documento67 páginasWord 2007Dedi Susanto100% (1)
- C.C++ - Assignment - Problem ListDocumento7 páginasC.C++ - Assignment - Problem ListKaushik ChauhanAinda não há avaliações
- ISOMETRIC IN AUTOCAD - PRODUCING DRAWINGSDocumento13 páginasISOMETRIC IN AUTOCAD - PRODUCING DRAWINGSChongMY100% (2)
- C programming lab exercisesDocumento51 páginasC programming lab exercisesAhmed NUR HUSIEN100% (1)
- Catia-Training-Material CHP 1 & 2 PDFDocumento76 páginasCatia-Training-Material CHP 1 & 2 PDFVi GaneshAinda não há avaliações
- Ruby Tutorial For BeginnersDocumento27 páginasRuby Tutorial For BeginnersAbhilash V PillaiAinda não há avaliações
- Engeering Graphic 1st YearDocumento64 páginasEngeering Graphic 1st YearRajpurohit Samundra0% (1)
- Sheet Metal Best PracticesDocumento11 páginasSheet Metal Best PracticesAng Tiong WeeAinda não há avaliações
- Sinumerik OPC DA Device DriverDocumento8 páginasSinumerik OPC DA Device DriverMartinAinda não há avaliações
- AutoCAD 2D SkillsDocumento9 páginasAutoCAD 2D SkillsThảo NguyênAinda não há avaliações
- 7 - Parviz D - Entekhabi-AutoCAD Workbook2D-Hartnell College EngineeringTechnologyDocumento66 páginas7 - Parviz D - Entekhabi-AutoCAD Workbook2D-Hartnell College EngineeringTechnologyandresboy123Ainda não há avaliações
- Cad ManualDocumento35 páginasCad ManualRoger DonAinda não há avaliações
- EX - NO: 01 Creation of 3D Model of V Block AIM: To Draw The 3D View of V Block Using Auto CAD Software Command: VpointDocumento5 páginasEX - NO: 01 Creation of 3D Model of V Block AIM: To Draw The 3D View of V Block Using Auto CAD Software Command: VpointJayaram R S [MECH]Ainda não há avaliações
- AutoCAD Resume SkillsDocumento22 páginasAutoCAD Resume SkillswmulvanyAinda não há avaliações
- DLL - Math 5 - Q3 - W4Documento5 páginasDLL - Math 5 - Q3 - W4Richard Bareng S100% (1)
- Manual de Máquina de Coser JukiDocumento171 páginasManual de Máquina de Coser JukiDavid Jesus Ludewig OrtegaAinda não há avaliações
- Conic Sections Circle PDFDocumento20 páginasConic Sections Circle PDFCistus AbenAinda não há avaliações
- Precalc Solid Geometry 2020-2021Documento19 páginasPrecalc Solid Geometry 2020-2021Noel S. De Juan Jr.Ainda não há avaliações
- Detailed Lesson Plan in Mathematics 6Documento7 páginasDetailed Lesson Plan in Mathematics 6Aira Jane IrarumAinda não há avaliações
- Model Railroad Helix CalculationsDocumento8 páginasModel Railroad Helix CalculationsEdivaldo VisqueAinda não há avaliações
- Air Duct CalculatorDocumento1 páginaAir Duct Calculatorbertp_06Ainda não há avaliações
- Technical information on form and location tolerancesDocumento1 páginaTechnical information on form and location tolerancesirwanAinda não há avaliações
- 350204011ws Class 4Documento62 páginas350204011ws Class 4Namita Sahu100% (1)
- Engineering Drawing Previous QuestionsDocumento270 páginasEngineering Drawing Previous QuestionsGopala Rao ThellaputtaAinda não há avaliações
- E105e en 01+e3nx CA+DatasheetDocumento16 páginasE105e en 01+e3nx CA+Datasheetpayaso1234Ainda não há avaliações
- SDG - Auto Cad (Day1)Documento32 páginasSDG - Auto Cad (Day1)Kadu Than NaingAinda não há avaliações
- Catia PipingDocumento563 páginasCatia PipingHimanshu VasisthaAinda não há avaliações
- CircleDocumento3 páginasCircleShanmuk_ChAinda não há avaliações
- Sacred Soul'S School Maths Class-Iv Attempt All The Questions Time: - 1 Hr. Max. Marks - 40Documento4 páginasSacred Soul'S School Maths Class-Iv Attempt All The Questions Time: - 1 Hr. Max. Marks - 40rajurana25Ainda não há avaliações
- Summarization: Summarize What Has Been Said in The Annotation VideoDocumento3 páginasSummarization: Summarize What Has Been Said in The Annotation VideoAngelie Selle GaringanAinda não há avaliações
- MATH7 Detailed LE Q3 W7Documento8 páginasMATH7 Detailed LE Q3 W7julianne cartenaAinda não há avaliações
- Ip6 StandardDocumento2 páginasIp6 StandardAmaresh DashAinda não há avaliações
- Module 2 - Cadd 1Documento57 páginasModule 2 - Cadd 1Francis KarlAinda não há avaliações
- AutoCAD Lab Manual 1 1Documento44 páginasAutoCAD Lab Manual 1 1smitha.varun4Ainda não há avaliações
- Shortcut Keys - Aspire V9.0 User ManualDocumento11 páginasShortcut Keys - Aspire V9.0 User ManualVinicius BessaAinda não há avaliações
- TLE-LE 10 - Q1 - W4 - Mod4 - ICT-DRAFTINGDocumento24 páginasTLE-LE 10 - Q1 - W4 - Mod4 - ICT-DRAFTINGRey Ian TarigaAinda não há avaliações
- AutoCad MicoProjectDocumento15 páginasAutoCad MicoProjectSohamAinda não há avaliações
- Beam Design: Offset of 50 MMDocumento6 páginasBeam Design: Offset of 50 MMKYVER PACAÑAAinda não há avaliações
- Stoke's LawDocumento4 páginasStoke's LawAnurag BajpaiAinda não há avaliações
- CircleDocumento41 páginasCircleAnonymous V0FMxAAinda não há avaliações
- Tire GeometryDocumento2 páginasTire GeometryAvinash BallaAinda não há avaliações
- Double Pipe Heat Exchanger Design: Chemical Engineering SpreadsheetsDocumento2 páginasDouble Pipe Heat Exchanger Design: Chemical Engineering Spreadsheetsrudy_423522658Ainda não há avaliações
- ManualBatcher enDocumento39 páginasManualBatcher entibi_sibiuAinda não há avaliações
- NFPA 68 2012 Revised 20130122Documento99 páginasNFPA 68 2012 Revised 20130122Sharon Lambert100% (2)