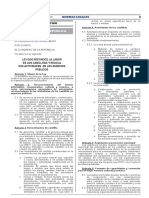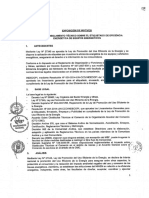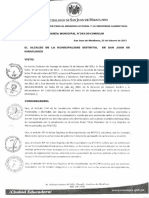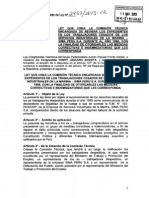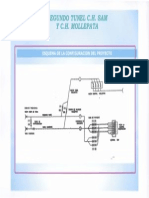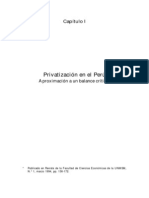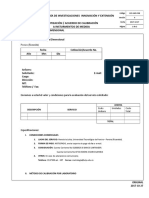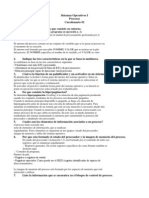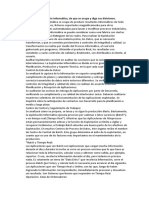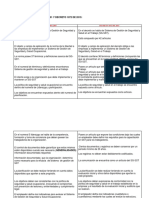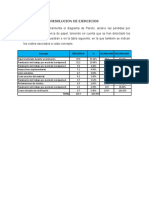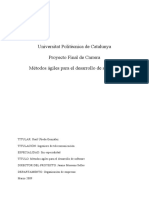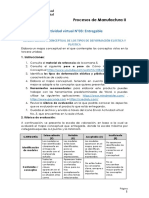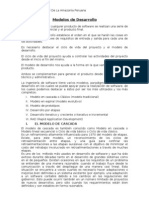Escolar Documentos
Profissional Documentos
Cultura Documentos
Manual de Word 2007
Enviado por
00kikeDireitos autorais
Formatos disponíveis
Compartilhar este documento
Compartilhar ou incorporar documento
Você considera este documento útil?
Este conteúdo é inapropriado?
Denunciar este documentoDireitos autorais:
Formatos disponíveis
Manual de Word 2007
Enviado por
00kikeDireitos autorais:
Formatos disponíveis
Manual de Microsft Word 2,007
Hecho por: Ramn Nez
(Ao: 2,009)
Word es un software que permite crear documentos en un equipo. Puede usar Word para crear texto embellecido mediante fotografas e ilustraciones coloridas como imgenes o fondo y agregar figuras como mapas y tablas. Adems, Word proporciona varias funciones de ayuda para crear texto de manera que se puedan completar con facilidad documentos de negocios, como artculos e informes. Tambin se pueden imprimir postales o sobres de cartas.
Word es una parte de "Office", un conjunto de productos que combina distintos tipos de software para crear documentos, hojas de clculo y presentaciones y para administrar correo electrnico.
Boletn
Tarjeta de correo
Tarjeta postal
(Un documento con una tabla)
(Un documento con texto e imgenes)
(Imprimir una tarjeta postal)
Pgina 1
Prohibida su reproduccin con fines de lucro.
Manual de Microsft Word 2,007
Hecho por: Ramn Nez
(Ao: 2,009)
Sugerencia: por qu se llama "Office"?
Tal vez se pregunte por qu el software para la creacin de documentos y hojas de clculo que usa en su hogar es parte de un conjunto de programas llamado "Office", que en ingls significa "oficina". El motivo tiene su origen aos atrs. Antes, el software para la creacin de documentos y hojas de clculo se utilizaba principalmente en el trabajo. El software se inclua en un conjunto de programas para el trabajo, por lo que se lo denomin "Office". Desde aquel entonces, el uso de equipos personales creci, incluso en los hogares, pero el conjunto de programas, que combina software de creacin de documentos y de hojas de clculo, conserv el nombre "Office".
Sugerencia: denominacin de Word
Word generalmente se denomina "Word" en las pantallas o la ayuda del software. Para referirse a Word tambin se utilizan los trminos "Microsoft Word", "Office Word" y "Microsoft Office Word 2007". Todos ellos se refieren al software de creacin de documentos.
Iniciar Word
Para usar Word, busque el icono de Word en el men Inicio y haga clic en l.
Para iniciar Word siga estos pasos.
1.
Abra el men Inicio.
Pgina 2
Prohibida su reproduccin con fines de lucro.
Manual de Microsft Word 2,007
Hecho por: Ramn Nez
(Ao: 2,009)
Haga clic en
(botn Inicio).
2.
Busque el icono de Word.
Pgina 3
Prohibida su reproduccin con fines de lucro.
Manual de Microsft Word 2,007
Hecho por: Ramn Nez
(Ao: 2,009)
Seleccione Todos los programas. A continuacin, seleccione Microsoft Office y haga clic en Microsoft Office Word 2007.
3.
Aparece la pantalla de inicio y se abre Word.
Pgina 4
Prohibida su reproduccin con fines de lucro.
Manual de Microsft Word 2,007
Hecho por: Ramn Nez
(Ao: 2,009)
Pgina 5
Prohibida su reproduccin con fines de lucro.
Manual de Microsft Word 2,007
Hecho por: Ramn Nez
(Ao: 2,009)
Sugerencia: la primera vez que inicia Word
La primera vez que inicia Word aparece el Contrato de licencia de software de Microsoft.
Pgina 6
Prohibida su reproduccin con fines de lucro.
Manual de Microsft Word 2,007
Hecho por: Ramn Nez
(Ao: 2,009)
En este caso, lea el contrato de licencia detenidamente y haga clic en el botn Acepto.
NOTA Si usa una edicin que adquiri en una tienda, es posible que la pantalla y su funcionamiento varen.
Cerrar Word
Para cerrar Word siga estos pasos.
1.
Haga clic en el botn
en la parte superior derecha de la ventana de Word.
Pgina 7
Prohibida su reproduccin con fines de lucro.
Manual de Microsft Word 2,007
Hecho por: Ramn Nez
(Ao: 2,009)
Haga clic en el botn
2.
Se cierra Word.
Sugerencia: qu hacer si aparece el mensaje "Desea guardar los cambios efectuados en Documento1?"
Si realiza algn cambio en el documento, aunque sea menor, y hace clic en el botn aparece un cuadro de mensaje similar al siguiente. ,
Pgina 8
Prohibida su reproduccin con fines de lucro.
Manual de Microsft Word 2,007
Hecho por: Ramn Nez
(Ao: 2,009)
Para guardar los cambios, haga clic en S. Para salir sin guardar los cambios, haga clic en No. Si hizo clic por error en el botn , haga clic en Cancelar.
Sugerencia: qu sucede si hago clic por error en
Si hace clic por error en el botn desaparece, pero Word no se cierra. que est junto al botn , la ventana de Word
Para volver a mostrar la ventana de Word, haga clic en el nombre del archivo de Word en la barra de tareas para abrirlo.
Pgina 9
Prohibida su reproduccin con fines de lucro.
Manual de Microsft Word 2,007
Hecho por: Ramn Nez
(Ao: 2,009)
Barra de ttulo: muestra el nombre de archivo del documento que est editando y el nombre del programa que est utilizando.
Botn de Office: haga clic en este botn al usar comandos bsicos, como Nuevo, Abrir, Guardar como, Imprimir y Cerrar.
Barra de herramientas de acceso rpido: incluye comandos de uso frecuente como Guardar y Deshacer. Tambin puede agregar sus comandos favoritos.
Cinta de opciones: aqu encontrar los comandos necesarios para trabajar. Es igual que "Mens" o "barras de herramientas" en otro software.
Pgina 10
Prohibida su reproduccin con fines de lucro.
Manual de Microsft Word 2,007
Hecho por: Ramn Nez
(Ao: 2,009)
Ventana de edicin: muestra el documento que est editando.
Botones de visualizacin: permiten cambiar la forma en que se muestra el documento que est editando para que se adapte a sus necesidades.
Barra de desplazamiento: permite cambiar la posicin en la pantalla del documento que est editando.
Control deslizante del zoom: permite cambiar la configuracin de zoom del documento que est editando.
Barra de estado: muestra informacin acerca del documento que est editando.
Sugerencia: qu es la "Cinta de opciones"?
La "Cinta de opciones" es el rea horizontal, con forma de cinta, que se ve en la parte superior del software de Office cuando se inicia Word. Los comandos necesarios para trabajar se agrupan y organizan en fichas, como Inicio e Insertar. Puede hacer clic en las fichas para cambiar el conjunto de comandos que se muestra.
Guardar un documento
Guarde un documento creado y editado en Word. En Word, cuando se interrumpe el trabajo o se cierra, deber "Guardar" o el trabajo se perder. Cuando guarda un documento, ste se guarda como un "archivo" en el equipo, que despus podr abrir, modificar e imprimir.
Para guardar un documento siga estos pasos.
Pgina 11
Prohibida su reproduccin con fines de lucro.
Manual de Microsft Word 2,007
Hecho por: Ramn Nez
(Ao: 2,009)
1.
Haga clic en
(botn Guardar).
Haga clic en
en la Barra de herramientas de acceso rpido.
2.
Especifique la ubicacin donde desea guardar el documento.
Especifique la ubicacin donde desea guardar el documento en el cuadro Guardar en. Se muestra la carpeta seleccionada anteriormente, Mis documentos.
Pgina 12
Prohibida su reproduccin con fines de lucro.
Manual de Microsft Word 2,007
Hecho por: Ramn Nez
(Ao: 2,009)
El cuadro Nombre de archivo se completa con la primera lnea de texto del documento.
Para cambiar el nombre del archivo, escriba un nuevo nombre de archivo.
Haga clic en Guardar.
3.
El documento se guarda como un "archivo".
Pgina 13
Prohibida su reproduccin con fines de lucro.
Manual de Microsft Word 2,007
Hecho por: Ramn Nez
(Ao: 2,009)
El nombre del archivo en la Barra de ttulo cambia de "Documento1" al nombre de archivo guardado.
4.
Compruebe la ubicacin en la que se guard el archivo.
Haga clic en
(botn Inicio) y luego en Mis documentos.
Compruebe si el archivo guardado est en la carpeta Mis documentos.
Pgina 14
Prohibida su reproduccin con fines de lucro.
Manual de Microsft Word 2,007
Hecho por: Ramn Nez
(Ao: 2,009)
Sugerencia: caracteres que no se pueden usar en nombres de archivo
Tenga en cuenta que no pueden utilizarse los siguientes caracteres en nombres de archivo. / * | \ Barra diagonal Asterisco Barra vertical Barra diagonal inversa Signos de interrogacin Dos puntos Signos mayor que y menor que Comillas dobles
: ><
"
Abrir un documento
Abra el archivo que acaba de guardar. Abrir el archivo le permite continuar con su trabajo.
Para abrir el archivo del documento siga estos pasos.
Pgina 15
Prohibida su reproduccin con fines de lucro.
Manual de Microsft Word 2,007
Hecho por: Ramn Nez
(Ao: 2,009)
1.
Haga clic en
(botn Inicio) y luego en Mis documentos.
El archivo guardado est en la carpeta Mis documentos.
2.
Haga doble clic en el archivo.
Pgina 16
Prohibida su reproduccin con fines de lucro.
Manual de Microsft Word 2,007
Hecho por: Ramn Nez
(Ao: 2,009)
Aparece la pantalla de inicio de Word y se muestra el documento.
Pgina 17
Prohibida su reproduccin con fines de lucro.
Manual de Microsft Word 2,007
Hecho por: Ramn Nez
(Ao: 2,009)
Sugerencia: tambin puede usar Abrir del botn de Office
Si hace clic en (botn de Office) de Word, el comando Abrir se encuentra en el men que aparece. Puede utilizar Abrir para abrir un documento.
1.
Haga clic en
(botn de Office) y luego en Abrir.
Pgina 18
Prohibida su reproduccin con fines de lucro.
Manual de Microsft Word 2,007
Hecho por: Ramn Nez
(Ao: 2,009)
2.
Seleccione el documento que desea abrir y haga clic en Abrir.
Pgina 19
Prohibida su reproduccin con fines de lucro.
Manual de Microsft Word 2,007
Hecho por: Ramn Nez
(Ao: 2,009)
Sugerencia: tambin puede abrir documentos guardados recientemente desde "Historial"
Si hace clic en (botn de Office) de Word, aparece una lista de archivos de Word guardados recientemente en la parte inferior del men que se muestra como "Historial". Puede seleccionar un archivo de esta lista de "Historial" y abrirlo.
Haga clic en (botn de Office) y seleccione el archivo de documento que desea abrir desde la lista de "Historial".
Abra el documento que se guard anteriormente en el tema "Guardar y abrir un documento" y edtelo.
Pgina 20
Prohibida su reproduccin con fines de lucro.
Manual de Microsft Word 2,007
Hecho por: Ramn Nez
(Ao: 2,009)
Prctica: Abrir un documento
Para obtener informacin sobre cmo abrir un documento, vea el tema Guardar y abrir un documento.
Contenido de esta pgina
Escribir un texto Seleccionar texto y aumentar su tamao
Escribir un texto
1. En primer lugar, cree una frase como la siguiente.
Seleccionar texto y aumentar su tamao
1. Coloque el cursor del mouse al comienzo del texto y luego presione el botn primario (denominado "hacer clic").
Pgina 21
Prohibida su reproduccin con fines de lucro.
Manual de Microsft Word 2,007
Hecho por: Ramn Nez
(Ao: 2,009)
2.
Mientras mantiene presionado el botn primario, mueva el mouse hacia la derecha (denominado "arrastrar") para seleccionar el texto.
Se agrega un color de fondo en la ubicacin del texto seleccionado para indicar el rango de seleccin. sta es la apariencia del texto seleccionado. Sin cambiar esta situacin, contine con el paso siguiente.
3.
Seleccione 20 en Tamao de fuente en Fuente en la ficha Inicio de la Cinta de opciones.
Pgina 22
Prohibida su reproduccin con fines de lucro.
Manual de Microsft Word 2,007
Hecho por: Ramn Nez
(Ao: 2,009)
4.
Se aumenta el tamao del texto.
5.
Guarde el documento.
Prctica: Guardar el documento
Pgina 23
Prohibida su reproduccin con fines de lucro.
Manual de Microsft Word 2,007
Hecho por: Ramn Nez
(Ao: 2,009)
Guarde el documento con el fin de estudiarlo en la siguiente leccin. Vea el tema Guardar y abrir un documento para obtener informacin sobre cmo guardar un documento.
Abra el documento que guard anteriormente en el tema "Editar un documento" y d formato a un texto.
Sugerencia: abrir un documento
Para obtener informacin acerca de cmo abrir un documento, vea el tema "Abrir un documento".
Contenido de esta pgina
Tipos de formato de texto Dar formato a un texto
Tipos de formato de texto
El formato de texto se encuentra principalmente en Fuente en la ficha Inicio de la Cinta de opciones.
Pgina 24
Prohibida su reproduccin con fines de lucro.
Manual de Microsft Word 2,007
Hecho por: Ramn Nez
(Ao: 2,009)
Vea en la siguiente tabla los nombres y las funciones de los botones que se muestran en la Cinta de opciones. Combnelos y dle formato a un texto.
Botn Fuente Nombre Cambia la fuente. Funcin
Tamao de fuente
Cambia el tamao del texto.
Agrandar fuente
Aumenta el tamao del texto.
Encoger fuente
Disminuye el tamao del texto.
Borrar formato
Borra cualquier formato del texto seleccionado; deja el texto sin formato. Aplica un borde alrededor de un conjunto de caracteres o de una frase. Convierte en negrita el texto seleccionado.
Borde de caracteres
Negrita
Cursiva
Convierte en cursiva el texto seleccionado.
Subrayado
Dibuja una lnea debajo del texto seleccionado.
Tachado
Dibuja una lnea que atraviesa el texto seleccionado.
Subndice
Crea letras minsculas debajo de la lnea de base del texto.
Pgina 25
Prohibida su reproduccin con fines de lucro.
Manual de Microsft Word 2,007
Hecho por: Ramn Nez
(Ao: 2,009)
Superndice
Crea letras minsculas encima de la lnea de texto.
Cambiar maysculas y minsculas Color de resaltado del texto Color de fuente
Cambia el texto seleccionado a MAYSCULAS, minsculas y a otras combinaciones comunes. Cambia el aspecto del texto como si estuviera marcado con un marcador. Cambia el color del texto.
Sombreado de caracteres
Aplica sombra al fondo de una lnea completa. Se denomina sombreado de caracteres.
Sugerencia: un botn de Cinta de opciones puede estar seleccionado o no seleccionado
Entre los botones que se utilizan para el formato de texto, est el seleccionado (amarillo: ) y el no seleccionado (del mismo color que la Cinta de opciones: ). Puede alternar entre los dos estados si hace clic en el botn. "Seleccionado" significa que la caracterstica est aplicada. De todas formas, si cambia la posicin actual del cursor, se muestra el estado del botn de esa ubicacin.
Dar formato a un texto
1. Abra el documento y seleccione la palabra "Nikko".
Pgina 26
Prohibida su reproduccin con fines de lucro.
Manual de Microsft Word 2,007
Hecho por: Ramn Nez
(Ao: 2,009)
Sugerencia: al seleccionar el texto, apareci una barra de herramientas pequea?
Al seleccionar texto, los comandos de uso frecuente aparecen al lado del cursor. Es til. Utilcelos!
2.
En Fuente, seleccione Arial Black.
Pgina 27
Prohibida su reproduccin con fines de lucro.
Manual de Microsft Word 2,007
Hecho por: Ramn Nez
(Ao: 2,009)
3.
Seleccione el texto para cambiar el color.
4.
La fuente y el color de la palabra "Nikko" cambian.
5.
Seleccione las palabras "tour en autobs".
Pgina 28
Prohibida su reproduccin con fines de lucro.
Manual de Microsft Word 2,007
Hecho por: Ramn Nez
(Ao: 2,009)
6.
Haga clic en Negrita y cambie el color.
7.
El grosor del texto y su color cambian.
8.
Seleccione "Anuncio" y cambie la fuente y el color.
Pgina 29
Prohibida su reproduccin con fines de lucro.
Manual de Microsft Word 2,007
Hecho por: Ramn Nez
(Ao: 2,009)
9.
El color de "Anuncio" cambia.
De esta manera, se combinan varios comandos para aplicar formato al texto. Son comandos bsicos. Repita el procedimiento y practique hasta aprenderlo.
Prctica: Abrir un documento
Para obtener informacin sobre cmo abrir un documento, vea el tema Guardar y abrir un documento.
Contenido de esta pgina
Establecer una sangra
Pgina 30
Prohibida su reproduccin con fines de lucro.
Manual de Microsft Word 2,007
Hecho por: Ramn Nez
(Ao: 2,009)
Establecer una sangra
"Sangra" es un comando que permite aplicar sangra en la primera lnea y cambiar el ancho entre el margen izquierdo del papel y la posicin del texto. Al establecer la sangra, se puede mover la posicin inicial del texto hacia la derecha.
Cambie la posicin inicial del texto y la apariencia de la carta.
Como ejemplo, establezca sangra en los detalles de "Anuncio de reunin" de la carta que se cre anteriormente.
1.
Haga clic en la primer fila de los detalles.
Pgina 31
Prohibida su reproduccin con fines de lucro.
Manual de Microsft Word 2,007
Hecho por: Ramn Nez
(Ao: 2,009)
2.
Haga clic en
(botn Aumentar sangra) en Prrafo en la ficha Inicio.
3.
Se establece la sangra, que se aplica al comienzo de la frase.
Pgina 32
Prohibida su reproduccin con fines de lucro.
Manual de Microsft Word 2,007
Hecho por: Ramn Nez
(Ao: 2,009)
4.
Cada vez que haga clic en varias veces.
(botn Aumentar sangra) la sangra se aumenta en un nivel. Haga clic
Pgina 33
Prohibida su reproduccin con fines de lucro.
Manual de Microsft Word 2,007
Hecho por: Ramn Nez
(Ao: 2,009)
Sugerencia: cmo se puede deshacer la sangra?
Para deshacer la sangra establecida, haga clic en la lnea en la que se aplic y, a continuacin, haga clic en (botn Disminuir sangra) en Prrafo de la ficha Inicio. Con cada clic la sangra disminuye en un nivel.
5.
Seleccione el texto desde la segunda lnea hasta la quinta de los detalles y establezca la sangra. Haga clic en el comienzo de la segunda lnea y arrastre el mouse hacia abajo mientras presiona el botn primario de ste. Cuando haya seleccionado la quinta lnea, suelte el botn del mouse.
Pgina 34
Prohibida su reproduccin con fines de lucro.
Manual de Microsft Word 2,007
Hecho por: Ramn Nez
(Ao: 2,009)
Sugerencia: aprender a "arrastrar"
La accin de mover el mouse mientras se mantiene presionado el botn primario de ste se denomina "arrastrar". Use esta operacin para seleccionar varios caracteres o lneas. Es una operacin que se utiliza con frecuencia, as que recurdela.
6.
Haga clic en
(botn Aumentar sangra) en Prrafo de la ficha Inicio. Para establecer la sangra,
haga clic varias veces hasta que el texto seleccionado quede alineado con el comienzo de la lnea "Fecha".
Pgina 35
Prohibida su reproduccin con fines de lucro.
Manual de Microsft Word 2,007
Hecho por: Ramn Nez
(Ao: 2,009)
7.
De la misma manera, escriba la oracin siguiente y establezca la sangra para las lneas donde se indican el nombre, la direccin y el nmero de telfono.
Pudo establecer la sangra? Cuando haya finalizado la carta, guarde el documento.
Prctica: Guardar el documento
Guarde el documento con el fin de estudiarlo en la siguiente leccin. Vea el tema Guardar y abrir un documento para obtener informacin sobre cmo guardar un documento.
Pgina 36
Prohibida su reproduccin con fines de lucro.
Manual de Microsft Word 2,007
Hecho por: Ramn Nez
(Ao: 2,009)
En Office es sencillo obtener una vista previa del diseo de impresin sin imprimir. La imagen de impresin que se muestra en la pantalla se llama "Vista previa de impresin". Puede obtener una vista previa incluso si la impresora no est conectada a su equipo.
En este artculo aprender a abrir y usar la vista previa de impresin. Este artculo contiene las siguientes dos pginas.
1.
2.
Comprobar el diseo de impresin (esta pgina) Definir la configuracin de pgina y salir de la vista previa de impresin
Abra la carta que guard anteriormente en el tema "Editar una carta" y verifique la imagen impresa.
Prctica: Abrir un documento
Para obtener informacin sobre cmo abrir un documento, vea el tema "Guardar y abrir un documento de Word".
Contenido de esta pgina
Abrir la vista previa de impresin Mostrar la vista previa de impresin Cambiar la configuracin del zoom en vista previa de impresin Usar el zoom en la vista previa de impresin para incrementar la vista
Pgina 37
Prohibida su reproduccin con fines de lucro.
Manual de Microsft Word 2,007
Hecho por: Ramn Nez
(Ao: 2,009)
Abrir la vista previa de impresin
1. Haga clic en (botn de Office), seleccione Imprimir y haga clic en Vista previa de impresin.
2.
Se muestra una vista previa de impresin del documento.
Pgina 38
Prohibida su reproduccin con fines de lucro.
Manual de Microsft Word 2,007
Hecho por: Ramn Nez
(Ao: 2,009)
Sugerencia: cuando el documento tiene varias pginas
Cuando un documento tiene varias pginas, haga clic en Pgina siguiente en Vista previa en la ficha Vista previa de impresin para mostrar la pgina siguiente de la vista previa de impresin. Tambin puede hacer clic en Pgina anterior en esta ficha para mostrar la pgina anterior.
Mostrar la vista previa de impresin
Pgina 39
Prohibida su reproduccin con fines de lucro.
Manual de Microsft Word 2,007
Hecho por: Ramn Nez
(Ao: 2,009)
Se puede aumentar el tamao de la vista y ajustar la vista a la pantalla en la Vista previa de impresin. Los comandos relacionados con la vista de Vista previa de impresin se agrupan en Zoom en la ficha Vista previa de impresin.
Vea en la siguiente tabla los nombres y las funciones de los comandos que se muestran en la Cinta de opciones.
Comando Nombre Zoom Funcin Abre el cuadro de dilogo Zoom. Se puede establecer la configuracin de zoom en la vista previa de impresin.
100%
Muestra la vista previa de impresin al 100%.
Una pgina
Aplica el zoom (aumenta o disminuye la configuracin de zoom) al documento de manera que toda la pgina se ajuste a la ventana. Aplica el zoom (aumenta o disminuye la configuracin de zoom) al documento de manera que las dos pginas se ajusten a la ventana. Aplica el zoom (aumenta o disminuye la configuracin de zoom) al documento de manera que el ancho de la pgina se ajuste al ancho de la ventana.
Dos pginas
Ancho de pgina
Cambiar la configuracin del zoom en vista previa de impresin
Cambie el zoom de la vista previa de impresin a 75%.
1.
Haga clic en Zoom en Zoom en la ficha Vista previa de impresin.
Pgina 40
Prohibida su reproduccin con fines de lucro.
Manual de Microsft Word 2,007
Hecho por: Ramn Nez
(Ao: 2,009)
Aparece el cuadro de dilogo Zoom.
2.
Haga clic en 75% y, a continuacin, haga clic en el botn Aceptar.
3.
La configuracin de zoom cambia a 75%.
Pgina 41
Prohibida su reproduccin con fines de lucro.
Manual de Microsft Word 2,007
Hecho por: Ramn Nez
(Ao: 2,009)
Sugerencia: cul es el porcentaje de zoom actual?
El valor de zoom actual se muestra en la parte inferior de la ventana.
Puede modificar el valor del zoom mediante el control deslizante.
Usar el zoom en la vista previa de impresin para incrementar la vista
Pgina 42 Prohibida su reproduccin con fines de lucro.
Manual de Microsft Word 2,007
Hecho por: Ramn Nez
(Ao: 2,009)
Puede hacer clic en Vista previa de impresin e incrementar la vista de la pantalla.
1. 2.
Coloque el cursor sobre el documento en la vista previa de impresin. Compruebe que el haya cambiado y, a continuacin, haga clic en la vista previa de impresin.
3.
Se aumenta la vista previa y la forma del cursor cambia a
Pgina 43
Prohibida su reproduccin con fines de lucro.
Manual de Microsft Word 2,007
Hecho por: Ramn Nez
(Ao: 2,009)
4. 5.
Compruebe que la forma del cursor haya cambiado a
y haga clic en la vista previa de impresin.
Se restaura el valor de zoom original en la vista previa de impresin.
Pgina 44
Prohibida su reproduccin con fines de lucro.
Manual de Microsft Word 2,007
Hecho por: Ramn Nez
(Ao: 2,009)
El tema siguiente es "Word: Definir la configuracin de pgina y salir de la vista previa de impresin".
Contenido de esta pgina
Configuracin de pgina Cambiar el tamao de los mrgenes Salir de la vista previa de impresin
Configuracin de pgina
Pgina 45 Prohibida su reproduccin con fines de lucro.
Manual de Microsft Word 2,007
Hecho por: Ramn Nez
(Ao: 2,009)
Mientras comprueba la imagen de impresin, puede cambiar los mrgenes o la orientacin de la pgina. Los comandos de configuracin de pgina se agrupan en Configurar pgina en la ficha Vista previa de impresin.
Vea en la siguiente tabla los nombres y las funciones de los comandos que se muestran en la Cinta de opciones.
Comando Nombre Mrgenes Funcin Seleccione los tamaos de mrgenes para el documento.
Orientacin
Puede orientar la pgina de forma vertical u horizontal.
Tamao
Selecciona un tamao de papel para el documento.
Cambiar el tamao de los mrgenes
1. Haga clic en Mrgenes en Configurar pgina de la ficha Vista previa de impresin y seleccione el tamao de los mrgenes. Seleccione Moderado.
Pgina 46
Prohibida su reproduccin con fines de lucro.
Manual de Microsft Word 2,007
Hecho por: Ramn Nez
(Ao: 2,009)
2.
Cambia el tamao de los mrgenes.
Pgina 47
Prohibida su reproduccin con fines de lucro.
Manual de Microsft Word 2,007
Hecho por: Ramn Nez
(Ao: 2,009)
Salir de la vista previa de impresin
1. Haga clic en Cerrar vista previa de impresin de Vista previa en la ficha Vista previa de impresin.
2.
Se cierra la ventana Vista previa de impresin y se vuelve a la ventana de edicin. Para guardar la configuracin de impresin que se cambi en la ventana Vista previa de impresin, guarde el documento.
Pgina 48
Prohibida su reproduccin con fines de lucro.
Manual de Microsft Word 2,007
Hecho por: Ramn Nez
(Ao: 2,009)
En Word se pueden crear tablas Adems, se pueden crear documentos que no slo contengan texto, sino tambin imgenes prediseadas y fotografas.
En este artculo aprender a crear una carta mediante una tabla, en concreto una carta de saludo. Este artculo consta de las siguientes tres pginas.
1. 2.
Crear una tabla (esta pgina) Insertar una imagen o fotografa
Definir la configuracin de pgina
En primer lugar, establezca el tamao del papel y preprese para crear la carta.
Prctica: Iniciar Word
Pgina 49 Prohibida su reproduccin con fines de lucro.
Manual de Microsft Word 2,007
Hecho por: Ramn Nez
(Ao: 2,009)
Vea el tema "Iniciar y cerrar Word" para aprender cmo iniciar Word.
1.
Haga clic en Tamao en Configurar pgina de la ficha Diseo de pgina y, a continuacin, haga clic en Carta.
El tamao del papel se establece en Carta.
2.
Establezca los mrgenes.
Haga clic en Margen en Configurar pgina de la ficha Diseo de pgina y, a continuacin, haga clic en Estrecho.
Pgina 50
Prohibida su reproduccin con fines de lucro.
Manual de Microsft Word 2,007
Hecho por: Ramn Nez
(Ao: 2,009)
Se establecen los mrgenes.
3.
Escriba un saludo y cambie la fuente. En este ejemplo se usar Arial, que es una fuente perfecta para un saludo informal.
Pgina 51
Prohibida su reproduccin con fines de lucro.
Manual de Microsft Word 2,007
Hecho por: Ramn Nez
(Ao: 2,009)
Sugerencia: cambiar la fuente
Cambie la fuente de manera que se adapte mejor al contenido del saludo. En Word no slo se puede cambiar la fuente, sino tambin el color y el tamao del texto. Para obtener informacin sobre la forma de cambiar la fuente, vea el tema "Dar formato a un texto".
Crear una tabla
Cree una tabla. Las tablas no slo pueden utilizarse para mostrar datos de manera sencilla, sino tambin para ajustar el diseo. En este ejemplo, se usar una tabla para ajustar el diseo de una carta de saludo que contiene una fotografa.
1.
Haga clic en Tabla de Tabla en la ficha Insertar.
Pgina 52
Prohibida su reproduccin con fines de lucro.
Manual de Microsft Word 2,007
Hecho por: Ramn Nez
(Ao: 2,009)
2.
Arrastre el mouse para seleccionar el nmero de filas y columnas que necesita para crear la tabla.
En este ejemplo, seleccione dos filas y una columna.
Se crea la tabla.
Pgina 53
Prohibida su reproduccin con fines de lucro.
Manual de Microsft Word 2,007
Hecho por: Ramn Nez
(Ao: 2,009)
3.
Escriba el saludo en la celda de la segunda fila.
Cambiar el formato de los bordes
Pgina 54 Prohibida su reproduccin con fines de lucro.
Manual de Microsft Word 2,007
Hecho por: Ramn Nez
(Ao: 2,009)
Se pueden establecer el grosor y la forma de los bordes de la tabla, que pueden permanecer visibles u ocultos. En este ejemplo, oculte los bordes de la tabla.
1.
Arrastre el mouse para seleccionar toda la tabla.
2.
Haga clic en Bordes'
en Estilos de tabla de la ficha Diseo.
Pgina 55
Prohibida su reproduccin con fines de lucro.
Manual de Microsft Word 2,007
Hecho por: Ramn Nez
(Ao: 2,009)
3.
Haga clic en Sin bordes.
Se ocultan los bordes de la tabla.
Pgina 56
Prohibida su reproduccin con fines de lucro.
Manual de Microsft Word 2,007
Hecho por: Ramn Nez
(Ao: 2,009)
El tema siguiente es "Insertar una imagen o fotografa".
En Word no slo puede escribir, sino que tambin puede crear documentos con ilustraciones y fotografas. Pegue una fotografa en una carta e imprmala.
Insertar una fotografa
Inserte una fotografa en la primera fila de una tabla.
1.
Haga clic en la ubicacin donde desea insertar la fotografa.
Pgina 57
Prohibida su reproduccin con fines de lucro.
Manual de Microsft Word 2,007
Hecho por: Ramn Nez
(Ao: 2,009)
En este ejemplo, haga clic en la primera fila.
2.
Haga clic en Imagen en Ilustraciones en la ficha Insertar.
Se mostrar el cuadro de dilogo Insertar imagen.
3.
Seleccione la imagen que desea insertar y haga clic en Insertar.
Pgina 58
Prohibida su reproduccin con fines de lucro.
Manual de Microsft Word 2,007
Hecho por: Ramn Nez
(Ao: 2,009)
Se inserta la imagen.
Pgina 59
Prohibida su reproduccin con fines de lucro.
Manual de Microsft Word 2,007
Hecho por: Ramn Nez
(Ao: 2,009)
Sugerencia: usar Imgenes prediseadas
En Word no slo podr insertar fotografas, sino tambin Imgenes prediseadas. Use las Imgenes prediseadas para obtener un diseo an mejor. Para obtener ms informacin acerca de las Imgenes prediseadas, vea "este vnculo".
Imprimir
Imprima la carta que cre.
Sugerencia: imprimir
A continuacin se describe cmo imprimir cuando su impresora est conectada al equipo. Para obtener informacin sobre cmo conectar su impresora y configurarla, vea la ayuda o el manual el usuario de su impresora.
1.
Haga clic en
(botn de Office), seleccione Imprimir y haga clic en Imprimir.
Pgina 60
Prohibida su reproduccin con fines de lucro.
Manual de Microsft Word 2,007
Hecho por: Ramn Nez
(Ao: 2,009)
Aparecer el cuadro de dilogo Imprimir.
2.
Seleccione la impresora que desea utilizar en el cuadro Nombre y haga clic en Aceptar.
Se inicia la impresin.
Pgina 61
Prohibida su reproduccin con fines de lucro.
Manual de Microsft Word 2,007
Hecho por: Ramn Nez
(Ao: 2,009)
Pgina 62
Prohibida su reproduccin con fines de lucro.
Você também pode gostar
- Congreso de La Republica: 3 Normas LegalesDocumento1 páginaCongreso de La Republica: 3 Normas LegalesDiario Oficial El PeruanoAinda não há avaliações
- Contrato de Concesion - LT Machupicchu-Abancay-Cotaruse - Suscrito (22-12-10)Documento91 páginasContrato de Concesion - LT Machupicchu-Abancay-Cotaruse - Suscrito (22-12-10)00kikeAinda não há avaliações
- Ley #31344Documento2 páginasLey #31344Diario Oficial El PeruanoAinda não há avaliações
- Diario de Debates Ley - 27345 - (08-09-00)Documento13 páginasDiario de Debates Ley - 27345 - (08-09-00)00kikeAinda não há avaliações
- Congreso de La Republica: 3 Normas LegalesDocumento1 páginaCongreso de La Republica: 3 Normas LegalesDiario Oficial El PeruanoAinda não há avaliações
- EXP - Motiv DS 009 2017 EMDocumento62 páginasEXP - Motiv DS 009 2017 EM00kikeAinda não há avaliações
- Foro 1 - Elaboración de Un BalanceDocumento2 páginasForo 1 - Elaboración de Un Balance00kikeAinda não há avaliações
- Ley 31139Documento2 páginasLey 3113900kikeAinda não há avaliações
- Ley 31015Documento8 páginasLey 3101500kikeAinda não há avaliações
- Estudio de MercadoDocumento6 páginasEstudio de MercadoCesar Choquecahua FloresAinda não há avaliações
- RASA y CUISDocumento36 páginasRASA y CUIS00kikeAinda não há avaliações
- Comite Electoral Cronograma EleccionesDocumento1 páginaComite Electoral Cronograma Elecciones00kikeAinda não há avaliações
- Congreso de La Republica: 4 Normas LegalesDocumento2 páginasCongreso de La Republica: 4 Normas LegalesEdmundo TrujilloAinda não há avaliações
- Plano Metro SantiagoDocumento1 páginaPlano Metro Santiago00kikeAinda não há avaliações
- T-Derecho FinancieroDocumento19 páginasT-Derecho FinancieroOscar Enrique Estrada García95% (21)
- 4 Plantilla para Mapa EstrategicoDocumento1 página4 Plantilla para Mapa EstrategicoJashui BhaalspawnAinda não há avaliações
- Estructura Jerárquica Del Ordenamiento Jurídico PeruanoDocumento2 páginasEstructura Jerárquica Del Ordenamiento Jurídico Peruano00kikeAinda não há avaliações
- Microeconomia - Del - Arte y La Pintura PDFDocumento122 páginasMicroeconomia - Del - Arte y La Pintura PDF00kikeAinda não há avaliações
- Tax Guide Doing Business 2012 EspanolDocumento20 páginasTax Guide Doing Business 2012 EspanolGonzalo Betancourt V.Ainda não há avaliações
- Ley 29465 - Ley de Ppto para El Año 2010Documento72 páginasLey 29465 - Ley de Ppto para El Año 201000kikeAinda não há avaliações
- PL 2957-2013 - Comisión Tca de Revisión de Expedientes D Cesados en SIMA El 88Documento6 páginasPL 2957-2013 - Comisión Tca de Revisión de Expedientes D Cesados en SIMA El 8800kikeAinda não há avaliações
- Terrenos Asia - Los PortalesDocumento1 páginaTerrenos Asia - Los Portales00kikeAinda não há avaliações
- Borda, Guillermo - Tratado de Derecho Civil - Familia - Tomo 2Documento364 páginasBorda, Guillermo - Tratado de Derecho Civil - Familia - Tomo 2NatalieMistic50% (2)
- Esquema de Configuración Del ProyectoDocumento1 páginaEsquema de Configuración Del Proyecto00kikeAinda não há avaliações
- Cap 1Documento34 páginasCap 100kikeAinda não há avaliações
- Contenido Asoc Publ PrivadasDocumento3 páginasContenido Asoc Publ Privadas00kikeAinda não há avaliações
- Los Actos Administrativos en La Ley Del Procedimiento Administrativo GeneralDocumento17 páginasLos Actos Administrativos en La Ley Del Procedimiento Administrativo General00kikeAinda não há avaliações
- Elaboración de Gas NaturalDocumento31 páginasElaboración de Gas Natural00kike100% (1)
- PNRT + Hydrocraking-18Ene2014 Rev2Documento34 páginasPNRT + Hydrocraking-18Ene2014 Rev200kikeAinda não há avaliações
- Manual de RecuvaDocumento8 páginasManual de Recuvawswjcx7Ainda não há avaliações
- Centro Universitario PalmiraDocumento5 páginasCentro Universitario PalmiraAshanty Rodríguez SantiagoAinda não há avaliações
- 123-LMD-F08 V4 Cotizacià N-Acuerdo de Calibracià NDocumento2 páginas123-LMD-F08 V4 Cotizacià N-Acuerdo de Calibracià Ntere100% (1)
- Taller Base de DatosDocumento31 páginasTaller Base de DatosJuanita De CastroAinda não há avaliações
- Aspel COI 7.0 Buzon-ContableDocumento4 páginasAspel COI 7.0 Buzon-ContableruizcjmAinda não há avaliações
- Practica7 Estudio Del TrabajoDocumento4 páginasPractica7 Estudio Del TrabajoYeseniaAinda não há avaliações
- Hefesto-V2 0Documento160 páginasHefesto-V2 0Kaysars BautistaAinda não há avaliações
- Sistemas Operativos CuestionarioDocumento6 páginasSistemas Operativos CuestionarioAngel JavierAinda não há avaliações
- Bases de Datos DistribuidasDocumento18 páginasBases de Datos DistribuidasJean PoolAinda não há avaliações
- Control-M User GuideDocumento10 páginasControl-M User GuideDavid FernandezAinda não há avaliações
- El Nivel Inferencial en La Comprensión LectoraDocumento6 páginasEl Nivel Inferencial en La Comprensión LectoraPaOla CamposAinda não há avaliações
- Libro de ComputacionDocumento50 páginasLibro de ComputacionBeto Bermello DelgadoAinda não há avaliações
- Oasis Montaj para El Procesamiento de Los Datos Magnéticos Marinos en Cuba.Documento90 páginasOasis Montaj para El Procesamiento de Los Datos Magnéticos Marinos en Cuba.Honey Soto75% (4)
- AlgoritmosDocumento31 páginasAlgoritmosFaekefaAinda não há avaliações
- Design Validation ServersInfrastructure-PPDIOO Hernandez Jimenez 2.en - EsDocumento12 páginasDesign Validation ServersInfrastructure-PPDIOO Hernandez Jimenez 2.en - EsAndrew EnriquezAinda não há avaliações
- Procedimiento Control de RegistrosDocumento5 páginasProcedimiento Control de RegistrosDidier GiraldoAinda não há avaliações
- Manual Estacion Total Trimble m3Documento45 páginasManual Estacion Total Trimble m3Erick IvanAinda não há avaliações
- Manual de Usuario Gestion PagoDocumento30 páginasManual de Usuario Gestion PagoAndres MarinAinda não há avaliações
- Que Es La Explotación InformáticaDocumento27 páginasQue Es La Explotación Informáticabueno.juancarlosAinda não há avaliações
- Comparacion de Normas ISO 45001 Y DEC 1072 de 2015Documento3 páginasComparacion de Normas ISO 45001 Y DEC 1072 de 2015Daniel Jerez100% (1)
- La Diagramacion y El Proceso de DiseñoDocumento19 páginasLa Diagramacion y El Proceso de DiseñoDERICOYAinda não há avaliações
- Resolucion de Ejercicios: Umulado Concepto Frecuencia % AcumuladoDocumento8 páginasResolucion de Ejercicios: Umulado Concepto Frecuencia % AcumuladoCamilo RuizAinda não há avaliações
- Tesis Con Historia y Descripcion de Metodologias AgilesDocumento407 páginasTesis Con Historia y Descripcion de Metodologias AgilesmavromouAinda não há avaliações
- Laptop Netbook HP Mini 210Documento6 páginasLaptop Netbook HP Mini 210Andrés VacaAinda não há avaliações
- Actividad Virtual 03 - EntregableDocumento2 páginasActividad Virtual 03 - EntregableAlexander Melendez BernalAinda não há avaliações
- OCS InventoryDocumento11 páginasOCS InventoryVidal OrdoñezAinda não há avaliações
- Modelos de Desarrollo Metodologias - JacrekDocumento18 páginasModelos de Desarrollo Metodologias - JacrekjacrekstAinda não há avaliações
- A Guide To REST and API Design eBook-LASDocumento12 páginasA Guide To REST and API Design eBook-LASfcAinda não há avaliações
- Nivelacion de Carga HeijunkaDocumento11 páginasNivelacion de Carga HeijunkaPrici Villa Fuentes100% (1)