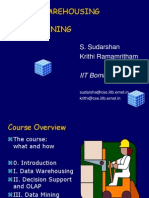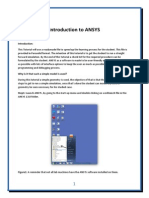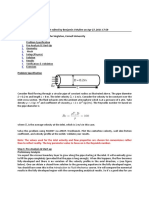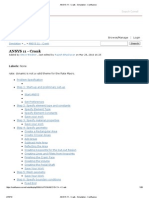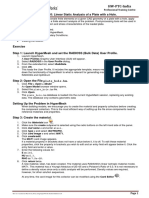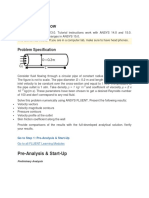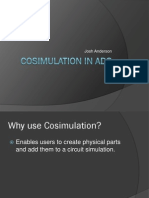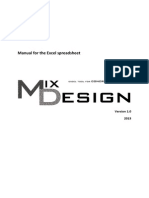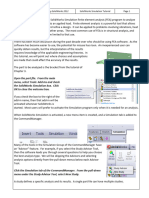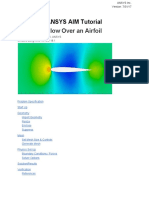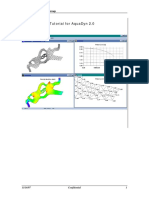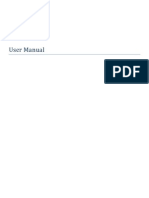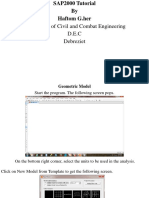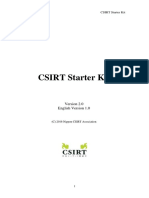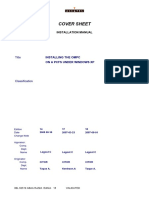Escolar Documentos
Profissional Documentos
Cultura Documentos
Abaqus - Basic Guide For Fluid-Structure Interaction Problems
Enviado por
Pham Van DuongDescrição original:
Título original
Direitos autorais
Formatos disponíveis
Compartilhar este documento
Compartilhar ou incorporar documento
Você considera este documento útil?
Este conteúdo é inapropriado?
Denunciar este documentoDireitos autorais:
Formatos disponíveis
Abaqus - Basic Guide For Fluid-Structure Interaction Problems
Enviado por
Pham Van DuongDireitos autorais:
Formatos disponíveis
Harvard University SEAS ES227
Getting Starting with Abaqus 6.11 Basic Guide for Fluid-Structure Interaction problems
In this guide we will go through the steps required to simulate a soft pneumatic actuator using Abaqus. This actuator consists of 4 parts: the main body of the actuator and its two thin bottom layers that enclose a piece of paper.
Last Updated: 21-Jan-2013 1
Created by: Panos Polygerinos January 2013
Harvard University SEAS ES227
Start Abaqus 6.11 CAE software. Import the parts (.STEP files from your CAD software, e.g. SolidWorks)
Note: All parts are imported as Solids except the piece of paper. This one will be designed later within the Abacus environment as a Shell.
Last Updated: 21-Jan-2013 2
Created by: Panos Polygerinos January 2013
Harvard University SEAS ES227
Create the MATERIALS and set their properties. We need two materials: (a) the elastomer (called
Elastosil), and (b) the piece of paper.
Last Updated: 21-Jan-2013 3
Created by: Panos Polygerinos January 2013
Harvard University SEAS ES227
Create one SECTION for each of the materials. The (a) elastomer is set as solid and the (b) paper as shell.
(a)
(b)
Last Updated: 21-Jan-2013
Created by: Panos Polygerinos January 2013 4
Harvard University SEAS ES227 Now, go back to the parts you have imported and for each one of them assign a material property. To do this, you will have to click on the Section Assignment option and select the entire part geometry.
Last Updated: 21-Jan-2013 5
Created by: Panos Polygerinos January 2013
Harvard University SEAS ES227
Select all the instances to be imported into the assembly section. Assembly the parts creating constraints.
Note: Before the assembly process, return to the part list and under the part Bottom Layer B create a Surface by selecting one of its two major faces. This surface geometry will be used to create a skin that acts as the inextensible layer (paper) of the soft actuator.
Last Updated: 21-Jan-2013 6
Created by: Panos Polygerinos January 2013
Harvard University SEAS ES227 Under the assembly section, click Merge/Cut Instances and select the entire assembly. A new part, the merged part, will be created in the parts list.
Select the newly created part and click to create a Skin. The software will ask you to select the entity on which it will create the skin. We want to select the surface of the Bottom Layer B that we created in
the previous page. To do so, you will have to go to: Tools - > Display Group -> Manager.
Last Updated: 21-Jan-2013 7
Created by: Panos Polygerinos January 2013
Harvard University SEAS ES227
The Part Display Group Manager will appear select Create. The Create Display Group will now come up select Surfaces and click on the created surface from the list and then Replace and Dismiss.
Select the top surface to create the skin.
Last Updated: 21-Jan-2013 8
Created by: Panos Polygerinos January 2013
Harvard University SEAS ES227 While at the Megred part, click on the Section Assignment. There you should already have three sections. To create a new section for the paper double click the Section Assignment and then select the region to be assigned a property by clicking again on the top surface. The Edit Section Assignment window will appear where you should select the Paper as the Section. Make sure the Type is Shell, Homogeneous. Click OK. You have successfully created one more section assignment for the paper.
Continuing on the same part from the parts list, click on the Mesh module. Under the Mesh Controls select all the parts of the assembly and then click the option Tet.
Last Updated: 21-Jan-2013 9
Created by: Panos Polygerinos January 2013
Harvard University SEAS ES227 Seed the part with an Approximate global size equal to 3 and Mesh the part.
Note: Because we are using a hyperelastic material, a Hybrid element type for the mesh should be use. Go to: Mesh -> Element type and activate the tick on Hybrid Formulation for all the hyperelastic parts. Click on Steps to create the first step that accounts for the gravity acting on the actuator. Select a Static, General procedure type and in the next window turn ON the Nlgeom option.
Last Updated: 21-Jan-2013 10
Created by: Panos Polygerinos January 2013
Harvard University SEAS ES227
Under Step-1, select Loads and activate Gravity as the selected type for the step. Set the gravity value on the negative Y axis.
Click on BCs (Boundary conditions), and select symmetry. Continue and click on the face of the part that is going to be fixed. Select Encastre to fix the surface.
Last Updated: 21-Jan-2013 11
Created by: Panos Polygerinos January 2013
Harvard University SEAS ES227
Create a second step. This step will have all the attributes of the previous step propagated to it and the pressure inside the cavity of the actuator will be enabled here. To do so, we will have to go back to the merged part and create a Set. From the Parts list, click on the Merged part and by holding the Shift Key select all the internal faces of the cavity that will interact with the air.
Note: to help facilitate this, use the Cross Section views provided from the View Cut Manager.
Last Updated: 21-Jan-2013 12
Created by: Panos Polygerinos January 2013
Harvard University SEAS ES227
Within the second step, create a Pressure load. To pick the internal cavity click at the bottom right corner the button Surfaces and select the Surf-Cavity. At the next window provide the pressure value to be applied in the cavity.
Last Updated: 21-Jan-2013 13
Created by: Panos Polygerinos January 2013
Harvard University SEAS ES227
Now, we are ready to submit the Job and run the simulation. Click on Jobs to create a new job. Right click on the newly created job and select submit. You have the option to select to monitor the progress of the simulation by selecting Monitor.
Last Updated: 21-Jan-2013 14
Created by: Panos Polygerinos January 2013
Harvard University SEAS ES227
Once the simulation finishes, you can observe and analyze the results by right clicking at the created job and selecting Results.
Last Updated: 21-Jan-2013 15
Created by: Panos Polygerinos January 2013
Você também pode gostar
- Team BuildingDocumento13 páginasTeam BuildingReader100% (8)
- Tutorial 07 Consolidation EmbankmentDocumento22 páginasTutorial 07 Consolidation EmbankmentchinomilinAinda não há avaliações
- Certified Solidworks Professional Advanced Weldments Exam PreparationNo EverandCertified Solidworks Professional Advanced Weldments Exam PreparationNota: 5 de 5 estrelas5/5 (1)
- Data WarehouseDocumento169 páginasData WarehouseParihar BabitaAinda não há avaliações
- Ansys Training Book.Documento15 páginasAnsys Training Book.Sarath Babu SAinda não há avaliações
- SolidWorks 2015 Learn by doing-Part 2 (Surface Design, Mold Tools, and Weldments)No EverandSolidWorks 2015 Learn by doing-Part 2 (Surface Design, Mold Tools, and Weldments)Nota: 4.5 de 5 estrelas4.5/5 (5)
- SolidWorks 2018 Learn by doing - Part 2: Surface Design, Mold Tools, WeldmentsNo EverandSolidWorks 2018 Learn by doing - Part 2: Surface Design, Mold Tools, WeldmentsNota: 2 de 5 estrelas2/5 (1)
- FLUENT Tutorial 1 - Developing Flow in A ChannelDocumento37 páginasFLUENT Tutorial 1 - Developing Flow in A ChannelWernher BraunAinda não há avaliações
- Pve Cross Reference en PDFDocumento4 páginasPve Cross Reference en PDFIvailo ZapryanovAinda não há avaliações
- Tutorial FluentDocumento39 páginasTutorial FluentGustavo Garcia100% (1)
- Tutorial 01 QuickStart RS3Documento14 páginasTutorial 01 QuickStart RS3Walter Edinson Ramos ChavezAinda não há avaliações
- Bridge Modelling Step 1: Open Staad - Pro.select New Project. Select Space and Suitable Length Units Eg. M and KNDocumento15 páginasBridge Modelling Step 1: Open Staad - Pro.select New Project. Select Space and Suitable Length Units Eg. M and KNVedant MankarAinda não há avaliações
- CFDDDocumento41 páginasCFDDvsputhamanAinda não há avaliações
- Abaqus Tutorial Axi-Symmetric UpsettingDocumento4 páginasAbaqus Tutorial Axi-Symmetric Upsettingdeepak_dce_meAinda não há avaliações
- Information Technology Director in Houston TX Resume Charan GowdaDocumento3 páginasInformation Technology Director in Houston TX Resume Charan GowdaCharanGowdaAinda não há avaliações
- Introduction To ArcMapDocumento22 páginasIntroduction To ArcMapAshok PeddiAinda não há avaliações
- A A Seminar Seminar On On: "Mimo Ofdm " "Mimo-Ofdm "Documento23 páginasA A Seminar Seminar On On: "Mimo Ofdm " "Mimo-Ofdm "Arjun Nichal0% (1)
- React.js for A Beginners Guide : From Basics to Advanced - A Comprehensive Guide to Effortless Web Development for Beginners, Intermediates, and ExpertsNo EverandReact.js for A Beginners Guide : From Basics to Advanced - A Comprehensive Guide to Effortless Web Development for Beginners, Intermediates, and ExpertsAinda não há avaliações
- Proe MechanicaDocumento26 páginasProe MechanicawokeoooAinda não há avaliações
- FEA Model OverviewDocumento36 páginasFEA Model OverviewAnderson MoribeAinda não há avaliações
- ANSYS 11 - Crank - SimulationDocumento38 páginasANSYS 11 - Crank - SimulationafaceanAinda não há avaliações
- Fluent Tute Pipe FlowDocumento33 páginasFluent Tute Pipe FlowGopal KrishanAinda não há avaliações
- 15 - Tutorial Linear Static AnalysisDocumento7 páginas15 - Tutorial Linear Static Analysisdevendra paroraAinda não há avaliações
- CFDDocumento431 páginasCFD9700216256Ainda não há avaliações
- Finite Element Method Using Pro/Engineer and Ansys: Step 1. Make The PartDocumento7 páginasFinite Element Method Using Pro/Engineer and Ansys: Step 1. Make The PartRithesh Baliga BAinda não há avaliações
- ANSYSDocumento114 páginasANSYSPablo PachecoAinda não há avaliações
- Microsoft Word - Laminar Flow Thro PipeDocumento47 páginasMicrosoft Word - Laminar Flow Thro PipeSahil DahatAinda não há avaliações
- Laminar Pipe FlowDocumento77 páginasLaminar Pipe FlowFlyNarutoFly27Ainda não há avaliações
- Quake Getting Started 2 PDFDocumento6 páginasQuake Getting Started 2 PDFJanett RocioAinda não há avaliações
- Cosimulation in ADSDocumento17 páginasCosimulation in ADSZeeshan Ahmed100% (1)
- Workshop 3 Tosca - Shape Optimization: PreliminariesDocumento13 páginasWorkshop 3 Tosca - Shape Optimization: PreliminariesSony JsdAinda não há avaliações
- Ansys ICEM CFD & CFX TutorialDocumento34 páginasAnsys ICEM CFD & CFX Tutorialahmad0510100% (6)
- Finite Element Method Using Pro ENGINEER and ANSYSDocumento11 páginasFinite Element Method Using Pro ENGINEER and ANSYSsunil481Ainda não há avaliações
- ManualDocumento22 páginasManualYuva KishoreAinda não há avaliações
- 2014 07 22 Ronnie Flaugh Tips 3DQuickPressDocumento37 páginas2014 07 22 Ronnie Flaugh Tips 3DQuickPressHarisAvdagićAinda não há avaliações
- StaticDocumento8 páginasStaticAhmed AbassAinda não há avaliações
- Flow Over An Airfoil: ANSYS AIM TutorialDocumento21 páginasFlow Over An Airfoil: ANSYS AIM TutorialalanfelipiAinda não há avaliações
- Su2ds ManualDocumento8 páginasSu2ds ManualLee Eu Gene100% (1)
- Laminar Pipe FlowDocumento47 páginasLaminar Pipe FlowLim Chong SiangAinda não há avaliações
- Solid Works Simulation Tutorial 2009Documento8 páginasSolid Works Simulation Tutorial 2009Vorey21Ainda não há avaliações
- Aquadyn 1.tutorials PDFDocumento13 páginasAquadyn 1.tutorials PDFsavica pricopAinda não há avaliações
- MeNGESTU CFD AssignmentDocumento29 páginasMeNGESTU CFD AssignmentYonael MezmureAinda não há avaliações
- Abaqus GuideDocumento22 páginasAbaqus GuideDavid SaavedraAinda não há avaliações
- gEDA Gschem Users Guide: Ales Hvezda This Document Is Released Under GFDL September 21st, 2003Documento25 páginasgEDA Gschem Users Guide: Ales Hvezda This Document Is Released Under GFDL September 21st, 2003puppetmarkAinda não há avaliações
- 8130.importing Gerber Files inDocumento11 páginas8130.importing Gerber Files inAnonymous yz5MQGtAinda não há avaliações
- Abaqus Tutorial - BeamDocumento6 páginasAbaqus Tutorial - BeamAngel J. AliceaAinda não há avaliações
- Example 4 Torque and Multiple Load Case - NMDocumento17 páginasExample 4 Torque and Multiple Load Case - NMvandamme789Ainda não há avaliações
- Printing - Creating A Hexahedral Mesh Using The Solid Map Function - HM-3200Documento27 páginasPrinting - Creating A Hexahedral Mesh Using The Solid Map Function - HM-3200api-19817003Ainda não há avaliações
- RD-2100-Nonlinear AnalysisDocumento11 páginasRD-2100-Nonlinear AnalysisShaheen S. RatnaniAinda não há avaliações
- ANSYS Axial Bar TutorialDocumento18 páginasANSYS Axial Bar TutorialappaduraiAinda não há avaliações
- Exadel Studio: Getting Started Guide For Creating A Struts ApplicationDocumento11 páginasExadel Studio: Getting Started Guide For Creating A Struts ApplicationjasAinda não há avaliações
- SR 3D Builder (En)Documento17 páginasSR 3D Builder (En)Damiano Gioppa GiovanelliAinda não há avaliações
- Introduction To F E Analysis Using ABAQUS: 3rd Year Project - Weeks 3 and 4 May 29, 2011Documento18 páginasIntroduction To F E Analysis Using ABAQUS: 3rd Year Project - Weeks 3 and 4 May 29, 2011Dhanuja GreenyAinda não há avaliações
- 3-D Buckling Analysis Using RADIOSS - RD-1040: ExerciseDocumento7 páginas3-D Buckling Analysis Using RADIOSS - RD-1040: ExerciseVenkatesh Narasimhan Rao100% (1)
- Lab #1 Introduction To LSDyna: Simple CantileverDocumento22 páginasLab #1 Introduction To LSDyna: Simple CantileverMohammed A. MaherAinda não há avaliações
- Problem 3Documento37 páginasProblem 3Fredy Martin Humpiri ArelaAinda não há avaliações
- Tutorial 7 Elastic FoundationDocumento3 páginasTutorial 7 Elastic Foundationtoky-topoAinda não há avaliações
- SIMULATION LaminarPipeFlow Geometry 030716 1947 17154Documento4 páginasSIMULATION LaminarPipeFlow Geometry 030716 1947 17154setiawanayAinda não há avaliações
- Department of Civil and Combat Engineering D.E.C DebrezietDocumento18 páginasDepartment of Civil and Combat Engineering D.E.C DebrezietHaftom GebreegziabiherAinda não há avaliações
- Introduction To Finite Element Analysis Using MSC - Patran/NastranDocumento18 páginasIntroduction To Finite Element Analysis Using MSC - Patran/NastranSandeep KumarAinda não há avaliações
- Fea PDFDocumento18 páginasFea PDFSandeep KumarAinda não há avaliações
- NX 9 for Beginners - Part 3 (Additional Features and Multibody Parts, Modifying Parts)No EverandNX 9 for Beginners - Part 3 (Additional Features and Multibody Parts, Modifying Parts)Ainda não há avaliações
- Cabs in Pune DocumentationDocumento40 páginasCabs in Pune DocumentationAnonymous bWINUVAAinda não há avaliações
- Detection and Tracking of RED Color in Video Streaming by Using MATLABDocumento5 páginasDetection and Tracking of RED Color in Video Streaming by Using MATLABAkhirul HajriAinda não há avaliações
- PolyWorks V12 DataSheet PDFDocumento2 páginasPolyWorks V12 DataSheet PDFmechanicemreAinda não há avaliações
- SOA Essential PlaybookDocumento7 páginasSOA Essential PlaybookshuebscribdAinda não há avaliações
- Unit 19 Ta Ündem Formacio ÜnDocumento16 páginasUnit 19 Ta Ündem Formacio ÜnSergio RugeAinda não há avaliações
- Computer Architecture and PerformanceDocumento33 páginasComputer Architecture and Performanceponygal13Ainda não há avaliações
- Kotlin Vs JavaDocumento3 páginasKotlin Vs JavaVangelis KonstantinidisAinda não há avaliações
- Chapter 2Documento2 páginasChapter 2api-226205709Ainda não há avaliações
- Getting Started With MASMDocumento22 páginasGetting Started With MASMWilliam Smith100% (1)
- CSIRT Starter Kit: English Version 1.0Documento33 páginasCSIRT Starter Kit: English Version 1.0Pablo RomanosAinda não há avaliações
- PLSQL APEX Student Guide v1Documento11 páginasPLSQL APEX Student Guide v1ssmile100% (1)
- Install Ompc On PcfsDocumento34 páginasInstall Ompc On Pcfsv_anand78Ainda não há avaliações
- Oltp Olap RtapDocumento53 páginasOltp Olap Rtapgoyalsb2682Ainda não há avaliações
- Airtel ServqualDocumento2 páginasAirtel ServqualVashishtha DadhichAinda não há avaliações
- Backdoor AndroidDocumento1 páginaBackdoor Androidyulika_vAinda não há avaliações
- 3.0 - Problem Solving 1Documento20 páginas3.0 - Problem Solving 1princess50% (2)
- NEData 8-1 FPCNPC E (UTF-8)Documento41 páginasNEData 8-1 FPCNPC E (UTF-8)asusf6veAinda não há avaliações
- Scada (Supervisory Control and Data Acquisition)Documento48 páginasScada (Supervisory Control and Data Acquisition)Bagusaryowibowo WibowoAinda não há avaliações
- Using Visual Aids Effectively: "Where's The Darn Flipchart in This Room?"Documento23 páginasUsing Visual Aids Effectively: "Where's The Darn Flipchart in This Room?"AMBuendiaAinda não há avaliações
- Study Id59297 Artificial-Intelligence-Ai PDFDocumento99 páginasStudy Id59297 Artificial-Intelligence-Ai PDFRishi KumarAinda não há avaliações
- Validation of An Actuator Disc Model: Pire@risoe - Dtu.dk Nsqr@risoe - Dtu.dk Frza@risoe - Dtu.dkDocumento10 páginasValidation of An Actuator Disc Model: Pire@risoe - Dtu.dk Nsqr@risoe - Dtu.dk Frza@risoe - Dtu.dkpierre_elouanAinda não há avaliações
- RMC Rev EDocumento330 páginasRMC Rev EAtminAinda não há avaliações
- CPM PertDocumento31 páginasCPM PertmawandeAinda não há avaliações
- Designer 101 Core ConceptsDocumento72 páginasDesigner 101 Core ConceptsKanthi Priya50% (2)