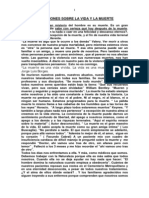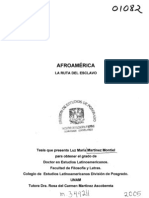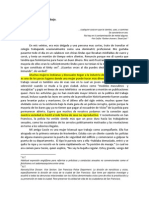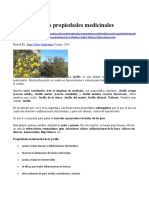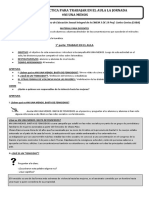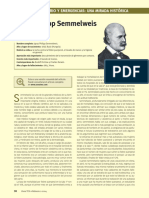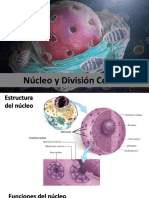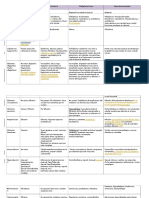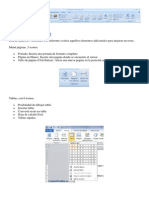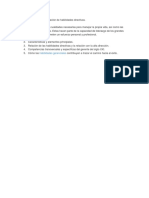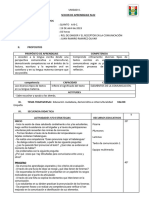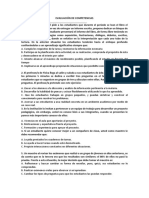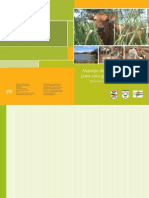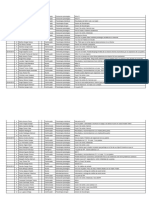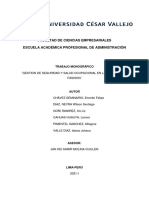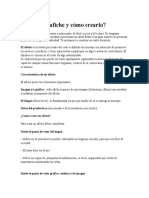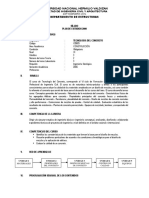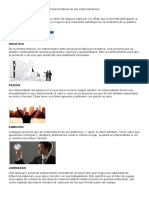Escolar Documentos
Profissional Documentos
Cultura Documentos
Teorico - Escritorio
Enviado por
Lidien Con EllaTítulo original
Direitos autorais
Formatos disponíveis
Compartilhar este documento
Compartilhar ou incorporar documento
Você considera este documento útil?
Este conteúdo é inapropriado?
Denunciar este documentoDireitos autorais:
Formatos disponíveis
Teorico - Escritorio
Enviado por
Lidien Con EllaDireitos autorais:
Formatos disponíveis
Conocer el Escritorio El Escritorio es la primera pantalla que nos aparecer una vez se haya cargado el Sistema Operativo con
el cual vamos a trabajar, en nuestro caso ser el escritorio de Windows . Debes pensar en ella como en la parte superior de una mesa de trabajo en la que vas colocando las cosas que necesitas. Podramos decir que es el rea de trabajo, es donde se encuentran todos los elementos con que trabajas.
De forma predeterminada, el escritorio contiene las caractersticas siguientes: Barra de tareas La barra de tareas aparece en la parte inferior de la pantalla. Cuando se abre un programa, aparecer un botn para dicho programa en la barra de tareas. Haga clic en los botones de programa para cambiar rpidamente de un programa a otro. Puede minimizar rpidamente todas las ventanas abiertas y ver el escritorio si hace clic en el botn Mostrar escritorio de la barra de tareas. Mis documentos Esta carpeta es la ubicacin de almacenamiento predeterminada de documentos, grficos y otros archivos, incluidas las pginas Web guardadas. Mis documentos contiene la carpeta Mis imgenes, que puede utilizar para almacenar imgenes descargadas del escner o la cmara digital. Mi PC Utilice esta carpeta para ver rpidamente el contenido de discos duros, disquetes, unidad de CD-ROM y unidades de red asignadas. Desde Mi PC tambin puede abrir el Panel de control, en el que puede configurar muchos valores del equipo. Mis sitios de red Utilice esta carpeta para buscar recursos compartidos en la red a la que est conectado el equipo. Tambin puede crear accesos directos a servidores de red, Web y FTP mediante el Asistente para agregar sitio de red. Papelera de reciclaje La Papelera de reciclaje almacena los archivos, las carpetas, los grficos y las pginas Web eliminados. Estos elementos permanecen en la Papelera de reciclaje hasta que se vaca. Si desea recuperar un elemento que haya eliminado, puede hacerlo en la Papelera de reciclaje. Internet Explorer Mediante una conexin a Internet y Microsoft Internet Explorer puede explorar el World Wide Web y la intranet local. Uno de los elementos ms importantes del Escritorio es la Barra de Tareas. Mediante esta puede acceder a los Programas instados en la PC como as tambin crear Accesos Rpidos dentro de ella para tener una ejecucin ms gil de las aplicaciones ms utilizadas. La Barra de Tareas se puede dividir en tres secciones principales: El Botn Inicio: que puede utilizar para iniciar rpidamente un programa, buscar un archivo, tener acceso a la Ayuda o apagar el equipo.
La parte central de la Barra de Tareas: en donde se muestran los botones de los programas que se estn utilizando y en donde se pueden agregar o quitar Barras de Herramientas, como la de Inicio Rpido que le da acceso a los programas ms utilizados. El rea derecha de la Barra de Tareas: aqu encontrar el Reloj del sistema y los conos de las aplicaciones que se cargan cuando inicia Windows.
Utilizar el Mouse El mouse le permite interactuar con elementos de la pantalla como lo hara con las manos en el mundo real. Puede mover objetos, abrirlos, cambiarlos o eliminarlos, entre otras cosas. El botn principal (el izquierdo, de forma predeterminada) del mouse puede utilizarse para seleccionar y hacer clic en los elementos, situar el cursor en un documento, arrastrar elementos y realizar otras muchas tareas tiles. El botn secundario (el derecho, de forma predeterminada) del mouse puede emplearse para mostrar el Men Contextual que cambia en funcin del lugar en el que se haga clic. Este men contiene comandos comunes para el rea en el que se hace clic y es til para completar tareas rpidamente. Se pueden realizar cuatro acciones diferentes con el Mouse: Clic: consiste en presionar una sola vez el botn izquierdo del Mouse. Esta accin se utiliza para seleccionar archivos, para ejecutar los inicios rpidos en la Barra de Tareas, para desplegar los mens de los programas y para manipular todo lo que sea un botn. Doble Clic: se realiza cliqueando dos veces rpidas el botn izquierdo del mouse, permitiendo abrir carpetas, ejecutar aplicaciones, abrir archivos, etc. Pulsar y Arrastrar: se lleva a cabo cliqueando con el botn izquierdo sobre un elemento y manteniendo presionado, sin soltar el botn puede arrastrar el elemento seleccionado a la ubicacin que desee. Para ubicar el elemento en esa ubicacin basta con soltar el botn. Clic Derecho: cliqueando el botn derecho del mouse va a desplegarse el men contextual. Este men contiene una serie de opciones que van a depender del lugar en donde se haya hecho el clic. Le va a permitir realizar acciones especficas sobre el elemento seleccionado. Trabajar con Ventanas Bajo el sistema operativo Windows todas las aplicaciones abiertas, como as tambin los diferentes archivos abiertos dentro de una aplicacin; el contenido de las carpetas y de las diferentes unidades se muestra dentro de Ventanas. Windows le permite trabajar con varias ventanas abiertas al mismo tiempo. Cada Ventana tiene contenidos y caractersticas propias de cada una de ellas, sin embargo, para un mejor manejo de las ventanas, hay ciertas propiedades que son comunes a todas. Estas son: La Barra de Ttulo: se ubica en la parte superior y muestra el nombre de la aplicacin o el nombre del archivo o carpeta abierta. La Barra de Estado: es propia de cada ventana y muestra diferentes informaciones sobre los elementos internos de la ventana. Se ubica en la parte inferior. Botones de Manipulacin: son un grupo de tres botones que permiten cambiar el estado de la ventana e incluso cerrarla. Estos se encuentran en la parte superior derecha formando parte de la Barra de Ttulo. Cada ventana puede incluir adems una Barra de Men y una Barra de Herramientas propia. Para cambiar el tamao de una ventana abierta Para cambiar el ancho, seale el borde izquierdo o derecho de la ventana. Cuando el puntero adopte la forma de una flecha horizontal de dos puntas, arrastre el borde hacia la derecha o hacia la izquierda. Para cambiar el alto, seale el borde superior o inferior de la ventana. Cuando el puntero adopte la forma de una flecha vertical de dos puntas, arrastre el borde hacia arriba o hacia abajo. Para cambiar el alto y el ancho al mismo tiempo, seale cualquier esquina de la ventana. Cuando el puntero adopte la forma de una flecha diagonal de dos puntas, arrastre la esquina en cualquier direccin. Para cerrar una ventana Para cerrar una ventana, haga clic en el botn con forma de X en la esquina superior derecha de la ventana. La opcin de cerrar una ventana es equivalente a salir del programa que est usando.
Para minimizar o maximizar una ventana, o restaurarla a su tamao original Haga clic en el botn adecuado de la esquina superior derecha de la ventana. Para minimizar la ventana a un botn de la barra de tareas, haga clic en el botn en forma de guin bajo ( _ ). Para volver a mostrar la ventana, haga clic en su botn de la barra de tareas. Haga clic en el botn en forma de ventana para mostrar la ventana en pantalla completa. Para restaurar la ventana a su tamao original despus de maximizarla, haga clic en el botn que muestra dos ventanas superpuestas. Asimismo, puede hacer doble clic en la barra de ttulo de la ventana para maximizarla o restaurarla a su tamao original. Para minimizar todas las ventanas abiertas, haga clic en el botn del Escritorio en la barra de tareas. Las ventanas minimizadas aparecen como botones en la barra de tareas. Haga clic de nuevo en el botn del Escritorio para restaurar todas las ventanas a su tamao anterior. Para mover una ventana Para cambiar la ubicacin de una ventana pulse con el botn izquierdo del mouse en la Barra de Ttulo y luego arrstrela hasta la nueva ubicacin, una vez all deje de presionar el botn del mouse para que la ventana adopte esa posicin.
Trabajar con el Escritorio Como dijimos antes, en el rea de trabajo del Escritorio puede tener cualquier tipo de elementos. Incluso puede modificar, agregar o eliminar dichos elementos. Todo lo contenido dentro del Escritorio es modificable, salvo por tres elementos que son creados cuando Windows es instalado por primera vez, y que bajo ninguna circunstancia deben ser modificados. Estos son: Mi PC Mis Documentos La Papelera de Reciclaje
Para crear un acceso directo Un acceso directo es una forma rpida de iniciar un programa o de abrir un archivo o una carpeta sin tener que buscar su ubicacin permanente en el disco duro o en la unidad de disco. Los accesos directos son especialmente tiles para programas, archivos y carpetas que utilice con frecuencia. Como slo son una referencia al archivo original, su eliminacin no causa ninguna alteracin al elemento que est haciendo referencia. Note que los accesos directos se diferencian de los dems elementos por poseer una pequea flecha en su parte inferior. Para poner un acceso directo en el escritorio: 1. En el escritorio, haga doble clic en Mi PC. 2. Haga clic en el elemento, como un archivo, programa, carpeta, impresora o equipo, para el que desee crear un acceso directo. 3. Si el elemento est situado en una unidad, haga doble clic en ella y despus busque el elemento. 4. En el men Archivo, haga clic en Crear acceso directo. 5. Arrastre el icono de acceso directo hasta el escritorio. Tambin puede arrastrar el elemento al escritorio con el botn derecho del mouse y, a continuacin, hacer clic en la opcin Crear iconos de acceso directo aqu que aparece en el men contextual. Otra forma de crear un acceso directo en el Escritorio o dentro de la carpeta que desee, es haciendo clic con el botn derecho del mouse en un rea donde no haya ningn elemento (ya sea en el Escritorio o dentro de una carpeta) y del men contextual seleccionar la opcin Nuevo, una vez seleccionada dicha opcin aparece un submen del que
debe seleccionar la opcin Acceso Directo. En este momento aparece un asistente que lo guiar a travs de todo el proceso de creacin del acceso directo. El acceso directo puede utilizarse como mtodo rpido para abrir el elemento. Para cambiar la configuracin del acceso directo, como en qu tipo de ventana debe abrirse, haga clic con el botn derecho del mouse (ratn) en l y, a continuacin, haga clic en Propiedades. Una vez creado el acceso directo, lo puede arrastrar para ubicarlo en la barra de inicio rpido que se encuentra en la parte central de la barra de tareas. Para crear una carpeta En el escritorio, haga doble clic en Mi PC. Haga clic en la unidad o en la carpeta en la que desea crear una carpeta nueva. En el men Archivo, seleccione Nuevo y, a continuacin, haga clic en Carpeta. Escriba un nombre para la carpeta nueva y presione ENTER. Igualmente, puede crear una carpeta si hace clic con el botn derecho del mouse (ratn) en un rea vaca del panel derecho del Explorador de Windows, del escritorio o de una carpeta, selecciona Nuevo del men contextual y, a continuacin, hace clic en Carpeta. Para eliminar un archivo o una carpeta 1. En el escritorio, haga doble clic en Mi PC. 2. Haga clic en el archivo o en la carpeta que desea eliminar. 3. En el men Archivo, haga clic en Eliminar. Los archivos eliminados permanecern en la Papelera de reciclaje hasta que la vace a menos que mantenga presionada la tecla SHIFT mientras arrastra un elemento a la Papelera de reciclaje. En ese caso, el elemento se elimina del equipo sin almacenarse en la Papelera de reciclaje. Si desea recuperar un archivo eliminado, haga doble clic en Papelera de reciclaje en el escritorio, haga clic con el botn derecho del mouse (ratn) en el archivo que desea recuperar y, a continuacin, haga clic en Restaurar. Tambin puede eliminar archivos o carpetas si hace clic con el botn secundario del mouse en el archivo o en la carpeta y, a continuacin, hace clic en Eliminar. Si mientras elige la opcin eliminar mantiene presionada la tecla SHIFT, el elemento se elimina permanentemente.
Organizar elementos del Escritorio Para organizar los elementos del Escritorio haga lo siguiente: 1. Haga clic con el botn derecho del mouse (ratn) en un rea vaca del escritorio. 2. Del men contextual seleccione la opcin organizar iconos 3. Por ltimo seleccione el tipo de organizacin que desea: Por Nombre Por Tipo Por Tamao Por Fecha Si la opcin Organizacin Automtica est activada, cada vez que agregue un elemento al escritorio, este se ubicar automticamente en una determinada posicin, dependiendo del criterio de orden seleccionado. Botn Inicio: A travs del cual podemos acceder a todas las opciones que nos ofrece Windows. En la parte superior aparece el nombre del usuario. En la parte central hay dos zonas: La de la izquierdacontiene a su vez tres reas separadas por una lnea delgada. En el rea superior aparecen los programas que gozan deesta privilegiada posicin por ser programas incluidos en el paquete de Windows, en el rea siguiente aparecen los programas que hemos utilizado ltimamente. Para acceder al resto de los programas tenemos el tringulo verde Todos los programas.Al hacer clic aparecen los programas que tenemos instalados en nuestra computadora. En la zona de la derecha aparecen iconos para ir a las partes de Windows que se usan ms a menudo: Mis documentos, Mi PC, Mis imgenes, Mi msicay Mis sitios de red. Con el icono Panel de controlpodremos configurar y personalizar el aspecto de nuestra computadora a nuestro gusto. Si tenemos alguna duda podremos recurrir a la Ayudaque Windows nos ofrece. Con el icono Buscar podremos buscar archivos que no sabemos donde estn guardados. Tambin podemos buscar
imgenes, informacin en Internet, Equipos... etc. La opcin Ejecutarpermite ejecutar directamente comandos, se utiliza por ejemplo para entrar en el registro de Windows, ejecutar un programa, etc. Por ltimo, en la parte inferior estn las opciones Cerrar sesin y Apagar equipo. La primera permite cerrar la sesin actual y la segunda nos permitir reiniciar nuevamente nuestra computadora o apagarlo. Dependiendo del equipo y de las opciones elegidas, es posible que encuentre elementos adicionales en el men.
Você também pode gostar
- Aprenda Macrame Paso A Paso (Manualidades Con Nudos)Documento37 páginasAprenda Macrame Paso A Paso (Manualidades Con Nudos)letys23100% (14)
- Proyecto de Vida ColegioDocumento11 páginasProyecto de Vida Colegiogsaomiss0% (1)
- Reflexiones MuerteDocumento12 páginasReflexiones MuerteFernando LopezAinda não há avaliações
- Métodos de Aprendizaje para Aprender Las Tablas de MultiplicarDocumento10 páginasMétodos de Aprendizaje para Aprender Las Tablas de MultiplicarCarolina Diaz VidalAinda não há avaliações
- Proyecto 1.acti. Integradora. Unidad 3.karen RamirezDocumento5 páginasProyecto 1.acti. Integradora. Unidad 3.karen RamirezKaren Ramirez gonzalezAinda não há avaliações
- Pat Califia - Un Lado Oculto de La Sexualidad LésbicaDocumento15 páginasPat Califia - Un Lado Oculto de La Sexualidad LésbicaLidien Con EllaAinda não há avaliações
- Pat Califia - Un Lado Oculto de La Sexualidad LésbicaDocumento15 páginasPat Califia - Un Lado Oculto de La Sexualidad LésbicaLidien Con EllaAinda não há avaliações
- Afroamérica. La Ruta Del EsclavoDocumento214 páginasAfroamérica. La Ruta Del EsclavoAndrés Ol100% (3)
- Pat Califia - Cuando El Sexo Es Un TrabajoDocumento6 páginasPat Califia - Cuando El Sexo Es Un TrabajoJavier KamienskiAinda não há avaliações
- El CibercrimenDocumento5 páginasEl CibercrimenNicol100% (1)
- Modelo CidemDocumento7 páginasModelo CidemAmérica Hernández50% (2)
- Jarilla propiedades medicinalesDocumento3 páginasJarilla propiedades medicinalesLidien Con EllaAinda não há avaliações
- EcosistemasDocumento7 páginasEcosistemasLidien Con EllaAinda não há avaliações
- AnfibiosDocumento14 páginasAnfibiosLidien Con EllaAinda não há avaliações
- Violencia de Género. Equipo de Educación Sexual Integral de La EMEM 3 de 19Documento4 páginasViolencia de Género. Equipo de Educación Sexual Integral de La EMEM 3 de 19aleAinda não há avaliações
- Continente de PlásticoDocumento27 páginasContinente de PlásticoLidien Con EllaAinda não há avaliações
- Ácidos NucleicosDocumento15 páginasÁcidos NucleicosLidien Con EllaAinda não há avaliações
- Capacidades Diferentes y AdolescenciaDocumento1 páginaCapacidades Diferentes y AdolescenciaLidien Con EllaAinda não há avaliações
- Ciclo Economico de La EnfermedadDocumento1 páginaCiclo Economico de La EnfermedadLidien Con EllaAinda não há avaliações
- SemmelweisDocumento2 páginasSemmelweisLidien Con EllaAinda não há avaliações
- VertebradosDocumento29 páginasVertebradosLidien Con EllaAinda não há avaliações
- Reino Monera: Dominios Archaea y BacteriaDocumento15 páginasReino Monera: Dominios Archaea y BacteriaLidien Con EllaAinda não há avaliações
- Núcleo CelularDocumento8 páginasNúcleo CelularLidien Con EllaAinda não há avaliações
- Cuadro Resumen InvertebradosDocumento3 páginasCuadro Resumen InvertebradosLidien Con EllaAinda não há avaliações
- 2-Cuadro de Cierre Medioevo Modernidad PostDocumento1 página2-Cuadro de Cierre Medioevo Modernidad PostLidien Con EllaAinda não há avaliações
- Los Inmigrantes en ArgentinaDocumento6 páginasLos Inmigrantes en ArgentinaLidien Con EllaAinda não há avaliações
- Organos SentidosDocumento19 páginasOrganos SentidosLidien Con EllaAinda não há avaliações
- Tensiones en La Transmision de La Cultura PDFDocumento21 páginasTensiones en La Transmision de La Cultura PDFFlorencia LastraAinda não há avaliações
- Teorico SoftwareDocumento2 páginasTeorico SoftwareLidien Con EllaAinda não há avaliações
- Informatica 2Documento19 páginasInformatica 2Lidien Con EllaAinda não há avaliações
- Escarpines A CrochetDocumento5 páginasEscarpines A CrochetLidien Con Ella100% (1)
- Crochet Calados VeranoDocumento29 páginasCrochet Calados VeranoLidien Con EllaAinda não há avaliações
- Intro InformáticaDocumento14 páginasIntro InformáticaLidien Con EllaAinda não há avaliações
- Menú Insertar de Word 2007Documento7 páginasMenú Insertar de Word 2007Lidien Con EllaAinda não há avaliações
- GX Developer 8Documento388 páginasGX Developer 8CARLOSAinda não há avaliações
- SI010 PS Gestión Documental OnbaseDocumento43 páginasSI010 PS Gestión Documental OnbasedanepAinda não há avaliações
- Definición y Clasificación de Habilidades DirectivasDocumento4 páginasDefinición y Clasificación de Habilidades DirectivasJulian Fernado Rivas100% (1)
- Sesion Aprendizaje Fonemas y LetrasDocumento5 páginasSesion Aprendizaje Fonemas y Letrasjuan ramiroAinda não há avaliações
- Propuesta de ProyectoDocumento5 páginasPropuesta de ProyectoDiego Padilla ZúñigaAinda não há avaliações
- GraspsDocumento1 páginaGraspsGerman Rivadeneira100% (1)
- Conclusion EsDocumento2 páginasConclusion EsEdgar Yoel Huaynacho Quispe50% (2)
- Evaluacion MiercolesDocumento2 páginasEvaluacion MiercolesMartin Mata PolancoAinda não há avaliações
- Ag Ganaderia ChacoDocumento47 páginasAg Ganaderia ChacofedeperisAinda não há avaliações
- 01Documento10 páginas01Lars AlexandersonAinda não há avaliações
- Sugerencias Modificacion Conductas Educacion EspecialDocumento2 páginasSugerencias Modificacion Conductas Educacion EspecialJesús Lozano RuizAinda não há avaliações
- PresentaciónDocumento26 páginasPresentaciónANDRE ALEXANDER MANTILLA ARANAAinda não há avaliações
- Parcial Fisica 1Documento6 páginasParcial Fisica 1AndyAinda não há avaliações
- Gestión de Seguridad y Salu Ocupacional-Sesion 6-Chavez Seminario EmeritoDocumento23 páginasGestión de Seguridad y Salu Ocupacional-Sesion 6-Chavez Seminario EmeritoArielObregonAinda não há avaliações
- Apuntes Galenica IIDocumento147 páginasApuntes Galenica IImetoAinda não há avaliações
- Ensayo CostaDocumento4 páginasEnsayo CostaMOISESAinda não há avaliações
- Evaluación Diagnost. 1er AñoDocumento5 páginasEvaluación Diagnost. 1er AñoLuisa Vivian Rivera BravoAinda não há avaliações
- Qué Es El RUCDocumento3 páginasQué Es El RUCYoly Magaly León AlbercaAinda não há avaliações
- AficheDocumento4 páginasAficheJuan Carlos CoradoAinda não há avaliações
- Tecnología del concreto UNHVDocumento5 páginasTecnología del concreto UNHVCésar Alvarado SimeónAinda não há avaliações
- Características de Los EmprendedoresDocumento31 páginasCaracterísticas de Los EmprendedoresMarVynLPacayAinda não há avaliações
- Rajevic Enrique El Derecho y La CiudadDocumento4 páginasRajevic Enrique El Derecho y La Ciudadsebastian fredesAinda não há avaliações
- Funciones 2018 SoluciónDocumento2 páginasFunciones 2018 Soluciónjcorte4Ainda não há avaliações