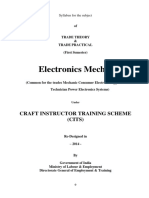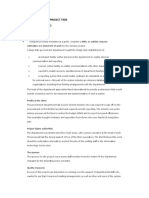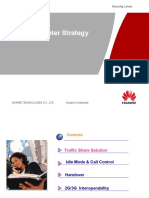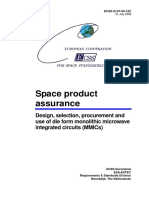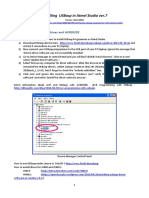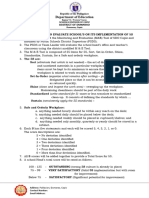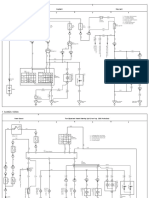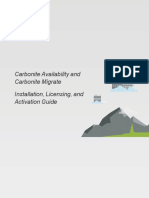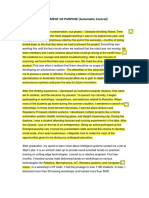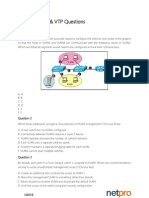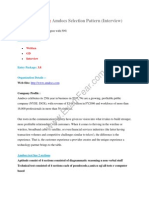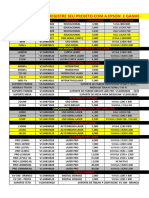Escolar Documentos
Profissional Documentos
Cultura Documentos
Bent 3173
Enviado por
Najwa IshakTítulo original
Direitos autorais
Formatos disponíveis
Compartilhar este documento
Compartilhar ou incorporar documento
Você considera este documento útil?
Este conteúdo é inapropriado?
Denunciar este documentoDireitos autorais:
Formatos disponíveis
Bent 3173
Enviado por
Najwa IshakDireitos autorais:
Formatos disponíveis
BENT 3173: DATA COMMUNICATION & NETWORKING (LAB 4) TITTLE: WIRELESS NETWORK CONFIGURATION OBJECTIVE At the end of this
lab, student should be able to: Set up basic wireless networks.
RESULTS Wireless Connection Between 2 Laptops
PART 1: WIRELESS CONNECTION BETWEEN 2 LAPTOPS 1. From Laptop A: a) The Network Connections been selected from the Control Panel
b) The Wireless Network Connection status needs to be enabled if it is disabled. c) The Wireless network Connection tab been selected. d) The Use Windows been selected to configure my wireless network settings checkbox. The Advanced button been clicked. e) The Computer to Computer (ad hoc) networks only radio button been selected and the Automatically connect to non-preferred networks checkbox needs to be cleared if it is ticked.
f) Then, return to the Wireless Networks properties window. g) The Add button is clicked in the Preferred Networks area. h) The network name (SSID) been entered according to the Attachment A. The Network Authentication is set to Open and Disabled for the Data Encryption. An observation is done to confirm whether it is a computer-to-computer (ad hoc) network; wireless access points are not used checkbox is checked. i) The properties for Internet Protocol (TCP/IP) are selected from the General tab. j) The IP address and subnet mask for the wireless network connection been set up for Laptop A according to the Attachment A. k) The workgroup for Laptop A been set up according to the Attachment A.
2. Steps 2 (a) until 2 (k) been repeated for Laptop B. The attachment A is been referred for IP address, subnet mask & workgroup settings.
3. The Connect to Wireless Network windows is opened and the network name (SSID) that you have set been selected for both laptops.
4. Both of the laptops are now connected through an ad hoc wireless network. Both laptops been verified that are connected by using ping test. Laptop A has been Ping from Laptop B.
5. A new folder been created in Laptop B. The folder been configured so that it can be shared with Laptop A.
6. A picture file named G3 been browsed. Then, the picture been copied to the folder.
PART 2: ACCESSING WIRELESS INTERNET FROM LAPTOPS 1. The Internet Protocol (TCP/IP) Properties window is been opened. 2. The Obtain an IP address automatically is been selected & the Obtain DNS server address automatically radio button also been selected. 3. The Wireless Networks tab been selected. The ad hoc network name that has been created is selected in the Preferred networks area and Remove button is clicked. Then, Advanced button is clicked. 4. The Access point (infrastructure) networks only radio button is selected, and the automatically connect to non-preferred networks checkbox is cleared if it is ticked. 5. Next, the available wireless networks are viewed. 6. BENT3173 wireless network is selected and connect button been clicked. 7. Next, the available wireless networks are viewed. 8. BENT3173 wireless network is selected and connect button been clicked.
9. Next, the available wireless networks are viewed. 10. BENT3173 wireless network is selected and connect button been clicked. 11. The Wireless Network Connection window been closed.
12. The Wireless Network Connection window been closed.
1. A web browser has been opened and the laptops been verified whether they are connected to the internet by typing any website address.
DISCUSSION Wireless Connection Between 2 Laptops Question 1: Describe the way to change the workgroup for Laptop A. To change the workgroup for Laptop A, Wireless Network Connection Properties is opened and General tab is selected. Internet Protocol (TCP/IP) option is double-clicked to set up the TCP/IP settings. The IP address and subnet mask for Laptop A is been entered, in which 192.168.3.1 and 255.255.255.0 accordingly. At the Control Panel, System window is selected. Under Computer Name tab, a workgroup name can be entered. For Laptop A and Laptop B, WG3 is entered as workgroup name. Once the settings had been set up, the wireless network of workgroup 3 can be configured by connecting it to the Wireless network window and selecting the setting network name.
Question 2: What are the commands to ping Laptop A from Laptop B? The command to ping Laptop A from Laptop B is ping 192.168.3.1.
Question 3: Describe the way to share a folder in a network. To share a folder, a new folder must create first on desktop. The folder name is G3. Then, copy any files to the folder by right click the folder, select Properties. The Sharing tab is selected and under Sharing and Security column, the share the folder on the network box is checked as well as allows network to change my file. Then, another laptop that the folder been shared need to search the files and copy the files.
Question 4: What is the wireless network mode used in this section? The wireless network mode used in this section is a infrastructure mode.
Accessing Wireless Internet from Laptops Question 5: What is the wireless network mode used in this section? The wireless network mode used in this section is an Ad-hoc networks mode.
CONCLUSION Wireless LAN (WLAN) is a local area network that uses radio frequencies to communicate between wireless enabled devices. At the end of this lab we are able to set up the basic wireless networks by using Laptop A and Laptop B with connected to the wireless router. To make sure both of this laptops can connected together, we try to send file using this connection by using IP address for Laptop A as 192.168.3.1 and at Laptop B as 192.168.3.2. We assigned our workgroup as WG3 because our group is group 3.
Você também pode gostar
- A Heartbreaking Work Of Staggering Genius: A Memoir Based on a True StoryNo EverandA Heartbreaking Work Of Staggering Genius: A Memoir Based on a True StoryNota: 3.5 de 5 estrelas3.5/5 (231)
- The Sympathizer: A Novel (Pulitzer Prize for Fiction)No EverandThe Sympathizer: A Novel (Pulitzer Prize for Fiction)Nota: 4.5 de 5 estrelas4.5/5 (121)
- Never Split the Difference: Negotiating As If Your Life Depended On ItNo EverandNever Split the Difference: Negotiating As If Your Life Depended On ItNota: 4.5 de 5 estrelas4.5/5 (838)
- The Little Book of Hygge: Danish Secrets to Happy LivingNo EverandThe Little Book of Hygge: Danish Secrets to Happy LivingNota: 3.5 de 5 estrelas3.5/5 (400)
- Devil in the Grove: Thurgood Marshall, the Groveland Boys, and the Dawn of a New AmericaNo EverandDevil in the Grove: Thurgood Marshall, the Groveland Boys, and the Dawn of a New AmericaNota: 4.5 de 5 estrelas4.5/5 (266)
- The Subtle Art of Not Giving a F*ck: A Counterintuitive Approach to Living a Good LifeNo EverandThe Subtle Art of Not Giving a F*ck: A Counterintuitive Approach to Living a Good LifeNota: 4 de 5 estrelas4/5 (5794)
- The Gifts of Imperfection: Let Go of Who You Think You're Supposed to Be and Embrace Who You AreNo EverandThe Gifts of Imperfection: Let Go of Who You Think You're Supposed to Be and Embrace Who You AreNota: 4 de 5 estrelas4/5 (1090)
- The World Is Flat 3.0: A Brief History of the Twenty-first CenturyNo EverandThe World Is Flat 3.0: A Brief History of the Twenty-first CenturyNota: 3.5 de 5 estrelas3.5/5 (2259)
- The Hard Thing About Hard Things: Building a Business When There Are No Easy AnswersNo EverandThe Hard Thing About Hard Things: Building a Business When There Are No Easy AnswersNota: 4.5 de 5 estrelas4.5/5 (345)
- The Emperor of All Maladies: A Biography of CancerNo EverandThe Emperor of All Maladies: A Biography of CancerNota: 4.5 de 5 estrelas4.5/5 (271)
- Team of Rivals: The Political Genius of Abraham LincolnNo EverandTeam of Rivals: The Political Genius of Abraham LincolnNota: 4.5 de 5 estrelas4.5/5 (234)
- Hidden Figures: The American Dream and the Untold Story of the Black Women Mathematicians Who Helped Win the Space RaceNo EverandHidden Figures: The American Dream and the Untold Story of the Black Women Mathematicians Who Helped Win the Space RaceNota: 4 de 5 estrelas4/5 (895)
- Elon Musk: Tesla, SpaceX, and the Quest for a Fantastic FutureNo EverandElon Musk: Tesla, SpaceX, and the Quest for a Fantastic FutureNota: 4.5 de 5 estrelas4.5/5 (474)
- The Yellow House: A Memoir (2019 National Book Award Winner)No EverandThe Yellow House: A Memoir (2019 National Book Award Winner)Nota: 4 de 5 estrelas4/5 (98)
- The Unwinding: An Inner History of the New AmericaNo EverandThe Unwinding: An Inner History of the New AmericaNota: 4 de 5 estrelas4/5 (45)
- Application Development - SMART CARD: Software Architecture and Dataflow DiagramDocumento2 páginasApplication Development - SMART CARD: Software Architecture and Dataflow DiagramAnonymous MSAAwrZC5Ainda não há avaliações
- Highland Tower Latest (2.12.2013) Final EditedDocumento27 páginasHighland Tower Latest (2.12.2013) Final EditedNajwa Ishak100% (2)
- Adobe PageMakerDocumento3 páginasAdobe PageMakerAquarius MGAinda não há avaliações
- Type of Circuit Natural Response Initial Conditions & Coefficients Step Response Initial Conditions & CoefficientsDocumento1 páginaType of Circuit Natural Response Initial Conditions & Coefficients Step Response Initial Conditions & CoefficientsNajwa IshakAinda não há avaliações
- Tuto 2 OptoDocumento3 páginasTuto 2 OptoNajwa IshakAinda não há avaliações
- Solution 4 21, 22, 23, 24Documento4 páginasSolution 4 21, 22, 23, 24Najwa IshakAinda não há avaliações
- Title: Low Pass Filter and Band Pass Filter: RF and Microwave TechniquesDocumento10 páginasTitle: Low Pass Filter and Band Pass Filter: RF and Microwave TechniquesNajwa IshakAinda não há avaliações
- Process ImageDocumento6 páginasProcess ImageNajwa IshakAinda não há avaliações
- Exercise 10310Documento2 páginasExercise 10310Najwa IshakAinda não há avaliações
- BENH 2112 Test 1 Semester 2 2010 - 2012 Answer Scheme For StudentDocumento6 páginasBENH 2112 Test 1 Semester 2 2010 - 2012 Answer Scheme For StudentNajwa IshakAinda não há avaliações
- Electronics Mechanic: Craft Instructor Training Scheme (CITS)Documento35 páginasElectronics Mechanic: Craft Instructor Training Scheme (CITS)Alibaba ShopAinda não há avaliações
- Bsbpmg512 - Manage Project Time Gustavo Lima Quirino Summative 2Documento5 páginasBsbpmg512 - Manage Project Time Gustavo Lima Quirino Summative 2EjAinda não há avaliações
- Manual Teclado Ligthsys - RiscoDocumento32 páginasManual Teclado Ligthsys - RiscoLuis Oliver Neciosup VasquezAinda não há avaliações
- Express Specialization RequirementsDocumento8 páginasExpress Specialization RequirementsZeus TitanAinda não há avaliações
- History of ComputerDocumento4 páginasHistory of ComputerJaren QueganAinda não há avaliações
- The A - Z Guide of PythonDocumento11 páginasThe A - Z Guide of PythonSakshi JainAinda não há avaliações
- My Updated CVDocumento5 páginasMy Updated CVSaleem UddinAinda não há avaliações
- Huawei Parameter Strategy: Security LevelDocumento22 páginasHuawei Parameter Strategy: Security Leveloshwa_ishAinda não há avaliações
- BS0 1Documento36 páginasBS0 1qaisarmehboob82Ainda não há avaliações
- ECSS Q ST 60 12C (31july2008)Documento52 páginasECSS Q ST 60 12C (31july2008)jsadachiAinda não há avaliações
- Installing USBasp in Atmel Studio Ver 7Documento4 páginasInstalling USBasp in Atmel Studio Ver 7J Uriel CorderoAinda não há avaliações
- 5S Implementation Copy 1 AutoRecoveredDocumento8 páginas5S Implementation Copy 1 AutoRecoveredChristian BarrientosAinda não há avaliações
- Master Ex L/S Digital Drive, 600 RPM, 115/230 VAC 0Documento4 páginasMaster Ex L/S Digital Drive, 600 RPM, 115/230 VAC 0Mary Ann RondillaAinda não há avaliações
- Installing Screen FontsDocumento5 páginasInstalling Screen Fontsg444Ainda não há avaliações
- Avanza Xenia Wiring DiagramDocumento5 páginasAvanza Xenia Wiring DiagramFazri Putugerah100% (2)
- LogDocumento130 páginasLogZaheerabbas KhanAinda não há avaliações
- Installation Licensing and ActivationDocumento46 páginasInstallation Licensing and ActivationnerittoAinda não há avaliações
- STATEMENT OF PURPOSE (Automatic Control)Documento3 páginasSTATEMENT OF PURPOSE (Automatic Control)Sudhir RoutrayAinda não há avaliações
- 11 Maintenance Strategy PDFDocumento3 páginas11 Maintenance Strategy PDFSaravanan RasayaAinda não há avaliações
- IBM Tivoli Provisioning Manager V7.1.1 Deployment and IBM Service Management Integration Guide Sg247773Documento762 páginasIBM Tivoli Provisioning Manager V7.1.1 Deployment and IBM Service Management Integration Guide Sg247773bupbechanhAinda não há avaliações
- CISCO CCNA VLAN TestDocumento4 páginasCISCO CCNA VLAN TestMichael OyiboAinda não há avaliações
- EnglishDocumento10 páginasEnglishAnonymous KYw5yyAinda não há avaliações
- Amdocs Interview QuestionsDocumento3 páginasAmdocs Interview QuestionsOmkar J Goulay0% (1)
- Service Manual Xerox Wide Format 8850Documento407 páginasService Manual Xerox Wide Format 8850davidlugAinda não há avaliações
- Harvey Gulf International Marine: Competency ProfileDocumento5 páginasHarvey Gulf International Marine: Competency ProfileAntonio SerranoAinda não há avaliações
- Registre Seu Projeto Com A Epson E Ganhe Desconto: Modelo Aplicaçao Luminsidade Resoluçao NativaDocumento20 páginasRegistre Seu Projeto Com A Epson E Ganhe Desconto: Modelo Aplicaçao Luminsidade Resoluçao NativaJairo RodriguesAinda não há avaliações
- TPM KN MMHDocumento12 páginasTPM KN MMHKn ShaplaAinda não há avaliações
- Informe Practica II Lab de MedidasDocumento5 páginasInforme Practica II Lab de MedidasMaria Isabel Martinez NorenaAinda não há avaliações