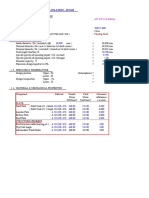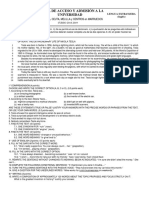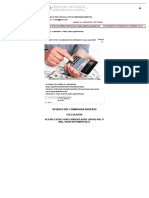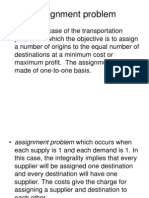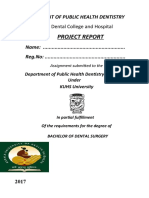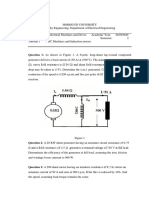Escolar Documentos
Profissional Documentos
Cultura Documentos
AI Tutorial
Enviado por
7686kamal21Título original
Direitos autorais
Formatos disponíveis
Compartilhar este documento
Compartilhar ou incorporar documento
Você considera este documento útil?
Este conteúdo é inapropriado?
Denunciar este documentoDireitos autorais:
Formatos disponíveis
AI Tutorial
Enviado por
7686kamal21Direitos autorais:
Formatos disponíveis
Home Archive Freebies About Contact RSS Twitter
How to Turn a Photo into Vector Artwork
Aug 23 2011 23 Comments By Jasmina Stanojevic In this Adobe Illustrator tutorial, well create a vector illustration of a high-heeled shoe by tracing a reference photo of it using the Pen Tool. Using reference photos is a popular vectorcreation technique. This tutorial should be great practice, even if youre just a beginner. For the reference image, well use a photo of my high-heel shoe, which Ive made available for you to download.
Preview
Tutorial Resources
Stock photo: Jasminas High-Heeled Shoe
Step 1: Trace the Photo with the Pen Tool
Download our reference photo and then open it in Adobe Illustrator. If youd like to use your own shoe, feel free to do so!
In the Layers Panel, lock the reference images layer by clicking on the empty box beside the eye icon so we dont accidentally move it around as we work. If done correctly, it should have an icon of a padlock indicating the layer is locked. After that, create a new layer on top of the reference image layer.
Grab the Pen Tool (P) and start tracing the image. Well partition the shoe into small parts so that well be able to manipulate them individually later on.
Your tracing doesnt have to be perfect at first because you can always adjust your vector paths later on. Also, some parts of the shoe will be hidden behind other parts, so dont worry if some of the edges arent completely perfect. We just need to make sure were creating smooth paths. Lets continue tracing. You can choose different Fill colors for each part of the shoe so we can see them better.
You should end up with something like the image below (note that Ive hidden the reference photo temporarily):
Those are actually all of the parts we have to create. I have to admit, right now, our work doesnt look like a shoe Id wear in public. Thats what well work on next.
Step 2: Applying Colors and Gradients
Now, its time to apply some nice fill colors and color gradients to our vector objects. Make sure to have the Gradient Panel open by going to Window > Gradient (Ctrl/Cmd + F9) because youll be using it extensively throughout this step. Use the images below to see how to color each part of our high-heeled shoe illustration.
Use the same color gradient above for the strap by clicking on the strap to select it, choosing the Eyedropper Tool and then clicking on the vector object above to set the strap to the same color.
Do the same (use the same color gradient) for the straps edge.
Continue filling in the unfinished parts of the shoe.
Youll notice that were using the same gradients for the other parts of the shoe (were only changing the gradients starting position and its angle).
Step 3: Create the Insole Surface
Select the inner side of the shoe and then go to Object > Path > Offset Path. Set the Offset value to -5. Repeat this process for the lower part of the shoe.
Apply a red color gradient on the new path.
Step 4: Adding Highlights
We could say that our shoe is finished, but since were trying to make the illustration as realistic as possible, we need to give it some highlights. Select the inner part of the heel and then duplicate it twice by first copying it (Ctrl/Cmd + C) and then pasting in front (Ctrl/Cmd + F) two times. Nudge one of the duplicates to the left by 1px using your Left Arrow key. Next, select both the duplicates and then, in the Pathfinder Panel, hit the Minus Front button.
Apply a subtle gradient to the resultant object.
Repeat the technique above for other edges of the shoe. Below, you can see some of the locations where its a good idea to create highlights.
Step 5: Adding Surface Details to the Straps
Switch to the Pen Tool (P) and create the vector paths shown below. Make sure to create them such that they follow the contour of the shoes shape.
Make sure you have the Stroke Panel open (Window > Stroke or press Ctrl/Cmd + F10 to toggle its visibility). In the Tools Panel, set the Stroke color to #414042. In the Stroke Panel, check the box for the Dashed Lines option.
To remove any excess portions of the dashed lines, just use the Eraser Tool (Shift + E).
Step 6: Adding More Surface Details
There are a few more details you can add; use the image below for ideas.
Step 7: Creating Shadows
This is our last step. To enhance the 3D appearance of our illustration, we can give it a drop shadow for enhanced depth. To start, grab the Pen Tool (P) and create the two shapes shown below.
Select both shapes, go to Object > Blend > Blend Options and then, in the dialog box that appears, set the Spacing option to Specified Steps and type in 30 in the input box on the right of the option (which means the blend will be created using 30 steps). Afterwards, create the blend by going to Object > Blend > Make.
Send the shadow behind the shoe by going to Object > Arrange > Send to Back (Shift + Ctrl/Cmd + [ ). Use the technique above to create a shadow for the shoes heel.
And we are done!
Tutorial Summary
The aim of this tutorial is to walk you through the process of creating a vector illustration using a reference photo. You can create amazing vector artwork just by tracing a reference image. All you have to do is to practice your Pen Tool prowess, study the images colors, and take note of how the objects surface handles lighting. Another thing Id like to say and youve probably heard it before is that the details are worth paying attention to. Try to breathe life into your illustration by actually using and interacting with the subject (in this case, a shoe) if possible. I hope you liked this tutorial. If you have any questions, feel free to post them in the comments section below. Thank you for following along with me!
Você também pode gostar
- A Heartbreaking Work Of Staggering Genius: A Memoir Based on a True StoryNo EverandA Heartbreaking Work Of Staggering Genius: A Memoir Based on a True StoryNota: 3.5 de 5 estrelas3.5/5 (231)
- The Sympathizer: A Novel (Pulitzer Prize for Fiction)No EverandThe Sympathizer: A Novel (Pulitzer Prize for Fiction)Nota: 4.5 de 5 estrelas4.5/5 (121)
- Never Split the Difference: Negotiating As If Your Life Depended On ItNo EverandNever Split the Difference: Negotiating As If Your Life Depended On ItNota: 4.5 de 5 estrelas4.5/5 (838)
- The Little Book of Hygge: Danish Secrets to Happy LivingNo EverandThe Little Book of Hygge: Danish Secrets to Happy LivingNota: 3.5 de 5 estrelas3.5/5 (400)
- Devil in the Grove: Thurgood Marshall, the Groveland Boys, and the Dawn of a New AmericaNo EverandDevil in the Grove: Thurgood Marshall, the Groveland Boys, and the Dawn of a New AmericaNota: 4.5 de 5 estrelas4.5/5 (266)
- The Subtle Art of Not Giving a F*ck: A Counterintuitive Approach to Living a Good LifeNo EverandThe Subtle Art of Not Giving a F*ck: A Counterintuitive Approach to Living a Good LifeNota: 4 de 5 estrelas4/5 (5794)
- The Gifts of Imperfection: Let Go of Who You Think You're Supposed to Be and Embrace Who You AreNo EverandThe Gifts of Imperfection: Let Go of Who You Think You're Supposed to Be and Embrace Who You AreNota: 4 de 5 estrelas4/5 (1090)
- The World Is Flat 3.0: A Brief History of the Twenty-first CenturyNo EverandThe World Is Flat 3.0: A Brief History of the Twenty-first CenturyNota: 3.5 de 5 estrelas3.5/5 (2259)
- The Hard Thing About Hard Things: Building a Business When There Are No Easy AnswersNo EverandThe Hard Thing About Hard Things: Building a Business When There Are No Easy AnswersNota: 4.5 de 5 estrelas4.5/5 (345)
- The Emperor of All Maladies: A Biography of CancerNo EverandThe Emperor of All Maladies: A Biography of CancerNota: 4.5 de 5 estrelas4.5/5 (271)
- Team of Rivals: The Political Genius of Abraham LincolnNo EverandTeam of Rivals: The Political Genius of Abraham LincolnNota: 4.5 de 5 estrelas4.5/5 (234)
- Hidden Figures: The American Dream and the Untold Story of the Black Women Mathematicians Who Helped Win the Space RaceNo EverandHidden Figures: The American Dream and the Untold Story of the Black Women Mathematicians Who Helped Win the Space RaceNota: 4 de 5 estrelas4/5 (895)
- Elon Musk: Tesla, SpaceX, and the Quest for a Fantastic FutureNo EverandElon Musk: Tesla, SpaceX, and the Quest for a Fantastic FutureNota: 4.5 de 5 estrelas4.5/5 (474)
- The Yellow House: A Memoir (2019 National Book Award Winner)No EverandThe Yellow House: A Memoir (2019 National Book Award Winner)Nota: 4 de 5 estrelas4/5 (98)
- The Unwinding: An Inner History of the New AmericaNo EverandThe Unwinding: An Inner History of the New AmericaNota: 4 de 5 estrelas4/5 (45)
- KarcherDocumento21 páginasKarcherSIVARAMANJAGANATHANAinda não há avaliações
- Storage Tank Design Calculation - Api 650: Close Floating RoofDocumento32 páginasStorage Tank Design Calculation - Api 650: Close Floating RoofhgagAinda não há avaliações
- Trend Management How To Effectively Use Trend-Knowledge in Your Company (Jörg Blechschmidt)Documento121 páginasTrend Management How To Effectively Use Trend-Knowledge in Your Company (Jörg Blechschmidt)Antonio Gonzalez AriasAinda não há avaliações
- Serie 20 Sauer DanfossDocumento18 páginasSerie 20 Sauer DanfossCristian100% (1)
- Sample CBAP Elicitation Scenario Based Questions Set 01Documento31 páginasSample CBAP Elicitation Scenario Based Questions Set 01Rubab Javaid100% (1)
- Final Exam DiassDocumento9 páginasFinal Exam Diassbaby rafa100% (3)
- Ficha Tecnica Castrol Hyspin AWS RangeDocumento2 páginasFicha Tecnica Castrol Hyspin AWS Rangeel pro jajaja GonzalezAinda não há avaliações
- 10 DLAH-Vessel Movement 28 Nov - 7 Dec 2020Documento3 páginas10 DLAH-Vessel Movement 28 Nov - 7 Dec 2020herlambangAinda não há avaliações
- Examen Inglés de Andalucía (Ordinaria de 2019) (WWW - Examenesdepau.com)Documento2 páginasExamen Inglés de Andalucía (Ordinaria de 2019) (WWW - Examenesdepau.com)FREESTYLE WORLDAinda não há avaliações
- Chemistry Project Paper ChromatographyDocumento20 páginasChemistry Project Paper ChromatographyAmrita SAinda não há avaliações
- C1 L2D Quadratic FormulaDocumento3 páginasC1 L2D Quadratic FormulaJo-Amver Valera ManzanoAinda não há avaliações
- Interplater 85/125P HDX: Setting New Processing Standards For High-End UsersDocumento2 páginasInterplater 85/125P HDX: Setting New Processing Standards For High-End Usershackko24Ainda não há avaliações
- CHEM 111 Assignment 2024Documento3 páginasCHEM 111 Assignment 2024Ben Noah EuroAinda não há avaliações
- Intro To Geometric Design and Vertical AlignmentDocumento25 páginasIntro To Geometric Design and Vertical AlignmentAhsan ArfanAinda não há avaliações
- 1 - Unit 3 MCQDocumento11 páginas1 - Unit 3 MCQRAMESH KUMAR MAURYAAinda não há avaliações
- Theoretical Grammar of EnglishDocumento132 páginasTheoretical Grammar of EnglishMisarabbit NguyenAinda não há avaliações
- 01 AirCircuitBreakers LV10 102021 EN 202111301146249676Documento136 páginas01 AirCircuitBreakers LV10 102021 EN 202111301146249676bkAinda não há avaliações
- Seventh Pay Commission ArrearsDocumento11 páginasSeventh Pay Commission Arrearssantosh bharathyAinda não há avaliações
- Wbuhs PG ThesisDocumento7 páginasWbuhs PG Thesisgbx272pg100% (2)
- Q3 - Summative Test2 - Statprob 2022 2023Documento2 páginasQ3 - Summative Test2 - Statprob 2022 2023Christian Lloyd ReandinoAinda não há avaliações
- Unit 3 Approaches To The Study of Medieval Urbanisation : StructureDocumento20 páginasUnit 3 Approaches To The Study of Medieval Urbanisation : StructureSunil SunilAinda não há avaliações
- Mini Riset Bahasa Inggris BisnisDocumento10 páginasMini Riset Bahasa Inggris BisnissyahsabilahAinda não há avaliações
- ExerciseDocumento10 páginasExerciseNguyen Mai QuynhAinda não há avaliações
- Brittan Bradford ResumeDocumento2 páginasBrittan Bradford Resumeapi-574584381Ainda não há avaliações
- Assignment ProblemsDocumento22 páginasAssignment ProblemsPooja Yadav100% (1)
- Prestressed Concrete ProblemDocumento9 páginasPrestressed Concrete ProblemPrantik Adhar SamantaAinda não há avaliações
- Project Report: MES Dental College and HospitalDocumento28 páginasProject Report: MES Dental College and HospitalAnurtha AnuAinda não há avaliações
- Microwave Project ReportDocumento30 páginasMicrowave Project ReportMd RakibAinda não há avaliações
- Question 1: As Shown in Figure 1. A 6-Pole, Long-Shunt Lap-Wound CompoundDocumento4 páginasQuestion 1: As Shown in Figure 1. A 6-Pole, Long-Shunt Lap-Wound Compoundالموعظة الحسنه chanelAinda não há avaliações
- FC Exercises3Documento16 páginasFC Exercises3Supertj666Ainda não há avaliações