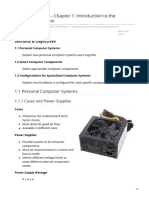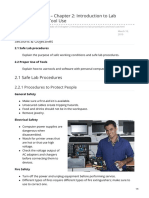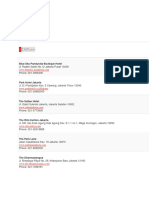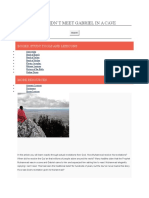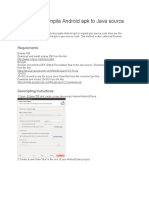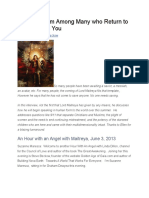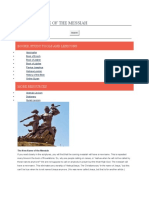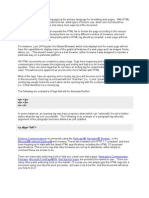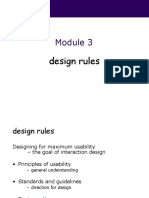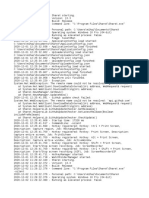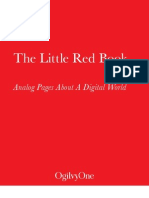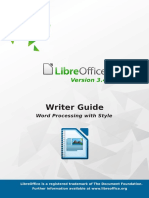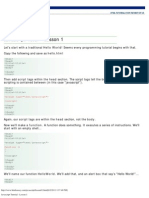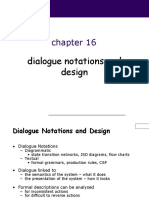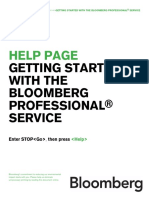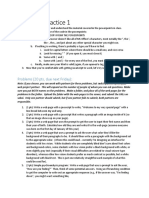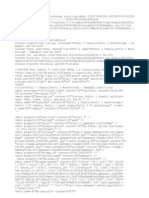Escolar Documentos
Profissional Documentos
Cultura Documentos
Animated Banner Tutorial
Enviado por
Arif D'SpitFire Panji KusumoDireitos autorais
Formatos disponíveis
Compartilhar este documento
Compartilhar ou incorporar documento
Você considera este documento útil?
Este conteúdo é inapropriado?
Denunciar este documentoDireitos autorais:
Formatos disponíveis
Animated Banner Tutorial
Enviado por
Arif D'SpitFire Panji KusumoDireitos autorais:
Formatos disponíveis
A do b e Fla sh C S5 Tu t o ria l: C rea t ing a n A nim a t ed B a nner
To create a new Flash movie, select File > New. The New Document dialog box will display. Select "Flash File (ActionScript 3.0)" and click OK. Flash is now ready for you to create your new document. Your display should be similar to the one below. (Click the image below to see a larger version).
Take a minute to familiarize yourself with it. The "Untitled-1*" in the Title Bar is the name of the file at this point. (Don't worry if your file has a different number after "Untitled-" than 1.) Notice that there are a number of panels and menus. You will work with some of them in this tutorial. View the lower center area of the Flash window and note the "Timeline". This is used to configure animations frame by frame as well as configuring layers and adding animation effects. The white rectange is called the Stage. This is a very important area. The Stage is your Flash animation. The dimensions of the Stage are the dimensions of your Flash animation.
Setting the Size of the Stage
The IAB publishes voluntary guidelines for banner and ad sizes. In this tutorial you will create a banner with the dimensions 468x60. To set the Stage to these dimensions, select Modify > Document to display the Document Properties dialog box shown below.
Configure the Dimensions text boxes as shown above. Notice that the Background color is set to white but could be changed in this dialog box. Set the Frame rate to 12. Click OK. The Flash window should display as shown below (click on the image to view a larger screenshot). You may need to use the scroll bars around the Stage area to display your banner rectangle.
Save the File
It's a good idea to save your file often when using Flash. Select File > Save. The Save As dialog box opens. Create a new folder called FlashBanner and save the file with the name "banner.fla". The file extension, ".fla" (usually pronounced "flah") is used for Flash movie source files. The title bar in the Flash window should now display "banner.fla". Continue with the next page to become more familiar with the panels used in Flash.
Flash Tools Panel
Notice the Tools Panel in your Flash application. The currently selected tool is the "Selection Tool" the standard cursor pointer. Place your mouse over the other tool icons for a brief description of each. You will be using the "Text Tool" icon on the Tools Panel during this tutorial. Take a moment and find it. (Hint: Look for the letter T" in the Vector area on the Tools Panel.) It is handy to know how to undo an action when using Fireworks just in case you make a mistake. You can quickly undo you most recent action Windows users press the Ctrl and Z keys at the same time; Mac users press the Command and Z keys at the same time. There also is an Undo option located under the Edit Option on the Main Tool Bar. Flash Timeline Take a look at the Timeline which is located below the Stage.
As you can see, there are many features on the Timeline. A few of the most commonly used features are discussed below. The left side of the Timeline (see Layer 1) is where you place your layers. Typically each layer holds one object in a Flash movie. You will be creating several layers to create the animated banner. It is good practice to assign each layer a meaningful name. The "eye" icon can be used to make layers visible or invisble while you are working. Sometimes this is helpful as you are working on animations. The "lock" icon is used to temporarily freeze or lock layers you do not wish to accidentally change while you are working.
The area at the left side of the Timeline shows the frames in the animation. This area is used to configure keyframes which indicate where the animation changes. The Timeline can also be used to automatically create tweens (more on this later). The transparent red rectangle indicates the frame that is currently displayed on the Stage. The New Layer icon in the lower left corner is used to add a new layer to the Timeline.
Overview of the Animated Banner
The animated banner you will create is shown above. This banner plays once when the page is loaded. If you would like to see the banner play again, click the refresh button on the browser window (or press F5 to refresh the page). This banner contains three layers: Background, Shape, and Text. The Background layer controls the color changes in the background of the movie. The Shape layer configures the way the oval shape changes or morphs as the animation plays. The Text layer controls the animation of the company name.
Configure the Layers
Recall from the previous page that is is recommended to assign meaningful names to layers in a Flash movie. Now you will rename "Layer 1" to "Background". Place your cursor in the Timeline over the label "Layer 1" and doubleclick. A text box will display as shown at the right.
Type "Background" and press enter to rename the layer. Next, add a new layer by clicking the Add New Layer icon in the lower left corner of the Timeline. A new layer called "Layer 2" will appear above the Background layer. Name this layer "Shape". Your Timeline should be similar to the display at the right.
In a similar manner, add a new layer above the Shape layer and name it "Text". Your Timeline should be similar to the display at the right. The order of the layers is important. The layers will display in bottom-up order. So objects on the Shape layer will appear over objects on the Background layer. Objects on the Text layer will appear over objects on both the Shape and Background layers Save your file.
Configure the Background Layer
The Background layer contains a rectangle with the same dimensions as the Flash movie. You need to tell Flash what layer you are working on. Click in Frame 1 in the Timeline on the same row as the Background layer select this layer and frame. Use the color chooser icons located in the lower portion of the Tools Panel to choose the color for the pencil (stroke) and bucket (fill) of the rectangle you will create. Click on the color chooser below the pencil icon. Select #99CCFF (the fifth color swatch in the bottom row in the color chooser dialog box).
Click on the color chooser below the bucket icon. Select #99CCFF (the fifth color swatch in the bottom row in the color chooser dialog box).
Next, click on the Rectangle Tool (shown in the figure at the right) to draw a rectangle on the Stage. Your cursor will change to "+". Start at the upper left corner and drag a rectangle across the stage. Don't worry if it is not perfect, you can use the Properties panel to exactly set the dimensions.
Click on the Selection Tool and dougle-click on the rectangle you just created. The double-click will select both the fill and outline of the shape.
Your Stage and Properties panel should look similar to the one below. If your Properties panel does not automatically display, select Window > Properties > Properties.
If your "W", "H", "X", and "Y" values are different, type the following values in the corresponding text boxes: W: 468.0 H: 60.0 X: 0.0 Y: 0.0
This configures the rectangle to be placed at the topmost (Y value) and leftmost (Y value) place on the Stage. It also configures the rectangle to be 468 pixels wide (W value) and 60 pixels high (H value). Next, you will add a keyframe on the Background Layer in the Timeline Frame area. If necessary, scroll the Timeline Frame area to the right so the frame labeled 50 is in view. Click in Frame 50 on the Background Layer and press the F6 key (or Fn +F6 keys if you are using a Mac). This places a keyframe in Frame 50. A keyframe tells Flash that a change occurs in this frame.
Your Timeline should be similar to the one shown above. If you accidentally click on a different layer or frame remember you can back out your changes using CTRL + Z (Command + Z if you are using a Mac) or Edit > Undo. With this frame still selected, you will change the color of your rectangle. Using the Selection Tool, double-click on the rectangle. Next. use the Color Chooser to choose the color #00CCCC for both the pencil (stroke) and bucket (fill) colors. The rectangle on the Stage should be a shade of turquoise as shown below.
Add Animation to the Background Layer
Next, you will use Flash to automatically change the color in from blue to turquoise on the Background layer by using a Shape Tween. (The term "tween" is short for "between" Flash will create all the frames between Frame 1 and Frame 50 for you! Click on a Frame between Frame 1 and Frame 50 in the Background layer. Then, using the Main Menu, select Insert > Shape Tween as shown in the figure below.
The Timeline will now show an arrow between Frame 1 and Frame 50. Your Timeline should look like the figure below. If you see a dotted line instead, undo your work or reload the saved version of banner.fla to try again.
Test the Background Animation
You can "play" the animation with the Timeline. Scroll the Timeline to the left until Frame 1 is visible. Click on the red rectangle (called the "playhead") and drag it to the right to see the color of the rectangle change automatically! Another method for this playback is to select Control > Play from the menu. You can also test the animation outside of the Timeline and Stage. Select Control > Test Movie > Test. A new window will open with your Flash movie as shown below.
Flash has created a .swf of your file. If you look closely, the background color of the animation will change from light blue to turquoise. Not much is happening yet, but you have two other layers of animation to configure! Save your file.
Configure the Shape Layer
Before beginning to work on the Shape layer, click the lock icon on the Background layer to prevent accidentally changing it. Now you are ready to get started with the Shape layer. You need to tell Flash what layer you are working on. Click in Frame 1 in the Timeline on the same row as the Shape layer to select this layer and frame. See the Figure below.
The Shape layer contains an oval shape that changes size and color. Use the Tools panel to choose the color for the pencil (stroke) and bucket (fill) of the oval shape you wil create. Click on the color chooser next to each and select #003366. Next, select the Oval Tool by clicking on the tiny downward arrow on the Rectangle Tool and selecting Oval Tool from the menu (shown in the figure at the right). Use the Oval Tool to draw an oval shape on the Stage. Your cursor will change to "+". Start at the upper left corner and drag a small oval on the left side of the stage. Don't worry if it is not perfect, you can use the Properties panel to exactly set the dimensions. Your Stage and Properties panel should look similar to the one below. If your Properties panel does not automatically display, select Window > Properties.
Your Stage and Properties panel should look similar to the one below. If your Properties panel does not automatically display, select Window > Properties.
If your "W", "H", "X", and "Y" values are different, type the following values in the corresponding text boxes: W: 15.0 H: 10.0 X: 28.0 Y: 25.0
This configures the oval to be placed 25 pixels from the top (Y value) and 28 pixels from the left (Y value) place on the Stage. It also configures the oval to be 15 pixels wide (W value) and 10 pixels high (H value). Next, you will add a keyframe on the Shape Layer in the Timeline Frame area. If necessary, scroll the Timeline Frame area to the right so the frame labelled 25 is in view. Click in Frame 25 on the Shape Layer and press the F6 key. This places a keyframe in Frame 25. A keyframe tells Flash that a change occurs in this frame.
Your Timeline should be similar to the one shown above. If you accidentally click on a different layer or frame --remember you can back out your changes using CTRL+Z, Command + (if using a Mac), or Edit > Undo. With this frame still selected, you will change the color and shape of the Oval. You will use the Selection Tool in the Tools panel (see figure below)
Click on the Selection Tool. Click on the oval to display the Properties panel. Change the height to 100.0. the width to 200.0 and the Y value to -10.0. Change both the stroke and fill color to #006666. rectangle. Click on the Stage to view the effect of the new values. The Properties and Stage panels are shown below.
The Background Layer has 50 frames and the Shape Layer has 25 frames. Srcoll the Frames Timeline so that Frame 50 is visible. Click in Frame 50 of the Shape Layer and press the F5 key to add frames to the timeline. See the figure below.
Add Animation to the Shape Layer Next, you will use Flash to automatically change the color and shape of the oval in the Shape layer using a Shape Tween. Click on a Frame between Frame 1 and Frame 25 in the Shape layer. The Properties panel will display a Tween select menu. Select Shape as shown in the figure below.
The Timeline will now show an arrow between Frame 1 and Frame 25. Your Timeline should look like the figure below. If you see a dotted line instead, undo your work or reload the saved version of banner.fla to try again.
Test the Background and Shape Animation
You can "play" the animation with the Timeline. Scroll the Timeline to the left until Frame 1 is visible. Click on the red rectangle (called the "playhead") and drag it to the right to see the both the Shape and Background animations play! Another method for this playback is to select Control > Play from the menu. You can also test the animation outside of the Timeline and Stage. Select Control > Test Movie. A new window will open with your Flash movie as shown below.
Notice that the top and bottom of the oval do not appear in the Flash .swf movie that is because these portions of the oval are beyond the Stage. This is a common technique. Save your file.
Configure the Text Layer
Before beginning to work on the Text layer, click the lock icon on the Shape layer to prevent accidentally changing it. Now you are ready to get started with the Text layer. You need to extend the frames in the Text layer. Place your cursor in Frame 50 in the Text Layer and press the F5 key. Next, click in Frame 1 in the Timeline on the same row as the Text layer to select this layer and frame. See the Figure below.
The Text layer contains the name of the company "Acme Web Design" and move in from the right. Select the Text Tool from the Tools panel as shown above. Your cursor will change to a cross-hairs icon. Use the Properties panel to configure the font, size, and color of your text. In the example, the font is set to Trebuchet MS. Use this font face or another font of your choice. The font size is set to 50pt. The font style is bold. The color is set to #FFFFFF. With the Text Tool selected, type "Acme Web Design". Your Stage and Properties panel should look similar to the one below. If your Properties panel does not automatically display, select Window > Properties.
Click on the image to view a larger screen shot. It's OK if your height, width, X and Y values may be slightly different. Next you will configure the "X"" value to place the text mostly off-stage to the right. Change the X value to 450.0. Your
Stage should be similar to the figure below. Notice that the text begins near the right edge of the Stage.
Next, you will add a keyframe on the Text Layer in the Timeline Frame area. If necessary, scroll the Timeline Frame area to the right so the frame labeled 40 is in view. Click in Frame 40 on the Text Layer and press the F6 key. This places a keyframe in Frame 40. A keyframe tells Flash that a change occurs in this frame.
Your Timeline should be similar to the one shown above. If you accidentally click on a different layer or frame --remember you can back out your changes using Edit > Undo. With this frame still selected, you will move the location of the text. Either drag the text object over to the left with your mouse, or use the Select Tool to click on the text object and modify the Properties panel change the X value to 17. Your Stage should be similar to the figure below.
Add Animation to the Text Layer
Next, you will use Flash to automatically move the text from the right side of the stage (Frame 1) to the location on the Stage in Frame 40. You will configure a Classic Tween. Click on a Frame between Frame 1 and Frame 40 in the Text layer. The Properties panel will display a Tween select menu. Select Classic as shown in the figure below.
The Timeline will now show an arrow between Frame 1 and Frame 40. Your Timeline should look like the figure below. If you see a dotted line instead, undo your work or reload the saved version of banner.fla to try again. View the Timeline and examine the background color of the frames. The Shape Tweens are indicated by a green background color and the Classic Tween is indicated by a blue background color.
Test the Background, Shape, and Text Tweens
You can "play" the animation with the Timeline. Scroll the Timeline to the left until Frame 1 is visible. Click on the red rectangle (called the "playhead") and drag it to the right to see the both the Shape and Background animations play! Another method for this playback is to select Control > Play from the menu. You can also test the animation outside of the Timeline and Stage. Select Control > Test Movie. A new window will open with your Flash movie as shown below.
Notice that now the text moves in from right to left. However, notice that it repeats endlessly. If that's OK with you, continue right now with page 7, otherwise, let's configure the Flash banner to stop after it plays once.
Add Some ActionScript
If you would like the animation to stop, you'll need to add some ActionScript. Insert a keyframe in Frame 50 on the Text layer (Hint click in Frame 50 and press F5). Then, right-click in Frame 50. Select Actions from the context-sensitive menu to display the Actions - Frame dialog box.
Type the following ActionScript to stop the animation: stop(); Close the dialog box. You'll see a tiny a in Frame 50. Test your animation again and this time notice that it will only play once which is much less distracting for your web page visitors.
The next step is to publish the movie (create a .swf) and test the movie in a web page. Save your file. Continue to publish and test your animated banner.
Configure the Text Layer
Publish Your Movie Select File > Publish Settings to display the Publish Settings dialog box shown below. You will work with the Formats tab, the Flash tab, and the HTML tab of this dialog box. On the Formats tab, verify that the Flash and HTML checkboxes are checked.
On the Flash tab leave all settings at the default values except for the following: 1. Check Protect from import. 2. Check Omit trace actions.
On the HTML tag, verify that Loop is unchecked we only want the animation to play once. Checking Loop will cause the animation to repeat over and over. Click Publish. Click OK. Flash has published your animation as a Flash Movie called banner.swf, has created a web page file named banner.html that displays banner.swf, and created a JavaScript file AC_RunActiveContent.js that is invoked by banner.html that prevents issues with Internet Explorer.
Test the Web Page and Flash Movie
Launch a browser and open the banner.html file. Your result should be similar to the figure below:
View the source code of the web page to see the HTML code automatically generated by Adobe Flash to display the Flash movie. You can copy and paste this code in your own web pages as needed. Or, you can use the code below which will pass W3C XHTML validation: <object type="application/x-shockwave-flash" data="banner.swf" width="468" height="60" title="Acme Web Design"> <param name="movie" value="flashbutton.swf" /> <param name="quality" value="high" /> <param name="loop" value="false" /> <h1>Acme Web Design</h1> </object>
Congratulations! You've created your first animated banner using Flash!
Você também pode gostar
- The Subtle Art of Not Giving a F*ck: A Counterintuitive Approach to Living a Good LifeNo EverandThe Subtle Art of Not Giving a F*ck: A Counterintuitive Approach to Living a Good LifeNota: 4 de 5 estrelas4/5 (5794)
- The Yellow House: A Memoir (2019 National Book Award Winner)No EverandThe Yellow House: A Memoir (2019 National Book Award Winner)Nota: 4 de 5 estrelas4/5 (98)
- IT Essentials v60 Chapter 1 Introduction To The Personal ComputerDocumento7 páginasIT Essentials v60 Chapter 1 Introduction To The Personal ComputerArif D'SpitFire Panji KusumoAinda não há avaliações
- IT Essentials v60 Chapter 2 Introduction To Lab Procedures and Tool UseDocumento6 páginasIT Essentials v60 Chapter 2 Introduction To Lab Procedures and Tool UseArif D'SpitFire Panji KusumoAinda não há avaliações
- FTP Server Vs SFTP ServerDocumento2 páginasFTP Server Vs SFTP ServerArif D'SpitFire Panji KusumoAinda não há avaliações
- CCNA Cybersecurity Operations v1.0Documento4 páginasCCNA Cybersecurity Operations v1.0Syafrizal Amanda T0% (2)
- Demon Names: Louis CharlesDocumento3 páginasDemon Names: Louis CharlesArif D'SpitFire Panji KusumoAinda não há avaliações
- How Did Jesus Really Look?: Books, Study Tools and LexiconsDocumento2 páginasHow Did Jesus Really Look?: Books, Study Tools and LexiconsArif D'SpitFire Panji KusumoAinda não há avaliações
- Data HotelDocumento23 páginasData HotelArif D'SpitFire Panji KusumoAinda não há avaliações
- Muhammad Didn't Meet Gabriel in A CaveDocumento4 páginasMuhammad Didn't Meet Gabriel in A CaveArif D'SpitFire Panji KusumoAinda não há avaliações
- Lontar Dharma Yogha SumadhiDocumento9 páginasLontar Dharma Yogha SumadhiArif D'SpitFire Panji KusumoAinda não há avaliações
- Hero Guide - Magic Rush Wikia - WikiaDocumento9 páginasHero Guide - Magic Rush Wikia - WikiaArif D'SpitFire Panji KusumoAinda não há avaliações
- Learn To Decompile Android Apk To Java Source CodeDocumento4 páginasLearn To Decompile Android Apk To Java Source CodeArif D'SpitFire Panji KusumoAinda não há avaliações
- Learn To Hack WIFI Password With UbuntuDocumento2 páginasLearn To Hack WIFI Password With UbuntuArif D'SpitFire Panji KusumoAinda não há avaliações
- Maitreya, I Am Among Many Who Return To Walk Among YouDocumento16 páginasMaitreya, I Am Among Many Who Return To Walk Among YouArif D'SpitFire Panji KusumoAinda não há avaliações
- Origin of The Word Negga'Documento2 páginasOrigin of The Word Negga'Arif D'SpitFire Panji KusumoAinda não há avaliações
- How Did Jesus Really Look?: Books, Study Tools and LexiconsDocumento2 páginasHow Did Jesus Really Look?: Books, Study Tools and LexiconsArif D'SpitFire Panji KusumoAinda não há avaliações
- The New Name of The MessiahDocumento2 páginasThe New Name of The MessiahArif D'SpitFire Panji KusumoAinda não há avaliações
- Traditional Javanese Wedding CeremoniesDocumento14 páginasTraditional Javanese Wedding CeremoniesArif D'SpitFire Panji KusumoAinda não há avaliações
- Walisongo Aka Wali SanghaDocumento9 páginasWalisongo Aka Wali SanghaArif D'SpitFire Panji KusumoAinda não há avaliações
- DynsegDocumento3 páginasDynseggmorales_castroAinda não há avaliações
- A Heartbreaking Work Of Staggering Genius: A Memoir Based on a True StoryNo EverandA Heartbreaking Work Of Staggering Genius: A Memoir Based on a True StoryNota: 3.5 de 5 estrelas3.5/5 (231)
- Hidden Figures: The American Dream and the Untold Story of the Black Women Mathematicians Who Helped Win the Space RaceNo EverandHidden Figures: The American Dream and the Untold Story of the Black Women Mathematicians Who Helped Win the Space RaceNota: 4 de 5 estrelas4/5 (895)
- The Little Book of Hygge: Danish Secrets to Happy LivingNo EverandThe Little Book of Hygge: Danish Secrets to Happy LivingNota: 3.5 de 5 estrelas3.5/5 (400)
- Never Split the Difference: Negotiating As If Your Life Depended On ItNo EverandNever Split the Difference: Negotiating As If Your Life Depended On ItNota: 4.5 de 5 estrelas4.5/5 (838)
- Elon Musk: Tesla, SpaceX, and the Quest for a Fantastic FutureNo EverandElon Musk: Tesla, SpaceX, and the Quest for a Fantastic FutureNota: 4.5 de 5 estrelas4.5/5 (474)
- The Emperor of All Maladies: A Biography of CancerNo EverandThe Emperor of All Maladies: A Biography of CancerNota: 4.5 de 5 estrelas4.5/5 (271)
- Team of Rivals: The Political Genius of Abraham LincolnNo EverandTeam of Rivals: The Political Genius of Abraham LincolnNota: 4.5 de 5 estrelas4.5/5 (234)
- Devil in the Grove: Thurgood Marshall, the Groveland Boys, and the Dawn of a New AmericaNo EverandDevil in the Grove: Thurgood Marshall, the Groveland Boys, and the Dawn of a New AmericaNota: 4.5 de 5 estrelas4.5/5 (266)
- The Hard Thing About Hard Things: Building a Business When There Are No Easy AnswersNo EverandThe Hard Thing About Hard Things: Building a Business When There Are No Easy AnswersNota: 4.5 de 5 estrelas4.5/5 (344)
- The World Is Flat 3.0: A Brief History of the Twenty-first CenturyNo EverandThe World Is Flat 3.0: A Brief History of the Twenty-first CenturyNota: 3.5 de 5 estrelas3.5/5 (2259)
- The Gifts of Imperfection: Let Go of Who You Think You're Supposed to Be and Embrace Who You AreNo EverandThe Gifts of Imperfection: Let Go of Who You Think You're Supposed to Be and Embrace Who You AreNota: 4 de 5 estrelas4/5 (1090)
- The Unwinding: An Inner History of the New AmericaNo EverandThe Unwinding: An Inner History of the New AmericaNota: 4 de 5 estrelas4/5 (45)
- The Sympathizer: A Novel (Pulitzer Prize for Fiction)No EverandThe Sympathizer: A Novel (Pulitzer Prize for Fiction)Nota: 4.5 de 5 estrelas4.5/5 (121)
- XNC 1.2 ManualDocumento396 páginasXNC 1.2 Manualspn201286% (7)
- HTML TabsDocumento47 páginasHTML TabsdesaivaibhavAinda não há avaliações
- Module 3 - Design RulesDocumento19 páginasModule 3 - Design RulesSamAinda não há avaliações
- HTML 6 Frames PDFDocumento11 páginasHTML 6 Frames PDFSharkLaserAinda não há avaliações
- ShareX Log 2020 12Documento20 páginasShareX Log 2020 12Mihai MihaiAinda não há avaliações
- Google Adsense Zontha BlueprintDocumento2 páginasGoogle Adsense Zontha BlueprintRafsanjani MannafAinda não há avaliações
- SEO Services Sydney Sharing 14 TipsDocumento6 páginasSEO Services Sydney Sharing 14 TipsSenkaAinda não há avaliações
- Hybris Developer Training Part II - Commerce - Module 09 - WCMSDocumento13 páginasHybris Developer Training Part II - Commerce - Module 09 - WCMSVikas Kumar100% (2)
- Input and Output Devices: ComputerDocumento9 páginasInput and Output Devices: ComputerAbuzarGhaffariAinda não há avaliações
- Pacemaker Editor Shortcuts WindowsDocumento2 páginasPacemaker Editor Shortcuts WindowstysaxAinda não há avaliações
- Class 5 Allied ComDocumento2 páginasClass 5 Allied ComAmna KhanAinda não há avaliações
- Deploy Chatbot On Wordpress PDFDocumento27 páginasDeploy Chatbot On Wordpress PDFShivam GhungardeAinda não há avaliações
- FoggDocumento8 páginasFoggMarcelo BuenoAinda não há avaliações
- Word Processor - 1Documento19 páginasWord Processor - 1DUNCANAinda não há avaliações
- Digital Marketing PackagesDocumento15 páginasDigital Marketing PackagesSlim BahriAinda não há avaliações
- What Makes Your ExtJS Application Run So SlowDocumento3 páginasWhat Makes Your ExtJS Application Run So SlowTim Kimosabe LenguyenAinda não há avaliações
- Drawing Production Using PDMS DraftDocumento106 páginasDrawing Production Using PDMS DraftKatja KenigfestAinda não há avaliações
- Four Ways To Take A Screen Grab From A VideoDocumento2 páginasFour Ways To Take A Screen Grab From A VideoJohn PedwellAinda não há avaliações
- Nomor Registrasi AsetDocumento13 páginasNomor Registrasi AsetIsmed RizalAinda não há avaliações
- Barilla SpA Case SolutionDocumento55 páginasBarilla SpA Case Solutiondusaanil0% (1)
- Ogilvy One Digital Marketing Guide For BegginersDocumento86 páginasOgilvy One Digital Marketing Guide For BegginersBoris Loukanov100% (3)
- Test 7Documento4 páginasTest 7Devi SivashankarAinda não há avaliações
- LibreOffice Writer GuideDocumento450 páginasLibreOffice Writer GuideSaurav ModakAinda não há avaliações
- AWP Practical 9Documento9 páginasAWP Practical 9sushilAinda não há avaliações
- Javascript TutorDocumento71 páginasJavascript TutorGigel Ion0% (1)
- HCI - Unit 5 - 3Documento52 páginasHCI - Unit 5 - 3Pushpalatha ManikandanAinda não há avaliações
- Help Page: Getting Started With The Bloomberg Professional ServiceDocumento57 páginasHelp Page: Getting Started With The Bloomberg Professional ServicePedro AleAinda não há avaliações
- Javascript Practice 1Documento3 páginasJavascript Practice 1Vaishali MahajanAinda não há avaliações
- Powerpoint TutorialDocumento11 páginasPowerpoint TutorialsimbonaAinda não há avaliações
- Gothic 3 Cheats, Gothic 3 Walk Through - GameSpotDocumento224 páginasGothic 3 Cheats, Gothic 3 Walk Through - GameSpothanamuko_2000Ainda não há avaliações